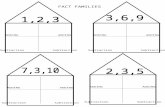Bosch Video Management System...13.5 Adding a Command Script 133 13.6 Managing pre-configured camera...
Transcript of Bosch Video Management System...13.5 Adding a Command Script 133 13.6 Managing pre-configured camera...

Bosch Video Management System
en Configuration Manual


Bosch Video Management System Table of contents | en 3
Bosch Sicherheitssysteme GmbH Configuration Manual 2015.02 | V2 | Configuration Client
Table of contents1 Using the Help 141.1 Finding information 141.2 Printing the Help 142 Introduction 163 System overview 193.1 Hardware requirements 193.2 Software requirements 203.3 License requirements 203.4 Supported system structures 204 Concepts 224.1 Config Wizard 224.2 Enterprise System 224.2.1 Scenarios 224.2.2 Permissions 254.2.3 Types of user groups 264.2.4 Licensing 264.3 Server Lookup 264.3.1 Server List 284.4 Remote access 284.5 iSCSI storage pool 314.6 Automated Network Replenishment (ANR) 314.7 Dual / failover recording 334.8 VRM recording modes 344.9 Playback of VRM recording sources 374.10 Alarm handling 444.11 DVR devices 464.12 Mobile Video Service 464.13 Adding Video IP devices from Bosch 474.14 Region of Interest (ROI) 474.15 Intelligent Tracking 484.16 Inactivity logoff 484.17 Malfunction relay 494.18 Text data 504.19 Allegiant CCL commands 504.20 Offline Operator Client 504.20.1 Working with Offline Mode 514.21 Version independent Operator Client 534.21.1 Working with Compatibility Mode 534.22 ONVIF events 545 Supported hardware 555.1 Installing hardware 565.2 Installing a KBD Universal XF keyboard 565.3 Connecting a Bosch IntuiKey keyboard to Bosch VMS 565.3.1 Scenarios for Bosch IntuiKey keyboard connections 565.3.2 Connecting a Bosch IntuiKey keyboard to a decoder 585.3.3 Updating Bosch IntuiKey keyboard firmware 595.4 Connecting Bosch Allegiant Matrix to Bosch Video Management System 605.4.1 Bosch Allegiant Connection Overview 60

4 en | Table of contents Bosch Video Management System
2015.02 | V2 | Configuration Client Configuration Manual Bosch Sicherheitssysteme GmbH
5.4.2 Configuring the control channel 625.4.3 Bosch Allegiant Satellite System Concept 645.5 Allegiant CCL commands supported in Bosch VMS 646 Getting started 676.1 Installing the software modules 676.2 Scanning for devices 676.3 Using Config Wizard 716.4 Accessing the system 816.5 Using Server Lookup 826.6 Configuring remote access 826.6.1 Configuring without Enterprise System 826.6.2 Configuring with Enterprise System 826.7 Activating the software licenses 836.8 Starting Configuration Client 846.9 Configuring the language of Configuration Client 846.10 Configuring the language of Operator Client 846.11 Adding a new license 846.12 Maintaining Bosch VMS 856.13 Replacing a device 866.13.1 Replacing a MS / EMS 866.13.2 Replacing a VRM 876.13.3 Replacing an encoder or decoder 886.13.4 Replacing an Operator Client 906.13.5 Final tests 916.13.6 Recovering Divar IP 3000/7000 916.14 Configuring time synchronization 916.15 Configuring the storage media of an encoder 917 Configuring the Server List for Enterprise System 938 Configuring Server Lookup 958.1 Exporting the Server List 968.2 Importing a Server List 969 Managing VRM storage 979.1 Scanning for VRM devices 979.2 Adding a Primary VRM manually 989.3 Adding a Secondary VRM manually 989.4 Adding a Mirrored VRM manually 999.5 Adding a Failover VRM manually 999.6 Adding a VRM pool 1009.7 Adding an iSCSI device 1009.8 Configuring automatic recording mode on a pool 1009.9 Adding a DSA E-Series iSCSI device 1009.10 Configuring an iSCSI device 1019.11 Moving an iSCSI system to another pool 1029.12 Adding a LUN 1029.13 Formatting a LUN 1039.14 Changing the password of a VRM device 1039.15 Configuring dual recording in the Device Tree 10410 Managing encoders / decoders 10510.1 Adding an encoder to a VRM pool 105

Bosch Video Management System Table of contents | en 5
Bosch Sicherheitssysteme GmbH Configuration Manual 2015.02 | V2 | Configuration Client
10.2 Moving an encoder to another pool 10610.3 Adding a live only encoder 10610.4 Adding a local storage encoder 10710.5 Configuring an encoder / decoder 10810.6 Updating the device capabilities 10810.7 Configuring failover recording mode on an encoder 10910.8 Configuring multiple encoders / decoders 11010.9 Changing the password of an encoder / decoder 11010.10 Providing the destination password for a decoder 11110.11 Configuring the storage media of an encoder 11210.12 Configuring ONVIF events 11211 Managing Video Streaming Gateway 11411.1 Adding a Video Streaming Gateway device 11411.2 Moving a VSG to another pool 11511.3 Adding a camera to a VSG 11511.4 Configuring multicast 11611.5 Configuring logging 11611.6 Assigning an ONVIF profile 11711.7 Configuring ONVIF events 11712 Managing various devices 11912.1 Adding devices 11912.2 Adding a VIDOS NVR 12312.3 Configuring a decoder for use with a Bosch IntuiKey keyboard 12312.4 Configuring the integration of a DiBos system 12412.5 Configuring the integration of a DVR 12412.6 Configuring a Bosch Allegiant device 12512.7 Configuring a startup Command Script 12612.8 Changing the network address of a workstation 12612.9 Enabling Forensic Search on a workstation 12612.10 Assigning an analog monitor group to a workstation 12612.11 Configuring an analog monitor group 12712.12 Adding a monitor wall 12712.13 Configuring a communication device 12812.14 Configuring a peripheral device 12812.15 Configuring an SNMP trap receiver 12812.16 Configuring a Bosch IntuiKey keyboard (workstation) 12912.17 Configuring a Bosch IntuiKey keyboard (decoder) 12912.18 Configuring an I/O module 12912.19 Configuring an Allegiant CCL emulation 13012.20 Adding a Mobile Video Service 13013 Configuring the structure 13113.1 Configuring the Logical Tree 13113.2 Adding a device to the Logical Tree 13113.3 Removing a tree item 13113.4 Managing resource files 13213.5 Adding a Command Script 13313.6 Managing pre-configured camera sequences 13313.7 Adding a camera sequence 13513.8 Adding a folder 135

6 en | Table of contents Bosch Video Management System
2015.02 | V2 | Configuration Client Configuration Manual Bosch Sicherheitssysteme GmbH
13.9 Adding a map 13513.10 Adding a link to another map 13613.11 Assigning a map to a folder 13613.12 Managing devices on a map 13713.13 Adding a document 13713.14 Adding a malfunction relay 13814 Configuring schedules 13914.1 Configuring a Recording Schedule 13914.2 Adding a Task Schedule 14014.3 Configuring a standard Task Schedule 14014.4 Configuring a recurring Task Schedule 14014.5 Removing a Task Schedule 14114.6 Adding holidays and exception days 14114.7 Removing holidays and exception days 14214.8 Renaming a schedule 14215 Configuring cameras and recording settings 14415.1 Copying and pasting in tables 14415.2 Exporting the Camera Table 14515.3 Configuring stream quality settings 14515.4 Configuring camera properties 14615.5 Configuring recording settings (only VRM and Local Storage) 14615.6 Configuring recording settings (NVR only) 14715.7 Configuring PTZ port settings 14815.8 Configuring PTZ camera settings 14915.9 Configuring the ROI function 14915.10 Configuring predefined positions for the ROI function 14915.11 Configuring the ANR function 15015.12 Configuring dual recording in the Camera Table 15016 Configuring events and alarms 15216.1 Copying and pasting in tables 15316.2 Removing a table row 15316.3 Managing resource files 15316.4 Configuring an event 15316.5 Duplicating an event 15416.6 Logging user events 15416.7 Configuring user event buttons 15516.8 Creating a Compound Event 15516.9 Editing a Compound Event 15616.10 Configuring an alarm 15716.11 Configuring settings for all alarms 15716.12 Configuring the pre- and post-alarm duration for an alarm 15816.13 Triggering alarm recording with text data 15816.14 Adding text data to continous recording 15916.15 Protecting alarm recording 15917 Configuring Command Scripts 16017.1 Managing Command Scripts 16017.2 Configuring a Command Script to be started automatically 16117.3 Importing a Command Script 16117.4 Exporting a Command Script 161

Bosch Video Management System Table of contents | en 7
Bosch Sicherheitssysteme GmbH Configuration Manual 2015.02 | V2 | Configuration Client
17.5 Configuring a startup Command Script 16218 Configuring users, permissions and Enterprise Access 16318.1 Creating a user 16318.2 Creating a group or account 16418.3 Creating a dual authorization group 16518.4 Configuring LDAP settings 16518.5 Associating an LDAP group 16618.6 Scheduling user logon permission 16618.7 Configuring operating permissions 16718.8 Configuring user interface settings 16718.9 Configuring permissions for Logical Tree 16818.10 Configuring permissions for events and alarms 16818.11 Configuring camera permissions 16918.12 Configuring decoder permissions 16918.13 Configuring various priorities 16918.14 Copying user group permissions 17019 Managing configuration data 17119.1 Activating the working configuration 17119.2 Activating a configuration 17219.3 Exporting configuration data 17219.4 Importing configuration data 17319.5 Exporting configuration data to OPC 17319.6 Checking the status of your encoders/decoders 17419.7 Configuring SNMP monitoring 17420 Configuration examples 17520.1 Adding a Bosch ATM/POS bridge 17520.2 Adding a Bosch Allegiant input alarm 17620.3 Adding and configuring 2 Dinion IP cameras with VRM recording 17621 Global Configuration Client windows 17821.1 Configuration window 17821.2 Menu commands 17921.3 Activation Manager dialog box 18021.4 Activate Configuration dialog box 18121.5 Protect Devices with Global Default Password dialog box 18121.6 License Manager dialog box 18221.7 License Activation dialog box 18221.8 Alarm Settings dialog box 18321.9 Options dialog box 18321.10 Remote Access Settings dialog box 18321.10.1 Port Mapping Table dialog box 18421.11 Device Monitor dialog box 18421.12 SNMP Settings dialog box 18521.13 License Investigator dialog box 18622 Devices page 18722.1 Server List / Address Book page 18722.1.1 Add Server dialog box 18822.2 Initial Device Scan dialog box 18922.3 NVR & Decoder Scan dialog box 18922.4 IP Device Configuration dialog box 189

8 en | Table of contents Bosch Video Management System
2015.02 | V2 | Configuration Client Configuration Manual Bosch Sicherheitssysteme GmbH
22.5 Set IP Addresses dialog box 19022.6 Set Display Names dialog box 19122.7 Vidos NVRs page 19122.8 DiBos page 19122.8.1 Add DiBos System dialog box 19222.8.2 Settings page 19222.8.3 Cameras page 19222.8.4 Inputs page 19222.8.5 Relays page 19322.9 DVR (Digital Video Recorder) page 19322.9.1 Add DVR dialog box 19322.9.2 Settings tab 19322.9.3 Cameras tab 19322.9.4 Inputs tab 19422.9.5 Relays tab 19422.10 Matrix Switches page 19422.10.1 Connection page 19422.10.2 Cameras page 19422.10.3 Outputs page 19522.10.4 Inputs page 19522.11 Workstation page 19622.11.1 Settings page 19622.11.2 Assigned Analog Monitor Groups page 19722.12 Decoders page 19822.12.1 Add Encoder / Decoder dialog box 19822.12.2 Edit Encoder / Decoder dialog box 19922.12.3 Enter password dialog box 20122.13 Analog Monitor Groups page 20222.13.1 Settings page 20222.13.2 Advanced Configuration page 20322.14 Monitor Wall page 20422.14.1 Add Monitor Wall dialog box 20422.15 Communication Devices page 20522.15.1 E-mail/SMTP Server dialog box 20522.15.2 Add SMS Device dialog box 20522.15.3 SMTP Server page 20522.15.4 Send Test E-mail dialog box 20622.15.5 GSM Settings / SMSC Settings page 20622.16 POS + ATM page 20722.16.1 Add Bosch ATM/POS-Bridge dialog box 20822.16.2 Bosch ATM/POS-Bridge page 20822.16.3 Inputs page 20822.16.4 DTP Settings page 20922.16.5 ATM Settings page 20922.17 Foyer Card Readers 20922.17.1 Add Foyer Card Reader dialog box 21022.17.2 Settings for Foyer Card Reader page 21022.18 Virtual Inputs page 21022.18.1 Add Virtual Inputs dialog box 211

Bosch Video Management System Table of contents | en 9
Bosch Sicherheitssysteme GmbH Configuration Manual 2015.02 | V2 | Configuration Client
22.19 SNMP page 21122.19.1 Add SNMP dialog box 21122.19.2 SNMP Trap Receiver page 21222.19.3 SNMP Trap Logger dialog box 21222.20 Assign Keyboard page 21322.21 I/O Modules page 21422.21.1 ADAM page 21422.21.2 Inputs page 21422.21.3 Relays page 21522.22 Allegiant CCL Emulation page 21522.23 Mobile Video Service page 21522.23.1 Add Mobile Video Service dialog box 21622.24 Intrusion Panels page 21622.24.1 Add Intrusion Panel dialog box 21622.24.2 Settings page 21722.25 VRM Devices page 21722.25.1 Add VRM dialog box 21722.25.2 Add Failover VRM dialog box 21822.26 VRM Settings page 21822.26.1 SNMP page 21922.26.2 Advanced page 21922.27 Pool page 21922.27.1 Add Encoder / Decoder dialog box 22022.27.2 Edit Encoder / Decoder dialog box 22122.27.3 Change Pool for dialog box 22322.27.4 Add Streaming Gateway dialog box 22322.28 iSCSI device page 22422.28.1 Add iSCSI Device dialog box 22422.28.2 Add DSA E-Series Device dialog box 22422.28.3 Load Balancing dialog box 22522.28.4 Basic Configuration page 22522.28.5 iqn-Mapper dialog box 22722.28.6 LUNs page 22722.28.7 Add LUN dialog box 22722.29 Video Streaming Gateway device page 22822.29.1 Multicast tab (Video Streaming Gateway) 22822.29.2 Advanced tab (Video Streaming Gateway) 22822.29.3 Add Bosch Encoder dialog box 22922.29.4 Add ONVIF Encoder dialog box 23022.29.5 Add JPEG Camera dialog box 23122.29.6 Add RTSP Encoder dialog box 23222.30 Live Only page 23222.31 ONVIF Encoder page 23322.32 ONVIF Encoder Events page 23322.32.1 Add / Rename ONVIF Mapping Table dialog box 23422.33 ONVIF Event Source page 23522.34 Local Storage page 23622.35 Bosch VMS Scan Wizard 23623 Bosch Encoder / Decoder page 239

10 en | Table of contents Bosch Video Management System
2015.02 | V2 | Configuration Client Configuration Manual Bosch Sicherheitssysteme GmbH
23.1 Enter password dialog box 24023.2 Unit Access page 24123.2.1 Identification / Camera identification 24123.2.2 Camera name 24123.2.3 Version information 24123.3 Date/Time page 24123.4 Video Input page 24223.4.1 Camera name stamping 24223.4.2 Time stamping 24223.4.3 Display milliseconds 24223.4.4 Alarm mode stamping 24223.4.5 Alarm message 24323.4.6 Transparent stamping 24323.5 Picture settings – Scene mode 24323.5.1 Current mode 24323.5.2 Mode ID 24323.5.3 Copy mode to 24323.5.4 Restore Mode Defaults 24323.5.5 Scene mode factory defaults 24323.5.6 Scene mode factory defaults 24323.5.7 Scene mode factory defaults 24423.6 Picture settings – Color 24523.6.1 White balance 24523.6.2 White balance 24523.6.3 White balance 24623.6.4 White balance 24623.7 Picture settings – ALC 24723.7.1 ALC mode 24723.7.2 ALC level 24723.7.3 Saturation (av-pk) 24723.7.4 Exposure/frame rate 24723.7.5 Day/night 24823.8 Picture settings – Enhance 24923.8.1 WDR 24923.8.2 Sharpness level 24923.8.3 Backlight Compensation 24923.8.4 Contrast enhancement 24923.8.5 Intelligent DNR 24923.8.6 Intelligent defog 24923.9 Encoder Regions page 24923.10 Picture settings – Scene mode scheduler 25023.11 Installer menu 25023.11.1 Application variant 25023.11.2 Base frame rate 25023.11.3 Camera LED 25023.11.4 Mirror image 25023.11.5 Flip image 25023.11.6 Menu button 25023.11.7 Heater 250

Bosch Video Management System Table of contents | en 11
Bosch Sicherheitssysteme GmbH Configuration Manual 2015.02 | V2 | Configuration Client
23.11.8 Reboot device 25023.11.9 Factory defaults 25023.11.10 Lens Wizard 25123.12 Recording Management page 25123.13 Recording preferences page 25123.14 VCA page 25123.14.1 Motion detector (MOTION+ only) 25323.14.2 Select Area dialog box 25423.14.3 Tamper detection 25423.15 Privacy Masks page 25523.16 Camera page 25523.16.1 ALC 25723.16.2 Scene mode 25823.16.3 Scene Mode Scheduler 25923.16.4 WDR 25923.16.5 Sharpness level 25923.16.6 Backlight Compensation 25923.16.7 Contrast enhancement 26023.16.8 Intelligent DNR 26023.16.9 Intelligent defog 26023.17 Lens page 26023.17.1 Focus 26023.17.2 Iris 26023.17.3 Zoom 26123.18 PTZ page 26123.19 Prepositions and Tours page 26223.20 Sectors page 26223.21 Misc page 26223.22 Logs page 26223.23 Audio page 26223.24 Relay page 26323.25 Periphery page 26423.25.1 COM1 26423.26 Network Access page 26423.26.1 JPEG posting 26623.26.2 FTP server 26623.27 Advanced page 26723.27.1 SNMP 26723.27.2 802.1x 26723.27.3 RTSP 26723.27.4 UPnP 26723.27.5 TCP metadata input 26723.27.6 Quality of Service 26823.28 Multicast page 26823.29 IP v4 Filter 26923.30 Licenses page 26923.31 Decoder page 26923.31.1 Decoder profile 26923.31.2 Monitor display 270

12 en | Table of contents Bosch Video Management System
2015.02 | V2 | Configuration Client Configuration Manual Bosch Sicherheitssysteme GmbH
24 Maps and Structure page 27124.1 Resource Manager dialog box 27224.2 Select Resource dialog box 27224.3 Sequence Builder dialog box 27324.4 Add Sequence dialog box 27324.5 Add Sequence Step dialog box 27424.6 Add URL dialog box 27424.7 Select Map for Link dialog box 27424.8 Malfunction Relay dialog box 27525 Schedules page 27625.1 Recording Schedules page 27625.2 Task Schedules page 27726 Cameras and Recording page 27826.1 Cameras page 27826.2 Scheduled Recording Settings dialog box (only VRM and Local Storage) 28126.3 Recording settings pages (NVR only) 28326.4 Stream Quality Settings dialog box 28426.5 PTZ/ROI Settings dialog box 28527 Events page 28727.1 Command Script Editor dialog box 28827.2 Create Compound Event / Edit Compound Event dialog box 28927.3 Select Script Language dialog box 29027.4 Edit Priorities of Event Type dialog box 29027.5 Select Devices dialog box 29027.6 Text Data Recording dialog box 29028 Alarms page 29128.1 Alarm Settings dialog box 29228.2 Select Image Pane Content dialog box 29228.3 Select Resource dialog box 29328.4 Alarm Options dialog box 29329 User Groups page 29729.1 New User Group/Enterprise Account dialog box 29829.2 User Group Properties page 29929.3 User Properties page 30029.4 Add New Dual Authorization Group dialog box 30029.5 Logon Pair Properties page 30129.6 Select User Groups dialog box 30129.7 Camera Permissions page 30229.8 Control Priorities 30329.9 Copy User Group Permissions dialog box 30429.10 Decoder Permissions page 30429.11 Events and Alarms page 30529.12 LDAP Server Settings dialog box 30529.13 Credentials page 30729.14 Logical Tree page 30829.15 Operator Features page 30829.16 Priorities page 31029.17 User Interface page 31129.18 Server Access page 312

Bosch Video Management System Table of contents | en 13
Bosch Sicherheitssysteme GmbH Configuration Manual 2015.02 | V2 | Configuration Client
30 Troubleshooting 31330.1 Configuring the desired language in Windows 31530.2 Reestablishing the connection to a Bosch IntuiKey keyboard 31530.3 Reducing the number of Allegiant cameras 31530.4 Used ports 31630.5 Enabling logging for ONVIF events 321
Glossary 322Index 333

14 en | Using the Help Bosch Video Management System
2015.02 | V2 | Configuration Client Configuration Manual Bosch Sicherheitssysteme GmbH
1 Using the HelpTo find out more about how to do something in Bosch VMS, access the online Help using anyof the following methods.To use the Contents, Index, or Search:4 On the Help menu, click Help. Use the buttons and links to navigate.
To get help on a window or dialog:
4 On the toolbar, click .
OR4 Press F1 for help on any program window or dialog.
1.1 Finding information You can find information in the Help in several ways.To find information in the Online Help:1. On the Help menu, click Help.2. If the left-hand pane is not visible, click the Show button.3. In the Help window, do the following:
Click: To:
Contents Display the table of contents for the Online Help. Click each book todisplay pages that link to topics, and click each page to display thecorresponding topic in the right-hand pane.
Index Search for specific words or phrases or select from a list of indexkeywords. Double-click the keyword to display the corresponding topicin the right-hand pane.
Search Locate words or phrases within the content of your topics. Type theword or phrase in the text field, press ENTER, and select the topic youwant from the list of topics.
Texts of the user interface are marked bold.4 The arrow invites you to click on the underlined text or to click an item in the application.
Related Topics4 Click to display a topic with information on the application window you currently use.
This topic provides information on the application window controls.Concepts, page 22 provides background information on selected issues.
Caution!Medium risk (without safety alert symbol): Indicates a potentially hazardous situation.If not avoided, this may result in property damage or risk of damage to the unit.Cautionary messages should be heeded to help you avoid data loss or damaging the system.
Notice!This symbol indicates information or a company policy that relates directly or indirectly to thesafety of personnel or protection of property.
1.2 Printing the HelpWhile using the Online Help, you can print topics and information right from the browserwindow.

Bosch Video Management System Using the Help | en 15
Bosch Sicherheitssysteme GmbH Configuration Manual 2015.02 | V2 | Configuration Client
To print a Help topic:1. Right-click in the right pane and select Print.
The Print dialog box opens.2. Click Print. The topic is printed to the specified printer.

16 en | Introduction Bosch Video Management System
2015.02 | V2 | Configuration Client Configuration Manual Bosch Sicherheitssysteme GmbH
2 IntroductionClick the link to access the Open Source Software licenses used by Bosch VMS and the MobileApp:http://www.boschsecurity.com/oss/
1 Menu bar Allows you to select a menu command.
2 Toolbar Displays the available buttons. Point to an icon to display a tooltip.
3 Playback controls Allows you to control instant playback or a camera sequence oralarm sequence.
4 Performance meter Displays the CPU usage and the memory usage.
5 Time zone selector Select an entry for the time zone to be displayed in most timerelated fields.Only available if at least one Management Server in the LogicalTree is located in another time zone as your Operator Client.
6 Controls for Image panes Allows you to select the required number of Image panes and toclose all Image panes.
7 Image window Displays the Image panes. Allows you to arrange the Image panes.

Bosch Video Management System Introduction | en 17
Bosch Sicherheitssysteme GmbH Configuration Manual 2015.02 | V2 | Configuration Client
8 Image pane Displays a camera, a map, an image, a document (HTML file).
9
Alarm List window
Displays all alarms that the system generates.Allows you to accept or clear an alarm or to start a workflow, forexample, by sending an E-mail to a maintenance person.The Alarm List is not being displayed, when the connection to theManagement Server is lost.
10
Monitors window (onlyavailable if at least one analog monitorgroup has been configured)
Displays the configured analog monitor groups.Allows you to switch to the next or previous analog monitor groupif available.Note:The Monitors tab is not visible if your Operator Client isconnected to more than one Management Server.
PTZ Control window
Allows you to control a PTZ camera.
11
Logical Tree window
Displays the devices your user group has access to. Allows you toselect a device for assigning it to an Image pane.
Favorites Tree window
Allows you to organize the devices of the Logical Tree as required.
Bookmarks windowAllows to manage bookmarks.
Map window
Displays a site map. Allows you to drag the map to display aparticular section of the map.If activated, a map is displayed automatically for each cameradisplayed in an Image pane. In this case, the camera must beconfigured on a map.
This manual guides you through the basic steps of the configuration and operation withBosch VMS.For detailed help and step-by-step instructions read the Configuration Manual and theOperator’s Manual or use the Online Help. You find the manuals as PDF files on yourSetup CD.Bosch VMS integrates digital video, audio and data across any IP network.The system consists of the following software modules:– Management Server– VRM recording (Video Recording Manager)– Operator Client (VRM recording / DiBos DVRs / iSCSI recording / VIDOS NVRs / local
recording)– Configuration Client
To achieve a running system, you must perform the following tasks:– Install services (Management Server and VRM)– Install Operator Client and Configuration Client– Connect to network

18 en | Introduction Bosch Video Management System
2015.02 | V2 | Configuration Client Configuration Manual Bosch Sicherheitssysteme GmbH
– Connect devices to network– Basic configuration:
– Add devices (e.g. by device scan)– Build logical structure– Configure schedules, cameras, events, and alarms– Configure user groups
Bosch VMS Archive Player displays exported recordings.

Bosch Video Management System System overview | en 19
Bosch Sicherheitssysteme GmbH Configuration Manual 2015.02 | V2 | Configuration Client
3 System overviewIf you plan to install and configure Bosch VMS, participate in a system training on Bosch VMS.Refer to the Release Notes of the current Bosch VMS version for supported versions offirmware and hardware and other important information.See data sheets on Bosch workstations and servers for information on computers whereBosch VMS can be installed.The Bosch VMS software modules can optionally be installed on one PC.
Important components– Management Server (selectable in Setup): Stream management, alarm management,
priority management, Management logbook, user management, device state management.Additional Enterprise System license: Managing Enterprise User Groups and EnterpriseAccounts.
– Config Wizard: Easy and fast setup of a recording system.– Configuration Client (selectable in Setup): System configuration and administration for
Operator Client.– Operator Client (selectable in Setup): Live monitoring, storage retrieval and playback,
alarm and accessing multiple Management Server computers simultaneously.– Video Recording Manager (selectable in Setup): Distributing storage capacities on iSCSI
devices to the encoders, while handling load balancing between multiple iSCSI devices.Streaming playback video and audio data from iSCSI to Operator Clients.
– Mobile Video Service (selectable in Setup): Provides a transcoding service thattranscodes the live and recorded video stream from a camera configured in Bosch VMS tothe available network bandwidth. This service enables video clients like an iPhone or aWeb client to receive transcoded streams, for example for unreliable networkconnections with limited bandwidth.
– Web Client: You can access live and playback videos via Web browser.– Mobile App: You can use the Mobile App on iPhone or iPad to access live and playback
video.– Bosch Video Streaming Gateway (selectable in Setup): Provides the integration of 3rd
party cameras and NVR-like recording, e.g. in low-bandwidth networks.– Cameo SDK (selectable in Setup): The Cameo SDK is used to embed Bosch VMS live and
playback Image panes to your external third-party application. The Image panes follow theBosch VMS based user permissions.The Cameo SDK provides a subset of the Bosch VMS Operator Client functionalities thatenables you to create applications similar to the Operator Client.
– Client Multisite SDK: The Client Multisite SDK is meant to control and monitor thebehaviour of Operator Client of an Enterprise System by external applications. The SDKallows to browse devices that are accessible by the running, connected Operator Clientand to control some UI functionalities.
– Client SDK / Server SDK: The Server SDK is used to control and monitor the ManagementServer by scripts and external applications. You can use those interfaces with a validadministrator account.The Client SDK is used to control and monitor the Operator Client by externalapplications and scripts (part of the related server configuration).
3.1 Hardware requirementsSee the data sheet for Bosch VMS. Data sheets for platform PCs are also available.

20 en | System overview Bosch Video Management System
2015.02 | V2 | Configuration Client Configuration Manual Bosch Sicherheitssysteme GmbH
3.2 Software requirementsSee the data sheet for Bosch VMS.Bosch VMS must not be installed on a computer where you want to install Bosch VMS ArchivePlayer.
3.3 License requirementsSee the data sheet for Bosch VMS for the available licenses.
3.4 Supported system structuresAn operator or installer can be responsible for the following system structures:– Single server system– Multi server system (Enterprise System)– Multi system environment
System with access point for logon
Single server system,System access point: Management Server
Enterprise System,System access point: Enterprise Management Server

Bosch Video Management System System overview | en 21
Bosch Sicherheitssysteme GmbH Configuration Manual 2015.02 | V2 | Configuration Client
1 Multi system environment 4 System access point:Server on which logon request of an operator orinstaller is processed.
2 Single server system 5 Management Server
3 Multi server system 6 Enterprise Management Server
Use cases for multi system accessTwo Bosch VMS features valid for multi system environments are available:– Enterprise System– Server LookupAn operator might want to access a multi system environment for the following reasons:– Configure multiple systems (Server Lookup)– Maintenance and monitoring of multiple systems (Server Lookup)– Alert (SMS, Email 3rd party) driven on-demand monitoring of multiple systems (Server
Lookup)– Simultaneous connection to multiple servers for seamless operation of one distributed
system (Enterprise System)
See also– Enterprise System, page 22– Server Lookup, page 26

22 en | Concepts Bosch Video Management System
2015.02 | V2 | Configuration Client Configuration Manual Bosch Sicherheitssysteme GmbH
4 ConceptsThis chapter provides background information on selected issues.
4.1 Config WizardIntended use for Config Wizard is the quick and easy configuration of a smaller system. ConfigWizard helps you to achieve a configured system including VRM, iSCSI system, Mobile VideoService, cameras, recording profiles and user groups.You must add iSCSI systems manually on a standard software installation.User groups and their permissions are configured automatically. You can add or remove usersand set passwords.Config Wizard can access Management Server only on the local computer.You can save an activated configuration for backup purposes and import this configurationlater. You can change this imported configuration after import.Config Wizard adds the local VRM automatically both on a standard software installation andon DIVAR IP 3000 and DIVAR IP 7000.On a DIVAR IP 3000 and on a DIVAR IP 7000 the local iSCSI device is also added automaticallyif not already available.On a DIVAR IP 3000 and on a DIVAR IP 7000, a local Mobile Video Service is addedautomatically if not already available.
Notice!If you want to use decoders in your system, make sure that all encoders use the samepassword for the user authorization level.
See also– Using Config Wizard, page 71
4.2 Enterprise SystemThe target of a Bosch VMS Enterprise System is to enable a user of Operator Client tosimultaneously access multiple Management Servers.
See also– Configuring the Server List for Enterprise System, page 93– Configuring users, permissions and Enterprise Access, page 163– Accessing the system, page 81
4.2.1 ScenariosThe following three scenarios are covered.– Scenario 1: A dedicated server plays the role of Enterprise Management Server. This
server has the only task to manage the simultaneous access of an Operator Clientworkstation to multiple Management Servers.
An Operator Client workstation logs on to Enterprise Management Server. After successfullogon the user of Operator Client has access to the devices of all configuredManagement Servers according to the permissions in his Enterprise User Group.

Bosch Video Management System Concepts | en 23
Bosch Sicherheitssysteme GmbH Configuration Manual 2015.02 | V2 | Configuration Client
Figure 4.1: Enterprise Scenario 1
Management Server
Operator Client
Configuration Client
IP camera / encoder
Enterprise Management Server

24 en | Concepts Bosch Video Management System
2015.02 | V2 | Configuration Client Configuration Manual Bosch Sicherheitssysteme GmbH
– Scenario 2: Combination of Enterprise Management Server and Management Server role.In this case the own Management Server must also be part of the Enterprise ManagementServer configuration.
Figure 4.1: Enterprise Scenario 2
/
Management Server / Enterprise Management Server
Operator Client
Configuration Client
IP camera / encoder
– Scenario 3: The classic client-server architecture remains supported.

Bosch Video Management System Concepts | en 25
Bosch Sicherheitssysteme GmbH Configuration Manual 2015.02 | V2 | Configuration Client
Figure 4.2: Classic Scenario 3
Management Server
Operator Client
Configuration Client
IP camera / encoder
4.2.2 PermissionsPermissions on an Enterprise SystemFor an Enterprise System you configure the following permissions:– Operating permissions of Operator Client defining the user interface for operating in the
Enterprise System, for example the user interface of the alarm monitor.Use an Enterprise User Group. Configure it on the Enterprise Management Server.

26 en | Concepts Bosch Video Management System
2015.02 | V2 | Configuration Client Configuration Manual Bosch Sicherheitssysteme GmbH
– Device permissions that should be available for operating in an Enterprise ManagementServer are defined on each Management Server.Use Enterprise Accounts. Configure it on each Management Server.
Permissions on a single Management ServerFor managing the access to one of the Management Servers, use the standard user group. Youconfigure all permissions on this Management Server in this user group.You can configure dual authorization user groups for standard user groups and for EnterpriseUser Groups.
4.2.3 Types of user groups
Type Contains Available configurationsettings
Where do youconfigure?
User group Users – Operating and devicepermissions
– ManagementServer
Enterprise UserGroup
Users – Operating permissions– Per Management
Server: Name of thecorrespondingEnterprise AccessAccounts with logoncredentials
– EnterpriseManagementServer
Enterprise Access – – Device permissions– Account password
– ManagementServer
Dual authorizationuser group
User groups – See user groups – See user groups
Enterprise dualauthorization
Enterprise UserGroups
– See Enterprise UserGroups
– See EnterpriseUser Groups
Tab. 4.1: User groups
4.2.4 LicensingBosch VMS Enterprise (MBV-BENT) version license is required at each Enterprise ManagementServer to enable the feature.For each Management Server assigned to one or more Enterprise User Groups, 1 license(MBV-XSUB) is required.To update an existing MBV-BPRO Base license to an Enterprise System, you need anEnterprise Upgrade license (MBV-FEUP).Each Workstation connecting to an Enterprise Management Server requests one MBV-XWSTthat is licensed at Enterprise Management Server. No additional MBV-XWST license is requiredon each Management Server if accessed via Enterprise Management Server.
4.3 Server LookupA single user of Configuration Client or Operator Client may want to connect to multiplesystem access points sequentially. This access is called Server Lookup. System access pointscan be Management Server or Enterprise Management Server.Server Lookup supports you in locating system access points by their names or descriptions.

Bosch Video Management System Concepts | en 27
Bosch Sicherheitssysteme GmbH Configuration Manual 2015.02 | V2 | Configuration Client
The user retrieves the list of system access points during logon. He needs to connect to theserver hosting the configuration with Server List / Address Book.When a user of Operator Client logs on using Server Lookup in offline state, the Server List ofthe last successful logon is displayed. Offline state here means that the Operator Clientworkstation does not have a network connection to the server containing the Server List.As of Bosch VMS 5.5:A user of Operator Client can log on to a Management Server with another version. Theoperator can display the Server List / Address Book of this server.If the server has a newer version than the client, the client is updated automatically by No-touch deployment if the last successful connection of the client has been established to thisserver before its upgrade.You can add further columns in the Server List according to your requirements. The user thenhas more search criteria to find a specific server in the Server Lookup dialog box. The added
columns are also visible on the Server Access page (Main window > User Groups >
Enterprise User Groups tab > > Server Access tab).The following image shows an example for Server Lookup in a multi system environment:
1 Multi system environment Management Server
2 Single server system Enterprise Management Server

28 en | Concepts Bosch Video Management System
2015.02 | V2 | Configuration Client Configuration Manual Bosch Sicherheitssysteme GmbH
3 Multi server system Operator Client
4 System access point:Server on which logon request ofOperator Client or Configuration Client isprocessed.
Configuration Client
When a client logs on to Enterprise Management Server, it is possible to get access to allManagement Servers of this Enterprise System simultaneously.
Related Topics– Configuring Server Lookup, page 95– Server List / Address Book page, page 187– Using Server Lookup, page 82– Exporting the Server List, page 96– Importing a Server List, page 96
4.3.1 Server ListYou can export or import a csv file with a Server List and all configured properties. If youimport a csv file with a Server List, all previously configured servers in the Server List /Address Book page are overwritten with the servers in the csv file. But if you import a serverwith the name of an already configured server, the settings of the Server Access page are
retained (Main window > User Groups > Enterprise User Groups tab > >Server Access tab).When you edit the exported csv file in Microsoft Excel, save the file as CSV file type (WindowsANSI), not as Unicode file type. When using an external editor for editing the exported csv file,make sure that this editor can save your csv file with Windows ANSI character encoding orwith UTF-8 (with BOM) character encoding. Windows ANSI encoding is used for all WesternEuropean languages, UTF-8 is used for all other languages.The list separator that is configured in the Regional Settings of your Operating System, is usedas separator for the csv file. Windows 7 as an example:4 Click Start > Control Panel > Region and Language > Additional Settings > In the List
separator: list, select the desired character.
4.4 Remote access
Caution!To prevent unauthorized access to video data through the Internet, we strongly recommendthat you protect all users and devices in the system with an appropriate password.Protect all levels of a camera / encoder (service / user / live) with a password.
Related Topics for changing passwords– User Properties page, page 300– Changing the password of an encoder / decoder, page 110– Changing the password of a VRM device, page 103The target of remote access in Bosch VMS is to connect different private networks to publicnetworks.

Bosch Video Management System Concepts | en 29
Bosch Sicherheitssysteme GmbH Configuration Manual 2015.02 | V2 | Configuration Client
Multiple networks with private (local) network addresses can be accessed simultaneously orsequentially by Operator Client computers via public interfaces (routers). Task of the router isto translate the incoming public network traffic to the corresponding private network address.The users of Operator Client can access Management Server or Enterprise Management Serverand their devices via remote access.You cannot access the following devices/features via remote access:– Playback of local storage– ONVIF– DiBos– Direct iSCSI replayThe following image shows an example of remote access to Bosch VMS devices in a singlesystem:
1 Firewall 6 IP camera / encoder
2 Router 7 Enterprise Management Server
3 Management Server 8 Decoder
4 Operator Client 9 DynDNS Server
5 Configuration Client 10 World Wide Web
A Remote network B Local network
The following image shows an example of remote access from private network with EnterpriseSystem to remote Bosch VMS systems:

30 en | Concepts Bosch Video Management System
2015.02 | V2 | Configuration Client Configuration Manual Bosch Sicherheitssysteme GmbH
1 Firewall 6 IP camera / encoder
2 RouterPort forwarding
7 Enterprise Management ServerEnterprise server list
3 Management ServerPort mapping
8 Decoder
4 Operator ClientLogon to
9 DynDNS ServerDynamic naming
5 Configuration ClientLogon to
10 World Wide Web
To enable the remote access of an Operator Client to devices in a remote network, eachdevice is assigned a public port number in addition to the public network address of therouter. For access, Operator Client uses this public port number together with the publicnetwork address. In the private network the incoming traffic for the public port number isforwarded to the private network address and port number of the corresponding device.You configure the port mapping in Configuration Client for use by Operator Client.
Notice!Additionally the network administrator must configure the port forwarding on the router ofthe private network. The network administrator must ensure that remote access via theseports is running outside of Bosch VMS environment.

Bosch Video Management System Concepts | en 31
Bosch Sicherheitssysteme GmbH Configuration Manual 2015.02 | V2 | Configuration Client
See also– Configuring remote access, page 82– Remote Access Settings dialog box, page 183– Port Mapping Table dialog box, page 184
4.5 iSCSI storage poolAs of VRM v.3.0, iSCSI storage pools are introduced. A storage pool is a container for one ormore iSCSI storage systems that share the same load balancing properties. The encoders / IPcameras that are assigned to a storage pool, are recorded with these common load balancingsettings.A storage pool can be used to have a logical mapping of the network topology to the VRM, forexample if you have two buildings, both containing storage and devices, you want to avoidrouting the network traffic from one building to the other.Storage pools can also be used to group cameras and storage systems by an important aspectof view. For example a system contains of some very important cameras and a lot of lessimportant ones. In this case it is possible to group them into two storage pools, one with a lotof redundancy features and one with less redundancy.You can configure the following load balancing properties for a storage pool:– Recording preferences (Automatic or Failover)– Secondary target usage
Secondary target is used in case of Failover mode if the assigned primary target fails. Ifthis option is turned off, the recording stops on all devices assigned to this failed primarytarget. In case of Automatic mode: if one target fails, VRM Server performs an automaticreassign of the related devices to other storages. If VRM Server is down while a targetfails, the recording is stopped on the devices currently recording on the failed target.
– Block reservation for downtime– Sanity check period
Notice!As of Bosch VMS v. 4.5.5, multiple storage pools per VRM are supported.
See also– Pool page, page 219
4.6 Automated Network Replenishment (ANR)
Intended useWhen a failure of the network or the central storage occurs, the ANR function ensures that theencoder transmits the locally buffered recording of the missing time period to the centralstorage after the failure is fixed.The following graphic shows the transmission of video data after a network or storage failureis fixed.

32 en | Concepts Bosch Video Management System
2015.02 | V2 | Configuration Client Configuration Manual Bosch Sicherheitssysteme GmbH
1 Video 5 IP network
2 Encoder 6 iSCSI target (central storage)
3 Write to buffer immediately
4 SD card (ring buffer)
Example: Work around network failureIf the network fails unexpectedly, the ANR function completes the central storage with thelocally buffered recording when the network is available again.
Example: Store video data when network is not availableA subway has no network connection to the central storage when located between stations.Only during regular stops the buffered recording can be transmitted to the central storage.Ensure that the time period that is required for transferring the buffered recording, does notexceed the time period of a stop.
Example: ANR for alarm recordingThe pre-alarm recording is stored locally. Only in case of an alarm, this pre-alarm recording istransmitted to the central storage. If no alarm occurs, the obsolete pre-alarm recording is nottransmitted to the central storage and, hence, does not burden the network.
Limitations
Notice!You cannot use playback from the local storage media when the passwords for `user` and`live` are set on the encoder. Remove the passwords if required.
The ANR function only works with VRM recording.You must have configured the storage media of an encoder to use the ANR function.The encoder for which you configure the ANR function must have firmware version 5.90 orlater. Not all encoder types support the ANR function.You cannot use the ANR function with dual recording.Your iSCSI storage system must be properly configured.The following list contains the possible reasons if you cannot configure the ANR function:– Encoder is not reachable (wrong IP address, network failure, etc.).– Storage media of the encoder not available or read-only.

Bosch Video Management System Concepts | en 33
Bosch Sicherheitssysteme GmbH Configuration Manual 2015.02 | V2 | Configuration Client
– Wrong firmware version.– Encoder type does not support the ANR function.– Dual recording is active.
See also– Configuring an iSCSI device, page 101– Configuring the ANR function, page 150– Configuring the storage media of an encoder, page 91
4.7 Dual / failover recording
Intended useA Primary VRM manages the normal recording of the cameras of your system. You use aSecondary VRM to achieve dual recording of your cameras.Dual recording allows you to record video data from the same camera to different locations.Dual recording is usually performed with different stream settings and recording modes. As aspecial case of dual recording you can configure mirrored recording: the same video signal isrecorded twice to different locations.Dual recording is realized by using 2 VRM servers managing multiple iSCSI devices that can belocated at different locations.A Secondary VRM can manage the secondary recording for multiple Primary VRMs.The user can select between the recordings managed by the Primary VRM and those managedby the Secondary VRM. For a single camera, the user can switch over to the recordings of theSecondary / Primary VRM. The user can also display the recordings of the same cameramanaged by Primary VRM and Secondary VRM simultaneously.For dual recording, you must install a Secondary VRM during Setup.A Failover VRM is used for continuing the recording of a failed Primary VRM or a failedSecondary VRM computer.The following graphic shows an example of a dual recording scenario:
1 2 3
1 Site 1 Encoder

34 en | Concepts Bosch Video Management System
2015.02 | V2 | Configuration Client Configuration Manual Bosch Sicherheitssysteme GmbH
2 Central site iSCSI storage device
3 Site 2 Control connection
Primary VRM Video stream
Secondary VRM
LimitationsYou cannot use dual recording together with ANR.You cannot export, delete or protect recordings managed by a Secondary VRM.Cameo SDK only supports the playback of primary recording.
See also– Configuring dual recording in the Camera Table, page 150– Adding a Primary VRM manually, page 98– Adding a Secondary VRM manually, page 98– Adding a Mirrored VRM manually, page 99– Adding a Failover VRM manually, page 99– Cameras page, page 278
4.8 VRM recording modesThis chapter shows graphics to illustrate the possible VRM recording modes.List of possible VRM recording modes:– Primary VRM recording– Mirrored VRM recording– Secondary VRM recording– Failover VRM recordingFor ANR recording, see chapter Automated Network Replenishment (ANR), page 31.

Bosch Video Management System Concepts | en 35
Bosch Sicherheitssysteme GmbH Configuration Manual 2015.02 | V2 | Configuration Client
Primary VRM recording
Primary VRM Control connection
iSCSI storage device Video stream
Encoder
Mirrored VRM recording

36 en | Concepts Bosch Video Management System
2015.02 | V2 | Configuration Client Configuration Manual Bosch Sicherheitssysteme GmbH
Primary VRM Secondary VRM
iSCSI storage device Control connection
Encoder Video stream
Secondary VRM recording
Primary VRM Secondary VRM
iSCSI storage device Control connection
Encoder Video stream

Bosch Video Management System Concepts | en 37
Bosch Sicherheitssysteme GmbH Configuration Manual 2015.02 | V2 | Configuration Client
Failover VRM recording
Primary VRM Secondary VRM
iSCSI storage device Primary Failover VRM
Encoder Secondary Failover VRM
Control connection Video stream
4.9 Playback of VRM recording sourcesThe following graphics show Image panes with playback from all possible VRM recordingsources. Each graphic displays the storage device, the VRM instance (if available), and asection of an Image pane as example of the playback. If applicable, the recording source isindicated by an appropriate icon on the Image pane bar.– Playback of single recording, page 37– Playback of dual VRM recording, page 39– Playback of Primary VRM recording with optional Failover VRM, page 40– Playback of Secondary VRM recording with optional Failover VRM, page 42– Automatic Network Replenishment, page 44
Playback of single recordingThis Image pane is displayed when only a Primary VRM is configured. You cannot selectanother recording source.
: If configured for this workstation, playback is provideddirectly by the iSCSI storage device.

38 en | Concepts Bosch Video Management System
2015.02 | V2 | Configuration Client Configuration Manual Bosch Sicherheitssysteme GmbH
iSCSI storage device
Primary VRM

Bosch Video Management System Concepts | en 39
Bosch Sicherheitssysteme GmbH Configuration Manual 2015.02 | V2 | Configuration Client
Playback of dual VRM recordingA Primary VRM and a Secondary VRM are configured. Click the recording source icon todisplay primary or secondary playback.If configured for this workstation, playback is provided directly by the iSCSI storage device.
iSCSI storage device
Primary VRM
Secondary VRM

40 en | Concepts Bosch Video Management System
2015.02 | V2 | Configuration Client Configuration Manual Bosch Sicherheitssysteme GmbH
Playback of Primary VRM recording with optional Failover VRMWhile the Primary VRM is working, it provides playback. The Failover VRM runs in idle state.If configured for this workstation, playback is provided directly by the iSCSI storage device.If a Secondary VRM or ANR recording is configured, you can switch the recording source.
When the Primary VRM is not connected, the configured Failover VRM provides playback.Close the Image pane and display the camera again in an Image pane:
X
When the Primary VRM and the optional Primary Failover VRM are both not connected, theencoder provides playback. Close the Image pane and display the camera again in an Imagepane:
X

Bosch Video Management System Concepts | en 41
Bosch Sicherheitssysteme GmbH Configuration Manual 2015.02 | V2 | Configuration Client
iSCSI storage device
Primary VRM
Primary Failover VRM
Encoder
Encoder playback can only access a limited recording period.

42 en | Concepts Bosch Video Management System
2015.02 | V2 | Configuration Client Configuration Manual Bosch Sicherheitssysteme GmbH
Playback of Secondary VRM recording with optional Failover VRMWhile the Secondary VRM is working, it provides playback. The Failover VRM runs in idle state.If configured for this workstation, playback is provided directly by the iSCSI storage device.
When the Secondary VRM is not connected, the configured Failover VRM provides playback.Close the Image pane and display the camera again in an Image pane:
When the Secondary VRM and the optional Secondary Failover VRM are both not connected,the encoder provides playback. Close the Image pane and drag the camera again to an Imagepane:
X
X
iSCSI storage device

Bosch Video Management System Concepts | en 43
Bosch Sicherheitssysteme GmbH Configuration Manual 2015.02 | V2 | Configuration Client
Primary VRM
Secondary Failover VRM
Encoder
Encoder playback can only access a limited recording period.

44 en | Concepts Bosch Video Management System
2015.02 | V2 | Configuration Client Configuration Manual Bosch Sicherheitssysteme GmbH
Automatic Network ReplenishmentANR is configured. Click the recording source icon to display primary playback (primaryfailover playback, primary encoder playback) or ANR playback.If configured for this workstation, playback is provided directly by the iSCSI storage device.
iSCSI storage device
Primary VRM
SD card
4.10 Alarm handlingAlarms can be individually configured to be handled by one or more user groups. When analarm occurs, it appears in the Alarm List of all users in the user groups configured to receivethat alarm. When any one of these users starts to work on the alarm, it disappears from theAlarm List of all other users.Alarms are displayed on a workstation’s alarm monitor and optionally on analog monitors. Thisbehavior is described in the following paragraphs.
Alarm flow1. An alarm occurs in the system.2. Alarm notifications appear in the Alarm Lists of all users configured for this alarm. Alarm
video is immediately displayed on configured monitors. If it is an automatically displayedalarm (auto pop-up), the alarm video is also automatically displayed on theOperator Client workstation’s alarm monitors. If the alarm is configured as an auto-clear alarm, the alarm is removed from the Alarm List

Bosch Video Management System Concepts | en 45
Bosch Sicherheitssysteme GmbH Configuration Manual 2015.02 | V2 | Configuration Client
after the auto-clear time (configured in the Configuration Client).On analog monitors, any quad views from VIP XDs are temporarily replaced by full-screendisplays.
3. One of the users accepts the alarm. The alarm video is then displayed on this user'sworkstation (if it is not already displayed via auto pop-up). The alarm is removed from allother Alarm Lists and alarm video displays.
4. The user who accepted the alarm invokes a workflow that can include reading an actionplan and entering comments. This step is optional - requirements for workflow can beconfigured by the administrator.
5. Finally, the user clears the alarm. This removes the alarm from his Alarm List and alarmdisplay.On an analog monitor group, the monitors return to the cameras that were displayedbefore the alarm occurred.
Alarm Image window1. To display alarm video, the Alarm Image window replaces the Live or Playback Image
window on the monitor that has been configured for alarm display.2. Each alarm gets a row of Image panes. Up to 5 Image panes can be associated with each
alarm. These Image panes can display live video, playback video, or maps.On an analog monitor group, each alarm can call up cameras on a row of analog monitors.The number of cameras in the row is limited by the number of columns in the analogmonitor group. Monitors in the row that are not used for alarm video can be configured toeither continue with their current display or to display a blank screen.
3. Higher priority alarms are displayed above lower priority alarms on both analog monitorrows and the Operator Client workstation display alarm rows.
4. If the Alarm Image window is completely full of Alarm Image rows and an additional alarmmust be displayed, the lowest priority alarms "stack up" in the bottom row of the AlarmImage window. You can step through the stacked alarms with the controls at the left sideof the alarm row.You can step through the alarm stacks on analog monitor groups with control buttons inthe Monitors window of the Operator Client workstation display. Analog monitors inalarm are indicated by red icons with blinking "LEDs".The alarm title, time, and date can be optionally be displayed on all analog monitors, oronly the first monitor in the alarm row.
5. For equal priority alarms, the administrator can configure the order behavior:– Last-in-First-out (LIFO) mode: in this configuration, new alarms are inserted above
older alarms of the same priority.– First-in-First-out (FIFO) mode; in this configuration, new alarms are inserted below
older alarms of the same priority.6. An alarm's Image row can appear in the Alarm Image window in one of two ways:
– When it is generated (auto pop-up). This occurs when the alarm priority is higherthan display priority.
– When the alarm is accepted. This occurs when the alarm priority is lower thandisplay priority.
Auto pop-up alarms Alarms can be configured to automatically display (pop up) in the Alarm Image window, basedon the alarm priority. Each user group's live and playback displays are also assigned priorities.When alarms are received with priority higher than that of the user's display, the alarm

46 en | Concepts Bosch Video Management System
2015.02 | V2 | Configuration Client Configuration Manual Bosch Sicherheitssysteme GmbH
automatically displays its alarm row in the Alarm Image window. If the Alarm Image window isnot currently displayed, it automatically replaces the Live or Playback Image window on thealarm-enabled monitor.Although auto pop-up alarms are displayed in the Alarm Image window, they are notautomatically accepted. They can be displayed on multiple users' displays simultaneously.When a user accepts an auto pop-up alarm, it is removed from all other users Alarm Lists andalarm displays.
See also– Configuring the pre- and post-alarm duration for an alarm, page 158
4.11 DVR devicesThis chapter gives background information on the DVR devices that you can integrate inBosch VMS.Some DVR models (e.g. DHR-700) support recording from encoders / IP cameras. Other DVRmodels support only analog cameras.An encoder / IP camera should not be integrated into the configuration of two video systems(DVRs or video management systems).If encoders / IP cameras are connected to a DVR which is already integrated in Bosch VMS,these encoders / IP cameras are not detected by the Bosch VMS network device scan. Thisholds true for the network scan started from within Configuration Client or started fromwithin Config Wizard.If a DVR with connected encoders / IP cameras is integrated in Bosch VMS and theseencoders / IP cameras are already added to Bosch VMS, a warning is displayed. Remove theseencoders / IP cameras from the DVR or from Bosch VMS.Config Wizard does not add DVR devices with conflicting IP cameras to the configuration.DVR devices support a limited number of simultaneous connections. This number defines themaximum number of Operator Client users that can simultaneously display videos from thisDVR without black Image panes being displayed.
Related Topics– DVR (Digital Video Recorder) page
4.12 Mobile Video ServiceMobile Video Service is transcoding video streams from the source to the available bandwidthof connected clients. The interfaces of the Mobile Video Service are designed to supportclients on multiple platforms, for example Mobile devices (IOS; iPad, iPhone) and WindowsInternet Explorer HTML client.Mobile Video Service is based on Microsoft Internet Information Service.One mobile service may serve several clients synchronously.For limits refer to data sheet and the Technical Note Mobile Video Service available in theOnline Product Catalog for Bosch VMS.
Internet Information ServiceConfigure the settings for Internet Information Service on the computer where you plan toinstall MVS for Bosch VMS.Install and configure Internet Information Service (IIS) before you install Mobile Video Service(MVS). If IIS is not installed, Bosch VMS Setup to install Mobile Video Service aborts.You select the Mobile Video Service component for installation during Bosch VMS Setup.You cannot install Video Recording Manager (VRM) and Mobile Video Service on the samecomputer.

Bosch Video Management System Concepts | en 47
Bosch Sicherheitssysteme GmbH Configuration Manual 2015.02 | V2 | Configuration Client
We recommend that you do not install Mobile Video Service on the same computer where youinstall Management Server.With Mobile App you can perform the following tasks:– Displaying video
– Live– Playback
– Sending live video– Recording and sending recorded video– Alarm recording– Monitoring network and server
Related Topics– Adding a Mobile Video Service, page 130– Mobile Video Service page, page 215
4.13 Adding Video IP devices from BoschAs of Bosch VMS version 4.5.5 and firmware version 5.70 you can add all Video IP devicesfrom Bosch to your system. You use the <Auto Detect> selection for adding these devices. Anencoder that you add with the <Auto Detect> selection, must be available in the network. Thedevice capabilities of the encoder are retrieved and default stream qualities are applied.
Notice:You cannot add a device with the <Auto Detect> selection to an NVR.
Related Topics– Adding devices, page 119– Updating the device capabilities, page 108– Add Encoder / Decoder dialog box, page 198– Edit Encoder / Decoder dialog box, page 199
4.14 Region of Interest (ROI)
Intended useIntended use of ROI is to save network bandwidth when zooming into a section of the cameraimage with a fixed HD camera. This section behaves like a PTZ camera.
Functional descriptionThe ROI feature is only available for stream 2.Fixed HD cameras provide ROI streams with SD resolution.When a TCP connection is used in Live Mode, the encoder adapts the encoding quality to thenetwork bandwidth. The best adapted quality never exceeds the configured quality of thestream.In addition to that the encoder streams only the area selected by the user (through zoomingand panning actions).The usage of ROI has the following advantages:– Decreased network bandwidth usage– Decreased decoding performance required on the clientA user with a higher priority for PTZ control can take over the control of ROI and can changethe image section. The recording of stream 2 has the highest priority. This means that acontinuous recording of stream 2 makes the control of ROI impossible. If alarm recording ofstream 2 is configured, you cannot control ROI when an event occurs that triggers alarmrecording.

48 en | Concepts Bosch Video Management System
2015.02 | V2 | Configuration Client Configuration Manual Bosch Sicherheitssysteme GmbH
LimitationsYou can use ROI only with fixed HD cameras.You can use ROI only in Live Mode.The ROI feature is available on the Nevada and A5 HW platform with firmware version 5.60 orhigher.Enable TCP mode for this camera to adapt the network bandwidth. The encoder adapts theencoding quality to the network bandwidth. Whenever a second client is requesting the samestream (for example for recording), the bandwidth adaption is turned off.Additionally the required performance of the decoding process on the client is decreased.If stream 2 is configured to H.264 MP SD ROI on the Cameras and Recording page but not yetset on the encoder, the PTZ control does not work. Activate the configuration to set thisproperty on the encoder.
See also– Cameras page, page 278– Camera Permissions page, page 302
4.15 Intelligent Tracking
Intended useIntended use of Intelligent Tracking is to enable a camera to follow a selected object. You canconfigure whether the selection of an object is automatically or manually. The camera can be aPTZ camera or a fixed HD camera (only with ROI enabled).The following 3 modes are available:– Off: Intelligent Tracking is turned off.– Auto: Intelligent Tracking turned on, the largest object is automatically selected for
tracking, recommended use: rarely moving objects in the image.– Click: User selects object to be tracked.After selecting the object to be tracked, a PTZ camera moves to follow the object until thisobject leaves the visible area of the camera or the operator stops tracking.A fixed HD camera with the Intelligent Tracking feature enabled defines a surrounding regionclose to the borders of the selected object and zooms into the image to display only theregion. Then the region is moved according to the movement of the object.
LimitationsIntelligent Tracking can only be used for Live operations. You cannot use Intelligent Trackinglater in recorded videos.For a PTZ camera to be used for Intelligent Tracking , we recommend configuring to return toa defined preposition after a longer period of inactivity. Otherwise it can happen that a PTZcamera follows an automatically selected object and after the object having disappeared, thePTZ camera shows an irrelevant image.
4.16 Inactivity logoff
Intended useIntended use of inactivity logoff is to protect an Operator Client or Configuration Client duringthe absence of the operator or administrator.You can configure per user group that Operator Client shall be logged off automatically after aspecified time period without activity.For Configuration Client no user groups are available. The inactivity logoff setting is valid onlyfor the admin user.

Bosch Video Management System Concepts | en 49
Bosch Sicherheitssysteme GmbH Configuration Manual 2015.02 | V2 | Configuration Client
All operations with keyboard, mouse and CCTV keyboard affect the specified time period forinactivity logoff. Automatic activities of Operator Client do not affect the time period.Automatic activities of Configuration Client like firmware upload or iSCSI setup prevent theinactivity logoff.You can also configure the inactivity logoff for a Bosch VMS Web Client.Short before an inactivity logoff, a dialog box reminds the user to actively prevent theinactivity logoff.The Logbook records an occurred inactivity logoff.
ExampleIf a workstation is located in a public area, the inactivity logoff minimizes the risk that on anunattended workstation Operator Client is accessed by an unauthorized person.An administrator group member shall logoff automatically after inactivity but a desk officer(operator group) might just watch video without operating the system and does not want aninactivity logoff.
LimitationsClient SDK activity does not support the inactivity logoff, this means that the activity ofClient SDK does not affect the specified time period.
See also– Options dialog box, page 183– Operator Features page, page 308
4.17 Malfunction relay
Intended useA malfunction relay is intended to switch in case of any severe system error to trigger anexternal alert (strobe, siren, etc.).The user must reset the relay manually.The malfunction relay can be one from the following list:– BVIP encoder or decoder relay– ADAM relay
ExampleIf something happens that severely affects the system functioning (for example a hard diskfailure) or an incident occurs that endangers the security of a site (for example a failingreference image check), the malfunction relay is activated. This can for example trigger anaudible alarm or can close doors automatically.
Functional descriptionYou can configure a single relay to act as a malfunction relay. The malfunction relay getsactivated automatically when an event from a set of user-defined events is triggered.Activation of a relay means that a command will be sent to the relay to close it. Thesubsequent “Relay Closed” event is decoupled from the command and will only be generatedand received if the relay state is physically changed! For example a relay being closed before,will not send this event.Apart from being automatically triggered by the set of user-defined events, the malfunctionrelay is treated like any other relay. Therefore, the user is able to deactivate the malfunctionrelay in Operator Client. The Web Client also allows deactivating the malfunction relay.Because the regular access permissions apply to the malfunction relay as well, all clients needto consider the permissions of the logged-on user.

50 en | Concepts Bosch Video Management System
2015.02 | V2 | Configuration Client Configuration Manual Bosch Sicherheitssysteme GmbH
See also– Malfunction Relay dialog box, page 275
4.18 Text data
Intended useThe operator can search for text data to find the corresponding recordings. The text data mustbe stored in the Logbook.Text data is delivered by systems like foyer card readers, automatic teller machines or point ofsales. Text data contains textual transaction data like account numbers and bank routingcodes.
Functional descriptionText data of a device is recorded together with the corresponding video data.
LimitationsFor searching recordings with text data, the text data must be configured to be stored in theLogbook.The encoder for which you configure the recording text data function, must have firmwareversion 5.92 or later.The text data of maximum 32 different devices can be recorded synchronously for one camera.Maximum 3000 bytes of text data can be stored on an encoder per event.
See also– Triggering alarm recording with text data, page 158– Text Data Recording dialog box, page 290
4.19 Allegiant CCL commandsYou use CCL commands for switching IP cameras or encoders to IP decoders both configuredin Bosch VMS. You cannot use CCL commands to directly control analog cameras or theAllegiant matrix itself.The Allegiant CCL emulation starts an internal Bosch VMS service that translates CCLcommands of the Matrix Switch into Bosch VMS. You configure a COM port of theManagement Server to listen to these CCL commands. The CCL emulation helps to exchangeexisting Allegiant devices with Bosch Video Management System or to use Bosch VideoManagement System with applications that support the Allegiant CCL commands. OldAllegiant hardware configured in Bosch VMS cannot be controlled with these commands.
4.20 Offline Operator ClientWith the feature of the Offline Operator Client the following use cases are possible:– Operator Client continues operation for Live, Playback and Export without connection to
the Management Server computer.– If a workstation was connected once to the Management Server computer, it can log on
offline any time with any user.For Offline Mode Bosch VMS must have version 3.0 or later.If an Operator Client workstation is disconnected from the Management Server computer, it ispossible to continue working. Some main functions are still available, for example live andplayback video.As of Bosch VMS V5.5 an Operator Client workstation can work offline with a configuration ofBosch VMS V5.0.5.

Bosch Video Management System Concepts | en 51
Bosch Sicherheitssysteme GmbH Configuration Manual 2015.02 | V2 | Configuration Client
4.20.1 Working with Offline ModeWhen Operator Client is disconnected from a Management Server, a respective overlay icon isdisplayed in the Logical Tree on the disconnected Management Server. You can continueworking with Operator Client even if the disconnection lasts longer, but some functions arenot available.If the connection to the Management Server is reestablished, a respective overlay icon isdisplayed.If a new configuration on a Management Server has been activated, a respective icon isdisplayed in the Logical Tree on the icon of the affected Management Server and a dialog boxis displayed for some seconds. Accept or refuse the new configuration.If your Operator Client instance is scheduled to log off at a specific point in time, this logoffoccurs even when the connection to the Management Server is not reestablished at this pointin time.When a user of Operator Client logs on using Server Lookup in offline state, the Server List ofthe last successful logon is displayed. Offline state here means that the Operator Clientworkstation does not have a network connection to the server containing the Server List.
Functions not available during disconnectionWhen disconnected from Management Server the following functions are not available inOperator Client:– Alarm List:
This includes handling alarms. The alarm list is empty and will automatically be filled onreconnection.
– Allegiant:The trunk line handling is not available. In earlier versions, Allegiant cameras wereautomatically closed with a message-box when a trunk line handling was unavailable. WithBosch VMS V3.0 we will show a more user friendly Image pane informing the user aboutthe impossibility to display this camera right now.
– AMG:It is not possible to drag cameras on the AMG control. The control is disabled and willautomatically be enabled on reconnection.
– PTZ priorities:Without a connection to Management Server , an offline Operator Client can connect aPTZ camera as long as the PTZ camera itself is not locked. The dome priorities willautomatically be updated on reconnection.
– Input:Input cannot be switched.
– Logbook:The Logbook is not available and cannot be opened. An opened Logbook search windowis not closed automatically. Existing search results can be used and exported.
– Operator Client SDK:Operator Client SDK functions with IServerApi cannot be processed.Creating a RemoteClientApi is not possible.Some methods that are only available at client API do not work, for exampleApplicationManager (try GetUserName()).
– Password change:The operator is not able to change his password.
– Relay:Relays cannot be switched.
– Server Script:

52 en | Concepts Bosch Video Management System
2015.02 | V2 | Configuration Client Configuration Manual Bosch Sicherheitssysteme GmbH
The server methods of the IServerApi will be processed but cannot be sent to the Clientwhich are:– AlarmManager– AnalogMonitorMananger– CameraManager– CompoundEventManager– DecoderManager– DeviceManager– DomeCameraManager– EventManager– InputManager– LicenseManager– Logbook– MatrixManager– RecorderManager– RelayManager– ScheduleManager– SendManager– SequenceManager– VirtualInputManager
– State overlays:No state overlays of cameras, inputs or relays are available.
States of Operator ClientA Bosch VMS Operator Client gives you a visual and textual feedback of its states.Following Operator Client states are possible:
–The Operator Client is connected to the Management Server.
–The Operator Client is not connected to the Management Server. One reason can be aphysical disconnection from the Management Server to the network.
–This state can only be displayed after a reestablished connection to the ManagementServer. All affected functions are back, but the configuration of the Operator Client isoutdated due to a newer configuration available in the system. Log on again to update theconfiguration.
–This state icon is displayed when the Management Server has an earlier Bosch VMSversion as the Operator Client workstation.
Device state overlayThe device states (recording dot, too noisy, too dark, ...) are processed by the ManagementServer. On disconnection between Client and Server the states cannot be updated in theClient. A new state overlay will give you a visual feedback that all device states are notavailable at the moment. If the client has an established connection to the server again, thestate overlays are updated automatically.
– State unknown

Bosch Video Management System Concepts | en 53
Bosch Sicherheitssysteme GmbH Configuration Manual 2015.02 | V2 | Configuration Client
The state overlay of a device in the Logical Tree or on a map when client is disconnectedfrom the Management Server computer.
Reasons for disconnectionReasons for disconnection between Operator Client and Management Server can be:– Physical connection is broken.– Password of logged on user has changed during offline time.– Management Server has given away floating workstation license to another online
Operator Client while the now disconnected Operator Client was offline.– Operator Client and Management Server have different versions (Management Server
earlier than version 5.5).
4.21 Version independent Operator ClientFor Compatibility Mode both Operator Client and Management Server must have aversion later than 5.5.A user of Operator Client can successfully log on to a Management Server where a previoussoftware version is running.If the server provides a newer configuration than available on the Operator Client workstation,this configuration is automatically copied to the Operator Client workstation. The user candecide to download the new configuration.Operator Client provides a reduced feature set and is connected to this Management Server.The following Management Server related features are available after logon to a ManagementServer with a previous version:– User preferences– Start manual recording– Display of device states– Searching the Logbook
Search for events is not possible.– Server Lookup– Remote export
4.21.1 Working with Compatibility ModeThis feature is available in versions later than 5.5.A Bosch VMS Operator Client gives you a visual and textual feedback of its states.Following Operator Client states are possible:
–The Operator Client is connected to the Management Server.
–The Operator Client is not connected to the Management Server. One reason can be aphysical disconnection from the Management Server to the network.
–This state can only be displayed after a reestablished connection to the ManagementServer. All affected functions are back, but the configuration of the Operator Client isoutdated due to a newer configuration available in the system. Log on again to update theconfiguration.

54 en | Concepts Bosch Video Management System
2015.02 | V2 | Configuration Client Configuration Manual Bosch Sicherheitssysteme GmbH
–This state icon is displayed when the Management Server has an earlier Bosch VMSversion as the Operator Client workstation.
4.22 ONVIF events
Intended useIntended use is the mapping of ONVIF events to Bosch VMS events. ONVIF events can thentrigger Bosch VMS alarms and recording.You can define default event mappings valid only for a specific ONVIF device, for all ONVIFdevices of the same manufacturer and model, or for all ONVIF devices of the samemanufacturer. Default event mappings are automatically assigned to all affected ONVIFencoders that are added using the Bosch VMS Scan Wizard.When you add an ONVIF encoder to the Bosch VMS configuration without a connection to thisONVIF encoder, no event mappings are assigned. You can update such an ONVIF encoder withevent mappings from an ONVIF encoder of the same manufacturer and/or model that youalready have added.You define event mappings specific for each of the following sources:– ONVIF encoder– Cameras of this ONVIF encoder– Relays of this ONVIF encoder– Inputs of this ONVIF encoder
ExampleIn an ONVIF camera a motion detection event occurs. This event shall trigger a MotionDetected event in Bosch VMS.To achieve this, you configure for this ONVIF camera:– ONVIF topic (MotionDetection)
– ONVIF data item (motion)
– ONVIF data type (boolean)
– ONVIF data value (true)
Note: It is not sufficient to only configure the Motion Detected event. Please configure alsothe Motion Stopped event. You always must configure a pair of events.
Import or export of a Mapping TableYou can export a Mapping Table on a computer where you have created it and import thisMapping table on another computer where the required mapping table is not available.
TroubleshootingYou can create log files for troubleshooting.
See also– Configuring ONVIF events, page 112– Enabling logging for ONVIF events, page 321– ONVIF Encoder Events page, page 233

Bosch Video Management System Supported hardware | en 55
Bosch Sicherheitssysteme GmbH Configuration Manual 2015.02 | V2 | Configuration Client
5 Supported hardware
!
Caution!Do not connect a device to more than one Bosch VMS! This can lead to recording gaps andother undesired effects.
You can connect the following hardware to Bosch VMS:– Mobile video clients like iPhone or iPad via DynDNS– Various IP cameras. encoders and ONVIF cameras (live only or via Video Streaming
Gateway)Connected via network
– Live only encoders with local storageConnected via network
– iSCSI storage devicesConnected via network
– VIDOS NVR computerConnected via network
– Analog camerasConnected to encoders, BRS / DiBos devices
– DecodersConnected via network
– Analog monitorsConnected to a decoder, to a Bosch Allegiant matrix, to a Bosch VMS Client workstation
– BRS / DiBos devices (see the data sheet for Bosch VMS for supported software versions)Connected via network
– Bosch Allegiant matrix (Firmware version: 8.75 or greater, MCS version: 2.80 or greater)Connected to a COM port of the Management Server or to a remote computer and to anIP encoder on the network.
– KBD Universal XF keyboardConnected to a USB port of a Bosch VMS workstation.
– Bosch IntuiKey keyboardConnected to the COM port of a Bosch VMS workstation (Firmware version: 1.82 orgreater) or to a hardware decoder (VIP XD).If you connect the keyboard to a workstation, the user can control the complete systemwith the keyboard. If you connect the keyboard to a VIP XD decoder, the user can onlycontrol analog monitors with the keyboard.
– SMS deviceConnected to a COM port of the Management Server
– SMTP E-mail serverConnected via network
– POSConnected via network
– ATMConnected via network
– Network monitoring deviceConnected via network
– I/O modulesConnected via networkOnly ADAM devices are supported.

56 en | Supported hardware Bosch Video Management System
2015.02 | V2 | Configuration Client Configuration Manual Bosch Sicherheitssysteme GmbH
All devices connected via network are connected to a switch. The computers of theBosch VMS are also connected to this device.
5.1 Installing hardwareBosch VMS supports the following hardware components:– KBD Universal XF keyboard– Bosch IntuiKey keyboard– Bosch Allegiant matrix with cameras and monitor: Connected to a COM port of one of the
computers of the network and to IP encoders connected to the network– Encoders with analog cameras– Local storage encoders– IP cameras and IP AutoDomes– Monitors connected to a decoder (analog monitor groups for alarm processing are
possible)– DiBos Systems with cameras– DVR Systems with cameras– ATM / POS devices– I/O modules
Only ADAM devices are supported.
5.2 Installing a KBD Universal XF keyboardRefer to the Instructions Manual delivered with your KBD Universal XF keyboard available atthe following website: www.videotec.com/dcz.Install manufacturer's driver before attaching the keyboard.
5.3 Connecting a Bosch IntuiKey keyboard to Bosch VMSThis chapter provides background information on configuring a Bosch IntuiKey keyboard.
5.3.1 Scenarios for Bosch IntuiKey keyboard connectionsYou can connect a Bosch IntuiKey keyboard to the COM port of a Bosch VMS workstation(scenario 1) or to a hardware decoder (e.g. VIP XD, scenario 2).If you connect the keyboard to a Bosch VMS workstation, you can control the completesystem. If you connect the keyboard to a decoder, you can only control the analog monitors ofthe system.If you connect the keyboard to an Enterprise Operator Client, you can control the cameras of aspecific Management Server by first pressing the server key to type in the number of thisserver and then type the camera number.
Notice!For connecting the Bosch IntuiKey keyboard with a Bosch VMS workstation, use the specifiedBosch cable.For connecting the Bosch IntuiKey keyboard with a VIP XD decoder, you need a cable whichconnects a serial COM port of the keyboard with the serial interface of the decoder. SeeConnecting a CCTV keyboard to a decoder for connections.

Bosch Video Management System Supported hardware | en 57
Bosch Sicherheitssysteme GmbH Configuration Manual 2015.02 | V2 | Configuration Client
Bosch IntuiKey keyboard connected to a Bosch VMS workstation
Figure 5.1: Scenario 1: Bosch IntuiKey keyboard connected to a Bosch Video Management System
workstation
1 Various cameras connected to network via encoders
2 Bosch VMS workstation
3 Bosch IntuiKey keyboard
4 Bosch VMS network
5 Decoder
6 Analog monitors

58 en | Supported hardware Bosch Video Management System
2015.02 | V2 | Configuration Client Configuration Manual Bosch Sicherheitssysteme GmbH
Bosch IntuiKey keyboard connected to a decoder
Figure 5.1: Scenario 2: Bosch IntuiKey keyboard connected to a decoder
1 Various cameras connected to network via encoders
2 Bosch VMS workstation
3 Bosch VMS network
4 Bosch IntuiKey keyboard
5 Decoder
6 Analog monitors
Follow these references to get detailed information on the available windows:– Assign Keyboard page, page 213Follow these references to get detailed information on the available step-by-step instructions:– Configuring a Bosch IntuiKey keyboard (workstation), page 129– Configuring a Bosch IntuiKey keyboard (decoder), page 129– Configuring a decoder for use with a Bosch IntuiKey keyboard, page 123
See also– Assign Keyboard page, page 213
5.3.2 Connecting a Bosch IntuiKey keyboard to a decoderConfiguring the decoderSee Configuring a decoder for use with a Bosch IntuiKey keyboard, page 123 for details.
Connections between COM port and VIP XD decoderThe following table lists the connections between an RS232 adapter and a serial interface of aVIP XD decoder:
RS232 adapter Serial interface of a VIP XD decoder
1

Bosch Video Management System Supported hardware | en 59
Bosch Sicherheitssysteme GmbH Configuration Manual 2015.02 | V2 | Configuration Client
RS232 adapter Serial interface of a VIP XD decoder
2 TX
3 RX
4
5 GND
6
7 CTS
8 RTS
9
The following illustration shows the pinout of a standard RS232 adapter (1) and the pinout ofthe decoder’s serial adapter (2):
21
12345
6789
5.3.3 Updating Bosch IntuiKey keyboard firmware1. On any PC, install the IntuiKey downloader.2. Start IntuiKey Firmware Upgrade Utility.3. Connect the keyboard with a valid serial cable (refer to Bosch Support if such a cable is
not available) to this PC.4. On the keyboard, press Keyboard Control softkey, then Firmware Upgrade.5. Enter the password: 0 and 1 simultaneously.
The keyboard is in bootloader mode.6. On the PC, click Browse to select the firmware file: for example kbd.s207. Set the COM port.8. Click the Download button to download the firmware.
On the keyboard display, Programming is displayed.Do not press the Clr key now. Otherwise the keyboard is not usable after restart (seeNotice below).
9. Click Browse to select the language: for example 8900_EN_..82.s20On the keyboard display, Programming is displayed.
10. Close IntuiKey Firmware Upgrade Utility.11. On the keyboard, press Clr key to exit.
The keyboard restarts. Wait some seconds until the menu for selecting the keyboardlanguage appears.
12. Select the desired language with a softkey.The default start display appears.

60 en | Supported hardware Bosch Video Management System
2015.02 | V2 | Configuration Client Configuration Manual Bosch Sicherheitssysteme GmbH
Notice!For starting the bootloader mode directly, you can unplug the power supply from thekeyboard, press 0 and 1 simultaneously, plug In the power supply again, release 0 and 1.
5.4 Connecting Bosch Allegiant Matrix to Bosch VideoManagement SystemThe Bosch VMSAllegiant Matrix interface provides seamless access to analog matrix camerasin the Operator Client interface. Allegiant cameras appear almost identical to IP cameras. Theonly difference is a small grid symbol on the camera to indicate that it is a Allegiant camera.You can display cameras using the same tasks as for IP cameras. They are included both in theLogical Tree and the site maps, and users can add them to their Favorites Trees. In-video-window control for Allegiant-connected PTZ cameras is supported, and you can easily displayAllegiant cameras on analog monitors connected to IP decoders.Bosch VMS provides an interface to the matrix switch via the Allegiant MCS (Master ControlSoftware) application). The MCS, in this case, runs invisibly in the background. This softwareprovides an efficient, event-driven interface to the Allegiant. It provides fast, real-time eventresponse from the Allegiant to Bosch VMS. So, for example, if a defective coax cable results invideo loss in the Allegiant, an immediate notification is sent to Bosch VMS. Also, you canprogram Bosch VMS to respond to Allegiant alarms.
5.4.1 Bosch Allegiant Connection OverviewTo achieve a connection between Bosch VMS and an Allegiant matrix switching system, youconfigure a control channel between the Bosch VMS and the Allegiant matrix.Two scenarios are possible:– Local connection
The Management Server controls the Allegiant matrix.– Remote connection
A dedicated Bosch Allegiant PC connected to the network controls the Allegiant matrix.

Bosch Video Management System Supported hardware | en 61
Bosch Sicherheitssysteme GmbH Configuration Manual 2015.02 | V2 | Configuration Client
Local connection
Figure 5.1: Bosch Video Management System local connection to a Bosch Allegiant matrix switch
1 Bosch VMS Client workstations
2 Management Server with Master Control Software
3 RS-232 connection
4 Allegiant matrix
5 encoders
6 Network
Remote connection

62 en | Supported hardware Bosch Video Management System
2015.02 | V2 | Configuration Client Configuration Manual Bosch Sicherheitssysteme GmbH
Figure 5.1: Bosch Video Management System remote connection to a Bosch Allegiant matrix switch
1 Bosch VMS Client workstations
2 Management Server with Master Control Software
3 Network
4 Allegiant PC with Master Control Software
5 RS-232 connection
6 encoders
7 Allegiant matrix
5.4.2 Configuring the control channelPerform the following tasks to configure the control channel:– Wiring– Installing the software– Creating Allegiant configuration file– Adding the Allegiant matrix to Bosch VMS– Configuring user names
WiringTo configure the control channel between Bosch VMS and the Allegiant matrix, connect onePC through an RS-232 serial port to the Allegiant's console port (use the specified Bosch cablefor connection). This can be the Bosch VMS Management Server, or any other PC on thenetwork.

Bosch Video Management System Supported hardware | en 63
Bosch Sicherheitssysteme GmbH Configuration Manual 2015.02 | V2 | Configuration Client
Installing Allegiant Master Control Software1. Stop the Management Server service if running (Start > Control Panel > Services > Right-
click Bosch VMS Management Server > Stop)2. Install the Allegiant Master Control Software on the Management Server and on the
Allegiant PC (if present).3. On an remote Allegiant PC configure it to start the Allegiant Network Host program
(ld_alghw.exe) on startup. This starts the necessary Allegiant services to allow other PCson the network to access the Allegiant. The software runs invisibly. It is not necessary tohave a dongle attached to this computer.To have the service started on computer startup automatically, copy a link told_alghw.exe to the Startup folder of your computer.
Creating a Bosch Allegiant configuration file1. Using the Allegiant Master Control Software, create a Allegiant configuration file that
specifies the computer attached to the Allegiant matrix. For this task, the Master Controldongle is required.
2. On the Transfer menu, click Communication Setup. In the Current Host list, enter theDNS name of the computer connected to the Allegiant matrix, and enter the serial portparameters (COM port number, baud rate, etc.) of the Allegiant-connected serial port.This allows the Master Control Software on the Management Server or PC to go on-linewith the Allegiant system. If this is not successful, ensure that either the Master ControlSoftware or the Allegiant Network Host program is running on the computer attached tothe Allegiant matrix, and that the network security is configured to allow remote accessto this computer.
3. On the Transfer menu, click Upload. Select all tables and click Upload. To save theconfiguration file, select a directory.
4. Exit the Master Control Software.
Adding the Bosch Allegiant matrix to Bosch VMS1. Start the Bosch VMS Management Server service, start the Configuration Client, and add
the Allegiant device by adding this configuration file (see Adding devices, page 119 for thestep-by-step instruction).
2. Ensure that the Allegiant Master Control Software configuration file used in Bosch VMSmatches the current Allegiant configuration.Bosch VMS runs the required components of Master Control Software invisibly in thebackground.
Configuring the user name for logging on the Allegiant servicesIf the Allegiant matrix is connected to a PC in the network and not to the Management Server,ensure that the Allegiant services on this PC and on the Management Server log on with thesame user account. This user must be member of an administrators group.
Further notes in the documentationFollow these references to get detailed information on the available windows:– Matrix Switches page, page 194Follow these references to get detailed information on the available step-by-step instructions:– Configuring a Bosch Allegiant device, page 125
See also– Matrix Switches page, page 194

64 en | Supported hardware Bosch Video Management System
2015.02 | V2 | Configuration Client Configuration Manual Bosch Sicherheitssysteme GmbH
5.4.3 Bosch Allegiant Satellite System ConceptThe Allegiant matrix switch allows multiple Allegiant systems to be tied together using theSatellite concept. In this case, multiple Allegiant systems can appear to the Bosch VMS as onelarge system, providing access to all cameras on all systems.In an Allegiant Satellite System, monitor outputs of a slave Allegiant are tied to video inputs onthe master Allegiant. This connection is called a trunk line. In addition, a control channel isestablished between the master and the slave. When a camera from a slave Allegiant isrequested from the master Allegiant, a command is sent to the slave instructing it to switchthe requested camera to a trunk line. At the same time, the master Allegiant switches thetrunk input to the requested master Allegiant monitor output. This completes the videoconnection from the requested slave camera to the desired master monitor.
Figure 5.1: Bosch Allegiant system extended with Satellite switches
1 Bosch VMS Client workstations
2 Management Server with Master Control Software
3 Network
4 Allegiant PC with Master Control Software
5 RS-232 connection
6 encoders
7 Allegiant matrix
8 Allegiant Satellite matrix
You can apply the Satellite concept such that an Allegiant can be both a master and a slave. Inthis way, each Allegiant can view cameras from the others. It is only necessary to connecttrunk lines and control lines in both directions, and to properly configure the Allegiant tables.The concept can be further extended, with no practical limit, to multiple Allegiant systems. AnAllegiant can have many slaves, and it can be a slave to many masters. You can program theAllegiant tables to allow or disallow user access to camera views as required by site policies.
5.5 Allegiant CCL commands supported in Bosch VMSTo use the CCL commands you need the CCL User Guide. This manual is available in theOnline Product Catalog in the document section of each LTC Allegiant Matrix.

Bosch Video Management System Supported hardware | en 65
Bosch Sicherheitssysteme GmbH Configuration Manual 2015.02 | V2 | Configuration Client
Supported command Description Remarks
Switching/Sequence
LCM Switch Logical Camera toMonitor
LCM, LCM+ and LCM- areequivalent.
LCMP Switch Logical Camera toMonitor with Pre-positionCall
MON+CAM Switch Physical Camera toMonitor
MON-RUN Run Sequence by MonitorNumber
MON-HOLD Hold Sequence by MonitorNumber
SEQ-REQ Sequence Request
SEQ-ULD Sequence Unload
Receiver/Driver
R/D Basic Control commands
REMOTE-ACTION Simultaneous Pan/Tilt/Zoom Control commands
REMOTE-TGL Toggle Pan/Tilt/ZoomControl commands
PREPOS-SET Set Pre-position
PREPOS Call Pre-position
AUX-ONAUX-OFF
Auxiliary Controlcommands– Auxiliary On– Auxiliary Off
VARSPEED_PTZ Variable Speed Controlcommands
Alarm Used to control virtual inputs. Forexample "+alarm 1" closes virtualinput 1, "-alarm 1" opens virtualinput 1
+ALARM Activate an alarm Opens a virtual input inBosch VMS.
-ALARM Deactivate an alarm Closes a virtual input inBosch VMS.
System
TC8x00>HEX Set Hexadecimal Mode

66 en | Supported hardware Bosch Video Management System
2015.02 | V2 | Configuration Client Configuration Manual Bosch Sicherheitssysteme GmbH
Supported command Description Remarks
Switching/Sequence
TC8x00>DECIMAL Set Decimal Mode

Bosch Video Management System Getting started | en 67
Bosch Sicherheitssysteme GmbH Configuration Manual 2015.02 | V2 | Configuration Client
6 Getting startedThis chapter provides information on how to get started with Bosch VMS.
6.1 Installing the software modules
Caution!Do not install DiBos Web client on any Bosch VMS computer.
Install every software module on the computer that is supposed to be used for this module.To install:1. Insert the product CD-ROM.2. Start Setup.exe or start the Bosch VMS Setup on the Welcome screen.3. In the next dialog box, select the modules to be installed on this computer.4. Follow the instructions on the screen.
6.2 Scanning for devices
Main window > DevicesYou can scan for the following devices to add them with the help of the Bosch VMS ScanWizard dialog box:– VRM devices– Encoders– Live only encoders– Live only ONVIF encoders– Local storage encoders– Decoders– Video Streaming Gateway (VSG) devices– DVR devices– VIDOS NVRs
See also– To add VRM devices via scan:, page 67– To add encoders via scan:, page 68– To add Bosch live only devices via scan:, page 68– To add ONVIF live only devices via scan:, page 69– To add local storage encoders via scan:, page 69– To add VSG devices via scan:, page 69– To add DVR devices via scan:, page 70– To add VIDOS NVRs via scan:, page 70
To add VRM devices via scan:
1. Right-click and click Scan for VRM Devices.The Bosch VMS Scan Wizard dialog box is displayed.
2. Select the desired check boxes for the devices that you want to add.3. In the Role list, select the desired role.
It depends on the current type of the VRM device which new role you can select.If you select Mirrored or Failover, the next configuration step is additionally required.
4. Click Next >>. The Authenticate Devices dialog box of the wizard is displayed.

68 en | Getting started Bosch Video Management System
2015.02 | V2 | Configuration Client Configuration Manual Bosch Sicherheitssysteme GmbH
5. Type in the password for each device that is protected by a password.Password check is performed automatically, when you do not enter a further character inthe password field for a few seconds or you click outside the password field.If the passwords of all devices are identical, you can enter it in the first Password field.Then right-click this field and click Copy cell to column.
In the Status column, the successful logons are indicated with .
The failed logons are indicated with .6. Click Finish.
The device is added to your Bosch VMS.
To add encoders via scan:
1. Right-click and click Scan for Encoders.The Bosch VMS Scan Wizard dialog box is displayed.
2. Select the required encoders, select the desired VRM pool and click Assign to assignthem to the VRM pool.
3. Click Next >>. The Authenticate Devices dialog box of the wizard is displayed.
4. Type in the password for each device that is protected by a password.Password check is performed automatically, when you do not enter a further character inthe password field for a few seconds or you click outside the password field.If the passwords of all devices are identical, you can enter it in the first Password field.Then right-click this field and click Copy cell to column.
In the Status column, the successful logons are indicated with .
The failed logons are indicated with .5. Click Finish.
The device is added to your Bosch VMS.
To add Bosch live only devices via scan:
1. Right-click and click Scan for Live Only Encoders.The Bosch VMS Scan Wizard dialog box is displayed.
2. Select the desired check boxes for the devices that you want to add.3. Click Next >>.
The Authenticate Devices dialog box of the wizard is displayed.4. Type in the password for each device that is protected by a password.
Password check is performed automatically, when you do not enter a further character inthe password field for a few seconds or you click outside the password field.If the passwords of all devices are identical, you can enter it in the first Password field.Then right-click this field and click Copy cell to column.
In the Status column, the successful logons are indicated with .
The failed logons are indicated with .5. Click Finish.
The device is added to your Bosch VMS.

Bosch Video Management System Getting started | en 69
Bosch Sicherheitssysteme GmbH Configuration Manual 2015.02 | V2 | Configuration Client
To add ONVIF live only devices via scan:
1. Right-click and click Scan for Live Only ONVIF Encoders. The Bosch VMS Scan Wizard dialog box is displayed.
2. Select the desired check boxes for the devices that you want to add.3. Click Next >>.
The Authenticate Devices dialog box of the wizard is displayed.4. Type in the password for each device that is protected by a password.
Password check is performed automatically, when you do not enter a further character inthe password field for a few seconds or you click outside the password field.If the passwords of all devices are identical, you can enter it in the first Password field.Then right-click this field and click Copy cell to column.
In the Status column, the successful logons are indicated with .
The failed logons are indicated with .5. Click Finish.
The device is added to your Bosch VMS.
To add local storage encoders via scan:
1. Right-click and click Scan for Local Storage Encoders.The Bosch VMS Scan Wizard dialog box is displayed.
2. Select the desired check boxes for the devices that you want to add.3. Click Next >>.
The Authenticate Devices dialog box of the wizard is displayed.4. Type in the password for each device that is protected by a password.
Password check is performed automatically, when you do not enter a further character inthe password field for a few seconds or you click outside the password field.If the passwords of all devices are identical, you can enter it in the first Password field.Then right-click this field and click Copy cell to column.
In the Status column, the successful logons are indicated with .
The failed logons are indicated with .5. Click Finish.
The device is added to your Bosch VMS.
To add VSG devices via scan:
1. Right-click and click Scan for Video Streaming Gateways.The Bosch VMS Scan Wizard dialog box is displayed.
2. Select the required VSG devices, select the desired VRM pool and click Assign to assignthem to the VRM pool.
3. Click Next >>. The Authenticate Devices dialog box of the wizard is displayed.
4. Type in the password for each device that is protected by a password.Password check is performed automatically, when you do not enter a further character inthe password field for a few seconds or you click outside the password field.If the passwords of all devices are identical, you can enter it in the first Password field.

70 en | Getting started Bosch Video Management System
2015.02 | V2 | Configuration Client Configuration Manual Bosch Sicherheitssysteme GmbH
Then right-click this field and click Copy cell to column.
In the Status column, the successful logons are indicated with .
The failed logons are indicated with .5. Click Finish.
The device is added to your Bosch VMS.
To add DVR devices via scan:
1. Right-click and click Scan for DVR Devices.The Bosch VMS Scan Wizard dialog box is displayed.
2. Select the desired check boxes for the devices that you want to add.3. Click Next >>.
The Authenticate Devices dialog box of the wizard is displayed.4. Type in the password for each device that is protected by a password.
Password check is performed automatically, when you do not enter a further character inthe password field for a few seconds or you click outside the password field.If the passwords of all devices are identical, you can enter it in the first Password field.Then right-click this field and click Copy cell to column.
In the Status column, the successful logons are indicated with .
The failed logons are indicated with .5. Click Finish.
The device is added to your Bosch VMS.
To add VIDOS NVRs via scan:
1. Right-click and click Start Vidos NVR Scan. The Bosch VMS Scan Wizard dialog box is displayed.
2. Select the desired check boxes for the devices that you want to add.3. Click Next >>.
The Authenticate Devices dialog box of the wizard is displayed.4. Type in the password for each device that is protected by a password.
Password check is performed automatically, when you do not enter a further character inthe password field for a few seconds or you click outside the password field.If the passwords of all devices are identical, you can enter it in the first Password field.Then right-click this field and click Copy cell to column.
In the Status column, the successful logons are indicated with .
The failed logons are indicated with .5. Click Finish.
The device is added to your Bosch VMS.
See also– Adding devices, page 119– Bosch VMS Scan Wizard, page 236

Bosch Video Management System Getting started | en 71
Bosch Sicherheitssysteme GmbH Configuration Manual 2015.02 | V2 | Configuration Client
6.3 Using Config WizardTo start Configuration Wizard:4 Click Start > All Programs > Bosch VMS > Config Wizard.
The Welcome page is displayed.
Related Topics– Config Wizard, page 22
Available pages– Welcome page, page 72– Network page, page 73– Time page, page 74– Basic page, page 75– Devices page, page 76– Authentication page, page 77– Recording page, page 78– Storage page, page 79– Users page, page 80– Finish page, page 81

72 en | Getting started Bosch Video Management System
2015.02 | V2 | Configuration Client Configuration Manual Bosch Sicherheitssysteme GmbH
Welcome page
4 Click Next button to continue.

Bosch Video Management System Getting started | en 73
Bosch Sicherheitssysteme GmbH Configuration Manual 2015.02 | V2 | Configuration Client
Network page
Notice!Only available on DIVAR IP 3000 and DIVAR IP 7000.
You configure the network settings of the operating system.As soon as you click Next button, the settings are activated.

74 en | Getting started Bosch Video Management System
2015.02 | V2 | Configuration Client Configuration Manual Bosch Sicherheitssysteme GmbH
Time page
Notice!Only available on DIVAR IP 3000 and DIVAR IP 7000.
You configure the time settings of the operating system.
Note:We highly recommend defining a time server in a video surveillance environment.

Bosch Video Management System Getting started | en 75
Bosch Sicherheitssysteme GmbH Configuration Manual 2015.02 | V2 | Configuration Client
Basic page
This page displays the latest saved configuration. You can import a Bosch VMS file as a changeto the existing configuration. This change is saved but not activated when you click Next.You can select the network adapter of your computer that is connected to the video devices(IP cameras, encoders, decoders, iSCSI storage systems) of your system. The IP address ofthis network adapter is used as IP address of the VRM, the VSG and the local iSCSI storagesystem.Click Port Mapping to specify the public IP address or DNS name if the system shall beaccessed via Internet.

76 en | Getting started Bosch Video Management System
2015.02 | V2 | Configuration Client Configuration Manual Bosch Sicherheitssysteme GmbH
Devices page
Note:The scan for devices can take a time. You can cancel the scan. All devices that were alreadyscanned, are displayed in the table.This page displays all video devices that are not included in the latest saved configuration.Deselect the devices that should not be added to the configuration, then click Next.If the selected devices are not located in the same IP range as the DIVAR IP system, the deviceIP address can be changed by specifying a start address for the device IP range.

Bosch Video Management System Getting started | en 77
Bosch Sicherheitssysteme GmbH Configuration Manual 2015.02 | V2 | Configuration Client
Authentication page
This page is used to authenticate at video devices protected by password. For easyauthentication with the same password for multiple devices you can use the clipboard (CTRL+C, CTRL+V):4 Select a row with a successfully authenticated device (green lock is displayed), press
CTRL+C, select multiple rows displaying a red lock and press CTRL+V).Password check is performed automatically, when you do not enter a further character in thepassword field for a few seconds or you click outside the password field.

78 en | Getting started Bosch Video Management System
2015.02 | V2 | Configuration Client Configuration Manual Bosch Sicherheitssysteme GmbH
Recording page
Only those cameras are displayed on this page which were newly added. As soon as youactivate this configuration, you cannot change the profile assignment of these cameras.

Bosch Video Management System Getting started | en 79
Bosch Sicherheitssysteme GmbH Configuration Manual 2015.02 | V2 | Configuration Client
Storage page
This page allows the addition of further iSCSI storage devices

80 en | Getting started Bosch Video Management System
2015.02 | V2 | Configuration Client Configuration Manual Bosch Sicherheitssysteme GmbH
Users page
You can add users and passwords. Use Configuration Client to add user groups and to changepermissions.

Bosch Video Management System Getting started | en 81
Bosch Sicherheitssysteme GmbH Configuration Manual 2015.02 | V2 | Configuration Client
Finish page
Before you can activate your configuration you must perform the following tasks:– Provide a global default password for all devices that are not currently protected by a
password.– Activate your license package if required.
Global default passwordIf in Configuration Client the option Enforce password protection on activation (Settings ->Options) is disabled, you are not forced to provide a global default password to activate.
LicensingExpand Licensing and click License Wizard to check or activate your license package.After clicking Save and activate, the configuration is activated.After successful activation, the Finish page is displayed again. Now you can store a backup ofthe configuration if desired: Click Save backup copy.This page is used for providing a global default password for all devices that are not currentlyprotected by a password.After clicking Save and activate, the configuration is activated.After successful activation, the Finish page is displayed again. Now you can store a backup ofthe configuration if desired: Click Save backup copy.
6.4 Accessing the systemYou access a system performing the following steps:1. Perform one of the following steps to select the network address of the desired system:
– Click a preselected list entry.– Enter a network address manually .– Select a network address using Server Lookup.
2. Log on to the desired system:– Single server system– Enterprise System

82 en | Getting started Bosch Video Management System
2015.02 | V2 | Configuration Client Configuration Manual Bosch Sicherheitssysteme GmbH
6.5 Using Server LookupA single user of Configuration Client or Operator Client may want to connect to multiplesystem access points sequentially. This access is called Server Lookup. System access pointscan be Management Server or Enterprise Management Server.Server Lookup supports you in locating system access points by their names or descriptions.The user retrieves the list of system access points during logon. He needs to connect to theserver hosting the configuration with Server List / Address Book.
To access:1. Start Operator Client or Configuration Client.
The logon dialog box is displayed.2. In the Connection: list, select <Browse...> for Configuration Client or <Address Book...>
for Operator Client.If private and public IP address has been configured for a server, this is indicated.If you select <Browse...> or <Address Book...> for the first time, the Server Lookupdialog box is displayed.
3. In the (Enterprise) Management Server Address: field, type in a valid network address ofthe desired server.
4. Enter a valid user name and password.5. If required, click Remember Settings.6. Click OK.
The Server Lookup dialog box is displayed.7. Select the desired server.8. Click OK.9. If the selected server has both a private and a public network address, a message box is
displayed asking whether you are using a computer located in the private network of theselected server. The server name is added to the Connection: list in the logon dialog box.
10. Select this server in the Connection: list and click OK.If you have selected the Remember Settings check box, you can select this server directlywhen you again want to access this server.
6.6 Configuring remote accessYou can configure remote access either for a single system without Enterprise System or foran Enterprise System.
6.6.1 Configuring without Enterprise SystemTo configure:1. Configure remote access settings in the Remote Access Settings dialog box.2. Configure the router.
Related Topics– Remote Access Settings dialog box, page 183
6.6.2 Configuring with Enterprise SystemTo configure:1. Configure the Server List.2. Configure Enterprise User Groups and Enterprise Accounts.3. Configure remote access settings in the Remote Access Settings dialog box.4. Configure the router.

Bosch Video Management System Getting started | en 83
Bosch Sicherheitssysteme GmbH Configuration Manual 2015.02 | V2 | Configuration Client
Related Topics– Configuring the Server List for Enterprise System, page 93– Creating a group or account, page 164– Remote Access Settings dialog box, page 183
6.7 Activating the software licensesMain windowWhen you install Bosch VMS for the first time, you must activate the licenses for the softwarepackages that you have ordered, including the base package and any expansions and/oroptional features.To obtain the Activation Key for a license, you need the Authorization Number. This number isincluded in your product box.With a Bundle Information file you can ease the process of activating.
Caution!The computer signature is used for licensing. This computer signature can change afterexchanging hardware on the Management Server computer. When the computer signature ischanged, the license for the base package becomes invalid.To avoid licensing problems, finish the hardware and software configuration before yougenerate the computer signature.The following hardware changes can make the base license invalid:Exchanging the network interface card.Adding a VMWare or VPN virtual network interface.Adding or activating a WLAN network interface.Switchover of a Stratus server mainboard without teaming settings.
To activate the software:1. Start Configuration Client.2. On the Tools menu, click License Manager....
The License Manager dialog box is displayed.3. Click to check the boxes for the software package, the features, and the expansions that
you want to activate. For the expansions, enter the number of licenses.If you have received a Bundle Information file, click Import Bundle Info to import it.
4. Click Activate.The License Activation dialog box is displayed.
5. Write down the computer signature or copy and paste it into a text file.6. On a computer with Internet access, enter the following URL into your browser:
https://activation.boschsecurity.comIf you do not have an account to access the Bosch License Activation Center, eithercreate a new account (recommended) or click the link to activate a new license withoutlogging on. If you create an account and log on before activating, the License Managerkeeps track of your activations. You can then review this at any time.Follow the instructions to obtain the License Activation Key.
7. Return to the Bosch VMS software. In the License Activation dialog box, type the LicenseActivation Key obtained from the License Manager and click Activate.The software package is activated.
See also– License Manager dialog box, page 182– License Activation dialog box, page 182

84 en | Getting started Bosch Video Management System
2015.02 | V2 | Configuration Client Configuration Manual Bosch Sicherheitssysteme GmbH
6.8 Starting Configuration ClientOnly the user called Admin can log on to Configuration Client.
Note:You cannot start Configuration Client when another user on another computer in the systemhas already started Configuration Client.
To start Configuration Client:1. From the Start menu, select Programs > Bosch VMS > Config Client.
The dialog box for logging on is displayed.2. In the User Name: field, type your user name.
When you start the application for the first time, enter Admin as user name, no passwordrequired.
3. In the Password: field, type your password.4. Click OK.
The application starts.
6.9 Configuring the language of Configuration ClientYou configure the language of your Configuration Client independently of the language of yourWindows installation.
To configure the language:1. On the Settings menu, click Options....
The Options dialog box is displayed.2. In the Language list, select the desired language.
If you select System language, the language of your Windows installation is used.3. Click OK.
The language is switched after the next restart of the application.
6.10 Configuring the language of Operator ClientYou configure the language of your Operator Client independently of the language of yourWindows installation and of your Configuration Client. This step is performed in theConfiguration Client.
To configure the language:
1. Click User Groups > . Click the User Group Properties tab.2. In the Language: list, select the desired language.
3. Click to save the settings.
4. Click to activate the configuration. Restart Operator Client.
6.11 Adding a new licenseMain windowHave the Activation Letter at hand that you received from Bosch.To add a new license:1. On the Tools menu, click License Manager....
The License Manager dialog box is displayed.2. Select the software package that you want to activate.

Bosch Video Management System Getting started | en 85
Bosch Sicherheitssysteme GmbH Configuration Manual 2015.02 | V2 | Configuration Client
3. Click Activate.The License Activation dialog box is displayed.
4. Type the License Activation Key that you find in the Activation Letter.5. Click Activate.
The software package is activated.6. Repeat this procedure for each software package that you want to activate.
Related Topics– License Manager dialog box, page 182– License Activation dialog box, page 182
6.12 Maintaining Bosch VMSThis chapter provides information on how to maintain a just installed or upgraded Bosch VMS.Perform the following tasks for maintaining the system:– Export Bosch VMS configuration and user settings. The version history (all versions of the
configuration that were activated earlier) is not exported. It is recommended to activateyour configuration before exporting.– See To export configuration data:, page 85 for the procedure.
Or– Perform a backup of the elements.bvms. This is required if you want to restore an
(Enterprise) Management Server including the version history. User settings are notincluded.– See To perform a backup:, page 85 for the procedure.
– Save VRM configuration file (config.xml)– See To save VRM configuration:, page 86 for the procedure.
This exported configuration does not keep the system’s history. No rollback is possible.The entire system configuration including the complete history of system changes is stored inone file:C:\ProgramData\Bosch\VMS\Elements.bvms.
To export configuration data:1. On the System menu, click Export Configuration....
The Export Configuration File dialog box is displayed.
Note: If your current working copy configuration is not activated ( is active), youexport this working copy and not the activated configuration.
2. Click Save.3. Enter a filename.
The current configuration is exported. A .zip file with database and user data is created.
To perform a backup:1. Stop the service Bosch VMS Central Server on the (Enterprise) Management Server.2. Copy the file elements.bvms to the desired directory for backup.3. Start the service Bosch VMS Central Server on the (Enterprise) Management Server.The VRM configuration is stored in a single encrypted file config.xml.The file can be copied and stored for backup while the VRM service is up and running.The file is encrypted and contains all VRM relevant data such as:– User data– All system devices and their VRM relevant settings

86 en | Getting started Bosch Video Management System
2015.02 | V2 | Configuration Client Configuration Manual Bosch Sicherheitssysteme GmbH
Parts of the VRM configuration are also stored in the Bosch VMS configuration. When youchange something within these data, it is written to config.xml after activating the Bosch VMSconfiguration.The following settings are not stored in the Bosch VMS configuration:– VRM Settings > Main Settings– Network > SNMP– Service > Advanced– Recording preferences– Load BalancingWhen you change something on one of these pages, it is written immediately to the VRMServer and not saved in the Bosch VMS configuration.
To save VRM configuration:4 Copy Config.xml to safe location.
You can find this file in the following directory for a Primary VRM:C:\Program Files (x86)\Bosch\Video Recording Manager\primary\VRM ServerYou can find this file in the following directory for a Secondary VRM:C:\Program Files (x86)\Bosch\Video Recording Manager\secondary\VRM Server
6.13 Replacing a deviceThis chapter provides information on how to repair the system for example when devices failand must be replaced.
PrerequisiteThe maintenance tasks have been performed.
See also– Maintaining Bosch VMS, page 85
6.13.1 Replacing a MS / EMSThere is no difference between Management Server and Enterprise Management Serverreplacement.You can either restore the configuration of the old Management Server or EnterpriseManagement Server or you can import the exported configuration.When you restore the configuration, the Server ID remains unchanged.When you import the configuration, the Server ID of the new system is used. You need a newServer ID if you want to create an Enterprise System using an exported configuration that youimport in each Management Server as a template. Each Management Server in this EnterpriseSystem must have a unique Server ID.You can import an exported configuration and the user settings of this configuration. The usersettings contain the users that were added in this configuration and their settings inOperator Client like window sizes and favorites.Note: Importing a configuration does not restore the version history of the old configuration.When you import a configuration, no user settings are imported. You must manually restorethe exported user settings.
To import the configuration:1. On the System menu, click Import Configuration....
The Import Configuration File dialog box is displayed.2. Select the desired file for import and click Open.
The Import Configuration... dialog box is displayed.

Bosch Video Management System Getting started | en 87
Bosch Sicherheitssysteme GmbH Configuration Manual 2015.02 | V2 | Configuration Client
3. Enter the appropriate password and click OK.The Configuration Client is restarted. You must logon again.The imported configuration is not activated but editable in Configuration Client.
To restore the exported configuration:You can only access (copy, delete) this file when the Bosch VMS Central Server service isstopped.1. Stop the service Bosch VMS Central Server on the (Enterprise) Management Server.2. If required, rename the backup file to Elements.bvms.3. Replace the existing Elements.bvms.4. Start the service Bosch VMS Central Server on the (Enterprise) Management Server.Note: To reset the system to an empty configuration, stop the service and delete theElements.bvms.Further configuration files:– Elements.bvms.bak (from V.2.2 on): Automatic backup file of the last activation including
version history. Later changes of the configuration being not activated, are not included.– Elements_Backup******.bvms: Configuration from an older version. This file is created
after a software update.
To restore the exported user settings:1. Extract the zip file that was created during the maintenance export.
The export.bvms file and the UserData directory are extracted.
2. On the desired (Enterprise) Management Server: Copy the UserData directory to C:
\ProgramData\Bosch\VMS\.
6.13.2 Replacing a VRMTo replace the VRM device from within Bosch VMS:Prerequisite is an installed OS with correct network settings and the correct version of VRM(for example from the suitable Bosch VMS Setup DVD).1. Start Bosch VMS Configuration Client.2. In the Device Tree, select the VRM device.3. Perform the settings on the following pages, then save and activate the configuration:
– Main window > Devices > Expand > Expand >
– Main window > Devices > Expand > Expand > VRM Settings > Main Settings
– Main window > Devices > Expand > Expand > Network > SNMP
– Main window > Devices > Expand > Expand > Service > Advanced
– Main window > Devices > Expand > Expand > > > AdvancedSettings > Recording Preferences
– Main window > Devices > Expand > Expand > > > Load Balancing
To replace the VRM device without Bosch VMS:Prerequisite is an installed OS with correct network settings and the correct version of VRM(e.g. from the suitable Bosch Bosch VMS SetupDVD).You use the original backup config.xml from the VRM device, containing all configurationsettings (no further settings are required).1. Stop the Video Recording Manager service.

88 en | Getting started Bosch Video Management System
2015.02 | V2 | Configuration Client Configuration Manual Bosch Sicherheitssysteme GmbH
2. Copy config.xml to the new server.3. Start the Video Recording Manager service.
To replace an iSCSI device (planned failover):1. Add the new iSCSI device.2. Using Configuration Manager, on the iSCSI device to be replaced, configure all LUNs as
read-only.Note: You can remove the old iSCSI device when the old recordings are no longer required.
6.13.3 Replacing an encoder or decoder
Caution!Do not remove a device from the Device Tree if you want to retain its recordings. Forreplacing this device, exchange the hardware.
Replacing an encoder/decoder of the same typePrerequisite is a factory default device (IP Address = 192.168.0.1).1. Disconnect the old device from the network.2. Do not delete the device from the Device Tree in the Bosch VMS Configuration Client!
When deleting the device from VRM, recording is lost.3. Connect the new device of the same type to the network.
Caution!The next steps require the above mentioned default IP address. With DHCP assigned IPaddresses you cannot perform the initial device scan.
4. Configuration Client: On the Hardware menu, click Initial Device Scan....The Initial Device Scan dialog box is displayed.
5. Click a cell to change the desired address. For changing multiple devices, select thedesired rows. You can select multiple devices by pressing the CTRL- or the SHIFT-key.Then right-click the selected rows and click Set IP Addresses... or click Set SubnetMask... to change the corresponding values.You must enter the correct subnet mask and IP address.Subnet mask and IP Address must be identical to the replaced device.
6. Click OK.7. After a few seconds you can access the device setting in the Device Tree.8. Change all required device settings that are not controlled by Bosch VMS (refer to
information below).9. Save and activate.
Notes:– The initial device scan only finds devices with default IP addresses (192.168.0.1) or
duplicate IP addresses.– Do not use the VRM or NVR scan to scan defaulted devices since you will not be able to
change the IP address afterwards.
Replacing an encoder with DHCP assigned IP address:Prerequisite is a factory default encoder (DHCP assigned IP).1. Connect the encoder to the Ethernet port of your computer directly.2. Write down the network adapter configuration for TCP/IPv4 to restore it later.

Bosch Video Management System Getting started | en 89
Bosch Sicherheitssysteme GmbH Configuration Manual 2015.02 | V2 | Configuration Client
3. On the network adapter of your computer, configure the following fixed IP address andsubnet mask for your network adapter:192.168.0.2255.255.255.0
4. Start Internet Explorer.5. In the Address bar, type in 192.168.0.1.
The Web page of the device is displayed.6. Click Settings, then click Network.7. On the Network page, in the DHCP list, select Off.8. In the IP address field, in the Subnet mask field and in the Gateway address field, type
in the required values valid for your network.9. Click Set and Reboot.10. Restore the network adapter configuration.
Replacing an encoder/decoder of another device type– Disconnect the old device from the network.– Do not delete the device from the Device Tree in the Bosch VMS Configuration Client!
When deleting the device from an NVR, recording is lost.– Connect the new device of the new type to the network.
Main window > Devices > Expand > Expand > Right-click > ClickEdit Encoder > Edit Encoder dialog boxor
Main window > Devices > Right-click > Click Edit Encoder > Edit Encoderdialog boxor
Main window > Devices > Right-click > Click Edit Encoder > Edit Encoderdialog boxor
Main window > Devices > Expand > Expand > Right-click > ClickEdit Encoder > Edit Encoder dialog boxor
Main window > Devices > Expand > Right-click > Click Edit Decoder >Edit Decoder dialog boxAfter an upgrade of the device, you can update its device capabilities. A message text informsyou whether the retrieved device capabilities match the device capabilities stored inBosch VMS.

90 en | Getting started Bosch Video Management System
2015.02 | V2 | Configuration Client Configuration Manual Bosch Sicherheitssysteme GmbH
To update:
1. Click .A message box is displayed with the following text: If you apply the device capabilities, the recording settings and the event settings forthis device may change. Check these settings for this device.
2. Click OK.The device capabilities are updated.
Replacing a VSG cameraWhen you replace a VSG camera, ensure that the replaced camera has the same type, thesame IP address and the same ONVIV profile as the old camera.Additionally you must perform the following settings on a new AXIS camera via the Webinterface of the VSG camera before replacing the old AXIS camera:– Set a password for user root– Configure time synchronization– Disable link-local address– Create an ONVIF user– Disable replay attack protection
Settings controlled by Bosch VMSEncoders and decoders configured in a Bosch VMS system are controlled by the Bosch VMSServer and thus cannot be shared with other applications.You can use the Bosch VMS Device Monitor to check which device show a mismatchingconfiguration deviating from the Bosch VMS configuration.Bosch VMS Configuration Client offers configuration pages for all BVIP devices.The scale of settings depends on the particular BVIP model (e. g. VIPX 1600 XFM4).Bosch VMS keeps control of all BVIP settings required for a seamless integration into aBosch VMS system.Settings controlled by Bosch VMS:– Camera name– Time server settings– Recording Management (profiles, retention times, schedules)– Definitions of quality settings– PasswordsStored in the Bosch VMS configuration but not changed on the devices:– IP address (you can change IP addresses with Bosch VMS IP Device Configuration)– Relay / input names (difference between names in the device and names configured in
Bosch VMS is displayed)
System events for mismatching device configuration– SystemInfo events are generated, once the configuration of a device has been fixed
during a periodic check.– SystemWarning events are generated, once a mismatching configuration has been
detected on a device for the first time. Subsequent checks do not raise this event untilthe configuration has been corrected by an activation or a periodic fix.
– SytemError events are generated, once an error regarding configuration has beendetected during activation or periodic checks. Subsequent checks do not raise this eventuntil the configuration has been corrected by an activation or a periodic fix.
6.13.4 Replacing an Operator ClientTo replace an Operator Client workstation:1. Replace the computer.

Bosch Video Management System Getting started | en 91
Bosch Sicherheitssysteme GmbH Configuration Manual 2015.02 | V2 | Configuration Client
2. Start the Bosch VMS Setup on the new computer.3. In the list of components to be installed, select Operator Client.
If required, select other components that were installed on the replaced computer.4. Install the software.
6.13.5 Final testsTo check MS / EMS replacement and Operator Client replacement:1. Activate the configuration.2. Start Operator Client.3. Check the Logical Tree in Operator Client.
It must be identical with Logical Tree in Configuration Client.
To check VRM replacement:4 Start VRM Monitor and check the active recordings.
6.13.6 Recovering Divar IP 3000/7000Refer to the Installation Manuals of DIVAR IP 3000 or DIVAR IP 7000. In the chapter onrecovering the unit you find how to proceed.
6.14 Configuring time synchronization
Notice!Ensure that the time of the all computers of Bosch VMS is synchronized with ManagementServer. Otherwise you can loose recordings.Configure the time server software on Management Server. On the other computers,configure the IP address of Management Server as time server using standard Windowsprocedures.
6.15 Configuring the storage media of an encoder
Main window > Devices > Expand > Expand > > > AdvancedSettings > Recording ManagementNote: Ensure that the desired cameras of this encoder are added to the Logical Tree.You must configure the storage media of an encoder to use the ANR function.Note: If you want to configure the storage media of an encoder that has already been added toyour system and is recorded via VRM, click to check Recording 1 managed by VRM. Confirmthat recording stops.The ANR function only works on encoders with firmware version 5.90 or later. Not all encodertypes support ANR even if the correct firmware version is installed.
To configure the storage media of an encoder:1. In the Recording media area, select the storage media. Depending on the device type,
different media are available.2. Click Add to add the selected media to the Managed storage media area.3. Right-click the added media and click Format medium.4. Click to select Rec. 2.

92 en | Getting started Bosch Video Management System
2015.02 | V2 | Configuration Client Configuration Manual Bosch Sicherheitssysteme GmbH
5. Click .Formatting is started.After the successful formatting process the storage media is ready for use with theANR function.
See also– Recording Management page, page 251– Configuring the ANR function, page 150

Bosch Video Management System Configuring the Server List for Enterprise System | en 93
Bosch Sicherheitssysteme GmbH Configuration Manual 2015.02 | V2 | Configuration Client
7 Configuring the Server List for Enterprise System
Main window > Devices > Enterprise System > Server List / Address BookYou configure multiple Management Server computers in the Server List of an appropriateManagement Server.For simultaneous access you must configure one or more Enterprise User Groups. Thischanges this Management Server to an Enterprise Management Server.A user of Operator Client can log on with a user name of an Enterprise User Group to getsimultaneous access to the Management Server computers configured in the Server List.
Operating permissions are configured on the Enterprise Management Server in UserGroups, Enterprise User Group tab.
Device permissions are configured on each Management Server in User Groups,Enterprise Access tab.
1. Click to save the settings.
2. Click to undo the last setting.
3. Click to activate the configuration.To add servers:1. Click Add Server.
The Add Server dialog box is displayed.2. Type in a display name for the server and type in the private network address (DNS name
or IP address).3. If required, type in a public network address (DNS name or IP address) for remote
access.4. If required, type in the private and the public network address of the SDK Host.5. Click OK.6. Repeat these steps until you have added all desired Management Server computers.
To add colums:4 Right-click on the table header and click Add column.
You can add up to 10 columns.To delete a column, right-click the desired column and click Delete column.
P When you export the Server List, the added columns are also exported.
The Management Server computers for your Enterprise System are configured.Now configure the desired Enterprise User Groups and the Enterprise Access.The following screenshot shows an example:

94 en | Configuring the Server List for Enterprise System Bosch Video Management System
2015.02 | V2 | Configuration Client Configuration Manual Bosch Sicherheitssysteme GmbH
Related Topics– Enterprise System, page 22– Server List / Address Book page, page 187– User Groups page, page 297– Using Server Lookup, page 82

Bosch Video Management System Configuring Server Lookup | en 95
Bosch Sicherheitssysteme GmbH Configuration Manual 2015.02 | V2 | Configuration Client
8 Configuring Server Lookup
Main window > Devices > Enterprise System > Server List / Address BookFor Server Lookup, the user of Operator Client or Configuration Client logs on with a username of a normal user group, not as a user of an Enterprise User Group.
1. Click to save the settings.
2. Click to undo the last setting.
3. Click to activate the configuration.To add servers:1. Click Add Server.
The Add Server dialog box is displayed.2. Type in a display name for the server and type in the private network address (DNS name
or IP address).3. If required, type in a public network address (DNS name or IP address) for remote
access.4. If required, type in the private and the public network address of the SDK Host.5. Click OK.6. Repeat these steps until you have added all desired Management Server computers.
To add colums:4 Right-click on the table header and click Add column.
You can add up to 10 columns.To delete a column, right-click the desired column and click Delete column.
P When you export the Server List, the added columns are also exported.
The Management Server computers for Server Lookup are configured.The following screenshot shows an example:
Related Topics– Server Lookup, page 26– Server List / Address Book page, page 187– Using Server Lookup, page 82

96 en | Configuring Server Lookup Bosch Video Management System
2015.02 | V2 | Configuration Client Configuration Manual Bosch Sicherheitssysteme GmbH
8.1 Exporting the Server List
Main window > Devices > Enterprise System > Server List / Address BookYou can export the Server List with all configured properties for editing and later import.When you edit the exported csv file in an external editor, note the limitations described in theServer List, page 28 chapter.
To export:1. Right-click on the table header and click Export Server List....2. Type in a name for the export file and click Save.P All columns of the Server List are exported as a csv file.
Related Topics– Server Lookup, page 26– Server List, page 28– Server List / Address Book page, page 187
8.2 Importing a Server List
Main window > Devices > Enterprise System > Server List / Address BookWhen you have edited the exported csv file in an external editor, note the limitationsdescribed in the Server List, page 28 chapter.
To import:1. Right-click on the table header and click Import Server List....2. Click the desired file and click Open.
Related Topics– Server Lookup, page 26– Server List, page 28– Server List / Address Book page, page 187

Bosch Video Management System Managing VRM storage | en 97
Bosch Sicherheitssysteme GmbH Configuration Manual 2015.02 | V2 | Configuration Client
9 Managing VRM storage
Main window > Devices > This chapter provides information on how to configure the VRM storage in your system.
1. Click to save the settings.
2. Click to undo the last setting.
3. Click to activate the configuration.
9.1 Scanning for VRM devices
Main window > Devices > In your network, you need a VRM service running on a computer, and an iSCSI device.
Caution!When you add an iSCSI device with no targets and LUNs configured, start a defaultconfiguration and add the IQN of each encoder to this iSCSI device.When you add an iSCSI device with targets and LUNs pre-configured, add the IQN of eachencoder to this iSCSI device.See Configuring an iSCSI device, page 101 for details.
The system supports you with a scan for devices.
To add VRM devices via scan:
1. Right-click and click Scan for VRM Devices.The Bosch VMS Scan Wizard dialog box is displayed.
2. Select the desired check boxes for the devices that you want to add.3. In the Role list, select the desired role.
It depends on the current type of the VRM device which new role you can select.If you select Mirrored or Failover, the next configuration step is additionally required.
4. Click Next >.5. In the Master VRM list, select the Master VRM for the selected Mirrored or Failover VRM.6. Click Next >>.
The Authenticate Devices dialog box of the wizard is displayed.7. Type in the password for each device that is protected by a password.
Password check is performed automatically, when you do not enter a further character inthe password field for a few seconds or you click outside the password field.If the passwords of all devices are identical, you can enter it in the first Password field.Then right-click this field and click Copy cell to column.
In the Status column, the successful logons are indicated with .
The failed logons are indicated with .

98 en | Managing VRM storage Bosch Video Management System
2015.02 | V2 | Configuration Client Configuration Manual Bosch Sicherheitssysteme GmbH
8. Click Finish. The device is added to your Bosch VMS.
See also– Bosch VMS Scan Wizard, page 236– VRM Devices page, page 217– Configuring an iSCSI device, page 101– Dual / failover recording, page 33
9.2 Adding a Primary VRM manually
Main window > Devices > Right-click > Click Add VRM > Add VRM dialog boxYou can add a Primary VRM device manually if you know the IP address and password.
To add a Primary VRM device:1. Make the required settings for your VRM device.2. In the Type: list, select the Primary entry.3. Click OK.The VRM device is added.
See also– Add VRM dialog box, page 217– Dual / failover recording, page 33
9.3 Adding a Secondary VRM manually
Main window > Devices > Right-click > Click Add VRM > Add VRM dialog box
Notice!For configuring a Secondary VRM you must first install the appropriate software on thedesired computer. Run Setup.exe and select Secondary VRM.
You can add a Secondary VRM device manually if you know the IP address and password.
To add a Secondary VRM device:1. Make the required settings for your VRM device.2. In the Type: list, select the Secondary entry.3. Click OK.The VRM device is added.You can now configure the Secondary VRM like any Primary VRM.
See also– Add VRM dialog box, page 217– Dual / failover recording, page 33

Bosch Video Management System Managing VRM storage | en 99
Bosch Sicherheitssysteme GmbH Configuration Manual 2015.02 | V2 | Configuration Client
9.4 Adding a Mirrored VRM manually
Main window > Devices > Expand > Right-click > Click Add MirroredVRM > Add VRM dialog box
Notice!For configuring a Secondary VRM you must first install the appropriate software on thedesired computer. Run Setup.exe and select Secondary VRM.
Only a Secondary VRM can take over the role of a Mirrored VRM. You add a Mirrored VRM to aPrimary VRM.You can add a Mirrored VRM device manually if you know the IP address and password. Theinitially selected VRM is the Master VRM for this Mirrored VRM.
To add a Mirrored VRM device:1. Make the required settings for your VRM device.2. Ensure that the correct Master VRM is selected. If not, cancel this procedure.3. Click OK.The Mirrored VRM device is added to the selected Primary VRM.
See also– Add VRM dialog box, page 217– Dual / failover recording, page 33
9.5 Adding a Failover VRM manually
Main window > Devices > Expand > Right-click > Click Add Failover VRM> Add Failover VRM dialog box
Notice!For configuring a Secondary VRM you must first install the appropriate software on thedesired computer. Run Setup.exe and select Secondary VRM.
Either a Primary VRM or a Secondary VRM can take over the role of a Failover VRM. You add aPrimary Failover VRM to a Primary VRM or you add a Secondary Failover VRM to a SecondaryVRM.You can add a Failover VRM device manually if you know the IP address and password. Theinitially selected VRM is the Master VRM for this Failover VRM.You can effectively assign a Failover VRM to a Master VRM only when both are online and aresuccessfully authenticated. The passwords are then synchronized.
To add a Failover VRM device:1. Make the required settings for your VRM device.2. Ensure that the correct Master VRM is selected. If not, cancel this procedure.3. Click OK.P The Failover VRM device is added to the selected Master VRM.

100 en | Managing VRM storage Bosch Video Management System
2015.02 | V2 | Configuration Client Configuration Manual Bosch Sicherheitssysteme GmbH
See also– Add Failover VRM dialog box, page 218– Dual / failover recording, page 33
9.6 Adding a VRM pool
Main window > Devices > Expand
To add a VRM pool:
4 Right-click or and click Add Pool.A new pool is added to the system.
See also– iSCSI storage pool, page 31
9.7 Adding an iSCSI device
Main window > Devices > Expand > Expand >
To add an iSCSI device:
1. Right-click and click Add iSCSI Device.The Add iSCSI Device dialog box is displayed.
2. Type the desired display name, the network address of an iSCSI device, and the devicetype and click OK.The iSCSI device is added to the selected VRM pool.If required, add targets and LUNs.
9.8 Configuring automatic recording mode on a pool
Main window > Devices > Expand > Expand > Notice: If you have configured a failover recording mode earlier, this configuration is overwritten.To configure:4 In the Recording preferences mode list, select Automatic.
After activation of the configuration the Automatic recording mode is active. On theRecording Preferences page of an encoder, the primary and the secondary target list aredisabled.
Related Topics– Configuring failover recording mode on an encoder, page 109
9.9 Adding a DSA E-Series iSCSI device
Main window > Devices > > Expand > Right-click > Add DSA E-Series Device > Add DSA E-Series Device dialog box

Bosch Video Management System Managing VRM storage | en 101
Bosch Sicherheitssysteme GmbH Configuration Manual 2015.02 | V2 | Configuration Client
To add:1. Type in a displayname, the management IP address and the password.2. Click Connect.
If connection is established, the fields in the Controller group and the 2nd Controllergroup are filled.
3. Click OK.The device is added to the system.
Related Topics– Add DSA E-Series Device dialog box, page 224
9.10 Configuring an iSCSI device After adding VRM devices, iSCSI devices, and encoders, perform the following tasks toensure that video data of encoders is stored on the iSCSI devices or video data can beretrieved from these iSCSI devices:– Execute the default configuration to create LUNs on each target of the iSCSI device.
This step is optional. You do not need to perform this step on an iSCSI device with LUNspre-configured.
– Scan the iSCSI device to add the targets and LUNs to the Device Tree after defaultconfiguration.
Note:Not all iSCSI devices support the default configuration and automatic IQN mapping.
To perform the default configuration of an iSCSI device:
1. Expand the appropriate VRM device and , click the appropriate iSCSI device
.2. Click the Basic Configuration tab.
LUNs are created on the targets of the iSCSI device.3. Format these LUNs.
See Formatting a LUN, page 103.
4. When the process has finished, click to save the settings.
5. Click to activate the configuration.
To scan the iSCSI device:
1. Expand the appropriate VRM device and , click the appropriate iSCSI device
.
2. Right-click and click Scan for iSCSI Device.The process is started.Targets and LUNs are detected and added to the Device Tree below the iSCSI node.
3. Click to save the settings.
4. Click to activate the configuration.

102 en | Managing VRM storage Bosch Video Management System
2015.02 | V2 | Configuration Client Configuration Manual Bosch Sicherheitssysteme GmbH
To perform IQN mapping:
1. Expand the appropriate VRM device and , click the appropriate iSCSI device
.
2. Right-click and click Map IQNs.The iqn-Mapper dialog box is displayed and the process is started.The encoders that are assigned to the selected VRM device are evaluated and their IQNsare added to this iSCSI device.
3. Click to save the settings.
4. Click to activate the configuration.
See also– Basic Configuration page, page 225– Load Balancing dialog box, page 225– iqn-Mapper dialog box, page 227– Formatting a LUN, page 103
9.11 Moving an iSCSI system to another pool
Main window > Devices > Expand > Expand > > You move a device from one pool to another within the same VRM device without anyrecording loss.
To move:
1. Right-click and click Change Pool ....The Change Pool for is displayed.
2. In the New Pool: list, select the desired pool.3. Click OK.
The device is moved to the selected pool.
See also– Change Pool for dialog box, page 223
9.12 Adding a LUN
Main window > Devices > Expand > Expand > Expand Usually the network scan adds the desired iSCSI devices with their targets and LUNsautomatically. If your network scan did not work correctly or you want to configure your iSCSIdevice offline before it is actually integrated into your network, you configure a target in youriSCSI device and on this target you configure one or more LUNs.
To add:
1. Right-click and click Add Target.The Add Target dialog box is displayed.

Bosch Video Management System Managing VRM storage | en 103
Bosch Sicherheitssysteme GmbH Configuration Manual 2015.02 | V2 | Configuration Client
2. Enter the desired target number and click Ok.
The target is added.3. Click the new target.
The LUNs page is displayed.4. Click Add.
The Add LUN dialog box is displayed.5. Enter the desired LUN number and click Ok.
The LUN is added as a new table row.Repeat this step for each desired LUN.
Notes:– To remove a LUN, click Remove.
The video data remains on this LUN.– To format a LUN, click Format LUN.
All data on this LUN is removed!
See also– LUNs page, page 227
9.13 Formatting a LUN
Main window > Devices > Expand > Expand > Expand > Expand
> You format a LUN to prepare it for the first use.
Notice!All data on the LUN is lost after formatting.
To configure:1. On the LUNs page, select the desired LUN and, in the Format column, click to check.2. Click Format LUN.3. Read the displayed message carefully and confirm the message if desired.
The selected LUN is formatted. All data on this LUN is lost.
See also– LUNs page, page 227
9.14 Changing the password of a VRM device
Main window > Devices > Expand >
To change the password:
1. Right-click and click Change VRM Password.The Change Password dialog box is displayed.

104 en | Managing VRM storage Bosch Video Management System
2015.02 | V2 | Configuration Client Configuration Manual Bosch Sicherheitssysteme GmbH
2. In the Old Password field, type in the appropriate password.3. In the New Password field, type in the new password and click and repeat this entry in
the second New Password field.4. Click OK.5. Confirm the next dialog box.P The password is changed immediately on the device.
9.15 Configuring dual recording in the Device Tree
Main window > Devices > Expand > > You must disable the ANR function to configure dual recording.If you configure dual recording for one camera of a multi-channel encoder, the system ensuresthat the same recording target is configured for all cameras of this encoder.You can configure dual recording by assigning encoders that are recorded by a Primary VRM toa Secondary VRM. This is for example useful when you want to assign only a part of theencoders that are recorded by a Primary VRM.A Secondary VRM must already be added.
To configure:
1. Right-click and click Add Encoder from Primary VRM.The Add Encoders dialog box is displayed.
2. Click to select the desired encoders.When you select a pool or a VRM, all child items are automatically selected.
3. Click OK.The selected encoders are added to the Secondary VRM.
See also– Configuring dual recording in the Camera Table, page 150– Configuring the ANR function, page 150– Dual / failover recording, page 33– Adding a Secondary VRM manually, page 98

Bosch Video Management System Managing encoders / decoders | en 105
Bosch Sicherheitssysteme GmbH Configuration Manual 2015.02 | V2 | Configuration Client
10 Managing encoders / decoders
Main window > DevicesThis chapter provides information on how to configure the devices in your system.Changing the Device Tree impacts other pages of the Configuration Client:– Maps and Structure
With the devices of the Device Tree you create a user defined structure called LogicalTree. Hence, if you remove a device from the Device Tree, this device is automaticallyremoved from the Logical Tree. But adding a device to the Device Tree does not add thisdevice to the Logical Tree.
– Cameras and RecordingAll cameras of the Device Tree are available in the Camera Table and the RecordingTables. You cannot modify DiBos or Bosch Allegiant cameras.
– EventsAll devices of the Device Tree are available in the corresponding Event Tables.
– User GroupsYou can reduce the functional range of the devices on several permission pages (per usergroup or Enterprise Account).
This chapter provides information on how to configure the encoders and decoders in yoursystem.
1. Click to save the settings.
2. Click to undo the last setting.
3. Click to activate the configuration.
10.1 Adding an encoder to a VRM pool
Main window > Devices > Expand > Expand > The system supports you with a scan for devices.
To add encoders via scan:
1. Right-click and click Scan for Encoders.The Bosch VMS Scan Wizard dialog box is displayed.
2. Select the required encoders, select the desired VRM pool and click Assign to assignthem to the VRM pool.
3. Click Next >>. The Authenticate Devices dialog box of the wizard is displayed.
4. Type in the password for each device that is protected by a password.Password check is performed automatically, when you do not enter a further character inthe password field for a few seconds or you click outside the password field.If the passwords of all devices are identical, you can enter it in the first Password field.

106 en | Managing encoders / decoders Bosch Video Management System
2015.02 | V2 | Configuration Client Configuration Manual Bosch Sicherheitssysteme GmbH
Then right-click this field and click Copy cell to column.
In the Status column, the successful logons are indicated with .
The failed logons are indicated with .5. Click Finish.
The device is added to your Bosch VMS.
See also– Bosch VMS Scan Wizard, page 236
10.2 Moving an encoder to another pool
Main window > Devices > Expand > Expand > > You move a device from one pool to another within the same VRM device without anyrecording loss.
To move:
1. Right-click and click Change Pool ....The Change Pool for is displayed.
2. In the New Pool: list, select the desired pool.3. Click OK.
The device is moved to the selected pool.
See also– Change Pool for dialog box, page 223
10.3 Adding a live only encoder
Main window > Devices > The system supports you with a scan for devices.
To add Bosch live only devices via scan:
1. Right-click and click Scan for Live Only Encoders.The Bosch VMS Scan Wizard dialog box is displayed.
2. Select the desired check boxes for the devices that you want to add.3. Click Next >>.
The Authenticate Devices dialog box of the wizard is displayed.4. Type in the password for each device that is protected by a password.
Password check is performed automatically, when you do not enter a further character inthe password field for a few seconds or you click outside the password field.If the passwords of all devices are identical, you can enter it in the first Password field.Then right-click this field and click Copy cell to column.
In the Status column, the successful logons are indicated with .
The failed logons are indicated with .

Bosch Video Management System Managing encoders / decoders | en 107
Bosch Sicherheitssysteme GmbH Configuration Manual 2015.02 | V2 | Configuration Client
5. Click Finish. The device is added to your Bosch VMS.
To add ONVIF live only devices via scan:
1. Right-click and click Scan for Live Only ONVIF Encoders. The Bosch VMS Scan Wizard dialog box is displayed.
2. Select the desired check boxes for the devices that you want to add.3. Click Next >>.
The Authenticate Devices dialog box of the wizard is displayed.4. Type in the password for each device that is protected by a password.
Password check is performed automatically, when you do not enter a further character inthe password field for a few seconds or you click outside the password field.If the passwords of all devices are identical, you can enter it in the first Password field.Then right-click this field and click Copy cell to column.
In the Status column, the successful logons are indicated with .
The failed logons are indicated with .5. Click Finish.
The device is added to your Bosch VMS.
See also– Bosch VMS Scan Wizard, page 236– Live Only page, page 232
10.4 Adding a local storage encoder
Main window > Devices > The system supports you with a scan for devices.
To add local storage encoders via scan:
1. Right-click and click Scan for Local Storage Encoders.The Bosch VMS Scan Wizard dialog box is displayed.
2. Select the desired check boxes for the devices that you want to add.3. Click Next >>.
The Authenticate Devices dialog box of the wizard is displayed.4. Type in the password for each device that is protected by a password.
Password check is performed automatically, when you do not enter a further character inthe password field for a few seconds or you click outside the password field.If the passwords of all devices are identical, you can enter it in the first Password field.Then right-click this field and click Copy cell to column.
In the Status column, the successful logons are indicated with .
The failed logons are indicated with .5. Click Finish.
The device is added to your Bosch VMS.

108 en | Managing encoders / decoders Bosch Video Management System
2015.02 | V2 | Configuration Client Configuration Manual Bosch Sicherheitssysteme GmbH
See also– Bosch VMS Scan Wizard, page 236– Local Storage page, page 236
10.5 Configuring an encoder / decoder
To configure an encoder:
Main window > Devices > Expand > Expand > > or
Main window > Devices > Expand > Expand > Expand > or
Main window > Devices > > or
Main window > Devices > >
To configure a decoder:
Main window > Devices > Expand > Expand >
See the Online Help for the pages for details.
Notice!IP devices can be connected that do not have all configuration pages that are described here.
See also– Bosch Encoder / Decoder page, page 239
10.6 Updating the device capabilities
Main window > Devices > Expand > Expand > Right-click > ClickEdit Encoder > Edit Encoder dialog boxor
Main window > Devices > Right-click > Click Edit Encoder > Edit Encoderdialog boxor

Bosch Video Management System Managing encoders / decoders | en 109
Bosch Sicherheitssysteme GmbH Configuration Manual 2015.02 | V2 | Configuration Client
Main window > Devices > Right-click > Click Edit Encoder > Edit Encoderdialog boxor
Main window > Devices > Expand > Expand > Right-click > ClickEdit Encoder > Edit Encoder dialog boxor
Main window > Devices > Expand > Right-click > Click Edit Decoder >Edit Decoder dialog boxAfter an upgrade of the device, you can update its device capabilities. A message text informsyou whether the retrieved device capabilities match the device capabilities stored inBosch VMS.
To update:
1. Click .A message box is displayed with the following text: If you apply the device capabilities, the recording settings and the event settings forthis device may change. Check these settings for this device.
2. Click OK.The device capabilities are updated.
See also– Edit Encoder / Decoder dialog box, page 199
10.7 Configuring failover recording mode on an encoder
Main window > Devices > Expand > Expand > > Prerequisites: On the Pool page, in the Recording preferences mode list, select Failover. IfAutomatic is selected, the settings are performed automatically and cannot be configured.If you want to use a secondary target for both automatic or failover mode: On the Pool page,in the Secondary target usage list, select On.It is recommended to configure at least 2 iSCSI devices for failover mode.To configure:1. Click Advanced Settings.2. Click Recording Preferences.3. Under Primary target, select the entry for the required target. All storage systems
entered under Storage Systems will be shown in the list.4. Under Secondary target, select the entry for the required target. All storage systems
entered under Storage Systems are displayed in the list.The changes are active immediately. An activation is not required.
Related Topics– Configuring automatic recording mode on a pool, page 100

110 en | Managing encoders / decoders Bosch Video Management System
2015.02 | V2 | Configuration Client Configuration Manual Bosch Sicherheitssysteme GmbH
10.8 Configuring multiple encoders / decodersMain windowYou can modify the following properties of multiple encoders and decoders at once:– Display names– IP addresses– Firmware versions
Notice!Changing the IP address of an IP device can make it unreachable.
To configure multiple IP addresses:1. On the Hardware menu, click IP Device Configuration.... The IP Device Configuration
dialog box is displayed.2. Select the required devices. You can select multiple devices by pressing the CTRL- or the
SHIFT-key.3. Right-click the selected devices and click Set IP Addresses.... The Set IP Addresses
dialog box is displayed.4. In the Start with: field, type the first IP address.5. Click Calculate. In the End with: field, the last IP address of the range for the selected
devices is displayed.6. Click OK.7. In the IP Device Configuration... dialog box, click Apply.
The new IP addresses are updated in the selected devices.
To configure multiple display names:1. On the Hardware menu, click IP Device Configuration.... The IP Device Configuration
dialog box is displayed.2. Select the required devices. Multiple selection is possible by pressing the SHIFT key.3. Right-click the selected devices and click Set Display Names... The Set Display Names
dialog box is displayed.4. In the Start with: field, type the first string.5. Click Calculate. In the End with: field, the last string of the range for the selected devices
is displayed.6. Click OK.7. In the IP Device Configuration... dialog box, click Apply.
The calculated names are updated in the selected devices.
To update firmware for multiple devices:1. On the Hardware menu, click IP Device Configuration.... The IP Device Configuration
dialog box is displayed.2. Select the required devices.3. Click Update Firmware.4. Select the file containing the update.5. Click OK.
10.9 Changing the password of an encoder / decoder
Main window > Devices > Expand > Expand > >

Bosch Video Management System Managing encoders / decoders | en 111
Bosch Sicherheitssysteme GmbH Configuration Manual 2015.02 | V2 | Configuration Client
Main window > Devices > Expand > Expand >
Main window > Devices > Expand > Expand > Expand >
Main window > Devices > >
Main window > Devices > > Define and change a separate password for each level. Enter the password (19 charactersmaximum; no special characters) for the selected level.
To change the password:
1. Right-click and click Change password....The Enter password dialog box is displayed.
2. In the Enter user name list, select the desired user for which you want to change thepassword.
3. In the Enter password for user field, type in the new password.4. Click OK.P The password is changed immediately on the device.
See also– Enter password dialog box, page 201
10.10 Providing the destination password for a decoder
Main window > Devices > Expand > Right-click > Click Add Decoder >Add Decoder dialog boxTo enable the access of a password protected encoder to a decoder, you must enter thepassword of the user authorization level of the encoder as the destination password in thedecoder.
To provide:1. In the Enter user name list, select destination password.2. In the Enter password for user field, type in the new password.3. Click OK.P The password is changed immediately on the device.
See also– Enter password dialog box, page 201

112 en | Managing encoders / decoders Bosch Video Management System
2015.02 | V2 | Configuration Client Configuration Manual Bosch Sicherheitssysteme GmbH
10.11 Configuring the storage media of an encoder
Main window > Devices > Expand > Expand > > > AdvancedSettings > Recording ManagementNote: Ensure that the desired cameras of this encoder are added to the Logical Tree.You must configure the storage media of an encoder to use the ANR function.Note: If you want to configure the storage media of an encoder that has already been added toyour system and is recorded via VRM, click to check Recording 1 managed by VRM. Confirmthat recording stops.The ANR function only works on encoders with firmware version 5.90 or later. Not all encodertypes support ANR even if the correct firmware version is installed.
To configure the storage media of an encoder:1. In the Recording media area, select the storage media. Depending on the device type,
different media are available.2. Click Add to add the selected media to the Managed storage media area.3. Right-click the added media and click Format medium.4. Click to select Rec. 2.
5. Click .Formatting is started.After the successful formatting process the storage media is ready for use with theANR function.
See also– Recording Management page, page 251– Configuring the ANR function, page 150
10.12 Configuring ONVIF events
Main window > Devices > Expand > Expand > Expand > Expand
> > ONVIF Encoder Events tabor
Main window > Devices > Expand > > ONVIF Encoder Events tabYou configure Mapping Tables for mapping ONVIF events to Bosch VMS events.You configure a Mapping Table for all ONVIF encoders of the same model or all ONVIFencoders from the same manufacturer.
Click to update ONVIF encoders that were added offline with the event mapping of analready added ONVIF encoder with the same manufacturer and/or model name.For multichannel encoders you can configure the event sources, for example a specific cameraor a relay.

Bosch Video Management System Managing encoders / decoders | en 113
Bosch Sicherheitssysteme GmbH Configuration Manual 2015.02 | V2 | Configuration Client
To create a Mapping Table:
1. Click . The Add Mapping Table dialog box is displayed.
2. Type in a name for the Mapping Table.3. In the Manufacturer and the Model lists, select the entries if desired.
When you select <none> in both lists, the event mapping is only valid for this device.When you select <none> in the Model list and the manufacturer name in theManufacturer list, the event mapping is valid for all devices with the same manufacturer.When you select the available entries in both lists, the event mapping is valid for alldevices with the same manufacturer and model.
4. Click OK.You can now edit the Mapping Table, for example add a row to the Motion Detectedevent.
To edit a Mapping Table:
1. Click . The Rename Mapping Table dialog box is displayed.
2. Change the desired entries.
To add or remove event mappings:1. In the Mapping Table list, select the desired name.2. To add a row: Click Add row.3. In the row, select the desired entries.
When multiple rows are available, an event is triggered when only one of the rows is true.4. To remove a row: Click Remove row.
To remove a Mapping Table:1. In the Mapping Table list, click the name of the event mappings that you want to remove.
2. Click .
To configure an event source:
1. Expand and click or or .2. Click the ONVIF Event Source tab.3. In the Trigger Event column, activate the event configured in this row.4. Select the desired event definitions.
See also– Enabling logging for ONVIF events, page 321– ONVIF events, page 54– ONVIF Encoder Events page, page 233– ONVIF Event Source page, page 235

114 en | Managing Video Streaming Gateway Bosch Video Management System
2015.02 | V2 | Configuration Client Configuration Manual Bosch Sicherheitssysteme GmbH
11 Managing Video Streaming Gateway
Main window > DevicesThis chapter provides information on how to configure the devices in your system.Changing the Device Tree impacts other pages of the Configuration Client:– Maps and Structure
With the devices of the Device Tree you create a user defined structure called LogicalTree. Hence, if you remove a device from the Device Tree, this device is automaticallyremoved from the Logical Tree. But adding a device to the Device Tree does not add thisdevice to the Logical Tree.
– Cameras and RecordingAll cameras of the Device Tree are available in the Camera Table and the RecordingTables. You cannot modify DiBos or Bosch Allegiant cameras.
– EventsAll devices of the Device Tree are available in the corresponding Event Tables.
– User GroupsYou can reduce the functional range of the devices on several permission pages (per usergroup or Enterprise Account).
This chapter provides information on how to configure the VSG device in your system.
1. Click to save the settings.
2. Click to undo the last setting.
3. Click to activate the configuration.
See also– Video Streaming Gateway device page, page 228– Add Bosch Encoder dialog box, page 229– Add ONVIF Encoder dialog box, page 230– Add JPEG Camera dialog box, page 231– Add RTSP Encoder dialog box, page 232
11.1 Adding a Video Streaming Gateway device
Main window > Devices > Expand >
To add VSG devices via scan:
1. Right-click and click Scan for Video Streaming Gateways.The Bosch VMS Scan Wizard dialog box is displayed.
2. Select the required VSG devices, select the desired VRM pool and click Assign to assignthem to the VRM pool.
3. Click Next >>. The Authenticate Devices dialog box of the wizard is displayed.

Bosch Video Management System Managing Video Streaming Gateway | en 115
Bosch Sicherheitssysteme GmbH Configuration Manual 2015.02 | V2 | Configuration Client
4. Type in the password for each device that is protected by a password.Password check is performed automatically, when you do not enter a further character inthe password field for a few seconds or you click outside the password field.If the passwords of all devices are identical, you can enter it in the first Password field.Then right-click this field and click Copy cell to column.
In the Status column, the successful logons are indicated with .
The failed logons are indicated with .5. Click Finish.
The device is added to your Bosch VMS.
To add a VSG device manually:
1. Right-click and click Add Video Streaming Gateway.The Add Video Streaming Gateway dialog box is displayed.
2. Make the required settings for your VSG device.3. Click Add.P The VSG device is added to the system. The cameras assigned to this VSG device are
recorded.
See also– Add Streaming Gateway dialog box, page 223– Add Bosch Encoder dialog box, page 229– Add ONVIF Encoder dialog box, page 230– Add JPEG Camera dialog box, page 231– Add RTSP Encoder dialog box, page 232
11.2 Moving a VSG to another pool
Main window > Devices > Expand > Expand > > You move a device from one pool to another within the same VRM device without anyrecording loss.
To move:
1. Right-click and click Change Pool ....The Change Pool for is displayed.
2. In the New Pool: list, select the desired pool.3. Click OK.
The device is moved to the selected pool.
See also– Change Pool for dialog box, page 223
11.3 Adding a camera to a VSG
Main window > Devices > Expand > Expand > Expand >

116 en | Managing Video Streaming Gateway Bosch Video Management System
2015.02 | V2 | Configuration Client Configuration Manual Bosch Sicherheitssysteme GmbH
You can add the following devices to your VSG:– Encoders from Bosch– ONVIF cameras– JPEG cameras– RTSP encodersIf you added VSG encoders offline, you can refresh their state.
To add:
1. Right-click , point to Add Encoder/camera and click the desired command.2. Make the required settings in the dialog box for adding the device.3. Click OK.The device is added.
To refresh:4 Right-click the desired encoder and click Refresh state.
The properties of the device are retrieved.
See also– Add Bosch Encoder dialog box, page 229– Add ONVIF Encoder dialog box, page 230– Add JPEG Camera dialog box, page 231– Add RTSP Encoder dialog box, page 232
11.4 Configuring multicast
Main window > Devices > Expand > Expand > Expand > For each camera assigned to a Video Streaming Gateway device you can configure a multicastaddress with port.
To configure multicast:1. Select the desired check box to enable multicast.2. Type a valid multicast address and a port number.3. If required, configure continuous multicast streaming.
See also– Multicast tab (Video Streaming Gateway), page 228
11.5 Configuring logging
Main window > Devices > Expand > Expand > Expand > For each a Video Streaming Gateway device you can configure logging.
To configure logging:1. Click the Service tab, then click Advanced.2. Click to select the desired logging settings.The log files are usually stored in the following path:
C:\Program Files (x86)\Bosch\Video Streaming Gateway\log

Bosch Video Management System Managing Video Streaming Gateway | en 117
Bosch Sicherheitssysteme GmbH Configuration Manual 2015.02 | V2 | Configuration Client
See also– Advanced tab (Video Streaming Gateway), page 228
11.6 Assigning an ONVIF profile
Main window > Cameras and Recording > You can assign an ONVIF Media Profile token to an ONVIF camera.You can assign either for live video or for recording.
To assign a live video token:4 In the Live Video - Profile column, select the desired entry.
To assign a recording token:4 In the Recording - Profile column, select the desired entry.
See also– Cameras page, page 278
11.7 Configuring ONVIF events
Main window > Devices > Expand > Expand > Expand > Expand
> > ONVIF Encoder Events tabor
Main window > Devices > Expand > > ONVIF Encoder Events tabYou configure Mapping Tables for mapping ONVIF events to Bosch VMS events.You configure a Mapping Table for all ONVIF encoders of the same model or all ONVIFencoders from the same manufacturer.
Click to update ONVIF encoders that were added offline with the event mapping of analready added ONVIF encoder with the same manufacturer and/or model name.For multichannel encoders you can configure the event sources, for example a specific cameraor a relay.
To create a Mapping Table:
1. Click . The Add Mapping Table dialog box is displayed.
2. Type in a name for the Mapping Table.3. In the Manufacturer and the Model lists, select the entries if desired.
When you select <none> in both lists, the event mapping is only valid for this device.When you select <none> in the Model list and the manufacturer name in theManufacturer list, the event mapping is valid for all devices with the same manufacturer.When you select the available entries in both lists, the event mapping is valid for alldevices with the same manufacturer and model.

118 en | Managing Video Streaming Gateway Bosch Video Management System
2015.02 | V2 | Configuration Client Configuration Manual Bosch Sicherheitssysteme GmbH
4. Click OK.You can now edit the Mapping Table, for example add a row to the Motion Detectedevent.
To edit a Mapping Table:
1. Click . The Rename Mapping Table dialog box is displayed.
2. Change the desired entries.
To add or remove event mappings:1. In the Mapping Table list, select the desired name.2. To add a row: Click Add row.3. In the row, select the desired entries.
When multiple rows are available, an event is triggered when only one of the rows is true.4. To remove a row: Click Remove row.
To remove a Mapping Table:1. In the Mapping Table list, click the name of the event mappings that you want to remove.
2. Click .
To configure an event source:
1. Expand and click or or .2. Click the ONVIF Event Source tab.3. In the Trigger Event column, activate the event configured in this row.4. Select the desired event definitions.
See also– Enabling logging for ONVIF events, page 321– ONVIF events, page 54– ONVIF Encoder Events page, page 233– ONVIF Event Source page, page 235

Bosch Video Management System Managing various devices | en 119
Bosch Sicherheitssysteme GmbH Configuration Manual 2015.02 | V2 | Configuration Client
12 Managing various devices
Main window > DevicesThis chapter provides information on how to configure the devices in your system.Changing the Device Tree impacts other pages of the Configuration Client:– Maps and Structure
With the devices of the Device Tree you create a user defined structure called LogicalTree. Hence, if you remove a device from the Device Tree, this device is automaticallyremoved from the Logical Tree. But adding a device to the Device Tree does not add thisdevice to the Logical Tree.
– Cameras and RecordingAll cameras of the Device Tree are available in the Camera Table and the RecordingTables. You cannot modify DiBos or Bosch Allegiant cameras.
– EventsAll devices of the Device Tree are available in the corresponding Event Tables.
– User GroupsYou can reduce the functional range of the devices on several permission pages (per usergroup or Enterprise Account).
1. Click to save the settings.
2. Click to undo the last setting.
3. Click to activate the configuration.
12.1 Adding devices
Main window > DevicesYou add the following devices to the Device Tree manually:– Video IP device from Bosch– ONVIF camera– Bosch Recording Station/DiBos system– Analog matrix
For adding a Bosch Allegiant device, you need a valid Allegiant configuration file.– Bosch VMS workstation
A workstation must have the Operator Client software installed.– Communication device– Bosch ATM/POS Bridge, DTP device– Virtual input– Network monitoring device– Bosch IntuiKey keyboard– VideoTec DCZ keyboard– Analog monitor group– I/O module– Allegiant CCL emulation– Intrusion panel from Bosch

120 en | Managing various devices Bosch Video Management System
2015.02 | V2 | Configuration Client Configuration Manual Bosch Sicherheitssysteme GmbH
You can scan for the following devices to add them with the help of the Bosch VMS ScanWizard dialog box:– VRM devices– Encoders– Live only encoders– Live only ONVIF encoders– Local storage encoders– Decoders– Video Streaming Gateway (VSG) devices– DVR devices– VIDOS NVRs
Notice:
After having added a device, click to save the settings.
Notice:If you add a Video IP encoder or decoder from Bosch with the <Auto Detect> selection, thisdevice must be available in the network.
To add a Video IP device from Bosch:
1. Expand , expand , right-click .Or
Right-click .Or
Right-click .
2. Click Add Encoder.The Add Encoder dialog box is displayed.
3. Enter the appropriate IP address.4. In the list, select <Auto Detect>.5. Click OK.
The device is added to the system.
To add a DiBos system:
1. Right-click .2. Click Add BRS/DiBos System.
The Add BRS/DiBos System dialog box is displayed.3. Enter the appropriate values.4. Click Scan.
The DiBos system is added to your system.5. In the displayed message box, click OK to confirm.
To add a Bosch Allegiant device:
1. Right-click and click Add Allegiant.The Open dialog box is displayed.
2. Select the appropriate Allegiant configuration file and click OK. The Bosch Allegiant device is added to your system.
Note: You can add only one Bosch Allegiant matrix.

Bosch Video Management System Managing various devices | en 121
Bosch Sicherheitssysteme GmbH Configuration Manual 2015.02 | V2 | Configuration Client
To add a Bosch VMS workstation:
1. Right-click and click Add Workstation.The Add Workstation dialog box is displayed.
2. Enter the appropriate value click OK.
The workstation is added to your system.
To add an analog monitor group:
1. Expand , right-click and click Add Monitor Group.The Create New Analog Monitor Group dialog box is displayed.If you already have performed a network scan, and decoders have been detected, there isalready a default analog monitor group available with all detected decoders assigned.
2. Make the appropriate settings.3. Click OK.
The analog monitor group is added to your system.To add a communication device:
1. Expand , right-click and click the required command.The appropriate dialog box is displayed.
2. Enter the appropriate settings.3. Click OK.
The communication device is added to your system.
To add a peripheral device:
1. Expand , right-click and click the required command.The appropriate dialog box is displayed.
2. Enter the appropriate settings.3. Click OK.
The peripheral device is added to your system.
To add a virtual input:
1. Expand , click .The corresponding page is displayed.
2. Click Add Inputs.A row is added to the table.
3. Make the appropriate settings.4. Click Add .
The virtual input is added to your system.
To add a network monitoring device:
1. Expand , right-click and click Add SNMP.The Add SNMP dialog box is displayed.
2. Type a name for the SNMP device.The network monitoring device is added to your system.
To add a CCTV keyboard:Note: For adding a keyboard you must have added a workstation.

122 en | Managing various devices Bosch Video Management System
2015.02 | V2 | Configuration Client Configuration Manual Bosch Sicherheitssysteme GmbH
1. Expand , click .The corresponding page is displayed.
2. Click Add Keyboard.A row is added to the table.
3. In the appropriate field of the Keyboard Type column, select the desired keyboard type:IntuiKey VideoTec DCZ
4. In the appropriate field of the Connection column, select the workstation that isconnected with the keyboard.
5. Make the appropriate settings.The keyboard is added to your system.
To add an I/O module:
1. Expand , right-click and click Add New ADAM Device.The Add ADAM dialog box is displayed.
2. Type the IP address of the device.If you want to skip the currently selected device and jump to the next one, click Skip.
3. Select the device type.The corresponding page is displayed.
4. Click the ADAM tab to change the display names of the inputs if required.5. Click the Name tab to change the display names of the Relays if required.
Notice!You can also perform a scan for ADAM devices (Scan for ADAM Devices). The IP addresses ofthe devices are detected. If available the device type is preselected. You must confirm thisselection.
To add an Allegiant CCL emulation:
1. Expand , click .The Allegiant CCL Emulation tab is displayed.
2. Click to check Enable Allegiant CCL Emulation.3. Make the required settings.
The Allegiant CCL emulation service is started on the Management Server.
To add an intrusion panel:
1. Expand , right-click and click Add Panel.The Add Intrusion Panel dialog box is displayed.
2. Enter the appropriate values.3. Click OK.
The intrusion panel is added to your system.
See also– Add Encoder / Decoder dialog box, page 198– Add DiBos System dialog box, page 192– E-mail/SMTP Server dialog box, page 205– Add SMS Device dialog box, page 205– Add Bosch ATM/POS-Bridge dialog box, page 208– DTP Settings page, page 209

Bosch Video Management System Managing various devices | en 123
Bosch Sicherheitssysteme GmbH Configuration Manual 2015.02 | V2 | Configuration Client
– Add Virtual Inputs dialog box, page 211– Add SNMP dialog box, page 211– Assign Keyboard page, page 213– I/O Modules page, page 214– Allegiant CCL Emulation page, page 215– Add Intrusion Panel dialog box, page 216
12.2 Adding a VIDOS NVR
Main window > Devices > Expand > The system supports you with a scan for devices.
To add VIDOS NVRs via scan:
1. Right-click and click Start Vidos NVR Scan. The Bosch VMS Scan Wizard dialog box is displayed.
2. Select the desired check boxes for the devices that you want to add.3. Click Next >>.
The Authenticate Devices dialog box of the wizard is displayed.4. Type in the password for each device that is protected by a password.
Password check is performed automatically, when you do not enter a further character inthe password field for a few seconds or you click outside the password field.If the passwords of all devices are identical, you can enter it in the first Password field.Then right-click this field and click Copy cell to column.
In the Status column, the successful logons are indicated with .
The failed logons are indicated with .5. Click Finish.
The device is added to your Bosch VMS.
See also– Bosch VMS Scan Wizard, page 236
12.3 Configuring a decoder for use with a Bosch IntuiKey keyboard
Main window > Devices > Expand > Expand Perform the following steps to configure a VIP XD decoder that is connected to a BoschIntuiKey keyboard.
To configure a decoder:1. Click the appropriate decoder which is used for connecting a Bosch IntuiKey keyboard.2. Click the Periphery tab.3. Ensure that the following settings are applied:
– Serial port function: Transparent– Baud rate: 19200– Stop bits: 1– Parity check: None– Interface mode: RS232

124 en | Managing various devices Bosch Video Management System
2015.02 | V2 | Configuration Client Configuration Manual Bosch Sicherheitssysteme GmbH
– Half-duplex mode: Off
See also– Scenarios for Bosch IntuiKey keyboard connections, page 56– Connecting a Bosch IntuiKey keyboard to a decoder, page 58– Updating Bosch IntuiKey keyboard firmware, page 59– COM1, page 264
12.4 Configuring the integration of a DiBos system
Main window > Devices > Expand >
Notice!You do not configure the DiBos system itself but only the integration into Bosch VMS.
To scan for new DiBos devices:
4 Right-click and click Rescan BRS/DiBos System.The DiBos system is scanned for new devices and they are added.
To remove an item:1. Click the Cameras tab, the Relays tab, or the Inputs tab.2. Right-click an item and click Remove. The item is removed.To rename a DiBos device:1. Right-click a DiBos device and click Rename.2. Type the new name for the item.
12.5 Configuring the integration of a DVR
Main window > Devices > Expand >
Notice!You do not configure the DVR itself but only the integration of the DVR device intoBosch VMS.
To add DVR devices via scan:
1. Right-click and click Scan for DVR Devices.The Bosch VMS Scan Wizard dialog box is displayed.
2. Select the desired check boxes for the devices that you want to add.3. Click Next >>.
The Authenticate Devices dialog box of the wizard is displayed.4. Type in the password for each device that is protected by a password.
Password check is performed automatically, when you do not enter a further character inthe password field for a few seconds or you click outside the password field.If the passwords of all devices are identical, you can enter it in the first Password field.

Bosch Video Management System Managing various devices | en 125
Bosch Sicherheitssysteme GmbH Configuration Manual 2015.02 | V2 | Configuration Client
Then right-click this field and click Copy cell to column.
In the Status column, the successful logons are indicated with .
The failed logons are indicated with .5. Click Finish.
The device is added to your Bosch VMS.To remove an item:1. Click the Settings tab, the Cameras tab, the Inputs tab, or the Relays tab.2. Right-click an item and click Remove. The item is removed.
Notice!To restore a removed item, right-click the DVR device and click Rescan DVR Device.
To rename a DVR device:1. Right-click a DVR device and click Rename.2. Type the new name for the item.
See also– Bosch VMS Scan Wizard, page 236– DVR (Digital Video Recorder) page, page 193
12.6 Configuring a Bosch Allegiant device
Main window > Devices > Expand > You do not configure the Bosch Allegiant device itself but only the Bosch VMS relatedproperties.To assign an output to an encoder:1. Click the Outputs tab.2. In the Usage column, click Digital Trunk in the desired cells.3. In the Encoder column, select the desired encoder.Adding an input to a Bosch Allegiant device:1. Click the Inputs tab.2. Click Add Inputs. A new row is added to table.3. Type the required settings in the cells.Deleting an input:1. Click the Inputs tab.2. Click the required table row.3. Click Delete Input. The row is deleted from the table.
See also– Connecting a Bosch IntuiKey keyboard to Bosch VMS, page 56– Connection page, page 194– Cameras page, page 194– Outputs page, page 195– Inputs page, page 195

126 en | Managing various devices Bosch Video Management System
2015.02 | V2 | Configuration Client Configuration Manual Bosch Sicherheitssysteme GmbH
12.7 Configuring a startup Command Script
Main window > Devices > Expand > > Settings pageYou configure a Command Script to be started when the Operator Client on the selectedworkstation is started.You must create a corresponding Command Script.For creating a Command Script, see Managing Command Scripts, page 160.To configure a startup script:4 In the Startup script: list, select the required Command Script.
See also– Workstation page, page 196
12.8 Changing the network address of a workstation
Main window > Devices > Expand To change the IP address:
1. Right-click and click Change Network Address.The Change Network Address dialog box is displayed.
2. Change the entry in the field according to your requirements.
12.9 Enabling Forensic Search on a workstation
Main window > Devices > Expand > > Settings pageYou must enable Forensic Search on a workstation.
Note:Enable video content analysis on each encoder. Use the VCA page of the encoder in the DeviceTree.To enable Forensic Search:4 Click to select the Enable Forensic Search check box.
12.10 Assigning an analog monitor group to a workstation
Main window > Devices > Expand > > Analog Monitor Groups pageYou assign an analog monitor group to a Bosch VMS workstation. In the Options dialog box,you can configure that all workstations can control analog monitor groups regardless of thesetting here.To assign an analog monitor group:4 In the Assigned Analog Monitor Groups column, select the check box.
See also– Options dialog box, page 183– Workstation page, page 196

Bosch Video Management System Managing various devices | en 127
Bosch Sicherheitssysteme GmbH Configuration Manual 2015.02 | V2 | Configuration Client
12.11 Configuring an analog monitor group
Main window > Devices > Expand >
Caution!You cannot control an analog monitor group from within Operator Client when the connectionto the Management Server is lost or when Operator Client with Enterprise System is used.
You configure the monitors in an analog monitor group logically in rows and columns. Thisarrangement does not have to meet the physical arrangement of the monitors.To configure an analog monitor group:1. In the Name: field, type a name for the analog monitor group.2. In the Columns: and Rows: fields, enter the desired values.3. Drag each available decoder to an analog monitor image on the right.
The logical number of the decoder is displayed as a black number on the monitor imageand the color of this image changes.If no decoder is available, unassign a decoder from another analog monitor group orrepeat network scan.
4. Click the Advanced Configuration tab.5. Change the logical numbers of the assigned decoders as required. If you enter an already
used number, a message box is displayed.6. Click Quad View to enable quad view for this decoder.
Note:We do not recommend configuring quad view for H.264 cameras.
7. In the Initial Camera column, select the desired camera.8. In the OSD related columns, select the desired options.
12.12 Adding a monitor wall
Main window > Devices > Right-click > Click Add Monitor WallAfter having added the monitor wall, the user of Operator Client can control this monitor wall.The user can change the monitor layout and assign encoders to monitors.To add:1. Select the desired decoder.2. If required, enter the maximum number of cameras and configure thumbnails.
3. Click .
4. Click Maps and Structure.5. Drag the monitor wall to the Logical Tree.6. If required, configure the access to the monitor wall with corresponding user group
permissions.
See also– Add Monitor Wall dialog box, page 204

128 en | Managing various devices Bosch Video Management System
2015.02 | V2 | Configuration Client Configuration Manual Bosch Sicherheitssysteme GmbH
12.13 Configuring a communication device
Main window > Devices > Expand > Expand To configure a communication device:
1. Click the required device: or .2. Make the appropriate settings.For detailed information on the various fields, see the Online Help for the appropriateapplication window.
See also– E-mail/SMTP Server dialog box, page 205– SMTP Server page, page 205– GSM Settings / SMSC Settings page, page 206
12.14 Configuring a peripheral device
Main window > Devices > Expand > Expand > Bosch ATM/POS-Bridgeor
Main window > Devices > Expand > Expand > DTP Device > To configure a peripheral device:4 Change the required settings.
For detailed information on the various fields, follow the link to the appropriate applicationwindow below.
See also– ATM Settings page, page 209– Bosch ATM/POS-Bridge page, page 208– DTP Settings page, page 209
12.15 Configuring an SNMP trap receiver
Main window > Devices> Expand
To configure the SNMP trap receiver:
1. Click to display the SNMP Trap Receiver page.2. Make the required settings.For detailed information on the various fields, see the Online Help for the appropriateapplication window.
See also– SNMP Trap Receiver page, page 212

Bosch Video Management System Managing various devices | en 129
Bosch Sicherheitssysteme GmbH Configuration Manual 2015.02 | V2 | Configuration Client
12.16 Configuring a Bosch IntuiKey keyboard (workstation)
Main window > Devices> Expand >
To configure a Bosch IntuiKey keyboard connected to a workstation:1. Click the Settings tab.2. In the Keyboard Settings field, make the required settings.For detailed information on the various fields, see the Online Help for the appropriateapplication window.
See also– Workstation page, page 196
12.17 Configuring a Bosch IntuiKey keyboard (decoder)
Main window > Devices> Expand >
Notice!You cannot connect a KBD Universal XF keyboard to a decoder.
To configure a Bosch IntuiKey keyboard connected to a decoder:1. In the Connection column, click a cell, and select the appropriate decoder.
You can also select a workstation, if the Bosch IntuiKey keyboard is connected to it.
A workstation must be configured on the page.2. In the Connection Settings field, make the required settings.For detailed information on the various fields, see the Online Help for the appropriateapplication window.
See also– Assign Keyboard page, page 213– Scenarios for Bosch IntuiKey keyboard connections, page 56– Connecting a Bosch IntuiKey keyboard to a decoder, page 58
12.18 Configuring an I/O module
Main window > Devices> Expand > Expand >
To configure an I/O module:1. Click the ADAM tab.2. In the ADAM type: list, select the appropriate device type.
Caution!Do not change the device type if not really necessary.If you for example change the device type to a type with fewer inputs, all configuration datafor the removed inputs get lost.

130 en | Managing various devices Bosch Video Management System
2015.02 | V2 | Configuration Client Configuration Manual Bosch Sicherheitssysteme GmbH
1. Click the Inputs tab.2. In the Name column, change the display name of an input if required.3. Click the Relays tab.4. In the Relays column, change the name of a relay if required.For detailed information on the various fields, see the Online Help for the appropriateapplication window.
See also– I/O Modules page, page 214
12.19 Configuring an Allegiant CCL emulation
Main window > Devices> Expand > To use the CCL commands you need the CCL User Guide. This manual is available in theOnline Product Catalog in the document section of each LTC Allegiant Matrix.The Allegiant CCL commands supported in Bosch VMS, page 64 section lists the CCL commandssupported in Bosch Video Management System.
To configure an Allegiant CCL emulation:1. Click Enable Allegiant CCL Emulation.2. Configure the communication settings as required.For detailed information on the various fields, see the Online Help for the appropriateapplication window.
See also– Allegiant CCL Emulation page, page 215
12.20 Adding a Mobile Video Service
Main window > Devices > Right-click > Click Add Mobile Video ServiceYou can add one or more Mobile Video Service entries to your Bosch VMS.To add:1. Type in the URI of your Mobile Video Service.2. Click OK.P Mobile Video Service and Management Server now know each other and the Mobile Video
Service can receive configuration data from Management Server.
See also– Mobile Video Service page, page 215

Bosch Video Management System Configuring the structure | en 131
Bosch Sicherheitssysteme GmbH Configuration Manual 2015.02 | V2 | Configuration Client
13 Configuring the structure This chapter provides information on how to configure the Logical Tree and how to manageresource files such as maps.
Notice!If you move a group of devices in the Logical Tree, these devices loose their permissionsettings. You must set the permissions in the User Groups page again.
Follow these references to get detailed information on the available application windows:– Resource Manager dialog box, page 272– Select Resource dialog box, page 272– Sequence Builder dialog box, page 273– Add Sequence dialog box, page 273– Add Sequence Step dialog box, page 274– Add URL dialog box, page 274– Select Map for Link dialog box, page 274
1. Click to save the settings.
2. Click to undo the last setting.
3. Click to activate the configuration.
13.1 Configuring the Logical Tree
See also– Maps and Structure page, page 271
13.2 Adding a device to the Logical Tree
Main window > Maps and StructureTo add a device:4 Drag an item from the Device Tree to the required location in the Logical Tree.
You can drag a complete node with all sub-items from the Device Tree to the Logical Tree.You can select multiple devices by pressing the CTRL- or the SHIFT-key.
See also– Maps and Structure page, page 271
13.3 Removing a tree item
Main window > Maps and Structure

132 en | Configuring the structure Bosch Video Management System
2015.02 | V2 | Configuration Client Configuration Manual Bosch Sicherheitssysteme GmbH
To remove a tree item from the Logical Tree:4 Right-click an item in the Logical Tree and click Remove. If the selected item has sub-
items, a message box is displayed. Click OK to confirm. The item is removed. When you remove an item from a map folder of the Logical Tree, it is also removed fromthe map.
See also– Maps and Structure page, page 271
13.4 Managing resource files
Main window > Maps and Structure > or
Main window > Alarms > You can import resource files in the following formats:– DWF files (2 D, map resource files)
For use in Operator Client, these files are converted to a bitmap format.– HTML files (map document files)– MP3 (audio file)– TXT files (Command Scripts or camera sequences)– MHT files (Web archives)– URL files (links to Web pages)– WAV (audio file)The imported resource files are added to a database. They are not linked to the original files.
Notice!After each of the following tasks:
Click to save the settings.
To import a resource file:
1. Click .The Import Resource dialog box is displayed.
2. Select one or more files.3. Click Open.
The selected files are added to the list.If a file has already been imported, a message box is displayed.If you decide to import an already imported file again, a new entry is added to the list.
To remove a resource file:1. Select a resource file.
2. Click .The selected resource file is removed from the list.
To rename a resource file:1. Select a resource file.

Bosch Video Management System Configuring the structure | en 133
Bosch Sicherheitssysteme GmbH Configuration Manual 2015.02 | V2 | Configuration Client
2. Click .3. Enter the new name.
The original file name and creation date persists.To replace the content of a resource file:1. Select a resource file.
2. Click .The Replace Resource dialog box is displayed.
3. Select a file with the appropriate content and click Open.The resource name persists, the original file name is exchanged with the new file name.
To export a resource file:1. Select a resource file.
2. Click .A dialog box for selecting a directory is displayed.
3. Select the appropriate directory and click OK.The original file is exported.
See also– Select Resource dialog box, page 272
13.5 Adding a Command Script
Main window > Maps and StructureBefore you can add a Command Script, you must have Command Script files imported orcreated.If required, see Configuring Command Scripts, page 160 for details.To add a Command Script file:1. Select a folder where you want to add the new Command Script.
2. Click . The Select Client Script dialog box is displayed.3. Select a file in the list.4. Click OK.
A new Command Script is added under the selected folder.
See also– Select Resource dialog box, page 272
13.6 Managing pre-configured camera sequences
Main window > Maps and StructureYou can perform the following tasks for managing camera sequences:– Create a camera sequence– Add a step with a new dwell time to an existing camera sequence– Remove a step from camera sequence– Delete a camera sequence

134 en | Configuring the structure Bosch Video Management System
2015.02 | V2 | Configuration Client Configuration Manual Bosch Sicherheitssysteme GmbH
Notice!When the configuration is changed and activated, a camera sequence (pre-configured orautomatic) usually is continued after restart of the Operator Client.But in the following cases the sequence is not continued:A monitor where the sequence is configured to be displayed has been removed.The mode of a monitor (single/quad view) where the sequence is configured to be displayedhas been changed.The logical number of a monitor where the sequence is configured to be displayed ischanged.
Notice!After each of the following tasks:
Click to save the settings.
To create a camera sequence:1. In the Logical Tree, select a folder where you want to create the camera sequence.
2. Click .The Sequence Builder dialog box is displayed.
3. In the Sequence Builder dialog box, click .The Add Sequence dialog box is displayed.
4. Enter the appropriate values.For detailed information on the various fields, see the Online Help for the appropriateapplication window.4 Click OK.
A new camera sequence is added.To add a step with a new dwell time to a camera sequence:1. Select the desired camera sequence.2. Click Add Step.
The Add Sequence Step dialog box is displayed.3. Make the appropriate settings.4. Click OK.
A new step is added to the camera sequence.To remove a step from a camera sequence:4 Right-click the desired camera sequence and click Remove Step.
The step with the highest number is removed.To delete a camera sequence:1. Select the desired camera sequence.
2. Click . The selected camera sequence is removed.
See also– Sequence Builder dialog box, page 273– Add Sequence dialog box, page 273– Add Sequence Step dialog box, page 274

Bosch Video Management System Configuring the structure | en 135
Bosch Sicherheitssysteme GmbH Configuration Manual 2015.02 | V2 | Configuration Client
13.7 Adding a camera sequence
Main window > Maps and StructureYou add a camera sequence to the root directory or to a folder of the Logical Tree.To add a camera sequence:1. In the Logical Tree, select a folder where you want to add the new camera sequence.
2. Click . The Sequence Builder dialog box is displayed.3. In the list, select a camera sequence.
4. Click Add to Logical Tree. A new is added under the selected folder.
See also– Sequence Builder dialog box, page 273
13.8 Adding a folder
Main window > Maps and StructureTo add a folder:1. Select a folder where you want to add the new folder.
2. Click . A new folder is added under the selected folder.
3. Click to rename the folder.4. Type the new name and press ENTER.
See also– Maps and Structure page, page 271
13.9 Adding a map
Main window > Maps and StructureBefore you can add a map, you must have map resource files imported.To import a map resource file see Managing resource files, page 132 for details.To add a map:1. Ensure that the map resource file that you want to add has already been imported.2. Select a folder where you want to add the new map.
3. Click . The Select Resource dialog box is displayed.4. Select a file in the list.
If the required files are not available in the list, click Manage... to display the ResourceManager dialog box for importing files.

136 en | Configuring the structure Bosch Video Management System
2015.02 | V2 | Configuration Client Configuration Manual Bosch Sicherheitssysteme GmbH
5. Click OK.
A new map is added under the selected folder.The map is displayed.All devices within this folder are displayed in the upper left corner of the map.
See also– Select Resource dialog box, page 272
13.10 Adding a link to another map
Main window > Maps and StructureAfter you have added at least two maps, you can add a link on one map to the other so thatthe user can click from one map to a linked one.To add a link:
1. Click a map folder in the Logical Tree.2. Right-click the map and click Create Link.
The Select Map for Link dialog box is displayed.
3. In the dialog box, click a map .4. Click Select.5. Drag the item to the appropriate place on the map.
See also– Select Map for Link dialog box, page 274
13.11 Assigning a map to a folder
Main window > Maps and StructureBefore you can assign maps, you must have map resource files imported.If required, see Managing resource files, page 132 for details.To assign a map resource file:1. Right-click a folder and click Assign Map.
The Select Resource dialog box is displayed.2. Select a map resource file in the list.
3. Click OK. The selected folder is displayed as .The map is displayed in the map window.All items within this folder are displayed in the upper left corner of the map.
See also– Maps and Structure page, page 271– Select Resource dialog box, page 272

Bosch Video Management System Configuring the structure | en 137
Bosch Sicherheitssysteme GmbH Configuration Manual 2015.02 | V2 | Configuration Client
13.12 Managing devices on a map
Main window > Maps and StructureBefore you can manage devices on a map you must add a map or assign a map to a folder andadd devices to this folder.
Notice!After each of the following tasks:
Click to save the settings.
To place items on a map:1. Select a map folder.2. Drag devices from the Device Tree to the map folder.
The devices of a map folder are located on the left upper corner of the map.3. Drag the items to the appropriate places on the map.To remove an item in the Logical Tree only from the map:1. Right-click the item on the map and click Invisible.
The item is removed from the map.The item remains in the Logical Tree.
2. To make it visible again, right-click the device in the Logical Tree and click Visible In Map.To remove an item from the map and from the Full Logical Tree:4 Right-click the item in the Logical Tree and click Remove.
The item is removed from the map and from the Logical Tree.To change the icon for the orientation of a camera:4 Right-click the item, point to Change Image, and then click the appropriate icon.
The icon changes accordingly.To change the color of an item:4 Right-click the item and click to Change Color. Select the appropriate color.
The icon changes accordingly.
See also– Maps and Structure page, page 271
13.13 Adding a document
Main window > Maps and StructureYou can add text files, HTML files (including MHT files) or an URL file (containing an Internetaddress) as documents. And you can add a link to another application.Before you can add a document, you must have document files imported.To import document files see Managing resource files, page 132 for details.To add a map document file:1. Ensure that the document file that you want to add has already been imported.2. Select a folder where you want to add the new document.
3. Click . The Select Resource dialog box is displayed.

138 en | Configuring the structure Bosch Video Management System
2015.02 | V2 | Configuration Client Configuration Manual Bosch Sicherheitssysteme GmbH
4. Select a file in the list. If the required files are not available in the list, click Manage... todisplay the Resource Manager dialog box for importing files.
5. Click OK. A new document is added under the selected folder.
See also– Select Resource dialog box, page 272
13.14 Adding a malfunction relay
Main window > Maps and Structure > > Malfunction Relay dialog box
To add:1. In the Malfunction Relay list, select the desired relay.2. Click Events...
The Events selection for Malfunction Relay dialog box is displayed.3. Click to select the desired events that can trigger the malfunction relay.4. Click OK.
The malfunction relay is added to the system.
See also– Malfunction Relay dialog box, page 275

Bosch Video Management System Configuring schedules | en 139
Bosch Sicherheitssysteme GmbH Configuration Manual 2015.02 | V2 | Configuration Client
14 Configuring schedules
Main window > SchedulesThere are two schedule types available:– Recording Schedules– Task SchedulesYou can configure a maximum of 10 different Recording Schedules in the Recording ScheduleTable. In these segments the cameras can behave differently. For example, they can havedifferent frame rate and resolution settings (to be configured in the Cameras and Recordingpage). In every point in time, exactly one Recording Schedule is valid. There are no gaps andno overlaps.You configure Task Schedules for scheduling various events which can occur in your system(to be configured in the Events page).See glossary for definitions of Recording Schedules and Task Schedules.The schedules are used in other pages of the Configuration Client:– Cameras and Recording page
Used to configure recording.– Events page
Used to determine when events cause logging, alarms, or execution of Command Scripts.– User Groups page
Used to determine when the members of a user group can log on.Follow these references to get detailed information on the available application windows:– Recording Schedules page, page 276– Task Schedules page, page 277
4 Click to save the settings.
4 Click to undo the last setting.
4 Click to activate the configuration.
14.1 Configuring a Recording Schedule
Main window > SchedulesYou can add exception days and holidays to any Recording Schedule. These settings overridethe normal weekly settings.The sequence of decreasing priority is: exception days, holidays, weekdays.The maximum number of Recording Schedules is 10. The first three entries are configured by
default. You can change these settings. Entries with the gray icon do not have a timeperiod configured.Recording Schedules share the same weekdays.Each Standard Task Schedule has its own weekdays patterns.To configure a Recording Schedule:1. In the Recording Schedules tree, select a schedule.2. Click the Weekdays tab.

140 en | Configuring schedules Bosch Video Management System
2015.02 | V2 | Configuration Client Configuration Manual Bosch Sicherheitssysteme GmbH
3. In the Schedule Table field, drag the pointer to select the time periods for the selectedschedule. The selected cells are displayed in the color of the selected schedule.
Notes:– You can mark a time period on a weekday of a Recording Schedule with the color of
another Recording Schedule.
See also– Recording Schedules page, page 276
14.2 Adding a Task Schedule
Main window > SchedulesTo add a Task Schedule:1. Click Add.
A new entry is added.2. Enter the appropriate name.3. Click Standard for a standard Task Schedule or Recurring for a recurring Task Schedule.
If you change the setting, a message box is displayed. Click OK if you want to change theschedule type.
A standard Task Schedule is displayed as , a recurring Task Schedule as .4. Make the appropriate settings for the selected schedule.
See also– Task Schedules page, page 277
14.3 Configuring a standard Task Schedule
Main window > SchedulesEach standard Task Schedule has its own weekdays patterns.To configure a standard Task Schedule:1. In the Task Schedules tree, select a standard Task Schedule.2. Click the Weekdays tab.3. In the Schedule Table field, drag the pointer to select the time periods for the selected
schedule.
See also– Task Schedules page, page 277
14.4 Configuring a recurring Task Schedule
Main window > SchedulesEach recurring Task Schedule has its own day pattern.To configure a recurring Task Schedule:
1. In the Task Schedules tree, select a recurring Task Schedule .

Bosch Video Management System Configuring schedules | en 141
Bosch Sicherheitssysteme GmbH Configuration Manual 2015.02 | V2 | Configuration Client
2. In the Recurrence Pattern field, click the frequency with which you want the TaskSchedule to recur (Daily, Weekly, Monthly, Yearly) and then make the correspondingsettings.
3. In the Start date: list, select the appropriate start date.4. In the Day Pattern field, drag the pointer to select the appropriate time period.
See also– Task Schedules page, page 277
14.5 Removing a Task Schedule
Main window > > Select an item in the Task Schedules treeTo remove a Task Schedule:1. In the Task Schedules tree, select an item.2. Click Delete.
The Task Schedule is deleted. All items that are assigned to this schedule, are notscheduled.
See also– Task Schedules page, page 277
14.6 Adding holidays and exception days
Main window > Schedules
!
Caution!You can configure empty exception days and holidays. Exception days and holidays replacethe schedule of the corresponding week day.Example:Old configuration:Weekday schedule configured to be active from 9:00 to 10:00Exception day schedule configured to be active from 10:00 to 11:00Result: activity from 10:00 to 11:00Same behavior is valid for holidays.
You can add holidays and exception days to a Recording Schedule or to a Task Schedule.Recording Schedules share the same holidays and exception days.Each standard Task Schedule has its own holidays or exception days patterns.To add holidays and exception days to a schedule:1. In the Recording Schedules or Task Schedules tree, select a schedule.2. Click the Holidays tab.3. Click Add.
The Add Holiday(s) dialog box is displayed.4. Select one or more holidays and click OK.
The selected holidays are added to the Schedule Table.5. Drag the pointer to select the appropriate time period (this is not possible for Recording
Schedules).The selected cells are cleared and vice versa.

142 en | Configuring schedules Bosch Video Management System
2015.02 | V2 | Configuration Client Configuration Manual Bosch Sicherheitssysteme GmbH
6. Click the Exception Days tab.7. Click Add.
The Add Exception Day(s) dialog box is displayed.8. Select one or more special days and click OK.
The selected exception days are added to the Schedule Table.9. Drag the pointer to select the appropriate time period (this is not possible for Recording
Schedules).The selected cells are cleared and vice versa.The sorting order of the added holidays and exception days is chronological.
Notes:– You can mark a time period on a holiday or exception day of a Recording Schedule with
the color of another Recording Schedule.
See also– Recording Schedules page, page 276– Task Schedules page, page 277
14.7 Removing holidays and exception days
Main window > SchedulesYou can remove holidays and exception days from a Recording Schedule or a Task Schedule.To remove holidays and exception days from a Task Schedule:1. In the Recording Schedules or Task Schedules tree, select a schedule.2. Click the Holidays tab.3. Click Delete.
The Select the holidays to delete dialog box is displayed.4. Select one or more holidays and click OK.
The selected holidays are removed from the Schedule Table.5. Click the Exception Days tab.6. Click Delete.
The Select the exception days to delete. dialog box is displayed.7. Select one or more exception days and click OK.
The selected exception days are removed from the Schedule Table.
See also– Recording Schedules page, page 276– Task Schedules page, page 277
14.8 Renaming a schedule
Main window > To rename a schedule:1. In the Recording Schedules or Task Schedules tree, select an item.
2. Click .3. Enter the new name and press ENTER. The entry is renamed.

Bosch Video Management System Configuring schedules | en 143
Bosch Sicherheitssysteme GmbH Configuration Manual 2015.02 | V2 | Configuration Client
See also– Recording Schedules page, page 276– Task Schedules page, page 277

144 en | Configuring cameras and recording settings Bosch Video Management System
2015.02 | V2 | Configuration Client Configuration Manual Bosch Sicherheitssysteme GmbH
15 Configuring cameras and recording settings
Main window > Cameras and RecordingThis chapter provides information on how to configure the cameras in your Bosch VMS.You configure various camera properties and the recording settings.Follow these references to get detailed information on the available application windows:– Cameras page, page 278– Scheduled Recording Settings dialog box (only VRM and Local Storage), page 281– Stream Quality Settings dialog box– COM1, page 264– PTZ/ROI Settings dialog box, page 285– Copy Recording Settings dialog box (NVR only)
4 Click to save the settings.
4 Click to undo the last setting.
4 Click to activate the configuration.
15.1 Copying and pasting in tablesYou can configure many objects simultaneously within a Camera Table, an Event ConfigurationTable, or an Alarm Configuration Table.You can copy the configurable values of a table row in other rows:– Copy all values of a row to other rows.– Copy only one value of a row to another row.– Copy the value of one cell to a complete column.You can copy the values in two different ways:– Copy into the clipboard and then paste.– Direct copy and paste.You can determine in which rows to paste:– Copy in all rows.– Copy in selected rows.To copy and paste all configurable values of a row into another row:1. Right-click the row with the desired values and click Copy Row.2. Click the row heading of the row that you want to modify.
To select more than one row press the CTRL key and point to the other row headings.3. Right-click the table and click Paste.
The values are copied.To copy and paste one value of a row into another row:1. Right-click the row with the desired values and click Copy Row.2. Right-click the cell that you want to modify, point to Paste Cell to, and click Current Cell.
The value is copied.To copy all configurable values directly:1. Click the row heading of the row that you want to modify.
To select more than one row press the CTRL key and point to the other row headings.

Bosch Video Management System Configuring cameras and recording settings | en 145
Bosch Sicherheitssysteme GmbH Configuration Manual 2015.02 | V2 | Configuration Client
2. Right-click the row with the desired values, point to Copy Row to, and click SelectedRows.The values are copied.
To copy one value directly:1. Click the row heading of the row that you want to modify.
To select more than one row press the CTRL key and point to the other row headings.2. Right-click the cell with the desired value, point to Copy Cell to, and click Selection in
Column .The value is copied.
To copy a value of a cell to all other cells in this column:4 Right-click the cell with the desired value, point to Copy Cell to, and click Complete
Column.The value is copied.
To duplicate a row:4 Right-click the row and click Add Duplicated Row.
The row is added below with a new name.
See also– Cameras page, page 278– Scheduled Recording Settings dialog box (only VRM and Local Storage), page 281– Events page, page 287– Alarms page, page 291
15.2 Exporting the Camera Table
Main window > Cameras and RecordingOr
Main window > Cameras and Recording > Click an icon to change the Cameras page
according to the desired storage device, for example Displays various information on the cameras available in your Bosch VMS.You can export the Camera Table into a csv file.
To export:1. Right-click anywhere in the Camera Table and click Export table....2. In the dialog box, type in an appropriate filename.3. Click Save.
The selected Camera Table is exported in a csv file.
15.3 Configuring stream quality settingsTo add a stream quality settings entry:
1. Click to add a new entry in the list.2. Type in a name.

146 en | Configuring cameras and recording settings Bosch Video Management System
2015.02 | V2 | Configuration Client Configuration Manual Bosch Sicherheitssysteme GmbH
To remove a stream quality settings entry:
4 Select an entry in the list and click to delete the entry.You cannot delete default entries.
To rename a stream quality settings entry:1. Select an entry in the list.2. Enter the new name in the Name field.
You cannot rename default entries.3. Click OK.To configure stream quality settings:1. Select an entry in the list.2. Make the appropriate settings.
15.4 Configuring camera properties
Main window > Cameras and Recording > To change camera properties:1. In the Camera column, click a cell and type a new name for the camera.
This name is displayed in all other places where cameras are listed.2. Make the appropriate settings in the other columns.For detailed information on the various fields, see the Online Help for the appropriateapplication window.
See also– Cameras page, page 278
15.5 Configuring recording settings (only VRM and Local Storage)
Main window > Cameras and Recording > You can configure the recording settings of all devices that are added to the VRM Devices itemin the Device Tree.Note: For recording, ensure that the corresponding VRM or local storage is properlyconfigured.
VRM: Devices > Expand >
Local Storage: Devices > Expand > To add a recording settings entry:
1. Click to add a new entry in the list.2. Type in a name.To remove a recording settings entry:
4 Select an entry in the list and click to delete the entry.You cannot delete default entries.
To rename a recording settings entry:1. Select an entry in the list.

Bosch Video Management System Configuring cameras and recording settings | en 147
Bosch Sicherheitssysteme GmbH Configuration Manual 2015.02 | V2 | Configuration Client
2. Enter the new name in the Name: field.You cannot rename default entries.
3. Click OK.To configure recording settings:1. Select an entry in the list.2. Make the appropriate settings and click OK.
3. Click or .4. In the Recording column, select the desired recording setting for each encoder.For detailed information on the various fields, see the Online Help for the appropriateapplication window.
See also– Scheduled Recording Settings dialog box (only VRM and Local Storage), page 281
15.6 Configuring recording settings (NVR only)
Main window > Cameras and Recording > Click > Click a Recording Schedule
tab (for example )Before you configure the recording settings, configure the stream quality levels.Note: For recording, ensure that the corresponding NVR is configured properly (Devices >
Expand > > Disk Storage tab).
Notice!For all encoders, live view settings are also used for pre-event recording.For encoders that support dual-streaming, the settings for live/pre-event recording, motionrecording, and alarm recording are all configured independently.For encoders that support only a single stream (e.g., the VideoJet 8004), live viewing andrecording use the same stream. In this case, the recording settings take priority, so the liveview uses the stream quality settings for continuous, motion, and alarm recording. You canenter a setting for live/pre-event only if continuous recording is disabled.You can switch the live stream from stream 2 (default) to stream 1 for a workstation (Devices
> Expand > > Settings tab > Override recording settings) or for an encoder. Thissetting does not affect pre-event recording.
To configure recording settings:
1. In the column of Continuous Recording, select the desired stream quality or disablecontinuous recording.
2. In the column, select a check box to activate audio.
3. In the column of Live/Pre-event Recording, select the desired stream quality orselect stream 1.
4. In the column, select a check box to activate audio.
5. In the column of Motion Recording, select the desired stream quality or disablemotion recording.

148 en | Configuring cameras and recording settings Bosch Video Management System
2015.02 | V2 | Configuration Client Configuration Manual Bosch Sicherheitssysteme GmbH
6. In the column, select a check box to activate audio.7. In the Pre-event [s] column, click a cell and type the appropriate time.8. In the Post-event [s] column, click a cell and type the appropriate time.
9. In the column of Alarm Recording, select the desired stream quality or disable alarmrecording.
10. In the column, select a check box to activate audio.11. In the Pre-event [s] column, click a cell and type the appropriate time.12. In the Post-event [s] column, click a cell and type the appropriate time.
Notice!If pre-event time for motion recording and pre-event time for alarm recording differ, thehigher value is used for both.If the configured pre-event time would overlap a preceding alarm or motion recording, thepre-event recording starts after the preceding recording is finished.
For detailed information on the various fields, see the Online Help for the appropriateapplication window.
See also– Cameras page, page 278
15.7 Configuring PTZ port settings
Main window > Devices > Expand > Expand > Expand > >Interfaces tab > Periphery tabor
Main window > Devices > Expand > Expand > > Interfaces tab >Periphery tabor
Main window > Devices > > > Interfaces tab > Periphery tabYou can only configure port settings for an encoder where the control of the camera isavailable and activated.When the encoder or PTZ camera is exchanged, the port settings are not retained. You mustagain configure them.After a firmware update check the port settings.To configure the port settings of an encoder:4 Make the appropriate settings.
The settings are valid immediately after saving. You do not have to activate theconfiguration.
For detailed information on the various fields, see the Online Help for the appropriateapplication window.

Bosch Video Management System Configuring cameras and recording settings | en 149
Bosch Sicherheitssysteme GmbH Configuration Manual 2015.02 | V2 | Configuration Client
See also– Periphery page, page 264
15.8 Configuring PTZ camera settings
Main window > Cameras and Recording > First configure the port settings of your PTZ camera before you can configure the PTZ camerasettings. Otherwise the PTZ control is not working in this dialog box.
To configure the control of a camera:1. In the Camera Table, select the required encoder.
2. To activate the control of a camera: In the column, select the check box.
3. Click the button.The dialog box for configuring PTZ settings is displayed.
4. Make the appropriate settings.For detailed information on the various fields, follow the link to the appropriate applicationwindow below.1. Click OK.
See also– PTZ/ROI Settings dialog box, page 285– Configuring PTZ port settings, page 148
15.9 Configuring the ROI function
Main window > Cameras and Recording > You can enable the ROI function for a fixed HD camera.You must configure stream 2 for live video and you must configure the H.264 MP SD ROIcodec for stream 2.Ensure that stream 2 is used for live video on each workstation where ROI is to be used.
To enable ROI:1. In the Stream 2 - Codec column, select the H.264 MP SD ROI codec.2. In the Live Video - Stream column, select Stream 2.3. In the Live Video - ROI column, click to select the check box.
To disable ROI:1. In the Live Video - ROI column, click to disable the check box.2. In the Stream 2 - Codec column, select the desired codec.
See also– Cameras page, page 278
15.10 Configuring predefined positions for the ROI function
Main window > Cameras and Recording >

150 en | Configuring cameras and recording settings Bosch Video Management System
2015.02 | V2 | Configuration Client Configuration Manual Bosch Sicherheitssysteme GmbH
You can configure the predefined positions for using ROI like for a PTZ camera. You cannotconfigure Aux commands for ROI.
To configure:1. In the Camera Table, select the desired camera for which ROI is enabled.
2. Click .The PTZ/ROI Settings dialog box is displayed.
3. In the Predefined Positions tab, define predefined positions as required.4. Click OK.
See also– PTZ/ROI Settings dialog box, page 285
15.11 Configuring the ANR function
Main window > Cameras and Recording > Before you enable the ANR function, you must add the storage media of an encoder to thedesired encoder and configure this storage media.You must disable dual recording for the encoder to configure ANR.The ANR function only works on encoders with firmware version 5.90 or later. Not all encodertypes support ANR even if the correct firmware version is installed.
To enable:4 In the row of the desired camera, in the ANR column, select the checkbox.
See also– Configuring dual recording in the Camera Table, page 150– Cameras page, page 278– Configuring the storage media of an encoder, page 112
15.12 Configuring dual recording in the Camera Table
Main window > Cameras and Recording > You must disable the ANR function to configure dual recording.If you configure dual recording for one camera of a multi-channel encoder, the system ensuresthat the same recording target is configured for all cameras of this encoder.
To configure:1. In the Secondary Recording - Target column, click a cell of the desired encoder and then
click the desired pool of a Secondary VRM.Automatically all cameras of the affected encoder are configured to be recorded to theselected Secondary VRM.
2. In the Setting column, select a scheduled recording setting.
See also– Configuring dual recording in the Device Tree, page 104– Configuring the ANR function, page 150– Dual / failover recording, page 33

Bosch Video Management System Configuring cameras and recording settings | en 151
Bosch Sicherheitssysteme GmbH Configuration Manual 2015.02 | V2 | Configuration Client
– Cameras page, page 278

152 en | Configuring events and alarms Bosch Video Management System
2015.02 | V2 | Configuration Client Configuration Manual Bosch Sicherheitssysteme GmbH
16 Configuring events and alarms
Main window > Eventsor
Main window > AlarmsThis chapter provides information on how to configure events and alarms in your system.The available events are grouped beyond their corresponding devices.In the Events page, you configure when an event in your Bosch VMS triggers an alarm,executes a Command Script, and is logged.Example (part of an Event Configuration Table):
This example means:If the video signal of the selected camera gets lost, an alarm is triggered, the event is logged,and no script is executed.In Alarms, you define how an alarm is displayed, and which cameras are displayed andrecorded in case of an alarm.Some system events are configured as alarms by default.Follow these references to get detailed information on the available application windows:– Command Script Editor dialog box, page 288– Create Compound Event / Edit Compound Event dialog box, page 289– Select Script Language dialog box, page 290– Alarm Settings dialog box, page 292– Select Image Pane Content dialog box, page 292

Bosch Video Management System Configuring events and alarms | en 153
Bosch Sicherheitssysteme GmbH Configuration Manual 2015.02 | V2 | Configuration Client
– Alarm Options dialog box, page 293
4 Click to save the settings.
4 Click to undo the last setting.
4 Click to activate the configuration.
16.1 Copying and pasting in tablesYou can configure many objects simultaneously within a Camera Table, an Event ConfigurationTable, or an Alarm Configuration Table with a few clicks.For detailed information, see Copying and pasting in tables, page 144.
16.2 Removing a table row
Main window > AlarmsYou can only remove a table row that you or another user have added, i.e. you can deleteduplicated events or Compound Events.Compound Events are located in the Event Tree under System Devices > Compound Events.To remove a table row:1. Select the row.
2. Click .
See also– Events page, page 287
16.3 Managing resource filesFor detailed information see:– Managing resource files, page 132.
16.4 Configuring an event
Main window > Events To configure an event:1. In the tree, select an event or event state, for example System Devices > Authentication
> Operator Authentication Rejected.The corresponding Event Configuration Table is displayed.
2. In the Trigger Alarm - Schedule column, click a cell and select the appropriate schedule.The schedule determines when the alarm is triggered. Select one of the Recording Schedules or Task Schedules that you have configured in theSchedules page.
3. In the Log - Schedule column, click a cell and select the appropriate schedule. The schedule determines when the event is logged.
4. In the Script - Script column, click a cell and select an appropriate Command Script.

154 en | Configuring events and alarms Bosch Video Management System
2015.02 | V2 | Configuration Client Configuration Manual Bosch Sicherheitssysteme GmbH
5. In the Script - Schedule column, click a cell and select the appropriate schedule.The schedule determines when the event triggers the start of the Command Script.
See also– Events page, page 287
16.5 Duplicating an event
Main window > EventsYou can duplicate an event to trigger different alarms for a particular event.To duplicate an event:1. In the tree, select an event condition. The corresponding Event Configuration Table is
displayed.2. Select a table row.
3. Click . A new table row is added below. It has the default settings.
See also– Events page, page 287
16.6 Logging user events
Main window > Events > Expand System Devices > User ActionsYou can configure the logging behavior of several user actions for each available user groupindividually.Example:To log user events:1. Select a user event to configure its logging behavior, e.g. Operator Logon.
The corresponding Event Configuration Table is displayed. Each user group is displayed in the Device column.
2. If available: In the Trigger Alarm - Schedule column, click a cell and select theappropriate schedule.The schedule determines when the alarm that is supposed to notify the user is triggered. You can select one of the Recording Schedules or Task Schedules that you haveconfigured in Schedules.
3. In the Log - Schedule column, click a cell and select the appropriate schedule. The schedule determines when the event is logged.In the example, the Operator logon of the Admin Group and the Power User Group arenot logged whereas the Operator logon of the Live User Group are logged during Dayschedule.
See also– Events page, page 287

Bosch Video Management System Configuring events and alarms | en 155
Bosch Sicherheitssysteme GmbH Configuration Manual 2015.02 | V2 | Configuration Client
16.7 Configuring user event buttons
Main window > EventsYou can configure the user event buttons available in the Operator Client. You can configurethat one or more user event buttons are not displayed in the Operator Client.On the User Groups page, you configure that the user event buttons are only available in theOperator Client of the corresponding user group.To configure user event buttons:1. In the tree, select System Devices > Operator Client Event Buttons > Event Button
Pressed. The corresponding Event Configuration Table is displayed.
2. Select a user event button to configure its behavior.3. In the Trigger Alarm - Schedule column, click a cell and select the appropriate schedule.
The schedule determines when the alarm that is supposed to notify the user is triggered.4. In the Log - Schedule column, click a cell and select the appropriate schedule.
The schedule determines when the event is logged. Selecting Never makes the user event button unavailable in the Operator Client of all usergroups that have the user event button permission.
5. In the Script - Script column, click a cell and select an appropriate Command Script.6. In the Script - Schedule column, click a cell and select the appropriate schedule.
The schedule determines when the Command Script is executed.
See also– Events page, page 287
16.8 Creating a Compound Event
Main window > Events > You create a Compound Event. You can combine only state changes and their objects. Objectscan be for example schedules or devices. You can combine both the state changes and theirobjects with the Boolean expressions AND and OR.Example: You combine the connection states of an IP camera and a decoder. The CompoundEvent shall only occur when both the devices loose their connection. In this case you use theAND operator for the two objects (the IP camera and the decoder) and for the two connectionstates Video Signal Lost and Disconnected.

156 en | Configuring events and alarms Bosch Video Management System
2015.02 | V2 | Configuration Client Configuration Manual Bosch Sicherheitssysteme GmbH
To create a Compound Event: 1. In the Event name: field, enter a name for the Compound Event.2. In the Event States: field, select an event state.
The available objects are displayed in the Objects: field.3. In the Objects: field select device as required.
The corresponding event and the selected devices are added to the Compound Eventpane.
4. In the Compound Event: field, right-click a Boolean operation and change it whererequired.A Boolean operation defines the combination of its immediate child elements.
5. Click OK.The new Compound Event is added to the Event Configuration Table. You find it in theEvent Tree below System Devices.
See also– Events page, page 287
16.9 Editing a Compound Event
Main window > EventsYou can change a previously created Compound Event.To edit a Compound Event:1. In the Event Tree, expand System Devices > Compound Event State > Compound Event
is True.

Bosch Video Management System Configuring events and alarms | en 157
Bosch Sicherheitssysteme GmbH Configuration Manual 2015.02 | V2 | Configuration Client
2. In the Event Configuration Table, in the Device column, right-click the requiredCompound Event and click Edit.The Edit Compound Event dialog box is displayed.
3. Make the required changes.4. Click OK.
The Compound Event is changed.
See also– Events page, page 287
16.10 Configuring an alarm
Main window > AlarmsBefore configuring an alarm you must configure the trigger in Events. To configure an alarm:1. In the tree, select an alarm, for example System Devices > Authentication > Operator
Authentication Rejected.The corresponding Alarm Configuration Table is displayed.
2. In the Priority column, click ... in a cell to type the alarm priority for the selected alarm(100 is low priority, 1 is high priority).In the Title column, click ... in a cell to type the title of the alarm to be displayed inBosch VMS, for example in the Alarm List.In the Color column, click ... in a cell to display a dialog box for selecting a color for thealarm to be displayed in the Operator Client, for example in the Alarm List.
3. In the 1-5 columns, click ... in a cell to display the Select Image Pane Content dialog box.Make the required settings.
4. In the Audio File column, click ... in a cell to display a dialog box for selecting an audiofile that is played in case of an alarm.
5. In the Alarm Options column, click ... in a cell to display the Alarm Options dialog box.6. Make the required settings.For detailed information on the various fields, see the Online Help for the appropriateapplication window.
See also– Configuring an event, page 153– Alarms page, page 291– Select Image Pane Content dialog box, page 292– Alarm Options dialog box, page 293– Alarm Options dialog box, page 293
16.11 Configuring settings for all alarms
Main window > AlarmsYou can set the following alarm settings that are valid for this Management Server:– Number of Image panes per alarm– Auto-clear time– Manual alarm recording time

158 en | Configuring events and alarms Bosch Video Management System
2015.02 | V2 | Configuration Client Configuration Manual Bosch Sicherheitssysteme GmbH
– Configure the behavior of all analog monitor groupsTo configure all alarms:
1. Click .The Alarm Settings dialog box is displayed.
2. Make the appropriate settings.For detailed information on the various fields, see the Online Help for the appropriateapplication window.4 Click OK.
See also– Alarm Settings dialog box, page 292
16.12 Configuring the pre- and post-alarm duration for an alarmFor configuring pre-alarm and post-alarm duration settings you need a camera that supportsANR and firmware 5.90 or later must be installed.
Main window > Cameras and Recording > 4 For the desired camera, click to enable ANR.
Main window > Events4 Configure the desired event for the ANR activated camera.
Main window > Alarms1. Configure an alarm for this event.
2. Select or 3. In the Alarm Options column click ...
The Alarm Options dialog box is displayed.4. In the Record column, select the check box of the ANR enabled camera to enable alarm
recording.The check box in the Deviating Alarm Duration Settings column is selectedautomatically.
5. Click the Deviating Alarm Duration Settings tab.6. Configure the alarm duration settings as required.
See also– Alarm Options dialog box, page 293
16.13 Triggering alarm recording with text data
Main window > AlarmsYou can trigger alarm recording with text data.Before configuring an alarm you must configure an event that contains text data.

Bosch Video Management System Configuring events and alarms | en 159
Bosch Sicherheitssysteme GmbH Configuration Manual 2015.02 | V2 | Configuration Client
Example: Events > In the Event Tree select (text data must be available, forexample: Foyer Card Reader Devices > Foyer Card Reader > Card Rejected)
Notice!Configure the debounce time for the selected event to 0.This ensures that no text data is lost.
To configure alarm recording:1. In the tree, select an alarm, for example ATM/POS Devices > ATM Input > Data Input.
The corresponding Alarm Configuration Table is displayed.2. Make the required settings.3. In the Alarm Options column, click ... in a cell to display the Alarm Options dialog box.4. Click the Cameras tab and click to select the Record checkbox.
See also– Alarm Options dialog box, page 293– Text Data Recording dialog box, page 290
16.14 Adding text data to continous recording
Main window > Events > In the Event Tree select Data Input (text data must beavailable, for example: Foyer Card Reader Devices > Foyer Card Reader > Card Rejected) >Text Data Recording column > …You can add text data to continuous recording.
16.15 Protecting alarm recording
Main window > AlarmsBefore configuring an alarm you must configure an event in Events.To configure alarm recording:1. In the tree, select an alarm, for example ATM/POS Devices > ATM Input > Data Input.
The corresponding Alarm Configuration Table is displayed.2. Make the required settings.3. In the Alarm Options column, click ... in a cell to display the Alarm Options dialog box.4. Click the Cameras tab and click to select the Record checkbox.5. Select the Protect Recording checkbox.
See also– Alarm Options dialog box, page 293

160 en | Configuring Command Scripts Bosch Video Management System
2015.02 | V2 | Configuration Client Configuration Manual Bosch Sicherheitssysteme GmbH
17 Configuring Command ScriptsThis chapter describes how to configure Command Scripts. Command Scripts appear atvarious places of Bosch VMS.
1. Click to save the settings.
2. Click to undo the last setting.
3. Click to activate the configuration.
Notice!Server Scripts gets activated during restart of Management Server service even if notactivated from within Configuration Client.
17.1 Managing Command ScriptsMain windowYou can create a Command Script using the following scripting languages:– C#– VB.NetYou cannot change the scripting language of an existing Command Script.You can create a Client Script or a Server Script.You can add scriptlets to every script.
To get help on entering code, click in the Command Script Editor dialog box. TheBosch Script API help is displayed.To add a server scriptlet: 1. On the Tools menu, click the Command Script Editor... command.
The Select Script Language dialog box is displayed if no Command Script was createdyet.
2. In the Script Language: list, select the required entry.The Command Script Editor dialog box is displayed.
3. In the left pane of the Command Script Editor dialog box, right-click ServerScript andclick New Scriptlet.A new scriptlet is added.
4. Enter your code.To add a client scriptlet 1. On the Tools menu, click the Command Script Editor... command.
The Select Script Language dialog box is displayed if no Command Script was createdyet.
2. In the Script Language: list, select the required entry.The Command Script Editor dialog box is displayed.
3. In the left pane of the Command Script Editor dialog box, right-click ClientScript andclick New Scriptlet.A new scriptlet is added.
4. Enter your code.To delete a scriptlet: 1. Open the Command Script Editor dialog box.2. Click the Server Script tab or the Client Script tab as required.

Bosch Video Management System Configuring Command Scripts | en 161
Bosch Sicherheitssysteme GmbH Configuration Manual 2015.02 | V2 | Configuration Client
3. In the Event Tree, right-click the required event and click .The scriptlet is removed.
To exit the Command Script Editor dialog box:
4 Click .
See also– Command Script Editor dialog box, page 288
17.2 Configuring a Command Script to be started automatically
Main window > Alarms > or > Alarm Options column > ...You configure a Client Command Script to be started in the following cases:– Workstation starts up.– User accepts an alarm.
To configure a Command Script at workstation startup:See Configuring a startup Command Script.
To configure a Command Script after user has accepted an alarm:1. Click the Workflow tab.2. In the Execute the following Client Script when alarm is accepted: list, select the
desired Client Script.This script is started as soon as a user accepts the selected alarm.
See also– Alarm Options dialog box, page 293
17.3 Importing a Command ScriptMain window You can import Command Scripts that have been developed on another computer. The filemust be written in the same scripting language that you used on your system.To import a Command Script:1. On the Tools menu, click the Command Script Editor... command.
The Command Script Editor dialog box is displayed.
2. Click .The dialog box for opening a file is displayed.
3. Select the required script file and click OK.
See also– Command Script Editor dialog box, page 288
17.4 Exporting a Command ScriptMain window You can export Command Scripts that have been developed on another computer.To export a Command Script:1. On the Tools menu, click the Command Script Editor... command.
The Command Script Editor dialog box is displayed.

162 en | Configuring Command Scripts Bosch Video Management System
2015.02 | V2 | Configuration Client Configuration Manual Bosch Sicherheitssysteme GmbH
2. Click .The dialog box for saving a file is displayed.
3. Type the required script file name and click OK.
See also– Command Script Editor dialog box, page 288
17.5 Configuring a startup Command Script
Main window > Devices > Expand > > Settings pageYou configure a Command Script to be started when the Operator Client on the selectedworkstation is started.You must create a corresponding Command Script.For creating a Command Script, see Managing Command Scripts, page 160.To configure a startup script:4 In the Startup script: list, select the required Command Script.
See also– Workstation page, page 196

Bosch Video Management System Configuring users, permissions and Enterprise Access | en 163
Bosch Sicherheitssysteme GmbH Configuration Manual 2015.02 | V2 | Configuration Client
18 Configuring users, permissions and Enterprise Access
Main window > User GroupsThis chapter provides information on how to configure user groups, Enterprise User Groupsand Enterprise Access. You make all settings per user group and not per user. A user can onlybe the member of one user group or Enterprise User Group.You cannot change the settings of a default user group.This user group has access to all the devices of the Full Logical Tree and is assigned theAlways schedule.For accessing the Windows user groups of a domain, LDAP user groups are used.Follow these references to get detailed information on the available application windows:– User Properties page, page 300– New User Group/Enterprise Account dialog box, page 298– User Group Properties page, page 299– Add New Dual Authorization Group dialog box, page 300– LDAP Server Settings dialog box, page 305– Copy User Group Permissions dialog box, page 304– Select User Groups dialog box, page 301– Logical Tree page, page 308– Events and Alarms page, page 305– Operator Features page, page 308– Priorities page, page 310– Camera Permissions page, page 302– Decoder Permissions page, page 304– User Interface page, page 311
1. Click to save the settings.
2. Click to undo the last setting.
3. Click to activate the configuration.
18.1 Creating a user
Main window > User Groups > User Groups tabor
Main window > User Groups > Enterprise User Groups tabYou create a user as a new member of an existing user group or Enterprise User Group.
Notice!A user who wants to operate a Bosch IntuiKey keyboard connected to a decoder, must have anumber-only user name and password. The user name can have maximum 3 numbers; thepassword can have maximum 6 numbers.

164 en | Configuring users, permissions and Enterprise Access Bosch Video Management System
2015.02 | V2 | Configuration Client Configuration Manual Bosch Sicherheitssysteme GmbH
To create a user:
1. Select a group and click .A new user is added to the User Groups tree.
2. Right-click the new user and click Rename.3. Enter the desired name and press ENTER.4. On the User Properties page, enter the user name and the password.
See also– User Groups page, page 297
18.2 Creating a group or account
Main window > User GroupsYou can create a standard user group, an Enterprise User Group or an Enterprise Account.For adapting the user group permissions to your requirements, create a new user group andchange its settings.You perform the task of creating an Enterprise User Group for an Enterprise Managementsystem on the Enterprise Management Server.You create an Enterprise User Group with users to configure their operating permissions.These operating permissions are available on an Operator Client that is connected to theEnterprise Management Server. An example of an operating permission is the user interface ofthe alarm monitor.You perform the task of creating an Enterprise Account on a Management Server. Repeat thistask on each Management Server that is a member of your Enterprise System.You create an Enterprise Account to configure the device permissions for an Operator Clientusing an Enterprise System.
To create a group or account:1. Click the desired tab for the group or account that you want to add:
- User Groups- Enterprise User Groups - Enterprise Access
2. Click .The appropriate dialog box is displayed.
3. Type in the name and a description.4. For an Enterprise Account enter a password and confirm this password.5. Click OK.
A new group or account is added to the corresponding tree.For detailed information on the various fields, see the Online Help for the appropriateapplication window.
Related Topics– Enterprise System, page 22– User Group Properties page, page 299– Credentials page, page 307– Server Access page, page 312– New User Group/Enterprise Account dialog box, page 298– Add New Dual Authorization Group dialog box, page 300

Bosch Video Management System Configuring users, permissions and Enterprise Access | en 165
Bosch Sicherheitssysteme GmbH Configuration Manual 2015.02 | V2 | Configuration Client
18.3 Creating a dual authorization group
Main window > User Groups > User Groups tab > > New Dual AuthorizationGroup dialog boxor
Main window > User Groups > Enterprise User Groups tab > > New EnterpriseDual Authorization Group dialog boxYou select two groups. The members of these groups are the members of the new dualauthorization group.You can configure dual authorization for user groups and for Enterprise User Groups.
To create:1. Type in a name and description.
2. Click .The appropriate dialog box is displayed.
3. Select a group in each list.It is possible to select the same group in the second list.
4. For each group, select Force dual authorization if required.When this check box is selected, each user of the first group can only log on togetherwith a user of the second group.When this check box is cleared, each user of the first group can log on alone but he onlyhas the access rights of his group.
Related Topics– Logon Pair Properties page, page 301– Add New Dual Authorization Group dialog box, page 300– Select User Groups dialog box, page 301
18.4 Configuring LDAP settings
Main window > User Groups > User Groups tab > > Operating Permissionstabor
Main window > User Groups > Enterprise User Groups tab > > OperatingPermissions tab
Caution!Do not assign an LDAP group to different Bosch VMS user groups. This can result in notintended permissions for these users.

166 en | Configuring users, permissions and Enterprise Access Bosch Video Management System
2015.02 | V2 | Configuration Client Configuration Manual Bosch Sicherheitssysteme GmbH
Notice!Type the search paths accurately. Wrong paths can make the search on an LDAP server veryslow.
You configure LDAP groups in standard user groups or Enterprise User Groups.
To configure LDAP settings:1. Click the User Group Properties tab.2. In the LDAP Properties field, make the appropriate settings.For detailed information on the various fields, see the Online Help for the appropriateapplication window.
18.5 Associating an LDAP group
Main window > User Groups > User Groups tab > > Operating Permissionstabor
Main window > User Groups > Enterprise User Groups tab > > OperatingPermissions tabYou associate an LDAP group with a Bosch VMS user group to give the users of this LDAPgroup access to the Operator Client. The users of the LDAP group have the access rights ofthe user group where you configure the LDAP group.You probably need the help of the IT administrator who is responsible for the LDAP server.You configure LDAP groups in standard user groups or Enterprise User Groups.
To associate an LDAP group:1. Click the User Group Properties tab.2. In the LDAP Properties field, click Settings.
The LDAP Server Settings dialog box is displayed.3. Enter the settings of your LDAP server and click OK.For detailed information on the various fields, see the Online Help for the appropriateapplication window.4 In the LDAP Groups: list, double-click an LDAP group.
This LDAP group is entered in the Associated LDAP group: field.
18.6 Scheduling user logon permission
Main window > User Groups > User Groups tab > > Operating Permissionstabor
Main window > User Groups > Enterprise User Groups tab > > OperatingPermissions tab

Bosch Video Management System Configuring users, permissions and Enterprise Access | en 167
Bosch Sicherheitssysteme GmbH Configuration Manual 2015.02 | V2 | Configuration Client
You can limit the members of a user group or Enterprise User Group to log on to theircomputers at specified time periods.You cannot change these settings for a default user group.To schedule logging on:1. Click the User Group Properties tab.2. In the Logon schedule: list, select a schedule.
18.7 Configuring operating permissions
Main window > User Groups > User Groups tab > > Operating Permissionstabor
Main window > User Groups > Enterprise User Groups tab > > OperatingPermissions tabYou can configure operating permissions like Logbook access or user interface settings.You cannot change these settings for a default user group.You configure operating permissions in standard user groups or Enterprise User Groups.To configure operating permissions:1. Click the Operating Permissions tab.2. Select or clear the check boxes as appropriate.For detailed information on the various fields, see the Online Help for the appropriateapplication window.
See also– User Group Properties page, page 299– User Interface page, page 311– Operator Features page, page 308– Server Access page, page 312– Priorities page, page 310
18.8 Configuring user interface settings
Main window > User Groups > User Groups tab > > Operating Permissionstabor
Main window > User Groups > Enterprise User Groups tab > > OperatingPermissions tabYou can configure a multi monitor mode with up to 4 monitors. You set for every monitor whatis displayed on it, e.g. monitor 2 only displays Live Image panes or Monitor 1 and Monitor 2use the 16:9 aspect ratio for HD cameras.You configure operating permissions in standard user groups or Enterprise User Groups.To configure user interface settings:1. Click the User Interface tab.

168 en | Configuring users, permissions and Enterprise Access Bosch Video Management System
2015.02 | V2 | Configuration Client Configuration Manual Bosch Sicherheitssysteme GmbH
2. In the 4 monitor list, select the required entries.If you click Restore Default, all list entries are reset to their default settings.
3. If required, select the Save settings when shutting down check box to enable the user tosave his individual settings when shutting down the Operator Client.
18.9 Configuring permissions for Logical Tree
Main window > User Groups > User Groups tab > Device Permissions tabor
Main window > User Groups > Enterprise Access tab > Device Permissions tab
You can set the permissions for all devices of the Logical Tree independently.In an Enterprise System, these permissions are valid for the access of Enterprise User Groupusers to the devices of a local Management Server, controlled by Enterprise Accounts.After you have moved permitted devices to a folder that is not permitted for this user group,you must set the permissions for the folder to grant access to its devices.You cannot change these settings for a default user group.You configure device permissions in standard user groups or Enterprise Accounts.To configure permissions:1. In the User Groups tree, select a user group or account.2. Click the Logical Tree tab.3. Select or clear the check boxes as appropriate.
Selecting an item below a node, automatically selects the node.Selecting a node, automatically selects all items below.
For detailed information on the various fields, see the Online Help for the appropriateapplication window.
18.10 Configuring permissions for events and alarms
Main window > User Groups > User Groups tab > Device Permissions tabor
Main window > User Groups > Enterprise Access tab > Device Permissions tabYou configure which events the user group or account is authorized to process.You cannot change these settings for a default user group.You configure permissions for events and alarms in standard user groups or EnterpriseAccounts.To configure permission for events and alarms:1. In the User Groups tree, select a user group or account.2. Click the Events and Alarms tab.3. Select the check box to enable all available events and alarms.
Or:Select the required check boxes to enable the appropriate events and alarms.

Bosch Video Management System Configuring users, permissions and Enterprise Access | en 169
Bosch Sicherheitssysteme GmbH Configuration Manual 2015.02 | V2 | Configuration Client
See also– Events and Alarms page, page 305
18.11 Configuring camera permissions
Main window > User Groups > User Groups tab > Device Permissions tabor
Main window > User Groups > Enterprise Access tab > Device Permissions tabYou can configure various permissions for cameras, e.g. PTZ control.You cannot change these settings for a default user group.You configure camera permissions in standard user groups or Enterprise Accounts.To configure camera permissions:1. In the User Groups tree, select a user group or account.2. Click the Camera Permissions tab.3. Select or clear the check boxes as appropriate.For detailed information on the various fields, see the Online Help for the appropriateapplication window.
18.12 Configuring decoder permissions
Main window > User Groups > User Groups tab > Device Permissions tabor
Main window > User Groups > Enterprise Access tab > Device Permissions tabYou can configure permissions for decoders.You cannot change these settings for a default group.You configure decoder permissions in standard user groups or Enterprise Accounts.To configure decoder permissions:1. In the User Groups tree, select a user group or account.2. Click the Decoder Permissions tab.3. Select or clear the check boxes as appropriate.
See also– Decoder Permissions page, page 304
18.13 Configuring various priorities
Main window > User Groups > User Groups tabor
Main window > User Groups > Enterprise User Groups tab

170 en | Configuring users, permissions and Enterprise Access Bosch Video Management System
2015.02 | V2 | Configuration Client Configuration Manual Bosch Sicherheitssysteme GmbH
or
Main window > User Groups > Enterprise Access tabYou can configure the following priorities:– For standard user groups and Enterprise User Groups : You can configure the alarm
priorities for Live Mode and Playback Mode.– For standard user groups and Enterprise Access : You can configure the priorities for
acquiring PTZ controls and Bosch Allegiant trunk lines.You can configure a time period for PTZ locking, i.e. a user with higher priority can takeover the camera control from a user with a lower priority and locks it for this time period.
To configure live and playback priorities:1. Select a standard user group or an Enterprise User Group.2. Click Operating Permissions .3. Click the Priorities tab.4. In the Automatic Popup Behavior field, move the sliders as required.To configure priorities for PTZ and Bosch Allegiant trunk lines:1. Select a standard user group or an Enterprise Account.2. Click Device Permissions tab.3. Click the Control Priorities tab.4. In the Control Priorities field, move the sliders as required.5. In the Timeout in min. list, select the required entry.
18.14 Copying user group permissions
Main window > User Groups > User Groups tabor
Main window > User Groups > Enterprise User Groups tabor
Main window > User Groups > Enterprise Access tabYou can copy permissions from one group or account to another. You must have configured atleast 2 groups or accounts.To copy permissions:1. In the User Groups tree, select a group or account.
2. Click .The Copy User Group Permissions dialog box is displayed.
3. Select the appropriate permissions and the appropriate target group or account.4. Click OK. The group permissions of this group are copied to the other group or account.
The dialog box is closed.

Bosch Video Management System Managing configuration data | en 171
Bosch Sicherheitssysteme GmbH Configuration Manual 2015.02 | V2 | Configuration Client
19 Managing configuration dataMain windowYou must activate the current configuration to make it valid for the Management Server andOperator Client. The system reminds you to activate when exiting the Configuration Client.Every activated configuration is saved with the date and with a description if required.At every point in time you can restore a recently activated configuration. All configurationssaved in the meantime get lost.You can export the current configuration in a configuration file and import this file later. Thisrestores the exported configuration. All configurations saved in the meantime get lost.
19.1 Activating the working configurationMain windowYou activate the currently working configuration. The Operator Client uses the activatedconfiguration after the next start if the user accepted it. If the activation is enforced, all openinstances of the Operator Client in the network exit and start again. The user of eachOperator Client instance usually does not have to log on again.You can configure a delayed activation time. If you configure a delayed activation time, theworking configuration is not activated at once but at the time configured. If you configureanother activation time later (delayed or not does not matter), this time is active now. Thefirst configured activation time is removed.When you exit the Configuration Client the system reminds you to activate the current workingcopy of the configuration.You cannot activate a configuration that contains a device without password protection.
Notice!If the activation is enforced, each instance of Operator Client restarts when the configurationis activated. Avoid unnecessary activations. Perform activations preferably in the night orduring time periods with low activities.
Notice!If your system contains devices that are not protected by a password, you must secure thesedevices before you can activate. You can deactivate this password enforcement.
To activate the currently working configuration:
1. Click .The Activate Configuration dialog box is displayed. If your configuration contains devices that are not protected by a password, you cannotactivate. In this case the Protect Devices with Default Password... dialog box isdisplayed.Follow the instructions in this dialog box and click Apply.The Activate Configuration dialog box is displayed again.
2. If appropriate, enter a delayed activation time. By default, the present point in time isconfigured as activation time. If you do not change the delayed activation time, theactivation is performed immediately.If appropriate, click to check Force activation for all Operator Clients.

172 en | Managing configuration data Bosch Video Management System
2015.02 | V2 | Configuration Client Configuration Manual Bosch Sicherheitssysteme GmbH
3. Type a description and click OK.The current configuration is activated.Each Operator Client workstation is instantly restarted, if connected to the network andthe activation is enforced. If a workstation is not connected, it is restarted as soon it isconnected again.If you configured a delayed activation time, the configuration will be activated later.
See also– Protect Devices with Global Default Password dialog box, page 181– Activate Configuration dialog box, page 181
19.2 Activating a configurationMain windowYou can activate a previous version of the configuration that you have saved earlier.To activate a configuration:1. On the System menu, click Activation Manager....
The Activation Manager dialog box is displayed.2. In the list, select the configuration you want to activate.3. Click Activate.
A message box is displayed.4. Click OK.
The Activate Configuration dialog box is displayed.5. If appropriate, click to check Force activation for all Operator Clients. Each
Operator Client workstation is automatically restarted to activate the new configuration.The user cannot refuse the new configuration.If Force activation for all Operator Clients is not checked, on each Operator Clientworkstation a dialog box appears for some seconds. The user can refuse or accept thenew configuration. The dialog box is closed after a few seconds without user interaction.In this case the new configuration is not accepted.
See also– Activate Configuration dialog box, page 181– Activation Manager dialog box, page 180
19.3 Exporting configuration dataMain windowYou can export the device configuration data of Bosch VMS in a .zip file. This .zip file containsthe database file (Export.bvms) and the user data (.dat file).
You can use these files for restoring a system configuration that has been exported before onthe same (Enterprise) Management Server or for importing it on another (Enterprise)Management Server. The user data file cannot be imported but you can use it to manuallyrestore the user configuration.
To export configuration data:1. On the System menu, click Export Configuration....
The Export Configuration File dialog box is displayed.
Note: If your current working copy configuration is not activated ( is active), youexport this working copy and not the activated configuration.
2. Click Save.

Bosch Video Management System Managing configuration data | en 173
Bosch Sicherheitssysteme GmbH Configuration Manual 2015.02 | V2 | Configuration Client
3. Enter a filename.The current configuration is exported. A .zip file with database and user data is created.
See also– Importing configuration data, page 173
19.4 Importing configuration dataMain windowThe following use cases are covered:– Importing a configuration that has been exported (backup has been performed) before on
the same server– Importing a configuration template that has been prepared and exported on another
server– Importing the configuration of an earlier Bosch VMS version.You can only import a configuration if the latest changes of the current working copy are savedand activated.For importing the configuration data you need the appropriate password.You cannot import user data.
To import the configuration:1. On the System menu, click Import Configuration....
The Import Configuration File dialog box is displayed.2. Select the desired file for import and click Open.
The Import Configuration... dialog box is displayed.3. Enter the appropriate password and click OK.
The Configuration Client is restarted. You must logon again.The imported configuration is not activated but editable in Configuration Client.
Notice!If you want to continue editing the configuration that has been activated for yourManagement Server, perform a rollback in the Activate Configuration dialog box.
See also– Exporting configuration data, page 172
19.5 Exporting configuration data to OPCMain windowYou can export the device configuration data of Bosch VMS in an XML file to import it in anOPC Server application. The file must be stored in the bin directory of your Bosch VMSinstallation.For configuring a Bosch VMS - BIS connection the Bosch VMS - BIS Interface ConfigurationManual is available.
Caution!Install OPC server and Bosch VMS Management Server on different computers.If both the servers run on the same computer, the performance of the systems is reduced.Additionally serious software crashes can appear.
To export configuration data:1. On the System menu, click Export Device Information for OPC....
The Export Device Information File dialog box is displayed.

174 en | Managing configuration data Bosch Video Management System
2015.02 | V2 | Configuration Client Configuration Manual Bosch Sicherheitssysteme GmbH
2. Enter a file name and click Save.The file is saved. You can import this file in your OPC server application.
19.6 Checking the status of your encoders/decodersMain window > Hardware menu > Device Monitor... command > Device Monitor dialog boxYou can check the status of all activated encoders/decoders in the Device Tree.
See also– Device Monitor dialog box, page 184
19.7 Configuring SNMP monitoringMain window
To configure:1. On the Settings menu, click SNMP Settings....
The SNMP Settings dialog box is displayed.2. Make the required settings and click OK.
To disable SNMP GetRequest:4 In the SNMP GET port field, delete the content of the field.
Bosch VMS no longer listens to SNMP GetRequest.
See also– SNMP Settings dialog box, page 185

Bosch Video Management System Configuration examples | en 175
Bosch Sicherheitssysteme GmbH Configuration Manual 2015.02 | V2 | Configuration Client
20 Configuration examplesThis chapter contains examples on how to configure selected devices in Bosch VMS.
20.1 Adding a Bosch ATM/POS bridge This example describes how to set up a Bosch ATM/POS bridge.
Configuring the ATM/POS bridge1. Ensure that the device is powered.2. To configure the IP address and subnet mask of the device connect it to a COM port of
your computer with a RS232 cable (use the specified Bosch cable for connection). Seethe Installation Manual of the Bosch ATM/POS bridge for details.
3. On this computer, start a Hyper terminal session (usually: Start > Programs >Accessories > Communications > Hyper Terminal).
4. Type a name for the session and click OK.5. Select the COM port number and click OK.6. Enter the following COM port settings:
– 9600 bits/s– 8 data bits– no parity– 1 stop bit– hardware flow controlClick OK.
7. Press F1 for displaying the system options menu of the device.8. Enter 1 to set the IP address and the subnet mask as required.9. Leave the default settings for the ports:
– port1: 4201– port2: 4200
Adding the ATM/POS bridge to Bosch VMS1. Connect the device to your Bosch VMS network.2. Start Configuration Client.
3. Click Devices, expand the Logical Tree, expand , right-click , clickAdd Bosch ATM/POS-Bridge.The Add Bosch ATM/POS-Bridge dialog box is displayed.
4. Type a name as desired and type the settings that you configured earlier.5. Click the Inputs tab and select the required inputs.
6. Click to save the settings.
7. Click Events.
8. Expand , expand POS Bridge Input, click Data Input.9. In the Trigger Alarm list, select Always to ensure that this event always triggers an alarm.
If you want the event trigger an alarm only during a certain time span, select a schedule.
10. Click to save the settings.

176 en | Configuration examples Bosch Video Management System
2015.02 | V2 | Configuration Client Configuration Manual Bosch Sicherheitssysteme GmbH
11. Click Alarms.12. Configure the desired alarm settings for this event.
13. Click to save the settings and click to activate the configuration.14. Perform a test to ensure that the alarm is working as desired.
20.2 Adding a Bosch Allegiant input alarmAfter a Bosch Allegiant device is added to Bosch VMS, you add Allegiant alarm inputs.1. On the Device Tree, click the Allegiant device entry.2. Click the Inputs tab and click Add Input.3. Add the desired input alarms.4. Click Events.5. In the Event Tree, expand Allegiant Devices, expand Allegiant Input, and click Input
Closed or Input Opened (depends on your application).6. In the Trigger Alarm list, select Always to ensure that an event always triggers an alarm.
If you want the event trigger an alarm only during a certain time span, select a schedule.
7. Click to save the settings and click to activate the configuration.8. Perform a test to ensure that the alarm is working as desired.
20.3 Adding and configuring 2 Dinion IP cameras with VRMrecording This section describes how to add 2 Dinion IP cameras for VRM recording, how to configuredifferent recording settings and how to configure Forensic Search for these cameras.
Prerequisite:VRM and iSCSI devices are properly configured.This means:– The VRM is added to the Device Tree.– An iSCSI device with configured target and LUN is assigned to this VRM.
To add the IP cameras to an existing VRM:
Main window > Devices > Expand
1. Right-click and click Add Encoder.The Add Encoder dialog box is displayed.
2. Type the IP address of the IP camera and select the encoder type (Dinion IP).Click OK.Repeat this step for the other IP camera.
To add the IP cameras to the Logical Tree:
Main window > Maps and Structure4 Drag the cameras to the Logical Tree.

Bosch Video Management System Configuration examples | en 177
Bosch Sicherheitssysteme GmbH Configuration Manual 2015.02 | V2 | Configuration Client
To change camera properties:
Main window > Cameras and Recording > > tab1. In the Live Video column, configure the quality of live display. For these devices, you can
only set the live quality per camera, not schedule dependent.2. Make the appropriate settings in the other columns.To configure recording settings for the cameras:
1. Click a schedule tab, for example .
2. In the column, click a cell and select the appropriate stream quality.3. Under Continuous or Pre-alarm Recording, in the Select column, select the desired
recording mode.If you click Pre-alarm: Click a cell in the Duration column to select the alarm recordingtime before the alarm in seconds.
4. Under Alarm Recording, in the Duration column, click a cell and type the desiredrecording time.
5. Repeat the previous steps to configure the recording settings for the other camera.
To enable Forensic Search on a workstation:
Main window > Devices > Expand
1. Click the icon of your workstation.2. Click the Settings tab.3. Click to select the Enable Forensic Search check box.
Performing a Forensic Search
Operator Client VRM main window > > Timeline tabPerform the Forensic Search on the workstation where you have enabled Forensic Search.To perform a Forensic Search:1. Using the Hairline, select the time period on the Timeline and select the corresponding
Image pane.
2. Click .The Forensic Search dialog box is displayed.The selected time period is copied to the Start: and End: fields.If required, change the values. Click .
3. In the Algorithm: list, select an IVA entry.4. In the Surveillance Tasks field, configure your Forensic Search.
You can find information on this in the relevant documents on the product CD supplied.5. Click Search to start the Forensic Search.
The window with the matching entries is displayed.

178 en | Global Configuration Client windows Bosch Video Management System
2015.02 | V2 | Configuration Client Configuration Manual Bosch Sicherheitssysteme GmbH
21 Global Configuration Client windowsThis chapter contains information on some basic application windows available in Bosch VMSConfiguration Client.
21.1 Configuration windowMain windowAllows you to configure your system. The buttons in the toolbar represent the various pageswhich you must configure to get a running system. Their sequence represents therecommended workflow of configuration.4 Click a tree item to display the available property pages.
DevicesClick to display the Devices page with all devices connected to the system.
Maps and StructureClick to display the Maps and Structure page with Logical Tree, Device Tree, and maps.
SchedulesClick to display the Recording Schedules and Task Schedules page.
Cameras and RecordingClick to display the Cameras and Recording page with the Camera Table and the recordingsettings of all cameras.
EventsClick to display the Events page.
AlarmsClick to display the Alarms page.
User GroupsClick to display the User Groups page with all users.
Click to save the changed settings of the current window.
Click to restore the saved settings of the current window.

Bosch Video Management System Global Configuration Client windows | en 179
Bosch Sicherheitssysteme GmbH Configuration Manual 2015.02 | V2 | Configuration Client
Click to display the Activate Configuration dialog box.
Click to delete the selected item. (Not available on every page).
Click to rename the selected item. (Not available on every page).
Click to display help information on the current window.
Click to refresh the state information for all devices (not available on every page). You canrefresh the state of a single device: Right-click the device and click Refresh state.Note: When you have a large system with several 1000 devices configured, the process ofrefreshing states can take a long time.
21.2 Menu commands
System menu commands
Save Changes Saves all changes made on this page.
Undo All Changes on Page Restores the settings of this page since the lastsaving.
Activation Manager... Displays the Activation Manager dialog box.
Export Configuration... Displays the Export Configuration File dialog box.
Import Configuration... Displays the Import Configuration File dialog box.
Export Device Information forOPC...
Displays a dialog box for creating a configurationfile that you can import in a 3rd party managementsystem.
Exit Exits the program.
Hardware menu commands
Initial Device Scan... Displays the Initial Device Scan dialog box.
Protect Devices with DefaultPassword...
Displays the Protect Devices with Global DefaultPassword dialog box.
NVR & Decoder Scan... Displays the NVR & Decoder Scan dialog box.
IP Device Configuration... Displays the IP Device Configuration dialog box.
Device Monitor... Displays the Device Monitor dialog box.
Failover NVR Manager... Displays a dialog box for re-assigning cameras to afixed NVR.
Tools menu commands
Command Script Editor... Displays the Command Script Editor dialog box
Resource Manager... Displays the Resource Manager dialog box.

180 en | Global Configuration Client windows Bosch Video Management System
2015.02 | V2 | Configuration Client Configuration Manual Bosch Sicherheitssysteme GmbH
Sequence Builder... Displays the Sequence Builder dialog box.
Resource Converter Displays the Resource Converter dialog box if oldmap resources in DWF format are available.
RRAS Configuration... Displays the RRAS Configuration dialog box.
License Manager... Displays the License Manager dialog box.
Settings menu commands
Alarm Settings... Displays the Alarm Settings dialog box.
SNMP Settings... Displays the SNMP Settings dialog box.
Set Recording Qualities... Displays the Stream Quality Settings dialog box.
Options... Displays the Options dialog box.
Remote Access Settings... Displays the Remote Access Settings dialog box.
Help menu commands
Display Help Displays the Bosch VMS Application Help.
Help Displays a dialog box containing information on theinstalled system, e.g., the version number.
21.3 Activation Manager dialog boxMain window > System menu > Activation Manager... commandAllows you to activate the current configuration or to rollback to a previous configuration.

Bosch Video Management System Global Configuration Client windows | en 181
Bosch Sicherheitssysteme GmbH Configuration Manual 2015.02 | V2 | Configuration Client
ActivateClick to display the Activate Configuration dialog box.
See also– Activating the working configuration, page 171– Activating a configuration, page 172
21.4 Activate Configuration dialog box
Main window > Allows you to type a description for the working copy of the configuration to be activated.
Set Delayed Activation timeClick to select a delayed activation time.
Force activation for all Operator ClientsIf checked, each Operator Client workstation is automatically restarted to activate the newconfiguration. The user cannot refuse the new configuration.If not checked, on each Operator Client workstation a dialog box appears for some seconds.The user can refuse or accept the new configuration. The dialog box is closed after a fewseconds without user interaction. In this case the new configuration is not accepted.
Configure RRAS service before ActivationOnly available if you have enabled the Enable Port Mapping option in the Remote AccessSettings dialog box.If checked, the RRAS Configuration dialog box is displayed before activation is performed.
See also– Activating the working configuration, page 171
21.5 Protect Devices with Global Default Password dialog boxMain window > Hardware menu > Protect Devices with Default Password... commandor
Main window > This dialog box appears, if an activation is pending and if your configuration contains devicesthat are not protected by a password. It allows you to enter a global default password that isapplied on all affected devices.
Refresh StatesClick to rescan the network for devices that are not protected by a password.
Global default passwordType in a password that is used for all currently not protected devices.
Show passwordsClick to enable that all passwords in this dialog are visible.
Enforce password protection on activationClick to select this checkbox. If enabled, you must apply a global default password for devicesthat are not protected by a password.
ApplyClick to apply the global default password.

182 en | Global Configuration Client windows Bosch Video Management System
2015.02 | V2 | Configuration Client Configuration Manual Bosch Sicherheitssysteme GmbH
The Changing Passwords dialog box is displayed. The changes of passwords are listed.Click OK to close.If you started with activating your configuration, the Activation Manager dialog box isdisplayed.
See also– Activating the working configuration, page 171
21.6 License Manager dialog boxMain window > Tools menu > License Manager... commandAllows you to license the Bosch VMS package that you have ordered and to upgrade withadditional features.
Base PackagesDisplays the available base packages.
Type NumberDisplays the Commercial Type Number (CTN) of the selected package, feature or expansion.
StatusDisplays the licensing status if applicable.
Optional FeaturesDisplays the available features.
ExpansionDisplays the available expansions and their count. To change the count point right from acheck box and click the up or down arrow.
ActivateClick to display the License Activation dialog box.
Import Bundle InfoClick to import an XML file containing a Bundle Information that you received from Bosch.
Add New PackageClick to display a dialog box for selecting a new license file.
See also– Activating the software licenses, page 83
21.7 License Activation dialog box Main window > Tools menu > License Manager... command > License Manager dialog box >Activate buttonAllows you to license the Bosch VMS packages that you have ordered and to upgrade withadditional packages.For obtaining the License Activation Key you must contact the Bosch Activation Center andspecify the desired package and the computer signature of the Management Server.Additionally you need the Authorization Number. This number is included in your software box.
License Activation Key:Allows you to type the License Activation Key received from the Bosch Activation Center.
See also– Activating the software licenses, page 83

Bosch Video Management System Global Configuration Client windows | en 183
Bosch Sicherheitssysteme GmbH Configuration Manual 2015.02 | V2 | Configuration Client
21.8 Alarm Settings dialog boxSee Alarm Settings dialog box, page 292 for details.
21.9 Options dialog boxMain window > Settings menu > Options... command
LanguageAllows you to configure the language of your Configuration Client. If you select Systemlanguage the language of your Windows installation is used.This setting is enabled after restarting Configuration Client.
Analog Monitor Group (AMG) SettingsAllows you to configure that the users can control all analog monitor groups with eachBosch VMS client computer. It is then not required to configure this computer as aworkstation in the Device Tree.This setting is enabled after activating the configuration.
Decoders automatically select the stream when connecting to cameraAllows you to configure that all decoders in your system use a compatible stream and notnecessarily the Live stream.This setting is enabled after activating the configuration.
Logbook ConfigurationAllows you to configure the connection string for the Logbook database. Change this stringonly when you want to configure a remote SQL server for the Logbook and only when you arefamiliar with SQL server technology.This setting is enabled after activating the configuration.
Enforce automatic logoff of Configuration Client after this time of inactivityThis setting is enabled after activating the configuration.
See also– Assigning an analog monitor group to a workstation, page 126
21.10 Remote Access Settings dialog boxMain window > Settings menu > Remote Access Settings... commandAllows you to configure the port mapping for remote access.You add one or more port ranges. Bosch VMS automatically assigns each private IP address ofa configured device to a different public port number of one these ranges.In the router that connects your private network with the public network, you configure thesame port mapping. The router then forwards each packet with public port number from thepublic network to the private IP address and port number. Private IP address and port numberhave been configured in the port mapping table for this public port number.
Notice!Additionally in the router you must manually configure the port forwarding according to thesettings in the port mapping table.
Enable Port MappingClick to enable / disable port mapping.
AddClick to add a port range in the Port ranges list.

184 en | Global Configuration Client windows Bosch Video Management System
2015.02 | V2 | Configuration Client Configuration Manual Bosch Sicherheitssysteme GmbH
EditClick to change a selected entry in the Port ranges list.
RemoveClick to remove a selected entry in the Port ranges list.
Private IP address (for access within the LAN)Select the private IP address of your Management Server local network adapter.
Public network address (for access from external, e.g. via Internet)Type in the public network address of this private network. The remote Operator Client logson with this public network address to get access to the devices of this Management Server.
Show Port Fowarding...Click to display the Port Mapping Table dialog box.
See also– Remote access, page 28
21.10.1 Port Mapping Table dialog boxMain window > Settings menu > Remote Access Settings... command > Show PortFowarding... button > Port Mapping Table dialog boxDisplays the port mapping for the IP addresses of the configured devices in your Bosch VMS.You can copy the table into the clipboard and you can add entries that are not managed byBosch VMS.
Copy to ClipboardClick to copy the mapping table to the clipboard. This helps you in creating a configurationscript for a port mapping in a router (for example a RRAS service).
ProtocolDisplays the used network protocol for this device.You can change the value manually.
Private PortDisplays the private port number used in the private network for this device.You can change the value manually.
Public PortDisplays the public port number used by Operator Client from public networks to access thisdevice.You can change the value manually.
FixedClick to check to fix the manually assigned port number.Click to uncheck to enable the automatic assignment of a port number.
21.11 Device Monitor dialog boxMain window > Hardware menu > Device Monitor... command > Device Monitor dialog boxAllows you to check the status of the encoders/decoders in your Device Tree that are active inyour Bosch VMS.
Display NameDevice name that was configured in Bosch VMS.
Network AddressIP address of the device.

Bosch Video Management System Global Configuration Client windows | en 185
Bosch Sicherheitssysteme GmbH Configuration Manual 2015.02 | V2 | Configuration Client
StateThe following states can be displayed:– Configured: Configuration of this device is activated.– Configuration mismatch: Configuration of this device is not activated.– Unknown: Status could not be determined.– Not Connected: Not connected.
Last CheckDate and time when the dialog was started and the check was performed. As long as thedialog box is displayed, the devices are not checked again.
See also– Checking the status of your encoders/decoders, page 174
21.12 SNMP Settings dialog boxMain window > Settings menu > SNMP Settings... commandAllows you to configure SNMP monitoring on your Management Server computer. You specifyfor which event an SNMP trap is sent, some additional information on your system, and the IPaddresses of the computers which are planned to receive SNMP traps from Bosch VMS.The server sends SNMP traps when events occur. You can receive these traps with the SNMPreceiver in Configuration Client using the SNMP Trap Logger tool. You can also use anothersoftware that can receive SNMP traps.The SNMP agent in Bosch VMS supports SNMP GetRequest. When an SNMP manager software(for example iReasoning MIB Browser) sends an SNMP GetRequest to the Bosch VMSManagement Server then the Management Server sends a corresponding response message.The MIB file is located in the following file:
<installation_directory>\Bosch\VMS\bin\BVMS.mib
Only SNMPv1 and v2 are supported.Note: SNMPv1 and SNMPv2 are not completely compatible. Hence we recommend not usingSNMPv1 and SNMPv2 together.
SNMP GET portType in the port number for SNMP GetRequest. This is the port where the SNMP agent of theBosch VMS Management Server listens for SNMP GetRequest.Note: Bosch VMS does not use the standard port number 161 for SNMP GetRequest, becausethis port is possibly used by the SNMP agent of the computer where the Bosch VMSManagement Server is installed on.The default value is 12544.
System contactType in contact data for your Bosch VMS. You can retrieve this information with an SNMPGetRequest using the OID .1.3.6.1.2.1.1.4.
System descriptionType in a description of your Bosch VMS. You can retrieve this information with an SNMPGetRequest using the OID .1.3.6.1.2.1.1.5.
System locationType in the location of your Bosch VMS. This string should specify the physical location of theserver computer, for example building, room number, rack-number, etc.You can retrieve this information with an SNMP GetRequest using the OID .1.3.6.1.2.1.1.6.
Trap receiversType the IP address of the computer where Bosch VMS is supposed to send SNMP traps to.

186 en | Global Configuration Client windows Bosch Video Management System
2015.02 | V2 | Configuration Client Configuration Manual Bosch Sicherheitssysteme GmbH
Trap filterClick to select the events in the Event Tree to filter the SNMP traps that are sent.
See also– Configuring SNMP monitoring, page 174
21.13 License Investigator dialog boxMain window > Tools menu > License Inspector... command > License Inspector dialog boxYou can check whether the number of installed Bosch VMS licenses exceeds the number ofpurchased licenses.

Bosch Video Management System Devices page | en 187
Bosch Sicherheitssysteme GmbH Configuration Manual 2015.02 | V2 | Configuration Client
22 Devices page
Main window > DevicesDisplays the Device Tree and the configuration pages.The count of items below an entry is displayed in square brackets.Allows you to configure the available devices, such as mobile video services, ONVIF encoders,Bosch Video Streaming Gateway devices, encoders, decoders, VRMs, local storage encoders,analog matrices, or peripheral devices like ATM / POS bridges.
To add NVRs, decoders, and encoders to the system, click . The network is scanned fornew devices. NVRs and decoders are automatically added to your system. Encoders must bemanually assigned to NVRs, even if they are not recorded.To add VRMs, iSCSI storage, encoders (live only, local storage, recorded), click VRM & iSCSIDevices Scan.Unassigned encoders do not appear in the Device Tree. They are not part of your system untilyou assign them to a VRM or NVR.Note:Video data from encoders that are assigned to an NVR, is always encoded with MPEG-4.Devices are represented in a tree and grouped by the physical network structure and thedevice categories.Video sources like encoders are grouped under VRMs. Digital video recorders such as DiBosare listed separately.
NVR & Decoder ScanClick to display the NVR & Decoder Scan dialog box.Scans the network for NVRs, decoders, and encoders. When the scan process is finished, adialog box for assigning the detected encoders to NVRs is displayed.
Failover NVR ManagerClick to display the Failover NVR Manager dialog box.
IP Device ConfigurationClick to display the IP Device Configuration dialog box.
Type in a string and press the ENTER key to filter thedisplayed items. Only items containing the string and their corresponding parent items (onlyin trees) are displayed. The count of filtered items and the total count of items is provided. An
active filter is indicated by . Enclose strings with double quotes to find them exactly, forexample "Camera 1" exactly filters the cameras with this name, not camera 201.
To cancel filtering, click .4 Click a tree item to display the corresponding page.
22.1 Server List / Address Book page
Main window > Devices > Enterprise System > Server List / Address Book

188 en | Devices page Bosch Video Management System
2015.02 | V2 | Configuration Client Configuration Manual Bosch Sicherheitssysteme GmbH
You can add multiple Management Server computers for simultaneous access in Bosch VMSEnterprise System. You can also add multiple Management Server computers for sequentialaccess for Server Lookup.You can add additional columns in the Server List. This lets you add further information thatthe user can search for when using Server Lookup. The added columns are also visible on the
Server Access page (Main window > User Groups > Enterprise User Groups tab >
> Server Access tab).
Add ServerClick to display the Add Server dialog box.
Delete ServerClick to remove the Management Server entries.
Management ServerDisplays the names of all added Management Server computers. You can change each entry.
Private Network AddressDisplays the private network addresses of all added Management Server computers. You canchange each entry.
Public Network AddressDisplays the public network addresses of all added Management Server computers. You canchange each entry. You need the public network address for accessing this ManagementServer computer via remote access.
Server NumberDisplays the logical numbers of all added Management Server computers. You can changeeach entry.
Server DescriptionType in a description for this Management Server. You need this description to find it in thelist of all available servers when you want to access the Management Server exclusively, forexample to clarify an alarm coming from another management system.
Click to get a step-by-step instruction:– Configuring the Server List for Enterprise System, page 93– Configuring Server Lookup, page 95– Exporting the Server List, page 96– Importing a Server List, page 96
22.1.1 Add Server dialog box
Main window > Devices > Enterprise System > Server List / Address Book
Server Name:Type in the display name of the Management Server.
Private Network Address:Type in the private IP address or DNS name of the Management Server.
Public Network Address:Type in the public network address or DNS name used for routed access.

Bosch Video Management System Devices page | en 189
Bosch Sicherheitssysteme GmbH Configuration Manual 2015.02 | V2 | Configuration Client
Server Description:Type in a description for the Management Server.
22.2 Initial Device Scan dialog boxMain window > Hardware menu > Initial Device Scan... commandDisplays the devices which have duplicate IP addresses or a default IP address (192.168.0.1).Allows you to change such IP addresses and subnet masks.You must enter the correct subnet mask before changing an IP address.
22.3 NVR & Decoder Scan dialog box
Main window > Devices > NVR & Decoder ScanDisplays detected encoders, NVRs, and decoders.Allows you to assign detected encoders to an NVR. This is required to store the video data ofthe encoder on an NVR and to manage events of their assigned devices.Unassigned devices do not appear in the Device Tree.
Notice!Only devices in the local subnet are detected automatically. If a device is located in anothersubnet, add it manually to the Device Tree. To perform this, right-click the required node (forexample an NVR), click Add Encoder, type the IP address of the device, click the Network taband enter the subnet mask of the device.
Unassigned EncodersDisplays the unassigned encoders that were detected.
Assigned Encoders and NVRsDisplays assigned encoders and NVRs. NVRs are automatically assigned when they aredetected. For assigning encoders you must drag them from the Unassigned Encoders list toan NVR.
DecodersDisplays the detected decoders.
Configure DevicesClick to display the IP Device Configuration dialog box.
Next >Click to display the next page of this dialog box. If the device names differ from their names inBosch VMS, a dialog box is displayed for changing the names as required.
FinishClick to confirm the scan results and the assignments of encoders and close the dialog box.
22.4 IP Device Configuration dialog box
Main window > Devices > Displays the following properties of the available IP devices:– Device name and type– Connection type (BVIP or ONVIF)– IP address– Subnet mask

190 en | Devices page Bosch Video Management System
2015.02 | V2 | Configuration Client Configuration Manual Bosch Sicherheitssysteme GmbH
– System password– Firmware version– Gateway IP addressAllows you to set the following properties of the available IP devices:– Display name– IP address– Firmware versionYou can configure display names, IP addresses and firmware versions for multiple devices atonce.
Click to refresh the state information for all devices (not available on every page). You canrefresh the state of a single device: Right-click the device and click Refresh state.Note: When you have a large system with several 1000 devices configured, the process ofrefreshing states can take a long time.
Update FirmwareClick to update the firmware version of the selected device.
Show passwordsClick to clear when you want the configured passwords being displayed in readable form.
Type in a string and press the ENTER key to filter thedisplayed items. Only items containing the string and their corresponding parent items (onlyin trees) are displayed. The count of filtered items and the total count of items is provided. An
active filter is indicated by . Enclose strings with double quotes to find them exactly, forexample "Camera 1" exactly filters the cameras with this name, not camera 201.
To cancel filtering, click .
ApplyClick to configure the devices with the entered values without closing the dialog box.
See also– Configuring multiple encoders / decoders, page 110
22.5 Set IP Addresses dialog box
Main window > Devices > > IP Device Configuration dialog box > Right-clicktwo or more entries > Click Set IP Addresses...Allows you to set the IP addresses for multiple IP devices.
Start with:Type the first IP address.
End with:Displays the last IP address for the selected devices after having clicked Calculate.
CalculateClick to calculate the range of IP addresses for the selected devices.
See also– Configuring multiple encoders / decoders, page 110

Bosch Video Management System Devices page | en 191
Bosch Sicherheitssysteme GmbH Configuration Manual 2015.02 | V2 | Configuration Client
22.6 Set Display Names dialog box
Main window > Devices > > IP Device Configuration dialog box > Right-clicktwo or more entries > Click Set Display Names...Allows you to set the display names for multiple IP devices.
Start with:Type the first name.
End with:Displays the last name for the selected devices after having clicked Calculate.
CalculateClick to calculate the range of display names for the selected devices.
See also– Configuring multiple encoders / decoders, page 110
22.7 Vidos NVRs page
Main window > Devices > Expand > Expand > Allows you to add and configure VIDOS NVRs.You cannot configure VIDOS systems from within Bosch VMS.
Network Address:Type the DNS name or the IP address of your VIDOS NVR.
User Name:Type the user name for logging on to the VIDOS NVR.
Password:Type the password for logging on to the VIDOS NVR.
See also– Scanning for devices, page 67
22.8 DiBos page
Main window > Devices > > Displays the property pages of a selected DiBos system.Allows you to integrate a DiBos system into your system.
Notice!You do not configure the DiBos system itself but only the Bosch VMS related properties.
4 Click a tab to display the corresponding property page.
See also– Adding devices, page 119

192 en | Devices page Bosch Video Management System
2015.02 | V2 | Configuration Client Configuration Manual Bosch Sicherheitssysteme GmbH
– Configuring the integration of a DiBos system, page 124
22.8.1 Add DiBos System dialog box
Main window > Devices > Right-click > Add BRS/DiBos System commandAllows you to add a DiBos system to your Bosch VMS.
Network Address:Type the DNS name or the IP address of your DiBos system.
User name:Type the user name for logging on to the DiBos system.
Password:Type the password for logging on to the DiBos system.
See also– Adding devices, page 119
22.8.2 Settings page
Main window > Devices > Expand > > Settings tabDisplays the network settings of the DiBos system connected to your system. Allows you tochange the settings if required.
See also– Configuring the integration of a DiBos system, page 124
22.8.3 Cameras page
Main window > Devices > Expand > > Cameras tabDisplays all cameras available on the DiBos system connected to your system.Allows you to remove cameras.
See also– Configuring the integration of a DiBos system, page 124
22.8.4 Inputs page
Main window > Devices > Expand > > Inputs tabDisplays all inputs available on the DiBos system connected to your system.Allows you to remove items.
See also– Configuring the integration of a DiBos system, page 124

Bosch Video Management System Devices page | en 193
Bosch Sicherheitssysteme GmbH Configuration Manual 2015.02 | V2 | Configuration Client
22.8.5 Relays page
Main window > Devices > Expand > > Relays tabDisplays all relays available on the DiBos system connected to your system.Allows you to remove items.
See also– Configuring the integration of a DiBos system, page 124
22.9 DVR (Digital Video Recorder) page
Main window > Devices > > Displays the property pages of a selected DVR.Allows you to integrate a DVR into your system.4 Click a tab to display the corresponding property page.
Notice!You do not configure the DVR itself but only the integration of the DVR device intoBosch VMS.
See also– Adding devices, page 119– Configuring the integration of a DVR, page 124
22.9.1 Add DVR dialog box
Main window > Devices > Expand > > Add DVR RecorderAllows you to manually add a DVR device.
Network Address:Type the DNS name or the IP address of your DVR.
User name:Type the user name for connecting to the DVR.
Password:Type the password for connecting to the DVR.
Click below to get step-by-step instructions:– Adding devices, page 119
22.9.2 Settings tab
Main window > Devices > > > Settings tabDisplays the network settings of the DVR connected to your system. Allows you to change thesettings if required.
22.9.3 Cameras tab
Main window > Devices > > > Cameras tab

194 en | Devices page Bosch Video Management System
2015.02 | V2 | Configuration Client Configuration Manual Bosch Sicherheitssysteme GmbH
Displays all video channels of the DVR as cameras. Allows you to remove cameras.
22.9.4 Inputs tab
Main window > Devices > > > Inputs tabDisplays all inputs of the DVR.Allows you to remove items.
22.9.5 Relays tab
Main window > Devices > > > Relays tabDisplays all relays of the DVR. Allows you to remove items.
22.10 Matrix Switches page
Main window > Devices > > Displays the property pages of the Bosch Allegiant device.You do not configure the Bosch Allegiant device itself but only the Bosch VMS relatedproperties. For connecting an Allegiant device with Bosch VMS, see the Concepts chapter inthis Online Help. This chapter provides background information on selected issues.You can additionally configure control priorities for Allegiant trunk lines.4 Click a tab to display the corresponding property page.
See also– Adding devices, page 119– Configuring a Bosch Allegiant device, page 125– Connecting Bosch Allegiant Matrix to Bosch Video Management System, page 60
22.10.1 Connection page
Main window > Devices > Expand > > Connection tabDisplays the name of the Bosch Allegiant configuration file.Bosch VMS can read out a configuration file in structured storage format with the names andconfiguration information of all cameras connected to the Bosch Allegiant device.
Update ConfigurationClick to select an updated Bosch Allegiant configuration file.
See also– Configuring a Bosch Allegiant device, page 125
22.10.2 Cameras page
Main window > Devices > Expand > > Cameras tabDisplays a camera table of the cameras that are connected to the Bosch Allegiant device.
No.Displays the consecutive number of the camera.

Bosch Video Management System Devices page | en 195
Bosch Sicherheitssysteme GmbH Configuration Manual 2015.02 | V2 | Configuration Client
Allegiant Logical No.Displays the logical number of the camera.
Camera NameDisplays the name of the camera.
See also– Configuring a Bosch Allegiant device, page 125
22.10.3 Outputs page
Main window > Devices > Expand > > Outputs tabAllows you to configure the usage of a Bosch Allegiant device output and to assign an encoderto an output.To store the video data of a Bosch Allegiant device output in Bosch VMS, you must assign anencoder to the output. This encoder must be connected to the output.
No.Displays the number of the output.
Allegiant Logical No.Displays the logical number of the output within Allegiant.
Bosch VMS Logical No.Allows you to change the logical number of the output within Bosch VMS. If you enter analready used number, a message is displayed.
NameDisplays the name of the output.
UsageAllows you to change the usage of the output.If you select Digital Trunk, you can assign an encoder to this output in the Encoder field. TheAllegiant output becomes network-compatible.If you select Allegiant Monitor, in Operator Client the user can assign the camera signal to ahardware monitor. PTZ control is possible if the camera is configured as PTZ camera. InOperator Client, the user cannot drag this camera on an Image pane.If you select Unused, the user cannot assign a monitor to an Allegiant camera.
EncoderAllows you to assign an output to an encoder. You can only select an encoder when you havechecked Digital Trunk. The encoder is locked for the Logical Tree. If you assign an encoderthat is already in the Logical Tree, it is removed from there. In the Operator Client, the usercan drag the camera to an Image pane.
See also– Configuring a Bosch Allegiant device, page 125
22.10.4 Inputs page
Main window > Devices > Expand > > Inputs tabAllows you to add inputs to a Bosch Allegiant device.

196 en | Devices page Bosch Video Management System
2015.02 | V2 | Configuration Client Configuration Manual Bosch Sicherheitssysteme GmbH
Add InputClick to add a new row in the table for specifying a new input.
Delete InputClick to remove a row from the table.
Input No.Type the required number of the input. If you enter an already used number, a message isdisplayed.
Input NameType the required name of the input.
See also– Configuring a Bosch Allegiant device, page 125
22.11 Workstation page
Main window > Devices > Expand > Allows you to configure the following settings for a workstation:– Add a CCTV keyboard connected to a Bosch Video Management System workstation.– Assign a Command Script that is executed on startup of the workstation.– Select the data stream for live display.– Enable Forensic Search.– Assign analog monitor groups to a workstation.A workstation must have the Operator Client software installed.
To add a Bosch IntuiKey keyboard that is connected to a decoder, expand , click .
To assign an analog monitor group, configure such a group in > > .
See also– Configuring a startup Command Script, page 162– Configuring an analog monitor group, page 127
22.11.1 Settings page
Main window > Devices > Expand > > Settings tabAllows you to configure a script that is executed when the Operator Client on the workstationis started.Allows you to configure TCP or UDP as transmission protocol used for all cameras that aredisplayed in Live Mode on your workstation.Allows you to configure which stream of an IP device is used for live display.Allows you to enable Forensic Search for this workstation.And you can configure the keyboard that is connected to this workstation.
Network address:Type the DNS name or the IP address of your workstation.

Bosch Video Management System Devices page | en 197
Bosch Sicherheitssysteme GmbH Configuration Manual 2015.02 | V2 | Configuration Client
Startup script:Select the desired script that you want to be started when the workstation’s Operator Clientis started. You create or import such a script on the Events page.
Default camera protocol:Select the default transmission protocol used for all cameras that are assigned to the LogicalTree of this workstation.
Override recording settingsSelect the check box to enable selecting the desired stream for live view. The other one isused for continuous, motion, and alarm recording for this workstation.See dual streaming in the glossary.
Enable Forensic SearchClick to enable Forensic Search for this workstation.
Use direct playback from storageSelect the check box to send the video stream directly from the storage device to thisworkstation. Now the stream is not sent via VRM. The workstation still needs connection tothe VRM to ensure correct playback.
Retrieve Live video from Streaming Gateway instead of cameraDisplays the list of Video Streaming Gateway devices. Select the desired entries to enable thetransmission of video data via low bandwidth segments between the video source and thisworkstation.
Keyboard type:Select the type of the keyboard that is connected to your workstation.
Port:Select the COM port that is used to connect your keyboard.
Baudrate:Select the maximum rate, in bits per second (bps), that you want data to be transmittedthrough this port. Usually, this is set to the maximum rate supported by the computer ordevice you are communicating with.
Data bits:Displays the number of data bits you want to use for each character that is transmitted andreceived.
Stop bits:Displays the time between each character being transmitted (where time is measured in bits).
Parity:Displays the type of error checking you want to use for the selected port.
Port type:Displays the connection type that is used to connect the Bosch IntuiKey keyboard with theworkstation.
22.11.2 Assigned Analog Monitor Groups page
Main window > Devices > Expand > > Assigned Analog Monitor GroupstabAllows you to assign an analog monitor group to this workstation. Beforehand you must have
added an analog monitor group in > > .

198 en | Devices page Bosch Video Management System
2015.02 | V2 | Configuration Client Configuration Manual Bosch Sicherheitssysteme GmbH
Assigned Analog Monitor GroupsSelect the check box to assign the analog monitor group to this workstation. In the Optionsdialog box, you can configure that all other workstations can also control analog monitorgroups.
Analog Monitor GroupDisplays the name of each analog monitor group.
See also– Assigning an analog monitor group to a workstation, page 126
22.12 Decoders page
Main window > Devices > Expand > Allows you to add and configure decoders.See Bosch Encoder / Decoder page, page 239 for details.
Notice!If you want to use decoders in your system, make sure that all encoders use the samepassword for the user authorization level.
See also– Scanning for devices, page 67
22.12.1 Add Encoder / Decoder dialog box
Main window > Devices > Expand > Expand > Right-click > ClickAdd Encoder > Add Encoder dialog boxor
Main window > Devices > Right-click > Click Add Encoder > Add Encoderdialog boxor
Main window > Devices > Right-click > Click Add Encoder > Add Encoderdialog boxor
Main window > Devices > Expand > Expand > Right-click > ClickAdd Encoder > Add Encoder dialog boxor

Bosch Video Management System Devices page | en 199
Bosch Sicherheitssysteme GmbH Configuration Manual 2015.02 | V2 | Configuration Client
Main window > Devices > Expand > Right-click > Click Add Decoder >Add Decoder dialog boxAllows you to add an encoder or decoder manually. This is especially useful when you want toadd any Video IP device from Bosch (only for VRM).
IP address:Type in a valid IP address.
Encoder type: / Decoder type:For a device with known device type, select the appropriate entry. It is not necessary that thedevice is available in the network.If you want to add any Video IP device from Bosch, select <Auto Detect>. The device must beavailable in the network.
See also– Adding devices, page 119
22.12.2 Edit Encoder / Decoder dialog box
Main window > Devices > Expand > Expand > Right-click > ClickEdit Encoder > Edit Encoder dialog boxor
Main window > Devices > Right-click > Click Edit Encoder > Edit Encoderdialog boxor
Main window > Devices > Right-click > Click Edit Encoder > Edit Encoderdialog boxor
Main window > Devices > Expand > Expand > Right-click > ClickEdit Encoder > Edit Encoder dialog boxor
Main window > Devices > Expand > Right-click > Click Edit Decoder >Edit Decoder dialog box

200 en | Devices page Bosch Video Management System
2015.02 | V2 | Configuration Client Configuration Manual Bosch Sicherheitssysteme GmbH
Allows you to check and update the device capabilities of a device. On opening this dialog boxthe device is connected. The password is checked and the device capabilities of this deviceare compared with the device capabilities stored in Bosch VMS.
NameDisplays the device name. When you add a Video IP device from Bosch, the device name isgenerated. If required change the entry.
Network addressType in the network address of the device.
User nameDisplays the user name used for authenticating at the device.
PasswordType in the valid password for authenticating at the device.
Show passwordClick to enable that the entered password is displayed. Be careful that nobody can spy outthis password.
AuthenticateClick to authenticate at the device with the credentials entered above.

Bosch Video Management System Devices page | en 201
Bosch Sicherheitssysteme GmbH Configuration Manual 2015.02 | V2 | Configuration Client
Device CapabilitiesYou can sort the displayed device capabilities per category or alphabetically.
A message text informs you whether the detected device capabilities match the current devicecapabilities. Click to apply the changes of the device capabilities after an upgrade of thedevice.
See also– Updating the device capabilities, page 108
22.12.3 Enter password dialog box
Main window > Devices > Expand > Expand > > Right-click >Change password... command
Main window > Devices > Expand > Right-click > Change password... >Enter password dialog box
Main window > Devices > Expand > Expand > Expand > Right-click
> Change password... command
Main window > Devices > > Right-click > Change password... command
Main window > Devices > > Right-click > Change password... commandA password prevents unauthorized access to the device. You can use different authorizationlevels to limit access.Proper password protection is only guaranteed when all higher authorization levels are alsoprotected with a password. Therefore, you always have to start from the highest authorizationlevel when assigning passwords.You can define and change a password for each authorization level if you are logged in asservice or if the unit is not password protected.Enter the password for the appropriate authorization level here. The maximum password textlength is 19 characters and no special characters are allowed.The device has three authorization levels: service, user, and live.– service is the highest authorization level. Entering the correct password gives access to
all the functions and allows all configuration settings to be changed.– user is the middle authorization level. At this level you can operate the device, play back
recordings, and also control camera, for example, but you cannot change theconfiguration.
– live is the lowest authorization level. At this level you can only view the live video imageand switch between the different live image displays.
For a decoder the following authorization level replaces the live authorization level:

202 en | Devices page Bosch Video Management System
2015.02 | V2 | Configuration Client Configuration Manual Bosch Sicherheitssysteme GmbH
– destination password (only available for decoders)Used for access to an encoder.
See also– Changing the password of an encoder / decoder, page 110– Providing the destination password for a decoder, page 111
22.13 Analog Monitor Groups page
Main window > Devices > Expand > Allows you to add and configure analog monitor groups. You assign an analog monitor group to
a Bosch VMS workstation in .
Caution!You cannot control an analog monitor group from within Operator Client when the connectionto the Management Server is lost or when Operator Client with Enterprise System is used.
See also– Adding devices, page 119– Configuring an analog monitor group, page 127
22.13.1 Settings page
Main window > Devices > Expand > > Settings tabAllows you to perform the following tasks:– Configure an analog monitor group– Assign decoders to an analog monitor group– Enable quad view for decoders that support quad view
Name:Type the name of the analog monitor group.
Columns:Enter the number of columns for the analog monitor group. The result is displayed.
Rows:Enter the number of rows for the analog monitor group. The result is displayed.
Unassigned Decoder ChannelsDrag a decoder to an available analog monitor.
Monitor imageThe white number, if present, displays the logical number of the initial camera. The blacknumber displays the logical number of the decoder.Right-click an analog monitor image to toggle between single view and quad view. On theAdvanced Configuration page, the Quad View column displays the corresponding setting.To un-assign a decoder, right-click the analog monitor image and click Clear Monitor.

Bosch Video Management System Devices page | en 203
Bosch Sicherheitssysteme GmbH Configuration Manual 2015.02 | V2 | Configuration Client
See also– Configuring an analog monitor group, page 127
22.13.2 Advanced Configuration page
Main window > Devices > Expand > > Advanced Configuration tabAllows you to perform the following tasks:– Configure the logical number of a decoder or decoder channel.– Enable quad view for decoders that support quad view– Configure the OSD.
Notice!We do not recommend configuring quad view for H.264 cameras.
Note the following hints on switching the decoder between quad view and single view in theOperator Client:– The user can manually switch the decoder back to single view when it is configured as
quad view.– When the decoder is switched to single view or to quad view and a sequence is just
running, only the last video stream remains visible.– When the user switches to quad view, the last cameras that have been displayed on
Image pane 2-4 are reconnected.– This is also valid for trunk lines. There is only one limitation: If the matrix camera cannot
be reconnected, this is ignored without an error message. A black Image pane is visible.– When switching to single view, all trunk lines that are displayed on Image pane 2-4 are
disconnected. Only the camera number is stored for a later switch to quad view.
Decoder NameDisplays the display name of the decoder.
Network AddressDisplays the IP address of the decoder.
Logical NumberEnter the logical number of the decoder. If you enter an already used number, a message isdisplayed.
QuadDisplays the position of the decoder on the quad view. 1 is left upper corner, 4 is right lowercorner.
Quad ViewSelect the check box to enable quad view for this decoder. On the Settings page, thecorresponding analog monitor image displays the quad view. Logical numbers are createdautomatically. If you want the Operator Client user to be able to switch between quad viewand single view, then check Quad View. If you clear Quad View, the Operator Client usercannot switch.
AMGDisplays the analog monitor group that the decoder in this row is assigned to.

204 en | Devices page Bosch Video Management System
2015.02 | V2 | Configuration Client Configuration Manual Bosch Sicherheitssysteme GmbH
Initial CameraClick to select the camera that is displayed initially on the monitor after having started theOperator Client. The logical number of the initial camera is displayed as the white number onthe monitor image in the Settings page.
OSD Camera NameCheck to display the camera name as OSD.
OSD Camera No.Check to display the logical number of the camera as OSD.
OSD PositionTo set the location of an OSD, select the desired entry.
See also– Configuring an analog monitor group, page 127
22.14 Monitor Wall page
Main window > Devices > Allows you to add a monitor wall application. This application allows for controlling themonitor wall hardware from within Operator Client. No server is involved in controlling themonitor wall. This ensures that the user of Operator Client is always able to control themonitor wall even if the Management Server is offline.
See also– Adding a monitor wall, page 127
22.14.1 Add Monitor Wall dialog box
Main window > Devices > Right-click > Click Add Monitor WallAdd the required decoder to your Bosch VMS before you add the monitor wall.
NameType in a display name for your monitor wall.
MonitorSelect a monitor that is connected to a decoder.If you add a decoder that has 2 monitors connected, you must display the Edit Decoder dialogbox of the decoder and update the device capabilities of this decoder. For each monitor add afurther monitor wall.
Maximum number of cameras to connectType in the maximum number of cameras that are allowed to be displayed in the monitor wall.If you leave the field empty, the operator can display as many cameras as Image panes on themonitor wall layout are available.
Enable thumbnailsClick to check if you want to display a snapshot in Operator Client for each monitor. Thissnapshot is regularly updated.
See also– Adding a monitor wall, page 127

Bosch Video Management System Devices page | en 205
Bosch Sicherheitssysteme GmbH Configuration Manual 2015.02 | V2 | Configuration Client
22.15 Communication Devices page
Main window > Devices > Expand > Allows you to add or configure a communication device.You can configure the following communication devices:– E-mail– SMS (GSM or SMSC dial-up provider)
See also– Adding devices, page 119– Configuring a communication device, page 128
22.15.1 E-mail/SMTP Server dialog box
Main window > Devices > Expand > Right-click > Add E-mail/SMTPDevice commandAllows you to add an e-mail server to your Bosch VMS.
Name:Type the display name of the e-mail server.
See also– Adding devices, page 119
22.15.2 Add SMS Device dialog box
Main window > Devices > Expand > Right-click > Add SMS DevicecommandAllows you to add an SMS device to your system.
Name:Type the name of the SMS server that is used for being displayed.
GSM modemClick to add a GSM modem.
SMSC dial upClick to add a Hayes compatible modem which can connect to an SMSC provider.
See also– Adding devices, page 119
22.15.3 SMTP Server page
Main window > Devices > Expand > Expand > Allows you to configure the e-mail settings of your system. On the Events page, you can assignan event to an e-mail. When this event occurs, the systems sends an e-mail. You cannot receivee-mails in Bosch VMS.

206 en | Devices page Bosch Video Management System
2015.02 | V2 | Configuration Client Configuration Manual Bosch Sicherheitssysteme GmbH
SMTP Server Name:Type the name of the e-mail server. You get the information about the required entry from yourprovider. Usually this is the IP address or DNS name of your e-mail server.
Port:Type the required network port number for outgoing mails. You get the information about therequired entry from your provider.
Connection time-out [s]:Type the number of seconds of inactivity until the connection is disconnected.
Authentification:Select a check box for the required authentication method. You get the information about therequired entry from your provider.
Username:Type the user name for authenticating at the e-mail server. You get the information about therequired entry from your provider.
Password:Type the password for authenticating at the e-mail server. You get the information about therequired entry from your provider.
Send Test E-mailClick to display the Send Test E-mail dialog box.
See also– Configuring a communication device, page 128
22.15.4 Send Test E-mail dialog box
Main window > Devices > Expand > Expand > > Send Test E-mailbuttonAllows you to send a test e-mail.
From:Type the e-mail address of the sender.
To:Type the e-mail address of the recipient.
Subject:Type the subject of the e-mail.
Message:Type the message.
Send Test E-mailClick to send the e-Mail.
See also– Configuring a communication device, page 128
22.15.5 GSM Settings / SMSC Settings page
Main window > Devices > Expand > Expand >

Bosch Video Management System Devices page | en 207
Bosch Sicherheitssysteme GmbH Configuration Manual 2015.02 | V2 | Configuration Client
Allows you to configure the SMS settings of your Bosch VMS. On the Events page, you canassign an event to a short message. When this event occurs, the system sends a shortmessage. If the number of entered characters exceeds the highest permitted number (usually160), an SMS is divided into multiple parts.
Device:Select the required COM port where the external modem is connected to. If your computerhas an internal modem, select the corresponding entry.
Speed:Select the required transfer rate.
Pin: (for GSM device only)Type the personal identification number for authenticating at the device.
Data format: (for SMSC device only)Select the required data format. You get the information about the required entry from yourprovider.
Unicode (for GSM device only)Select the check box to enable unicode characters. This reduces the highest number ofpermitted characters to 80.
Dial string: (for SMSC device only)Type the number to connect to the SMSC dial-up provider. You get this number from yourprovider.
Password: (for SMSC device only)Type the password that the device needs to connect to the SMSC dial-up provider if required.You get the information about the required entry from your provider.
Protocol: (for SMSC device only)Select the required protocol that the device uses to connect to the SMSC dial-up provider.You get the information about the required entry from your provider.
Recipient:Type the mobile phone number of the recipient of the short messages. Include the countryprefix without + sign (e.g. 0049170123456).
Message (max. 160 chars):Type the text for the short message.
SMS Test MessageClick to send a test short message.
See also– Configuring a communication device, page 128
22.16 POS + ATM page
Main window > Devices > Expand > Allows you to add and configure peripheral devices, for example, a Bosch ATM/POS Bridge.If you want to add multiple bridges at one server, you must use different ports.
See also– Adding devices, page 119– Adding a Bosch ATM/POS bridge, page 175

208 en | Devices page Bosch Video Management System
2015.02 | V2 | Configuration Client Configuration Manual Bosch Sicherheitssysteme GmbH
– Configuring a peripheral device, page 128
22.16.1 Add Bosch ATM/POS-Bridge dialog box
Main window > Devices > Expand > Right-click > Add Bosch ATM/POS-Bridge commandAllows you to add a Bosch ATM/POS Bridge.
Name:Type an appropriate name for the device.
IP address:Type the IP address of the device.
Port 1:Type the appropriate port number used for transmitting the keep alive signal (every 5seconds).
Port 2:Type the appropriate port number used for transmitting messages from the device.
See also– Adding devices, page 119– Adding a Bosch ATM/POS bridge, page 175
22.16.2 Bosch ATM/POS-Bridge page
Main window > Devices > Expand > Expand > > Bosch ATM/POS-Bridge tabAllows you to configure a Bosch ATM/POS Bridge.
IP address:Type the IP address of the device.
Port 1:Type in the appropriate port number used for transmitting the keep alive signal (every 5seconds).
Port 2:Type the appropriate port number used for transmitting messages from the device.
See also– Configuring a peripheral device, page 128– Adding a Bosch ATM/POS bridge, page 175
22.16.3 Inputs page
Main window > Devices > Expand > Expand > > Inputs tabAllows you to configure the inputs of a Bosch ATM/POS Bridge.
See also– Configuring a peripheral device, page 128

Bosch Video Management System Devices page | en 209
Bosch Sicherheitssysteme GmbH Configuration Manual 2015.02 | V2 | Configuration Client
– Adding a Bosch ATM/POS bridge, page 175
22.16.4 DTP Settings page
Main window > Devices > Expand > Expand > Allows you to configure a DTP device with maximum 4 ATM devices connected to this DTPdevice.
Serial portIn the list, select the appropriate port.
See also– ATM Settings page, page 209– Configuring a peripheral device, page 128
22.16.5 ATM Settings page
Main window > Devices > Expand > Expand > > Allows you to configure an ATM device that is connected to a DTP.
Input number of the DTP deviceSelect the desired input number. If the number is already used by another ATM device, youcan swap the input numbers.
Connection timeout [hours]Enter the desired number of hours. When during this time period the ATM device did not sendany transaction data, Bosch VMS assumes that the connection is disconnected. Acorresponding event is triggered. The Not Authenticated event is available for an ATM devicebut not relevant.Entering 0 means that no connection check is performed.
Data InputsClick to enable the desired inputs and type in a desired name for the inputs.
See also– Configuring a peripheral device, page 128
22.17 Foyer Card Readers
Main window > Devices > Expand > > Global Settings for Foyer CardReaders tabYou can configure the settings that are valid for all foyer card readers in your system.
Serial portSelect the serial port to which the foyer card reader is connected.
Locked outAllows you to add bank routing codes for locking out. This means that cards with the lockcharacteristics entered here do not have access authorization. Access is denied by the foyercard reader. The default mode of electric door lock release of the foyer card reader must beset to: Automatic

210 en | Devices page Bosch Video Management System
2015.02 | V2 | Configuration Client Configuration Manual Bosch Sicherheitssysteme GmbH
The list may contain entries with wildcards:?: Indicates any or no character at this position.*: Indicates a sequence (one or more characters) of any or no characters (exception: * on itsown means that all bank sort codes are locked out).
Ignore country code on EC cardsClick to enable that Bosch VMS does not analyze card data that is used to identify in whichcountry the card was issued. Access is possible for cards with a different country code.
22.17.1 Add Foyer Card Reader dialog box
Main window > Devices > Expand > Right-click > Add Foyer Card ReadercommandYou can add a foyer card reader.
NameType in a name for the device.
Device identifierSelect a unique number for the device. If no numbers are available, the maximum number offoyer card readers have already been added to the system.
22.17.2 Settings for Foyer Card Reader page
Main window > Devices > Expand > > > Settings for Foyer CardReader tabYou can configure a foyer card reader.
Device identifierDisplays the unique number of the device.
Enable skimming protectionClick to enable that Bosch VMS triggers an event when an attached skimming device detectsskimming. This is not supported by all types of foyer card readers.
Default mode of electric door lock releaseOpen: The door is open and everybody can access without a card.Closed: The door is closed, no matter what card is inserted.Automatic: The door only opens when a card with access authorization is inserted in thereader.
Enable schedule-based controlClick to enable that you can assign a schedule to the selected release mode of the door lock.When a schedule becomes active, Bosch VMS switches the foyer card reader to thecorresponding release mode.If the selected schedules overlap, the effective door release mode is determined by thefollowing priority of modes: 1. Open 2. Closed 3. Automatic
22.18 Virtual Inputs page
Main window > Devices > Expand > Displays the virtual inputs configured in your system.

Bosch Video Management System Devices page | en 211
Bosch Sicherheitssysteme GmbH Configuration Manual 2015.02 | V2 | Configuration Client
Allows you to add new virtual inputs and to delete existing ones.
Add InputsClick to display a dialog box for adding new virtual inputs.
Delete InputsClick to delete a selected virtual input.
NumberDisplays the number of the virtual input.
NameClick a cell to modify the name of the virtual input.
See also– Adding devices, page 119
22.18.1 Add Virtual Inputs dialog box
Main window > Devices > Expand > Add Inputs buttonAllows you to add new virtual inputs.
Start:Select the first number of the new virtual inputs.
End:Select the last number of the new virtual inputs.
Name:Type in the name of each new virtual input. A consecutive number is appended.
AddClick to add new virtual inputs.
See also– Adding devices, page 119
22.19 SNMP page
Main window > Devices > Expand > Allows you to add or configure an SNMP measurement for maintaining the network quality.
See also– Adding devices, page 119– Configuring an SNMP trap receiver, page 128
22.19.1 Add SNMP dialog box
Main window > Devices > Expand > Right-click > Add SNMP commandAllows you to add a network monitoring system to your Bosch VMS.
Name:Type a name for the network monitoring device.

212 en | Devices page Bosch Video Management System
2015.02 | V2 | Configuration Client Configuration Manual Bosch Sicherheitssysteme GmbH
See also– Configuring an SNMP trap receiver, page 128
22.19.2 SNMP Trap Receiver page
Main window > Devices > Expand > Expand Allows you to select devices for monitoring and to select SNMP trap OIDs that trigger an eventfor the selected device when they are received.
Notice!You must enter the IP address of the Bosch Video Management System Management Serveras the trap receiver in your devices that you want to monitor.
SNMP Trap Sending Devices:Allows you to enter a range of IP addresses of the monitored network devices. To monitor asingle device enter the corresponding IP address in the Range From cell.Be careful when changing these addresses. Entering a wrong address stops networkmonitoring of this device.
SNMP Trap Filter Rules:Allows you to enter OIDs and corresponding values. You can use wildcards as * and ? toenhance the filter range. If you enter OIDs and values in more than one row, these filter rulesmust match simultaneously to trigger an event. In both columns, you can enter a regularexpression in {}. If there are characters outside the brackets, the regular expression is notevaluated.
Show Trap Logger ToolClick to display the SNMP Trap Logger dialog box for tracing SNMP trap OIDs.
See also– Configuring an SNMP trap receiver, page 128
22.19.3 SNMP Trap Logger dialog box
Main window > Devices > Expand > Expand > Select a generic SNMPTrap Receiver > Click Show Trap Logger ToolAllows you to trace SNMPtrapOIDs. You can receive traps from all devices in your network oronly from selected ones. You can filter the traps to be received and you can add OIDs andvalues of selected traps to the SNMP Trap Filter Rules: table.
Start/PauseClick to start or stop a tracing process.
Only Traps From SenderEnter the IP address or DNS name of a device. Only traps from this device are traced.
Only Traps ContainingEnter a string a trap can contain. You can use * and ? as wildcards. Strings in {} are treated asregular expressions. Only traps containing such a string are traced.
Received TrapsDisplays the traps that are received by a tracing process.

Bosch Video Management System Devices page | en 213
Bosch Sicherheitssysteme GmbH Configuration Manual 2015.02 | V2 | Configuration Client
Click to remove all entries in the Received Traps field.
Trap DetailsDisplays the trap details. You can copy the OID and the Value entry to the SNMP Trap FilterRules: table.
See also– Configuring an SNMP trap receiver, page 128
22.20 Assign Keyboard page
Main window > Devices > Expand > Allows you to add a KBD Universal XF keyboard (connected to a Bosch VMS workstation) or aBosch IntuiKey keyboard (connected to a Bosch VMS workstation or to a decoder).
Add KeyboardClick to add a row to the table for configuring a keyboard.
Delete KeyboardClick to remove the selected row.
Keyboard TypeDisplays the type of the keyboard that is connected to your workstation or decoder.Click a cell to select the required keyboard type.– IntuiKey Keyboard
Select this type if you have attached an IntuiKey keyboard from Bosch.– VideoTec DCZ
Select this type if you have attached a KBD Universal XF keyboard.
ConnectionIn a cell, select the device your keyboard is connected to. If you select a workstation, the
keyboard is also added to the > page.
PortIn a cell, select the desired COM port.
BaudrateIn a cell, select the maximum rate, in bits per second (bps), that you want data to betransmitted through this port. Usually, this is set to the maximum rate supported by thecomputer or device you are communicating with.
Data bitsDisplays the number of data bits you want to use for each character that is transmitted andreceived.
Stop bitsDisplays the time between each character being transmitted (where time is measured in bits).
ParityDisplays the type of error checking you want to use for the selected port.
Port typeDisplays the connection type that is used to connect the Bosch IntuiKey keyboard with theworkstation.

214 en | Devices page Bosch Video Management System
2015.02 | V2 | Configuration Client Configuration Manual Bosch Sicherheitssysteme GmbH
See also– Adding devices, page 119– Configuring a decoder for use with a Bosch IntuiKey keyboard, page 123– Configuring a Bosch IntuiKey keyboard (workstation), page 129– Configuring a Bosch IntuiKey keyboard (decoder), page 129
22.21 I/O Modules page
Main window > Devices > Expand > Allows you to add or configure an I/O module.Currently only ADAM devices are supported.
See also– Adding devices, page 119– Configuring an I/O module, page 129
22.21.1 ADAM page
Main window > Devices > Expand > > > ADAM tabDisplays information on the selected ADAM device.Allows you to change the display name of an ADAM device.
ADAM type:Select the appropriate device type.
Inputs total:Displays the total number of inputs available with this device type.
Relays/Outputs total:Displays the total number of relays available with this device type.
See also– Adding devices, page 119
22.21.2 Inputs page
Main window > Devices > Expand > > > Inputs tabAllows you to change the display names of the inputs of the selected ADAM device.
NumberDisplays the logical number of the input.
NameClick a cell to change the display name of an input.
See also– Adding devices, page 119

Bosch Video Management System Devices page | en 215
Bosch Sicherheitssysteme GmbH Configuration Manual 2015.02 | V2 | Configuration Client
22.21.3 Relays page
Main window > Devices > Expand > > > Relays tabAllows you to change the display names of the relays of the selected ADAM device.
NumberClick a cell to change the logical number of a relay.
NameType the display name of the relay.
See also– Adding devices, page 119
22.22 Allegiant CCL Emulation page
Main window > Devices > Expand > Allows you to activate the Allegiant CCL emulation.Allegiant CCL commands supported in Bosch VMS, page 64 lists the CCL commands supportedin Bosch Video Management System.
Note:Do not configure the Allegiant CCL emulation and an Allegiant device to the same COM port. Iffor both devices the same COM port is configured, the Allegiant device wins. The access of theAllegiant CCL emulation device fails with an appropriate message.To solve this, the Management Server must have two different COM ports or connect theAllegiant device to another computer.
Enable Allegiant CCL EmulationSelect the check box to enable the emulation.
Baud rateSelect the value for the transmission rate in bit/s.
Stop bitsSelect the number of stop bits per character.
Parity checkSelect the type of parity check.
HandshakeSelect the desired method for flow control.
ModelSelect the Allegiant model that you want to emulate.
See also– Configuring an Allegiant CCL emulation, page 130
22.23 Mobile Video Service page
Main window > Devices >

216 en | Devices page Bosch Video Management System
2015.02 | V2 | Configuration Client Configuration Manual Bosch Sicherheitssysteme GmbH
Allows you to add one or more transcoding service entries to your Bosch VMS. Thistranscoding service adapts the video stream from a camera configured in Bosch VMS to theavailable network bandwidth. This enables mobile video clients like an iPhone, iPad or WebClient to receive live or playback video data via unreliable network connections with limitedbandwidth.
See also– Adding a Mobile Video Service, page 130
22.23.1 Add Mobile Video Service dialog box
Main window > Devices > Right-click > Click Add Mobile Video Service
URIType in the URI of your Mobile Video Service. Follow the syntax rules of the example:
https://www.MyDomain.org/mvs
You must start the entry always with https://, even when you did not configure an encryptedaccess to your Web server.
See also– Adding a Mobile Video Service, page 130
22.24 Intrusion Panels page
Main window > Devices > Expand > Allows you to add and configure intrusion panels from Bosch. The device must be connectedand available.When you have added an intrusion panel, the areas and points are displayed in the DeviceTree hierarchically.You can remove or rename the panel, each area and each point.When the configuration on the intrusion panel was changed, you rescan the device.
Notice!All alarm events that can occur at a point, are automatically configured as a Bosch VMS alarm.Example: Fire alarm
!
Warning!If a door is not assigned to a point in the configuration of an intrusion panel that is added toyour Bosch VMS, an alarm from this door does not trigger a Bosch VMS event and hence noBosch VMS alarm.
22.24.1 Add Intrusion Panel dialog box
Main window > Devices > Expand > Right-click > Add Panel commandAllows you to add an intrusion panel from Bosch.

Bosch Video Management System Devices page | en 217
Bosch Sicherheitssysteme GmbH Configuration Manual 2015.02 | V2 | Configuration Client
Network address:Type in the IP address of the device.
Network Port:Select the port number configured in the device.
Passcode:Type in the passcode for authenticating at the device.
22.24.2 Settings page
Main window > Devices > Expand > Expand > > Settings tabAllows you to change the connection settings of the intrusion panel.
22.25 VRM Devices page
Main window > Devices > Expand > Allows you to add and configure VRM devices. A VRM device needs at least an encoder, aniSCSI device, and a LUN assigned to the iSCSI device, and a storage pool. See the ReleaseNotes and the data sheet for current firmware versions.
Caution!After you have added an iSCSI device with respective encoders to your Bosch VMS, you mustadd the IQN of each encoder to this iSCSI device (valid for some iSCSI device types).See Configuring an iSCSI device, page 101 for details.
Caution!Ensure that the time of the VRM computer is synchronized with the Management Server.Otherwise you can loose recordings.Configure the time server software on the Management Server. On the VRM computer,configure the IP address of the Management Server as time server using standard Windowsprocedures.
See also– VRM Settings page, page 218– Pool page, page 219– iSCSI device page, page 224– Changing the password of a VRM device, page 103
22.25.1 Add VRM dialog box
Main window > Devices > Right-click > Click Add VRM > Add VRM dialog boxAllows you to add a VRM device. You can select the type of the device and enter thecredentials.You can effectively assign a Failover VRM to a Master VRM only when both are online and aresuccessfully authenticated. The passwords are then synchronized.
NameType in a display name for the device.

218 en | Devices page Bosch Video Management System
2015.02 | V2 | Configuration Client Configuration Manual Bosch Sicherheitssysteme GmbH
Network Address / Port:Type in the IP address of your device.
Type:Select the desired device type.
User Name:Type in the user name for authentication.
Password:Type in the password for authentication.
Show passwordClick to enable that the password is visible.
TestClick to check whether the device is connected and authentication is successful.
PropertiesIf required, change the port numbers for the HTTP port and for the HTTPS port. This is onlypossible when you add or edit a VRM that is not connected. If the VRM is connected, thevalues are retrieved and you cannot change them.The Master VRM table row shows the selected device if applicable.
See also– Adding a Primary VRM manually, page 98– Adding a Secondary VRM manually, page 98– Adding a Mirrored VRM manually, page 99– Adding a Failover VRM manually, page 99
22.25.2 Add Failover VRM dialog box
Main window > Devices > Expand > Right-click > Click Add Failover VRM> Add Failover VRM dialog boxYou can effectively assign a Failover VRM to a Master VRM only when both are online and aresuccessfully authenticated. The passwords are then synchronized.You can add a Failover VRM device. You can either add it manually or you can select a devicefrom a list of scanned VRM devices.
Network addressType in the IP address of your device or select a network address in the Scanned VRMs list.
Scanned VRMsDisplays the list of scanned VRM computers. To rescan, close the dialog box and display thedialog box again.
22.26 VRM Settings page
Main window > Devices > Expand > > Main Settings > VRM Settings
Server initiator nameDisplays the iSCSI initiator name of VRM Server.

Bosch Video Management System Devices page | en 219
Bosch Sicherheitssysteme GmbH Configuration Manual 2015.02 | V2 | Configuration Client
System-wide CHAP passwordEnter the password that you have configured in the iSCSI storage device. The CHAP passwordis valid for the VRM and is sent to all devices automatically. Replay clients do not needadditional configuration. You must configure the iSCSI systems manually with the CHAPpassword. If you are using a CHAP password, all storage systems have to be configured to usethe CHAP password. Only one system wide CHAP password is supported by the VRM system.
22.26.1 SNMP page
Main window > Devices > Expand > Expand > Network > SNMP
1. SNMP host address 2. SNMP host addressVRM supports the SNMP (Simple Network Management Protocol) for managing andmonitoring network components, and can send SNMP messages (traps) to IP addresses. Theunit supports SNMP MIB II in the unified code. If you wish to send SNMP traps, enter the IPaddresses of one or two required target units here.Some events are sent as SNMP traps only. Refer to the MIB file for descriptions.
22.26.2 Advanced page
Main window > Devices > Expand > Expand > Service > Advanced
RCP+ logging / Debug logging / Replay logging / VDP logging / Performance loggingActivate the different logs for VRM Server and Configuration Manager.The log files for VRM Server are stored on the computer on which VRM Server has beenstarted, and can be viewed or downloaded with VRM Monitor.The log files for Configuration Manager are stored locally in the following directory:C:\Documents and Settings\<User>\My Documents\Bosch\Video Recording Manager\Log
Retention time (days)Specify the retention time for log files in days.
Complete memory dump fileOnly activate this option if necessary, for example if the Technical Customer Service teamrequests a complete summary of the main memory.
Telnet supportActivate this option if access with the Telnet protocol is to be supported. Only activate ifnecessary.
Caution!Extensive logging requires considerable CPU power and HDD capacity.Do not use extensive logging in continuous operation.
22.27 Pool page
Main window > Devices > Expand > Expand > Allows you to configure recording settings valid for all devices that are collected in thisstorage pool.

220 en | Devices page Bosch Video Management System
2015.02 | V2 | Configuration Client Configuration Manual Bosch Sicherheitssysteme GmbH
Recording preferences mode– Failover
Recordings are saved only to primary target. If it is not possible to save to this target, therecording will be saved to the target entered under secondary target.A failure situation is reached if the primary target does not provide storage blocks due towhatever reason: system down, network error, no capacity left.You can leave the second list empty. In this case no failover is possible but the number ofrequired iSCSI sessions is reduced and no disk space on secondary target is allocated.This reduces system overhead and extends the system retention time.
– AutomaticLoad balancing is configured automatically. Each encoder is automatically assigned2 iSCSI targets and blocks on these 2 iSCSI targets are assigned to the encoder.
Sanity check period (days)Move the slider to configure the required time period. After this time period the iSCSI target ischecked and blocks are reassigned if needed.
Secondary target usageEnable or disable the use of a secondary target.
Block reservation for downtimeEnter the number of days that the assigned encoders will be recorded although theVRM Server is down.For example, if you set 4, the encoders will be recorded during approximately 4 days ofVRM Server downtime.If your system has encoders with low bit rate, you can significantly reduce the pre-allocateddisk space. This ensures a proper distribution of storage capacity and extends the retentiontime.
See also– Adding a VRM pool, page 100
22.27.1 Add Encoder / Decoder dialog box
Main window > Devices > Expand > Expand > Right-click > ClickAdd Encoder > Add Encoder dialog boxor
Main window > Devices > Right-click > Click Add Encoder > Add Encoderdialog boxor
Main window > Devices > Right-click > Click Add Encoder > Add Encoderdialog boxor

Bosch Video Management System Devices page | en 221
Bosch Sicherheitssysteme GmbH Configuration Manual 2015.02 | V2 | Configuration Client
Main window > Devices > Expand > Expand > Right-click > ClickAdd Encoder > Add Encoder dialog boxor
Main window > Devices > Expand > Right-click > Click Add Decoder >Add Decoder dialog boxAllows you to add an encoder or decoder manually. This is especially useful when you want toadd any Video IP device from Bosch (only for VRM).
IP address:Type in a valid IP address.
Encoder type: / Decoder type:For a device with known device type, select the appropriate entry. It is not necessary that thedevice is available in the network.If you want to add any Video IP device from Bosch, select <Auto Detect>. The device must beavailable in the network.
See also– Adding devices, page 119
22.27.2 Edit Encoder / Decoder dialog box
Main window > Devices > Expand > Expand > Right-click > ClickEdit Encoder > Edit Encoder dialog boxor
Main window > Devices > Right-click > Click Edit Encoder > Edit Encoderdialog boxor
Main window > Devices > Right-click > Click Edit Encoder > Edit Encoderdialog boxor
Main window > Devices > Expand > Expand > Right-click > ClickEdit Encoder > Edit Encoder dialog boxor
Main window > Devices > Expand > Right-click > Click Edit Decoder >Edit Decoder dialog box

222 en | Devices page Bosch Video Management System
2015.02 | V2 | Configuration Client Configuration Manual Bosch Sicherheitssysteme GmbH
Allows you to check and update the device capabilities of a device. On opening this dialog boxthe device is connected. The password is checked and the device capabilities of this deviceare compared with the device capabilities stored in Bosch VMS.
NameDisplays the device name. When you add a Video IP device from Bosch, the device name isgenerated. If required change the entry.
Network addressType in the network address of the device.
User nameDisplays the user name used for authenticating at the device.
PasswordType in the valid password for authenticating at the device.
Show passwordClick to enable that the entered password is displayed. Be careful that nobody can spy outthis password.
AuthenticateClick to authenticate at the device with the credentials entered above.

Bosch Video Management System Devices page | en 223
Bosch Sicherheitssysteme GmbH Configuration Manual 2015.02 | V2 | Configuration Client
Device CapabilitiesYou can sort the displayed device capabilities per category or alphabetically.
A message text informs you whether the detected device capabilities match the current devicecapabilities. Click to apply the changes of the device capabilities after an upgrade of thedevice.
See also– Updating the device capabilities, page 108
22.27.3 Change Pool for dialog box
Main window > Devices > Expand > Expand > > Right-click > ChangePool ... command > Change Pool for dialog boxor
Main window > Devices > Expand > Expand > > Right-click > ChangePool ... command > Change Pool for dialog boxor
Main window > Devices > Expand > Expand > > Right-click > ChangePool ... command > Change Pool for dialog boxAllows you to change the pool assignment of a device.
Current Pool:Displays the number of the pool which the selected device is currently assigned to.
New Pool:Select the desired pool number.
See also– Moving an encoder to another pool, page 106– Moving an iSCSI system to another pool, page 102– Moving a VSG to another pool, page 115
22.27.4 Add Streaming Gateway dialog box
Right-click > Add Video Streaming Gateway > Add Video Streaming Gateway dialogboxYou can add VSG devices to a VRM pool.
Name:Type in the desired display name for the device.
Network addressType in the network address of the device.
User Name:Type in the user name used for authenticating at the device. Usually: service
Password:Type in the valid password for authenticating at the device.

224 en | Devices page Bosch Video Management System
2015.02 | V2 | Configuration Client Configuration Manual Bosch Sicherheitssysteme GmbH
Show passwordClick to enable that the entered password is displayed. Be careful that nobody can spy outthis password.
TestClick to authenticate at the device with the credentials entered above.
See also– Video Streaming Gateway device page, page 228
22.28 iSCSI device pageYou can either add a E-Series iSCSI device or any other supported iSCSI device.
See also– Adding an iSCSI device, page 100– Adding a DSA E-Series iSCSI device, page 100– Configuring an iSCSI device, page 101– Adding a LUN, page 102– Formatting a LUN, page 103
22.28.1 Add iSCSI Device dialog box
Main window > Devices > > Expand > Right-click > Add iSCSIDevice > Add iSCSI Device dialog boxAllows you to add an iSCSI devices to a VRM.
NameType in a display name for the device.
Network AddressType in a valid network address of the device.
iSCSI Device TypeSelect the appropriate device type.
PasswordType in the password for authenticating at the device.
Related Topics– Scanning for VRM devices, page 97
22.28.2 Add DSA E-Series Device dialog box
Main window > Devices > > Expand > Right-click > Add DSA E-Series Device > Add DSA E-Series Device dialog boxAllows you to add a DSA E-Series iSCSI device. This device type has a management IP addressdifferent from the IP address of the iSCSI storage. Via this management IP address the deviceis automatically detected and configured.
NameType in a display name for the device.
Management addressType in the IP address for automatic configuration of the device.

Bosch Video Management System Devices page | en 225
Bosch Sicherheitssysteme GmbH Configuration Manual 2015.02 | V2 | Configuration Client
PasswordType the password of this device.
DSA E-Series typeDisplays the device type.
Network address iSCSI Ch 3Displays the IP address of the iSCSI port of the device. If available you can select another IPaddress.
Management addressDisplays the IP address for automatic configuration of the second controller if available. Ifavailable you can select another IP address.
Network address iSCSI Ch 3Displays the IP address of the iSCSI port of the second controller if available. If available youcan select another IP address.
ConnectClick to detect the settings of the device.If connection is established, the fields in the Controller group and the 2nd Controller groupare filled.
Related Topics– Adding a DSA E-Series iSCSI device, page 100
22.28.3 Load Balancing dialog box
Main window > Devices > Expand > Expand > Expand > Right-click
> Load Balancing... command > Load Balancing dialog boxPrerequisite: Configure the Automatic recording mode.Set the upper limits for the permitted bit rate and the number of simultaneous iSCSIconnections for each iSCSI system. If these limits are exceeded, data is no longer beingwritten to the iSCSI system and is lost.For supported systems (for example Bosch RAID, NetApp, DLA), use the default values. Foranother device see the documentation of this device. Start testing with small values.
22.28.4 Basic Configuration page
Main window > Devices > Expand > Expand > Expand > Click > Basic Configuration tabAllows you to perform a basic configuration of your iSCSI device. You create LUNs on theiSCSI hard drive and format these LUNs.Only displayed if the device is one of the iSCSI storage systems supported by Bosch, forexample DSA or DLS 1x00.The displayed options can differ depending on the used type of iSCSI storage system.
Notice!After the basic configuration of an E-Series the system needs many hours (or even days) toinitialize. In this phase the full performance is not available and in phase 1.5 formatting canfail.

226 en | Devices page Bosch Video Management System
2015.02 | V2 | Configuration Client Configuration Manual Bosch Sicherheitssysteme GmbH
Physical capacity [GB]Information on the total capacity of the storage system.
Number of LUNsYou can change the number of LUNs.
Notice!If you change the number of LUNs, the entire iSCSI system is reorganized and any sequencessaved on the system are lost.Therefore, before making changes, check the recordings and back up any importantsequences.
Capacity for new LUNs [GB]This option is only displayed for E-Series.As 256 is the maximum number of LUNs of a storage array, the LUN size should not be set to atoo small value (otherwise no more LUNs can be created in the future, if an additional shelf isinstalled).
Target spare disksNumber of spare disks the user wants the system to have.
Actual spare disksNumber of spare disks which are currently in the system. This number can differ from thenumber above, e.g. if the storage system is reconfigured manually or if disks are broken.
Initialization status (%)Additional information is displayed during initialization. When initialization is complete(100%), you will also have the opportunity to delete all LUNs again.Note: On FAS storage systems, it can take several hours before LUNs are fully deleted. Duringthat time, the total capacity of newly created LUNs can be reduced. You can only create newLUNs with full capacity after the old LUNs have been completely deleted.
RAID-DP (reliability focused)Activate this option if you do not wish to use the specified RAID type RAID-4, but would preferto use the more reliable RAID type RAID DP.
RAID 6 (reliability focused)Activate this option if you do not wish to use the specified RAID type RAID-5, but would preferto use the more reliable RAID type RAID 6.
ClearClears the configuration, i.e. deleting all LUNs.
DefaultsSets the storage system back to its factory default. Additionally to clear the storage systemname and all iSCSI IP addresses are deleted. Only management addresses and theconfiguration password are retained.
Serial numberThe serial number needed for support cases. It is only correct if the controller is not moved toa different shelf.
Delete all LUNsAs already stated above the user should wait some hours before he creates new LUNs.

Bosch Video Management System Devices page | en 227
Bosch Sicherheitssysteme GmbH Configuration Manual 2015.02 | V2 | Configuration Client
Additional informationAdditional information is displayed here, for example information that the storage system isnot configured correctly and that therefore no setup is possible.
22.28.5 iqn-Mapper dialog box
Main window > Devices > Expand > Expand > Expand > Right-click
> Map IQNsAllows you to start the IQN mapping process.
See also– Scanning for VRM devices, page 97– Configuring an iSCSI device, page 101
22.28.6 LUNs page
Main window > Devices > Expand > Expand > Expand > Expand
> Allows you to add, remove, or format LUNs.
AddClick to display the Add LUN dialog box.
RemoveClick to remove the selected LUNs. A message box is displayed.
Format LUNClick to format the selected LUN. A message box is displayed.Note:In the Format LUN column, click the check box for the desired LUN.
See also– Scanning for VRM devices, page 97
22.28.7 Add LUN dialog box
Main window > Devices > Expand > Expand > Expand > Expand
> > Click AddAllows you to add a LUN.
IdEnter the ID of the desired LUN.
See also– Scanning for VRM devices, page 97

228 en | Devices page Bosch Video Management System
2015.02 | V2 | Configuration Client Configuration Manual Bosch Sicherheitssysteme GmbH
22.29 Video Streaming Gateway device page
Main window > Devices > Expand > Expand > Expand > Allows you to add and configure the following encoder types:– Bosch encoders– ONVIF encoders– JPEG encoders– RTSP encoders
See also– Adding a Video Streaming Gateway device, page 114
22.29.1 Multicast tab (Video Streaming Gateway)
Main window > Devices > Expand > Expand > Expand > >Network tab > Multicast tabAllows you to configure multicast for the assigned cameras.
EnableClick to enable multicast for this camera.
Multicast AddressInsert a valid multicast address (in the range 224.0.0.0 - 239.255.255.255).Type in 1.0.0.0. A unique multicast address is automatically inserted based on the MAC
address of the device.
PortWhen a firewall is used, enter a port value that is configured as non-blocked port in thefirewall.
StreamingClick to enable continuous multicast streaming to the switch. This means that the multicastconnection is not preceded by a RCP+ registration. The encoder streams always all data to theswitch. The switch in return (if no IGMP multicast filtering is supported or configured) sendsthis data to all ports, with the result that the switch will flood.You need streaming when using a non-Bosch device for receiving a multicast stream.
See also– Configuring multicast, page 116
22.29.2 Advanced tab (Video Streaming Gateway)
Main window > Devices > Expand > Expand > Expand > >Service tab > Advanced tabAllows you to activate logging for Video Streaming Gateway.The log files are usually stored in the following path:
C:\Program Files (x86)\Bosch\Video Streaming Gateway\log

Bosch Video Management System Devices page | en 229
Bosch Sicherheitssysteme GmbH Configuration Manual 2015.02 | V2 | Configuration Client
RCP+ loggingClick to enable RCP+ logging.
Debug loggingClick to enable debug logging.
RTP loggingClick to enable RTP logging.
Retention time (days)Select the desired number of days.
Complete memory dump fileOnly activate this option if necessary, for example if the Technical Customer Service teamrequests a complete summary of the main memory.
Telnet supportActivate this option if access with the Telnet protocol is to be supported. Only activate ifnecessary.
Caution!Extensive logging requires considerable CPU power and HDD capacity.Do not use extensive logging in continuous operation.
See also– Configuring logging, page 116
22.29.3 Add Bosch Encoder dialog box
Main window > Devices > Expand > Expand > Expand > Right-click
> Add Encoder/camera > Bosch Encoder commandYou can add an encoder from Bosch to your VSG device.
Name:Type in the desired display name for the device.
Network addressType in the network address of the device.
Type:Displays the detected device type, if supported.
User Name:Type in the user name used for authenticating at the device. Usually: service
Password:Type in the valid password for authenticating at the device.
Show passwordClick to enable that the entered password is displayed. Be careful that nobody can spy outthis password.
TestClick to authenticate at the device with the credentials entered above.
PropertiesClick to enable the desired features available for this device.

230 en | Devices page Bosch Video Management System
2015.02 | V2 | Configuration Client Configuration Manual Bosch Sicherheitssysteme GmbH
Audio Click to activate audio if available for this device.
PTZ Click to activate PTZ if available for this device.
Camera protocol TCP Used for transmission in the Internet and / or for lossless datatransmission. Ensures that no data packet gets lost. Bandwidthrequirement can be high.Use if the device is located behind a Firewall. Does not supportmulticast.UDP Used for connectionless and lightweight data transmission inprivate networks. Data packets can get lost. Bandwidthrequirement can be low. Supports multicast.
Use video input 1 - Usevideo input 4
Click to select the video inputs if you configure a multichanneldevice.
See also– Adding a camera to a VSG, page 115
22.29.4 Add ONVIF Encoder dialog box
Main window > Devices > Expand > Expand > Expand > Right-click
> Add Encoder/camera > Add ONVIF Encoder commandor
Main window > Devices > Right-click > Add ONVIF Encoder command
You can add an ONVIF encoder to your VSG device or as a live only encoder.You must configure the used profile for recording and live in the Camera Table.
Name:Type in the desired display name for the device.
Network addressType in the network address of the device.
User Name:Type in the user name used for authenticating at the device. Usually: service
Password:Type in the valid password for authenticating at the device.
Show passwordClick to enable that the entered password is displayed. Be careful that nobody can spy outthis password.
TestClick to authenticate at the device with the credentials entered above.

Bosch Video Management System Devices page | en 231
Bosch Sicherheitssysteme GmbH Configuration Manual 2015.02 | V2 | Configuration Client
Properties
Device type Displays the retrieved device type.
Manufacturer Displays the retrieved manufacturer name.
Model Displays the retrieved model name.
Number of video inputchannels
Enter the number of desired video inputs.
Number of audio inputchannels
Enter the number of desired audio inputs.
Number of alarm inputs Enter the number of desired alarm inputs.
Number of relays Enter the number of desired relays.
See also– Adding a camera to a VSG, page 115
22.29.5 Add JPEG Camera dialog box
Main window > Devices > Expand > Expand > Expand > Right-click
> Add Encoder/camera > JPEG camera commandYou can add a JPEG camera to your VSG device.
Name:Type in the desired display name for the device.
URLEnter the URL of your JPEG camera / RTSP camera.For a JPEG camera from Bosch, type in the following string:
http://<ipaddress>/snap.jpg?jpegCam0<channel_no.>
For an RTSP camera from Bosch, type in the following string:
rcpp://<ipaddress>/rtsp_tunnel
User Name:Type in the user name used for authenticating at the device. Usually: service
Password:Type in the valid password for authenticating at the device.
Show passwordClick to enable that the entered password is displayed. Be careful that nobody can spy outthis password.
TestClick to authenticate at the device with the credentials entered above.
Properties
Number of video inputchannels
Enter the number of available video inputs if available.
Frame rate [ips] Enter the desired frame rate.

232 en | Devices page Bosch Video Management System
2015.02 | V2 | Configuration Client Configuration Manual Bosch Sicherheitssysteme GmbH
See also– Adding a camera to a VSG, page 115
22.29.6 Add RTSP Encoder dialog box
Main window > Devices > Expand > Expand > Expand > Right-click
> Add Encoder/camera > RTSP camera commandYou can add an RTSP encoder to your VSG device.
Name:Type in the desired display name for the device.
URLEnter the URL of your JPEG camera / RTSP camera.For a JPEG camera from Bosch, type in the following string:
http://<ipaddress>/snap.jpg?jpegCam0<channel_no.>
For an RTSP camera from Bosch, type in the following string:
rcpp://<ipaddress>/rtsp_tunnel
User Name:Type in the user name used for authenticating at the device. Usually: service
Password:Type in the valid password for authenticating at the device.
Show passwordClick to enable that the entered password is displayed. Be careful that nobody can spy outthis password.
TestClick to authenticate at the device with the credentials entered above.
Properties
Number of video inputchannels
Enter the number of available video inputs if available.
See also– Adding a camera to a VSG, page 115
22.30 Live Only page
Main window > Devices > Expand > Allows you to add and configure encoders used for live only. You can add Bosch encoders andONVIF network video transmitters.
See also– Adding a live only encoder, page 106– Bosch Encoder / Decoder page, page 239– Scanning for devices, page 67

Bosch Video Management System Devices page | en 233
Bosch Sicherheitssysteme GmbH Configuration Manual 2015.02 | V2 | Configuration Client
22.31 ONVIF Encoder page
Main window > Devices > Expand > > ONVIF Encoder tabor
Main window > Devices > Expand > Expand > Expand > Expand
> > ONVIF Encoder tabDisplays information on a live only ONVIF encoder added to your Bosch VMS.
NameDisplays the name of the ONVIF device. You can rename it in the Device Tree directly.
Network AddressDisplays the IP address of the device.
ManufacturerDisplays the manufacturer name.
ModelDisplays the model name.
Video InputsEnter the number of cameras connected to this encoder.
Audio InputsEnter the number of audio inputs connected to this encoder.
Alarm InputsEnter the number of alarm inputs connected to this encoder.
RelaysEnter the number of relays connected to this encoder.
See also– ONVIF Encoder Events page, page 233– Adding a live only encoder, page 106– Configuring ONVIF events, page 117
22.32 ONVIF Encoder Events page
Main window > Devices > Expand > Expand > Expand > Expand
> > ONVIF Encoder Events tabor
Main window > Devices > Expand > > ONVIF Encoder Events tabYou can map ONVIF events to Bosch VMS events. This ensures that you later can configureONVIF events as Bosch VMS alarms.

234 en | Devices page Bosch Video Management System
2015.02 | V2 | Configuration Client Configuration Manual Bosch Sicherheitssysteme GmbH
Mapping TableYou can create or edit a Mapping Table.
Click to display the Add Mapping Table dialog box.
Click to display the Rename Mapping Table dialog box.
Click to remove the Mapping Table with all rows.
Click or to import or export an ONVIF Mapping Table.
Events and AlarmsSelect a Bosch VMS event for mapping with an ONVIF event.
Add rowClick to add a row to the Mapping Table.When multiple rows are available, an event occurs if one row is true.
Remove rowClick to remove the selected row from the Mapping Table.
ONVIF TopicType in or select a string, for example:
tns1:VideoAnalytics/tnsaxis:MotionDetection
ONVIF Data NameType in or select a string.
ONVIF Data TypeType in or select a string.
ONVIF Data ValueType in or select a string or number.
See also– ONVIF events, page 54– Configuring ONVIF events, page 117
22.32.1 Add / Rename ONVIF Mapping Table dialog box
Main window > Devices > Expand > Expand > Expand > Expand
> > ONVIF Encoder Events tab > or
Main window > Devices > Expand > > ONVIF Encoder Events tab >
or Allows you to add a Mapping Table. If this Mapping Table shall serve as a template for futureONVIF encoders of the same manufacturer and model, select the correct entries.
Mapping Table nameType in name for easy identification.

Bosch Video Management System Devices page | en 235
Bosch Sicherheitssysteme GmbH Configuration Manual 2015.02 | V2 | Configuration Client
ManufacturerSelect an entry if required.
ModelSelect an entry if required.
22.33 ONVIF Event Source page
Main window > Devices > Expand > Expand > Expand > Expand
> Expand > > ONVIF Event Source tabor
Main window > Devices > Expand > Expand > > ONVIF EventSource tabor
Main window > Devices > Expand > Expand > Expand > Expand
> Expand > > ONVIF Event Source tabor
Main window > Devices > Expand > Expand > > ONVIF EventSource tabor
Main window > Devices > Expand > Expand > Expand > Expand
> Expand > > ONVIF Event Source tabor
Main window > Devices > Expand > Expand > > ONVIF EventSource tabYou can configure ONVIF events of a source (video channel, input or relay). An activated eventdefinition is added to the Mapping Table of the encoder.For example for a multichannel encoder, you configure for which camera a Motion Detectedevent is triggered.
Trigger EventActivate this event.
ONVIF TopicType in or select a string.

236 en | Devices page Bosch Video Management System
2015.02 | V2 | Configuration Client Configuration Manual Bosch Sicherheitssysteme GmbH
ONVIF Source NameType in or select a string.
ONVIF Source TypeType in or select a string.
ONVIF Source ValueType in or select a string.
See also– ONVIF events, page 54– Configuring ONVIF events, page 117
22.34 Local Storage page
Main window > Devices > Expand > Allows you to add and configure encoders with local storage.
See also– Adding a local storage encoder, page 107– Bosch Encoder / Decoder page, page 239– Scanning for devices, page 67
22.35 Bosch VMS Scan Wizard
Main window > Devices > Expand > Right-click > Click Scan forEncoders > Bosch VMS Scan Wizard dialog box
Main window > Devices > Expand > Right-click > Click Scan for VideoStreaming Gateways > Bosch VMS Scan Wizard dialog box
Main window > Devices > Right-click > Click Scan for Live Only Encoders>Bosch VMS Scan Wizard dialog box
Main window > Devices > Right-click > Click Scan for Local Storage Encoders> Bosch VMS Scan Wizard dialog box
Main window > Devices > Expand > Expand > Right-click > ClickScan for Decoders > Bosch VMS Scan Wizard dialog boxThis dialog box allows you to scan for available devices in your network, configure them andadd them to your system in one process.
UseClick to select a device for adding to the system.

Bosch Video Management System Devices page | en 237
Bosch Sicherheitssysteme GmbH Configuration Manual 2015.02 | V2 | Configuration Client
Type (not available for VSG devices)Displays the type of the device.
Display NameDisplays the device name that was entered in the Device Tree.
Network AddressDisplays the IP address of the device.
User NameDisplays the user name that is configured on the device.
PasswordType in the password for authenticating with this device.
StatusDisplays the status of authentication.
: Succeeded
: Failed
Main window > Devices > Right-click > Click Scan for VRM Devices> BoschVMS Scan Wizard dialog box
Notice!For configuring a Secondary VRM you must first install the appropriate software on thedesired computer. Run Setup.exe and select Secondary VRM.
RoleIn the list, select the desired entry.The following table lists which roles each VRM type can have:
Role / Type Primary VRM Secondary VRM
Primary (Normal) X
Secondary (Normal) X
Primary Failover X
Secondary Failover X
Mirrored X
To a Primary VRM you can add a VRM device with the following roles:– Failover VRM– Mirrored VRMTo a Secondary VRM you can add VRM devices with the following role:– Failover VRM
Master VRMIn the list, select the desired entry.
User NameDisplays the user name that is configured on the VRM device.You can type in another user name if required.

238 en | Devices page Bosch Video Management System
2015.02 | V2 | Configuration Client Configuration Manual Bosch Sicherheitssysteme GmbH
See also– Scanning for VRM devices, page 97– Adding an encoder to a VRM pool, page 105– Adding a live only encoder, page 106– Adding a local storage encoder, page 107– Scanning for devices, page 67

Bosch Video Management System Bosch Encoder / Decoder page | en 239
Bosch Sicherheitssysteme GmbH Configuration Manual 2015.02 | V2 | Configuration Client
23 Bosch Encoder / Decoder pageThe count of items below an entry is displayed in square brackets.
To configure an encoder / decoder:
Main window > Devices > Expand > Expand > Expand > or
Main window > Devices > Expand > Expand > > or
Main window > Devices > Expand > Expand > Expand > or
Main window > Devices > > or
Main window > Devices > >
Main window > Devices > Expand > Expand > Most of the settings on the encoder / decoder pages are active immediately after you click
. If you click another tab without clicking and changes have occurred, twocorresponding message boxes are displayed. Confirm them both if you want to save.To change the passwords of an encoder right-click the device icon and click Changepassword....To display the device in a Web browser right-click the device icon and click Show Webpage inBrowser.
Note:Depending on the selected encoder or camera, not all pages described here are available foreach device. The wording used here for describing the field labels can deviate from yoursoftware.4 Click a tab to display the corresponding property page.
See also– Scanning for devices, page 67– Configuring an encoder / decoder, page 108

240 en | Bosch Encoder / Decoder page Bosch Video Management System
2015.02 | V2 | Configuration Client Configuration Manual Bosch Sicherheitssysteme GmbH
23.1 Enter password dialog box
Main window > Devices > Expand > Expand > > Right-click >Change password... command
Main window > Devices > Expand > Right-click > Change password... >Enter password dialog box
Main window > Devices > Expand > Expand > Expand > Right-click
> Change password... command
Main window > Devices > > Right-click > Change password... command
Main window > Devices > > Right-click > Change password... commandA password prevents unauthorized access to the device. You can use different authorizationlevels to limit access.Proper password protection is only guaranteed when all higher authorization levels are alsoprotected with a password. Therefore, you always have to start from the highest authorizationlevel when assigning passwords.You can define and change a password for each authorization level if you are logged in asservice or if the unit is not password protected.Enter the password for the appropriate authorization level here. The maximum password textlength is 19 characters and no special characters are allowed.The device has three authorization levels: service, user, and live.– service is the highest authorization level. Entering the correct password gives access to
all the functions and allows all configuration settings to be changed.– user is the middle authorization level. At this level you can operate the device, play back
recordings, and also control camera, for example, but you cannot change theconfiguration.
– live is the lowest authorization level. At this level you can only view the live video imageand switch between the different live image displays.
For a decoder the following authorization level replaces the live authorization level:– destination password (only available for decoders)
Used for access to an encoder.
See also– Changing the password of an encoder / decoder, page 110– Providing the destination password for a decoder, page 111

Bosch Video Management System Bosch Encoder / Decoder page | en 241
Bosch Sicherheitssysteme GmbH Configuration Manual 2015.02 | V2 | Configuration Client
23.2 Unit Access page
23.2.1 Identification / Camera identificationDevice nameType the name of the device.The name simplifies the management of multiple devices in large systems. The name is usedfor identification of a device. Use a name that makes it as easy as possible to identify itslocation.Do not use any special characters in the name. Special characters are not supported and maycause problems, e.g. with playback.
Click to update the name in the Device Tree.Each device should be assigned a unique identifier that can be entered here as an additionalmeans of identification.
Initiator nameDisplays the iSCSI initiator name. The initiator name is automatically displayed after aconnection is established.
Initiator extensionType your own text to make the unit easier to identify in large iSCSI systems. This text isadded to the initiator name, separated from it by a full stop.
23.2.2 Camera nameCameraType the name of the camera. Ensure that Camera 1 is allocated to Video Input 1, Camera 2 toVideo Input 2, etc.The camera name facilitates the identification of the remote camera location, for example incase of an alarm. Use a name that makes it as easy as possible to identify the location.Do not use any special characters in the name. Special characters are not supported and maycause problems, for example the play back of recordings. The settings on this page apply to allcamera inputs.
Click to update the name in the Device Tree.
23.2.3 Version informationHardware versionDisplays the version of the hardware.
Firmware versionDisplays the version of the firmware.
23.3 Date/Time page
Device date format Device date Device timeIf there are multiple devices operating in your system or network, it is important tosynchronize their internal clocks. For example, it is only possible to identify and correctlyevaluate simultaneous recordings when all devices are operating on the same time.
1. Enter the current date. Since the device time is controlled by the internal clock, it is notnecessary to enter the day of the week – it is added automatically.

242 en | Bosch Encoder / Decoder page Bosch Video Management System
2015.02 | V2 | Configuration Client Configuration Manual Bosch Sicherheitssysteme GmbH
2. Enter the current time or click Sync to PC to apply the system time from your computerto the device.
Note:It is important that the date/time is correct for recording. An incorrect date/time setting couldprevent correct recording.
Device time zoneSelect the time zone in which the system is located.Daylight saving timeSet by Bosch VMS Management Server.
Time server IP addressSet by Bosch VMS Management Server.
Time server typeSet by Bosch VMS Management Server. Default setting is SNTP.
23.4 Video Input page
75 Ohm termination input %sSelect Off if the video signal is to be looped through.
Source type input %sTo allow the connection of VCRs as a video source, you can change the video sourcecharacteristics from the default Camera to VCR. VCRs require a more tolerant setting for theinternal PLL as a result of jitter effects caused by the mechanical components of a VCR.
Notice!In some cases, selecting the VCR option can lead to an improvement in the video image evenwith a camera connected.
23.4.1 Camera name stampingSelect the position of the camera name overlay in the drop-down box. It can be displayed atthe Top, at the Bottom, or at a position of choice using the Custom option, or it can be set toOff for no overlay information.If the Custom option is selected, enter values in the X and Y position fields.
23.4.2 Time stampingSelect the position of the time and date overlay in the drop-down box. It can be displayed atthe Top, at the Bottom, or at a position of choice using the Custom option, or it can be set toOff for no overlay information.If the Custom option is selected, enter values in the X and Y position fields.
23.4.3 Display millisecondsIf necessary, display milliseconds for Time stamping. This information can be useful forrecorded video images; however, it does increase the processor's computing time. Select Offif displaying milliseconds is not needed.
23.4.4 Alarm mode stampingSelect On in the drop-down box for a text message to be displayed in the event of an alarm. Itcan be displayed at a position of choice using the Custom option, or it can be set to Off for nooverlay information.If the Custom option is selected, enter values in the X and Y position fields.

Bosch Video Management System Bosch Encoder / Decoder page | en 243
Bosch Sicherheitssysteme GmbH Configuration Manual 2015.02 | V2 | Configuration Client
23.4.5 Alarm messageEnter the message to be displayed on the image in the event of an alarm. The maximum textlength is 31 characters.
23.4.6 Transparent stampingCheck this box to make the stamp on the image transparent.
23.5 Picture settings – Scene modeA scene mode is a collection of image parameters that are set in the camera when thatparticular mode is selected (installer menu settings are excluded). Several pre-defined modesare available for typical scenarios. After a mode has been selected, additional changes can bemade through the user interface.
23.5.1 Current modeSelect the mode you wish to use from the drop-down menu.
23.5.2 Mode IDThe name of the selected mode is displayed.
23.5.3 Copy mode toSelect the mode from the drop-down menu to which you wish to copy the active mode.
23.5.4 Restore Mode DefaultsClick Restore Mode Defaults to restore the factory default modes. Confirm you decision.
23.5.5 Scene mode factory defaultsOutdoorThis mode covers most situations. It should be used in applications where the lighting changesfrom day to night. It takes into account sun highlights and street (sodium vapor) lighting.
MotionThis mode is used for monitoring the traffic movement on roads or parking lots. It can also beused for industrial applications where fast moving objects are to be monitored. Motionartifacts are minimized. This mode should be optimized for a sharp and detailed picture incolor and black/white mode.
Low lightThis mode is optimized for sufficient details at low light. It requires more bandwidth and canintroduce motion judder.
BLCThis mode is optimized for scenes with people moving in front of a bright background.
IndoorThis mode is similar to the outdoor mode but it avoids the limitations imposed by the sun orstreet lighting.
VibrantThis mode has enhanced contrast, sharpness and saturation.
23.5.6 Scene mode factory defaultsOutdoorThis mode covers most situations. It should be used in applications where the lighting changesfrom day to night. It takes into account sun highlights and street (sodium vapor) lighting.

244 en | Bosch Encoder / Decoder page Bosch Video Management System
2015.02 | V2 | Configuration Client Configuration Manual Bosch Sicherheitssysteme GmbH
MotionThis mode is used for monitoring the traffic movement on roads or parking lots. It can also beused for industrial applications where fast moving objects are to be monitored. Motionartifacts are minimized. This mode should be optimized for a sharp and detailed picture incolor and black/white mode.
Low lightThis mode is optimized for sufficient details at low light. It requires more bandwidth and canintroduce motion judder.
Intelligent AEThis mode is optimized for scenes with people moving in front of a bright background.
IndoorThis mode is similar to the outdoor mode but it avoids the limitations imposed by the sun orstreet lighting.
VibrantThis mode has enhanced contrast, sharpness and saturation.
23.5.7 Scene mode factory defaultsIndoorThis mode is similar to the outdoor mode but it avoids the limitations imposed by the sun orstreet lighting.
OutdoorThis mode covers most situations. It should be used in applications where the lighting changesfrom day to night. It takes into account sun highlights and street (sodium vapor) lighting.
Low lightThis mode is optimized for sufficient details at low light. It requires more bandwidth and canintroduce motion judder.
Night-optimizedThis mode is optimized for sufficient details at low light. It requires more bandwidth and canintroduce motion judder.
Low bit rateThis mode reduces the bitrate for installations with restricted network bandwidth and storage.
Intelligent AEThis mode is optimized for scenes with people moving in front of a bright background.
BLCThis mode is optimized for scenes with people moving in front of a bright background.
VibrantThis mode has enhanced contrast, sharpness and saturation.
Sports and gamingThis mode is for high-speed capture, and improved color rendition and sharpness.
MotionThis mode is used for monitoring the traffic movement on roads or parking lots. It can also beused for industrial applications where fast moving objects are to be monitored. Motionartifacts are minimized. This mode should be optimized for a sharp and detailed picture incolor and black/white mode.

Bosch Video Management System Bosch Encoder / Decoder page | en 245
Bosch Sicherheitssysteme GmbH Configuration Manual 2015.02 | V2 | Configuration Client
TrafficThis mode is used for monitoring the traffic movement on roads or parking lots. It can also beused for industrial applications where fast moving objects are to be monitored. Motionartifacts are minimized. This mode should be optimized for a sharp and detailed picture incolor and black/white.
RetailThis mode has improved color rendition and sharpness with reduced bandwidth requirements.
23.6 Picture settings – Color
Contrast (0...255)Adjust the contrast with the slider from 0 to 255.
Saturation (0...255)Adjust the color saturation with the slider from 0 to 255.
Brightness (0...255)Adjust the brightness with the slider from 0 to 255.
23.6.1 White balance– Indoor: Allows the camera to continually adjust for optimal color reproduction in an
indoor environment.– Outdoor: Allows the camera to continually adjust for optimal color reproduction in an
outdoor environment.– In Manual mode the Red, Green, and Blue gain can be manually set to a desired position.
HoldClick Hold to put ATW on hold and save the current color settings. The mode changes tomanual.
R-gainIn Manual white balance mode, adjust the red gain slider to offset the factory white pointalignment (reducing red introduces more cyan).
G-gainIn Manual white balance mode, adjust the green gain slider to offset the factory white pointalignment (reducing green introduces more magenta).
B-gainIn Manual white balance mode, adjust the blue gain slider to offset the factory white pointalignment (reducing blue introduces more yellow).
Note:It is only necessary to change the white point offset for special scene conditions.
DefaultClick Default to set all video values to their factory setting.
23.6.2 White balance– Basic auto mode allows the camera to continually adjust for optimal color reproduction
using an average reflectance method. This is useful for indoor light sources and forcolored LED light illumination.
– Standard auto mode allows the camera to continually adjust for optimal colorreproduction in an environment with natural light sources.
– SON/SOX auto mode allows the camera to continually adjust for optimal colorreproduction in an environment with sodium vapor light sources (street lighting).
– In Manual mode the Red, Green, and Blue gain can be manually set to a desired position.

246 en | Bosch Encoder / Decoder page Bosch Video Management System
2015.02 | V2 | Configuration Client Configuration Manual Bosch Sicherheitssysteme GmbH
HoldClick Hold to put ATW on hold and save the current color settings. The mode changes tomanual.
R-gainIn Manual white balance mode, adjust the red gain slider to offset the factory white pointalignment (reducing red introduces more cyan).
G-gainIn Manual white balance mode, adjust the green gain slider to offset the factory white pointalignment (reducing green introduces more magenta).
B-gainIn Manual white balance mode, adjust the blue gain slider to offset the factory white pointalignment (reducing blue introduces more yellow).
Note:It is only necessary to change the white point offset for special scene conditions.
DefaultClick Default to set all video values to their factory setting.
23.6.3 White balance– Standard auto mode allows the camera to continually adjust for optimal color
reproduction in an outdoor environment.– In Manual mode the Red, Green, and Blue gain can be manually set to a desired position.
HoldClick Hold to put ATW on hold and save the current color settings. The mode changes tomanual.
R-gainIn Manual white balance mode, adjust the red gain slider to offset the factory white pointalignment (reducing red introduces more cyan).
G-gainIn Manual white balance mode, adjust the green gain slider to offset the factory white pointalignment (reducing green introduces more magenta).
B-gainIn Manual white balance mode, adjust the blue gain slider to offset the factory white pointalignment (reducing blue introduces more yellow).
Note:It is only necessary to change the white point offset for special scene conditions.
DefaultClick Default to set all video values to their factory setting.
23.6.4 White balance– Basic auto mode allows the camera to continually adjust for optimal color reproduction
using an average reflectance method. This is useful for indoor light sources and forcolored LED light illumination.
– Standard auto mode allows the camera to continually adjust for optimal colorreproduction in an environment with natural light sources.
– SON/SOX auto mode allows the camera to continually adjust for optimal colorreproduction in an environment with sodium vapor light sources (street lighting).

Bosch Video Management System Bosch Encoder / Decoder page | en 247
Bosch Sicherheitssysteme GmbH Configuration Manual 2015.02 | V2 | Configuration Client
– Dominant color auto mode takes into account any dominant color in the image (forexample, the green of a football pitch or of a gaming table) and uses this information toobtain a well balanced color reproduction.
– In Manual mode the Red, Green, and Blue gain can be manually set to a desired position.
HoldClick Hold to put ATW on hold and save the current color settings. The mode changes tomanual.
RGB-weighted white balanceIn an auto mode, RGB-weighted white balance can be switched On or Off. When On,additional fine tuning of the automatic color reproduction can be made with the R, G and Bweight sliders.
R-gainIn Manual white balance mode, adjust the red gain slider to offset the factory white pointalignment (reducing red introduces more cyan).
G-gainIn Manual white balance mode, adjust the green gain slider to offset the factory white pointalignment (reducing green introduces more magenta).
B-gainIn Manual white balance mode, adjust the blue gain slider to offset the factory white pointalignment (reducing blue introduces more yellow).
Note:It is only necessary to change the white point offset for special scene conditions.
DefaultClick Default to set all video values to their factory setting.
23.7 Picture settings – ALC
23.7.1 ALC modeSelect the mode:– Fluorescent 50 Hz– Fluorescent 60 Hz– Outdoor
23.7.2 ALC levelAdjust the video output level (-15 to 0 to +15).Select the range within which the ALC will operate. A positive value is more useful for low-light conditions; a negative value is more useful for very bright conditions.
23.7.3 Saturation (av-pk)The saturation (av-pk) slider configures the ALC level so that it controls mainly on sceneaverage level (slider position -15) or on scene peak level (slider position +15). Scene peaklevel is useful for capturing images that contain car headlights.
23.7.4 Exposure/frame rateAutomatic exposureSelect to let the camera automatically set the optimum shutter speed. The camera tries tomaintain the selected shutter speed as long as the light level of the scene permits.4 Select the minimum frame rate for automatic exposure. (The values available depend on
the value set for the Base frame rate in the Installer Menu.)

248 en | Bosch Encoder / Decoder page Bosch Video Management System
2015.02 | V2 | Configuration Client Configuration Manual Bosch Sicherheitssysteme GmbH
Fixed exposureSelect to set a fixed shutter speed.4 Select the shutter speed for fixed exposure. (The values available depend on the value set
for the ALC mode.)
Default shutterThe default shutter improves the motion performance in auto exposure mode.4 Select a default shutter speed.
23.7.5 Day/nightAuto - the camera switches the IR cut-off filter on and off depending on the scene illuminationlevel.Monochrome - the IR cut-off filter is removed, giving full IR sensitivity.Color - the camera always produces a color signal regardless of light levels.
Switch levelSet the video level at which the camera in Auto mode switches to monochrome operation (-15to 0 to +15).A low (negative) value means that the camera switches to monochrome at a lower light level. Ahigh (positive) value means that the camera switches to monochrome at a higher light level.
Note:To ensure stability when using IR illuminators, use the alarm interface for reliable Day/Nightswitching.
Switch levelSet the video level at which the camera in Auto mode switches to monochrome operation (-15to 0 to +15).A low (negative) value means that the camera switches to monochrome at a lower light level. Ahigh (positive) value means that the camera switches to monochrome at a higher light level.
IR functionSelect the control setting for IR illumination:– Auto: the camera automatically switches the IR illumination.– On: the IR illumination is always on.– Off: the IR illumination is always off.
Intensity levelSet the intensity of the IR beam (0 to 30).
Day-to-night switchoverAdjust the slider to set the video level at which the camera in Auto mode switches from colorto monochrome operation (-15 to +15).A low (negative) value means that the camera switches to monochrome at a lower light level. Ahigh (positive) value means that the camera switches to monochrome at a higher light level.
Night-to-day switchoverAdjust the slider to set the video level at which the camera in Auto mode switches frommonochrome to color operation (-15 to +15).A low (negative) value means that the camera switches to color at a lower light level. A high(positive) value means that the camera switches to color at a higher light level.(The actual switch-over point might change automatically to avoid instable switching.)
Note:To ensure stability when using IR illuminators, use the alarm interface for reliable Day/Nightswitching.

Bosch Video Management System Bosch Encoder / Decoder page | en 249
Bosch Sicherheitssysteme GmbH Configuration Manual 2015.02 | V2 | Configuration Client
23.8 Picture settings – Enhance
23.8.1 WDRSelect Auto for automatic Wide Dynamic Range (WDR); select Off to disable WDR.
Note:WDR can only be active if Auto exposure is selected, and there is a match between the baseframe rate selected in the installer menu and the ALC fluorescent mode frequency. If there is aconflict, a pop-up window will suggest a solution and adjust the appropriate settings.
23.8.2 Sharpness levelThe slider adjusts the sharpness level between -15 and +15. Zero position of the slidercorresponds to the factory default level.A low (negative) value makes the picture less sharp. Increasing sharpness brings out moredetail. Extra sharpness can enhance the details of license plates, facial features and the edgesof certain surfaces but can increase bandwidth requirements.
23.8.3 Backlight CompensationSelect Off to switch off backlight compensation.Select On to capture details in high-contrast and extremely bright-dark conditions.Select Off to switch off backlight compensation.Select On to capture details in high-contrast and extremely bright-dark conditions.Select Intelligent AE to capture object detail in scenes with people moving in front of a brightbackground
23.8.4 Contrast enhancementSelect On to increase the contrast in low contrast conditions.
23.8.5 Intelligent DNRSelect On to activate intelligent Dynamic Noise Reduction (DNR) which reduces noise basedon motion and light levels.
Temporal noise filteringAdjusts the Temporal noise filtering level between -15 and +15. The higher the value, themore noise filtering.
Spatial noise filteringAdjusts the Spatial noise filtering level between -15 and +15. The higher the value, the morenoise filtering.Select On to activate intelligent Dynamic Noise Reduction (DNR) which reduces noise basedon motion and light levels.
23.8.6 Intelligent defogSelect Intelligent defog to activate the automatic intelligent defog (iDefog) feature. Thisfeature continuously adjusts image parameters to provide the best picture possible underfoggy or misty conditions.
23.9 Encoder Regions page1. Select one of the eight available regions from the drop-down box.2. Use the mouse to define the area for that region by dragging the center or sides of the
shaded window.

250 en | Bosch Encoder / Decoder page Bosch Video Management System
2015.02 | V2 | Configuration Client Configuration Manual Bosch Sicherheitssysteme GmbH
3. Select the encoder quality to be used for the defined area. (Object and background quality levels are defined on the Expert Settings section of theEncoder Profile page.)
4. If required, select another region and repeat steps 2 and 3.5. Click Set to apply the region settings.
Preview
Click to open a viewing window where a 1:1 live image and the bit rate for the regionsettings can be previewed.
23.10 Picture settings – Scene mode schedulerThe scene mode scheduler is used to determine which scene mode should be used during theday and which scene mode should be used during the night.1. Select the mode you wish to use during the day from Day mode drop-down box.2. Select the mode you wish to use during the night from Night mode drop-down box.3. Use the two slider buttons to set the Day time range.
23.11 Installer menu
23.11.1 Application variantThe camera has a choice of application variants that set up the camera for optimumperformance in a specific environment. Select the application variant best suited to yourinstallation.The application variant must be selected before any other changes are made, as the camerareboots automatically and resets the factory defaults when the application variant is changed.
23.11.2 Base frame rateSelect the base frame rate for the camera.
Note:Shutter times and frame rates, and the analog output (if present) are affected by this value.
23.11.3 Camera LEDDisable the Camera LED on the camera to switch it off.
23.11.4 Mirror imageSelect On to output a mirror image of the camera picture.
23.11.5 Flip imageSelect On to output an upside down camera image.
23.11.6 Menu buttonSelect Disabled to prevent access to the install wizard via the menu button on the cameraitself.
23.11.7 HeaterSelect Auto to let the camera determine when the heater should be switched on.
23.11.8 Reboot device
23.11.9 Factory defaultsClick Defaults to restore the factory defaults for the camera. A confirmation screen appears.Allow several seconds for the camera to optimize the picture after a reset.

Bosch Video Management System Bosch Encoder / Decoder page | en 251
Bosch Sicherheitssysteme GmbH Configuration Manual 2015.02 | V2 | Configuration Client
23.11.10 Lens WizardClick Lens Wizard... to open a separate window which can be used to focus the camera lens(not for all cameras).
23.12 Recording Management page
Active recordings are indicated by .Point to the icon. Detailed information about the active recordings are displayed.
Recordings manually managedThe recordings are managed locally on this encoder. All relevant settings must be carried outmanually. The encoder / IP camera acts as a live only device. It is not be removed from VRMautomatically.
Recording 1 managed by VRMThe recordings of this encoder are managed by the VRM system.
Dual VRMRecording 2 of this encoder is managed by a secondary VRM.
iSCSI Media tabClick to display the available iSCSI storage connected to this encoder.
Local Media tabClick to display the available local storage on this encoder.
AddClick to add a storage device to the list of managed storage media.
RemoveClick to remove a storage device from the list of managed storage media.
See also– Configuring the storage media of an encoder, page 112
23.13 Recording preferences pageThe Recording preferences page is displayed for each encoder. This page only appears if adevice is assigned to a VRM system.
Primary targetOnly visible if the Recording preferences mode list on the Pool page is set to Failover.Select the entry for the required target.
Secondary targetOnly visible if the Recording preferences mode list on the Pool page is set to Failover and ifthe Secondary target usage list is set to On.Select the entry for the required target for configuring failover mode.
See also– Pool page, page 219
23.14 VCA pageThe device contains an integrated Video Content Analysis (VCA), which can detect and analyzechanges in the signal using image processing algorithms. Such changes are triggered bymotion in the camera's field of view.

252 en | Bosch Encoder / Decoder page Bosch Video Management System
2015.02 | V2 | Configuration Client Configuration Manual Bosch Sicherheitssysteme GmbH
If there is not enough computing power, priority is given to live images and recordings. Thiscan lead to impairment of the VCA system. Observe the processor load and optimize thesettings of the device or the VCA settings, if necessary.You can configure profiles with different VCA configurations. You can save profiles on yourcomputer's hard drive and load saved profiles from there. This can be useful if you want totest a number of different configurations. Save a functioning configuration and test newsettings. You can use the saved configuration to restore the original settings at any time.4 Select a VCA profile and change the settings if necessary.
To rename the VCA profile:
4 Click . The Edit dialog box is displayed. Type the new name, and then click OK.
Alarm statusDisplays the current alarm state to check the effects of your settings immediately.
Aggregation time [s]Set an aggregation time of between 0 and 20 seconds. The aggregation time always startswhen an alarm event occurs. It extends the alarm event by the value set. This prevents alarmevents that occur in quick succession from triggering several alarms and successive events in arapid sequence. No further alarm is triggered during the aggregation time.The post-alarm time set for alarm recordings only starts once the aggregation time hasexpired.
Analysis typeSelect the required analysis algorithm. Motion+ offers a motion detector and essentialrecognition of tampering.Metadata is always created for a video content analysis, unless this is explicitly excluded.Depending on the analysis type selected and the relevant configuration, additional informationoverlays the video image in the preview window next to the parameter settings. With theMotion+ analysis type, for example, the sensor fields in which motion is recorded are markedwith rectangles.
Note:For suitable devices, additional analysis algorithms with comprehensive functions, such asIVMD and IVA, are also available. Refer to the IVA documentation for more information onusing these.
Motion detectorSee Motion detector (MOTION+ only), page 253.Motion detection is available for the Motion+ analysis type. For the detector to function, thefollowing conditions must be met:– Analysis must be activated.– At least one sensor field must be activated.– The individual parameters must be configured to suit the operating environment and the
desired responses.– The sensitivity must be set to a value greater than zero.
Note:Reflections of light (from glass surfaces, etc.), lights switching on and off, or changes in thelight level caused by cloud movement on a sunny day can trigger unintended responses fromthe motion detector and generate false alarms. Run a series of tests at different times of theday and night to ensure that the video sensor is operating as intended. For indoorsurveillance, ensure constant lighting of the areas during the day and at night.

Bosch Video Management System Bosch Encoder / Decoder page | en 253
Bosch Sicherheitssysteme GmbH Configuration Manual 2015.02 | V2 | Configuration Client
Tamper detectionSee Tamper detection, page 254
Load...Click to load a saved profile. The Open dialog box is displayed. Select the filename of theprofile you want to load, and then click OK.
Save...Click to save the profile settings to another file. The Save dialog box is displayed. Type thefilename, select the folder where to save the file, and then click OK.
DefaultClick to return all settings to their default values.
23.14.1 Motion detector (MOTION+ only)Motion detectorFor the detector to function, the following conditions must be met:– Analysis must be activated.– At least one sensor field must be activated.– The individual parameters must be configured to suit the operating environment and the
desired responses.– The sensitivity must be set to a value greater than zero.
!
Caution!Reflections of light (off glass surfaces, etc.), switching lights on or off or changes in the lightlevel caused by cloud movement on a sunny day can trigger unintended responses from themotion detector and generate false alarms. Run a series of tests at different times of the dayand night to ensure that the video sensor is operating as intended.For indoor surveillance, ensure constant lighting of the areas during the day and at night.
Debounce time 1 sThe debounce time prevents very brief alarm events from triggering individual alarms. If theDebounce time 1 s option is activated, an alarm event must last at least 1 second to trigger analarm.
Selecting the areaSelect the areas of the image to be monitored by the motion detector. The video image issubdivided into square sensor fields. Activate or deactivate each of these fields individually. Toexclude particular regions of the camera's field of view from monitoring due to continuousmovement (by a tree in the wind, for example), the relevant fields can be deactivated.1. Click Select Area to configure the sensor fields. A new window opens.2. If necessary, click Clear All first to clear the current selection (fields marked red).3. Left-click the fields to be activated. Activated fields are marked red.4. If necessary, click Select All to select the entire video- frame for monitoring.5. Right-click any fields to deactivate.6. Click OK to save the configuration.7. Click the close button (X) in the window title bar to close the window without saving the
changes.
SensitivitySensitivity is available for the Motion+ analysis type. The basic sensitivity of the motiondetector can be adjusted for the environmental conditions to which the camera is subject. Thesensor reacts to variations in the brightness of the video image. The darker the observationarea, the higher the value that must be selected.

254 en | Bosch Encoder / Decoder page Bosch Video Management System
2015.02 | V2 | Configuration Client Configuration Manual Bosch Sicherheitssysteme GmbH
Minimum object sizeSpecify the number of sensor fields that a moving object must cover to generate an alarm.This setting prevents objects that are too small from triggering an alarm. A minimum value of 4is recommended. This value corresponds to four sensor fields.
23.14.2 Select Area dialog boxThis dialog box displays the camera image. Within this window you can activate the areas ofthe image to be monitored.
To activate an area:In the camera image, drag over the area you want to activate. Activated areas are markedyellow.
To deactivate an area:In the camera image, press the SHIFT key and click the area you want to deactivate.
To obtain commands in the window:To see the commands for activating or deactivating the areas, right-click anywhere in thewindow. The following commands are available:– Undo
Undoes the last command.– Set All
Activates the entire camera image.– Clear All
Deactivates the entire camera image.– Tool
Defines the shape of the mouse pointer.– Settings
Displays the Editor Settings dialog box. In this dialog box you can change the sensitivityand the minimum object size.
23.14.3 Tamper detectionYou can detect tampering of cameras and video cables by means of various options. Run aseries of tests at different times of the day and night to ensure that the video sensor isoperating as intended.The options for tamper detection can only be set for fixed cameras. Dome cameras or othermotorized cameras cannot be protected in this manner as the movement of the camera itselfcauses changes in the video image that are too great.
Scene too brightActivate this function if tampering associated with exposure to extreme light (for instance,shining a flashlight directly on the objective) should trigger an alarm. The average brightnessof the scene provides a basis for recognition.
Global change (slider)Set how large the global change in the video image must be for an alarm to be triggered. Thissetting is independent of the sensor fields selected under Select Area. Set a high value iffewer sensor fields need to change to trigger an alarm. With a low value, it is necessary forchanges to occur simultaneously in a large number of sensor fields to trigger an alarm. Thisoption allows detection, independently of motion alarms, manipulation of the orientation orlocation of a camera resulting from turning the camera mount bracket, for example.

Bosch Video Management System Bosch Encoder / Decoder page | en 255
Bosch Sicherheitssysteme GmbH Configuration Manual 2015.02 | V2 | Configuration Client
Scene too darkActivate this function if tampering associated with covering the objective (for instance, byspraying paint on it) should trigger an alarm. The average brightness of the scene provides abasis for recognition.
Scene too noisyActivate this function if tampering associated with EMC interference (noisy scene as the resultof a strong interference signal in the vicinity of the video lines) should trigger an alarm.
See also– Select Area dialog box, page 254
23.15 Privacy Masks pagePrivacy masking is used to block a specific area of a scene from being viewed. Four privacymask areas can be defined. The activated masked areas are filled with the selected pattern inlive view.1. Select the pattern to be used for all masks.2. Check the box of the mask you wish to activate.3. Use the mouse to define the area for each of the masks.
Notice!Draw the mask 10% larger than the object to ensure that the mask completely covers theobject as the camera zooms in and out. Click the Zoom threshold box.Draw the mask at 50% optical zoom or less for improved masking performance.
Active masksTo activate a mask, select the appropriate check box.
Privacy masksSelect the privacy mask number. The preview window displays a gray rectangle in the scene.
EnabledSelect the check box to activate the privacy mask. After saving, the content inside the privacymask is no longer visible in the preview. This area is blocked out from being viewing andrecording.
PatternPattern of the privacy mask.
Preview windowIf necessary, change the size of the privacy mask area and move it to the position you want.
23.16 Camera page
AE-response speedSelect the speed of the response of auto exposure. Options are Super slow, Slow, Medium(default), Fast.
Backlight compensationOptimizes the video level for the selected area of the image. Parts outside this area may beunderexposed or overexposed. Select On to optimize the video level for the central area of theimage. The default setting is Off.

256 en | Bosch Encoder / Decoder page Bosch Video Management System
2015.02 | V2 | Configuration Client Configuration Manual Bosch Sicherheitssysteme GmbH
Blue GainThe blue gain adjustment offsets the factory white point alignment (reducing blue introducesmore yellow). It is only necessary to change the white point offset for special sceneconditions.
Color hueThe degree of color in the video image (HD only). Values range from -14° to 14°; the default is8°.
Fixed GainUse the slide to select the desired number for fixed gain. The default is 2.
Gain controlAdjusts the automatic gain control (AGC). Automatically sets the gain to the lowest possiblevalue needed to maintain a good picture.– AGC (default): electronically brightens dark scenes, which may cause graininess in low
light scenes.– Fixed: no enhancement. This setting disables the Max. Gain Level option.
If you select this option, the camera makes the following changes automatically:– Night Mode: switches to Color– Auto Iris: switches to Constant
High SensitivityAdjusts the level of intensity or lux within the image (HD only). Select from Off or On.
Maximum Gain LevelControls the maximum value the gain can have during AGC operation. To set the maximumgain level, choose from:– Normal– Medium– High (default)
Night modeSelects night mode (B/W) to enhance lighting in low light scenes. Select from the followingoptions:– Monochrome: Forces the camera to stay in Nigh Mode and transmit monochrome images.– Color: The camera does not switch to Night Mode regardless of ambient light conditions.– Auto (default): The camera switches out of Night Mode after the ambient light level
reaches a pre-defined threshold.
Night mode thresholdAdjusts the level of light at which the camera automatically switches out of night mode (B/W)operation. Select a value between 10 and 55 (in increments of 5; default 30). The lower thevalue, the earlier the camera will switch to color mode.
Noise ReductionTurns on the 2D and 3D noise reduction feature.
Noise Reduction LevelAdjusts the noise level to the appropriate level for shooting conditions. Select a value between1 and 5.
Red GainThe red gain adjustment offsets the factory white point alignment (reducing red introducesmore cyan).

Bosch Video Management System Bosch Encoder / Decoder page | en 257
Bosch Sicherheitssysteme GmbH Configuration Manual 2015.02 | V2 | Configuration Client
SaturationThe percentage of light or color in the video image (HD only). Values range from 60% to 200%;the default is 110%.
SharpnessAdjusts the sharpness of the picture. To set the sharpness, use the slider to select a number.The default is 12.
Current mode
ShutterAdjusts the electronic shutter speed (AES). Controls the time period for which light isgathered by the collecting device. The default setting is 1/60 second for NTSC and 1/50 forPAL cameras. The range of settings is from 1/1 to 1/10000.
Shutter Mode– Fixed: The shutter mode is fixed to a selectable shutter speed.– AutoSensUp: increases camera sensitivity by increasing the integration time on the
camera. This is accomplished by integrating the signal from a number of consecutivevideo frames to reduce signal noise.If you select this option, the camera makes the following change automatically:– Auto Iris: switches to Constant– Shutter: is disabled
StabilizationThis feature is ideal for cameras mounted on a pole or mast, or on another location thatshakes frequently.Select On to activate the video stabilization feature (if available on your camera) that reducescamera shake in both the vertical and horizontal axis. The camera compensates for themovement of the image by up to 2% of the image size.Select Auto to activate the feature automatically when the camera detects vibration.Select Off to deactivate the feature.Note: This feature is not available on 20x models.
White BalanceAdjusts the color settings to maintain the quality of the white areas of the image.
23.16.1 ALCALC modeSelect the mode:– Fluorescent 50 Hz– Fluorescent 60 Hz– OutdoorALC levelAdjust the video output level (-15 to 0 to +15).Select the range within which the ALC will operate. A positive value is more useful for low-light conditions; a negative value is more useful for very bright conditions.The saturation (av-pk) slider configures the ALC level so that it controls mainly on sceneaverage level (slider position -15) or on scene peak level (slider position +15). Scene peaklevel is useful for capturing images that contain car headlights.Exposure
Automatic exposureSelect to let the camera automatically set the optimum shutter speed. The camera tries tomaintain the selected shutter speed as long as the light level of the scene permits.

258 en | Bosch Encoder / Decoder page Bosch Video Management System
2015.02 | V2 | Configuration Client Configuration Manual Bosch Sicherheitssysteme GmbH
4 Select the minimum frame rate for automatic exposure. (The values available depend onthe value set for the Base frame rate in the Installer Menu.)
Fixed exposureSelect to set a fixed shutter speed.4 Select the shutter speed for fixed exposure. (The values available depend on the value set
for the ALC mode.)
Default shutterThe default shutter improves the motion performance in auto exposure mode.4 Select a default shutter speed.
Day/nightAuto - the camera switches the IR cut-off filter on and off depending on the scene illuminationlevel.Monochrome - the IR cut-off filter is removed, giving full IR sensitivity.Color - the camera always produces a color signal regardless of light levels.
Note:To ensure stability when using IR illuminators, use the alarm interface for reliable Day/Nightswitching.
Night-to-day switchoverAdjust the slider to set the video level at which the camera in Auto mode switches frommonochrome to color operation (-15 to +15).A low (negative) value means that the camera switches to color at a lower light level. A high(positive) value means that the camera switches to color at a higher light level.(The actual switch-over point might change automatically to avoid instable switching.)
Day-to-night switchoverAdjust the slider to set the video level at which the camera in Auto mode switches from colorto monochrome operation (-15 to +15).A low (negative) value means that the camera switches to monochrome at a lower light level. Ahigh (positive) value means that the camera switches to monochrome at a higher light level.
IR functionSelect the control setting for IR illumination:– Auto: the camera automatically switches the IR illumination.– On: the IR illumination is always on.– Off: the IR illumination is always off.
Intensity levelSet the intensity of the IR beam (0 to 30).
23.16.2 Scene modeA scene mode is a collection of image parameters that are set in the camera when thatparticular mode is selected (installer menu settings are excluded). Several pre-defined modesare available for typical scenarios. After a mode has been selected, additional changes can bemade through the user interface.Current modeSelect the mode you wish to use from the drop-down menu.Mode IDThe name of the selected mode is displayed.

Bosch Video Management System Bosch Encoder / Decoder page | en 259
Bosch Sicherheitssysteme GmbH Configuration Manual 2015.02 | V2 | Configuration Client
23.16.3 Scene Mode SchedulerThe scene mode scheduler is used to determine which scene mode should be used during theday and which scene mode should be used during the night.1. Select the mode you wish to use during the day from Day mode drop-down box.2. Select the mode you wish to use during the night from Night mode drop-down box.3. Use the two slider buttons to set the Day time range.
OutdoorThis mode covers most situations. It should be used in applications where the lighting changesfrom day to night. It takes into account sun highlights and street (sodium vapor) lighting.
VibrantThis mode has enhanced contrast, sharpness and saturation.
MotionThis mode is used for monitoring the traffic movement on roads or parking lots. It can also beused for industrial applications where fast moving objects are to be monitored. Motionartifacts are minimized. This mode should be optimized for a sharp and detailed picture incolor and black/white mode.
Low lightThis mode is optimized for sufficient details at low light. It requires more bandwidth and canintroduce motion judder.
Intelligent AEThis mode is optimized for scenes with people moving in front of a bright background.
IndoorThis mode is similar to the outdoor mode but it avoids the limitations imposed by the sun orstreet lighting.
BLCThis mode is optimized for scenes with people moving in front of a bright background.
23.16.4 WDRSelect Auto for automatic Wide Dynamic Range (WDR); select Off to disable WDR.
Note:WDR can only be active if Auto exposure is selected, and there is a match between the baseframe rate selected in the installer menu and the ALC fluorescent mode frequency. If there is aconflict, a pop-up window will suggest a solution and adjust the appropriate settings.
23.16.5 Sharpness levelThe slider adjusts the sharpness level between -15 and +15. Zero position of the slidercorresponds to the factory default level.A low (negative) value makes the picture less sharp. Increasing sharpness brings out moredetail. Extra sharpness can enhance the details of license plates, facial features and the edgesof certain surfaces but can increase bandwidth requirements.
23.16.6 Backlight CompensationSelect Off to switch off backlight compensation.Select On to capture details in high-contrast and extremely bright-dark conditions.Select Intelligent AE to capture object detail in scenes with people moving in front of a brightbackground

260 en | Bosch Encoder / Decoder page Bosch Video Management System
2015.02 | V2 | Configuration Client Configuration Manual Bosch Sicherheitssysteme GmbH
23.16.7 Contrast enhancementSelect On to increase the contrast in low contrast conditions.
23.16.8 Intelligent DNRSelect On to activate intelligent Dynamic Noise Reduction (DNR) which reduces noise basedon motion and light levels.
Temporal noise filteringAdjusts the Temporal noise filtering level between -15 and +15. The higher the value, themore noise filtering.
Spatial noise filteringAdjusts the Spatial noise filtering level between -15 and +15. The higher the value, the morenoise filtering.
23.16.9 Intelligent defogSelect Intelligent defog to activate the automatic intelligent defog (iDefog) feature. Thisfeature continuously adjusts image parameters to provide the best picture possible underfoggy or misty conditions.
23.17 Lens page
23.17.1 FocusAutofocusContinuously adjusts the lens automatically to the correct focus for the sharpest picture.– One push (default): Activates the Auto Focus feature after the camera stops moving.
Once focused, Auto Focus is inactive until the camera is moved again.– Auto focus: Auto Focus is always active.– Manual: Auto Focus is inactive.
Focus polarity– Normal (default): Focus controls operate normally.– Reverse: Focus controls are reversed.
Focus speedControls how fast the Auto focus will readjust when the focus becomes blurred.
23.17.2 IrisAuto irisAutomatically adjusts the lens to allow the correct illumination of the camera sensor. This typeof lens is recommended for use when there are low light or changing light conditions.– Constant (default): Camera constantly adjusts to varying light conditions.
If you select this option, for example the AutoDome Junior HD makes the followingchanges automatically:– Gain control: switches to AGC– Shutter mode: switches to Normal
– Manual: Camera must be manually adjusted to compensate for varying light conditions.
Iris polarityCapability to reverse the operation of the iris button on the controller.– Normal (default): Iris controls operate normally.– Reverse: Iris controls are reversed.

Bosch Video Management System Bosch Encoder / Decoder page | en 261
Bosch Sicherheitssysteme GmbH Configuration Manual 2015.02 | V2 | Configuration Client
Auto iris levelIncreases or decreases brightness according to the amount of light. Type a value between 1and 15, inclusive. The default setting is 8.
Iris speedControls how fast the Iris will adjust the opening according to the illumination of the scene.Type a value between 1 and 10, inclusive. The default setting is 5.
23.17.3 ZoomMaximum zoom speedControls the zoom speed. Default setting: Fast
Zoom polarityCapability to reverse the operation of the zoom button on the controller.– Normal (default): Zoom controls operate normally.– Reverse: Zoom controls are reversed.
Digital zoomDigital zoom is a method of decreasing (narrowing) the apparent angle of view of a digitalvideo image. It is accomplished electronically, without any adjustment of the camera's optics,and no optical resolution is gained in the process.– Off (default): Enables the Digital Zoom feature.– On: Disables the Digital Zoom feature.
23.18 PTZ page
Auto pan speedContinuously pans the camera at a speed between right and left limit settings. Type a valuebetween 1 and 60 (expressed in degrees), inclusive. The default setting is 30.
InactivitySelects the time period the dome must be not controlled until the inactivity event will beexecuted.– Off (default): Camera remains on a current scene indefinitely.– Scene 1: Camera returns to Preset 1.– Previous Aux: Camera returns to the previous activity.
Inactivity periodDetermines the behavior of the dome when the control for dome is inactive. Select a timeperiod from the pull-down list (3 sec. - 10 min.). The default setting is 2 minutes.
Auto pivotThe Auto Pivot tilts the camera through the vertical position as the camera is rotated tomaintain the correct orientation of the image.Set the Auto Pivot to On (default) to automatically rotate the camera 180º when following asubject traveling directly beneath the camera. To disable this feature, click Off.
Freeze frameSelect On (default) to freeze the image while the camera moves to a predetermined sceneposition.
Tilt up limitClick Set, to set the upper tilt limit of the camera.
Tilt limitsClick Reset to clear the upper tilt limit.

262 en | Bosch Encoder / Decoder page Bosch Video Management System
2015.02 | V2 | Configuration Client Configuration Manual Bosch Sicherheitssysteme GmbH
23.19 Prepositions and Tours pageAllows you to define the individual scenes and a preposition tour comprised of the definedscenes.
To add scenes:
Click .
To delete scenes:
Select the scene, then click .
To overwrite (save) scenes:
Click .
To view scenes:
Select the scene, then click .
Include in standard tour (marked with *)Select the check box if the scene should be part of the preposition tour. The asterisk (*) onthe left of the scene name indicates this.
23.20 Sectors page
SectorThe pan capability (for example for the AutoDome Junior HD camera) is 360° and is dividedinto eight equal sectors. This allows you to apply a title for each sector and to designate anysectors as a Blanked Sector.To define a title for sectors:1. Place the pointer in the input box to the right of the sector number.2. Type a title for the sector, up to 20 characters long.3. To blank the sector, click the check box to the right of the sector title.
23.21 Misc page
AddressAllows the appropriate device to be operated via the numerical address in the control system.Type a number between 0000 and 9999, inclusive, to identify the camera.
23.22 Logs pageThis page allows you to display and to save log files.
DownloadClick to obtain the log file information. The log files are displayed in the overview.
SaveClick to save the log files.
23.23 Audio pageThis function allows you to set the gain of the audio signals to suit your specific requirements.The current video image is shown in the small window next to the slide controls to help youcheck the selected audio source and improve assignments. Your changes are effectiveimmediately.The numbering of the audio inputs follows the labeling on the device and the assignment tothe respective video inputs. The assignment cannot be changed for Web browser connections.

Bosch Video Management System Bosch Encoder / Decoder page | en 263
Bosch Sicherheitssysteme GmbH Configuration Manual 2015.02 | V2 | Configuration Client
AudioThe audio signals are sent in a separate data stream parallel to the video data, and so increasethe network load. The audio data are encoded according to G.711 and require an additionalbandwidth of approximately 80 kbps for each connection.– On: Transmits audio data.– Off: No transmission of audio data.
Line In 1 - Line In 4
Enter the value of the gain of the audio signal. Make sure that the display of the slider remains green.
Line Out
Enter the value of the gain. Make sure that the display of the slider remains green.
Microphone (MIC)Enter the value of the gain for the microphone.
Line Out/Speaker (SPK)Enter the value of the gain of the line and the loudspeaker.
Recording formatSelect a format for audio recording.G.711: default value.L16: Select L16 if you want better audio quality with higher sampling rates. This requiresapproximately eight times the G.711 bandwidth.
23.24 Relay pageThis function allows you to configure the switching behavior of the relay outputs.You can configure the switching behavior of the relay outputs. For each relay, you can specifyan open switch relay (normally closed contact) or a closed switch relay (normally opencontact).You can also specify whether an output should operate as a bistable or monostable relay. Inbistable mode, the triggered state of the relay is maintained. In monostable mode, you can setthe time after which the relay returns to the idle state.You can select different events that automatically activate an output. It is possible, forexample, to turn on a floodlight by triggering a motion alarm and then turning the light offagain when the alarm has stopped.
Idle stateSelect Open if you want the relay to operate as an NO contact, or select Closed if the relay isto operate as an NC contact.
Operating modeSelect an operating mode for the relay.For example, if you want an alarm-activated lamp to stay on after the alarm ends, select theBistable entry. If you wish an alarm-activated siren to sound for ten seconds, select the 10 sentry.
Relay followsIf required, select a specific event that will trigger the relay. The following events are possibletriggers:Off: Relay is not triggered by eventsConnection: Trigger whenever a connection is madeVideo alarm: Trigger by interruption of the video signal at the corresponding input

264 en | Bosch Encoder / Decoder page Bosch Video Management System
2015.02 | V2 | Configuration Client Configuration Manual Bosch Sicherheitssysteme GmbH
Motion alarm: Trigger by motion alarm at the corresponding input, as configured on the VCApage.Local input: Trigger by the corresponding external alarm inputRemote input: Trigger by remote station's corresponding switching contact (only if aconnection exists)
Note:The numbers in the lists of selectable events relate to the corresponding connections on thedevice, Video alarm 1, for example to the Video In 1 connection.
Trigger outputClick the relay button to trigger the relay manually (for example, for testing purposes or toactivate a door opener).The relay button displays the state of each relay.Red: Relay is activated.Blue: Relay is not activated.
23.25 Periphery page
23.25.1 COM1This function allows you to configure the serial interface parameters according to yourrequirements.If the device is working in multicast mode, the first remote location to establish a videoconnection to the device is also assigned the transparent data connection. However, afterabout 15 seconds of inactivity the data connection is automatically terminated and anotherremote location can exchange transparent data with the device.
Serial port functionSelect a controllable device from the list. Select Transparent data to transmit transparent datavia the serial port. Select Terminal to operate the device from a terminal.After selecting a device, the remaining parameters in the window are set automatically andshould not be changed.
Baud rate (bps)Select the value for the transmission rate.
Stop bitsSelect the number of stop bits per character.
Parity checkSelect the type of parity check.
Interface modeSelect the protocol for the serial interface.
23.26 Network Access pageThe settings on this page are used to integrate the device into an existing network.
Note:After changing the Subnet mask and/or the Gateway address, restart the computer.
DHCPIf the network has a DHCP server for the dynamic assignment of IP addresses, select On toautomatically accept the DHCP-assigned IP address.For certain applications, the DHCP server must support the fixed assignment between IPaddress and MAC address, and must be appropriately set up so that, once an IP address isassigned, it is retained each time the system is rebooted.

Bosch Video Management System Bosch Encoder / Decoder page | en 265
Bosch Sicherheitssysteme GmbH Configuration Manual 2015.02 | V2 | Configuration Client
Subnet maskEnter the appropriate subnet mask for the set IP address.
Gateway addressFor the device to establish a connection to a remote location in a different subnet, enter the IPaddress of the gateway here. Otherwise, this field can remain empty (0.0.0.0).
IP addressEnter the desired IP address for the camera. The IP address must be valid for the network.
Prefix lengthEnter the appropriate prefix length for the set IP address.The device is easier to access if it is listed on a DNS server. For example, to establish anInternet connection to the camera, it is sufficient to enter the name given to the device on theDNS server as a URL in the browser. Enter the DNS server's IP address. Servers are supportedfor secure and dynamic DNS.
Video transmissionSelect TCP as protocol for units used behind firewalls. Select UDP for units used in a localnetwork.Note:– UDP supports multicast. TCP does not. The Maximum Transmission Unit (MTU) value in
UDP mode is 1514 bytes.– Bosch VMS NVR only supports UDP.
HTTP browser portSelect the HTTP browser port from the list. The default port is 80. To limit connection toHTTPS, deactivate the HTTP port. To do this, select Off.
HTTPS browser portTo limit browser access to encrypted connections, choose an HTTPS port from the list. Thestandard HTTPS port is 443. Select the Off option to deactivate HTTPS ports and limitconnections to unencrypted ports.The camera uses the TLS 1.0 protocol. Ensure that the browser has been configured tosupport this protocol. Also ensure that Java application support is activated (in the Java Plug-in Control Panel of the Windows Control Panel).To limit connections to SSL encryption, set the Off option in the HTTP browser port, the RCP+port, and Telnet support. This deactivates all unencrypted connections allowing connectionson the HTTPS port only.Configure and activate encryption for media data (video, audio, metadata) on the Encryptionpage.
RCP+ port 1756Select On to allow unencrypted connections on this port. Select Off to allow only encryptedconnections (not supported).
Telnet supportSelect On to allow unencrypted connections on this port. Select Off to allow only encryptedconnections (not supported).
Interface mode ETH 1 / Interface mode ETH 2If necessary select the value for the interface, for example 100 Mbps HD. This value is devicedependent and must be set individually.
Network MSS [Byte]Enter the maximum segment size (MSS) for the IP packet's user data.

266 en | Bosch Encoder / Decoder page Bosch Video Management System
2015.02 | V2 | Configuration Client Configuration Manual Bosch Sicherheitssysteme GmbH
This setting allows you to adjust the size of the data packets to the network environment andto optimize data transmission. Observe the MTU value of 1514 bytes in UDP mode.
iSCSI MSS [Byte]Enter the Maximum Segment Size (MSS) for a connection to the iSCSI system.The maximum segment size for a connection to the iSCSI system can be higher than for theother data traffic via the network. The size depends on the network structure. A higher value isonly useful if the iSCSI system is located in the same subnet as the device.
MAC addressDisplays the MAC address.
23.26.1 JPEG postingThis function allows you to save individual JPEG images on an FTP server at specific intervals.Then, retrieve these images at a later date to reconstruct alarm events, if required.
Image sizeSelect the resolution for the JPEG images.
File nameSelect how file names are created for the individual images that are transmitted.– Overwrite
The same file name is always used. An existing file is overwritten by the current file.– Increment
A number from 000 to 255 is added to the file name and automatically incremented by 1.When the number reaches 255, the number starts again from 000.
– Date/time suffixThe date and time are automatically added to the file name. Ensure that the date andtime of the device are always set correctly. For example, the file snap011008_114530.jpgwas stored on October 1, 2008 at 11.45 and 30 seconds.
Posting interval (s; 0 = Off)Enter the interval in seconds at which the images is sent to an FTP server. Enter zero for noimages to be sent.
23.26.2 FTP serverFTP server IP addressType the IP address of the FTP server on which to save the JPEG images.
FTP server loginType your login name for the FTP server.
FTP server passwordType the password for the FTP server.
Path on FTP serverType the exact path where to save the images on the FTP server.
Post JPEG from cameraSelect the check box to activate the camera input for the JPEG image. The numbering followsthe labeling of the video inputs on the device.
Max. bit rateYou can limit the bit rate for FTP posting.

Bosch Video Management System Bosch Encoder / Decoder page | en 267
Bosch Sicherheitssysteme GmbH Configuration Manual 2015.02 | V2 | Configuration Client
23.27 Advanced page
23.27.1 SNMPThe device supports the SNMP V2 (Simple Network Management Protocol) for managing andmonitoring network components, and can send SNMP messages (traps) to IP addresses. Thedevice supports SNMP MIB II in the unified code.
SNMPSelect On to activate the SNMP function.
1. SNMP host address / 2. SNMP host addressType the IP addresses of one or two target units. The device (for example encoder, camera)sends SNMP traps automatically to the target units.If you do not enter IP addresses, the device only replies to SNMP requests and does not sendSNMP traps to the target units.
SNMP trapsAllows you to select which traps the device sends to the target units. To do this, click Select.The SNMP traps dialog box is displayed.
SNMP traps dialog boxSelect the check boxes of the appropriate traps, and then click OK.
23.27.2 802.1xIEEE 802.1x allows you to communicate with the device if a RADIUS server is used in anetwork.
AuthenticationSelect On to activate 802.1x.
IdentityType the user name that the RADIUS server uses for identifying the device.
PasswordType the password that the RADIUS server uses for identifying the device.
23.27.3 RTSPRTSP portIf necessary, select a different port for the exchange of the RTSP data. The default port is 554.Off disables the RTSP function.
23.27.4 UPnPYou can activate the universal plug and play function (UPnP). When activated the camerareacts on requests from the network and will be registered automatically as a new networkdevice on the inquiring computers. The access to the camera is then possible using theWindows file explorer, and without knowledge of the camera’s IP address.
Note:In order to use the UPnP function on a computer with Windows XP or Windows Vista, theUniversal Plug and Play Device Host and the SSDP Discovery services must be activated.
23.27.5 TCP metadata inputThis feature allows a device to receive data from an external TCP sender, for example an ATMor POS device, and store it as metadata.
TCP portSelect the port for TCP communication. Select Off to deactivate the TCP metadata function.

268 en | Bosch Encoder / Decoder page Bosch Video Management System
2015.02 | V2 | Configuration Client Configuration Manual Bosch Sicherheitssysteme GmbH
Sender IP addressType the IP address of the TCP metadata sender here.
23.27.6 Quality of ServiceQuality of serviceThe priority of the different data channels can be set by defining the DiffServ Code Point(DSCP). Enter a number between 0 and 252 as a multiple of four. For alarm video you can seta higher priority than for regular video and you can define a Post Alarm Time over which thispriority is maintained.
23.28 Multicast pageIn addition to a 1:1 connection between an encoder and a single receiver (unicast), the deviceenables multiple receivers to receive the video signal from an encoder simultaneously.The device either duplicates the data stream itself and then distributes it to multiple receivers(Multi-unicast) or it sends a single data stream to the network, where the data stream issimultaneously distributed to multiple receivers in a defined group (Multicast). You can enter adedicated multicast address and port for each stream.The prerequisite for multicast operation is a multicast-capable network that uses the UDP andIGMP protocols. Other group management protocols are not supported. The TCP protocoldoes not support multicast connections.A special IP address (class D address) must be configured for multicast operation in amulticast-enabled network. The network must support group IP addresses and the InternetGroup Management Protocol (IGMP V2). The address range is from 225.0.0.0 to239.255.255.255. The multicast address can be the same for multiple streams. However, it isthen necessary to use a different port in each case so that multiple data streams are not sentsimultaneously using the same port and the same multicast address.Note: The settings must be done for each encoder (video input) and for each streamindividually. The numbering follows the labeling of the video inputs on the device.
EnableTo enable simultaneous data reception on several receivers you need to activate the multicastfunction. To do this, select the check box. Then enter the multicast address.
Multicast AddressEnter a valid multicast address for each stream from the relevant encoder (video input) to beoperated in multicast mode (duplication of the data streams in the network).With the setting 0.0.0.0 the encoder for the relevant stream operates in multi-unicast mode(copying of data streams in the device). The device supports multi-unicast connections for upto five simultaneously connected receivers.Note: Duplication of data places a heavy demand on the device and can lead to impairment ofthe image quality under certain circumstances.
PortAssign a different port to each data stream if there are simultaneous data streams at the samemulticast address.Enter the port address of the required stream here.
StreamingSelect the check box to activate multicast streaming mode for the relevant stream. The deviceeven streams multicast data if no connection is active.For normal multicast operation, streaming is typically not required.

Bosch Video Management System Bosch Encoder / Decoder page | en 269
Bosch Sicherheitssysteme GmbH Configuration Manual 2015.02 | V2 | Configuration Client
Packet TTL (only for Dinion IP, Gen4 and FlexiDome)Enter a value to specify how long the multicast data packets are active on the network. Ifmulticast is to be run via a router, the value must be greater than 1.
23.29 IP v4 FilterTo restrict the range of IP addresses within which you can actively connect to the device, fill-inan IP address and mask. Two ranges can be defined.4 Click Set and confirm to restrict access.
If either of these ranges are set, no IP V6 addresses are allowed to actively connect to thedevice.
The device itself may initiate a connection (for example, to send an alarm) outside the definedranges if it is configured to do so.
23.30 Licenses pageYou can enter the activation key to release additional functions or software modules.
Notice!The activation key cannot be deactivated again and is not transferable to other units.
23.31 Decoder page
23.31.1 Decoder profileAllows you to set the various options for the display of video images on an analog monitor orVGA monitor.
Monitor nameType the name of the monitor. The monitor name facilitates the identification of the remotemonitor location. Use a name that makes it as easy as possible to identify the location.
Click to update the name in the Device Tree.
StandardSelect the video output signal of the monitor you are using. Eight pre-configured settings forthe VGA monitors are available in addition to the PAL and NTSC options for analog videomonitors.
Caution!Selecting a VGA setting with values outside the technical specification of the monitor canresult in severe damage to the monitor. Refer to the technical documentation of the monitoryou are using.
Window layoutSelect the default image layout for the monitor.
VGA screen sizeType the aspect ratio of the screen (for example 4 x 3) or the physical size of the screen inmillimeters. The device uses this information to accurately scale the video image fordistortion-free display.

270 en | Bosch Encoder / Decoder page Bosch Video Management System
2015.02 | V2 | Configuration Client Configuration Manual Bosch Sicherheitssysteme GmbH
23.31.2 Monitor displayThe device recognizes transmission interruptions and displays a warning on the monitor.
Display transmission disturbanceSelect On to display a warning in case of transmission interruption.
Disturbance sensitivityMove the slider to adjust the level of the interruption that triggers the warning.
Disturbance notification textType the text of the warning the monitor displays when connection is lost. The maximum textlength is 31 characters.
Delete decoder logoClick to delete the logo that has been configured on the Web page of the decoder.

Bosch Video Management System Maps and Structure page | en 271
Bosch Sicherheitssysteme GmbH Configuration Manual 2015.02 | V2 | Configuration Client
24 Maps and Structure pageThe count of items below an entry is displayed in square brackets.
Main window > Maps and StructurePermissions can get lost. If you move a group of devices, these devices loose their permissionsettings. You must set the permissions on the User Groups page again.Displays the Device Tree, the Logical Tree, and the map window.Allows you to introduce a structure for all the devices in your Bosch VMS. Your structure isdisplayed in the Logical Tree.Allows you to perform the following tasks:– Configuring the Full Logical Tree– Managing resource files, assigning them to nodes– Creating hot spots on a map– Creating a malfunction relayResource files can be:– Site map files– Document files– Web files– Audio files– Command Scripts– Camera sequence filesHot spots can be:– Cameras– Inputs– Relays– Command Scripts– Sequences– Links to other maps
Displays a dialog box for managing resource files.
Displays a dialog box for adding a Command Script to the Logical Tree.
Displays a dialog box for adding a camera sequence file.
Displays a dialog box for adding a node.
Displays a dialog box for adding map resource files.
Displays a dialog box for adding an HTML file.
Displays a dialog box for adding a malfunction relay.
Type in a string and press the ENTER key to filter thedisplayed items. Only items containing the string and their corresponding parent items (onlyin trees) are displayed. The count of filtered items and the total count of items is provided. An
active filter is indicated by . Enclose strings with double quotes to find them exactly, forexample "Camera 1" exactly filters the cameras with this name, not camera 201.

272 en | Maps and Structure page Bosch Video Management System
2015.02 | V2 | Configuration Client Configuration Manual Bosch Sicherheitssysteme GmbH
To cancel filtering, click .
24.1 Resource Manager dialog box
Main window > Maps and Structure > or
Main window > Maps and Structure > > Manage...Allows you to manage resource files.You can manage the following file formats:– DWF files (map resource files)
For use in Operator Client, these files are converted to a bitmap format.– HTML files (HTML documents, e.g. action plans)– MP3 (audio file)– TXT files (text files)– URL files (contain links to Web pages)– MHT files (Web archives)– WAV (audio file)
Click to display a dialog box for importing a resource file.
Click to display the Add URL dialog box.
Click to remove the selected resource file.
Click to rename the selected resource file.
Click to display a dialog box for replacing the selected resource file with another one.
Click to display a dialog box for exporting the selected resource file.
See also– Managing resource files, page 132
24.2 Select Resource dialog box
Main window > Maps and Structure > Allows you to add a map file in DWF format to the Logical Tree.
Select a resource file:Click a filename to select a map file. The content of the selected file is displayed in thepreview pane.
Manage...Click to display the Resource Manager dialog box.

Bosch Video Management System Maps and Structure page | en 273
Bosch Sicherheitssysteme GmbH Configuration Manual 2015.02 | V2 | Configuration Client
See also– Adding a map, page 135– Assigning a map to a folder, page 136– Adding a document, page 137
24.3 Sequence Builder dialog box
Main window > Maps and Structure > Allows you to manage camera sequences.
Click to display the Add Sequence dialog box.
Click to rename a camera sequence.
Click to remove the selected camera sequence.
Add StepClick to display the Add Sequence Step dialog box.
Remove StepClick to remove selected steps.
StepDisplays the number of the step. All cameras of a particular step have the same dwell time.
DwellAllows you to change the dwell time (seconds).
Camera NumberClick a cell to select a camera via its logical number.
CameraClick a cell to select a camera via its name.
Camera FunctionClick a cell to change the function of the camera in this row.
DataType the time for the duration of the selected camera function. To configure this, you musthave selected an entry in the Camera column and an entry in the Camera Function column.
Data UnitSelect the unit for the selected time, for example seconds. To configure this, you must haveselected an entry in the Camera column and an entry in the Camera Function column.
Add to Logical TreeClick to add the selected camera sequence to the Logical Tree and to close the dialog box.
See also– Managing pre-configured camera sequences, page 133
24.4 Add Sequence dialog box
Main window > Maps and Structure > > Sequence Builder dialog box > Allows you to configure the properties of a camera sequence.

274 en | Maps and Structure page Bosch Video Management System
2015.02 | V2 | Configuration Client Configuration Manual Bosch Sicherheitssysteme GmbH
Sequence name:Type an appropriate name for the new camera sequence.
Logical number:For using with a Bosch IntuiKey keyboard, enter a logical number for the sequence.
Dwell time:Enter the appropriate dwell time.
Cameras per step:Enter the number of cameras in each step.
Steps:Enter the appropriate number of steps.
See also– Managing pre-configured camera sequences, page 133
24.5 Add Sequence Step dialog box
Main window > Maps and Structure > > Add Step buttonAllows you to add a step with a new dwell time to an existing camera sequence.
Dwell time:Enter the appropriate dwell time.
See also– Managing pre-configured camera sequences, page 133
24.6 Add URL dialog box
Main window > Maps and Structure > > Allows you to add an Internet address (URL) to your system. You can add this Internet addressto the Logical Tree as a document. The user can display an Internet page in hisOperator Client.
Name:Type a display name for the URL.
URL:Type the URL.
See also– Adding a document, page 137
24.7 Select Map for Link dialog box
Main window > Maps and Structure > Select a map folder in the Logical Tree >On the map, right-click and click Create LinkAllows you to select a map for creating a link to another map.

Bosch Video Management System Maps and Structure page | en 275
Bosch Sicherheitssysteme GmbH Configuration Manual 2015.02 | V2 | Configuration Client
Click another map to select.
SelectClick to insert the link to the selected map.
See also– Adding a link to another map, page 136
24.8 Malfunction Relay dialog box
Main window > Maps and Structure > > Malfunction Relay dialog boxYou can add a malfunction relay to your system. You define the relay that is to be used asmalfunction relay and you configure the events that can trigger the malfunction relay.The relay must already be configured in the Logical Tree.
Malfunction RelayIn the list, select the desired relay.
Events...Click to display the OKdialog box.
See also– Adding a malfunction relay, page 138– Malfunction relay, page 49

276 en | Schedules page Bosch Video Management System
2015.02 | V2 | Configuration Client Configuration Manual Bosch Sicherheitssysteme GmbH
25 Schedules page
Main window > Allows you to configure Recording Schedules and Task Schedules.
Click to rename the selected Recording or Task Schedule.
Recording SchedulesDisplays the Recording Schedules Tree. Select an entry for configuring.
Task SchedulesDisplays the Task Schedules Tree. Select an entry for configuring.
AddClick to add a new Task Schedule.
DeleteClick to delete the selected Task Schedule.
See also– Configuring schedules, page 139
25.1 Recording Schedules page
Main window > > Select an item in the Recording Schedules treeAllows you to configure Recording Schedules.
WeekdaysClick to display the Schedule Table for weekdays. The time periods of all configured RecordingSchedules are displayed.Drag the pointer to select the time periods for the selected schedule. All selected cells get thecolor of the selected schedule.The 24 hours of the day are displayed horizontally. Every hour is divided into 4 cells. One cellrepresents 15 minutes.
HolidaysClick to display the Schedule Table for holidays.
Exception DaysClick to display the Schedule Table for exception days.
AddClick to display a dialog box for adding the required holidays or exception days.
DeleteClick to display a dialog box for removing holidays or exception days.
See also– Configuring a Recording Schedule, page 139– Adding holidays and exception days, page 141– Removing holidays and exception days, page 142– Renaming a schedule, page 142

Bosch Video Management System Schedules page | en 277
Bosch Sicherheitssysteme GmbH Configuration Manual 2015.02 | V2 | Configuration Client
25.2 Task Schedules page
Main window > > Select an item in the Task Schedules treeAllows you to configure the available Task Schedules. You can configure a standard or arecurring pattern.
StandardClick to display the Schedule Table for configuring standard Task Schedules. If you configure aStandard Pattern, no Recurring Pattern is valid for the selected schedule.
RecurringClick to display the Schedule Table for configuring a recurring pattern for the selected TaskSchedule. For example, you configure a schedule for every second Tuesday of every month orfor the 4th of July of every year. If you configure a recurring pattern, no standard pattern isvalid for the selected Task Schedule.
WeekdaysClick to display the Schedule Table for weekdays.Drag the pointer to select the time periods for the selected schedule. The selected cells aredisplayed in the color of the selected schedule.The 24 hours of the day are displayed horizontally. Every hour is divided into 4 cells. One cellrepresents 15 minutes.
HolidaysClick to display the Schedule Table for holidays.
Exception DaysClick to display the Schedule Table for exception days.
Clear AllClick to clear the time periods of all available days (weekdays, holidays, exception days).
Select AllClick to select the time periods of all available days (weekdays, holidays, exception days).
Add...Click to display a dialog box for adding the required holidays or exception days.
Delete...Click to display a dialog box for deleting holidays or exception days.
Recurrence PatternClick the frequency with which you want the Task Schedule to recur (Daily, Weekly, Monthly,Yearly) and then select the corresponding options.
Day PatternDrag the pointer to select the time period(s) for the recurring pattern.
See also– Adding a Task Schedule, page 140– Configuring a standard Task Schedule, page 140– Configuring a recurring Task Schedule, page 140– Removing a Task Schedule, page 141– Adding holidays and exception days, page 141– Removing holidays and exception days, page 142– Renaming a schedule, page 142

278 en | Cameras and Recording page Bosch Video Management System
2015.02 | V2 | Configuration Client Configuration Manual Bosch Sicherheitssysteme GmbH
26 Cameras and Recording page
Main window > Cameras and RecordingDisplays the Camera Table page or a Recording Table page.Allows you to configure camera properties and recording settings.Allows you to filter the cameras that are displayed according to their type.
Click to copy recording settings from one Recording Schedule to another.
Click to display the Stream Quality Settings dialog box.
Click to display the Scheduled Recording Settings dialog box.
Click to display the dialog box for configuring a selected PTZ camera.
Displays all available cameras regardless of their storage device.
Click to change the Camera Table according to the selected storage device.
Displays the corresponding Camera Table. No recording settingsare available because these cameras are not recorded in Bosch VMS.
Type in a string and press the ENTER key to filter thedisplayed items. Only items containing the string and their corresponding parent items (onlyin trees) are displayed. The count of filtered items and the total count of items is provided. An
active filter is indicated by . Enclose strings with double quotes to find them exactly, forexample "Camera 1" exactly filters the cameras with this name, not camera 201.
To cancel filtering, click .
26.1 Cameras page
Main window > Cameras and Recording > Click an icon to change the Cameras page
according to the desired storage device, for example Displays various information on the cameras available in your Bosch VMS.Allows you to change the following camera properties:– Camera name– Assignment of an audio source– Logical number– PTZ control, if available– Live quality (VRM and Live / Local Storage)– Recording settings profile– Minimum and maximum storage time– Region of Interest (ROI)– Automated Network Replenishment– Dual Recording

Bosch Video Management System Cameras and Recording page | en 279
Bosch Sicherheitssysteme GmbH Configuration Manual 2015.02 | V2 | Configuration Client
4 Click a column title to sort the table by this column.
Camera - EncoderDisplays the device type.
Camera - CameraDisplays the name of the camera.
Camera - Network AddressDisplays the IP address of the camera.
Camera - LocationDisplays the location of the camera. If the camera is not assigned to a Logical Tree yet,Unassigned Location is displayed.
Camera - PlatformDisplays the platform name of this encoder.
Camera - Device FamilyDisplays the name of the device family to which the selected camera belongs.
Camera - NumberClick a cell to edit the logical number that the camera received automatically when it wasdetected. If you enter an already used number, a corresponding error message is displayed.The logical number is "free" again when the camera is removed.
AudioClick a cell to assign an audio source to the camera.If an alarm occurs with low priority and with a camera that has audio configured, this audiosignal is played even when an alarm with higher priority is currently being displayed. But thisis only true, if the high priority alarm has no audio configured.
Stream 1 - Codec / Stream 2 - Codec (only VRM and Local Storage)Click a cell to select the desired codec for encoding the stream.
Stream 1 - Quality / Stream 2 - QualitySelect the desired quality of the stream used for live or recording. You configure qualitysettings in the Stream Quality Settings dialog box.
Live Video - Stream (only VRM and Live Only and Local Storage)Click a cell to select the stream for a VRM or a local storage / live only encoder.
Live Video - ROIClick to enable Region of Interest (ROI). This is only possible if in the Quality column theH.264 MP SD ROI item is selected for stream 2 and stream 2 is assigned to Live Video.Note: If stream 1 is used for Live for a specific workstation then the Operator Client runningon this workstation cannot enable ROI for this camera.
is automatically enabled in the table.
Recording - SettingClick a cell to select the required recording setting. You configure the available recordingsettings in the Scheduled Recording Settings dialog box.
Recording - Profile (only available for ONVIF cameras)Click a cell to browse for the available recording profile tokens of this ONVIF camera. Selectthe desired entry.
Recording - ANRSelect a check box to enable the ANR function. You can only enable this function, if theencoder has an appropriate firmware version and an appropriate device type.

280 en | Cameras and Recording page Bosch Video Management System
2015.02 | V2 | Configuration Client Configuration Manual Bosch Sicherheitssysteme GmbH
Recording - Max Pre-Alarm DurationDisplays the calculated maximum pre-alarm duration for this camera. This value can help youin calculating the required storage capacity of the local storage medium.
Notice!If a Mirrored VRM is already configured for an encoder, you cannot change any settings forthis encoder in the Secondary Recording columns.
Secondary Recording - Setting (only available if a Secondary VRM is configured)Click a cell to assign a scheduled recording setting to the dual recording of this encoder.Depending on your configuration it can happen that the configured stream quality forsecondary recording is not valid. The stream quality configured for primary recording is thenused instead.
Secondary Recording - Profile (only available for ONVIF cameras)Click a cell to browse for available recording profile tokens of this ONVIF camera.
(Only visible when you click All)Select a check box to activate PTZ control.
Note:For port settings refer to COM1, page 264.
Port (Only visible when you click All)Click a cell to specify which encoder serial port is used for PTZ control. For a PTZ cameraconnected to a Bosch Allegiant system, you can select Allegiant. For such a camera you do notneed to use a trunk line.
Protocol (Only visible when you click All)Click a cell to select the appropriate protocol for the PTZ control.
PTZ Address (Only visible when you click All)Type the address number for the PTZ control.
Recording - Storage Min Time [days] Secondary Recording - Storage Min Time [days] (only VRM and Local Storage)Click a cell to edit the minimum number of days that video data from this camera is retained.Recordings younger than this number of days are not deleted automatically.
Recording - Storage Max Time [days] Secondary Recording - Storage Max Time [days] (only VRM and Local Storage)Click a cell to edit the maximum number of days that video data from this camera is retained.Only recordings older than this number of days are deleted automatically. 0 = unlimited.
See also– Configuring dual recording in the Camera Table, page 150– Configuring PTZ camera settings, page 149– Configuring PTZ port settings, page 148– Configuring stream quality settings, page 145– Copying and pasting in tables, page 144– Configuring the ANR function, page 150– Exporting the Camera Table, page 145

Bosch Video Management System Cameras and Recording page | en 281
Bosch Sicherheitssysteme GmbH Configuration Manual 2015.02 | V2 | Configuration Client
– Assigning an ONVIF profile, page 117– Configuring the ROI function, page 149
26.2 Scheduled Recording Settings dialog box (only VRM and LocalStorage)
Main window > Cameras and Recording > Allows you to configure schedule-dependent recording settings for each available device family. A device family is available when at least one encoder of this device family has been added tothe Device Tree. In the Cameras table, you assign such a recording setting to each camera.You use the Recording Schedules configured on the Schedules page.Note: Switching on or off the normal recording is valid for all device families.
Available Recording SettingsSelect a pre-defined recording setting to change its properties. You can add or delete a user-defined setting.
Name:Type in a name for the new recording setting.

282 en | Cameras and Recording page Bosch Video Management System
2015.02 | V2 | Configuration Client Configuration Manual Bosch Sicherheitssysteme GmbH
Select the desired device family to configure the recording settings valid for this devicefamily.
For the selected device family, select a Recording Schedule to configure the recordingsettings.
RecordingSwitch on or off the normal recording (continuous and prealarm).
Recording ModeSelect the desired recording mode.The following items are available:– Continuous– Pre-alarm
StreamSelect the desired stream used for normal recording.Note: It depends on the device family which streams are available.
QualitySelect the desired stream quality used for normal recording. The available quality settings areconfigured in the Stream Quality Settings dialog box.
Duration (Pre-alarm)Enter the desired recording time before an alarm. You enter the time in the format hh.mm.ss.Note: Only enabled when Pre-alarm is selected.
Notice!For pre-alarm settings between 1 and 10 s, the pre-alarms are automatically stored on theRAM of the encoder if enough RAM space is available, otherwise on the storage.For pre-alarm settings greater than 10 s, pre-alarms are stored on the storage.The storage of pre-alarms on the RAM of the encoder is only available for firmware version 5.0or later.
Alarm RecordingAllows you to switch on or off the alarm recording for this camera.
Motion AlarmAllows you to switch on or off alarm recording triggered by motion.
StreamSelect the stream used for alarm recording.Note: It depends on the device family which streams are available.
QualitySelect the desired stream quality used for alarm recording. The available quality settings areconfigured in the Stream Quality Settings dialog box.Only for devices belonging to Device Family 2 or 3: When you select the No modificationentry, alarm recording uses the same quality as used for continuous/prealarm recording. Werecommend using the No modification entry. When you select a stream quality for alarmrecording, only the values for image encoding interval and target bit rate are modifiedaccording to the settings in this stream quality. The other quality settings are used that areconfigured in the quality setting assigned to the continuous/prealarm recording.
Duration (Post-alarm)Enter the desired alarm recording time. You enter the time in the format hh.mm.ss.

Bosch Video Management System Cameras and Recording page | en 283
Bosch Sicherheitssysteme GmbH Configuration Manual 2015.02 | V2 | Configuration Client
See also– Copying and pasting in tables, page 144– Configuring recording settings (only VRM and Local Storage), page 146
26.3 Recording settings pages (NVR only)
Main window > Cameras and Recording > > Click a Recording Schedule tab
(for example )Allows you to configure the recording settings for all encoders assigned to your system’s NVR.The displayed Recording Schedules are configured in Schedules.Only those columns are described that are not part of a Camera Table.4 Click a column title to sort the table by this column.
Continuous RecordingIn the Quality column, click a cell to disable recording or to select the stream quality ofstream 1.
In the column, select a check box to activate audio.
Live/Pre-event RecordingIn the Quality column, click a cell to select the stream quality of the live view (required forinstant playback) and the pre-event recording (required for motion and alarm recording) modeof stream 2. If dual streaming is active on this encoder, you can select stream 1 to use for liveor pre-event recording.
In the column, select a check box to activate audio.
Motion RecordingIn the Quality column, click a cell to disable recording or to select the stream quality ofstream 1.
In the column, click a cell to activate audio.In the Pre-event [s] column, click a cell to select the recording time before the motion eventin seconds.In the Post-event [s] column, click a cell to select the recording time after the motion event inseconds.
Alarm RecordingIn the Quality column, click a cell to select the stream quality of stream 1.To enable alarm recording, configure a corresponding alarm.
In the column, select a check box to activate audio.In the Pre-event [s] column, click a cell to select the time before the alarm in seconds.In the Post-event [s] column, click a cell to select the time after the alarm in seconds.
See also– Copying and pasting in tables, page 144– Configuring recording settings (NVR only), page 147

284 en | Cameras and Recording page Bosch Video Management System
2015.02 | V2 | Configuration Client Configuration Manual Bosch Sicherheitssysteme GmbH
26.4 Stream Quality Settings dialog box
Main window > Cameras and Recording > Allows you to configure stream quality profiles that you can later assign on the Cameras andRecording page to cameras or in the Scheduled Recording Settings dialog box.A stream quality combines video resolution, frame rate, maximum bandwidth, and videocompression.
Stream Qualities
Select a predefined stream quality and click to add a new stream quality on the
basis of the predefined stream quality. When you select a single stream and click , thisstream quality setting is copied as a childless top level node.
Click to delete a selected stream quality. You cannot delete the stream quality settings.The list displays all available predefined stream quality settings. We recommend assigning astream quality with the same name as the platform of the camera.The following profiles for stream qualities are available:Image Optimized: The settings are optimized for image quality. This can burden the network.Bit Rate Optimized: The settings are optimized for low bandwidth. This can reduce the imagequality.Balanced: The settings offer a compromise between optimal image quality and optimalbandwidth usage.
NameDisplays the name of the stream quality. When you add a new stream quality, you can changethe name.
SD video resolutionSelect the desired video resolution. For an HD quality you configure the SD quality ofstream 2.
Image encoding intervalMove the slider or type the appropriate value.The system calculates the corresponding values for IPS (PAL and NTSC).With the image encoding interval you configure the interval at which images are encoded andtransmitted. If 1 is entered, all images are encoded. Entering 4 means that only every fourthimage is encoded, the following three images are skipped - this can be particularlyadvantageous with low bandwidths. The lower the bandwidth the higher this value should beto achieve best-quality video.
Target bit rate [Kbps]Move the slider or type the appropriate value.You can limit the data rate for the encoder to optimize usage of bandwidth in your network.The target data rate should be set according to the desired picture quality for typical sceneswith no excessive motion.For complex images or frequent changes of image content due to frequent movements, thislimit can be temporarily exceeded up to the value you enter in the Maximum bit rate [Kbps]field.

Bosch Video Management System Cameras and Recording page | en 285
Bosch Sicherheitssysteme GmbH Configuration Manual 2015.02 | V2 | Configuration Client
Maximum bit rate [Kbps]Move the slider or type the appropriate value.With the maximum bit rate you configure the maximum transmission speed which cannot beexceeded.You set a bit rate limit to be able to reliably determine the appropriate disk space for storageof the video data.Depending on the video quality settings for the I- and P-Frames, this fact can result inindividual images being skipped.The value entered here must be at least 10% higher than the value entered in the Target bitrate [Kbps] field. If the value entered here is too low, it will automatically be adjusted.
I-Frame DistanceThis parameter allows you to set the intervals in which the I-Frames are coded. ClickAutomatic to insert I-Frames as necessary. An entry of 1 indicates that I-Frames arecontinuously generated. An entry of 2 indicates that only every second image is an I-Frame,and 3 only every third image etc. The I-Frames in between are coded as P-Frames.
Frame Quality LevelHere you can set a value between 0 and 100 for both the I-Frames and the P-Frames. Thelowest value results in the highest quality and the lowest frame refresh rate. The highest valueresults in the highest frame refresh rate and the lowest image quality.The lower the available transmission bandwidth, the higher adjust the quality level to maintainhigh quality of the video.
Note:You adjust the video quality dependent on the motion and level of detail in the video. If youcheck the Automatic check boxes, the optimum relationship between motion and imagedefinition is automatically adjusted.
VIP X1600 XFM4 SettingsAllows you to configure the following H.264 settings for the VIP X 1600 XFM4 encoder module.H.264 deblocking filter: Select to improve visual quality and prediction performance bysmoothing the sharp edges.CABAC: Select to activate high efficient compression. Uses a large amount of processingpower.
See also– Configuring stream quality settings, page 145
26.5 PTZ/ROI Settings dialog box
Main window > Cameras and Recording > > Select a PTZ camera > Allows you to configure a PTZ camera or a ROI camera.For a ROI camera no auxiliary commands are available.
Note:First configure the port settings of your PTZ camera before you can configure the PTZ camerasettings. Otherwise the PTZ control is not working in this dialog box.
Click to move the camera to the predefined position or to execute the command.
Click to save the predefined position or command.

286 en | Cameras and Recording page Bosch Video Management System
2015.02 | V2 | Configuration Client Configuration Manual Bosch Sicherheitssysteme GmbH
Click to rename the predefined position or command.
Click to remove the predefined position or command.
Predefined Positions tabClick to display the table with the predefined positions.
NrDisplays the number of the predefined position.
NameClick a cell to edit the name of the predefined position.
Aux Commands tab (only for PTZ cameras)Click to display the table with the auxiliary commands.
NrDisplays the number of the auxiliary command.
NameClick a cell to edit the name of the command.
CodeClick a cell to edit the command´s code.
See also– Configuring PTZ port settings, page 148– Configuring PTZ camera settings, page 149

Bosch Video Management System Events page | en 287
Bosch Sicherheitssysteme GmbH Configuration Manual 2015.02 | V2 | Configuration Client
27 Events page
Main window > EventsDisplays the Event Tree with all available events and an Event Configuration Table for eachevent. The events are grouped by their type, for example, all camera recording events likecontinuous recording or alarm recording are grouped under Recording Mode.The available events are grouped beyond their corresponding devices. A state change of a
device is displayed beyond as . All other events are displayed under device
dependant groups as .You can configure for each event:– Trigger an alarm according to a schedule (not available for all events).– Log the event according to a schedule. An event is displayed in the Event List of the
Operator Client if it is logged.– Execute a Command Script according to a schedule (not available for all events).– Adding text data to continuous recording.If the event occurs, your settings are executed.You can create a Compound Event which combines several events with Boolean expressions.4 Click a tree item to display the corresponding Event Configuration Table.
Click to duplicate an event. Use it to generate multiple alarms for a certain event.
Click to delete a duplicated or a Compound Event.
Click to rename the selected Compound Event.
Click to display a dialog box for creating Compound Events using Boolean expressionsof other events (maximum 10).Compound Events are added to the Event Configuration Table.
Click to edit the selected Compound Event.
Click to display a dialog box for creating and editing Command Scripts.
Type in a string and press the ENTER key to filter thedisplayed items. Only items containing the string and their corresponding parent items (onlyin trees) are displayed. The count of filtered items and the total count of items is provided. An
active filter is indicated by . Enclose strings with double quotes to find them exactly, forexample "Camera 1" exactly filters the cameras with this name, not camera 201.
To cancel filtering, click .
Debounce Settings tabNote: For some events the Debounce Settings tab is not available due to technical limitations.Allows you to configure debounce settings for the selected event.
Debounce Time:During the entered time period all further events are ignored.

288 en | Events page Bosch Video Management System
2015.02 | V2 | Configuration Client Configuration Manual Bosch Sicherheitssysteme GmbH
Event State Priority:For an event state you can assign a priority setting.
Edit PrioritiesClick to display a dialog box for configuring a priority setting.
Add SettingClick to add a row for configuring a debounce setting that is deviating from the debouncesettings for all devices.
Remove SettingClick to remove a selected row. To select a row click the left row header.
Settings tab
DeviceDisplays the name of the device or schedule.
NetworkDisplays the IP address of the corresponding IP device.
Trigger AlarmClick a cell to select a Recording or Task Schedule for triggering an alarm.Select Always if you want the alarm to be triggered independently from the point in time.Select Never if you do not want the alarm to be triggered.
LogIn the Schedule column, click a cell to select a Recording or Task Schedule for logging.Select Always if you want the event to be logged independently from the point in time.Select Never if you do not want the event to be logged.
ScriptIn the Script column, click a cell to select a Command Script.In the Schedule column, click a cell to select a Recording or Task Schedule for executing aCommand Script.Select Always if you want the Command Script to be executed independently from the pointin time.Select Never if you do not want the Command Script to be executed.
Text Data RecordingYou can configure that text data is added to the continuous recording of a camera.Note: This column is available only for events that contain text data, for example: ATM/POSDevices > ATM Input > Data Input
27.1 Command Script Editor dialog box
Main window > Events > Allows you to create and edit Command Scripts.
Click to save the changed settings.
Click to restore the saved settings.
Click to check the code of a script.
Click to create a scriptlet file.

Bosch Video Management System Events page | en 289
Bosch Sicherheitssysteme GmbH Configuration Manual 2015.02 | V2 | Configuration Client
Click to delete a scriptlet file.
Click to display a dialog box for importing a script file.
Click to display a dialog box for exporting a script file.
Click to convert an existing script to the other available script language. All existingscript text is deleted.
Click to display the Online Help for Bosch VMS Script API.
Click to display the Online Help for Bosch VMS.
Click to close the Command Script Editor dialog box.
See also– Configuring Command Scripts, page 160
27.2 Create Compound Event / Edit Compound Event dialog box
Main window > Events > Allows you to create or modify a Compound Event.
Type in a string and press the ENTER key to filter thedisplayed items. Only items containing the string and their corresponding parent items (onlyin trees) are displayed. The count of filtered items and the total count of items is provided. An
active filter is indicated by . Enclose strings with double quotes to find them exactly, forexample "Camera 1" exactly filters the cameras with this name, not camera 201.
To cancel filtering, click .
Event name:Type the required name for the Compound Event.
Event States:Select the state change that shall be part of a Compound Event.
Objects:Select one or more of the available objects of the selected event state. This state and theselected object appear in the Compound Event Tree, as immediate child of the root operator.
Compound Event:Allows you to build compound events in the Compound Event Tree. All immediate children of aBoolean operator (AND, OR) are combined by this operator.
See also– Creating a Compound Event, page 155– Editing a Compound Event, page 156

290 en | Events page Bosch Video Management System
2015.02 | V2 | Configuration Client Configuration Manual Bosch Sicherheitssysteme GmbH
27.3 Select Script Language dialog box
Main window > Events > Allows you to set the script language for your Command Scripts.You cannot change the script language for existing Command Scripts.
Script Language:Select the required script language.
See also– Configuring Command Scripts, page 160
27.4 Edit Priorities of Event Type dialog box
Main window > Events > Debounce Settings tab > Edit Priorities buttonYou can configure priorities for the different state changes of an event type if applicable, forexample Virtual Input Closed and Virtual Input Opened. A state change with higher priorityoverrides the debounce time of another state change with lower priority.
Name of Priority:Type in a name for the priority setting.
State ValueDisplays the names of the event states of the select event.
State PriorityEnter the desired priority. 1=highest priority, 10=lowest priority.
27.5 Select Devices dialog box
SelectSelect the check box for the desired entry and click OK to add a row in the Devices withDeviating Debounce Settings table.
27.6 Text Data Recording dialog box
Main window > Events > In the Event Tree select Data Input (text data must beavailable, for example: Foyer Card Reader Devices > Foyer Card Reader > Card Rejected) >Text Data Recording column > …You can configure the cameras for which text data is added to the continuous recording.
See also– Triggering alarm recording with text data, page 158

Bosch Video Management System Alarms page | en 291
Bosch Sicherheitssysteme GmbH Configuration Manual 2015.02 | V2 | Configuration Client
28 Alarms page
Main window > AlarmsDisplays the Event Tree and an Alarm Configuration Table for each event. Only the eventsconfigured on the Events page are displayed.In the tables you configure for each event how an alarm triggered by this event is displayedand which cameras are recorded and displayed when this alarm occurs.Some events are configured as alarms by default, e.g., a system error.For the following events you cannot configure an alarm:– Change of a recording mode– Change of an alarm state– Most of the user actions, e.g. PTZ action
Click to display the Resource Manager dialog box.
Displays a dialog box to set alarm settings valid for this Management Server.
Type in a string and press the ENTER key to filter thedisplayed items. Only items containing the string and their corresponding parent items (onlyin trees) are displayed. The count of filtered items and the total count of items is provided. An
active filter is indicated by . Enclose strings with double quotes to find them exactly, forexample "Camera 1" exactly filters the cameras with this name, not camera 201.
To cancel filtering, click .4 Click a tree item to display the corresponding Alarm Configuration Table.
DeviceDisplays the device of the event condition selected in the Events Tree.
Network AddressDisplays the IP address of the corresponding IP device.
Alarm IdentityIn the Priority column, click in a cell to type the alarm priority for the selected alarm (100 islow priority, 1 is high priority). In the Title column, click in a cell to type the title of the alarmto be displayed in Bosch VMS, for example in the Alarm List. In the Color column, click in acell to display a dialog box for selecting a color for the alarm to be displayed in theOperator Client, for example in the Alarm List.
Alarm Image PanesIn one of the 1-5 columns, click ... in a cell to display a dialog box for selecting a camera.You can only select a camera that was added to the Logical Tree in Maps and Structure.You can configure the number of available Alarm Image panes in the Alarm Settings dialogbox.In the Audio File column, click ... in a cell to display a dialog box for selecting an audio filethat is played in case of an alarm.
Alarm OptionsClick ... in a cell to display the Alarm Options dialog box.
See also– Alarm handling, page 44

292 en | Alarms page Bosch Video Management System
2015.02 | V2 | Configuration Client Configuration Manual Bosch Sicherheitssysteme GmbH
28.1 Alarm Settings dialog box
Main window > Alarms >
Alarm Settings tab
Max. Image panes per alarm:Enter the maximum count of Alarm Image panes to be displayed in case of an alarm.
Auto-clear time:Enter the number of seconds until an alarm is automatically cleared.This only applies for alarms that are set to Auto-clear alarm after configured time ('AlarmSettings' dialog box) in the Alarms page.
Manual alarm recording time:Only valid for NVR recordings.Enter the number of minutes for the duration of alarm recording that a user can start manuallyin the Operator Client.The user can stop the manual recording before this time is elapsed.
Analog Monitor Groups tab
Display order in case of same alarm priority:Select the desired entry for sorting alarms of the same priority according to their time stamp.
Show blank screenClick to configure that on a monitor not being used for alarm display nothing is shown.
Continue live displayClick to configure that on a monitor not being used for alarm display live display is shown.
See also– Configuring settings for all alarms, page 157
28.2 Select Image Pane Content dialog box
Main window > Alarms > or > Alarm Image Panes column > Click ... inone of the 1-5 columnsAllows you to select the Logical tree item that is displayed and recorded (if the item is acamera) in case of the selected alarm.
Notice!A map displayed in an Alarm Image pane is optimized for display and contains only the initialview of the basic .dwf file.
Search ItemEnter text to find an item in the Logical Tree.
FindClick to find the camera with the entered search text in its description.
LiveClick to determine that the live image of the camera is displayed in case of an alarm.

Bosch Video Management System Alarms page | en 293
Bosch Sicherheitssysteme GmbH Configuration Manual 2015.02 | V2 | Configuration Client
Instant playbackClick to determine that instant playback of the camera is displayed.The rewind time for instant playback is configured in the Alarm Settings dialog box, see AlarmSettings dialog box, page 292.
Pause playbackSelect the check box to display the alarm instant playback camera with paused instantplayback. The user can start instant playback if needed.
Record this cameraSelect the check box to enable alarm recording for this camera in case of an alarm. If an alarmis triggered, this camera is recorded in alarm recording quality. The duration of the recordingis the duration of the alarm state plus pre- and post-alarm time. This setting directly changesthe setting for alarm recording in the Alarm Options dialog box and vice versa.
See also– Configuring an alarm, page 157
28.3 Select Resource dialog box
Main window > Alarms > or > Alarm Image Panes column > Audio Filecolumn > Click ...Allows you to select an audio file that is played in case of an alarm.
PlayClick to play the selected audio file.
PauseClick to pause the selected audio file.
StopClick to stop the selected audio file.
Manage...Click to display the Resource Manager dialog box.
See also– Configuring an alarm, page 157– Managing resource files, page 153
28.4 Alarm Options dialog box
Main window > Alarms > or > Alarm Options column > ...Allows you to configure the following settings for alarms:– Cameras that start recording in case of an alarm– Enabling protection for these alarm recordings– Enabling and configuring deviating alarm duration settings– Triggering PTZ commands in case of alarm– Notifications that are sent in case of an alarm– Workflow that has to be processed in case of an alarm– Assigning cameras that are displayed in analog monitor groups in case of an alarm.

294 en | Alarms page Bosch Video Management System
2015.02 | V2 | Configuration Client Configuration Manual Bosch Sicherheitssysteme GmbH
Cameras tab
NrDisplays the camera number as configured on the Cameras and Recording page.
NameDisplays the camera name as configured on the Cameras and Recording page.
LocationDisplays the location as configured on the Maps and Structure page.
RecordSelect a check box to enable alarm recording for this camera in case of an alarm. If an alarm istriggered, this camera is recorded in alarm recording quality. The duration of the recording isthe duration of the alarm state plus pre- and post-alarm time. This setting directly changes thesetting for alarm recording in the Select Image Pane Content dialog box and vice versa.
Protect RecordingSelect a check box to protect the alarm recording of this camera.
Deviating Alarm Duration SettingsThe check box is automatically enabled when you enable the Record check box and when thecamera supports ANR.
Auxiliary CommandClick a cell to select an auxiliary command to be executed in case of an alarm.Entries in this list are only available for a PTZ camera.
Predefined PositionClick a cell to select a predefined position to be set in case of an alarm.Entries in this list are only available for a PTZ camera.
Notifications tab
E-mailSelect the check box to send an e-mail in case of an alarm.
Server:Select an e-mail server.
Recipients:Type the e-mail addresses of the recipients separated by commas (example:[email protected]).
SMSSelect the check box to send an SMS in case of an alarm.
Device:Select an SMS device.
Recipients:Type the mobile numbers of the recipients.
Text:Type the text of the notification.
Information:Select the check box to add the corresponding information to the notification text.Note: For an e-mail the date of the time zone of the Management Server is used.

Bosch Video Management System Alarms page | en 295
Bosch Sicherheitssysteme GmbH Configuration Manual 2015.02 | V2 | Configuration Client
Workflow tab
Record only alarmSelect the check box to specify that the camera is only recorded and not being displayed incase of this alarm. This check box is only active if the Record check box on the Cameras tab isselected.
Auto-clear alarm after configured time ('Alarm Settings' dialog box)Select the check box to specify that this alarm is automatically cleared.
Auto-clear alarm when event state changes back to normalSelect the check box to specify that this alarm is automatically cleared when the event thattriggers this alarm changes its state. The alarm will not be cleared automatically if it isaccepted and unaccepted.
Show action planSelect the check box to enable the workflow that must be processed in case of an alarm.
Resources...Click to display the Resource Manager dialog box. Select a document with a description ofthe corresponding workflow.
Display a comment boxSelect the check box to enable displaying a comment box in case of an alarm. In this commentbox the user can type comments on the alarm.
Force the operator to process the workflowSelect the check box to force the user to process the workflow. If selected, the user cannotclear the alarm until he has entered a comment on the alarm.
Execute the following Client Script when alarm is accepted:Select a Client Command Script that is executed automatically, when the user accepts analarm.
Analog Monitor Group tab
1...10In a numbered column, click a cell and select a camera from the Logical Tree. This camera willbe displayed in the assigned monitor in case of an alarm.
Clear tableClick to remove all camera assignments to analog monitor groups.
Alarm titleSelect the check box to configure that the title of the alarm is displayed on the analogmonitors as an on-screen display.
Alarm timeSelect the check box to configure that the time of the alarm is displayed on the analogmonitors as an on-screen display.
Alarm dateSelect the check box to configure that the date of the alarm is displayed on the analogmonitors as an on-screen display.
Alarm camera nameSelect the check box to configure that the name of the alarm camera is displayed on theanalog monitors as an on-screen display.

296 en | Alarms page Bosch Video Management System
2015.02 | V2 | Configuration Client Configuration Manual Bosch Sicherheitssysteme GmbH
Alarm camera numberSelect the check box to configure that the number of the alarm camera is displayed on theanalog monitors as an on-screen display.
Only on 1st monitorSelect the check box to configure that the title and the time of the alarm is displayed only onthe first monitor of the analog monitor group as an on-screen display.
Deviating Alarm Duration Settings tabThe settings on this tab are only available if ANR is enabled for this camera.
Use Profile SettingsClick to enable this setting. For this camera the pre-alarm and post-alarm duration settings areused that are configured in the Scheduled Recording Settings dialog box.
Override SettingsClick to enable the following settings for pre-alarm and post-alarm duration.
Duration (Pre-alarm)Available for all events.
Duration (Post-alarm)
Only available for events.
See also– Triggering alarm recording with text data, page 158– Configuring an alarm, page 157– Configuring the pre- and post-alarm duration for an alarm, page 158

Bosch Video Management System User Groups page | en 297
Bosch Sicherheitssysteme GmbH Configuration Manual 2015.02 | V2 | Configuration Client
29 User Groups page
Main window > User GroupsThe following user group is available by default:– Admin Group (user name: Admin)Allows you to configure user groups, Enterprise User Groups and Enterprise Access.
User Groups tabClick to display the pages available for configuring the rights of the standard user group.
Enterprise User Groups tab (only available with valid Enterprise license)Click to display the pages available for configuring the permissions of an Enterprise UserGroup.
Enterprise Access tab (only available with valid Enterprise license)Click to display the pages available for adding and configuring Enterprise Access.
Click to delete a selected entry.
Click to add a new group or account.
Click to add a new user to the selected user group. Change the default user name ifdesired.
Click to add a new dual authorization group.
Click to add a new logon pair for dual authorization.
Displays a dialog box for copying permissions from a selected user group to anotheruser group.
Click to display the pages available for configuring the permissions of this group.
Click to display the page available for configuring the properties of this user.
Click to display the page available for configuring the properties of this logon pair.
Click to display the pages available for configuring the permissions of this dualauthorization group.
Permissions on an Enterprise SystemFor an Enterprise System you configure the following permissions:– Operating permissions of Operator Client defining the user interface for operating in the
Enterprise System, for example the user interface of the alarm monitor.Use an Enterprise User Group. Configure it on the Enterprise Management Server.
– Device permissions that should be available for operating in an Enterprise ManagementServer are defined on each Management Server.Use Enterprise Accounts. Configure it on each Management Server.

298 en | User Groups page Bosch Video Management System
2015.02 | V2 | Configuration Client Configuration Manual Bosch Sicherheitssysteme GmbH
Permissions on a single Management ServerFor managing the access to one of the Management Servers, use the standard user group. Youconfigure all permissions on this Management Server in this user group.You can configure dual authorization user groups for standard user groups and for EnterpriseUser Groups.
Type Contains Available configurationsettings
Where do youconfigure?
User group Users – Operating and devicepermissions
– ManagementServer
Enterprise UserGroup
Users – Operating permissions– Per Management
Server: Name of thecorrespondingEnterprise AccessAccounts with logoncredentials
– EnterpriseManagementServer
Enterprise Access – – Device permissions– Account password
– ManagementServer
Dual authorizationuser group
User groups – See user groups – See user groups
Enterprise dualauthorization
Enterprise UserGroups
– See Enterprise UserGroups
– See EnterpriseUser Groups
Tab. 29.2: User groups
Type in a string and press the ENTER key to filter thedisplayed items. Only items containing the string and their corresponding parent items (onlyin trees) are displayed. The count of filtered items and the total count of items is provided. An
active filter is indicated by . Enclose strings with double quotes to find them exactly, forexample "Camera 1" exactly filters the cameras with this name, not camera 201.
To cancel filtering, click .
29.1 New User Group/Enterprise Account dialog box
Main window > User Groups > User Groups tab > or
Main window > User Groups > Enterprise User Groups tab > or
Main window > User Groups > Enterprise Access tab >

Bosch Video Management System User Groups page | en 299
Bosch Sicherheitssysteme GmbH Configuration Manual 2015.02 | V2 | Configuration Client
Allows you to create a standard user group, an Enterprise User Group or an EnterpriseAccount.The Enterprise User Groups tab is only available if the appropriate license is available and if
one or more Management Server computers are configured in Devices > EnterpriseSystem > Server List / Address Book.
Name:Type in a name for the group or account.
Description:Type in a description for the group or account.
For Enterprise Accounts:
Password:Type in a password.
Confirm Password:Enter the new password again.
See also– Creating a group or account, page 164
29.2 User Group Properties page
Main window > User Groups > User Groups tab > > Operating Permissions tab> User Group Properties tabor
Main window > User Groups > Enterprise User Groups tab > > OperatingPermissions tab > User Group Properties tabAllows you to configure the following settings for the selected user group:– Logon schedule– Association of an LDAP user group
Description:Type an informative description for the user group.
Language:Select the language of the Operator Client.
Logon schedule:Select a task or recording schedule. The users of the selected group can only log on to thesystem in the times defined by this schedule.
Associated LDAP group:Type the name of the LDAP user group that you want to use for your system.You can also double-click an item in the LDAP Groups: list.
LDAP Groups:Displays the available LDAP user groups. You configure LDAP groups in the LDAP ServerSettings dialog box.

300 en | User Groups page Bosch Video Management System
2015.02 | V2 | Configuration Client Configuration Manual Bosch Sicherheitssysteme GmbH
Search for GroupsClick to display the available LDAP user groups in the LDAP Groups: list. To find user groupsyou must make the appropriate settings in the LDAP Server Settings dialog box.
SettingsClick to display the LDAP Server Settings dialog box.
Associate GroupClick to associate the selected LDAP group with this user group.
Clear GroupClick to clear the Associated LDAP group: field. The association of the LDAP group to theBosch VMS user group is removed.
See also– Configuring LDAP settings, page 165– Associating an LDAP group, page 166– Scheduling user logon permission, page 166
29.3 User Properties page
Main window > User Groups > User Groups tab > or
Main window > User Groups > Enterprise User Groups tab > > If you change the password for a user or delete a user while this user is logged on, this usercan still continue working with Operator Client after password change or deletion. If afterpassword change or deletion the connection to Management Server is interrupted (forexample after activating the configuration), the user cannot automatically reconnect to theManagement Server again without logoff/logon at Operator Client.Allows you to configure a new user in a standard user group or in an Enterprise User Group.
Full name:Type the full name of the user.
Description:Type an informative description for the user.
Enter new password:Type the password for the new user.
Confirm password:Type the new password again.
ApplyClick to apply the settings.
29.4 Add New Dual Authorization Group dialog box
Main window > User Groups > User Groups tab > or

Bosch Video Management System User Groups page | en 301
Bosch Sicherheitssysteme GmbH Configuration Manual 2015.02 | V2 | Configuration Client
Main window > User Groups > Enterprise User Groups tab > Allows to create a dual authorization for a standard user group or for an Enterprise UserGroup.For Enterprise Access, a dual authorization is not available.
Name:Type in a name for the group.
Description:Type in description for the group.
See also– Creating a dual authorization group, page 165
29.5 Logon Pair Properties page
Main window > User Groups > User Groups tab > New Dual Authorization
Group > or
Main window > User Groups > Enterprise User Groups tab > New Enterprise
Dual Authorization Group > Allows you to modify a pair of user groups to a dual authorization group. The users of the firstuser group are the users that must log on in the first dialog box for logging on, the users of thesecond user group confirm the logon.
Select Logon PairIn each list, select a user group.
Force dual authorizationSelect the check box to force each user to log on only together with a user of the second usergroup.
See also– Creating a dual authorization group, page 165
29.6 Select User Groups dialog box
Main window > User Groups > User Groups tab > New Dual Authorization
Group > or

302 en | User Groups page Bosch Video Management System
2015.02 | V2 | Configuration Client Configuration Manual Bosch Sicherheitssysteme GmbH
Main window > User Groups > Enterprise User Groups tab > New Enterprise
Dual Authorization Group > Allows you to add a pair of user groups to a dual authorization group. The users of the firstuser group are the users that must log on in the first dialog box for logging on, the users of thesecond user group confirm the logon.
Select Logon PairIn each list, select a user group.
Force dual authorizationSelect the check box to force each user to log on only together with a user of the second usergroup.
See also– Creating a dual authorization group, page 165
29.7 Camera Permissions page
Main window > User Groups > User Groups tab > > Device Permissions tab >Camera Permissions tabor
Main window > User Groups > Enterprise Access tab > > Device Permissionstab > Camera Permissions tabAllows you to configure the access rights for the features of a selected camera or cameragroup for the selected user group.If new components are added, camera permissions must be configured afterwards.You can recall the access to a camera on the Camera page.
CameraDisplays the camera name as configured on the Cameras and Recording page.
LocationDisplays the location of the camera as configured on the Maps and Structure page.
AccessSelect a check box to allow access to this camera.
Live VideoSelect a check box to allow using live video.
Live AudioSelect a check box to allow using live audio.
Manual RecordingSelect a check box to allow manual recording (alarm recording).You can select or clear this check box only when the manual alarm recording is enabled on theOperator Features page.
Playback VideoSelect a check box to allow using playback video.

Bosch Video Management System User Groups page | en 303
Bosch Sicherheitssysteme GmbH Configuration Manual 2015.02 | V2 | Configuration Client
You can select or clear this check box only when playback is enabled on the OperatorFeatures page.
Playback AudioSelect a check box to allow using playback audio.You can select or clear this check box only when playback is enabled on the OperatorFeatures page.
Text DataSelect a check box to allow displaying metadata.You can select or clear this check box only when the display of metadata is enabled on theOperator Features page.
ExportSelect a check box to allow exporting video data.You can select or clear this check box only when the export of video data is enabled on theOperator Features page.
PTZSelect a check box to allow using the PTZ control or the ROI of this camera.You can select or clear this check box only when the PTZ control or ROI of this camera isenabled on the Operator Features page. Additionally you must configure PTZ or ROI in theCamera Table.
AuxSelect a check box to allow executing auxiliary commands.You can select or clear this check box only when the PTZ control of a camera is enabled on theOperator Features page.
Set PresetsSelect a check box to allow the user to set prepositions of this PTZ camera.You can also set prepositions for the Region of Interest feature, if enabled and authorized.You can select or clear this check box only when the PTZ control of a camera is enabled on theOperator Features page.
Reference ImageSelect a check box to allow updating the reference image of this camera.
See also– Configuring camera permissions, page 169
29.8 Control Priorities
Main window > User Groups > User Groups tab > > Device Permissions tab >Control Priorities tabor
Main window > User Groups > Enterprise Access tab > > Device Permissionstab > Control Priorities tab

304 en | User Groups page Bosch Video Management System
2015.02 | V2 | Configuration Client Configuration Manual Bosch Sicherheitssysteme GmbH
Control PrioritiesMove the appropriate slider to the right to decrease the priority for acquiring PTZ controls andBosch Allegiant trunk lines. A user with a high priority can lock the PTZ controls or the controlof a trunk line for users with lower priorities. You set the timeout for locking PTZ control onthe Timeout in min. field. The default setting is 1 minute.
Timeout in min.Enter the time period in minutes.
See also– Configuring various priorities, page 169
29.9 Copy User Group Permissions dialog box
Main window > User Groups > User Groups tab > > or
Main window > User Groups > Enterprise User Groups tab > > Allows you to select user group permissions to be copied to selected user groups.
Copy from:Displays the selected user group. Its permissions are to be copied to another user group.
Settings to CopySelect a check box to select the desired user group permissions for copying.
Copy to:Select a check box to specify the user group where to copy the selected user grouppermissions to.
See also– Copying user group permissions, page 170
29.10 Decoder Permissions page
Main window > User Groups > User Groups tab > > Device Permissions tab > CameraPermissions tabor
Main window > User Groups > Enterprise Access tab > > Device Permissionstab > Camera Permissions tabAllows you to configure the decoders that the users of this group have access to.
DecoderDisplays the available decoders.Click the check box to give the user group access to this decoder.
See also– Configuring decoder permissions, page 169

Bosch Video Management System User Groups page | en 305
Bosch Sicherheitssysteme GmbH Configuration Manual 2015.02 | V2 | Configuration Client
29.11 Events and Alarms page
Main window > User Groups > User Groups tab > > Device Permissions tab >Events and Alarms tabor
Main window > User Groups > Enterprise Access tab > > Device Permissionstab > Events and Alarms tabAllows to configure the permissions for the Events Tree, i.e. you set the events the user groupis authorized or not authorized to use.For each event there is at least one device. For example, for the Video Loss event the availablecameras are the devices. For an event like Backup Finished the corresponding device is TimeControlled Backup. Hence, a device can be a software process.1. Expand a tree item and click the required check boxes for enabling the events. In the
Camera column, select the check box to enable the events of all the available devices.This ensures that the user group gets events from devices that this user group has noaccess to. The access to the devices is configured on the Camera page and on theCamera Permissions page.
2. To enable or disable all events at once, select or clear the Events and Alarms check box.
See also– Configuring permissions for events and alarms, page 168
29.12 LDAP Server Settings dialog box
Main window > User Groups > User Groups tab > > Operating Permissionstab > User Group Properties tab > Settings buttonor
Main window > User Groups > Enterprise User Groups tab > > OperatingPermissions tab > User Group Properties tab > Settings buttonYou enter the LDAP server settings that are configured outside of Bosch VMS. You will needthe assistance of your IT administrator who set up the LDAP server for the following entries.All fields are mandatory except the fields in the Test User / User Group group box.

306 en | User Groups page Bosch Video Management System
2015.02 | V2 | Configuration Client Configuration Manual Bosch Sicherheitssysteme GmbH
LDAP Server Settings
LDAP Server:Type the name of the LDAP server.
Port:Type the port number of the LDAP server (default unencrypted: 389, encrypted: 636)
Secure connectionSelect the check box to activate encrypted data transmission.
LDAP basis for user:Type the unique name (DN = distinguished name) of the LDAP path in which you can searchfor a user. Example for a DN of the LDAP basis:CN=Users,DC=Security,DC=MyCompany,DC=com
Filter for user:Select a filter used to search for a unique user name. Examples are predefined. Replace%username% with the actual user name.
LDAP basis for group:Type the unique name of the LDAP path in which you can search for groups.Example for a DN of the LDAP basis: CN=Users,DC=Security,DC=MyCompany,DC=com

Bosch Video Management System User Groups page | en 307
Bosch Sicherheitssysteme GmbH Configuration Manual 2015.02 | V2 | Configuration Client
Filter for group member search:Select a filter used to search for a group member.Examples are predefined. Replace %usernameDN% with the actual user name and his DN.
Proxy User
User name (DN):Type the unique name of the proxy user. This user is required to allow the users of thisBosch VMS user group to access the LDAP server.
Password:Type the proxy user password.
TestClick to test whether the proxy user has access to the LDAP server.
Test User / User GroupThe entries in this group box are not saved after clicking OK. They only serve for testing.
User name:Type the name of a test user. Omit the DN.
Password:Type the test user password.
Test UserClick to test whether the combination of user name and password is correct.
Group (DN):Type the unique group name with which the user is associated.
Test GroupClick to test the association of the user with the group.
Group search filter:Do not leave this field empty. If there is no entry, you cannot assign an LDAP group to aBosch VMS user group.Select a filter to find a user group.Examples are predefined.
See also– Configuring LDAP settings, page 165
29.13 Credentials page
Main window > User Groups > Enterprise Access tab > > Device Permissions tab >Credentials tabConfigure the credentials of an Enterprise Account on a Management Server.You configure Enterprise Access on each Management Server that is member of yourEnterprise System. The Enterprise Management Server uses this credential to grant access tothe devices of this Management Server for the Operator Client that logs on as a user of anEnterprise User Group.
Rename the item as desired. This is the name of the Enterprise Account.
Description:Type in a description for this Enterprise Account.

308 en | User Groups page Bosch Video Management System
2015.02 | V2 | Configuration Client Configuration Manual Bosch Sicherheitssysteme GmbH
Enter new password: / Confirm password:Type in and confirm the password for this Management Server.
See also– New User Group/Enterprise Account dialog box, page 298
29.14 Logical Tree page
Main window > User Groups > User Groups tab > > Device Permissions tab >Camera tabor
Main window > User Groups > Enterprise Access tab > > Device Permissionstab > Camera tabAllows you to configure the Logical Tree for each user group.
CameraSelect a check box to give the users of the selected user group access to the correspondingdevices.You can recall the access to a camera on the Camera Permissions page.
See also– Configuring permissions for Logical Tree, page 168
29.15 Operator Features page
Main window > User Groups > User Groups tab > > Operating Permissions tab> Operator Features tabor
Main window > User Groups > Enterprise User Groups tab > > OperatingPermissions tab > Operator Features tabAllows you to configure various permissions for the selected user group.
PTZ control of dome camerasSelect the check box to allow the control of a camera.Control Priorities page: In the Control Priorities field, you can set the priority for acquiringthe control of a camera.
Allegiant trunk linesSelect the check box to allow accessing Bosch Allegiant trunk lines.Control Priorities page: In the Control Priorities field, you can set the priority for acquiringBosch Allegiant trunk lines.
Print and save video dataSelect the check box to allow printing and saving video data.
Alarm processingSelect the check box to allow alarm processing.

Bosch Video Management System User Groups page | en 309
Bosch Sicherheitssysteme GmbH Configuration Manual 2015.02 | V2 | Configuration Client
Interrupt the Windows Screen Saver for incoming alarmsSelect the check box to ensure that an incoming alarm is displayed even when the screensaver is active. If the screen saver requires a user name and password for being interrupted,this setting has no effect.
Alarm displaySelect the check box to allow alarm display. If you select this option, the Alarm processing isdeactivated simultaneously.
PlaybackSelect the check box to allow a higher priority for Playback Mode and to allow the otherplayback features.If you clear this check box, the Export video files, Protect video data, Delete video, andAccess to video data that has been recorded in periods when the user group has not beenallowed to logon permissions and the Live Video permissions for all available cameras on theCamera Permissions page are cleared and disabled.
Export video filesSelect the check box to allow exporting video data.If you clear this check box, the permissions for all available cameras on the CameraPermissions page are disabled also.
Protect video dataSelect the check box to allow protecting video data.
Delete videoSelect the check box to allow deleting video data.
Access to video data that has been recorded in periods when the user group has not beenallowed to logonSelect the check box to allow accessing the described video data.
Logbook accessSelect the check box to allow accessing the Logbook.
Operator event buttonsSelect the check box to allow user event buttons in the Operator Client.
Close Operator ClientSelect the check box to allow closing the Operator Client.
Minimize Operator ClientSelect the check box to allow minimizing the Operator Client.
Audio IntercomSelect the check box to allow the user to speak on the loudspeakers of an encoder with audio-in and audio-out function.
Manual Alarm RecordingSelect the check box to allow manual alarm recording.If you clear this check box, the Text Data permissions for all available cameras on the CameraPermissions page are cleared and disabled.
Access VRM MonitorSelect the check box to allow access to the VRM Monitor software.
Set reference imageSelect the check box to allow updating the reference image in the Operator Client.

310 en | User Groups page Bosch Video Management System
2015.02 | V2 | Configuration Client Configuration Manual Bosch Sicherheitssysteme GmbH
Set area selection for reference imageSelect the check box to allow selecting the area in the camera image for updating thereference image in the Operator Client.
Change passwordSelect the check box to allow a user of Operator Client to change the password for logging on.
Arm intrusion panel areasSelect the check box to allow a user of Operator Client to arm areas configured in an intrusionpanel that is part of your Bosch VMS configuration.
Force arm intrusion panel areasSelect the check box to allow a user of Operator Client to force the arming of areas configuredin an intrusion panel that is part of your Bosch VMS configuration.
Disarm intrusion panel areasSelect the check box to allow a user of Operator Client to disarm areas configured in anintrusion panel that is part of your Bosch VMS configuration.
Display order in case of same alarm priority:Select the appropriate value to configure the order of Alarm Image panes in the Alarm Displayof the Operator Client.
Instant playback rewind time:Enter the number of seconds for the duration of instant playback.
Repeat alarm audio:Select the check box and enter the number of seconds after an alarm sound is repeated.
Limit access to recorded video to the last n minutes:Select the check box to limit the access to recorded videos.In the list, enter the number of minutes.
Enforce automatic Operator logoff after this time of inactivity:Select the check box to enable the automatic logoff of Operator Client after the configuredtime period.
See also– Inactivity logoff, page 48– Configuring operating permissions, page 167
29.16 Priorities page
Main window > User Groups > User Groups tab > > Operating Permissionstab > Priorities tabor
Main window > User Groups > Enterprise User Groups tab > > OperatingPermissions tab > Priorities tabAllows you to configure the timeout for explicit PTZ locking. You can set the priorities for PTZcontrol and the display of incoming alarms.

Bosch Video Management System User Groups page | en 311
Bosch Sicherheitssysteme GmbH Configuration Manual 2015.02 | V2 | Configuration Client
Automatic Popup BehaviorMove the slider to adjust the priority value of Live Image window or Playback Image window.This value is required for incoming alarms to decide whether this alarm is automaticallydisplayed in the Alarm Image window.For example: If you move the slider for Live Image window to 50 and for the Playback Displayto 70 and an alarm comes in with a priority of 60, the alarm is only automatically displayed ifthe user has Playback Display active. The alarm is not automatically displayed when the userhas Live Display active.
See also– Configuring various priorities, page 169
29.17 User Interface page
Main window > User Groups > User Groups tab > > Operating Permissions tab> User Interface tabor
Main window > User Groups > Enterprise User Groups tab > > OperatingPermissions tab > User Interface tabAllows you to configure the user interface of 4 monitors used by Operator Client.
Control MonitorSelect the control monitor which displays Live Mode only.
Alarm MonitorSelect the alarm monitor which can display either Live and Alarm Mode or only Alarm Mode.
Monitor 1 - 4In the corresponding list, select the required entry.
Image panes aspect ratioFor each monitor select the required aspect ratio for the initial startup of Operator Client. Use16:9 for HD cameras.
Save settings when shutting downSelect the check box to activate that the system remembers the last state of the user interfacewhen the user logs off from the Operator Client. If the check box is not selected, theOperator Client starts always with the configured user interface.
Restore DefaultClick to restore the default settings of this page.
Load Custom LayoutClick to import an XML file with user interface settings.
Unload Custom LayoutClick to display a dialog box for unloading imported interface settings.
See also– Configuring user interface settings, page 167

312 en | User Groups page Bosch Video Management System
2015.02 | V2 | Configuration Client Configuration Manual Bosch Sicherheitssysteme GmbH
29.18 Server Access page
Main window > User Groups > Enterprise User Groups tab > > Server AccesstabYou configure the server access on an Enterprise Management Server.You enter the name of the Enterprise Account and its password for each Management Serverof your Enterprise System. This account is configured on each Management Server.
Management ServerDisplays the name of the Management Server that you configured on this EnterpriseManagement Server.
Management ServerDisplays the name of the Management Server that has been added to the Server List
(Main window > Devices > Enterprise System > Server List / Address Book).
Private Network AddressDisplays the private IP address or DNS name of the Management Server.
Public Network AddressDisplays the public IP address or DNS name of the Management Server.
Server NumberDisplays the number of the Management Server. This number is used by an IntuiKey keyboardto select the desired Management Server.
AccessClick to check when you want to grant access to the Management Server. This ManagementServer is now an Enterprise Management Server.
Enterprise AccountType in the name of the Enterprise Account that has been configured on the ManagementServer.
Enterprise Account PasswordClick to display a dialog box for typing in the password of the Enterprise Account that hasbeen configured on the Management Server.
Server DescriptionDisplays the descriptive text for this server.Further columns are displayed if they have been added to the Server List.
See also– Configuring the Server List for Enterprise System, page 93– Creating a group or account, page 164

Bosch Video Management System Troubleshooting | en 313
Bosch Sicherheitssysteme GmbH Configuration Manual 2015.02 | V2 | Configuration Client
30 TroubleshootingThis chapter contains information on how to handle known problems using Bosch VMSConfiguration Client.
Problems after updating Bosch Video Management System
Issue Cause Solution
The NVR does not recordafter updating Bosch VideoManagement System.
The connection between NVRand Management Server waslost after the update. Theupdate can potentially havechanged the Bosch VMSdatabase on the ManagementServer. The NVR must “know”these changes.
Reestablish the connectionbetween NVR andManagement Server.
Problems during installation
Issue Cause Solution
Setup displays wrongcharacters.
The Windows languagesettings are not correct.
Configuring the desiredlanguage in Windows, page315
Setup stops with a messagethat OPC Server cannot beinstalled.
OPC Server files cannot beoverwritten.
Uninstall OPC CoreComponents Redistributableand restart Bosch VMS Setup.
The software cannot beuninstalled by executingSetup.
Start Control Panel > Add/Remove Programs anduninstall Bosch VMS.
Problems immediately after starting the application
Issue Cause Solution
Bosch VMS displays thewrong language.
Windows is not switched tothe desired language.
Configuring the language ofConfiguration Client, page 84orConfiguring the language ofOperator Client, page 84
The logon dialog box ofOperator Client shows thewrong language.
Although you have changedthe language forOperator Client inConfiguration Client, thelanguage for the logon dialogbox of Operator Clientdepends on the Windowslanguage.
Configuring the desiredlanguage in Windows, page315

314 en | Troubleshooting Bosch Video Management System
2015.02 | V2 | Configuration Client Configuration Manual Bosch Sicherheitssysteme GmbH
Problems with display language
Issue Cause Solution
Some display texts inConfiguration Client orOperator Client are in aforeign language, usuallyEnglish.
The OS language of thecomputer where theManagement Server isinstalled, is often English.Hence, when the Bosch VMSdatabase is generated on thiscomputer, many display textsare created in English. Theyremain unchanged regardlessof the Windows language ofan Operator Client computer.To avoid such languagediscrepancies, installManagement Server softwareon a computer with thedesired Windows interfacelanguage.
Do not change this.
Problems with Bosch IntuiKey keyboard
Issue Cause Solution
The Bosch IntuiKey keyboardtriggers an alarm and thesoftkey display displays OffLine.
The connection to theworkstation is lost. Either thecable is damaged orunplugged, or the workstationhas been reset.
Reestablishing the connectionto a Bosch IntuiKey keyboard,page 315
Problems with the settings in the recording control of your soundcard
Issue Cause Solution
Feedbacks occur when usinga microphone for Intercomfunctionality.
In the recording control ofyour soundcard themicrophone must beselected, not the stereo mix(or something else).Operator Client checks itsconfiguration file duringstartup and changes thesettings in the recordingcontrol accordingly. Thisconfiguration file contains adefault entry which might notmatch your systemconfiguration. This setting isrestored during each start ofOperator Client.
Change the setting in theconfiguration file ofOperator Client tomicrophone.

Bosch Video Management System Troubleshooting | en 315
Bosch Sicherheitssysteme GmbH Configuration Manual 2015.02 | V2 | Configuration Client
Crashing Configuration Client
Issue Cause Solution
Configuration Client crashes. If there are many camerasconfigured in an Allegiant filewhich are not connected toBosch Video ManagementSystem, you can reduce thisnumber. This avoidsunnecessary system load.
See Reducing the number ofAllegiant cameras, page 315.
Crashing Operator Client
Issue Cause Solution
Operator Client crashes. DiBos Web client is installedand has been started on thecomputer where OperatorClient is installed.
Uninstall the DiBos Webclient.
30.1 Configuring the desired language in WindowsIf you want to change the display language for the setup of Bosch VMS, you must switch thelanguage in your Windows. For activating the language settings the computer is restarted afterperforming the following steps.To configure the desired language:1. Click Start, click Control Panel, and then double-click Regional and Language Options.2. Click the Advanced tab, under Language for non-Unicode programs, select the desired
language.3. Click OK.4. In each of the next message boxes, click Yes.
Your computer is restarted.
30.2 Reestablishing the connection to a Bosch IntuiKey keyboard1. Plug in the cable again or wait until the workstation is online.
The Off Line message disappears.2. Press the Terminal softkey to enter Bosch VMS.
30.3 Reducing the number of Allegiant cameras You need the Allegiant Master Control Software to edit the Allegiant file.To reduce the number of Allegiant cameras:1. Start the Master Control Software.2. Open the Allegiant file.3. Click the Camera tab.4. Mark the cameras that are not required.5. On the Edit menu, click Delete.6. Save the file. The file size remains unchanged.7. Repeat the last step for monitors that you do not need. Click the Monitors tab.8. Import this file in Bosch Video Management System (see Adding devices, page 119).

316 en | Troubleshooting Bosch Video Management System
2015.02 | V2 | Configuration Client Configuration Manual Bosch Sicherheitssysteme GmbH
30.4 Used portsThis section lists for all components of Bosch VMS the ports that must be open within a LAN.Do not open these ports to the Internet! For operation via Internet use secure connections likeVPN or Remote Access.Each table lists the local ports that must be open on the computer where the server isinstalled or on the router/level 3 switch that is connected to the hardware.On a Windows 7 Firewall, configure an Inbound Rule for each open port.Allow all outgoing connections for all Bosch VMS software applications.
Example for a simple Inbound Rule in Windows 7 Firewall
Management Server / Enterprise Management Server ports
Server(Listener)
Protocol Inbound ports Client (Requester) Remark
ManagementServer
TCP 5390 Operator Client, Configuration Client,Bosch VMS SDK Application
.NET Remoting
ManagementServer
TCP 5392 Operator Client, Configuration Client,Mobile Video Service
WCF,gateway.push.apple.com
ManagementServer
TCP 5395 Configuration Client, Operator Client User preferences, Filetransfer
Video Recording Manager ports
Server(Listener)
Protocol Inbound ports Client (Requester) Remark
VRM TCP 1756 Management Server,Configuration Client
via RCP+
VRM UDP 1757 Management Server, Operator Client Scan Target
VRM UDP 1800 Management Server, Operator Client Multicast NetworkScan Target
VRM TCP 80 Operator Client VRM playback via http
VRM TCP 443 Operator Client VRM playback via https
VRM TCP 5364, 5365 Operator Client VRM eXport Wizard(project version)

Bosch Video Management System Troubleshooting | en 317
Bosch Sicherheitssysteme GmbH Configuration Manual 2015.02 | V2 | Configuration Client
Enterprise Server SDK ports
Server(Listener)
Protocol Inbound ports Client (Requester) Remark
Simulator TCP 5387 Web browser Configuration ofSimulator
Sdk-Host TCP 5388 Web browser Configuration ofSimulator
Sdk-Host TCP 5389 Frontend API, 3rd party application Enterprise Server SDK
Mobile Video Service ports
Server(Listener)
Protocol Inbound ports Client (Requester) Remark
Mobile VideoService
TCP 80 Management Server, Operator Client,Configuration Client, HTML Client,Mobile Apps
Access via http
Mobile VideoService
TCP 443 Management Server, Operator Client,Configuration Client, HTML Client,Mobile Apps
Access via https
Mobile VideoService
TCP 2195 Apple Push Notification Mac iOS
Mobile VideoService
UDP 1064-65535 Encoder, VRM
Mobile VideoServicetranscoder
TCP 5382 Mobile Video Service mobile provider Media stream
Mobile VideoServicetranscoder
TCP 5385 Mobile Video Service mobile provider Media stream
Mobile VideoServiceBosch VMSprovider
TCP 5383 Operator Client Media stream
Mobile VideoService mobileprovider
TCP 5384 HTML Client, Mobile Apps Media stream
iSCSI Storage System portsConfigure port forwarding at the connected router for this device.
Server(Listener)
Protocol Inbound ports Client (Requester) Remark
iSCSI storagesystem
TCP 3260 Encoder, VRM,Configuration Client

318 en | Troubleshooting Bosch Video Management System
2015.02 | V2 | Configuration Client Configuration Manual Bosch Sicherheitssysteme GmbH
Bosch Video Streaming Gateway ports
Server(Listener)
Protocol Inbound ports Client (Requester) Remark
Bosch VideoStreamingGateway
TCP 8756-8762 VRM, Management Server,Configuration Client
Bosch VideoStreamingGateway
TCP 1756 VRM Configuration Client via RCP+
Bosch VideoStreamingGateway
TCP 1757 VRM Configuration Client Scan Target
Bosch VideoStreamingGateway
TCP 1758 VRM Configuration Client Scan Response
Bosch VideoStreamingGateway
TCP 1800 VRM Configuration Client Multicast NetworkScan Target
Bosch VideoStreamingGateway
UDP 1064-65535 Encoder, VRM
ONVIF camera portsConfigure port forwarding at the connected router for this device.
Server(Listener)
Protocol Inbound ports Client (Requester) Remark
ONVIF camera TCP 80 Management Server, VSG,Configuration Client,Operator Client
Access via http
ONVIF camera RTSP 554 Management Server, VSG,Configuration Client,Operator Client
Bosch VMS Operator Client / Cameo SDK ports
Server(Listener)
Protocol Inboundports
Client (Requester) Remark
Operator Client TCP 5394 Bosch VMS SDK Application, BIS .NET Remoting
Operator Client UDP 1024-65535 Encoder, VRM
Encoder portsConfigure port forwarding at the connected router for this device.

Bosch Video Management System Troubleshooting | en 319
Bosch Sicherheitssysteme GmbH Configuration Manual 2015.02 | V2 | Configuration Client
Server(Listener)
Protocol Inbound ports Client (Requester) Remark
Encoder TCP 1756 Decoder, Management Server, VRM,Operator Client, Configuration Client,Bosch VMS SDK Application
via RCP+
Encoder UDP 1757 Decoder, Management Server,Operator Client
Scan Target
Encoder UDP 1758 Decoder, Management Server,Operator Client
Scan Response
Encoder UDP 1800 Decoder, Management Server,Operator Client
Multicast NetworkScan Target
Encoder TCP 80 Operator Client, Bosch VMS SDKApplication, VSG
Access via http
Encoder TCP 443 Operator Client, Bosch VMS SDKApplication, VSG
Access via https
Bosch VMS Decoder portsConfigure port forwarding at the connected router for this device.
Server(Listener)
Protocol Inboundports
Client (Requester) Remark
Decoder TCP 1756 Management Server, Operator Client,Configuration Client, Bosch VMS SDKApplication
via RCP+
Decoder UDP 1757 Management Server, Operator Client Scan Target
Decoder UDP 1758 Management Server, Operator Client Scan Response
Decoder UDP 1800 Management Server, Operator Client Multicast NetworkScan Target
Decoder TCP 80 Operator Client Access via http
Decoder TCP 443 Operator Client Access via https
Decoder UDP 1024-65535 Encoder
NVR / Redundant NVR / Failover NVR ports
Server(Listener)
Protocol Inbound ports Client (Requester) Remark
NVR TCP 5391 Operator Client, Management Server,Failover NVR, Configuration Client
.NET Remoting
RedundantNVR
TCP 5391 Operator Client, Management Server,Failover NVR, Configuration Client
.NET Remoting
Failover NVR TCP 5391 Operator Client, Management Server,NVR, Redundant NVR,Configuration Client
.NET Remoting
NVR UDP 1024-65535 Encoder

320 en | Troubleshooting Bosch Video Management System
2015.02 | V2 | Configuration Client Configuration Manual Bosch Sicherheitssysteme GmbH
Server(Listener)
Protocol Inbound ports Client (Requester) Remark
RedundantNVR
UDP 1024-65535 Encoder
Failover NVR UDP 1024-65535 Encoder
DiBos/BRS ports
Server(Listener)
Protocol Inbound ports Client (Requester) Remark
DiBos 8.7 /BRS 8.10
TCP 808 Management Server,Configuration Client
Web ServiceFor DiBos v. 8.7 apatch is needed.
Alternative:
DiBos / BRS TCP 135 Operator Client, ManagementServer, Configuration Client
DCOM, used whenWeb Service does notwork or the used DiBosversion does notsupport Web ServiceFirewall must bedisabled
DiBos / BRS UDP 135 Operator Client, ManagementServer, Configuration Client
DCOM, used whenWeb Service does notwork or the used DiBosversion does notsupport Web ServiceFirewall must bedisabled
DVR portsConfigure port forwarding at the connected router for this device.
Server(Listener)
Protocol Inbound ports Client (Requester) Remark
DVR TCP 80 Management Server,Configuration Client,Operator Client
Access via http
Barco Monitor Wall
Server(Listener)
Protocol Inbound ports Client (Requester) Remark
BarcoMonitor Wall
TCP 1756 Management Server,Operator Client,Configuration Client,Bosch VMS SDK Application
via RCP+
BarcoMonitor Wall
UDP 1757 Management Server,Operator Client
Scan Target

Bosch Video Management System Troubleshooting | en 321
Bosch Sicherheitssysteme GmbH Configuration Manual 2015.02 | V2 | Configuration Client
Server(Listener)
Protocol Inbound ports Client (Requester) Remark
BarcoMonitor Wall
UDP 1758 Management Server,Operator Client
Scan Response
BarcoMonitor Wall
UDP 1800 Management Server,Operator Client
Multicast NetworkScan Target
VIDOS
Server(Listener)
Protocol Inbound ports Client (Requester) Remark
VIDOS TCP 1756 Encoder, Configuration Client via RCP+
VIDOS TCP 1757 Encoder Scan Target
VIDOS TCP 1758 Encoder Scan Response
VIDOS TCP 1800 Encoder Multicast NetworkScan Target
30.5 Enabling logging for ONVIF eventsYou can enable logging for ONVIF events for example when you encounter problems withreceiving Bosch VMS events. Logging then helps you to find the issue.
To enable logging:1. Open the file %programfiles(x86)%/Bosch\VMS\AppData\Server\CentralServer
\BVMSLogCfg.xml in an appropriate editor, for example XMLSpy from Altova.
2. Navigate to the line containing the following string:Add logging for onvif events of a device by network address
The commented lines contain a brief explanation.
3. As the logger name, type in OnvifEvents.<Networkaddress>.
Type in only OnvifEvents to log the events for all ONVIF devices.
4. As level value, type in DEBUG for all incoming and outgoing events.
Type in INFO for all outgoing events.
Type in WARN or ERROR to disable.
The following lines show an example for logging the events form device 172.11.122.22 with alloutgoing and incoming events:
<logger name="OnvifEvents.172.11.122.22" additivity="false">
<level value = "DEBUG"/>
<appenderref ref="OnvifRollingFileAppender"/>
</logger>
See also– Configuring ONVIF events, page 117– ONVIF events, page 54

322 en | Glossary Bosch Video Management System
2015.02 | V2 | Configuration Client Configuration Manual Bosch Sicherheitssysteme GmbH
Glossary802.1x
The IEEE 802.1x standard provides a generalmethod for authentication and authorization inIEEE-802 networks. Authentication is carried outvia the authenticator, which checks thetransmitted authentication information using anauthentication server (see RADIUS server) andapproves or denies access to the offered services(LAN, VLAN or WLAN) accordingly.
Activation Key
Number that the user must enter to activate thepurchased licenses. You receive the Activation Keyafter entering the Authorization Number in theBosch Security System Software LicenseManager.
Alarm
Event that is configured to create an alarm. This isa particular situation (motion detected, doorbellrung, signal lost, etc.) that requires immediateattention. An alarm can display live video,playback video, an action plan, a web page, or amap.
Alarm Image window
Image window for displaying one or more AlarmImage panes.
Alarm List
Window in Bosch Video Management System usedto display a list of active alarms.
Allegiant
Bosch family of analog matrix switching systems.
Analog monitor group
A set of analog monitors connected to decoders.The analog monitor group can be used for alarmprocessing in a given physical area. For example,an installation with three physically separatedcontrol rooms might have three monitor groups.The monitors in an analog monitor group arelogically configured into rows and columns andcan be set to full-screen or quad view.
ANR
Automated Network Replenishment; integratedprocess that copies missing video data from avideo transceiver to the network video recorderafter a network failure. The copied video data
exactly fills the gap that occurred after thenetwork failure. Hence the transceiver needs anykind of local storage. The recording capacity onthis local storage is calculated with the followingformula: (network bandwidth x estimated networkdowntime + safety margin) x (1 + 1/backupspeed). The resulting recording capacity isrequired because the continuous recording mustcontinue during the copy process.
area
A group of detection devices connected to thesecurity system.
ATM
Automatic Teller Machine
Authorization Number
Number that you find in the Authorization Letter.You must enter the Authorization Number in theBosch Security System Software License managerto obtain the Activation Key. Additionally you mustenter the computer signature.
BIS
Building Integration System
Bookmark
Used for storing a time period of live or recordedvideo. This allows for tagging particular scenes forlater investigation. Additionally you can share yourinvestigation results with other users by exportinga bookmark.
Bosch ATM/POS Bridge
Receives string via serial cable / COM interfaceand forwards these strings via Ethernet cable(TCP/IP). The strings are usually POS data ortransactions from ATMs.
BRS
Bosch Recording Station. Video recording andmanagement software.
CCL emulation
Emulation of the Command Console Languageused for controlling an Allegiant matrix. You canuse this set of commands to switch a Bosch VMSIP camera / encoder to a Bosch VMS IP decoder.You cannot control old analog cameras or theAllegiant matrix itself directly.

Bosch Video Management System Glossary | en 323
Bosch Sicherheitssysteme GmbH Configuration Manual 2015.02 | V2 | Configuration Client
Command Script
Macro, that the administrator can program tobuild an automatic action like positioning a PTZcamera or send E-mails. For that functionalityBosch Video Management System provides aspecific set of commands. Command Scripts aredivided into Client Scripts and Server Scripts.Client Scripts are used on client workstations toexecute certain tasks that can run on a clientworkstation. Server Scripts are executedautomatically by an event that was triggered in thesystem. They get arguments provided by the eventlike date and time. A Command Script can consistof several scriptlets. You can create a CommandScript using the following scripting languages: C#,VB.Net. Command Scripts are executed inresponse to events or alarms automaticallyaccording to a schedule (Server Scripts only),manually from the Logical Tree, or manually fromicons or on maps.
Compound Event
Combination of different events. The combinationuses Boolean expressions, i.e. AND and OR. Youcan combine only state changes, for example thechange of a connection state to disconnected orthe activation of a schedule.
Debounce time
Time period starting with the occurrence of anevent. During this time period usually no otherevent of the same type is accepted. This preventsfor example that a switching sensor creates alarge number of events. For events with severalstates, you can configure a different prioritysetting for each state. The following exampleshelp you in getting a deeper understanding of theconcept of debounce time. Example 1 deals withevents creating the same state: The System Infoevent occurs and the configured debounce timestarts. During this time another System Info eventoccurs. This System Info event is not accepted asa new event. Example 2 deals with events creatingdifferent states with the same priority: A MotionDetected event occurs and the configureddebounce time starts. During this time, theMotion Stopped event with the same priorityoccurs. The Motion Stopped event is not acceptedas a new event. Example 3 also deals with eventscreating different states with the same priority:
The state of a virtual input is on. The statepriorities for both state changes are identical. At aspecific point in time, the virtual input is switchedoff, the debounce time is started. During thisdebounce time the virtual input is switched on.This state change is not accepted as a new eventbecause it has the same priority. After thedebounce time has elapsed, the virtual input is inanother state. The switch-on gets the time stampof the end of the debounce time and no newdebounce time starts. Example 4 deals withevents with different priorities creating differentstates: The Motion Detected event occurs and theconfigured debounce time starts. During this timethe Motion Stopped event with a higher priorityoccurs. The Motion Stopped event is accepted asa new event but the debounce time does not startagain. Example 5 also deals with events withdifferent priorities creating different states: Thestate of a virtual input is off. The state priority forswitched on is "5", for switched off is "2". At aspecific point in time, the virtual input is switchedon (prio "5"), the debounce time is started. Duringthis debounce time the virtual input is switchedoff (prio "2"). This state change is accepted as anew event because it has a higher priority. Thedebounce time of the first switch-on is continued.Further state changes are not accepted duringthis debounce time.
Decoder
Changes a digital stream to an analog stream, e.g.,to display digital video on a analog monitor.
Device Family
Bosch encoders / IP cameras can belong to one ofthe following device families: Device Family 1,Device Family 2, Device Family 3. Devices ofDevice Family 1 can only record stream 1. Devicesof Device Family 2 can record stream 1 or stream2. Devices of Device Family 3 can record stream 1,stream 2 or I-Frame only.
Device Tree
Hierarchical list of all the available devices in thesystem.
DNS
Domain Name System. A DNS server converts aURL (www.myDevice.com, for example) into an IPaddress on networks that use the TCP/IPprotocol.

324 en | Glossary Bosch Video Management System
2015.02 | V2 | Configuration Client Configuration Manual Bosch Sicherheitssysteme GmbH
DTP
A DTP device (Data Transform Processor)transforms serial data of ATM devices to a defineddata format and sends these data via Ethernet toBosch VMS. You must ensure that atransformation filter is set on the DTP device. Thistask is performed with a separate software fromthe manufacturer of the DTP device.
Dual authorization
Security policy that requires two different users tolog on to the Operator Client. Both the users mustbe member of a normal Bosch Video ManagementSystem user group. This user group (or these usergroups if the users are members of different usergroups) must be part of a dual authorizationgroup. A dual authorization group has its ownaccess rights within Bosch Video ManagementSystem. This dual authorization group should havemore access rights than the normal user groupthat the user belongs to. Example: User A ismember of a user group called Group A. User B ismember of Group B. Additionally a dualauthorization group is configured with Group Aand Group B as members. For the users of GroupA, dual authorization is optional, for users ofGroup B it is mandatory. When user A logs on, asecond dialog box for confirming the logon isdisplayed. In this dialog box, a second user canlog on if he is available. If not, user A can continueand start the Operator Client. He then has onlythe access rights of Group A. When user B logson, again a second dialog box for logging on isdisplayed. In this dialog box, a second user mustlog on. If not, user B cannot start the OperatorClient.
Dual streaming
Dual streaming allows an incoming data stream tobe encoded simultaneously according to twodifferent, individually configured settings. Thiscreates two data streams: one for live and pre-event recording, the other for continuous, motion,and alarm recording.
Duplex
Term used to define the direction of datatransmission between two parties. Half-duplexallows data transmission in both directions butnot simultaneously. Full-duplex allowssimultaneous data transmission.
DVR
Digital Video Recorder
Dwell time
Preset amount of time a camera is displayed in anImage window until the next camera is displayedduring a camera sequence.
DWF
Design Web Format. Used to display technicaldrawings on a computer monitor.
DynDNS
Dynamic Domain Name System. A DNS hostservice that holds IP addresses ready in adatabase. Dynamic DNS allows you to connect tothe device via the Internet using the host name ofthe device. See DNS.
Encoder
Changes an analog stream to a digital stream, e.g.,to integrate analog cameras in a digital system likeBosch Video Management System. Some encoderscan have a local storage like a flash card, a USBhard disk, or they can store their video data oniSCSI devices. IP cameras have an encoder builtin.
Enterprise Access
Consists of one or more Enterprise Accounts.Each Enterprise Account contains devicepermissions to devices of a particularManagement Server.
Enterprise Access
Consists of one or more Enterprise Accounts.Each Enterprise Account contains devicepermissions to devices of a particularManagement Server.
Enterprise Account
Authorization that enables an Operator Client toconnect to the devices of a Management Serverbeing part of an Enterprise System. In anEnterprise Account, all permissions for thedevices of this Management Server areconfigured. Operator Client can simultaneouslyconnect to all Management Server computers thatare part of this Enterprise System. This access iseither controlled by the membership to anEnterprise User Group, and is controlled by thedevice permissions configured in the EnterpriseAccount for this Management Server.

Bosch Video Management System Glossary | en 325
Bosch Sicherheitssysteme GmbH Configuration Manual 2015.02 | V2 | Configuration Client
Enterprise Management Server
Bosch VMS Management Server hosting theconfiguration of Enterprise User groups. You needone or more Enterprise User groups referring toone or more servers computers. The roles ofEnterprise Management Server and ManagementServer can be combined in one configuration.
Enterprise System
Feature of Bosch Video Management System thatallows a user of Operator Client to accessmultiple Management Server computerssimultaneously.
Enterprise User Group
User group that is configured on an EnterpriseManagement Server. Defines the users that areauthorized to access multiple Management Servercomputers simultaneously. Defines the operatingpermissions available for these users.
Event
A circumstance or state that is linked to an alarmand/or an action. Events can arise from manysources such as cameras, archivers, directories,digital inputs, etc. They can include start-recording states, loss of signal states, disk fullmessages, user logons, digital input triggers, etc.
Event Tree
Failover VRM
Software in the Bosch VMS environment. Takesover the task of the assigned Primary VRM orSecondary VRM in case of failure.
GSM
Global System for Mobile Communication.Standard for digital mobile phones.
H.264
Standard for encoding (compressing) digital audioand video for multimedia applications. Thisstandard includes different profiles that can bemanufacturer-dependent. The following profilesare available: Baseline, Baseline+, Main Profile.Baseline (not used in Bosch Video ManagementSystem) supports 2 CIF. Baseline+ supports 4 CIFand provides a better image quality than Baseline.Main Profile supports 4 CIF and provides a high
efficient compression algorithm called CABAC(Context-adaptive binary arithmetic coding). Thisserves for high quality encoding for storage.
Hot spot
Mouse sensitive icon in map that is configured inConfiguration Client. Hot spots are cameras,relays, Command Scripts. The user uses it forlocalizing and selecting a device in a building.
Image pane
Used for displaying live and recorded video of asingle camera, a map, or an HTML file.
Image pane bar
Toolbar of an Image pane.
Image window
Container for Image panes, structured by anImage window pattern.
Instant playback
Plays the recorded image of the selected camerain an Image pane on the live screen. The start time(number of seconds in the past, or rewind time)can be configured.
Intercom functionality
Used to talk on the loudspeakers of an encoder.This encoder must have audio-in and audio-out.The Intercom functionality can be granted peruser group.
IPS
Images per second. Number of video imagestransmitted or recorded per second.
IQN
iSCSI Qualified Name. The initiator name in IQNformat is used for provisioning addresses for bothiSCSI initiators and targets. With IQN mappingyou create an initiator group that controls theaccess to the LUNs on an iSCSI target and youwrite the initiator names of each encoder and theVRM into this initiator group. Only the deviceswhose initiator names are added to an initiatorgroup are permitted to access a LUN. See LUNand see iSCSI.
iSCSI
Internet Small Computer System Interface.Protocol that manages storage via a TCP/IPnetwork. iSCSI enables access to stored datafrom everywhere in the network. Especially with

326 en | Glossary Bosch Video Management System
2015.02 | V2 | Configuration Client Configuration Manual Bosch Sicherheitssysteme GmbH
the advent of Gigabit Ethernet, it has becomeaffordable to attach iSCSI storage servers simplyas remote hard disks to a computer network. IniSCSI terminology, the server providing storageresources is called an iSCSI target, while theclient connecting to the server and accessing theresources of the server is called iSCSI initiator.
iSCSI
IVA
Intelligent Video Analysis. Algorithm that detectsspecific properties and the behavior of objects ina scene monitored by a video camera and fromthis generates alarm events that, in turn, can beprocessed in a CCTV system. Recording with IVAsettings activated is a precondition to be able toselectively and quickly search through videomaterial later. IVA makes it possible to captureand evaluate directional movement of objects insuch a way that false alarms are prevented to alarge extent. IVA adapts automatically to changingenvironmental conditions and is therefore largelynon-sensitive to perturbing influences such as rainand tree movement. Especially when used forforensic search, IVA allows for filtering movingobjects by their color specifications. With the aidof IVA algorithm extensive video material can besearched selectively for objects with specific colorproperties.
JPEG
Joint Photographic Expert Group
JPEG
Joint Photographic Experts Group. Encodingprocess for still images.
LDAP
Lightweight Directory Access Protocol. Networkprotocol running over TCP / IP that allowsaccessing directories. A directory can be forexample a list of user groups and their accessrights. Bosch Video Management System uses it toget access to the same user groups as MSWindows or another enterprise user managementsystem.
Live Mode
Logbook
Container for logging all events in Bosch VideoManagement System.
Logical number
Logical numbers are unique IDs assigned to eachdevice in the system for ease of reference. Logicalnumbers are only unique within a particular devicetype. Typical use of logical numbers are CommandScripts.
Logical Tree
Tree with a customized structure of all thedevices. The Logical Tree is used in the OperatorClient to select cameras and other devices. In theConfiguration Client, the "Full Logical Tree" isconfigured (on the Maps and Structure page) andtailored for each user group (on the User Groupspage).
LUN
Logical Unit Number. Used in the iSCSIenvironment to address an individual disk drive ora virtual partition (volume). The partition is part ofa RAID disk array (the iSCSI target).
Management Server
Bosch VMS server managing devices.
Master Control Software
Software used as interface between Bosch VideoManagement System and an Allegiant device.Version 2.8 or greater is used.
MHT
Also called 'Web Archive'. File format that cansave all HTML and image files of an Internet site inone file. To avoid problems we recommend tocreate MHT files with Internet Explorer 7.0 orhigher only.
Mirrored VRM
Software in the Bosch VMS environment. Specialcase of a Secondary VRM. Ensures that therecording performed by a Primary VRMs isadditionally and simultaneously performed toanother iSCSI target with the same recordingsettings.
MPEG-4
Motion Picture Expert Group. Standard forencoding (compressing) digital audio and videofor multimedia applications.

Bosch Video Management System Glossary | en 327
Bosch Sicherheitssysteme GmbH Configuration Manual 2015.02 | V2 | Configuration Client
MSS
Maximum Segment Size. The largest amount ofdata, specified in bytes, that a computer orcommunications device can handle in a single,unfragmented piece.
MTU
Maximum Transmission Unit. Describes themaximum amount of data (in bytes) that can betransferred without being fragmented.
Multicast
Communication between a single transceiver andmultiple receivers on a network by distribution ofa single data stream on the network to a numberof receivers in a defined group. Requirement formulticast operation is a multicast compliantnetwork with implementation of the UDP protocoland the IGMP protocol.
Network monitoring
Measurement of network related values andevaluation of these values against configurablethresholds.
No-touch deployment
Method for automatic downloading, installing andrunning .NET applications without changing theregistry or shared system components. WithBosch Video Management System, no-touchdeployment is used for updating the OperatorClients from the Management Server. The updatetakes place if a new version is stored on theManagement Server and when each user islogging on to the Operator Client. If you work withone Operator Client against multiple ManagementServer computers, no-touch deployment uses onlythe software version stored on the ManagementServer where the Operator Client has last loggedon successfully. When you try to log on to anotherManagement Server with a different applicationversion, this one displays the Management Serveras not online because the software versions donot match.
NVR
Bosch Network Video Recorder; computer in theBosch Video Management System storing audioand video data, acting as Failover NVR, or asRedundant NVR. This NVR is different from theVIDOS NVR which can be integrated in BoschVideo Management System.
OID
Object Identifier. Term in the SNMP environment.Determines a MIB variable.
ONVIF
Open Network Video Interface Forum. Globalstandard for network video products. ONVIFconformant devices are able to exchange livevideo, audio, metadata, and control informationand ensure that they are automatically discoveredand connected to network applications such asvideo management systems.
Operator Client
Component of Bosch Video Management Systemthat provides the user interface for systemmonitoring and operation.
Operator Client workstation
Computer in the Bosch Video ManagementSystem environment for viewing live and playbackvideo and for configuration tasks. Operator Clientis installed on this computer.
OSD
On-screen Display: Menus are shown on thedisplay monitor.
point
A detection device, or group of devices connectedto the security system. Points show on the keypadindividually and with custom text. The text mightdescribe a single door, motion sensor, smokedetector, or an area such as UPSTAIRS orGARAGE.
Port
1) On computer and telecommunication devices, aport (noun) is generally a specific place for beingphysically connected to some other device,usually with a socket and plug of some kind.Typically, a personal computer is provided withone or more serial ports and usually one parallelport. 2) In programming, a port (noun) is a "logicalconnection place" and specifically, using theInternet protocol, TCP/IP, the way a clientprogram specifies a particular server program on acomputer in a network. Higher-level applicationsthat use TCP/IP such as the Web protocol,Hypertext Transfer Protocol, have ports withpreassigned numbers. These are known as "well-known ports" that have been assigned by the

328 en | Glossary Bosch Video Management System
2015.02 | V2 | Configuration Client Configuration Manual Bosch Sicherheitssysteme GmbH
Internet Assigned Numbers Authority (IANA).Other application processes are given portnumbers dynamically for each connection. When aservice (server program) initially is started, it issaid to bind to its designated port number. As anyclient program wants to use that server, it alsomust request to bind to the designated portnumber. Port numbers are from 0 to 65535. Ports1 to 1023 are reserved for use by certainprivileged services. For the HTTP service, port 80is defined as a default and it does not have to bespecified in the Uniform Resource Locator (URL).
Port mapping
Port mapping allows remote computers toconnect to a specific computer or service within aprivate local area network (LAN).
POS
Point of sale.
PTZ camera
Camera with pan, tilt, and zoom function.
RADIUS server
Remote Authentication Dial-In User Service: aclient/server protocol for the authentication,authorization and accounting of users with dial-upconnections on a computer network. RADIUS isthe de-facto standard for central authentication ofdial-up connections via Modem, ISDN, VPN,Wireless LAN (see 802.1x) and DSL.
RAID
Redundant array of independent disks. Used fororganizing two or more hard disks as if they wereone drive. On such a drive data is shared orreplicated. This is used to achieve greatercapacity, reliability, and speed.
RCP
Remote Control Protocol
Recording Schedule
Used for scheduling recording and for schedulingsome events like starting backup or limiting logon. Recording Schedules cannot have gaps oroverlaps. It also determines the video recordingquality.
Reference image
A reference image is continuously compared withthe current video image. If the current videoimage in the marked areas differs from the
reference image, an alarm is triggered. This allowsyou to detect tampering that would otherwise notbe detected, for example if the camera is turned.
Rewind time
Number of seconds in the past when an Imagepane is switched to instant playback.
ROI
Region of Interest. Intended use of ROI is to savebandwidth when zooming into a section of thecamera image with a fixed HD camera. Thissection behaves like a PTZ camera.
RTP
Real-Time Transport Protocol; a transmissionprotocol for real-time video and audio
RTSP
Real Time Streaming Protocol. A network protocolwhich allows to control the continuoustransmission of audio-visual data or software overIP-based networks.
Secondary VRM
Software in the Bosch VMS environment. Ensuresthat the recording performed by one or multiplePrimary VRMs is additionally and simultaneouslyperformed to another iSCSI target. The recordingsettings can deviate from the settings of thePrimary VRM.
Server Lookup
Access method for a user of Configuration Clientor Operator Client to sequentially connect tomultiple system access points. A system accesspoint can be a Management Server or anEnterprise Management Server.
Skimming
Sabotage of a foyer card reader. A skimmingdevice reads the card data of the magnetic stripewithout the knowledge of the cardholder.
SNMP
Simple Network Management Protocol. IP basedprotocol that allows to get information fromnetworking devices (GET), to set parameters onnetwork devices (SET) and to be notified aboutcertain events (EVENT).

Bosch Video Management System Glossary | en 329
Bosch Sicherheitssysteme GmbH Configuration Manual 2015.02 | V2 | Configuration Client
SNTP
Simple Network Time Protocol is a simplifiedversion of NTP (see NTP). SNTP can be used whenthe ultimate performance of the full NTPimplementation described in RFC 1305 is notneeded or justified. SNTP version 4 is described inRFC 2030 (see RFC).
Task Schedule
Used for scheduling events which can occur inBosch Video Management System, for exampleexecuting a Command Script. In Events you assignTask Schedules to events. For scheduling eventsyou can also use Recording Schedules. With astandard Task Schedule you configure timeperiods for every day of the week, for holidays,and for exception days. With a recurring TaskSchedule you configure recurring time periods.They can recur every day, every week, everymonth, or every year.
TCP/IP
Transmission Control Protocol / Internet Protocol.Also known as Internet protocol suite. Set ofcommunication protocols used to transmit dataover an IP network.
Text data
Data of a POS or ATM like date and time or bankaccount number stored with the correspondingvideo data to provide additional information forevaluation.
Timeline
Part of the Bosch Video Management System userinterface. Displays lines as graphicalrepresentations of the recordings of the selectedcameras. The Timeline allows you to navigatethrough recorded videos.
Trap
Term in the SNMP environment for anunrequested message from a monitored device(agent) to the network monitoring system(manager) about an event in this device.
Trunk line
Analog outputs of an analog matrix that areconnected to an encoder device. Thereby matrixvideo sources can be used in the Bosch VideoManagement System.
UDP
User Datagram Protocol. A connection lessprotocol used to exchange data over an IPnetwork. UDP is more efficient than TCP for videotransmission because of lower overhead.
URI
Uniform Resource Identifier. String for identifyinga network resorce. Each URI consists of scheme,authority, path, query, fragment. Only scheme andfragment are mandatory. Example:http:<scheme>//example.com<authority>/over/therepath>?name=ferret<query>#nose<fragment>
URL
Uniform Resource Locator
User group
User groups are used to define common userattributes, such as permissions, privileges andPTZ priority. By becoming a member of a group, auser automatically inherits all the attributes of thegroup.
Video resolution
Specification of horizontal and vertical pixelstransferred with video signals. PAL: 1CIF = 352 x288 2CIF = 704 x 288 4CIF = 704 x 576 QCIF =176 x 144 NTSC 1CIF = 352 x 240 2CIF = 704 x240 4CIF = 704 x480 QCIF = 176 x120 HD 720p =encoded 1280 x 720 1080p = encoded 1920 x1080
Video Streaming Gateway (VSG)
Virtual device that allows integrating Boschcameras, ONVIF cameras, JPEG cameras, RTSPencoders.
VIDOS NVR
VIDOS Network Video Recorder. Software thatstores the audio and video data of IP encoders ona RAID 5 disk array or any other storage medium.VIDOS NVR provides functions for playback andretrieval of the recorded video. You can integratecameras in your Bosch Video Management Systemthat are connected to a VIDOS NVR computer.
Virtual input
Used for forwarding events from third-partysystems to Bosch Video Management System.

330 en | Glossary Bosch Video Management System
2015.02 | V2 | Configuration Client Configuration Manual Bosch Sicherheitssysteme GmbH
VRM
Video Recording Manager. Software package inBosch Video Management System which managesstoring video (MPEG-4 SH++ and H.264) withaudio data and metadata on iSCSI devices in thenetwork. VRM maintains a database containing therecording source information and a list ofassociated iSCSI drives. VRM is realized as aservice running on a computer in the Bosch VideoManagement System network. VRM does not storevideo data itself but distributes storage capacitieson iSCSI devices to the encoders, while handlingload balancing between multiple iSCSI devices.VRM streams playback from iSCSI to OperatorClients.
WAN
Wide Area Network.

Bosch Video Management System Glossary | en 331
Bosch Sicherheitssysteme GmbH Configuration Manual 2015.02 | V2 | Configuration Client

332 en | Glossary Bosch Video Management System
2015.02 | V2 | Configuration Client Configuration Manual Bosch Sicherheitssysteme GmbH

Bosch Video Management System Index | en 333
Bosch Sicherheitssysteme GmbH Configuration Manual 2015.02 | V2 | Configuration Client
IndexAaccess denied
Allegiant CCL emulation 215accessing the Help 14acquire PTZ control 170activate 171
Bosch Video Management System 83previous configuration 172
activation 84, 174configuration 171delayed 171, 181
Activation key 182, 269add Bosch Allegiant input alarm 176add Bosch ATM/POS bridge 175add BVIP decoder 120add BVIP encoder 47, 120, 199, 200, 221, 222add encoder 68, 105add pool
VRM 100add text data to continuous recording 290add VRM 67, 97additional data
text data 50AE-response speed 255alarm map 292alarm priority 170alarm recording 158, 159, 292alarm recording mode 146, 281alarm recording time (NVR) 292alarm sequence 158, 292alarms
sort order 292Allegiant
CCL emulation 119, 130control channel 62, 64firmware version 55Network Host program 63PTZ camera 280Satellite System 64too many cameras 315
Allegiant CCL commands 64Allegiant CCL emulation 50
access denied 215Allegiant CCL Emulation page 215Allegiant file 315Allegiant matrix 119, 125, 194all-in-one system 22analog matrix 194
analog monitor group 17, 119, 121, 126, 127, 183, 198, 202, 292, 295add 121controlled by workstations 126, 183default 121initial camera 127OSD 127quad view 127single view 127startup camera 127
ANR 91, 112, 279ANSI 28aspect ratio 16/9 167ATM POS device 119Audio Intercom functionality 309Authorization Number 182automatic alarm popup behavior 45automatic display of alarms 45automatic logoff 183automatic recording mode 220automatic relogon 171automatic restart 171
Bbacklight compensation 255basic configuration 101Bosch IntuiKey keyboard 55, 56, 59, 119, 123, 196, 213Bosch Script API help 160Bosch Video Management System 17
activate 83GUI language 314licensing 83Online Help 14overview 17update 313
BVIP decoder 89, 109add 120
BVIP devicepassword 111, 239Web page 239
BVIP encoder 89, 109add 47, 120
BVIP encoder:add 199, 200, 221, 222

334 en | Index Bosch Video Management System
2015.02 | V2 | Configuration Client Configuration Manual Bosch Sicherheitssysteme GmbH
CCABAC 285camera round 271camera round 133, 273camera sequence 271camera sequence 133, 273CCL emulation 130CCTV keyboard 121
connection loss 314change IP address 110, 126, 189, 190change network address 110, 126change password 103, 111, 239, 300change pool 223Changes in light level 253CHAP password 219character encoding 28chattering sensors 153, 157Client Command Script
alarm accepted 295executed on startup 126, 161, 162
CLL commands 50codecs 146Command Script 271
Bosch Script API help 160export 161import 161
Command Script 133Commercial Type Number 182Compatibility Mode 53Compound Events 155, 287configuration data
export 172configuration data to OPC
export 173Configuration Wizard
Mobile Video Service 22configure VRM recording 176connecting
Allegiant matrix and Bosch VMS 60Bosch IntuiKey keyboard and Bosch VMS 56
connection string 183control of a camera 146, 177copy and paste 144crash
Configuration Client 315Operator Client 315
createCommand Script 160
customized events 155, 287
Ddata sheet 19DCZ keyboard 121, 213decoder
Bosch IntuiKey keyboard 123decoder:destination password 111decoupled 51default analog monitor group 121default configuration 101default IP address 189default password 171, 181delayed activation 171, 181delete user 300destination password 111device capabilities
update 89, 109device identification 241device monitor 174device name 241device replacement 85, 86Device Tree 187, 271Devices pane 271devices without password protection 171DiBos
version 55DiBos device 119digital keyboard 121digital video recorder 119disable enforced password protection 181disconnected 51dome camera 149, 285DSA E-Series 101, 224DTP3N 209dual authorization 301, 302dual recording 33, 104, 150dual streaming 197duplicate IP addresses 189duplicating an event 154DVR device 46DynDNS 28

Bosch Video Management System Index | en 335
Bosch Sicherheitssysteme GmbH Configuration Manual 2015.02 | V2 | Configuration Client
EE-mail device 119empty password 171Encoder
add 68, 105Web page 239
encoder:failover recording mode 109encoding on NVRs 187enforced password protection 181Enterprise Management Server 312Enterprise System 22, 93examples 175
add Bosch Allegiant input alarm 176add Bosch ATM/POS bridge 175configure VRM recording 176
exception days 141export
Camera Table 145Command Script 161configuration data 172configuration data to OPC 173
export Server List 28
Ffailover recording mode 220
encoder 109Failover VRM 33, 99, 237False alarms 253filtering 187, 190, 271, 278, 287, 289, 291, 298finding
devices 187, 190, 271, 278, 287, 289, 291, 298information in the Help 14
Firewall 230firmware upgrade
Bosch IntuiKey keyboard 59Forensic Search 126, 177, 196, 197
Ggain control 256global alarm settings 157global default password 81, 171, 181GUI language 314
HH.264 285H.264 deblocking filter 285HD cameras 167help 14holidays 141hot spots 271HTML files 271
II/O modules 119identification 241import
Command Script 161resource files 132
inactivity 183Independent Operator Client 50initial camera 202Initiator extension 241Initiator name 241Intercom functionality 309interface settings
VIP XD 123intrusion panel 216, 217IntuiKey keyboard 121IP address
change 110, 126, 189, 190duplicates 189
iPad 130, 216iPhone 130, 216IQN mapping 101iSCSI device 101iSCSI password 219iSCSI storage pool 31, 217iSCSI storage system 31
KKBD Universal XF keyboard 55, 56, 119, 196
Llanguage 314
Configuration Client 183Operator Client 299
license 84Licenses 269licensing
Bosch Video Management System 83Config Wizard 81Stratus server 83
link to map 136log file information 262Logbook database 183
connection string 183Logging 153, 154, 157, 219logging ONVIF events 321Logical Tree 131, 295

336 en | Index Bosch Video Management System
2015.02 | V2 | Configuration Client Configuration Manual Bosch Sicherheitssysteme GmbH
Mmalfunction relay 49Management Server 19, 22, 51manual recording 53, 158, 292manual recording time (NVR) 292map link 136maps 271menu commands 179Mobile Video Service 22, 46move device 102, 106, 115multi monitor mode 167multicast 230multi-select 131
Nnetwork address
change 110, 126network monitoring device 119network scan 189new DiBos devices 124, 193night mode 256no password 171noise reduction 256NVR 19
Ooffline 51, 300Offline Mode 50online application Help 14ONVIF logging 321OPC Server 313Operator Client 17, 131
Ppassword 111, 239password change 103, 111, 239, 300password missing 171peripheral device 119permissions 131, 271pool
change 223move device 102, 106, 115VRM 100, 223
pooling 31, 217port forwarding 28port mapping 28, 183post-alarm time 281post-event time 146, 281post-event time 283pre-alarm time 281pre-event time 146, 281pre-event time 283previous configuration 172Primary Failover VRM 99Primary VRM 33, 98, 237printing the Help 14profile 284protect alarm recording 159PTZ blocking 170, 304, 310PTZ camera 149, 285
Allegiant 280PTZ control
blocking 170, 304, 310push-to-talk 309
Qquad view 127, 203Quality of Service 268

Bosch Video Management System Index | en 337
Bosch Sicherheitssysteme GmbH Configuration Manual 2015.02 | V2 | Configuration Client
RRAM recording 281recording mode
automatic 220failover 220
Recording preferences 251recording quality 284Recording Table 278redundant recording 33Redundant VRM 33, 99, 237Reflections of light 253refresh states 179, 190Region of Interest 47, 149, 279, 303relay
malfunction 49Release Notes 19remote access 28, 93, 95, 183Remote export 53remove user 300replace content 132resource files
import 132resource files 132ROI 47, 149, 279, 303routed access 188
Sscan
across subnets 183encoders 236in subnets 183live only encoders 236local storage encoders 236VRM 237
scan for conflicting IP addresses 189scan network 189Secondary Failover VRM 99secondary recording 104, 150Secondary VRM 33, 98, 237sequence 273Server ID 86Server initiator name 218Server List
add columns 93, 95csv export 28delete columns 93, 95
Server Lookup 95Server Network 93, 95, 96sharpness 257shutter 257SMS device 119SNMP settings 185SNMP traps
get 185send 185
software package 84software update 313sort order
alarms 292Source type 242states 179, 190status 174Stratus server
licensing 83stream 282synchronization 91system access 21system requirements 19system structures 20

338 en | Index Bosch Video Management System
2015.02 | V2 | Configuration Client Configuration Manual Bosch Sicherheitssysteme GmbH
TTarget data rate 284time server 91time synchronization 91time zone 16too many Allegiant cameras 315transcoding service 130, 216trigger text data recording 159
Uunreliable network 216update 313
device capabilities 89, 109user
delete 300remove 300
user event button 154, 155UTF-8 28
VVCA 251VCR 242Video Streaming Gateway 119VIDOS NVR 70, 123VIP X1600 XFM4 285VIP XD 55
half-duplex mode 123interface settings 123quad view 127
virtual input 119VPN 28VRM
add 67, 97add pool 100Failover 33, 99, 237pool 100, 223Primary 33, 98, 237Primary Failover 99Redundant 33, 99, 237Secondary 33, 98, 237Secondary Failover 99
VRM storage pool 31, 217
WWAN 28, 183Web client 130WLAN 130, 216workstation 126, 183

Bosch Video Management System Index | en 339
Bosch Sicherheitssysteme GmbH Configuration Manual 2015.02 | V2 | Configuration Client

340 en | Index Bosch Video Management System
2015.02 | V2 | Configuration Client Configuration Manual Bosch Sicherheitssysteme GmbH


Bosch Sicherheitssysteme GmbHRobert-Bosch-Ring 585630 GrasbrunnGermanywww.boschsecurity.com© Bosch Sicherheitssysteme GmbH, 2015