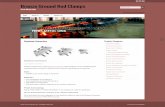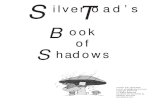BOS 5.1 Connectors Guide
-
Upload
mabroukonnet -
Category
Documents
-
view
1.292 -
download
0
Transcript of BOS 5.1 Connectors Guide

Bonita Open Solution
Version 5.1
Connectors Reference Guide
Version1.0

Bonita Open Solution 5.1 Connectors Reference Guide
BOS V5.1, Connectors Reference Guide, 24 Mar 10 www.bonitasoft.com | © BonitaSoft S.A. page 2
Bonita Open Solution V5.1
Connectors Reference Guide
Contents
Part 1. Bonita Open Solution Connectors Overview .......................................................................... 9
Part 2 How to connect processes to information systems .............................................................. 10
2.1 How to Add a Connector to a Step or a Process ................................................................... 10
2.1.1 Add a Connector to a Step ............................................................................................ 10
2.1.1.1 Trigger a Connector when a Step Deadline is reached ............................................. 12
2.1.2 Add a Connector to a Process or Pool........................................................................... 13
2.1.3 Define Connector inputs and outputs ........................................................................... 13
2.1.4 Save Connector Configuration ...................................................................................... 14
2.1.5 Move / Copy a Connector ............................................................................................. 14
2.1.6 Test a Connector ........................................................................................................... 16
2.2 How to configure Messaging and Social Connectors ............................................................ 18
2.2.1 Configure a Connector to send an email ...................................................................... 18
2.2.2 Configure a Connector to send a Twitter Direct Message ............................................ 20
2.2.3 Configure a Connector to send a Twitter Status Update .............................................. 21
2.3 How to configure Java Connectors ....................................................................................... 22
2.3.1 Configure a Connector to invoke a Java method .......................................................... 22
2.4 How to configure Scripting Connectors ................................................................................ 24
2.4.1 Execute a shell command or script ............................................................................... 24
2.4.1.1 Input .......................................................................................................................... 24
2.4.1.2 Output ....................................................................................................................... 25
2.4.2 Configure a Connector to execute a Groovy script ....................................................... 26
2.4.2.1 Input .......................................................................................................................... 26
2.4.2.2 Output ....................................................................................................................... 27
2.5 How to configure LDAP Directory Connectors ...................................................................... 28
2.5.1 Inputs ............................................................................................................................ 28
2.5.2 Outputs ......................................................................................................................... 30
2.6 How to configure Bonita system Connectors ....................................................................... 31
2.6.1 Configure a Connector to add a comment ................................................................... 31
2.6.2 Configure a Connector to send a command to execute a Step .................................... 32
2.6.3 Configure a Connector to send a command to start a Step ......................................... 33
2.6.4 Configure a Connector to send a command to finish a Step ........................................ 34
2.6.5 Configure a Connector to create a variable .................................................................. 35

Bonita Open Solution 5.1 Connectors Reference Guide
BOS V5.1, Connectors Reference Guide, 24 Mar 10 www.bonitasoft.com | © BonitaSoft S.A. page 3
2.6.6 Configure a Connector to create multiple variables ..................................................... 36
2.7 How to configure Bonita V4 hook Connectors ..................................................................... 37
2.7.1 Configure a Connector to use a hook previously defined in Bonita v4 ......................... 37
2.8 How to configure Database Connectors ............................................................................... 38
2.8.1 Inputs ............................................................................................................................ 38
2.8.2 Outputs ......................................................................................................................... 40
2.9 How to configure Alfresco Connectors ................................................................................. 41
2.9.1 Common inputs ............................................................................................................. 41
2.9.2 Common outputs .......................................................................................................... 42
2.9.3 Configure a Connector to cancel a checked-out Alfresco file ....................................... 43
2.9.3.1 Unique inputs ........................................................................................................... 43
2.9.4 Configure a Connector to check in an Alfresco file ....................................................... 43
2.9.4.1 Unique inputs ........................................................................................................... 43
2.9.5 Configure a Connector to check out an Alfresco file ................................................... 44
2.9.5.1 Unique inputs ........................................................................................................... 44
2.9.6 Configure a Connector to create an Alfresco folder by path ........................................ 45
2.9.6.1 Unique inputs ........................................................................................................... 45
2.9.7 Configure a Connector to delete an Alfresco folder ..................................................... 46
2.9.7.1 Unique inputs ........................................................................................................... 46
2.9.8 Configure a Connector to delete an Alfresco item by ID .............................................. 46
2.9.8.1 Unique inputs ........................................................................................................... 46
2.9.9 Configure a Connector to download an Alfresco file by ID ........................................... 47
2.9.9.1 Unique inputs ........................................................................................................... 47
2.9.10 Configure a Connector to download an Alfresco file by store and ID .......................... 47
2.9.10.1 Unique inputs ........................................................................................................... 47
2.9.11 Configure a Connector to List Alfresco File versions .................................................... 48
2.9.11.1 Unique inputs ........................................................................................................... 48
2.9.12 Configure a Connector to list checked-out Alfresco files .............................................. 48
2.9.13 List all Alfresco folders by path ..................................................................................... 48
2.9.13.1 Unique inputs ........................................................................................................... 48
2.9.14 Configure a Connector to update a checked-out Alfresco file ...................................... 49
2.9.14.1 Unique inputs ........................................................................................................... 49
2.9.15 Configure a Connector to upload an Alfresco file by path ............................................ 50
2.9.15.1 Unique inputs ........................................................................................................... 50
2.10 How to configure Jasper Connectors .................................................................................... 51
2.10.1 Inputs ............................................................................................................................ 51
2.10.2 Outputs ......................................................................................................................... 52
2.11 How to Configure Sugar CRM Connectors ............................................................................ 53

Bonita Open Solution 5.1 Connectors Reference Guide
BOS V5.1, Connectors Reference Guide, 24 Mar 10 www.bonitasoft.com | © BonitaSoft S.A. page 4
2.11.1 Common inputs ............................................................................................................. 53
2.11.2 Common outputs .......................................................................................................... 54
2.11.2 Configure a Connector to get SugarCRM entries from indicated module .................... 55
2.11.2.1 Unique Inputs ........................................................................................................... 55
2.11.3 Configure a Connector to get SugarCRM Opportunities from an Account ................... 56
2.11.3.1 Unique inputs ........................................................................................................... 56
2.11.4 Configure a Connector to create or modify a SugarCRM entry .................................... 57
2.11.4.1 Unique inputs ........................................................................................................... 57
2.11.5 Configure a Connector to create a SugarCRM Account ................................................ 57
2.11.5.1 Unique Inputs ........................................................................................................... 57
2.11.6 Configure a Connector to create a SugarCRM Contact ................................................. 58
2.11.6.1 Unique Inputs ........................................................................................................... 58
2.11.7 Configure a Connector to create a SugarCRM Opportunity ......................................... 59
2.11.7.1 Unique inputs ........................................................................................................... 59
2.12 How to configureTalend Connectors .................................................................................... 60
2.12.1 Configure a Connector to launch a Talend job ............................................................. 60
2.12.1.1 Inputs ........................................................................................................................ 61
2.12.1.2 Outputs ..................................................................................................................... 62
2.12.2 Configure a Connector to launch a Talend MDM Connector ....................................... 63
2.12.2.1 Inputs ........................................................................................................................ 63
2.13 How to Configure eXo Connectors ........................................................................................ 65
2.13.1 Common inputs ............................................................................................................. 65
2.13.2 Common outputs .......................................................................................................... 66
2.13.3 Configure a Connector to cancel checkout of an exo JCR item .................................... 67
2.13.3.1 Unique Inputs ........................................................................................................... 67
2.13.4 Configure a Connector to check in an eXo JCR item ..................................................... 67
2.13.4.1 Unique inputs ........................................................................................................... 67
2.13.5 Configure a Connector to check out an eXo JCR item .................................................. 68
2.13.5.1 Unique inputs ........................................................................................................... 68
2.13.6 Configure Connector to create a folder in eXo ............................................................. 68
2.13.6.1 Unique inputs ........................................................................................................... 68
2.13.7 Configure a Connector to delete an item from eXo...................................................... 69
2.13.7.1 Unique inputs ............................................................................................................ 69
2.13.8 Configure a Connector to download an eXo file ........................................................... 69
2.13.8.1 Unique inputs ........................................................................................................... 69
2.13.9 Configure a Connector to list eXo file versions ............................................................. 70
2.13.9.1 Unique inputs ........................................................................................................... 70
2.13.10 Configure a Connector to list eXo folders ................................................................. 70

Bonita Open Solution 5.1 Connectors Reference Guide
BOS V5.1, Connectors Reference Guide, 24 Mar 10 www.bonitasoft.com | © BonitaSoft S.A. page 5
2.13.10.1 Unique inputs ........................................................................................................... 70
2.13.11 Configure a Connector to upload a file to eXo.......................................................... 71
2.13.10 Configure a Connector to enable version control on an eXo JCR file ....................... 71
2.13.10.1 Unique inputs ........................................................................................................... 71
2.14 How to configure xWiki Connectors ..................................................................................... 72
2.14.1 Common inputs ............................................................................................................. 72
2.14.1 Common outputs .......................................................................................................... 74
2.15 How to configure Google Connectors ................................................................................... 75
2.15.1 Common inputs ............................................................................................................. 75
2.15.2 Configure a Connector to create a Google calendar event with web content ............. 76
2.15.2.1 Unique inputs ........................................................................................................... 76
2.15.3 Configure a Connector to create a Google calendar event .......................................... 77
2.15.3.1 Unique inputs ........................................................................................................... 77
2.15.4 Configure a Connector to delete a Google calendar event .......................................... 78
2.15.4.1 Unique inputs ........................................................................................................... 78
2.16 How to configure a Connector to execute a web service ..................................................... 78
2.16.1 Inputs ........................................................................................................................ 78
Part 3. How to Configure Your Own Connectors .............................................................................. 81
3.1 Develop your own Connectors .............................................................................................. 81
3.2 Import or Export a Connector ............................................................................................... 83
Part 4. How to import a Connector from BonitaSoft Community contributions ............................. 83
Part 5. How to analyze a problem in Bonita Open Solution ............................................................. 84

Bonita Open Solution 5.1 Connectors Reference Guide
BOS V5.1, Connectors Reference Guide, 24 Mar 10 www.bonitasoft.com | © BonitaSoft S.A. page 6
Figures
Figure 1. Choose a Connector to Add .................................................................................................. 10 Figure 2. Specify Connector parameters at the Step level (Automatic or Subprocess Step) .............. 11 Figure 3. Specify Connector parameters at the Step level (Human Step) ........................................... 11 Figure 4. Configure a Deadline to trigger a Connector ........................................................................ 12 Figure 5. Specify Connector parameters at the Process or Pool level ................................................. 13 Figure 6. Add variables or delete output ............................................................................................. 13 Figure 37. Add a variable to take Connector output ........................................................................... 14 Figure 7. Save a Connector configuration ............................................................................................ 14 Figure 8. Move or duplicate a Connector ............................................................................................ 15 Figure 9. Select Test a Connector......................................................................................................... 16 Figure 10. Test a Connector configuration ........................................................................................... 16 Figure 11. Choose a Connector to configure and evaluate .................................................................. 17 Figure 12. Evaluate the Connector when it is configured .................................................................... 17 Figure 13. …and wait for the evaluation results .................................................................................. 17 Figure 14. Configure a Connector to send an email............................................................................. 18 Figure 15. Complete email Connector configuration ........................................................................... 19 Figure 16. Configure a Connector to send a Twitter Direct Message .................................................. 20 Figure 17. Configure a Connector to send a Twitter Status Update .................................................... 21 Figure 18. Configure a Connector to invoke a Java method ................................................................ 22 Figure 19. Browse for the java class, enter a string to search and choose .......................................... 22 Figure 20. Choose the java method to invoke ..................................................................................... 23 Figure 21. Configure a Connector to execute a shell command or script ............................................ 24 Figure 22. Choose a destination variable for the output returned ...................................................... 25 Figure 23. Configure a Connector to execute a Groovy script ............................................................. 26 Figure 24. Choose a destination variable for the output returned ...................................................... 27 Figure 25. Configure a Connector to search in an LDAP directory and return a list ............................ 28 Figure 26. Define LDAP directory search ............................................................................................. 29 Figure 27. Configure LDAP Connector outputs .................................................................................... 30 Figure 28. Configure a Connector to add a comment .......................................................................... 31 Figure 29. Configure a Connector to send a command to execute a Step .......................................... 32 Figure 30. Configure a Connector to send a command to start a Step................................................ 33 Figure 31. Configure a Connector to send a command to finish a Step .............................................. 34 Figure 32. Configure a Connector to create a variable ........................................................................ 35 Figure 33. Configure a Connector to create a variable ........................................................................ 36 Figure 34. Configure a Connector to use a hook defined in Bonita v4 ................................................ 37 Figure 35. Configure a connector to execute a database query .......................................................... 38 Figure 36. Define variable to take database query output .................................................................. 40 Figure 38. Alfresco Connectors ............................................................................................................. 41 Figure 39. Common inputs for all Alfresco Connectors ....................................................................... 41 Figure 40. Configure outputs for Alfresco Connector .......................................................................... 42 Figure 42. Enter path and information for checked-out file to cancel ................................................ 43 Figure 43. Enter ID and information for checked-in file ...................................................................... 43 Figure 44. Enter ID for checked-out file ............................................................................................... 44 Figure 45. Enter Alfresco path and folder details ................................................................................ 45 Figure 46. Enter path of Alfresco folder to delete ............................................................................... 46 Figure 47. Enter ID for item to be deleted ........................................................................................... 46 Figure 48. Enter path and information for file to download ............................................................... 47 Figure 49. Enter version store and information for file to download .................................................. 47 Figure 50. Enter ID of file ..................................................................................................................... 48

Bonita Open Solution 5.1 Connectors Reference Guide
BOS V5.1, Connectors Reference Guide, 24 Mar 10 www.bonitasoft.com | © BonitaSoft S.A. page 7
Figure 51. Specify the path for the folders .......................................................................................... 49 Figure 52. Enter path and information for checked-out file to update ............................................... 49 Figure 53. Enter path of and information about file ............................................................................ 50 Figure 54. Configure Connector to Create a Jasper Report from a database ...................................... 51 Figure 55. Enter Jasper database locator and authentication ............................................................. 51 Figure 56. Enter file path and output for Jasper report ....................................................................... 52 Figure 57. Configure Connectors for SugarCRM .................................................................................. 53 Figure 58. Enter SugarCRM database locator and authentication ...................................................... 53 Figure 59. Define where to take SugarCRM output ............................................................................. 54 Figure 60. Inputs for Get SugarCRM entries ........................................................................................ 55 Figure 61. Inputs for Get SugarCRM opportunities .............................................................................. 56 Figure 62. Inputs for Create or modify a SugarCRM entry ................................................................... 57 Figure 63. Inputs to Create a SugarCRM account ................................................................................ 57 Figure 64. Inputs to Create a SugarCRM contact ................................................................................. 58 Figure 65. Inputs to Create a SugarCRM opportunity .......................................................................... 59 Figure 66. Configure a Connector to launch a Talend job ................................................................... 60 Figure 67. Configure a new Talend job ................................................................................................ 61 Figure 68. Configure output of Talend job ........................................................................................... 62 Figure 69. Enter Talend MDM authentication ..................................................................................... 63 Figure 70. Enter Talend MDM configuration ....................................................................................... 64 Figure 71 Configure eXo Connectors ................................................................................................... 65 Figure 72. Inputs for eXo Connectors .................................................................................................. 65 Figure 73. Outputs for eXo Connectors ............................................................................................... 66 Figure 74. Unique input for Cancel a checked-out eXo item ............................................................... 67 Figure 75. Unique input for Check in an eXo item ............................................................................... 67 Figure 76. Unique input for check out an eXo item ............................................................................. 68 Figure 77. Configure Connector to Create a new folder in eXo ........................................................... 68 Figure 78. Configure Connector to Delete an item from eXo............................................................... 69 Figure 79. Inputs for Download an eXo file ......................................................................................... 69 Figure 80. Inputs for List eXo file versions ........................................................................................... 70 Figure 81. Inputs for List eXo folders ................................................................................................... 70 Figure 82. Configure Connector to Upload a file to eXo ...................................................................... 71 Figure 83. Define inputs for version control on an eXo file ................................................................. 71 Figure 84. Configure an xWiki Connector ............................................................................................ 72 Figure 85. Common inputs for xWiki Connectors ................................................................................ 72 Figure 86. Common inputs for xWiki Connectors ................................................................................ 73 Figure 87. Outputs for xWiki Connectors ............................................................................................. 74 Figure 88. Configure a Google calendar event ..................................................................................... 75 Figure 89. Common inputs for Google calendar Connectors ............................................................... 75 Figure 90. Configure a Connector to Create a Google calendar event with web content ................... 76 Figure 91. Configure a Connector to Create a Google calendar event ................................................ 77 Figure 92. Configure a Connector to Delete a Google calendar event ................................................ 78 Figure 93. Configure a Connector to Execute a web service ................................................................ 78 Figure 94. Configure a Web service Connector ................................................................................... 79 Figure 95. Configure Execute a Web service Connector outputs ......................................................... 80 Figure 96. Add your own Connector to Bonita Open Solution ............................................................ 81 Figure 97. Set the description of your Connector ................................................................................ 81 Figure 98. Create java source file ......................................................................................................... 82 Figure 99. Your Connector is now available ......................................................................................... 83 Figure 100. Import (or Export) a Connector from the Menu bar ......................................................... 83 Figure 101. Select an extension from the Contributions page ............................................................ 84 Figure 102. Click Install to import extension ........................................................................................ 84

Bonita Open Solution 5.1 Connectors Reference Guide
BOS V5.1, Connectors Reference Guide, 24 Mar 10 www.bonitasoft.com | © BonitaSoft S.A. page 8
Bonita Open Solution
How to Use Connectors
Welcome to Bonita Open Solution (BOS). If you don’t already have the software, you can download it from the BonitaSoft web site.. How to Use Connectors is intended to help you use the Connectors provided in Bonita Open Solution Version 5, the complete open source Business Process Management Solution. You can download this, and the general User Guide and updates, from the BonitaSoft web site. Part 1 gives a basic overview and general information. Part 2 describes how to use predefined Connectors to connect Bonita Open Solution to external information systems. Part 3 describes how to develop your own Connectors. Part 4 describes how to import a Connector. Part 5 gives information about how to analyze problems in Bonita Open Solution.

Bonita Open Solution 5.1 Connectors Reference Guide
BOS V5.1, Connectors Reference Guide, 24 Mar 10 www.bonitasoft.com | © BonitaSoft S.A. page 9
Part 1. Bonita Open Solution Connectors Overview
Bonita Open Solution provides Connectors to connect a Step or a Process to external information systems. Connectors take specified input (directly as a value from the end user or carried over / built into an expression) and execute. Some Connectors also return output back into Bonita Open Solution. Inputs and outputs for each Connector provided in Bonita Open Solution are given in this document. There are two ways to configure Connectors:
Add a Connector – choose a Connector already defined in Bonita Open Solution
Create a Connector – Create a new Connector type; place it in an existing Bonita Open Solution Category; use this as a wizard for future Connectors of the same type
Once created, Connectors can be Moved or Copied (to another Step or to a Process or Pool). There is also a function to Test a Connector before the Process is run.

Bonita Open Solution 5.1 Connectors Reference Guide
BOS V5.1, Connectors Reference Guide, 24 Mar 10 www.bonitasoft.com | © BonitaSoft S.A. page 10
Part 2 How to connect processes to information systems
2.1 How to Add a Connector to a Step or a Process
2.1.1 Add a Connector to a Step
To Add a Connector already defined in Bonita Open Solution to a Step, click the Step and go to Details -> Connectors -> Add. Note: you will need to have global variables defined, to associate with your inputs and/or output results. See How to define Data variables in the Bonita Open Solution User Guide. When the Select a connector window appears, choose the type of Connector you want to add. (These Connectors are described in detail in the following paragraphs, but all of them go through these same first steps).
Figure 1. Choose a Connector to Add
In the wizard, for all Connectors, specify:
Name: name the Connector
Description / Purpose: what the Connector does
Select event: at which event the Connector is activated

Bonita Open Solution 5.1 Connectors Reference Guide
BOS V5.1, Connectors Reference Guide, 24 Mar 10 www.bonitasoft.com | © BonitaSoft S.A. page 11
Figure 2. Specify Connector parameters at the Step level (Automatic or Subprocess Step)
Figure 3. Specify Connector parameters at the Step level (Human Step)
o Enter: the connector implements as soon as the Process moves to this
Step o Start: the connector implements when the assigned Actor completes
the necessary action (presented via the web application and initiated when the form is Submitted)
o Suspend: the connector implements if the Actor suspends the Process o Resume: the connector implements if the Actor resumes the Process o Finish: the connector implements as this Step is completed
If Connector fails: choose the appropriate action to take if the Connector itself fails to execute properly:
o Abort process and raise error; or o Ignore error and continue process.

Bonita Open Solution 5.1 Connectors Reference Guide
BOS V5.1, Connectors Reference Guide, 24 Mar 10 www.bonitasoft.com | © BonitaSoft S.A. page 12
2.1.1.1 Trigger a Connector when a Step Deadline is reached Deadlines are used to trigger a Connector after the specified duration or date has passed. A Deadline is either:
a date by which a Step must be completed, or
the duration of time during which a Step must be completed. Deadlines can be set for both Human and Automatic Steps. Go to Step -> Deadlines -> Add. Choose a Connector to be triggered when the deadline is reached.
Figure 4. Configure a Deadline to trigger a Connector
Enter Name and Description
Message Type: select Duration, Date or Variable o Duration: select the length of time to elapse between the initiation of this
Step and the activation of the Connector o Date: Select the date and time for the activation of the Connector o Variable: Select a predefined variable that will return a date or an integer
(See How to define a Data variable)
If Connector fails: choose the appropriate action to take if the Connector itself fails: o Abort process and raise error; or o Ignore error and continue process.
Select Next to continue and configure the Connector to activate when the deadline is reached. See Add a Connector to a Step.

Bonita Open Solution 5.1 Connectors Reference Guide
BOS V5.1, Connectors Reference Guide, 24 Mar 10 www.bonitasoft.com | © BonitaSoft S.A. page 13
2.1.2 Add a Connector to a Process or Pool
At the Process level, there are also options to implement a Connector at any time during the Process:
Figure 5. Specify Connector parameters at the Process or Pool level
o Cancel the connector implements if the Actor cancels the Process (case) o Abort the connector implements if the Process case encounters a fatal
error
2.1.3 Define Connector inputs and outputs Next, define the parameters required for Connector inputs and, where appropriate, for outputs. You will need to define variables used in the inputs before configuring the Connector; but for outputs, you can create variables directly within the output configuration. Note that whenever an output configuration wizard appears, you either need to define the output or delete the output field.
Figure 6. Add variables or delete output

Bonita Open Solution 5.1 Connectors Reference Guide
BOS V5.1, Connectors Reference Guide, 24 Mar 10 www.bonitasoft.com | © BonitaSoft S.A. page 14
Figure 7. Add a variable to take Connector output
Specific Connector input and output configurations are described in the following sections.
2.1.4 Save Connector Configuration For many Connectors, you have an option to Save connector configuration which allows you to re-use the same configuration to define another Connector of the same type. This option will appear as you continue the Connector configuration wizard:
Figure 8. Save a Connector configuration
2.1.5 Move / Copy a Connector
To move a Connector to a another Step, or to a Pool or Process, Go to Step -> Connectors and select the Connector you want to move. Then select Move.

Bonita Open Solution 5.1 Connectors Reference Guide
BOS V5.1, Connectors Reference Guide, 24 Mar 10 www.bonitasoft.com | © BonitaSoft S.A. page 15
Figure 9. Move or duplicate a Connector
Be sure that any variables you defined in a Connector attached to a Step are also available either globally in the target Process, or locally in the target Step. To duplicate a Connector – that is, Move it and at the same time leave a copy in its original location, check the Make a Copy option before moving it.

Bonita Open Solution 5.1 Connectors Reference Guide
BOS V5.1, Connectors Reference Guide, 24 Mar 10 www.bonitasoft.com | © BonitaSoft S.A. page 16
2.1.6 Test a Connector
You can test the function of a Connector before you configure and save it. To do this, you’ll configure your Connector first as a test. Once it works, you can create the real thing. Check external configurations before testing a specific Connector. Sometimes the Connector test returns an error due to external factors. (For example, some Bonita Connectors may return errors because the Process has not been Run, and therefore the BEE has not been launched. This example illustrates that not all Connectors can be tested before an execution.) From the Menu Bar, Select Connector -> Test a Connector.
Figure 10. Select Test a Connector
Then Select the type of Connector to test (Connectors, Groups, or Filters).
Figure 11. Test a Connector configuration
Then choose the category and specific Connector to test. Continue to configure the Connector (as explained below, beginning in Section 2.2).

Bonita Open Solution 5.1 Connectors Reference Guide
BOS V5.1, Connectors Reference Guide, 24 Mar 10 www.bonitasoft.com | © BonitaSoft S.A. page 17
Figure 12. Choose a Connector to configure and evaluate
When the Connector parameters are defined, Evaluate it.
Figure 13. Evaluate the Connector when it is configured
Figure 14. …and wait for the evaluation results

Bonita Open Solution 5.1 Connectors Reference Guide
BOS V5.1, Connectors Reference Guide, 24 Mar 10 www.bonitasoft.com | © BonitaSoft S.A. page 18
You will get a Results window indicating that the Connector was successfully implemented, or that an error occurred with information to help debug the connector. When you are satisfied with the Connector behavior, you can Save connector configuration and use this as a basis to create the actual Connector where you want it.
2.2 How to configure Messaging and Social Connectors
2.2.1 Configure a Connector to send an email
This connector will send an email message when activated. There is no output returned.
Figure 15. Configure a Connector to send an email
Category: Messaging
Connector description: send an email message
Input Description Type
Host IP address or name of email server
string
Port port defined for email system
number
Security: SSL check if SSL security authorization required
Security: STARTTLS check if STARTTLS security authorization required
Authentication: User Name and password
User name for the host account
string
Authentication: password User password for the host account
string

Bonita Open Solution 5.1 Connectors Reference Guide
BOS V5.1, Connectors Reference Guide, 24 Mar 10 www.bonitasoft.com | © BonitaSoft S.A. page 19
Figure 16. Complete email Connector configuration
Category: Messaging
Connector description: send an email message
Input Description Type
From [email protected] string
To: [email protected],
[email protected] string
CC: [email protected],
[email protected] string
Bcc: [email protected],
[email protected] string
Subject text string
Message message to recipient which can include variable(s) and text (hello ${var})
string
Or select a data you want to use
chose a variable to add select
HTML email Check to activate HTML tags in message
Other headers: name name of additional header information
string
Other headers: value value of additional header information
string

Bonita Open Solution 5.1 Connectors Reference Guide
BOS V5.1, Connectors Reference Guide, 24 Mar 10 www.bonitasoft.com | © BonitaSoft S.A. page 20
2.2.2 Configure a Connector to send a Twitter Direct Message This Connector will send a direct message to a Twitter address. There is no output.
Figure 17. Configure a Connector to send a Twitter Direct Message
Twitter – Direct Message
Category: Social
Connector description: send a Twitter message directly
Input Description Type
User name or email Sender’s name: [email protected]
string
Password Sender’s Twitter password string
Message message to recipient which can include variable(s) and text (eg hello ${var})
string
Select data… chose a variable to add select
Recipient @username string
HTTP Proxy proxy server IP address string
Proxy port port of proxy server number
Proxy user name name of proxy user string
Proxy password password of proxy user string

Bonita Open Solution 5.1 Connectors Reference Guide
BOS V5.1, Connectors Reference Guide, 24 Mar 10 www.bonitasoft.com | © BonitaSoft S.A. page 21
2.2.3 Configure a Connector to send a Twitter Status Update
This Connector will broadcast a Status Update via Twitter. There is no output returned.
Figure 18. Configure a Connector to send a Twitter Status Update
Twitter – Update Status
Category: Social
Connector description: send a Twitter update to “What are you doing?”
Input Description Type
User name or email Sender’s name string
Password Sender’s Twitter password string
Show password checkbox boolean
New status message from sender string
Or select a data you want to use
choose a variable to add string
HTTP Proxy proxy server IP address string
Proxy port port of proxy server number
Proxy user name name of proxy user string
Proxy password password of proxy user string
Show password checkbox boolean

Bonita Open Solution 5.1 Connectors Reference Guide
BOS V5.1, Connectors Reference Guide, 24 Mar 10 www.bonitasoft.com | © BonitaSoft S.A. page 22
2.3 How to configure Java Connectors
2.3.1 Configure a Connector to invoke a Java method
Figure 19. Configure a Connector to invoke a Java method
Figure 20. Browse for the java class, enter a string to search and choose

Bonita Open Solution 5.1 Connectors Reference Guide
BOS V5.1, Connectors Reference Guide, 24 Mar 10 www.bonitasoft.com | © BonitaSoft S.A. page 23
Figure 21. Choose the java method to invoke
Java Executor
Category: Java
Connector description: configure invocation of Java methods
Input Description Type
Class java class; click Browse and enter a string to find class
select
Methods methods defined for selected class; double-click on method to set
select

Bonita Open Solution 5.1 Connectors Reference Guide
BOS V5.1, Connectors Reference Guide, 24 Mar 10 www.bonitasoft.com | © BonitaSoft S.A. page 24
2.4 How to configure Scripting Connectors
2.4.1 Execute a shell command or script 2.4.1.1 Input
Figure 22. Configure a Connector to execute a shell command or script
Shell
Category: Scripting
Connector description: execute a shell command or script
Input Description Type
Shell command enter command, script, or command path to execute a shell file can include variable(s)
string
Or select a data you want to use
choose a variable to add select

Bonita Open Solution 5.1 Connectors Reference Guide
BOS V5.1, Connectors Reference Guide, 24 Mar 10 www.bonitasoft.com | © BonitaSoft S.A. page 25
2.4.1.2 Output
Figure 23. Choose a destination variable for the output returned
You can return the output of your executable into a predefined variable. Note that if there is no output for your connector, you should delete this option (click the red X).
Output Description Type
Result result of script or command
string

Bonita Open Solution 5.1 Connectors Reference Guide
BOS V5.1, Connectors Reference Guide, 24 Mar 10 www.bonitasoft.com | © BonitaSoft S.A. page 26
2.4.2 Configure a Connector to execute a Groovy script 2.4.2.1 Input
Figure 24. Configure a Connector to execute a Groovy script
Enter an expression in Groovy. You can include predefined variables (including variables that are Groovy expressions) here.
Groovy
Category: Scripting
Connector description: execute a Groovy command or script
Input Description Type
Groovy script enter the script directly string

Bonita Open Solution 5.1 Connectors Reference Guide
BOS V5.1, Connectors Reference Guide, 24 Mar 10 www.bonitasoft.com | © BonitaSoft S.A. page 27
2.4.2.2 Output
Figure 25. Choose a destination variable for the output returned
You can return the output of your executable into a predefined variable. Note that if there is no output for your connector, you should delete this option (click the red X).
Output Description Type
Result result of script or command
object

Bonita Open Solution 5.1 Connectors Reference Guide
BOS V5.1, Connectors Reference Guide, 24 Mar 10 www.bonitasoft.com | © BonitaSoft S.A. page 28
2.5 How to configure LDAP Directory Connectors
This Connector searches in an LDAP directory and returns a list.
2.5.1 Inputs
Figure 26. Configure a Connector to search in an LDAP directory and return a list
LDAP
Category: Database
Connector description: search in an LDAP directory and return a list of specified attributes
Input Description Type
Host IP address or name of server hosting LDAP directory
string
Port LDAP directory port number
number
Protocol choose LDAP, LDAPS, or TLS
select
User LDAP User name string
Password LDAP user password string

Bonita Open Solution 5.1 Connectors Reference Guide
BOS V5.1, Connectors Reference Guide, 24 Mar 10 www.bonitasoft.com | © BonitaSoft S.A. page 29
Figure 27. Define LDAP directory search
Base DN Identify Distinguished Name at which to start search
string
Filter specify a subset , e.g. (&(objectClass=person)
(givenName=John))
String in accordance with LDAP syntax
Attributes define attributes to return in result entries using LDAP syntax
string or strings separated by “,”
Under Advanced Configuration:
Scope SUBTREE (entire subtree starting at the base DN)
ONELEVEL (entries immediately below base DN)
BASE (search just named entry)
select
Size limit maximum number of entries to return
number
Time limit (in seconds) maximum time to allow search to run
number
Referral handling IGNORE or FOLLOW referrals select
Alias dereferencing ALWAYS: Always dereference aliases SEARCHING: Dereference aliases only after name resolution NEVER: Never dereference aliases FINDING: Dereference aliases only during name resolution.
select

Bonita Open Solution 5.1 Connectors Reference Guide
BOS V5.1, Connectors Reference Guide, 24 Mar 10 www.bonitasoft.com | © BonitaSoft S.A. page 30
2.5.2 Outputs
Figure 28. Configure LDAP Connector outputs
Output Description Type
Result result of Query: LdapAttributeList
List of LdapAttributes

Bonita Open Solution 5.1 Connectors Reference Guide
BOS V5.1, Connectors Reference Guide, 24 Mar 10 www.bonitasoft.com | © BonitaSoft S.A. page 31
2.6 How to configure Bonita system Connectors
Bonita Connectors apply actions inside the Bonita-defined process.
2.6.1 Configure a Connector to add a comment
This Connector adds a comment to a Step which will be shown in the User Experience when the Process is running.
Figure 29. Configure a Connector to add a comment
Add a comment
Category: Other
Connector description: Add text to a Step or a Process
Input Input description Type
message enter text to display string
On this step The comment appears when this step shows up in the User Experience inbox

Bonita Open Solution 5.1 Connectors Reference Guide
BOS V5.1, Connectors Reference Guide, 24 Mar 10 www.bonitasoft.com | © BonitaSoft S.A. page 32
2.6.2 Configure a Connector to send a command to execute a Step
This Connector executes a specified Step when it is activated.
Figure 30. Configure a Connector to send a command to execute a Step
Execute a Step
Category: other
Connector description: send a command to execute the indicated Step (anywhere in the Pool)
Input Description Type
Step name name of Step string

Bonita Open Solution 5.1 Connectors Reference Guide
BOS V5.1, Connectors Reference Guide, 24 Mar 10 www.bonitasoft.com | © BonitaSoft S.A. page 33
2.6.3 Configure a Connector to send a command to start a Step
This Connector starts a specified Step when it is activated.
Figure 31. Configure a Connector to send a command to start a Step
Start a Step
Category: other
Connector description: send a command to start the indicated Step (any Step in the Pool)
Input Description Type
Step name name of Step string

Bonita Open Solution 5.1 Connectors Reference Guide
BOS V5.1, Connectors Reference Guide, 24 Mar 10 www.bonitasoft.com | © BonitaSoft S.A. page 34
2.6.4 Configure a Connector to send a command to finish a Step
This Connector finishes a specified Step when it is activated.
Figure 32. Configure a Connector to send a command to finish a Step
Finish a Step
Category: other
Connector description: send a command to finish the indicated Step (any Step in the Pool)
Input Description Type
Step name name of Step string

Bonita Open Solution 5.1 Connectors Reference Guide
BOS V5.1, Connectors Reference Guide, 24 Mar 10 www.bonitasoft.com | © BonitaSoft S.A. page 35
2.6.5 Configure a Connector to create a variable
This Connector sets the value of a Data variable when a Step is reached.
Figure 33. Configure a Connector to create a variable
Set variable
Category: other
Connector description: create a global or a local variable
Input Description Type
Name name of variable string
Value variable definition string

Bonita Open Solution 5.1 Connectors Reference Guide
BOS V5.1, Connectors Reference Guide, 24 Mar 10 www.bonitasoft.com | © BonitaSoft S.A. page 36
2.6.6 Configure a Connector to create multiple variables
This Connector sets the value of a Data variable when a Step is reached.
Figure 34. Configure a Connector to create a variable
Set variable
Category: other
Connector description: create a global or a local variable
Input Description Type
Name name of variable string
Value variable definition string

Bonita Open Solution 5.1 Connectors Reference Guide
BOS V5.1, Connectors Reference Guide, 24 Mar 10 www.bonitasoft.com | © BonitaSoft S.A. page 37
2.7 How to configure Bonita V4 hook Connectors
2.7.1 Configure a Connector to use a hook previously defined in Bonita v4
Figure 35. Configure a Connector to use a hook defined in Bonita v4
HookProcessConnector
Category: other
Connector description: Use a hook defined in Bonita v4 as a Connector
Input Description Type
className name of javaclass string

Bonita Open Solution 5.1 Connectors Reference Guide
BOS V5.1, Connectors Reference Guide, 24 Mar 10 www.bonitasoft.com | © BonitaSoft S.A. page 38
2.8 How to configure Database Connectors
To see an example of how to configure a Connector to query a MySQL database, see the video How to Query a Database with Bonita Open Solution.
2.8.1 Inputs
Bonita Open Solution supports multiple databases. The inputs required for each database are specified in each database Connector wizard.
Figure 36. Configure a connector to execute a database query
1. Local access databases
Access 2. Server based / remote access databases (with assigned port)
PostGreSQL
Sybase
MySQL
MSSQLServer
Ingres
Informix
DB2 3. Server based /remote access (w/o port)
Teradata
AS400 4. Local OR Server-based
H2
5. Local OR Server OR Web-server-based

Bonita Open Solution 5.1 Connectors Reference Guide
BOS V5.1, Connectors Reference Guide, 24 Mar 10 www.bonitasoft.com | © BonitaSoft S.A. page 39
HSQL
6. Oracle
Note that to send the query result to a variable, you will need to define the Data variable before you define the Connector.
Databases
Category: Database
Connector description: search in a database and return data
Input Description Type 1,2,3,5,6 Database name of database string 1,2,3,4,5,6 User name database user’s name string 1,2,3,4,5,6 Password database password string 2,3,4,5,6 Host name IP address or name of
database host server string
2,3,5,6 Port database assigned port integer 2,2a DB server name of database server string 4,5 Local check if locally based boolean 4,5 Server check if server-based boolean 5 Web server check if web-server based boolean 4 SSL support check if SSL security
authentication required boolean
6 SID check if database has an Oracle system ID
boolean
6 oracleServiceName check if this is to go to an alias
boolean
6 oracleOCI check is this is to go to an Oracle Instant Client
boolean
1,2,3,4,5,6 Query the statement or query expression which can include variable(s) with the syntax ${var}
string
1,2,3,4,5,6 Or select a data you want to use
choose a variable to add select
others some databases require unique input (ie Oracle)

Bonita Open Solution 5.1 Connectors Reference Guide
BOS V5.1, Connectors Reference Guide, 24 Mar 10 www.bonitasoft.com | © BonitaSoft S.A. page 40
2.8.2 Outputs You can return the output of your database query into a variable.
Figure 37. Define variable to take database query output
Database Connectors Output
Output Description Type
rowSet result of Query RowSet
Destination variable Select a predefined variable or Add a new one

Bonita Open Solution 5.1 Connectors Reference Guide
BOS V5.1, Connectors Reference Guide, 24 Mar 10 www.bonitasoft.com | © BonitaSoft S.A. page 41
2.9 How to configure Alfresco Connectors
For an example of how to configure an Alfresco Connector, see the video How to Upload a File to Alfresco with Bonita Open Solution.
Figure 38. Alfresco Connectors
2.9.1 Common inputs All Alfresco Connectors require the same initial input:
Figure 39. Common inputs for all Alfresco Connectors

Bonita Open Solution 5.1 Connectors Reference Guide
BOS V5.1, Connectors Reference Guide, 24 Mar 10 www.bonitasoft.com | © BonitaSoft S.A. page 42
Alfresco Connectors
Input Description Type
host IP address or name of Alfresco directory host server
string
port Alfresco directory port number
number
username Alfresco user name string
password Alfresco user password string
Unique inputs for each Alfresco Connector are given in the following sections.
2.9.2 Common outputs
All Alfresco Connectors present the same output options:
Figure 40. Configure outputs for Alfresco Connector
Output Description Type
responseType Response type String
statusCode Response status code number
statusText Response status text String
stackTrace Stacktrace if exception occured
String
Destination variable Select a predefined variable or Add a new one

Bonita Open Solution 5.1 Connectors Reference Guide
BOS V5.1, Connectors Reference Guide, 24 Mar 10 www.bonitasoft.com | © BonitaSoft S.A. page 43
2.9.3 Configure a Connector to cancel a checked-out Alfresco file 2.9.3.1 Unique inputs
Figure 41. Enter path and information for checked-out file to cancel
Cancel Checked-out File
Category: Alfresco
Connector description: cancel a checked-out file
Input Description Type
File ID ID of the file to be canceled String
2.9.4 Configure a Connector to check in an Alfresco file 2.9.4.1 Unique inputs
Figure 42. Enter ID and information for checked-in file
Check in
Category: Alfresco
Connector description: check in an Alfresco file
fileID ID of the file you are checking in
string
Major version
Check-in comments

Bonita Open Solution 5.1 Connectors Reference Guide
BOS V5.1, Connectors Reference Guide, 24 Mar 10 www.bonitasoft.com | © BonitaSoft S.A. page 44
2.9.5 Configure a Connector to check out an Alfresco file 2.9.5.1 Unique inputs
Figure 43. Enter ID for checked-out file
Check out a File
Category: Alfresco
Connector description: check out an Alfresco file
fileID ID of the file you are checking out
string

Bonita Open Solution 5.1 Connectors Reference Guide
BOS V5.1, Connectors Reference Guide, 24 Mar 10 www.bonitasoft.com | © BonitaSoft S.A. page 45
2.9.6 Configure a Connector to create an Alfresco folder by path
2.9.6.1 Unique inputs
Figure 44. Enter Alfresco path and folder details
Create Folders By Path
Category: Alfresco
Connector description: create folder in specified path
parentPath path of the folder in which you will create a new folder
String (file syntax)
newFoldersName folder name String
newFoldersDescription folder description String

Bonita Open Solution 5.1 Connectors Reference Guide
BOS V5.1, Connectors Reference Guide, 24 Mar 10 www.bonitasoft.com | © BonitaSoft S.A. page 46
2.9.7 Configure a Connector to delete an Alfresco folder 2.9.7.1 Unique inputs
Figure 45. Enter path of Alfresco folder to delete
Delete Folder By Path
Category: Alfresco
Connector description: delete folder and its contents in specified path
Input Description Type
folderPath path of the folder to be deleted
String
2.9.8 Configure a Connector to delete an Alfresco item by ID 2.9.8.1 Unique inputs
Figure 46. Enter ID for item to be deleted
Cancel Checked-out File
Category: Alfresco
Connector description: cancel a checked-out file
Input Description Type
File ID ID of the item to be deleted
String

Bonita Open Solution 5.1 Connectors Reference Guide
BOS V5.1, Connectors Reference Guide, 24 Mar 10 www.bonitasoft.com | © BonitaSoft S.A. page 47
2.9.9 Configure a Connector to download an Alfresco file by ID 2.9.9.1 Unique inputs
Figure 47. Enter path and information for file to download
Download file by ID
Category: Alfresco
Connector description: download a file by ID
Input Description Type
File ID ID of the file to be canceled String
Folder for the downloaded file
Destination folder for the file
String (file path syntax)
Downloaded file name Name of file to be downloaded
String
2.9.10 Configure a Connector to download an Alfresco file by store and ID 2.9.10.1 Unique inputs
Figure 48. Enter version store and information for file to download
Download file by store and ID
Category: Alfresco
Connector description: download a file by store and ID
Input Description Type
Version store The sore for the version String

Bonita Open Solution 5.1 Connectors Reference Guide
BOS V5.1, Connectors Reference Guide, 24 Mar 10 www.bonitasoft.com | © BonitaSoft S.A. page 48
File ID ID of the file to be canceled String
Folder for the downloaded file
Destination folder for the file
String (file path syntax)
Downloaded file name Name of file to be downloaded
String
2.9.11 Configure a Connector to List Alfresco File versions 2.9.11.1 Unique inputs
Figure 49. Enter ID of file
List File Versions
Category: Alfresco
Connector description: create folder in specified path
fileID ID of the file for which you are listing versions
string
2.9.12 Configure a Connector to list checked-out Alfresco files This Connector has no unique inputs or outputs. See 2.9.1 and 2.9.2, Alfresco Common Inputs and Output. 2.9.13 List all Alfresco folders by path
This Connector returns a list of Alfresco folders found in a specified path. 2.9.13.1 Unique inputs

Bonita Open Solution 5.1 Connectors Reference Guide
BOS V5.1, Connectors Reference Guide, 24 Mar 10 www.bonitasoft.com | © BonitaSoft S.A. page 49
Figure 50. Specify the path for the folders
List Folder By Path
Category: Alfresco
Connector description: list folders in specified path
Input Description Type
Folder path path of the folder for which you will list contents
String (file syntax)
2.9.14 Configure a Connector to update a checked-out Alfresco file 2.9.14.1 Unique inputs
Figure 51. Enter path and information for checked-out file to update
Update Checked-out File
Category: Alfresco
Connector description: update a checked-out file
Input Description Type
Absolute path of file path of the checked-out files
String (file syntax)
Description file description String
Mime type mime type String
checkedOutFileID ID of the file to be updated String

Bonita Open Solution 5.1 Connectors Reference Guide
BOS V5.1, Connectors Reference Guide, 24 Mar 10 www.bonitasoft.com | © BonitaSoft S.A. page 50
2.9.15 Configure a Connector to upload an Alfresco file by path 2.9.15.1 Unique inputs
Figure 52. Enter path of and information about file
Upload File By Path
Category: Alfresco
Connector description: upload file to destination folder
Absolute path of file path of the folder in which you will create a new file
String (file syntax)
File name file name String
Description file description String
Mime type Mime type String
Destination folder Name of the destination folder in which you will create a new file
String

Bonita Open Solution 5.1 Connectors Reference Guide
BOS V5.1, Connectors Reference Guide, 24 Mar 10 www.bonitasoft.com | © BonitaSoft S.A. page 51
2.10 How to configure Jasper Connectors
Figure 53. Configure Connector to Create a Jasper Report from a database
2.10.1 Inputs
Figure 54. Enter Jasper database locator and authentication

Bonita Open Solution 5.1 Connectors Reference Guide
BOS V5.1, Connectors Reference Guide, 24 Mar 10 www.bonitasoft.com | © BonitaSoft S.A. page 52
Create Report
Category: Jasper
Connector description: create a Jasper report from a database
Input Description Type
Database driver Database driver string
JDBC URL Location of database string
User name database user name string
Password database user password string
2.10.2 Outputs
Figure 55. Enter file path and output for Jasper report
Create Report
Category: Jasper
Connector description: create a Jasper report from a database
Output Description Type
JRXML file path Path of Jasper xml file string
Parameters: name Name of parameter to include in report
string
Parameters: value Value of parameter to include in report
string
Output file path Destination of output file string
Output format Choose pdf, html, or xml

Bonita Open Solution 5.1 Connectors Reference Guide
BOS V5.1, Connectors Reference Guide, 24 Mar 10 www.bonitasoft.com | © BonitaSoft S.A. page 53
2.11 How to Configure Sugar CRM Connectors
Figure 56. Configure Connectors for SugarCRM
2.11.1 Common inputs
Figure 57. Enter SugarCRM database locator and authentication

Bonita Open Solution 5.1 Connectors Reference Guide
BOS V5.1, Connectors Reference Guide, 24 Mar 10 www.bonitasoft.com | © BonitaSoft S.A. page 54
Get Sugar entries
Category: SugarCRM
Connector description: get SugarCRM entries from the indicated module
Input Description Type
Sugar SOAP port Location of SOAP port String in the form a of a path
User database user name String
Password database user password string
Application name Name of your Sugar app string
2.11.2 Common outputs
Figure 58. Define where to take SugarCRM output
Define the Data variables needed to accept the report returned. Note that you can Add variables here for output.

Bonita Open Solution 5.1 Connectors Reference Guide
BOS V5.1, Connectors Reference Guide, 24 Mar 10 www.bonitasoft.com | © BonitaSoft S.A. page 55
2.11.2 Configure a Connector to get SugarCRM entries from indicated module 2.11.2.1 Unique Inputs
Figure 59. Inputs for Get SugarCRM entries
Get Sugar entries
Category: SugarCRM
Connector description: get SugarCRM entries from the indicated module
Input Description Type
Module SugarCRM module to search in
String
Query Search function string
Order by How to organize the results returned
string
Fields to retrieve Results to return Array
Link name List of link names Array
Link fields Variable definitions for the link fields
Array

Bonita Open Solution 5.1 Connectors Reference Guide
BOS V5.1, Connectors Reference Guide, 24 Mar 10 www.bonitasoft.com | © BonitaSoft S.A. page 56
2.11.3 Configure a Connector to get SugarCRM Opportunities from an Account 2.11.3.1 Unique inputs
Figure 60. Inputs for Get SugarCRM opportunities
Get Account Opportunities
Category: SugarCRM
Connector description: get SugarCRM opportunities from the specified account
Input Description Type
Account ID ID of SugarCRM account to search
String
Account name Name of SugarCRM account to search
string

Bonita Open Solution 5.1 Connectors Reference Guide
BOS V5.1, Connectors Reference Guide, 24 Mar 10 www.bonitasoft.com | © BonitaSoft S.A. page 57
2.11.4 Configure a Connector to create or modify a SugarCRM entry 2.11.4.1 Unique inputs
Figure 61. Inputs for Create or modify a SugarCRM entry
Set Sugar Entry
Category: SugarCRM
Connector description: Create or modify SugarCRM entry
Input Description Type
Module Name of CRM module String
Name value list Name and value of entries to create or modify
string
2.11.5 Configure a Connector to create a SugarCRM Account 2.11.5.1 Unique Inputs
Figure 62. Inputs to Create a SugarCRM account

Bonita Open Solution 5.1 Connectors Reference Guide
BOS V5.1, Connectors Reference Guide, 24 Mar 10 www.bonitasoft.com | © BonitaSoft S.A. page 58
Create Sugar Account
Category: SugarCRM
Connector description: Create an account
Input Description Type
Account name Name of new account String
Phone number Account’s phone number number
Website Account’s Web site URL
2.11.6 Configure a Connector to create a SugarCRM Contact 2.11.6.1 Unique Inputs
Figure 63. Inputs to Create a SugarCRM contact
Create Sugar Contact
Category: SugarCRM
Connector description: Create a contact
Input Description Type
First name Name of contact String
Last name Family name of contact String
Email address [email protected] String
Account ID Account to save contact to string

Bonita Open Solution 5.1 Connectors Reference Guide
BOS V5.1, Connectors Reference Guide, 24 Mar 10 www.bonitasoft.com | © BonitaSoft S.A. page 59
2.11.7 Configure a Connector to create a SugarCRM Opportunity 2.11.7.1 Unique inputs
Figure 64. Inputs to Create a SugarCRM opportunity
Create Sugar Opportunity
Category: SugarCRM
Connector description: creates an opportunity
Input Description Type
Name Name of contact String
Account ID Account to file opportunity in
String
Expected close date Date Date
Amount Anticipated amount of sale number
Probability Estimated probability of closure
number

Bonita Open Solution 5.1 Connectors Reference Guide
BOS V5.1, Connectors Reference Guide, 24 Mar 10 www.bonitasoft.com | © BonitaSoft S.A. page 60
2.12 How to configureTalend Connectors
2.12.1 Configure a Connector to launch a Talend job
Figure 65. Configure a Connector to launch a Talend job

Bonita Open Solution 5.1 Connectors Reference Guide
BOS V5.1, Connectors Reference Guide, 24 Mar 10 www.bonitasoft.com | © BonitaSoft S.A. page 61
2.12.1.1 Inputs
Figure 66. Configure a new Talend job
Talend Job Launcher
Category: Talend
Connector description: Create a new Talend Job
Input Description Type
Project Name Name of the Talend project string
Job Name Name of the Talend job string
Job Version Version of the Talend job string
Job Parameter: name name of parameter string
Job parameter: value value of parameter string
Add row
Print Buffer Output Choose if you want your job to contain a buffer output
boolean

Bonita Open Solution 5.1 Connectors Reference Guide
BOS V5.1, Connectors Reference Guide, 24 Mar 10 www.bonitasoft.com | © BonitaSoft S.A. page 62
2.12.1.2 Outputs
Figure 67. Configure output of Talend job
Output Description Type
bufferOutput Definition of the schema of the response of the job
Array array (table) of strings

Bonita Open Solution 5.1 Connectors Reference Guide
BOS V5.1, Connectors Reference Guide, 24 Mar 10 www.bonitasoft.com | © BonitaSoft S.A. page 63
2.12.2 Configure a Connector to launch a Talend MDM Connector 2.12.2.1 Inputs
Figure 68. Enter Talend MDM authentication
Talend MDM Connector
Category: Talend
Connector description: Update a Talend MDM entity
Input Description Type
Host IP address or name of server. You may use the MDM_host variable if defined
string
Port Host port. You may use the MDM_port variable if defined.
number
Version The version to use. If empty, defaults to the [HEAD] version. You may use the MDM_universe variable if defined.
string

Bonita Open Solution 5.1 Connectors Reference Guide
BOS V5.1, Connectors Reference Guide, 24 Mar 10 www.bonitasoft.com | © BonitaSoft S.A. page 64
Figure 69. Enter Talend MDM configuration
Talend MDM Connector
Category: Talend
Connector description: Update a Talend MDM entity
Input Description Type
datamodel The data-model to use. You may use the MDM_dataModel variable if defined.
string
datacontainer The data-container to update. You may use the MDM_dataCluster variable if it is defined.
string
updatemap: name XPath of the element to update. More than one element may be updated, add multiple rows using “add row”. There must be at least one row with the XPath to the PK. You may use the variables with the “_xpath” suffix if defined.
string
updatemap: value The PK value, or the value to set in the element for all the other rows.
string
Add row

Bonita Open Solution 5.1 Connectors Reference Guide
BOS V5.1, Connectors Reference Guide, 24 Mar 10 www.bonitasoft.com | © BonitaSoft S.A. page 65
2.13 How to Configure eXo Connectors
Figure 70 Configure eXo Connectors
2.13.1 Common inputs
Figure 71. Inputs for eXo Connectors
eXo
Input Description Type
host IP address or name of eXo directory host server
string
port eXo directory port number number
username eXo user name string
password eXo user password string

Bonita Open Solution 5.1 Connectors Reference Guide
BOS V5.1, Connectors Reference Guide, 24 Mar 10 www.bonitasoft.com | © BonitaSoft S.A. page 66
2.13.2 Common outputs
Figure 72. Outputs for eXo Connectors
Output Description Type
response Can be:
client error
redirection
server error
success
unknown
String
statusCode Response status code number
statusText Response status text String

Bonita Open Solution 5.1 Connectors Reference Guide
BOS V5.1, Connectors Reference Guide, 24 Mar 10 www.bonitasoft.com | © BonitaSoft S.A. page 67
2.13.3 Configure a Connector to cancel checkout of an exo JCR item 2.13.3.1 Unique Inputs
Figure 73. Unique input for Cancel a checked-out eXo item
eXo - CancelCheckout
Category: eXo
Connector description: Cancel checked-out item of eXo JCR through WebDAV server
Input Description Type
URI URI of the item to cancel String
2.13.4 Configure a Connector to check in an eXo JCR item 2.13.4.1 Unique inputs
Figure 74. Unique input for Check in an eXo item
eXo – Check in an eXo item
Category: eXo
Connector description: Check in an eXo JCR item through WebDAV server
Input Description Type
URI URI of the item to check in String

Bonita Open Solution 5.1 Connectors Reference Guide
BOS V5.1, Connectors Reference Guide, 24 Mar 10 www.bonitasoft.com | © BonitaSoft S.A. page 68
2.13.5 Configure a Connector to check out an eXo JCR item 2.13.5.1 Unique inputs
Figure 75. Unique input for check out an eXo item
eXo – Check out an eXo item
Category: eXo
Connector description: Check out an item from eXo JCR through WebDAV server
Input Description Type
URI URI of the item to check out
String
2.13.6 Configure Connector to create a folder in eXo
2.13.6.1 Unique inputs
Figure 76. Configure Connector to Create a new folder in eXo
eXo - CreateFolder
Category: eXo
Connector description: Create a new folder in eXo JCR
Input Description Type
Parent URI URI of the parent folder String
new folder name name of new folder String

Bonita Open Solution 5.1 Connectors Reference Guide
BOS V5.1, Connectors Reference Guide, 24 Mar 10 www.bonitasoft.com | © BonitaSoft S.A. page 69
2.13.7 Configure a Connector to delete an item from eXo 2.13.7.1 Unique inputs
Figure 77. Configure Connector to Delete an item from eXo
eXo – DeleteItem
Category: eXo
Connector description: delete an item from eXo JCR
Input Description Type
URI URI of the item to delete String
2.13.8 Configure a Connector to download an eXo file 2.13.8.1 Unique inputs
Figure 78. Inputs for Download an eXo file
eXo – DownloadFile
Category: eXo
Connector description: Download a file from a WebDav server
Input Description Type
File URI URI of the file to download String
Output file folder Destination folder for the file
String
Output file name Name of the output file String

Bonita Open Solution 5.1 Connectors Reference Guide
BOS V5.1, Connectors Reference Guide, 24 Mar 10 www.bonitasoft.com | © BonitaSoft S.A. page 70
2.13.9 Configure a Connector to list eXo file versions 2.13.9.1 Unique inputs
Figure 79. Inputs for List eXo file versions
eXo – File Versions
Category: eXo
Connector description: list file versions history through WebDAV server
Input Description Type
URI URI of the file with versions to list
String
2.13.10 Configure a Connector to list eXo folders 2.13.10.1 Unique inputs
Figure 80. Inputs for List eXo folders
eXo – List Folder
Category: eXo
Connector description: list eXo folder through WebDAVserver
Input Description Type
URI URI of the folder to list String

Bonita Open Solution 5.1 Connectors Reference Guide
BOS V5.1, Connectors Reference Guide, 24 Mar 10 www.bonitasoft.com | © BonitaSoft S.A. page 71
2.13.11 Configure a Connector to upload a file to eXo
Figure 81. Configure Connector to Upload a file to eXo
eXo - UploadFile
Category: eXo
Connector description: upload file to a WebDAV server
Input Description Type
Destination URI the destination URI of the folder of the uploaded file
String
File the absolute path of the file to upload
String
ContentType mime type of the uploaded file
String
2.13.10 Configure a Connector to enable version control on an eXo JCR file 2.13.10.1 Unique inputs
Figure 82. Define inputs for version control on an eXo file
eXo – Version Control
Category: eXo
Connector description Enables version control on a file of aneXo JCR through WebDAV server
Input Description Type
URI URI of the folder for version control
String

Bonita Open Solution 5.1 Connectors Reference Guide
BOS V5.1, Connectors Reference Guide, 24 Mar 10 www.bonitasoft.com | © BonitaSoft S.A. page 72
2.14 How to configure xWiki Connectors
There are two xWikis Connectors; both have the same set of inputs and outputs to configure.
Figure 83. Configure an xWiki Connector
2.14.1 Common inputs
Figure 84. Common inputs for xWiki Connectors

Bonita Open Solution 5.1 Connectors Reference Guide
BOS V5.1, Connectors Reference Guide, 24 Mar 10 www.bonitasoft.com | © BonitaSoft S.A. page 73
Figure 85. Common inputs for xWiki Connectors
xWiki
Input Description Type
host IP address or name of wiki host server
string
port wiki port number number
User name Wiki account user name string
password Wiki user password string
Wiki name Name of wiki String
Space name Wiki space String
Page name Page in wiki String
Class name Wiki class String
Property name
Property value

Bonita Open Solution 5.1 Connectors Reference Guide
BOS V5.1, Connectors Reference Guide, 24 Mar 10 www.bonitasoft.com | © BonitaSoft S.A. page 74
2.14.1 Common outputs
Figure 86. Outputs for xWiki Connectors
Output Description Type
Property value* Value returned from search string
response Can be:
client error
redirection
server error
success
unknown
String
statusText Response status text String
Property value is returned for the Get Metadata Connector only. Note that the output fields can be deleted (red X) if no output is needed.

Bonita Open Solution 5.1 Connectors Reference Guide
BOS V5.1, Connectors Reference Guide, 24 Mar 10 www.bonitasoft.com | © BonitaSoft S.A. page 75
2.15 How to configure Google Connectors
Figure 87. Configure a Google calendar event
2.15.1 Common inputs
Figure 88. Common inputs for Google calendar Connectors
Google Calendar
Input Description Type
userEmail Gmail user email user name: [email protected]
String
password Gmail password string
CalendarUrl URL of Google calendar (eg http://www.google.com/
calendar/feeds/
your_gmail_address/
private/full
string

Bonita Open Solution 5.1 Connectors Reference Guide
BOS V5.1, Connectors Reference Guide, 24 Mar 10 www.bonitasoft.com | © BonitaSoft S.A. page 76
2.15.2 Configure a Connector to create a Google calendar event with web content 2.15.2.1 Unique inputs
Figure 89. Configure a Connector to Create a Google calendar event with web content
Google Calendar – CreateEventWithWebContent
Category: Google
Connector description: create a new event with Web content in specified Google calendar
Input Description Type
Title Title of event String
Content Content of event String
startTime Date and time to start event
Date (and time)
endTime Date and time to end event Date and time
icon URL of favicon (eg http://www.google.com/
favicon.ico
String
Icon Title Title of icon String
contentType Text or HTML String
url URL of web content String
Width Width of web content in pixels
number
Height Height of web content in pixels
number

Bonita Open Solution 5.1 Connectors Reference Guide
BOS V5.1, Connectors Reference Guide, 24 Mar 10 www.bonitasoft.com | © BonitaSoft S.A. page 77
2.15.3 Configure a Connector to create a Google calendar event 2.15.3.1 Unique inputs
Figure 90. Configure a Connector to Create a Google calendar event
Google Calendar – CreateEvent
Category: Google
Connector description: create a new event in specified Google calendar
Input Description Type
Title Title of event String
Content Content of event String
startTime Date and time to start event
Date
endTime Date and time to end event Date

Bonita Open Solution 5.1 Connectors Reference Guide
BOS V5.1, Connectors Reference Guide, 24 Mar 10 www.bonitasoft.com | © BonitaSoft S.A. page 78
2.15.4 Configure a Connector to delete a Google calendar event 2.15.4.1 Unique inputs
Figure 91. Configure a Connector to Delete a Google calendar event
GoogleCalendar – DeleteEvent
Category: Google
Connector description: delete an event from specified Google calendar
Input Description Type
searchString String to find event (by title)
String
2.16 How to configure a Connector to execute a web service
Figure 92. Configure a Connector to Execute a web service
2.16.1 Inputs

Bonita Open Solution 5.1 Connectors Reference Guide
BOS V5.1, Connectors Reference Guide, 24 Mar 10 www.bonitasoft.com | © BonitaSoft S.A. page 79
Figure 93. Configure a Web service Connector
Web Service Client – Execute a web service
Category: Web Services
Connector description: execute a Web service
Input Description Type
Target NS Target namespace (URL) String
Service name Name of web service string
Port name Web service port name string
Request Requestor entity string
End point address URI string
Binding Specify protocol and data format
string

Bonita Open Solution 5.1 Connectors Reference Guide
BOS V5.1, Connectors Reference Guide, 24 Mar 10 www.bonitasoft.com | © BonitaSoft S.A. page 80
Figure 94. Configure Execute a Web service Connector outputs
Output Description Type
Result result of execution source

Bonita Open Solution 5.1 Connectors Reference Guide
BOS V5.1, Connectors Reference Guide, 24 Mar 10 www.bonitasoft.com | © BonitaSoft S.A. page 81
Part 3. How to Configure Your Own Connectors
For a step-by-step example of how to develop a Connector, see the tutorial How to Create a Connector. See also the video tutorial Create a Twitter Connector in Bonita Open Solution.
3.1 Develop your own Connectors
To add your own connector to Bonita Open Solution:
Menu bar: Connector -> New Connector
Menu bar: -> Connector -> New Group
Menu bar: -> Connector -> New Filter
click a Step and go to Details -> Connectors -> Create
Figure 95. Add your own Connector to Bonita Open Solution
The Connector wizard will appear.
Figure 96. Set the description of your Connector

Bonita Open Solution 5.1 Connectors Reference Guide
BOS V5.1, Connectors Reference Guide, 24 Mar 10 www.bonitasoft.com | © BonitaSoft S.A. page 82
Connector ID: name the Connector
Description: description of Connector function
Category: select one of the existing Bonita Connector categories
Icon: import an image to be displayed with the Connector name (recommended square, not larger than 60 x 60 pixels)
Class name: this automatically takes the Connector name, but you can change it here
Package: Java package
Specify the pages of the wizard of your connector. This will define the parameters of the fields to appear in the form displayed in the User Interface. Select Create.
o Enter the Page ID, title, and description o Select Create o For each field in the wizard, enter a Field name, indicate if it is Mandatory,
select a Widget and a Data type. Select OK to return to Set the description of your Connector.
Specify the outputs of your Connector. Select Create. o Enter the field names and data types
Click Finish when completed.
The java source file window will appear, in which you can create the executable Connector. When it is completed, save it and close the window to return to the Process.
Figure 97. Create java source file
The Connector you have created is now available in Details -> Connectors.

Bonita Open Solution 5.1 Connectors Reference Guide
BOS V5.1, Connectors Reference Guide, 24 Mar 10 www.bonitasoft.com | © BonitaSoft S.A. page 83
Figure 98. Your Connector is now available
For more information, see the tutorial, “How to Create a Connector,” and the video “How to Get the Latest Tweet About a Subject.”
3.2 Import or Export a Connector
To import your own Connector to Bonita Open Solution:
Menu Bar: Connector -> Open Connector
Figure 99. Import (or Export) a Connector from the Menu bar
Browse to where your Connector is located and upload it. To export a Connector form Bonita Open Solution:
Menu Bar -> Connector -> Export Connector The Connector will be exported as a *.jar file.
Part 4. How to import a Connector from BonitaSoft Community
contributions
To import a Connector from BonitaSoft Community Contribution into Bonita Open Solution:
Menu Bar: Extensions -> Browse contributions.

Bonita Open Solution 5.1 Connectors Reference Guide
BOS V5.1, Connectors Reference Guide, 24 Mar 10 www.bonitasoft.com | © BonitaSoft S.A. page 84
This will connect to the Contributions section of www.Bonitasoft.org. From here you can select a shared extension and Install it. (You will need to be registered as a BonitaSoft Community user and log in to the Community forum from Bonita Studio).
Figure 100. Select an extension from the Contributions page
Figure 101. Click Install to import extension
To close the Contributions page and return to the Whiteboard, click the X in the upper right corner of the BonitaSoft.org window.
Part 5. How to analyze a problem in Bonita Open Solution
Your Bonita Open Solution log files (for Bonita Studio and Bonita Execution Engine are available via the Menu Bar: Help -> Show log and Help -> Show engine log. When you encounter a problem, please post a description of the problem and a copy of your log file on the Bonita Community Forum at www.bonitasoft.org/forum/. BonitaSoft developers, among others, actively contribute to the Bonita Community and will post a response.