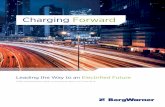BorgWarner Turbo & Emissions Systems: · BorgWarner Turbo & Emissions Systems: Documentation of...
Transcript of BorgWarner Turbo & Emissions Systems: · BorgWarner Turbo & Emissions Systems: Documentation of...
BorgWarner Turbo & Emissions Systems: www.turbodriven.com
Documentation of the Admin Area
[di] digitale informationssysteme gmbh, Mannheim
www.digi-info.de
© [di] digitale informationssysteme gmbh, Mannheim 2006-2008
Documentation of the Admin Area www.turbodriven.com
Index Chapter 1: Logging in and logging out ................................................................ 4
1.1 Web address and overview ............................................................. 4
1.2 Login ................................................................................................ 4
1.3 Logout ............................................................................................. 4
Chapter 2: Information Services ........................................................................... 5
2.1 Downloads ....................................................................................... 5
2.1.1 Creating a new download release ........................................5
2.1.2 Editing an existing download release ...................................7
2.1.3 Adding new documents to a download release ....................9
2.1.4 Adding a preview image to a download release .................10
2.2 Shows ............................................................................................11
2.2.1 Creating a new show release .............................................11
2.2.2 Editing existing show releases ...........................................11
2.2.3 Adding/editing documents to a show release......................13
Chapter 3: Marketing Toolbox ............................................................................14
3.1 Editing products .............................................................................14
3.1.1 Addition of a new product ...................................................14
3.1.2 Editing an existing product ..................................................16
3.1.3 Adding/deleting a product image to a product ....................18
3.2 Editing product categories .............................................................19
3.2.1 Change existing categories ................................................19
3.2.2 Add new (sub)category .......................................................19
3.2.3 Deleting existing (sub)categories .......................................19
3.3 Assigning administrators to a shop ...............................................20
3.4 Managing budget ...........................................................................21
3.4.1 View or edit annual budget total .........................................22
3.4.2 Editing budget groups .........................................................22
© [di] digitale informationssysteme gmbh, Mannheim 2006-2008
3.4.2.1 Deleting distributors from a budget group ............23
3.4.2.2 Add a new distributor ...........................................23
3.4.2.3 Individually define the budget of a distributor .......24
3.4.2.4 Assign all distributors with the same budget ........24
3.5 Edit orders not yet sent .................................................................25
3.6 Activating / deactivating the shop ..................................................26
3.7 Marketing Toolbox Reports ...........................................................27
3.7.1 Order report ........................................................................27
3.7.2 Budget reports ....................................................................28
3.7.3 Report about product quantities .........................................28
Chapter 4: Distributors ........................................................................................29
4.1 Creating a new distributor profile ..................................................29
4.2 Editing an existing distributor profile .............................................31
4.3 Distributor groups ..........................................................................32
4.3.1 Creating a new group .........................................................32
4.3.2 Adding distributors to a group ............................................33
4.3.3 Editing an existing group ....................................................34
Chapter 5: Press ...................................................................................................35
5.1 Press Releases ..............................................................................35
5.1.1 Creating a new press release .............................................35
5.1.2 Editing existing press releases and documents .................37
5.1.3 Adding/editing contents of a press release ........................39
5.1.4 Adding/editing downloads of a press release .....................39
5.1.4.1 Link download file .................................................39
5.1.4.2 Edit existing download file ....................................40
5.1.4.3 Delete existing download file ................................40
5.1.4.4 Place new download file .......................................41
© [di] digitale informationssysteme gmbh, Mannheim 2006-2008
5.2 Journalists .....................................................................................42
5.2.1 View and change journalist data ........................................42
5.2.2 Exporting journalist data .....................................................43
Chapter 6: Administrators ...................................................................................44
6.1 Administrators ...............................................................................44
6.1.1 Creating a new administrator .............................................44
6.1.2 Editing an existing administrator ........................................45
6.2 My Profile ......................................................................................46
Legal notice ..........................................................................................................47
Page 4
© [di] digitale informationssysteme gmbh, Mannheim 2006 – 2008
Documentation of the Admin Area www.turbodriven.com
Chapter 1: Logging in and logging out
1.1 Web address and overview You can access the administrator area at address: http://www.turbodriven.com/tsa/. Log in here
using your access data. You can edit and administer the following functionalities after you have
logged on:
Downloads Shows Marketing Toolbox Marketing toolbox reports Distributors
Distributor Groups Press Press Journalists Administrators My Profile
1.2 Login You log in using your access data that you have received from the responsible administrator. Enter
your user name in the first field and your password in the second field.
Fig. 1: The login window
After you have logged in, the start page for »Overview« is displayed. Select the area you wish to
work in from the overview list or on the left in the navigation by clicking on it.
1.3 Logout Before closing the browser window or visiting another
website you should log out. Click on Logout on the right
of the website under the logo:
Fig. 2: Logging out using the »Logout«link
Page 5
© [di] digitale informationssysteme gmbh, Mannheim 2006 – 2008
Documentation of the Admin Area www.turbodriven.com
Chapter 2: Information Services
You can manage »Downloads« and »Shows« in the »Information Services« area.
2.1 Downloads
You can edit or set new downloads here. The related documents (e.g. documents that are available
in several language versions or file formats) are then compiled into Releases. The following
Release Types are available:
Folders Forms Logos Marketing Bulletins Pictures Commercial Vehicles Pictures Passenger Cars Policy Bulletins Presentations (Knowledge Library) Screensaver Service Bulletins Shows TurboNews Various Documents
Note: A release is only available on the website after you have added at least one document.
2.1.2 Creating a new download release
If you would like to create a new download release,
select this option. An additional selection menu then
appears which allows you to define the release type.
The entry mask for the new release then opens as a
result:
Fig. 3: Selection menu for different Download Releases
Page 6
© [di] digitale informationssysteme gmbh, Mannheim 2006 – 2008
Fig. 4: The entry mask for new releases
Here you can enter various information on the release properties in this form mask:
Release Number: This is the unique number that is automatically assigned by the system. Internal Title: The internal title is used for your informational purposes only and is not displayed
on the website. Creation Date: By clicking on the calendar icon you can select the day, month and year
function. This date is displayed to the user on the website as a release date, however, it does not affect the actual release time (each release is immediately available once you have saved it and assigned the respective websites or groups and have added at least one document). The current date is entered by default.
Before you can add a Preview Image (only available for specific release types), you must first save your changes.
You can specify on which websites the release is to appear. You can define for which defined Groups the release is to be available. In doing so, you can
either select »All Visitors«, »All Distributors« or one or more user defined groups. Before you can add a document, you must first save your changes. Once you have saved your
changes, proceed as described in 2.1.3.
Page 7
© [di] digitale informationssysteme gmbh, Mannheim 2006 – 2008
2.1.2 Editing an existing download release
If you would like to view or edit an already existing release, select the »Edit existing release« option.
An additional selection menu then appears which allows you to define the release type.
Fig. 5: The selection function for editing the required release
You can then select the year from which the release is to be displayed. Subsequently only the
respective release that matches the selected criteria is displayed. Alternatively you can select »All
available years«. By clicking you access the detailed view of the required release:
Fig. 6: Detailed view of a selected release
Here you can initially enter various information on the release level:
Page 8
© [di] digitale informationssysteme gmbh, Mannheim 2006 – 2008
Delete Release: Click this »Delete« button to delete the entire release with all related documents.
Release Number: This is the unique number that is automatically assigned by the system. Internal Title: The internal title is used for your informational purposes only and is not displayed
on the website. Creation Date: By clicking on the calendar icon you can select the day, month and year
function. This date is displayed to the user on the website as a release date, however, it does not affect the actual release time (each release is immediately available once you have saved it and assigned the respective websites or groups and have added at least one document).
You can specify on which defined websites the release is to appear. Preview Image (only available for specific release types): You can set a preview image for this
release here ( 2.1.4). You can define for which defined Groups the release is to be available. In doing so, you can
either select »All Visitors«, »All Distributors« or one or more user defined groups. Groups are edited in the »Group Management« area ( 4.3 Distributors Groups).
You can edit the assigned documents via a further mask:
Fig. 7: Information mask for download documents already linked
Delete Document: Click this button to irrevocably delete the document. File: Click this link to view the contents of the document. Language: Select the language version of the website on which the document is to appear or
»all languages« if it is to be available on all language versions. Title: This is the title on the website, as displayed to the user. It should be short and meaningful. Description: You can optionally enter a text that more precisely describes the document. This
text description is also displayed on the website. You can use a maximum of 250 characters (including spaces). To simulate a count, use the hyphen and pointed bracket combination (->) before each line. Later, it is automatically converted into a list item.
Page 9
© [di] digitale informationssysteme gmbh, Mannheim 2006 – 2008
Sending a message to the distributors: You can inform the distributors (once per document) that this document has been discontinued. The respective distributor, to whom you have assigned this document using the corresponding group, then receives an e-mail with the corresponding standard text.
You can add additional documents (see 2.1.3). Do not forget to save the changes you made.
2.1.3 Adding new documents to a download release
To add a new document to your release, click first of all on »Add document« and subsequently on
the »Edit« button. A further mask is opened at the end of the detailed view. Here, you must perform
the following entries:
Fig. 8: Form mask for uploading a document file
File: Enter the path of the file that you would like to upload or click »Search« to select the file on your computer.
The following file format is allowed: doc, eps, exe, gif, jpg, pdf, ppt, tif, tiff, txt, xls, and zip. The file size may not exceed 10 MB. Language: Select the language version of the website on which the document is to appear or
»all languages« if it is to be available on all language versions. Title: This is the title on the website, as displayed to the user. It should be short and meaningful. Description: You can optionally enter a text that more precisely describes the document. This
text description is also displayed on the website. You can use a maximum of 250 characters (including spaces). To simulate a count, use the hyphen and pointed bracket combination (->) before each line. Later, it is automatically converted into a list item.
Save your changes. The window is reloaded to display the changes.
Page 10
© [di] digitale informationssysteme gmbh, Mannheim 2006 – 2008
2.1.4 Adding a preview image to a download release
You can add a preview image to some release types (e.g. logos) that is displayed on the website.
To add a new preview image to your release or edit an existing release, click the corresponding
»Edit« button in the detailed view of your release. As a result an entry mask opens at the same
place:
Fig. 9: Release properties detail view with opened upload function for preview
File: Enter the path of the file that you would like to upload or click »Search« to select the file on your computer. Then click on »Upload« to link the file.
Allowed file format: *.jpg. The file size may not exceed 20 KB. Save your changes. The window is automatically reloaded to display the changes. Delete Preview: If you would like to delete an existing preview image, check this check box and
leave the file field blank.
Page 11
© [di] digitale informationssysteme gmbh, Mannheim 2006 – 2008
2.2 Shows
You can manage Shows (trade fair dates) in this area. You can maintain shows in several languages and
compile them into one release.
Note: A release is only available on the website after you have selected at least one recipient group and have added at least one document.
2.2.1 Creating a new show release
If you would like to create a new release, select this option in the selection list. The entry mask for
the new release then opens:
Fig. 10: Entry mask for adding a new show release
Here you can enter various information on the release properties:
Release Number: The system automatically assigns this number! Internal Title: The internal title is used for your informational purposes only and is not displayed
on the website. website. Creation Date: You can select the day, month and year using the calendar function . This
date is used for internal managerial purposes only and is not displayed on the website. The current date is entered by default.
Use »Active from« and »Active until« to define the time period in which the show is to be displayed on the website. Use the calendar function for this purpose.
You can specify on which defined websites the release is to appear. Before you can add a document, you must first save your changes. Once you have saved your
changes, proceed as described in 2.2.3.
2.2.2 Editing existing show releases
If you would like to view or edit an already existing release, select this option. You can then select
the year from which the release is to be displayed. All releases from that year are displayed below.
Select a release to display the detailed view:
Page 12
© [di] digitale informationssysteme gmbh, Mannheim 2006 – 2008
Fig. 11: Editing mask with existing release with added document information
In the detailed view, you can view and edit various information on the release properties:
Release Number: The system automatically assigns this number! Internal Title: The internal title is used for your informational purposes only and is not displayed
on the website. website. Creation Date: You can select the day, month and year using the calendar function . This
date is used for internal managerial purposes only and is not displayed on the website. The current date is entered by default.
Use »Active from« and »Active until« to define the time period in which the show is to be displayed on the website. Use the calendar function for this purpose.
Using it you specify on which defined websites the release is to appear. Delete Release: Click this button to delete the entire release with all related documents.
You can view the assigned documents in the mask below:
Fig. 12: Form mask for documents already saved
In this mask the following features or functions are available. If you wish to change the details,
enter these details directly in the fields:
Page 13
© [di] digitale informationssysteme gmbh, Mannheim 2006 – 2008
Language: This is the language version of the website on which the document is to appear. Title: This is the title on the website, as displayed to the user. It should be short and meaningful. Start Date: The start date of the show. End Date: The end date of the show. Location: The name of the location. City: The city in which the show takes place. Country: The country in which the show takes place. Website: The web address to a show, if available. Do not forget to save the changes you made. Delete Document: Click this button to irrevocably delete the document. You can add additional documents:
2.2.3 Adding/editing documents to a show release
To add a new document to your release or to edit an existing document, click on the »Add
document« button in the detailed view of your release. A new entry mask for the first or next
document as shown below is added.
Fig. 13: New added entry mask for further documents
Here, you can perform the following entries:
Language: Select the language version of the website on which the document is to appear or »all languages« if it is to be available on all language versions.
Title: This is the title on the website, as displayed to the user. It should be short and meaningful. Start Date: The start date of the show. Use the calendar function to select the day, month, year. End Date: The end date of the show. Select day, month and year here. Location: Enter the name of the location. City: Enter the name of the city in which the show takes place. Country: Enter the name of the country in which the show takes place. Website: If there is a website for this show, enter the web address. Save your changes. The page is then automatically saved and reloaded to display the changes.
Page 14
© [di] digitale informationssysteme gmbh, Mannheim 2006 – 2008
Documentation of the Admin Area www.turbodriven.com
Chapter 3: Marketing Toolbox
You can manage the »Marketing Toolbox«, the Sales promotion shop for distributors, in this
section.
3.1 Editing products
Select the desired shop if you wish to create a new product or edit and existing product. Then click on the
»Edit products« point in the selection menu. As a result a further selection mask appears:
Fig. 14: Selection list for editing the product
Select the required Product category (»Models & Samples«, »Merchandising Gifts«, »Labels«, »Service Flyer«, »Poster«) in which you want to create a new product or edit an existing one.
If an additional Subcategory is to be assigned, this field is activated and a further selection can be made there.
Using the checkbox you can decide if just the active products are displayed or if deleted products are also shown.
3.1.1 Addition of a new product
If you would like to create a new product, select the desired shop in which the product is to be
added, then select the appropriate product category (and subcategory) and click on the »Add
product« button. The entry mask for the new product then opens.
Page 15
© [di] digitale informationssysteme gmbh, Mannheim 2006 – 2008
Fig. 15: The entry mask for product details
Various information about the product details can be entered in the form mask:
The Product Number is assigned automatically. The Status provides information indicating if the product is active or deleted. Creation date: You can select the day, month and year using the calendar function . This
date is used for internal managerial purposes only and is not displayed on the website. The current date is entered by default.
Title: This is the product title on the website, as displayed to the user. It should be short and meaningful.
Enter a Description for the product. To add a Product image, the product must first be saved. Enter a Price for the product. You can enter the price in either TurboPoints (abbreviated: TP)
or in the shop currency in which the currency is automatically converted. The shop currency for the Europe shop is Euro. The shop currency for the North America and South America shops is USD. The exchange rate is 1 Euro ~ 100 TP or 1 USD ~ 100 TP.
Enter the Start Quantity, i.e. how many product units are available. Enter the Current quantity in stock. This is generally the start quantity. Define the remaining quantity at which a Quantity warning should be sent to the administrator
responsible. Save your changes.
Page 16
© [di] digitale informationssysteme gmbh, Mannheim 2006 – 2008
3.1.2 Editing an existing product
If you would like to view or edit an existing product, first select the desired shop and then the »Edit
an existing product« function. You must then select a product category (and a subcategory if
required).
All products from the selected category are displayed in a table. You can define in which order the
products are to be subsequently displayed in the shop by clicking the up or down arrow in the
right column.
Fig. 16: An example for a list of existing products
The detailed view of a product can be accessed by pressing the Edit icon . The following
information can be viewed or edited here:
Product ID: The system automatically assigns this number. Status: Here you can see if the selected product is available (= active) or deleted
(= deleted) online. Creation date: You can select the day, month and year using the calendar function . This
date is used for internal managerial purposes only and is not displayed on the website. Title: This is the product title on the website, as displayed to the user. It should be short and
meaningful. Enter a Description for the product. You can add or delete a Product image by clicking the corresponding button.
Page 17
© [di] digitale informationssysteme gmbh, Mannheim 2006 – 2008
Fig. 17: Product detail view of an existing product incl. preview image
Change the Price for the product if required. You can enter the price in either TurboPoints (abbreviated: TP) or in the shop currency in which the currency is automatically converted. The shop currency for the Europe shop is Euro. The shop currency for the North America and South America shops is USD. The exchange rate is 1 Euro ~ 100 TP or 1 USD ~ 100 TP.
Enter the Start quantity, i.e. how many product units are available. Underneath it the Current quantity is indicated which can be corrected if necessary to directly
reflect the stock level. Define the remaining quantity at which a Quantity warning should be sent to the administrator. Save the changes you have made. Delete: You irrevocably delete the product by clicking this button.
Page 18
© [di] digitale informationssysteme gmbh, Mannheim 2006 – 2008
3.1.3 Adding/deleting a product image to a product
To add a product image to a product, click the »Edit« button in the detailed view of your product.
The required image file can be added thereafter:
Fig. 18: The additional entry fields for an image upload
File: Enter the path of the file that you would like to upload or click »Search« to select the file on
your computer. Then click on »Upload«. Images which are too large are automatically adapted to fit the format.
Allowed file formats *.jpg. The file size should not exceed 100 KB. Save your changes. The window is reloaded to display the changes.
In order to Delete an existing Product image, click directly in the detailed view of the required
product on the »Delete« button.
Page 19
© [di] digitale informationssysteme gmbh, Mannheim 2006 – 2008
3.2 Editing product categories
If you would like to view or edit existing product categories, first select the desired shop and then
»Edit product categories«.
3.2.1 Change existing categories
In order to edit an existing category, click now in the drop-down list on the required category and
undertake the necessary changes. If you want to change the designation of a subcategory, select
the required subcategory in the second selection list.
3.2.2 Add new (sub)category
If you want to add a new product category, select the <New category...> point in the drop-down
list.
Fig. 19: The empty entry mask for the specification of a new product category
Now enter the designation of the new category in all the listed languages. Now save your changes.
If you wish to add a new subcategory to an existing product category, select the required category
first and then select the <New subcategory…> point in the list in the next step. To do this, proceed
as described:
3.2.3 Deleting existing (sub)categories
If you want to delete a Category or Subcategory from the system, click on the required category
or select the required subcategory in the drop-down list.
Use the »Delete« button to delete the selected (sub)category. Deleting a category is only possible
if it does not contain subcategories or products.
Page 20
© [di] digitale informationssysteme gmbh, Mannheim 2006 – 2008
3.3 Assigning administrators to a shop
You can assign administrators responsible for each shop. First of all select the required shop and
then the list point »Edit shop managers«.
Fig. 20: Overview of the shop manager with assignment option
By clicking on the checkbox on the right you can assign or un-assign the active shop to the
required administrator. If the administrator is assigned to a shop, they can select products and
product categories and receive all orders and order warnings by e-mail.
Save your changes.
Page 21
© [di] digitale informationssysteme gmbh, Mannheim 2006 – 2008
3.4 Managing budget
To edit a shop budget and the shop’s distributors, first select the desired shop and then the list
point »Edit budgets«.
In the next step, select the year for the budget that you wish to view or edit. An overview of the
most important information for the selected shop budget opens:
Fig. 21: An overview of a shop budget in detail
Page 22
© [di] digitale informationssysteme gmbh, Mannheim 2006 – 2008
3.4.1 View or edit annual budget total
The total annual budget for this year is entered/displayed in TurboPoints or the corresponding shop currency.
You can add new budget groups for the year ( 3.4.2) Existing Budget groups can be seen in summarized form in a table. Budget groups are groups
of distributors, all of which are to receive the same budget. This makes it very easy to assign a budget to several distributors. You can assign any number of budgets to any number of groups as long as the total budget of the shop is not exceeded. Each distributor can be assigned to only one budget group. You can edit or delete a budget group by clicking the corresponding link in the overview table.
Save the changes you have made.
3.4.2 Editing budget groups
You can edit a budget group by clicking on the »Edit« link beside the required group in the
overview list of the groups for the entire annual budget. A new view opens for the selected budget
group:
Fig. 22: Detailed view of a budget group
Page 23
© [di] digitale informationssysteme gmbh, Mannheim 2006 – 2008
Change the Name of the budget group in the first entry field if required. Enter the Budget for this group in TurboPoints or the corresponding shop currency. Save all
changes made.
Further changes can be undertaken as follows:
3.4.2.1 Deleting distributors from a budget group
In order to remove a distributor from this budget group, click on »Delete«.
3.4.2.2 Add a new distributor
If you wish to add further distributors, use the »Add distributor« button.
Select the continent and the country in which the distributor is based.
Fig. 23: Selection list for adding distributors
Activate the Checkbox for the required distributor with a mouse click. If required, the »Select all«
function can be used to mark all distributors. Only distributors which are not already contained in a
budget group may be added.
Click subsequently on »Save selected distributors«.
Page 24
© [di] digitale informationssysteme gmbh, Mannheim 2006 – 2008
3.4.2.3 Individually define the budget of a distributor
You can the individually define the budget of a distributor by clicking on the »Edit« link of the
required distributor. Now enter the Start budget in TurboPoints for this distributor in the displayed
entry field. Confirm with »Update«.
Click on »Cancel« if you do not wish to accept the changes.
3.4.2.4 Assign all distributors with the same budget
Fig. 24: Input field for the distributors budget
To simultaneously assign all distributors of this budget group to a budget, enter the desired
value in TurboPoints in the text field underneath the distributor table and click on »Assign to each
distributor«.
Caution: All existing distributor budgets are overwritten with the new value!
Page 25
© [di] digitale informationssysteme gmbh, Mannheim 2006 – 2008
3.5 Edit orders not yet sent
Orders which have not yet been shipped can be viewed in an overview table. In order to edit or
update them, first of all select the required shop and then the list point »«. An overview of all open
orders appears:
Fig. 25: Overview of all orders not yet sent
Click on the respective order number in order to edit an order or to update its shipping data. The
form mask with the order details opens:
Fig. 26: Entry mask with details of an order
Enter the Tracking number of the delivery service provider used to deliver the order. As soon as
the order has been sent please mark this under »Status«.
Save the changes.
Page 26
© [di] digitale informationssysteme gmbh, Mannheim 2006 – 2008
3.6 Activating / deactivating the shop
Select the required shop in order to activate / deactivate the Sales promotion shop for the
distributor. Click in the selection list on the »Set shop active/inactive« point.
The online status of the selected shop is displayed. Now click on the confirmation button in order to
deactivate an online shop or to activate a shop which is offline.
Fig. 27: Function mask used to set a shop to inactive
Fig. 28: Function mask used to set a shop to active
Page 27
© [di] digitale informationssysteme gmbh, Mannheim 2006 – 2008
3.7 Marketing Toolbox Reports
You can display the marketing toolbox reports, e.g. regarding orders, budgets and inventory in this
area.
3.7.1 Order report
To view orders that the distributors have made, select the required shop and then »View orders«.
Select a distributor or »all available distributors« as well as the required year to view the orders
of one or all distributors. A list with all the orders made by the distributor(s) is then displayed.
You can sort the list by clicking the column heading according to Order no., Date of the order,
Distributor name, TurboPoints and Delivery status.
A detailed view of the order is displayed by clicking on the order number:
Fig. 29: The details for an individual order
Use the link »back to order list« at the end of the page to return to the list of results
Page 28
© [di] digitale informationssysteme gmbh, Mannheim 2006 – 2008
3.7.2 Budget reports
To view distributor budgets, select the required shop and then »View budgets«. Select a
distributor or »all available distributors« as well as the required year to view the budget of one
or all distributors. An overview containing all distributors and their budget is then displayed.
You can sort the list by clicking on the column heading according to distributor name, year, initial
budget or current budget.
3.7.3 Report about product quantities
To view product quantities, select the required shop and then »View quantities«. A list containing
all products and their start and current quantities is then displayed.
You can sort the list by clicking on the column heading according to Product names, Description,
Start quantity or Current quantity.
Fig. 30: Excerpt of an overview table concerning the stock levels
Page 29
© [di] digitale informationssysteme gmbh, Mannheim 2006 – 2008
Documentation of the Admin Area www.turbodriven.com
Chapter 4: Distributors
You can view or edit all important details and information about your distributors in this area. Of
course, you can also create new distributors in your system. Since the distributors can modify their
own profiles, you should only change existing profiles in exceptional cases.
First of all, select if you want to edit distributor data or want to create a new distributor.
4.1 Creating a new distributor profile
If you would like to create a new distributor profile, select this option.
Fig. 31: The entry mask for the fundamental contact information of a distributor
Page 30
© [di] digitale informationssysteme gmbh, Mannheim 2006 – 2008
Now enter all the company information available, such as name, address, city, country, contact
person, telephone number, fax number, e-mail address and homepage address (URL). Select
whether it concerns a distributor only or a distributor with an attached workshop using the
drop-down list. If this distributor also offers the »performance range«, then select »Yes« at this
option.
In the next form enter the required access data such as login name and password.
Fig. 32: The entry mask for access data
Define whether the distributor should be informed about new downloads via e-mail at »E-mail notifications«. Three e-mail addresses can be entered to which the notification messages are sent.
Fig. 33: Settings for notification function
Other option: You can define whether the distributor profile should be hidden, i.e. although it is
saved in the system, it is not displayed in the distributor search.
Fig. 34: Other option: Hide distributor
Save all changes and new entries when finished. The distributor is now defined and can be
immediately assigned to a group ( 4.3.2 Adding distributors to a group).
Page 31
© [di] digitale informationssysteme gmbh, Mannheim 2006 – 2008
4.2 Editing an existing distributor profile
If you would like to view or edit an existing distributor profile, select this option.
Fig. 35: The query list used to find a distributor
Then select the Continent and the Country in which the desired distributor is located using the
selection list. In the next step, select the distributor from the list. This will provide access to the
detail view.
Now make all the changes to the »Contact information« available, such as name, address, city, country, contact person, telephone number, fax number, e-mail address or homepage address (URL). Select whether it concerns a distributor only or a distributor with an attached workshop using the drop-down list. If this distributor also offers the »performance range«, then select »Yes« at this option.
Update the access data (Login name and password) if required. Change if necessary whether the distributor should be informed about new downloads via e-
mail at »E-mail notifications«. Enter the new e-mail address(es) if required. Up to three e-mail addresses are possible.
Other option: If necessary, update whether the distributor profile should be hidden, i.e. although it is saved in the system, it is not displayed in the distributor search.
Save all changes and new entries when finished.
Page 32
© [di] digitale informationssysteme gmbh, Mannheim 2006 – 2008
4.3 Distributor groups
In this section, you can compile the distributors into groups to assign them specific downloads.
4.3.1 Creating a new group
If you would like to create a new group, select this option. The entry mask for the new group then
opens:
Fig. 36: Entry mask for the new distributor group
The Date created is entered automatically. Undertake the following entries:
Enter a meaningful Title for the group. Enter in the next field a short, but unique Description of the group created. Save the new group. Only then can the distributor be added to the group:
Page 33
© [di] digitale informationssysteme gmbh, Mannheim 2006 – 2008
4.3.2 Adding distributors to a group
In order to add distributors to a new or existing group click on »Add distributors«. Then proceed as
follows:
Select the Continent and the Country in which the required distributor is located. In the distributor list displayed, check the checkbox of the distributor that you would like to add
to the group. Note: If the distributor is already assigned to the group, no checkbox will be available.
Save your changes. You will return to the group page where the distributor(s) have been added to the list.
Save the changes again with the group.
Fig. 37: Selection menu and selection fields used to add the distributors to a group
Page 34
© [di] digitale informationssysteme gmbh, Mannheim 2006 – 2008
4.3.3 Editing an existing group
If you would like to edit an existing distributor group, select this point in the selection menu. In the
next step, the respective groups which are already saved in the system are displayed in a drop-
down list. Access the detailed view by clicking on a name:
Fig. 38: Example for a distributor group incl. distributor list
In the detailed view, you can view or edit the information:
You can change the title and the brief description within the basic information. In the following table, the respective distributors that have already been assigned to this group
are displayed. In order to add distributors click on the respective »Add distributors« button and proceed as
described under 4.3.2. In order to delete distributors from the list, mark them via the check boxes and click on
»Remove selected distributors«. Save your changes. Delete group by a click on the respective button.
Page 35
© [di] digitale informationssysteme gmbh, Mannheim 2006 – 2008
Documentation of the Admin Area www.turbodriven.com
Chapter 5: Press
You can edit and manage press releases and journalists in this area.
5.1 Press Releases
You can create new press releases or edit existing releases here. In principle, you can maintain
press releases in several languages and compile them into one release. A release is only available
on the website after you have linked at least one language version.
5.1.1 Creating a new press release
If you would like to create a new release, select this option from the drop-down list. The entry mask
for the new release then opens.
You can now enter the different information here:
The system automatically assigns the Release number.
Internal Title: The internal title is used for your informational purposes only and is not displayed on the website.
Creation date: You can select the day, month and year using the calendar function . This date is used for internal managerial purposes only and is not displayed on the website. The current date is entered by default.
Use »Active from« and »Active until« to define the time period in which the press release is to be displayed on the website. Use the calendar function for this purpose also.
Before you can add a preview image, you must first save your changes. Complement the image in a second stage.
You can specify on which websites and content areas the release is to be displayed. Available are: turbos.bwauto.com Press start page (overview page in access protected press area) turbos.bwauto.com homepage turbos.bwauto.com News tubodriven.com homepage turbodriven.com News
Press categories: In this area, specify in which categories of the press area the release is to appear (Company, Products, Research & Development, Press Materials/Photos)
Use the next checkbox to specify whether the release deals with a press release or some other type of document. (In the press area, you can select whether only press releases are to be searched or all types of documents.)
If you wish to inform the entered journalists that there is a new press release, confirm this by clicking on the checkbox »Send message to journalists«.
Save your entries in order to add documents in the next step.
Page 36
© [di] digitale informationssysteme gmbh, Mannheim 2006 – 2008
Fig. 39: The entry mask for press releases
Page 37
© [di] digitale informationssysteme gmbh, Mannheim 2006 – 2008
5.1.2 Editing existing press releases and documents
If you would like to edit or view an existing release, select this option.
Use the selection list to select the year and the release that you wish to edit. By clicking on the
required release you access the detailed view.
You can edit the following information here:
Internal Title: The internal title is used for your informational purposes only and is not displayed on the website.
Creation date: You can change the day, month and year using the calendar function . This date is used for internal managerial purposes only and is not displayed on the website. The current date is entered by default.
Use »Active from« and »Active until« to define the time period in which the press release is to be displayed on the website. Use the calendar function for this purpose also.
Click on »Edit« to add a preview image. You get new fields displayed which can be used to enter the file path of the image on your computer or to »Browse« . After you have selected a file confirm with »Upload« in order to accept the image into the system. If you would like to delete an existing entry click »Delete«.
You can change the settings by clicking the checkboxes and specify on which websites and content areas the release is to be displayed. turbos.bwauto.com Press start page turbos.bwauto.com homepage turbos.bwauto.com News tubodriven.com homepage turbodriven.com News
Press categories: change your details here if required and specify in which categories of the press area the release is to appear (Company, Products, Research & Development, Press Materials/Photos)
Use the next checkbox to specify whether the release deals with a press release or some other type of document. (In the press area, you can select whether only press releases are to be searched or all types of documents.)
If you wish to inform the entered journalists that there is a new press release, confirm this by clicking on the checkbox »Send message to journalists«.
Save your details.
Underneath the press release details you will find an overview of the actual content documents
which are already assigned to this press release.
Page 38
© [di] digitale informationssysteme gmbh, Mannheim 2006 – 2008
Fig. 40: Detail information of a content document
With every content document (e.g. press release) you can edit the following details:
Language: Set the language of the release here. It will only be displayed on the corresponding language version of the website or in the press area.
Title: This is the message title on the website as displayed to the user.
Text: Add the new text or correct the displayed text.
Publisher: The author of the press release.
Print materials available: Specify whether the journalist can request additional printed materials relevant to this press release.
Downloads: Here those downloads are listed which are linked with the current document ( 5.1.4 Adding/editing downloads). By activation of the checkboxes for each download you can determine if this download is displayed on the website (internal news area only).
»Show downloads on public news pages«: Normally downloads are only displayed in the access restricted press area. Here you can set if the downloads are to be visible in the public news area.
Save the changes you have made.
Delete document: Click this button to irrevocably delete the document.
Page 39
© [di] digitale informationssysteme gmbh, Mannheim 2006 – 2008
5.1.3 Adding/editing contents of a press release
To add a new content document to your release (e.g. a press release) or to edit existing content,
select the required release via the drop-down lists. In the detail view you can see the content which
already exists in an overview.
Change either the details for the existing documents or add new document content using the »Add document« button.
Fundamentally you can always make or edit the following information:
Language: Set the language of the release here. It will only be displayed on the corresponding language version of the website.
Title: This is the message title on the website as displayed to the user.
Text: Add the new text or correct the displayed text.
Publisher: The author of the press release.
Print materials available: Specify whether the journalist can request additional printed materials relevant to this press release.
Downloads: Here those downloads are listed which are linked with the current document ( 5.1.4 Adding/editing downloads). By activation of the checkboxes for each download you can define if this download is displayed on the web site (internal press area only).
»Show downloads on public news pages«: Here you can set if the downloads are visible in the public news area.
Save the changes you have made.
Delete document: Click this button to irrevocably delete the document.
5.1.4 Adding/editing downloads of a press release
To edit an existing download or add a new one, proceed to the bottom of the detailed view of the
required press release. Here you will find the function »Manage downloads«.
Then proceed as follows:
5.1.4.1 Link download file:
Select a download already placed from the list. Activate the checkbox »Show downloads of all releases« if necessary to show a larger selection.
Click with the mouse on the required document in the list. The title is automatically accepted.
Save your changes. The file is automatically assigned with all content documents which belong to the current press release.
Note: Download files are listed in a press release until they are assigned to the individual language documents and marked as »visible«.
Page 40
© [di] digitale informationssysteme gmbh, Mannheim 2006 – 2008
5.1.4.2 Edit existing download file
Select the download already placed from the list. Activate the checkbox »Show downloads of all releases« if necessary to show a larger selection.
Click with the mouse on the required document in the list. The title is automatically accepted.
Click on »Edit« to replace the existing file with a new one. Enter the data save path of the new file on your computer or use the »Browse« function. Then confirm acceptance of the file with »Upload«. Note that: Only the formats doc, eps, exe, gif, jpg, pdf, ppt, tif, tiff, txt, xls, zip are allowed.
Fig. 41: Management mask for creating, editing or deleting downloads for a press release.
5.1.4.3 Delete existing download file
Select the required download from the list. Activate the checkbox »Show downloads of all releases« if necessary to show a more comprehensive selection.
Click with the mouse on the required document in the list. The title of the download is displayed automatically.
Click the »Delete« button. Confirm the delete request again. Please note: If you delete a download, it is removed from all linked documents (including other releases)!
Save your changes in the press release.
Page 41
© [di] digitale informationssysteme gmbh, Mannheim 2006 – 2008
5.1.4.4 Place new download file
If you wish to add a new download, change over to the press release with which the new download is to be linked for best results. Then select the point <New download…> from the list under »Manage Downloads«.
Enter a descriptive title for your download.
Save your entry.
Click on »Edit« to add another file from your computer. Enter the data save path of the file directly or use the »Browse« function. Then confirm acceptance of the file with »Upload«. Please note: Only the formats doc, eps, exe, gif, jpg, pdf, ppt, tif, tiff, txt, xls, zip are allowed.
Save your changes in the new entry and the changes in the press release.
Page 42
© [di] digitale informationssysteme gmbh, Mannheim 2006 – 2008
5.2 Journalists
You can view and manage journalist accounts in this area. Journalists submit their accreditations
via a registration form in the press area and are only permitted to log on after the account has been
activated.
On the start page you see an overview of all journalists entered in the system. You can sort the
list as required by clicking on the column heading.
5.2.1 View and change journalist data
Clicking on »View« opens up a detailed view of a journalist. You can view all contact information
here.
Fig. 42: The information fields for contact and access data with journalists.
Page 43
© [di] digitale informationssysteme gmbh, Mannheim 2006 – 2008
On the lower window you see the date on which the journalist registered as well as the accreditation that he/she submitted.
The line below indicates whether the journalist has already been activated, that is, whether the journalist can log into the press area.
If yes, the date of activation is displayed in the line below.
Depending on whether the journalist has already been activated or not, buttons will now appear by which one can either activate (»Activate«) or decline (»Decline«) the journalist.
In the case of already activated journalists, there is the option to delete (»Delete«).
Note: If the data is changed, on rejection and when deleted the journalist will receive an automated e-mail containing an appropriate standard text. If the journalist is activated, they receive this e-mail as well as access data for the press area.
5.2.2 Exporting journalist data
You have the possibility to export all data and information for the listed journalists in *.csv format.
Proceed to the bottom of the page and select the groups of journalists for whom you wish to export
the data using the checkboxes provided. You have the choice between »active«, »inactive« and
»declined«.
Then click on the »Export« button. A csv document is generated which you can open or which can
be stored on your computer at the defined path.
Fig. 43: Export function for journalist data
Page 44
© [di] digitale informationssysteme gmbh, Mannheim 2006 – 2008
Documentation of the Admin Area www.turbodriven.com
Chapter 6: Administrators
You can manage website administrators in this area and edit their profiles.
6.1 Administrators
The function for creating and changing administrator data is only available to the Supervisor.
6.1.1 Creating a new administrator
If you would like to create a new administrator, select this option. The entry mask for the new
administrator then opens:
Fig. 44: Entry mask for creating a new administrator
Select the authorization which the new administrator should receive: »Editor«, »Shop manager« or »Supervisor«
Editor: Administrators assigned as »Editor« can edit the news content, downloads
or products and orders in the sales promotion shop.
Page 45
© [di] digitale informationssysteme gmbh, Mannheim 2006 – 2008
Shop manager: This authorization permits editing of products and orders in the sales
promotion shop.
Supervisor: Administrators with this authorization can edit the content such as news,
downloads, etc. or products and orders in the sales promotion shop.
Furthermore, new administrators can be created.
Enter the Names, E-mail, Usernames and Password for the administrator.
Save your changes when complete.
6.1.2 Editing an existing administrator
If you would like to view or edit information relating to an existing distributor profile, select this
option.
You receive a second drop-down list of all existing administrators. Select an administrator to
display the detailed view:
Fig. 45: Detail view of an existing administrator
In the detailed view, you can view or edit the following information:
Change the Name, E-mail, Username and Password for this administrator.
Save your changes.
To irrevocably delete an administrator, click the »Delete« button.
Page 46
© [di] digitale informationssysteme gmbh, Mannheim 2006 – 2008
6.2 My Profile
You can view and edit your contact and access data under this point:
Fig. 46: Detail view of the profile data
If required change your Name, E-mail, Username and Password.
Save your changes on completion.
Page 47
© [di] digitale informationssysteme gmbh, Mannheim 2006 – 2008
Documentation of the Admin Area www.turbodriven.com
Legal notice
Authors:
[di] digitale informationssysteme gmbh Kommunikation in neuen Medien (Communication in new media)
Hafenstrasse 68-72
68159 Mannheim
www.digi-info.de
For:
BorgWarner Turbo & Emissions Systems GmbH
Marnheimer Strasse 88
67292 Kirchheimbolanden
www.turbos.bwauto.com
© All rights reserved. Mannheim 2008.
![Page 1: BorgWarner Turbo & Emissions Systems: · BorgWarner Turbo & Emissions Systems: Documentation of the Admin Area [di] digitale informationssysteme gmbh, Mannheim](https://reader039.fdocuments.us/reader039/viewer/2022031301/5be6f3f309d3f2ea1a8dfca4/html5/thumbnails/1.jpg)
![Page 2: BorgWarner Turbo & Emissions Systems: · BorgWarner Turbo & Emissions Systems: Documentation of the Admin Area [di] digitale informationssysteme gmbh, Mannheim](https://reader039.fdocuments.us/reader039/viewer/2022031301/5be6f3f309d3f2ea1a8dfca4/html5/thumbnails/2.jpg)
![Page 3: BorgWarner Turbo & Emissions Systems: · BorgWarner Turbo & Emissions Systems: Documentation of the Admin Area [di] digitale informationssysteme gmbh, Mannheim](https://reader039.fdocuments.us/reader039/viewer/2022031301/5be6f3f309d3f2ea1a8dfca4/html5/thumbnails/3.jpg)
![Page 4: BorgWarner Turbo & Emissions Systems: · BorgWarner Turbo & Emissions Systems: Documentation of the Admin Area [di] digitale informationssysteme gmbh, Mannheim](https://reader039.fdocuments.us/reader039/viewer/2022031301/5be6f3f309d3f2ea1a8dfca4/html5/thumbnails/4.jpg)
![Page 5: BorgWarner Turbo & Emissions Systems: · BorgWarner Turbo & Emissions Systems: Documentation of the Admin Area [di] digitale informationssysteme gmbh, Mannheim](https://reader039.fdocuments.us/reader039/viewer/2022031301/5be6f3f309d3f2ea1a8dfca4/html5/thumbnails/5.jpg)
![Page 6: BorgWarner Turbo & Emissions Systems: · BorgWarner Turbo & Emissions Systems: Documentation of the Admin Area [di] digitale informationssysteme gmbh, Mannheim](https://reader039.fdocuments.us/reader039/viewer/2022031301/5be6f3f309d3f2ea1a8dfca4/html5/thumbnails/6.jpg)
![Page 7: BorgWarner Turbo & Emissions Systems: · BorgWarner Turbo & Emissions Systems: Documentation of the Admin Area [di] digitale informationssysteme gmbh, Mannheim](https://reader039.fdocuments.us/reader039/viewer/2022031301/5be6f3f309d3f2ea1a8dfca4/html5/thumbnails/7.jpg)
![Page 8: BorgWarner Turbo & Emissions Systems: · BorgWarner Turbo & Emissions Systems: Documentation of the Admin Area [di] digitale informationssysteme gmbh, Mannheim](https://reader039.fdocuments.us/reader039/viewer/2022031301/5be6f3f309d3f2ea1a8dfca4/html5/thumbnails/8.jpg)
![Page 9: BorgWarner Turbo & Emissions Systems: · BorgWarner Turbo & Emissions Systems: Documentation of the Admin Area [di] digitale informationssysteme gmbh, Mannheim](https://reader039.fdocuments.us/reader039/viewer/2022031301/5be6f3f309d3f2ea1a8dfca4/html5/thumbnails/9.jpg)
![Page 10: BorgWarner Turbo & Emissions Systems: · BorgWarner Turbo & Emissions Systems: Documentation of the Admin Area [di] digitale informationssysteme gmbh, Mannheim](https://reader039.fdocuments.us/reader039/viewer/2022031301/5be6f3f309d3f2ea1a8dfca4/html5/thumbnails/10.jpg)
![Page 11: BorgWarner Turbo & Emissions Systems: · BorgWarner Turbo & Emissions Systems: Documentation of the Admin Area [di] digitale informationssysteme gmbh, Mannheim](https://reader039.fdocuments.us/reader039/viewer/2022031301/5be6f3f309d3f2ea1a8dfca4/html5/thumbnails/11.jpg)
![Page 12: BorgWarner Turbo & Emissions Systems: · BorgWarner Turbo & Emissions Systems: Documentation of the Admin Area [di] digitale informationssysteme gmbh, Mannheim](https://reader039.fdocuments.us/reader039/viewer/2022031301/5be6f3f309d3f2ea1a8dfca4/html5/thumbnails/12.jpg)
![Page 13: BorgWarner Turbo & Emissions Systems: · BorgWarner Turbo & Emissions Systems: Documentation of the Admin Area [di] digitale informationssysteme gmbh, Mannheim](https://reader039.fdocuments.us/reader039/viewer/2022031301/5be6f3f309d3f2ea1a8dfca4/html5/thumbnails/13.jpg)
![Page 14: BorgWarner Turbo & Emissions Systems: · BorgWarner Turbo & Emissions Systems: Documentation of the Admin Area [di] digitale informationssysteme gmbh, Mannheim](https://reader039.fdocuments.us/reader039/viewer/2022031301/5be6f3f309d3f2ea1a8dfca4/html5/thumbnails/14.jpg)
![Page 15: BorgWarner Turbo & Emissions Systems: · BorgWarner Turbo & Emissions Systems: Documentation of the Admin Area [di] digitale informationssysteme gmbh, Mannheim](https://reader039.fdocuments.us/reader039/viewer/2022031301/5be6f3f309d3f2ea1a8dfca4/html5/thumbnails/15.jpg)
![Page 16: BorgWarner Turbo & Emissions Systems: · BorgWarner Turbo & Emissions Systems: Documentation of the Admin Area [di] digitale informationssysteme gmbh, Mannheim](https://reader039.fdocuments.us/reader039/viewer/2022031301/5be6f3f309d3f2ea1a8dfca4/html5/thumbnails/16.jpg)
![Page 17: BorgWarner Turbo & Emissions Systems: · BorgWarner Turbo & Emissions Systems: Documentation of the Admin Area [di] digitale informationssysteme gmbh, Mannheim](https://reader039.fdocuments.us/reader039/viewer/2022031301/5be6f3f309d3f2ea1a8dfca4/html5/thumbnails/17.jpg)
![Page 18: BorgWarner Turbo & Emissions Systems: · BorgWarner Turbo & Emissions Systems: Documentation of the Admin Area [di] digitale informationssysteme gmbh, Mannheim](https://reader039.fdocuments.us/reader039/viewer/2022031301/5be6f3f309d3f2ea1a8dfca4/html5/thumbnails/18.jpg)
![Page 19: BorgWarner Turbo & Emissions Systems: · BorgWarner Turbo & Emissions Systems: Documentation of the Admin Area [di] digitale informationssysteme gmbh, Mannheim](https://reader039.fdocuments.us/reader039/viewer/2022031301/5be6f3f309d3f2ea1a8dfca4/html5/thumbnails/19.jpg)
![Page 20: BorgWarner Turbo & Emissions Systems: · BorgWarner Turbo & Emissions Systems: Documentation of the Admin Area [di] digitale informationssysteme gmbh, Mannheim](https://reader039.fdocuments.us/reader039/viewer/2022031301/5be6f3f309d3f2ea1a8dfca4/html5/thumbnails/20.jpg)
![Page 21: BorgWarner Turbo & Emissions Systems: · BorgWarner Turbo & Emissions Systems: Documentation of the Admin Area [di] digitale informationssysteme gmbh, Mannheim](https://reader039.fdocuments.us/reader039/viewer/2022031301/5be6f3f309d3f2ea1a8dfca4/html5/thumbnails/21.jpg)
![Page 22: BorgWarner Turbo & Emissions Systems: · BorgWarner Turbo & Emissions Systems: Documentation of the Admin Area [di] digitale informationssysteme gmbh, Mannheim](https://reader039.fdocuments.us/reader039/viewer/2022031301/5be6f3f309d3f2ea1a8dfca4/html5/thumbnails/22.jpg)
![Page 23: BorgWarner Turbo & Emissions Systems: · BorgWarner Turbo & Emissions Systems: Documentation of the Admin Area [di] digitale informationssysteme gmbh, Mannheim](https://reader039.fdocuments.us/reader039/viewer/2022031301/5be6f3f309d3f2ea1a8dfca4/html5/thumbnails/23.jpg)
![Page 24: BorgWarner Turbo & Emissions Systems: · BorgWarner Turbo & Emissions Systems: Documentation of the Admin Area [di] digitale informationssysteme gmbh, Mannheim](https://reader039.fdocuments.us/reader039/viewer/2022031301/5be6f3f309d3f2ea1a8dfca4/html5/thumbnails/24.jpg)
![Page 25: BorgWarner Turbo & Emissions Systems: · BorgWarner Turbo & Emissions Systems: Documentation of the Admin Area [di] digitale informationssysteme gmbh, Mannheim](https://reader039.fdocuments.us/reader039/viewer/2022031301/5be6f3f309d3f2ea1a8dfca4/html5/thumbnails/25.jpg)
![Page 26: BorgWarner Turbo & Emissions Systems: · BorgWarner Turbo & Emissions Systems: Documentation of the Admin Area [di] digitale informationssysteme gmbh, Mannheim](https://reader039.fdocuments.us/reader039/viewer/2022031301/5be6f3f309d3f2ea1a8dfca4/html5/thumbnails/26.jpg)
![Page 27: BorgWarner Turbo & Emissions Systems: · BorgWarner Turbo & Emissions Systems: Documentation of the Admin Area [di] digitale informationssysteme gmbh, Mannheim](https://reader039.fdocuments.us/reader039/viewer/2022031301/5be6f3f309d3f2ea1a8dfca4/html5/thumbnails/27.jpg)
![Page 28: BorgWarner Turbo & Emissions Systems: · BorgWarner Turbo & Emissions Systems: Documentation of the Admin Area [di] digitale informationssysteme gmbh, Mannheim](https://reader039.fdocuments.us/reader039/viewer/2022031301/5be6f3f309d3f2ea1a8dfca4/html5/thumbnails/28.jpg)
![Page 29: BorgWarner Turbo & Emissions Systems: · BorgWarner Turbo & Emissions Systems: Documentation of the Admin Area [di] digitale informationssysteme gmbh, Mannheim](https://reader039.fdocuments.us/reader039/viewer/2022031301/5be6f3f309d3f2ea1a8dfca4/html5/thumbnails/29.jpg)
![Page 30: BorgWarner Turbo & Emissions Systems: · BorgWarner Turbo & Emissions Systems: Documentation of the Admin Area [di] digitale informationssysteme gmbh, Mannheim](https://reader039.fdocuments.us/reader039/viewer/2022031301/5be6f3f309d3f2ea1a8dfca4/html5/thumbnails/30.jpg)
![Page 31: BorgWarner Turbo & Emissions Systems: · BorgWarner Turbo & Emissions Systems: Documentation of the Admin Area [di] digitale informationssysteme gmbh, Mannheim](https://reader039.fdocuments.us/reader039/viewer/2022031301/5be6f3f309d3f2ea1a8dfca4/html5/thumbnails/31.jpg)
![Page 32: BorgWarner Turbo & Emissions Systems: · BorgWarner Turbo & Emissions Systems: Documentation of the Admin Area [di] digitale informationssysteme gmbh, Mannheim](https://reader039.fdocuments.us/reader039/viewer/2022031301/5be6f3f309d3f2ea1a8dfca4/html5/thumbnails/32.jpg)
![Page 33: BorgWarner Turbo & Emissions Systems: · BorgWarner Turbo & Emissions Systems: Documentation of the Admin Area [di] digitale informationssysteme gmbh, Mannheim](https://reader039.fdocuments.us/reader039/viewer/2022031301/5be6f3f309d3f2ea1a8dfca4/html5/thumbnails/33.jpg)
![Page 34: BorgWarner Turbo & Emissions Systems: · BorgWarner Turbo & Emissions Systems: Documentation of the Admin Area [di] digitale informationssysteme gmbh, Mannheim](https://reader039.fdocuments.us/reader039/viewer/2022031301/5be6f3f309d3f2ea1a8dfca4/html5/thumbnails/34.jpg)
![Page 35: BorgWarner Turbo & Emissions Systems: · BorgWarner Turbo & Emissions Systems: Documentation of the Admin Area [di] digitale informationssysteme gmbh, Mannheim](https://reader039.fdocuments.us/reader039/viewer/2022031301/5be6f3f309d3f2ea1a8dfca4/html5/thumbnails/35.jpg)
![Page 36: BorgWarner Turbo & Emissions Systems: · BorgWarner Turbo & Emissions Systems: Documentation of the Admin Area [di] digitale informationssysteme gmbh, Mannheim](https://reader039.fdocuments.us/reader039/viewer/2022031301/5be6f3f309d3f2ea1a8dfca4/html5/thumbnails/36.jpg)
![Page 37: BorgWarner Turbo & Emissions Systems: · BorgWarner Turbo & Emissions Systems: Documentation of the Admin Area [di] digitale informationssysteme gmbh, Mannheim](https://reader039.fdocuments.us/reader039/viewer/2022031301/5be6f3f309d3f2ea1a8dfca4/html5/thumbnails/37.jpg)
![Page 38: BorgWarner Turbo & Emissions Systems: · BorgWarner Turbo & Emissions Systems: Documentation of the Admin Area [di] digitale informationssysteme gmbh, Mannheim](https://reader039.fdocuments.us/reader039/viewer/2022031301/5be6f3f309d3f2ea1a8dfca4/html5/thumbnails/38.jpg)
![Page 39: BorgWarner Turbo & Emissions Systems: · BorgWarner Turbo & Emissions Systems: Documentation of the Admin Area [di] digitale informationssysteme gmbh, Mannheim](https://reader039.fdocuments.us/reader039/viewer/2022031301/5be6f3f309d3f2ea1a8dfca4/html5/thumbnails/39.jpg)
![Page 40: BorgWarner Turbo & Emissions Systems: · BorgWarner Turbo & Emissions Systems: Documentation of the Admin Area [di] digitale informationssysteme gmbh, Mannheim](https://reader039.fdocuments.us/reader039/viewer/2022031301/5be6f3f309d3f2ea1a8dfca4/html5/thumbnails/40.jpg)
![Page 41: BorgWarner Turbo & Emissions Systems: · BorgWarner Turbo & Emissions Systems: Documentation of the Admin Area [di] digitale informationssysteme gmbh, Mannheim](https://reader039.fdocuments.us/reader039/viewer/2022031301/5be6f3f309d3f2ea1a8dfca4/html5/thumbnails/41.jpg)
![Page 42: BorgWarner Turbo & Emissions Systems: · BorgWarner Turbo & Emissions Systems: Documentation of the Admin Area [di] digitale informationssysteme gmbh, Mannheim](https://reader039.fdocuments.us/reader039/viewer/2022031301/5be6f3f309d3f2ea1a8dfca4/html5/thumbnails/42.jpg)
![Page 43: BorgWarner Turbo & Emissions Systems: · BorgWarner Turbo & Emissions Systems: Documentation of the Admin Area [di] digitale informationssysteme gmbh, Mannheim](https://reader039.fdocuments.us/reader039/viewer/2022031301/5be6f3f309d3f2ea1a8dfca4/html5/thumbnails/43.jpg)
![Page 44: BorgWarner Turbo & Emissions Systems: · BorgWarner Turbo & Emissions Systems: Documentation of the Admin Area [di] digitale informationssysteme gmbh, Mannheim](https://reader039.fdocuments.us/reader039/viewer/2022031301/5be6f3f309d3f2ea1a8dfca4/html5/thumbnails/44.jpg)
![Page 45: BorgWarner Turbo & Emissions Systems: · BorgWarner Turbo & Emissions Systems: Documentation of the Admin Area [di] digitale informationssysteme gmbh, Mannheim](https://reader039.fdocuments.us/reader039/viewer/2022031301/5be6f3f309d3f2ea1a8dfca4/html5/thumbnails/45.jpg)
![Page 46: BorgWarner Turbo & Emissions Systems: · BorgWarner Turbo & Emissions Systems: Documentation of the Admin Area [di] digitale informationssysteme gmbh, Mannheim](https://reader039.fdocuments.us/reader039/viewer/2022031301/5be6f3f309d3f2ea1a8dfca4/html5/thumbnails/46.jpg)
![Page 47: BorgWarner Turbo & Emissions Systems: · BorgWarner Turbo & Emissions Systems: Documentation of the Admin Area [di] digitale informationssysteme gmbh, Mannheim](https://reader039.fdocuments.us/reader039/viewer/2022031301/5be6f3f309d3f2ea1a8dfca4/html5/thumbnails/47.jpg)
![Page 48: BorgWarner Turbo & Emissions Systems: · BorgWarner Turbo & Emissions Systems: Documentation of the Admin Area [di] digitale informationssysteme gmbh, Mannheim](https://reader039.fdocuments.us/reader039/viewer/2022031301/5be6f3f309d3f2ea1a8dfca4/html5/thumbnails/48.jpg)