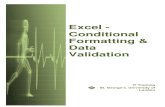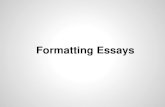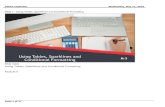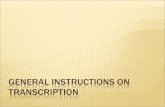Borders, Comments, Data Formatting
-
Upload
keefe-bradley -
Category
Documents
-
view
11 -
download
0
description
Transcript of Borders, Comments, Data Formatting

Borders, Comments, Borders, Comments, Data FormattingData Formatting

Formatting Cells:Formatting Cells: Highlight the cells you want to formatHighlight the cells you want to format
Right Click Right Click Format Cells Format Cells
Go to the Border TabGo to the Border Tab
Go to the “Line” Section FIRST. Choose Go to the “Line” Section FIRST. Choose what type of Cell line you want and the what type of Cell line you want and the color.color.
Under “Presets” select the “Inside” option.Under “Presets” select the “Inside” option.
Under “Border” select all sides of the cell.Under “Border” select all sides of the cell.
Click “OK”Click “OK”

Inserting a Comment:Inserting a Comment: Right Click a CellRight Click a CellSelect “Insert Comment”Select “Insert Comment”
Deleting a Comment:Deleting a Comment:Right Click a CellRight Click a CellSelect “Delete Comment”Select “Delete Comment”

To specify what type of data is in a To specify what type of data is in a cell:cell:
Menu Bar Menu Bar Format Format Cells Cells Go Go to the “Number Tab”to the “Number Tab”
Under the “Category” section, select Under the “Category” section, select from the following:from the following:GeneralGeneralNumberNumberDateDatePercentagePercentage