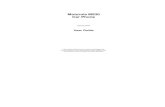Boost Mobile M930 Transform Ultra English User Manual
-
Upload
fenixoscurox11 -
Category
Documents
-
view
225 -
download
0
Transcript of Boost Mobile M930 Transform Ultra English User Manual
-
8/10/2019 Boost Mobile M930 Transform Ultra English User Manual
1/227
2011 Samsung. All rights reserved. BOOST andBOOSTMOBILE and Logo are trademarks of Boost. Othermarks are the property of their respective owners.9/2/11
www.boostmobile.com
User Guide
-
8/10/2019 Boost Mobile M930 Transform Ultra English User Manual
2/227
SPH-M930_UG_EG29_CH_090111_F11
Consejo: Para encontrar esta gua para usuarios en espaol,por favor visita awww.boostmobile.com/espanolyhaz clic enASISTENCIA.
To find this user guide in Spanish, please visitwww.boostmobile.com/espanoland click
ASISTENCIA.
http://www.boostmobile.com/http://www.boostmobile.com/http://www.boostmobile.com/http://www.boostmobile.com/http://www.boostmobile.com/http://www.boostmobile.com/ -
8/10/2019 Boost Mobile M930 Transform Ultra English User Manual
3/227
1
Table of Contents
Introduction . . . . . . . . . . . . . . . . . . . . . . . . . . . . . . . . . iYour Devices Menu . . . . . . . . . . . . . . . . . . . . . . . . . . i
Section 1: Getting Started . . . . . . . . . . . . . . . . . 1
1A. Setting Up Service . . . . . . . . . . . . . . . . . . . 2
Setting Up Your Device . . . . . . . . . . . . . . . . . . . . . . 2
Activating Your Device . . . . . . . . . . . . . . . . . . . . . . 5
Setting Up Your Voicemail . . . . . . . . . . . . . . . . . . . 7
Getting Help . . . . . . . . . . . . . . . . . . . . . . . . . . . . . . . 7Section 2: Your Device . . . . . . . . . . . . . . . . . . . . 9
2A. Device Basics . . . . . . . . . . . . . . . . . . . . . . 10
Your Device . . . . . . . . . . . . . . . . . . . . . . . . . . . . . . . 10
Viewing the Display Screen . . . . . . . . . . . . . . . . . 14
Turning Your Device On and Off . . . . . . . . . . . . . 17
Battery and Charger . . . . . . . . . . . . . . . . . . . . . . . 17
Device Function Keys . . . . . . . . . . . . . . . . . . . . . . 20Navigation and Customization . . . . . . . . . . . . . . 24
Displaying Your Phone Number . . . . . . . . . . . . . 39
Entering Text Using the Android Keyboard . . . . 39
Entering Text Using the Samsung QWERTYKeyboard . . . . . . . . . . . . . . . . . . . . . . . . . . . . . . . . 42
Entering Text Using Swype . . . . . . . . . . . . . . . . . 45
Creating a Google Account . . . . . . . . . . . . . . . . 50
2B. Making and Answering Calls . . . . . . . . . 52Making Calls . . . . . . . . . . . . . . . . . . . . . . . . . . . . . 52
Dialing Options . . . . . . . . . . . . . . . . . . . . . . . . . . . 52
Answering Calls . . . . . . . . . . . . . . . . . . . . . . . . . . 53
Missed Call Notification . . . . . . . . . . . . . . . . . . . . 54
Calling Emergency Numbers . . . . . . . . . . . . . . . 54
In-Call Options . . . . . . . . . . . . . . . . . . . . . . . . . . . . 55
End-of-Call Options . . . . . . . . . . . . . . . . . . . . . . . 56Additional Calling Options . . . . . . . . . . . . . . . . . . 56
Saving a Phone Number . . . . . . . . . . . . . . . . . . . 56
Finding a Phone Number . . . . . . . . . . . . . . . . . . 57
Dialing From the Contacts List . . . . . . . . . . . . . . 57
Using Favorites . . . . . . . . . . . . . . . . . . . . . . . . . . . 58
Plus (+) Code Dialing . . . . . . . . . . . . . . . . . . . . . . 59
2C. Settings . . . . . . . . . . . . . . . . . . . . . . . . . . . . 60Call Settings . . . . . . . . . . . . . . . . . . . . . . . . . . . . . . 60
Airplane Mode . . . . . . . . . . . . . . . . . . . . . . . . . . . . 62
Tip: Looking for something? If you dont see it in the headingslisted here, try the Index on page 170.
http://../Basics%20Guide/FM%20FILES/SPH-M930_BoostIX.pdfhttp://../Basics%20Guide/FM%20FILES/SPH-M930_BoostIX.pdf -
8/10/2019 Boost Mobile M930 Transform Ultra English User Manual
4/227
2
TTY Use With Boost Service . . . . . . . . . . . . . . . 62
Sound Settings . . . . . . . . . . . . . . . . . . . . . . . . . . . 63
Display Settings . . . . . . . . . . . . . . . . . . . . . . . . . . 66
Language Settings . . . . . . . . . . . . . . . . . . . . . . . . 69
Location Settings . . . . . . . . . . . . . . . . . . . . . . . . . 69
Security Settings . . . . . . . . . . . . . . . . . . . . . . . . . . . 70Android Development . . . . . . . . . . . . . . . . . . . . . 77
Synchronizing Accounts . . . . . . . . . . . . . . . . . . 77
Accessibility Settings . . . . . . . . . . . . . . . . . . . . . . . 81
Voice Input and Output Settings . . . . . . . . . . . . . 81
Search Settings . . . . . . . . . . . . . . . . . . . . . . . . . . . . 81
2D. Call Log . . . . . . . . . . . . . . . . . . . . . . . . . . . . 83
Viewing Call Log . . . . . . . . . . . . . . . . . . . . . . . . . . 83Call Log Options . . . . . . . . . . . . . . . . . . . . . . . . . . 84
Making a Call From Call Log . . . . . . . . . . . . . . . 86
Saving a Number From Call Log . . . . . . . . . . . . 86
Altering a Number From Call Log . . . . . . . . . . . 86
Erasing the Call Log . . . . . . . . . . . . . . . . . . . . . . . . 87
2E. Contacts . . . . . . . . . . . . . . . . . . . . . . . . . . . 88
Creating a New Contacts Entry . . . . . . . . . . . . . 88Confirming Contact Synchronization . . . . . . . . 90
Contacts Menu Options . . . . . . . . . . . . . . . . . . . . 91
Contacts Entry Options . . . . . . . . . . . . . . . . . . . . . 92
Editing a Contacts Entry . . . . . . . . . . . . . . . . . . . . 92
Adding a Number to a Contacts Entry . . . . . . . 93
Editing a Contacts Entrys Number . . . . . . . . . . . 93
Sending Contacts . . . . . . . . . . . . . . . . . . . . . . . . . 94Assigning a Picture to an Entry . . . . . . . . . . . . . . 94
Deleting Entries . . . . . . . . . . . . . . . . . . . . . . . . . . . 95
Adding Entries to Your Favorites . . . . . . . . . . . . . 95
2F. Calendar & Tools . . . . . . . . . . . . . . . . . . . 96
Before You Begin . . . . . . . . . . . . . . . . . . . . . . . . . . 96
Calendar . . . . . . . . . . . . . . . . . . . . . . . . . . . . . . . . . 96
Clock . . . . . . . . . . . . . . . . . . . . . . . . . . . . . . . . . . . 102My Files . . . . . . . . . . . . . . . . . . . . . . . . . . . . . . . . 104
Calculator . . . . . . . . . . . . . . . . . . . . . . . . . . . . . . . 105
Updating Your Device Firmware . . . . . . . . . . . . 105
Updating Your Profile . . . . . . . . . . . . . . . . . . . . . 107
Updating Your Samsung Software . . . . . . . . . . 108
2G. Services . . . . . . . . . . . . . . . . . . . . . . . . . . 109
Voice Dialer . . . . . . . . . . . . . . . . . . . . . . . . . . . . . . 109Opening Menus With Voice Dialer . . . . . . . . . . 111
-
8/10/2019 Boost Mobile M930 Transform Ultra English User Manual
5/227
3
Text-to-Speech . . . . . . . . . . . . . . . . . . . . . . . . . . . 111
Search . . . . . . . . . . . . . . . . . . . . . . . . . . . . . . . . . . 112
2H. microSD Card . . . . . . . . . . . . . . . . . . . . . 113
Your Devices microSD Card and Adapter . . . 113
Connecting Your Device to Your Computer . . 115
microSD Card Settings . . . . . . . . . . . . . . . . . . . . 118
Important Connection Information . . . . . . . . . . 118
2I. Camera . . . . . . . . . . . . . . . . . . . . . . . . . . . 120
Taking Pictures . . . . . . . . . . . . . . . . . . . . . . . . . . . 120
Recording Videos . . . . . . . . . . . . . . . . . . . . . . . . 125
2J. Bluetooth . . . . . . . . . . . . . . . . . . . . . . . . . . 129
Turning Bluetooth On and Off . . . . . . . . . . . . . . 129
Using the Bluetooth Settings Menu . . . . . . . . . 130
Pairing Bluetooth Devices . . . . . . . . . . . . . . . . . 131
Sending Contacts via Bluetooth . . . . . . . . . . . . 132
Disconnecting Bluetooth ConnectionDuring an Active Call . . . . . . . . . . . . . . . . . . . . . 133
Section 3: Boost Service . . . . . . . . . . . . . . . . 135
3A. Boost Service: The Basics . . . . . . . . . . 136
Voicemail . . . . . . . . . . . . . . . . . . . . . . . . . . . . . . . . 136
Text Messaging (SMS) . . . . . . . . . . . . . . . . . . . . 137
Multimedia Messaging (MMS) . . . . . . . . . . . . . 138
Caller ID . . . . . . . . . . . . . . . . . . . . . . . . . . . . . . . . 143
Call Waiting . . . . . . . . . . . . . . . . . . . . . . . . . . . . . 143
Making a 3-Way Call . . . . . . . . . . . . . . . . . . . . . 144
Call Forwarding . . . . . . . . . . . . . . . . . . . . . . . . . . 145
3B. Web and Data Services . . . . . . . . . . . . . 146
Getting Started With Data Services . . . . . . . . . 146
Navigating the Web . . . . . . . . . . . . . . . . . . . . . . 147
Wi-Fi . . . . . . . . . . . . . . . . . . . . . . . . . . . . . . . . . . . 154
Email . . . . . . . . . . . . . . . . . . . . . . . . . . . . . . . . . . . 157
Books . . . . . . . . . . . . . . . . . . . . . . . . . . . . . . . . . . 169
Using the Android Market . . . . . . . . . . . . . . . . . 170
Boost Applications . . . . . . . . . . . . . . . . . . . . . . . 1723C. Entertainment: Mobile ID & Music . . . 173
Getting Started with Mobile ID and Music . . . 173
Music . . . . . . . . . . . . . . . . . . . . . . . . . . . . . . . . . . . 173
YouTube . . . . . . . . . . . . . . . . . . . . . . . . . . . . . . . . 175
3D. GPS Navigation . . . . . . . . . . . . . . . . . . . . 176
GPS Services . . . . . . . . . . . . . . . . . . . . . . . . . . . . 176
Google Maps . . . . . . . . . . . . . . . . . . . . . . . . . . . . 177
TeleNav GPS Navigator . . . . . . . . . . . . . . . . . . . 178
-
8/10/2019 Boost Mobile M930 Transform Ultra English User Manual
6/227
4
Getting Driving Directions . . . . . . . . . . . . . . . . . . 179
Navigation . . . . . . . . . . . . . . . . . . . . . . . . . . . . . . 182
Section 4: Safety and Warranty Information 184
4A. Important Safety Information . . . . . . . . 185
General Precautions . . . . . . . . . . . . . . . . . . . . . . 185
Maintaining Safe Use of and Access toYour Phone . . . . . . . . . . . . . . . . . . . . . . . . . . . . . 186
Using Your Phone With a Hearing Aid Device 187
Caring for the Battery . . . . . . . . . . . . . . . . . . . . 189
Radio Frequency (RF) Energy . . . . . . . . . . . . . 190
Samsung Mobile Products and Recycling . . 192
Owners Record . . . . . . . . . . . . . . . . . . . . . . . . . 193
User Guide Proprietary Notice . . . . . . . . . . . . . 1934B. Manufacturers Warranty . . . . . . . . . . . . 194
Standard Limited Warranty . . . . . . . . . . . . . . . . 194
Index. . . . . . . . . . . . . . . . . . . . . . . . . . . . . . . . . . . 203
-
8/10/2019 Boost Mobile M930 Transform Ultra English User Manual
7/227
Introduction i
Introduction
This User Guideintroduces you to Boost Mobileservice and all the features of your new device. Itsdivided into four sections:
Section 1: Getting Started Section 2: Your Device
Section 3: Boost Mobile Service Features
Section 4: Safety and Warranty Information
Your Devices Menu
The following table outlines your devices main menustructure. For more information about using yourdevices menus, see Navigation and Customization
on page 24.From the Home screen, press to open themenu:
Add ( )
Wallpaper ( )
Settings ( )
Mobile ID ( )
Search ( )
More ( )
Device menus with additional options (sub-options)appear with adjacent to the list entry.
Tap this onscreen button to reveal these additionaloptions and features.
Note: Because of updates in phone software, this printedguide may not be the most current version for yourphone. Visit www.boostmobile.com/userguidesto
access the most recent version of the user guide.
WARNING: Please refer to the Important Safety Informationsection on page 185to learn about informationthat will help you safely use your phone. Failure toread and follow the Important Safety Informationin this phone guide may result in serious bodilyinjury, death or property damage.
http://www.boostmobile.com/userguideshttp://www.boostmobile.com/userguides -
8/10/2019 Boost Mobile M930 Transform Ultra English User Manual
8/227
ii Introduction
> Add
1: Shortcuts
1: Applications 2: Bookmark3: Contact 4: Direct dial5: Direct message 6: Directions & Navigation
7: Latitude 8: Music playlist9: Settings
2: Widgets
1: Analog clock 2: Calendar3. Google Search 4: Home screen tips5: Latitude 6: Market7: Music 8: Picture frame9: Power Control 10: Rate Places11: Traffic 12: Tutorial #1
13: Tutorial #2 14: Tutorial #3
15: Tutorial #4 16: Tutorial #5
17: YouTube
3: Folders
1: New folder 2: All contacts3: Bluetooth received4. Contacts with phone numbers5: Google Contacts6: Recent documents 7: Starred contacts
4: Wallpapers
1: Gallery 2: ID wallpapers3: Live wallpapers 4: Wallpapers
> Wallpapers1: Gallery
2: ID wallpapers
3: Live wallpapers
4: Wallpapers
> Settings
Wireless & networks1: Airplane mode
2: Wi-Fi
3: Wi-Fi settings
1: Wi-Fi (On/Off 2: Network notification3: WPS button connection4: Add Wi-Fi network
4: Wi-Fi Direct settings
-
8/10/2019 Boost Mobile M930 Transform Ultra English User Manual
9/227
Introduction ii
1: Wi-Fi Direct (On/Off) 2: Configure Wi-Fi Direct3: Status 4: Disconnect Wi-Fi Direct
5: Bluetooth (On/Off)
6: Bluetooth settings
1: Bluetooth (On/Off) 2: Device name
3: Discoverable (On/Off) 4: Scan for devices5:
7: USB connection
1: Charging 2: Mass storage3:Ask on connection
8: VPN settings
1: Add VPN 2: VPNs
9: Mobile networks1: 3G Data (On/Off)
Call settings
1: North American dialing (On/Off)
2: International dialing
3: DDTM (On/Off)
4: TTY
1: TTY Off 2: TTY HCO3: TTY VCO 4: TTY Full
5: DTMF Tones
1: Normal 2: Long
Sound1: Silent mode (On/Off)
2: Vibrate
1: Always 2: Never3: Only in Silent mode 4: Only when not in Silent mode
3: Volume
1: Rigntone 2: Media
3: Alarm 4: Notification
4: Phone ringtone
5: Notification ringtone
6: Audible touch tones (On/Off)
7: Audible selection (On/Off)
8: Screen lock sounds (On/Off)
9: Haptic feedback (On/Off)
-
8/10/2019 Boost Mobile M930 Transform Ultra English User Manual
10/227
iv Introduction
Display
1: Brightness
2: Auto-rotate screen (On/Off)
3: Animation
1: No animations 2: Some animations3: All animations
4: Screen timeout
1: 30 seconds 2: 1 minute3: 2 minutes 4: 10 minutes5: 30 minutes
5: Keyboard timeout
1: 3 seconds 2: 6 seconds3: 15 seconds 4: Same as Screen timeout
6: Notification flash (On/Off)
Location & security
1: Use wireless networks (On/Off)
2: Use GPS satellites (On/Off)
3: Set up screen lock
1: None 2: Pattern3: PIN 4: Password
4: Visible passwords (On/Off)
5: Select device administrators
6: Use secure credentials (On/Off)
7: Install from SD card
8: Set password
9: Clear storage
Applications
1: Unknown sources (On/Off)2: Quick launch
3: Manage applications
4: Running services
5: Storage use
6: Battery use
7: Development
-
8/10/2019 Boost Mobile M930 Transform Ultra English User Manual
11/227
Introduction v
1: USB debugging (On/Off)2: Stay awake (On/Off)3: Allow mock locations (On/Off)
Accounts & sync
1: Background data (On/Off)
2: Auto-sync (On/Off)
Privacy
1: Factory data reset
Storage
1: Total space
2: Available space
3: Mount/Unmount SD card
4: Erase SD card
5: Available space
Language & keyboard
1: Select language
1: English 2: Espaol
2: User dictionary
3: Swype (On/Off)
4: Swype
1: Language 2: Audio feedback (On/Off)3: Vibrate on keypress (On/Off)4: Enable tip indicator (On/Off)5: Word suggestion 6: Auto-spacing (On/Off)7: Auto-capitalization (On/Off)8: Show complete trace (On/Off)9: Speed vs. accuracy 10: Word choice window11: Swype help 12: Tutorial13: Version
5: Android keyboard (On/Off)
6: Android keyboard settings
1: Vibrate on keypress (On/Off)2: Sound on keypress (On/Off)
3: Popup on keypress (On/Off)4: Touch to correct words (On/Off)5: Auto-capitalization (On/Off)6: Show settings key7: Voice input 8: Input languages9: Quick fixes (On/Off) 10: Show suggestions (On/Off)11: Auto-complete (On/Off)
7: Built-in keyboard settings
-
8/10/2019 Boost Mobile M930 Transform Ultra English User Manual
12/227
vi Introduction
1: Auto-replace (On/Off)2: Auto-cap (On/Off)
3: Auto-punctuate (On/Off)
Voice input & output
1: Voice recognizer settings
1: Language 2: SafeSearch3: Block offensive words (On/Off)4: Personalized recognition (On/Off)5: Google Account dashboard
2: Text-to-speech settings
1: Listen to an example2: Always use my settings (On/Off)3: Default Engine4: Install voice data 5: Speech rate
6: Language 7: Pico TTS
Accessibility
1: Accessibility
2: Talk Back
3: Power button ends call (On/Off)
Date & time
1: Automatic (On/Off)
2: Set date
3: Select time zone
4: Set time
5: Use 24-hour format (On/Off)
6: Select date format
About phone
1: System Updates
1: Update Firmware 2: Update Profile3: Update PRL 4: Update Samsung Software
2: Status
1: Battery status 2: Battery level3: My phone number 4: MSID
5: PRL Version 6: MEID7: Network 8: Signal strength9: Mobile network type 10: Service state11: User name 12: Mobile network state13: Wi-Fi MAC address 14: Bluetooth address15: Up time
3: Battery use
4: Legal information
1: Open source licenses 2: Google legal
3: Privacy Alert from Boost Mobile
5: System tutorial
-
8/10/2019 Boost Mobile M930 Transform Ultra English User Manual
13/227
Introduction v
6: Model number
7: Android version
8: Baseband version
9: Kernel version
10: Build number
11: Hardware version
> Switch ID
> Search
> More > Manage apps
> More > Notifications
In Use Menu
1: Add call/Merge 2: End
3: Dialpad 4: Bluetooth5: Mute/Unmute 6: Speaker
Quick Search Box
When the Quick Search Box is active, press >Search settings to display the following options:
1: Google search
1: Show web suggestions (On/Off)2: Use My Location (On/Off)3: Search history (On/Off) 4: Manage search history (On/Off)
2: Searchable items
1: Web (On/Off) 2: Apps (On/Off)
3: Contacts (On/Off) 4: Messaging (On/Off)5: Music (On/Off) 6: Voice Search (On/Off)
3: Clear shortcuts
WARNING: Device has a touchscreen display, please notethat a touchscreen responds best to a light touchfrom the pad of your finger. Using excessive forceor a metallic object when pressing on the
touchscreen may damage the tempered glasssurface and void the warranty. See 4B.Manufacturers Warranty on page 194.
-
8/10/2019 Boost Mobile M930 Transform Ultra English User Manual
14/227
-
8/10/2019 Boost Mobile M930 Transform Ultra English User Manual
15/227
Section 1
Getting Started
-
8/10/2019 Boost Mobile M930 Transform Ultra English User Manual
16/227
2 1A. Setting Up Service
Setting Up Your Device (page 2)
Activating Your Device (page 5)
Setting Up Your Voicemail (page 7)
Getting Help (page 7)
Setting Up Your Device
1. Install the battery.
Remove the battery from its packaging.
Grasp the device firmly and locate the coverrelease latch.
Place your fingernail in the opening and firmlypop the cover off the device (similar to a sodacan).
1A. Setting Up Service
-
8/10/2019 Boost Mobile M930 Transform Ultra English User Manual
17/227
1A. Setting Up Service 3
Insert the battery into the opening in the back ofthe device, making sure the connectors align.Gently press down to secure the battery.
2. Install the (optional) memory card.
Position the battery cover over the batterycompartment and press down until you hear aclick.
-
8/10/2019 Boost Mobile M930 Transform Ultra English User Manual
18/227
4 1A. Setting Up Service
3. Press and hold to turn on the device.
If your device is activated, it will turn on, search forBoost service and enter standby mode.
Unlocking Your Device Screen
To unlock your phone from this screen, touch anddrag the lock icon across the screen or slide theQWERTY keyboard out.
PowerButton
UnlockScreen
-
8/10/2019 Boost Mobile M930 Transform Ultra English User Manual
19/227
1A. Setting Up Service 5
Activating Your Device
To activate your new phone, please refer to the Activation Kit
documentation included in your original device packaging.
For additional support information visit us at:
www.boostmobile.com or
Call Boost Customer Care at 1-888-BOOST-4U(1-888-266-7848).
Mobile ID
ID Packs are bundles of applications, ringtones,
wallpapers, settings, and more. ID Packs are installedusing an application called Mobile ID.
You can install as many as six ID packs including MyIDat any one time, and you can easily switch from one IDPack to another without losing any applications alreadyinstalled.
The Boost Mobile ID Pack brings the best Boostapplications and services in an easy to use experience.Manage your Boost Mobile Account; Keep up withemail and text messages; Connect with friends onFacebook, MySpace and Hookt; and access popularapplications and services like Telenav GPS Navigator,
SCVNGR; Poynt; and popular websites like MTV, E!,Univision, CNN and many more.
It is not necessary to install a Mobile ID Pack in ordertomove forward with the activation process.
The screens you see are your MyID basic Androidscreens. These are the screens you will use unless youdecide to install a Mobile ID at a later time.
For more information about installing a Boost ID packat a later time, see Switching ID Packs on page 6. Toview an example of My ID screens, see Your Deviceon page 10.
Installing Your First ID Pack
1. Press and tap (Mobile ID).
Note: Your device must be activated, your battery should befully charged, and you should be in a network coveragearea before you install an ID Pack.
http://www.boostmobile.com/http://www.boostmobile.com/ -
8/10/2019 Boost Mobile M930 Transform Ultra English User Manual
20/227
6 1A. Setting Up Service
2. On the Choose Your IDscreen, tap Get New.
If the lock screen displays, unlock it by draggingthe Unlockicon to the right side of thescreen.)
3. Touch an ID Pack on the Mobile IDscreen.
4. Read the information screen for a description ofthe ID Pack and touch Install.
5. TouchAgreeto accept the Terms & Conditions ofthe ID Pack.
6. If prompted, touch Continueon any followingscreens until you see the Downloading... progressicon in the upper-left corner of your screen.
Switching ID Packs
1. Press and tap (Mobile ID).
2. Tap an ID Pack to replace your current pack.
or
Tap Get Newto install a new ID Pack and followsteps 4-8 of Installing Your First ID Pack on
page 5.
Making Your First Call
1. If the device is locked, touch and drag the lock
icon to the right to unlock the device. Press to access the Home screen andtouch to access the onscreen keypad.
Use the onscreen dialpad to enter a phonenumber and touch .
Note: Your device must be activated, your battery should befully charged, and you should be in a network coveragearea before you install an ID Pack.
The Boost IDpack comes with wallpapers, ringtones,and applications such as Telenav GPS Navigator,
SCVNGR, and Poynt.Certain features of Mobile ID are subject to change. Forthe most up-to-date information about using Mobile ID,please visit www.boostmobile.com/id.
http://www.boostmobile.com/idhttp://www.boostmobile.com/idhttp://www.boostmobile.com/id -
8/10/2019 Boost Mobile M930 Transform Ultra English User Manual
21/227
1A. Setting Up Service 7
Setting Up Your Voicemail
Your device automatically transfers all unansweredcalls to your voicemail, even if your device is in use orturned off. You should set up your Voicemail and
personal greeting as soon as your device is activated.Always use a password to protect against unauthorizedaccess.
1. Tap and then touch and hold .
2. Follow the system prompts to:
Create your password.
Record your name announcement.
Record your greeting.
Getting Help
Managing Your Account
Online: www.boostmobile.com
Access your account information.
Check your minutes used (depending on your Boostservice plan).
View and add money to your account.
Enroll in Auto Re-Boost to make automatic
payments. Purchase accessories.
WARNING: Device has a touchscreen display, please notethat a touchscreen responds best to a light touchfrom the pad of your finger. Using excessive forceor a metallic object when pressing on thetouchscreen may damage the tempered glasssurface and void the warranty.
(See 4B. Manufacturers Warranty onpage 194.)
Note: Your devices battery should have enough charge foryour device to turn on and find a signal, set up yourvoicemail and make a call. You should fully chargeyour battery as soon as possible.
Note: Voicemail PasswordBoost strongly recommends that you create a
password when setting up your voicemail to protectagainst unauthorized access. Without a password,anyone who has access to your device is able toaccess your voicemail messages.
http://www.boostmobile.com/http://www.boostmobile.com/ -
8/10/2019 Boost Mobile M930 Transform Ultra English User Manual
22/227
8 1A. Setting Up Service
Shop for the latest Boost phones.
View available Boost service plans and options.
Learn more about data services and other productslike games, ringtones, wallpapers, and more.
From Any Other Phone
1-888-BOOST-4U (1-888-266-7848).
Boost 411
Boost 411 gives you access to a variety of services andinformation, including residential, business andgovernment listings, movie listings or showtimes,driving directions, restaurant reservations and major
local event information. You can get up to three piecesof information per call, and the operator canautomatically connect your call at no additional charge.
A per-call charge and standard airtime fee may applydepending on your plan.
1. Press and then tap >
.
Boost Accessories
To purchase accessories, go to www.boostmobile.com/accessories.
-
8/10/2019 Boost Mobile M930 Transform Ultra English User Manual
23/227
Section 2
Your Device
-
8/10/2019 Boost Mobile M930 Transform Ultra English User Manual
24/227
-
8/10/2019 Boost Mobile M930 Transform Ultra English User Manual
25/227
2A. Device Basics 1
Key Functions
1. Earpiecelets you hear the caller and automatedprompts.
2. Front Camerafunctions as the front facing cameralens.
3. Status Bar Iconsprovide information about yourdevices status and options, such as signalstrength, ringer setting, messaging, signal strength,and battery charge.
4. Display Screendisplays all the information neededto operate your device, such as the call status, theContacts list, and the date and time.
5. HOME Keyreturns you to the Home screen. Pressand hold to open the recently-used applicationswindow.
6. MENU Keyallows you to access your devices mainfunctions menu: Add, Wallpaper, Settings, SwitchID, Search, and More(Manage apps, Notifications).While in a menu, touch to open a list of actionsavailable from the current screen or onscreen
option.
During an active call, press to open additional calloptions such as: Contacts or Send msg.
7. SEARCH Keydisplays the Quick Search box thatcan be used to search for a key term both on thephone or online. Its the ultimate search field(page 21).
For example, entering the word Pa, will displayany matching entries from your devices Contactslist, current device applications, online Android/Google apps, or from any online Web page viaGoogle search.
Press and hold to launchVoice Searchwhere youcan initiate a Google search by verbally enteringa text string. The device recognizes your spokenwords and initiates a Web search.
8. BACK Keydeletes characters from the display intext entry mode. When in a menu, pressing theBack key returns you to the previous menu, closesa dialog box, or exits an onscreen menu/option.
9. Proximity/Light SensorThis is typically used todetect when your face is pressed up against the
LCD, such as during a phone call. Blinks red when
-
8/10/2019 Boost Mobile M930 Transform Ultra English User Manual
26/227
12 2A. Device Basics
you receive a new voice message, prompting youto call your voicemail.
10. Front Indicator Light (LED)displays a devicenotification, charging status, or alert.
11. Lock/POWER Keylets you turn the device on or off,
end a call, or turn off the LCD. When the screen is turned off, press once toreturn to Screen lock mode.
While the device is unlocked and not on an activecall, press and hold to display the Phone optionsmenu (Silent mode, Airplane mode, Power off).
Landscape Phone Features
1. QWERTY Keyboardprovides an alphanumericcharacter keyboard layout. Lets you enter numbers,letters, and characters, as well as navigate withinmenus.
2. Shift Keylets you toggle alphabet charactersbetween mixed case, uppercase and lowercase.Character case remains as selected until the Shift
key is pressed again.
3. Fn Key(Function) key , toggles to access thenumbers/symbols atop each key on the QWERTYkeyboard.
4. Smiley Key(when used with the key) lets youaccess Smiley icons (Emoticons).
5. Space/Search Keylets you add spaces betweenwords and characters when in text mode. Pressand hold to display Google Search.
6. Enter Keylets you enter additional lines of text.
Landscape Mode
1. QWERTY
Keyboard
3. Fn Key
2. Shift
Key
4. Smiley Key
5. Space/ Search Key
6. Enter Key
7. Delete Key
hift
-
8/10/2019 Boost Mobile M930 Transform Ultra English User Manual
27/227
2A. Device Basics 1
7. Delete Keydeletes characters from the display intext entry mode.
Side View Phone Features
1. Volume Buttonadjusts the ringer volume in standby
mode, the voice volume during a call, and mediaplayback volume.
2. Camera Buttonactivates the camera andcamcorder and takes pictures and videos.
External Phone Views
1. Earpiecelets you hear the caller and automatedprompts.
1. Volume
Button
2. Camera
Button
1. Earpiece
2. microSD
Card Slot
3. Microphone
4. Charger/Accessory
Jack
6. HeadsetJack
5. Power
Button
-
8/10/2019 Boost Mobile M930 Transform Ultra English User Manual
28/227
14 2A. Device Basics
2. microSD Card Slotlets you use a microSD card toexpand the memory of your phone. (A 2GBmicroSD card comes pre-installed in yourSamsung Transform Ultra.)
3. Microphoneallows other callers to hear you clearlywhen you are speaking to them.
4. Charger/Accessory Jackallows you to connect thephone charger or a USB cable (included).CAUTION!Inserting an accessory into the incorrectjack may damage the device.
5. Power Buttonlets you turn the device on or off, orturn off the touchscreen display.
When the screen is turned off, press once to
return to Screen lock mode. While the device is unlocked and not on an activecall, press and hold to display the Phone optionsmenu (Silent mode, Airplane mode, Power off).
6. Headset Jackallows you to plug in an optionalheadset for convenient, hands-free conversations.CAUTION!Inserting an accessory into the incorrectjack may damage the device.
Viewing the Display Screen
Your devices display screen provides informationabout the devices status and options. This list identifiesthe symbols youll see on your devices display screen:
Status Bar Service Icons
Activation Not Completed Your automaticdevice activation process failed, please retry.
Signal Strength Shows your current signalstrength. (More bars = stronger signal.)
No Service Your device cannot find a usablesignal.
Airplane Mode On Your device will not make orreceive calls or provide data access. Localapplications are still available.
3G Available Boost 3G data service isavailable.
3G Communicating Boost 3G data service isactive and communicating.
-
8/10/2019 Boost Mobile M930 Transform Ultra English User Manual
29/227
2A. Device Basics 1
Status Bar Status Icons
Call in Progress A voice call is in progress.Audio is routed through either the earpiece orexternal speaker.
Bluetooth Call in Progress A voice call is being
routed through a Bluetooth headset.Missed Call You have missed an incomingcall.
Call Muted The device microphone has beenmuted.
Speaker Speakerphone feature is enabled.
Battery Strength Shows your current battery
charge level. (Icon shown is fully charged.)Battery Charging Shows your current batterycharge level and indicates it is charging.
Battery Low Shows your current batterycharge level is very low.
Device Power Critical Shows your currentbattery only has three percent power remainingand will immediately shut down.
Bluetooth Active Bluetooth technology isactive and enabled.
Bluetooth Connected Bluetooth technology isactive and communicating with an externaldevice.
GPS Location On Device location feature is on
and available for location-based services suchas GPS Navigation.
GPS Communicating Device location feature ison and communicating.
Wi-Fi Connected Wi-Fi is connected, activeand communicating with a Wireless AccessPoint (WAP).
Wi-Fi Connection Issue Wi-Fi is active but there
is a communication issue with the targetWireless Access Point (WAP).
microSD Unmounted The internal microSDcard has been disconnected from the deviceand is now ready for either removal orformatting.
USB Connection The device has detected anactive USB connection.
Status Bar Status Icons
-
8/10/2019 Boost Mobile M930 Transform Ultra English User Manual
30/227
16 2A. Device Basics
Sign-in/Sync Error There has been an issuewith your connection to the Google server oryou were not properly signed into your account.In order to use Google application or syncfeatures, you must set up and sign into an activeGoogle account.
Alarm Event Shows you have an upcomingalarm event.
Silent Mode All incoming sounds are turnedoff.
Vibrate Only The ringer is set to vibrate duringSilent Mode.
Data Synchronization Application sync isactive and synchronization is in progress forGmail, Calendar and Contacts.
Android OS Update Available A new Androidoperating system update is available fordownload.
System Updates Available A new systemupdate is available for download.
Files Downloading The device is downloadingselected files.
Status Bar Status Icons
Download Successful A recent softwaredownload was successfully downloaded.
Calendar Reminder Shows you have areminder of an upcoming Calendar event.
Status Bar Messaging Icons
Text Message You have new text (SMS) ormultimedia (MMS) messages.
Voicemail Message You have new voicemailmessages.
New Email Message Shows you have receivedeither a new Internet email message orMicrosoft Outlook email message via anExchange server.
New Gmail Message Shows you have receiveda new Gmail Message.
Status Bar Status Icons
-
8/10/2019 Boost Mobile M930 Transform Ultra English User Manual
31/227
2A. Device Basics 1
Turning Your Device On and Off
Turning Your Device On
Press and hold .
Once your device is on, it enters standby mode thedevices idle state. At this point, you are ready to beginmaking and receiving calls.
Turning Your Device Off
1. Press and hold for two seconds until yousee the powering-down animation on the displayscreen.
2. At the prompt, touch Power off> OK.
Your screen remains blank while your device is off(unless the battery is charging).
Battery and Charger
Battery Capacity
Your device is equipped with a Lithium Ion (Li-Ion)battery. It allows you to recharge your battery before it isfully drained. The battery provides up to 7 hours ofcontinuous talk time.
At 10% of charge capacity, the battery icon blinks.At 3% of charge capacity, there are only a few minutesof talk time left, the device sounds an audible alert,displays a critical charge icon ( ), then turns off.
WARNING: Use only Samsung-approved batteries andchargers with your device. The failure to use aSamsung-approved battery and charger mayincrease the risk that your device will overheat,
catch fire or explode, resulting in serious bodilyinjury, death or property damage.
Tip: Watch your devices battery level indicator and charge thebattery before it runs out of power.
Important: Long backlight settings, searching for service,
vibrate mode, browser use and other variablesmay reduce the batterys talk and standby times.
-
8/10/2019 Boost Mobile M930 Transform Ultra English User Manual
32/227
18 2A. Device Basics
Installing the Battery
See Setting Up Your Device on page 2.
Removing the Battery
1. Make sure the power is off so that you dont lose
any stored numbers or messages.2. Grasp the device firmly, locate the cover release
latch, and then place your fingernail in the openingand firmly pop the cover off the device.
3. Carefully remove the battery from the device.
Charging the Battery
Keeping track of your batterys charge is important. Ifyour battery level becomes too low, your deviceautomatically turns off and you will lose any informationyou were just working on.
1. Connect the USB cable to the charging head.
2. Insert the USB cable into the devices Charger/Accessory jack.
3. Plug the charging head into a standard AC
power outlet.
Note: Although the battery comes partially charged, it isrecommended you fully charge the battery beforeusing your device for the first time.
Y d i i i d ith Lithi I (Li I )
-
8/10/2019 Boost Mobile M930 Transform Ultra English User Manual
33/227
2A. Device Basics 1
Always use a Samsung-approved desktop charger,travel charger, or vehicle power adapter to charge yourbattery.
Plug the flat end of the charger into the devicescharger jack and the other end into an electricaloutlet. The device turns on with the screen lockedand indicates both its charge state and percent ofcharge.
Your device is equipped with a Lithium Ion (Li-Ion)battery. The charger allows you to recharge yourbattery before it is fully drained.
Extending Your Battery Life
Active applications, light levels, Bluetooth usage andGPS functionality all act to drain your battery. The
following is a list of helpful tips that can help conserveyour battery power:
Incorrect
Correct
Incorrect
Correct
R d b kli ht ti (S Ch i th D i F ti K
-
8/10/2019 Boost Mobile M930 Transform Ultra English User Manual
34/227
20 2A. Device Basics
Reduce your backlight on time. (See Changing theBacklight Time Length on page 67.)
Turn Bluetooth off when not in use. (See TurningBluetooth On and Off on page 129.)
Turn Wi-Fi off when not in use. (See Turning Wi-FiOn and Off on page 154.)
Deactivate the GPS when not needed. Mostapplications using this function will periodically querythe GPS satellites for your current location; eachquery drains your battery. (See Activating LocationMode on page 176.)
When taking pictures, do not use a flash unless youhave to. (See Camera Settings on page 121.)
When your device seems to slow down due tobackground applications (not properly closed orshutdown), the Task Manager lets you view therunning applications and choose which to close toconserve the battery. (See Manage RunningServices on page 75.)
Do not wait until your battery is completely depletedbefore charging your device. Repeating this process
of a complete discharge and recharge can over timereduce the storage capacity of any battery.
Device Function Keys
The Samsung Transform Ultra comes equipped withfour main function keys that can be used on anyscreen.
Menu KeyThe Menukey ( ) activates an available menufunction for the current screen or application. When onthe Home screen, the following menu options areavailable:
Add( ) adds one of the following functions toa selected screen: Shortcuts, Widgets, Folders,
and Wallpapers. (See Customizing Your HomeScreen on page 31.)
Wallpaper( ) lets you to customize the currentscreens wallpaper image. You can obtain thisimage from your installed ID wallpapers, yourPictures folder, or from any of the availableimages within the devices Wallpaper gallery. (See
Changing the Display Screen on page 68.)
Settings ( ) provides quick access to the applications on the SD card or Running
-
8/10/2019 Boost Mobile M930 Transform Ultra English User Manual
35/227
2A. Device Basics 2
Settings( ) provides quick access to thedevices settings menu. (See 2C. Settings onpage 60.)
Mobile ID( ) lets you quickly change the IDpacket you're currently using. Touch an installedpack and the screens will automatically swtich tothe pack you choose. Touch Get Newto downloadand install a new ID. (See Mobile ID on page 5.)
Search( ) displays the Quick Search box thatyou can use to search for a key term both on thephone and online. (See Search Key on
page 21.) For example, entering the word Pa, will
display any matching entries from yourdevices Contacts list, current deviceapplications, or from any online Web page viaGoogle search.
Moreaccesses the following:
Manage appsallows you to manage thedownloaded applications, All applications,
applications on the SD card, or Runningapplications.
Notifications( ) Allows you to open thenotifications panel to provide more detailedinformation about the current onscreennotification icons. (See Using the Notifications
Panel on page 38.)
Home Key
The Homekey ( ) takes you back to your Homescreen.
Back Key
The Backkey ( ) returns you to the previouslyactive screen. If the onscreen keyboard is currentlyopen, this key closes the keyboard.
Search Key
The Searchkey ( ) displays the Google Searchbox that can be used to search for a key term both onthe device and online. In some instances, this key
opens a search box specific only to the currentapplication.
Tip: Press and tap to access the settings menu.
-
8/10/2019 Boost Mobile M930 Transform Ultra English User Manual
36/227
Search preferences and settings can be Entering Text Using the Samsung QWERTY
-
8/10/2019 Boost Mobile M930 Transform Ultra English User Manual
37/227
2A. Device Basics 2
Search preferences and settings can beconfigured to display suggestions in adifferent manner.
3. Tap a match from the list of suggestions, phonesearch results, or previously chosen searchmatches. Once touched, the item opens in theappropriate application.
or
TouchingVoice Search( ) lets you speak intoyour device's microphone to enter a search term.
To search the phone and Web by entering text:
1. Press to launch the Google Searchbox.
2. Use either the QWERTY or onscreen keyboard to
enter your search term. (See either Entering TextUsing the Android Keyboard on page 39or
Entering Text Using the Samsung QWERTYKeyboard on page 42.)
As you type, matching items on your device andmatches from Googles Web search are added tothe onscreen list of previously chosen searchresults.
Search preferences and settings can beconfigured to display suggestions in a differentmanner. (See Search Settings on page 81.)
3. Tap a match from the list of suggestions, phonesearch results, or previously chosen search
matches. Once touched, the item opens in theappropriate application.
To search the phone and Web using Voice Search:
1. Press and tap (microphone icon on theside of the Google Searchbox).
2. From the open dialog, say what you want to searchfor.
Note: To hide the onscreen keyboard and see more of yoursearch matches, press .
Note: There might be instances within an application where
pressing reveals only an application-specific
search. Press twice to open the Quick Search
box.
Note: To hide the onscreen keyboard and see more of yoursearch matches, press .
Note: Tapping in an applications search box searchesthe application by voice, not the Web.
3 Once complete the Voice Search application Send email allows you to open your email
-
8/10/2019 Boost Mobile M930 Transform Ultra English User Manual
38/227
24 2A. Device Basics
3. Once complete, the Voice Search applicationanalyzes your spoken words and displays a list ofmatching keyword terms.
To use additional Voice Search functions:
From an open Voice Search dialog, speak thefollowing words to access additional features:
Voice actions allows you to search the web byspeaking the search parameters.
Send textallows you to open the Messaging
screen. Navigate toallows you to receive directions viaGoogle Maps. Use either an Address name,Business name, business type, or othernavigation information to get the desireddirections.
Callallows you to automatically dial the numberof a business or location.
For example, say, johnnys pizzeria.
Send emailallows you to open your emailaccount and compose a new email message.
Map ofallows you to view a map of an area viaGoogle Maps. Use either an Address name,Business name, zip code, or other navigationinformation.
Go toallows you to navigate to any component ofyour device.
Note to selfallows you to send a message toyourself.
Directions toallows you to receive a list ofwebsites that contain the spoken address viaGoogle. Use an Address name for the desiredresult list.
Navigation and Customization
The Samsung Transform Ultra is a touch-sensitivedevice which allows you to not only select an onscreenoption with a single tap, but also scroll through longmenu lists. Simply slide up and down through thedisplay with your fingertip.
Note: It is recommended that you use this feature in a quietroom. Loud ambient or background noises canconfuse the application and result in inaccurate search
results.
-
8/10/2019 Boost Mobile M930 Transform Ultra English User Manual
39/227
messages. (See Using the Notifications Panel on Press to access the main Home screen
-
8/10/2019 Boost Mobile M930 Transform Ultra English User Manual
40/227
26 2A. Device Basics
messages. (See Using the Notifications Panel onpage 38.)
These notifications appear at the top-left of thescreen (within the Status bar) and displayimportant user information.
This information can be accessed by either
swiping down from the Status bar (page 38) or byaccessing the Notifications panel > More >Notifications ( ).
Status areadisplays icons associated with the statusof the device such as communication, coverage,Bluetooth and Wi-Fi communication, battery levels,GPS, etc.
Home Screenis a customizable screen (#3) thatprovides information about notifications and devicestatus, and allows access to application widgets.
Extended Home Screens extend beyond the currentvisible screen width to provide more space foradding icons, widgets, and other customizationfeatures.
There are five available screens, each of which
may be populated with its own shortcuts orwidgets.
Press to access the main Home screenwhich appears as the default page on thedevice and then slide your finger horizontallyacross the screen to go to the left or rightextended screens. There are four additionalscreens on either side of the main Home screen.
Think of it as having a desktop so wide that yourscreen can only display a portion at a time.
Google searchis an onscreen Internet search engine
powered by Google. Touch to access the Voice
Search feature where you can verbally enter a search
term and initiate an online search.
Widgetsare self-contained onscreen applications(not shortcuts). These can be placed onto any of the
available screens (Home or Extended). (See Addingand Removing Widgets on page 33.)
Tip: While on an extended Home screen, press toreturn to the main Home screen.
Note: Both the status bar and primary shortcuts are visibleacross all screens (Home and Extended).
Screen #3 is the Home screen.
Shortcutsare icons that launch available device
http://-/?-http://-/?-http://-/?-http://-/?- -
8/10/2019 Boost Mobile M930 Transform Ultra English User Manual
41/227
2A. Device Basics 2
applications such as Voicemail, Contacts, Phone,Email, Alarm Clock, etc. These function the same asshortcuts on your computer.
Although some are already found on theExtended Home screens, the majority can also be
found within the Applications tab.
Shortcuts can be pulled out from this tab orpulled into it (removed from an Extended Homescreen). (See Creating Shortcuts on page 31.)
Page Navigationare a visual indication of thecurrently active page. The onscreen dots (located atthe bottom left and right of the screens) indicate yourcurrent page location.
When on the Home screen, two dots display at
both locations (this indicates there are two pages
at either side of the current page).
Touch and hold to reveal the Quick Screen
Access. Tap a preview to launch the selected
screen.
Application tab( ) houses all of your available
applications. Some of these applications also exist asWidgets. Some Widgets are placed onto an availablescreen. Some sample widgets are:
Phone( ) launches the phone-related screen
functions (Phone, Call log, Contacts, and
Favorites.)
Contacts( ) launches the Contacts-related
screens (Phone, Call log, Contacts, and Favorites).
Quick Screen AccessPages on left Pages on right
(touch and hold)
Email( ) launches the email application that 1. Press and tap to
http://-/?-http://-/?- -
8/10/2019 Boost Mobile M930 Transform Ultra English User Manual
42/227
28 2A. Device Basics
( ) pp
manages both Internet-based and Microsoft
Outlook (Exchange Server-based) email
accounts.
Using the Applications Tab
All of your devices applications are located within theApplications tab. This tab houses shortcuts to yourcurrently available applications.
p
open the tab loaded with every
available local application.
Press to close the
Applications screen.
2. Scroll though the list and tapan icon to launch theassociated application.
The screen contains deviceapplications such as Browser,Calculator, Camera, Email,Gallery, Market, Navigation,Phone, Settings,Voice Search,
YouTube, and much more.
Note: This tab houses all default and downloadedapplications (installed from Android Market or from theWeb).
Applications Application Icons
-
8/10/2019 Boost Mobile M930 Transform Ultra English User Manual
43/227
2A. Device Basics 2
pp ca o s
The following is a listing of some sample applicationsavailable via the Applications tab.
Note: Applications that appear on the Home Screens willdepend on which ID Pack you choose to install.
Application Icons
Books Allows you to purchase and downloadebooks from the Google ebooks Website.
Browser Launches the Web browser(page 148). The browser is fully optimized andcomes with advanced features to enhanceInternet browsing on your device.
Calculator Launches the onscreen calculatorapplication (page 105).
Calendar Launches the Calendar applicationsthat syncs itself to either your Google orExchange Server (Microsoft Outlook)calendar (page 96). Events can only be syncedto a managed account (page 77).
Camera Launches the built-in camera(page 120).
Clock Accesses the alarm and mediaapplication screen (page 102).
Contacts Displays the Contacts tab listingcurrent contacts, synced from either yourGoogle or Microsoft Outlook account(page 88). Contacts can only be synced to amanaged account (page 88).
Downloads Allows you to view yourdownloaded applications.
Email Provides access to both your MicrosoftOutlook (Exchange Server-based) email andInternet email accounts (such as Google, Yahoo,
etc). (page 161).Gallery Displays a Gallery of camera imagesand video stored in the microSD card(page 122).
Gmail Provides access to your Gmail account(page 158).
Google Search Provides an onscreen Internetsearch engine powered by Google.
Application Icons
Application Icons Application Icons
-
8/10/2019 Boost Mobile M930 Transform Ultra English User Manual
44/227
30 2A. Device Basics
Latitude Lets you see your friends' locationsand share yours with them. The application alsolets you See your friends' locations on a map orin a list.
Maps Launches a Web-based dynamic mapthat helps you find local businesses, locatefriends, view maps and get driving directions(page 177).
Market Browse and search for applications onAndroid Market (page 170).
Messaging Provides access to your textmessaging application (SMS) (page 137).
Mobile ID Mobile ID delivers the very bestapplications for your phone, hand-picked bymajor ID partners, in one easy-to-use pack.Mobile IDs are free to download and install.
Music Launches the built-in Music Player(page 173).
My Files Lets you view supported image filesand text files on your microSD card (page 104).
Application Icons
Navigation Launches a built-in GPS feature,giving you access to a number of location-based services (page 176).
Phone Access the phone dialpad (page 52).
Places Allows others to f ind your business onlocal search results using either Google Searchor Google Maps.
Settings Access the devices built-in Settingsmenu (page 60).
Talk Launches a Web-based Google Talkapplication that lets you chat with family and
friends over the Internet for free.ThinkFree Office A Microsoft Officecompatible office suite that provides a centralplace for managing your documents online oroffline.
Voice Dialer Launches your devices built-inautomatic speech recognition (ASR) software,called Voice Control, to dial a phone number inyour Contacts or to launch phone functions
(page 109).
Application Icons
talk
Customizing Your Home ScreenApplication Icons
-
8/10/2019 Boost Mobile M930 Transform Ultra English User Manual
45/227
2A. Device Basics 3
g
You can customize your Home screen by doing thefollowing:
Creating Shortcuts
Adding and Removing Widgets
Repositioning Widgets
Creating Folders
Changing the Background (Wallpaper)
Creating Shortcuts
Shortcuts are different than the current Home screenWidgets that only launch an application. Shortcutsactivate a feature, action, or launch an application.
Voice Search Launches your devices built-inautomatic speech recognition (ASR) softwareand initiates a Google search based on therecognized text (page 112).
Voicemail Allows you to access voicemailmessages (page 136).
YouTube Launches the YouTube webpage viathe Browser (page 175).
Note: The Email application includes access to bothExchange Server-based email (Microsoft Outlook)and other Internet-based email providers such as
Yahoo! Mail.
Application Icons
Note: To move a shortcut from one screen to another, delete itfrom its current screen, activate the new screen, andthen add the shortcut. Or touch and hold the shortcutand drag it to the new screen.
To add a shortcut from the Applications tab: 5. Touch and hold the onscreen icon. This creates ani di t h t t f th l t d i d l
-
8/10/2019 Boost Mobile M930 Transform Ultra English User Manual
46/227
32 2A. Device Basics
1. Press to activatethe Home screen.
2. Select a location (screen)for your new shortcut byscrolling across youravailable screens untilyou reach the desiredone.(See Home ScreenOverview on page 25.)
3. Tap theApplications( ) tab to reveal all
your current applications.By default, theapplications are listed ina Grid view.
4. Scroll down through the list and locate yourdesired application.
immediate shortcut of the selected icon and closesthe Applications tab. The new shortcut thenappears to hover over the currently active screen.
6. While still holding the onscreen icon, position it onthe current screen. Once complete, release thescreen to lock the shortcut into its new position.
Note: The same shortcut can be added to any of theavailable screens (Home or Extended). The application
you add to the screen will still appear within theApplicationstab.
To add a shortcut using the Add to Home screen: 5. Follow the onscreen instructions to add the newshortcut to your current Home screen
-
8/10/2019 Boost Mobile M930 Transform Ultra English User Manual
47/227
2A. Device Basics 3
1. Press to activatethe Home screen.
2. Touch and hold on anempty area of thescreen.
3. From theAdd to Homescreenwindow tapShortcuts.
4. Tap a selection from theavailable list:
Applications
Bookmark
Contact
Direct dial
Direct message
Directions & Navigation
Latitude
Music playlist
Settings
shortcut to your current Home screen.
To delete a shortcut:
1. Press to activatethe Home screen.
2. Touch and hold thedesired shortcut. Thisunlocks it from itslocation on the currentscreen.
3. Drag the icon over theDelete tab ( ) andrelease it.
Adding and Removing
Widgets
Widgets are self-contained applications that reside ineither your Applications tab or on the Home orExtended screens. Unlike a shortcut, this widgetappears as an onscreen application.
This action does notdelete the widget, justremoves it from the current screen
Note: To move a widget from one screen to another, it must
-
8/10/2019 Boost Mobile M930 Transform Ultra English User Manual
48/227
34 2A. Device Basics
To add a Widget:
1. Press to activate the Home screen.
2. Touch and hold on an empty area of the screen.
3. From theAdd to HomescreenwindowtapWidgets.
4. Tap an available widget to place it on your currentscreen.
Choices include:Analog clock, Calendar, GoogleSearch, Home screen tips, Latitude, Market, Music,Picture frame, Power Control, Rate Places,Traffic,
Tutorial #1,Tutorial #2,Tutorial #3,Tutorial #4,Tutorial #5, andYouTube.
To remove a Widget:
1. Touch and hold a widget until you can move itaround on the screen.
2. Drag the widget over the Deletetab ( ) andrelease it.
As you place the widget into the Trash, both itemsturn red.
removes it from the current screen.
To place a widget onto a different screen:
1. Touch and hold the widget until it becomestransparent.
2. Drag it to the edge of your screen.3. Slowly drag it past the edge of the screen until it
turns light blue.
4. Add the widget to the new screen.
5. Repeat these steps to continue moving it to otheradjacent screens.
Creating and Managing Folders
Folders are located on any of the three availablescreens and contain both files (such as data andimages) and Contact or entries.
To create a folder onscreen:
1. Press to activate the Home screen.
2. Touch and hold on an empty area of the screen.
3. From theAdd to Homescreenwindowtap Folders.
first be deleted from its current screen. Activate the newscreen, and then add the widget.
-
8/10/2019 Boost Mobile M930 Transform Ultra English User Manual
49/227
manually enabled to change the orientation for allapplicable screens when rotation is detected
-
8/10/2019 Boost Mobile M930 Transform Ultra English User Manual
50/227
36 2A. Device Basics
Although most screens will change orientation oncethe QWERTY keyboard is opened, this feature can be
applicable screens when rotation is detected.
To manually activate the auto-rotate feature:
1. Press > and tap > Display.
2. Scroll down and tapAuto-rotate screen. Acheckmark indicates the feature is enabled.
Clear theAuto-rotate screencheckmark to disablethis automatic orientation adjustment.
Menu Navigation
There are two ways to navigate through a menu:
Using your finger (page 37)
Using the keyboards navigation/arrow keys(page 37)
Portrait
Landscape
Note: An example of a screen that does not automaticallyre-orient is the Home screen. This screens requires youslide out the QWERTY keyboard.
An example of a screen that automatically re-orients by
moving the device is the Contacts screen. This onlyrequires you to turn the device on its side.
Selecting Menu Items Selecting Menu Items Using Your Keyboard
http://-/?-http://-/?-http://-/?-http://-/?- -
8/10/2019 Boost Mobile M930 Transform Ultra English User Manual
51/227
2A. Device Basics 3
As you navigate through the menu, you activate menuoptions by tapping the onscreen entry. Select anyoption by tapping it.
1. Tap an onscreen icon tolaunch a menu orfeature.
2. Scroll your finger acrossthe screen to navigatethrough a menu list(bottom up or top down).
3. Tap a menu item tomake a selection or
activate a field.To launch the dialpad:
Tap from theHome screen.
Access the QWERTY keyboard and locate thenavigation keys, located at the right of the keyboard.
As you navigate through a menu with these navigationkeys, options are highlighted. Select any option bypressing a directional arrow from the QWERTYkeyboard and moving the onscreen selection,highlighting it and pressing .
If the option is numbered, you can select it bypressing the corresponding number on thephones dialpad.
Viewing the Previous Menu
To go to the previous menu: Press .
To return to Home screen:
Press .
Using Context Menus Using the Notifications Panel
-
8/10/2019 Boost Mobile M930 Transform Ultra English User Manual
52/227
38 2A. Device Basics
Context menus (also called popup menus) containtools that apply to a specific item on the screen. Theyfunction similar to those menu options available onyour computer when you use a right-mouse click.
You open a context menu by touching and holding anonscreen item.
The Notification area indicates new message events(data sync status, new messages, calendar events, callstatus, etc). You can expand this area to provide moredetailed information about the current onscreennotification icons.
1. Touch and hold the Status bar, and then slide yourfinger down the screen.
2. Tap a notification entry to open the associatedapplication.
Note: Not all items have context menus. If you touch and hold
an item that has no context menu, nothing happens.
Note: The Notifications panel can also be opened on theHome screen by pressing > >More> Notifications.
-
8/10/2019 Boost Mobile M930 Transform Ultra English User Manual
53/227
Android Keyboard Overview
fi ld h b h
-
8/10/2019 Boost Mobile M930 Transform Ultra English User Manual
54/227
40 2A. Device Basics
Entry field: a field where text, numbers, or othercharacters can be entered.
Suggested Word choices: a row of selectable wordchoices based on the current set of entered text. Tapan onscreen choice to insert the selection into yourtext entry field at the current cursor position. Tap thegray left and right arrows on this field to revealadditional word choices.
Delete: deletes characters from the entry field.
CAPS/ALT: When inABCmode, this key changes thecapitalization of the subsequent entered characters.When in ?123mode, this key can show additionalsymbol characters.
Capitalization inAbcmode can be altered byusing the Caps button.
Symbols used in ?123mode can be enhancedby accessing additional symbol characters.
Text mode: There are two available modes:ABCand
?123.
Entry field
Delete
Caps/ALT
Text mode
Voice Input Enter
Recipient
Send
Suggestedwords
Settings
ABCmode contains only let ters. Text mode buttonindicates .
only the next character is uppercase.
all subsequent characters are uppercase?123
-
8/10/2019 Boost Mobile M930 Transform Ultra English User Manual
55/227
2A. Device Basics 4
?123mode contains only numbers and symbols.Text mode button indicates .
Voice Input mode: Tapping this button activates thebuilt-in microphone and voice recognition software.
Speak clearly into the microphone. Whencomplete, your spoken words are recognized,converted to text, and inserted into your currentcursor position.
ABC ModeIn ABC mode, you can enter only letters from theon-screen keyboard. The text mode key shows .
1. Select theABCmode ( ).See Selecting a TextInput Mode on page 39.
Capitalization inABCmode can be altered byusing the Caps button.
next character is lowercase.
all subsequent characters are uppercase.
2. Tap the corresponding onscreen keys to begintyping your word.
If you make a mistake, tap to erase a singlecharacter. Touch and hold to erase all text.
By default, the first letter of an entry is capitalized andthe following letters are lower case. After a character isentered, the cursor automatically advances to the nextspace after two seconds or when you enter a character
on a different key.
Entering Numbers and Symbols
By using the onscreen keyboard in Portrait mode,some symbols are not available (such as Emoticons orSmileys). In ?123 mode, you can only enter numbersand symbols from the onscreen keyboard. The textmode key shows .
Note: It is recommended that to avoid incorrect conversion,you use this feature in an area relatively free frombackground noises.
ABC
?123
?123
Note: A green dot on the shift key above indicates thekeyboard is set to Shift-Lock where all characters areentered in uppercase.
ABC
To enter numbers:
1 Tap to enter the ?123 mode
With the QWERTY keyboard, you can type letters,numbers, punctuation, and other special characters
?123
-
8/10/2019 Boost Mobile M930 Transform Ultra English User Manual
56/227
42 2A. Device Basics
1. Tap to enter the ?123 mode.
2. Tap the appropriate numeric key.
To enter symbols:
1. Tap to enter the ?123 mode.
2. Tap the appropriate symbol key.
or
Tap to select from additional symbolcharacters. The key shows when theadditional character set is active.
Entering Text Using the SamsungQWERTY Keyboard
Accessing the QWERTY Keyboard
The Samsung Transform Ultra has a full, slide-outQWERTY keyboard. The keyboard is located beneaththe display screen and is accessed by sliding it open.
This orients the device's display to Landscape(widescreen) mode.
into text entry fields or other applications as easily aswith your computer.
To open the device and access the keyboard:
1. Rotate the device 90 degrees counter-clockwise.
2. Slide the top section of the device up to open, asshown in the illustration. When you slide the deviceopen, the display rotates from a vertical viewingmode (Portrait) to a horizontal viewing mode(Landscape).
?123
?123
ALT
ALT
-
8/10/2019 Boost Mobile M930 Transform Ultra English User Manual
57/227
Numbersto enter numbers by pressing thenumbers on the keyboard. (See page 44.)
Press twice to make all subsequentcharacters uppercase (all new characters are in
-
8/10/2019 Boost Mobile M930 Transform Ultra English User Manual
58/227
44 2A. Device Basics
Symbolsto enter symbols. (See page 44.)
Smileysto enter smileys or emoticons.(See page 44.)
The keyboard provides dual-use keys labeled withalphabetic characters on the lower half and numbersand symbols on the upper half. Press the keycorresponding to the blue character you want to enter.
Entering Letters
The first letter entered (of a field or new sentence) isalways an initial uppercase letter. By default, text isentered in lowercase characters unless altered bypressing .
To enter uppercase and lowercase characters:
1. Press to make the next character uppercase.Characters revert back to lowercase after the next
character is typed. or
uppercase).
Pressing cycles through the capitalizationmodes (all lowercase, initial uppercase, and alluppercase).
2. Press the corresponding keys.
Entering Numbers
The keyboard's number keys are alternate characterslocated along the top on the QWERTY keyboard.
Press and then press the key correspondingto your desired number choice. (Press twice
to enter consecutive numbers or alternatecharacters.)
Entering Symbols and Smileys
Most symbols and punctuation marks appear asalternate characters above the primary letters andnumbers on the QWERTY keyboard. To access these
symbols, press and then press the appropriatekey.
Tip: When entering text, press to change letter
capitalization (Abc > ABC > abc).
Smileys (emoticons) are accessed by pressingand then selecting an image from the Insert smiley
th t i th i t d t t
Entering Text Using Swype
-
8/10/2019 Boost Mobile M930 Transform Ultra English User Manual
59/227
2A. Device Basics 4
page that is then inserted at your current cursorposition.
To enter symbols:
1. Position the cursor where you want the symbol to
display within your message.2. Press and then press the key corresponding
to the symbol you want to insert.
or
Press and tap an onscreen symbol.
To enter smileys (emoticons):
1. Position the cursor where you want the symbol todisplay within your message.
2. Press to open the onscreen smiley page.
3. Select a smiley by tapping the onscreen icon.
Swype is a unique text input method that allows auser to enter a word by sliding a finger from letter toletter, lifting only between words. It uses error-correctingalgorithms and a language model to guess the word
intended. It also includes a tapping predictive textsystem in the same interface.
The onscreen keyboard options are different betweenthe Android keyboard and Swype onscreen inputmethods.
Enabling and Configuring Swype
The onscreen Android keyboard is the defaulttouchscreen input method on the SamsungTransformUltra. This method of text input is similar toa normal keyboard.
You must enable Swype as the Text Input methodbefore you can use it.
To enable Swype:
Press > and tap > Language &keyboard > Swype.
To configure Swype settings:
1. Press > and tap > Language &
Swype Advanced Settingsprovides access toSwype advanced options:
-
8/10/2019 Boost Mobile M930 Transform Ultra English User Manual
60/227
46 2A. Device Basics
p g gkeyboard.
2. Tap Swypesettings.
3. Scroll down the list of available options and toucha corresponding entry to either activate orconfigure the settings.
Preferencesallows configuration of the Swype textinput and feedback parameters:
Language: allows you to select the current textinput language. Default language is USEnglish.
Audio feedback: turns on/off sounds
generated by the Swype application duringuse.
Vibrate on keypress: activates a vibratorysensation as you enter text via the onscreenkeypad.
Enable tip indicator: turns on an onscreenflashing indicator that provides helpful usageinformation.
Word suggstionuses a built-in word databaseto predict and suggest words while enteringtext in Swype.
Auto-spacing: automatically inserts spaces
between words. When you finish a word, justlift your finger to start the next word.
Auto-capitalization: automatically capitalizesthe first letter of the first word in a sentence.
Show complete trace: determines whether toshow the entire path formed by the letters youare sliding over to form a given word.
Speed vs. accuracy: sets how quickly Swype
responds to your onscreen input. Do youprefer more accurate text entry or is yourdesire for speed? Move the slider betweenFast Response(speed) or Error Tolerance(accuracy) and touch OK.
Word choice window: sets how often the wordchoice selection window appears onscreen.Move the slider between NeverorAlwaysand
touch OK.
Helpprovides access to Swype help.
Swype help: to access Swype Helpi f i d l
Selecting a Text Input Mode in Swype
Note: Certain characters and types such as some symbols
-
8/10/2019 Boost Mobile M930 Transform Ultra English User Manual
61/227
2A. Device Basics 4
information and user manual.
Tutorial: provides access to onscreen Swypetutorials.
About displays the current software version.
Text Entry tips:
To create double let ters like ppin "apple," draw asquiggle on the P key.
To enter punctuation, touch and hold a key to view apunctuation menu and make a selection.
To enter contractions, move your finger over theapostrophe.
To correct a misspelled word, double-tap on theword you want to change and then tap to erase asingle character. Touch and hold to erase anentire word.
1. From a screen where you can enter text, tap theinput field to display the onscreen keyboard.
2. With Swype as your text input method, select oneof the following text mode options:
123 ABCto use Swype with alphanumericcharacters from the onscreen keyboard.
SYM(Symbol) to enter symbols from the
onscreen keyboard.
Note: Certain characters and types, such as some symbolsand emoticons, are not accessible from the onscreenkeyboard.
Tip: When entering text, tap to toggle capitalization.
Important: Even if Swype is enabled from within theLanguage & keyboard menu, you must enableSwype from the Select Input Method contextmenu.
Swype Keyboard Overview
Entry fielda screen area where text, numbers, or
CAPS/ALT: When inABCmode, this key changes thecapitalization of the subsequent entered characters.When in SYM mode this key displays additional
-
8/10/2019 Boost Mobile M930 Transform Ultra English User Manual
62/227
48 2A. Device Basics
y , ,other chacters are entered.
Deletedeletes characters from the entry field.
When in SYMmode, this key displays additionalsymbol characters.
Text Input mode: There are two available modes: 123ABCand SYM.
123 ABCmode contains only letters. In this mode,the text mode button displays .
SYMmode contains only numbers and symbols.In this mode, the text mode button displays .
Swype tips Tapping this button displays theSwype tips and tutorial screen.
Voice Input mode: Tapping this button activates thebuilt-in microphone and voice recognition software.
Speak clearly into the microphone. Whencomplete, your spoken words are recognized,converted to text, and inserted into your currentcursor position.
Entry field
Delete
Caps/ALT
Text mode
Enter
Send
Recipient
Enter
Swyp tips
Voice Input
SYM
ABC123
123 ABC Mode
In 123 ABC mode, you can enter only letters and a few
Entering Numbers and Symbols
By using the onscreen keyboard in Portrait mode,
-
8/10/2019 Boost Mobile M930 Transform Ultra English User Manual
63/227
2A. Device Basics 4
In 123 ABCmode, you can enter only letters and a fewcommon punctuation marks from the on-screenkeyboard. The text mode key shows .
While in this mode, the text mode key displays .
1. Select the 123 ABCmode (showing letters andnumbers on the onscreen keys).
Capitalization in this mode can be altered byusing the Caps button.
first character is uppercase
all characters are uppercase
next character is lowercase
2. Swipe your finger continuous (without lifting yourfinger) over the letters to form a word.
If you make a mistake, tap to erase a singlecharacter.
Touch and hold to erase an entire word.
By default, the first letter of an entry is capitalized andthe following letters are lower case. After a word is
entered and you lift your finger, the cursor automaticallyadds a space after the word.
By using the onscreen keyboard in Portrait mode,some symbols are not available (such as Emoticons orSmileys). In SYM mode using Swype, you can onlyenter symbols and numbers from the onscreenkeyboard. The text mode key shows .
While in this mode, the text mode key displays .
To enter numbers and symbols:
1. Tap to enter the SYM (symbol) mode.
2. Touch the key for the number or symbol you wantto enter.
3. Tap to enter alternate symbols displayed at the
top of the key.To enter text:
This example shows a user entering the word there.Put your finger down on the t, and without lifting, glideit to the h, and then to the e, and then over to the r,and back to the e. When complete, lift your finger offthe screen to allow the device to determine the closestword match.
SYM
ABC123
ABC123
SYM
SYM
Note: If multiple word choices exist for your Swype entry, anonscreen popup appears to provide additional wordchoices
Note: A Google account can be created from either yourdevice or from a computer.
-
8/10/2019 Boost Mobile M930 Transform Ultra English User Manual
64/227
50 2A. Device Basics
1. Touch an onscreen character, and without liftingyour finger, drag your fingertip to the next characterin the word.
2. Repeat this process until the desired charactersare traced.
If prompted, select from an onscreen list ofpossible word matches. This occurs when thekeystrokes generates more than one possibleword match.
Touch for Swype tips and follow the onscreen
information.
Creating a Google Account
You will need a Google account to access severaldevice features such as Gmail, Google Talk, and theAndroid Market applications. Before you are able toaccess Google applications, you must enter your
account information. These applications sync betweenyour device and your online Google account.
1. From a computer, launch a Web browser andnavigate to www.google.com.
2. On the main page, click Sign-in > Create anaccount now.
3. Follow the onscreen prompts to create your freeaccount.
4. Look for an email from Google, and respond to thenew email to both confirm and activate your newaccount.
Signing In to Your Google Account
1. Launch an application that requires a Googleaccount (such as Android Market or Gmail).
2. Click Next > Sign in.
3. Tap the Usernameand Passwordfields and enteryour information.
choices.
Note: If you do not already have a Google account, tapCreateand follow the onscreen prompts to create yournew account.
4. Create a new Gmail username by entering a prefixfor your @gmail.comemail address.
or
http://www.google.com/http://www.google.com/ -
8/10/2019 Boost Mobile M930 Transform Ultra English User Manual
65/227
2A. Device Basics 5
or
Tap Sign in. Your device then communicates withthe Google servers to confirm your information.
For additional information about synchronizing
accounts, see Synchronizing Accounts on page 77.
Making Calls
1 Press and then tap2B. Making and Answering
-
8/10/2019 Boost Mobile M930 Transform Ultra English User Manual
66/227
52 2B. Making and Answering Calls
Making Calls (page 52)
Dialing Options (page 52)
Answering Calls (page 53)
Missed Call Notification (page 54)
Calling Emergency Numbers (page 54)
In-Call Options (page 55)
End-of-Call Options (page 56)
Additional Calling Options (page 56)
Saving a Phone Number (page 56)
Finding a Phone Number (page 57)
Dialing From the Contacts List (page 57)
Using Favorites (page 58)
Plus (+) Code Dialing (page 59)
1. Press and then tap .
2. Enter a phone number using the onscreen dialpadand tap .
If you make a mistake while dialing, tap toerase the numbers.
3. Select to end a call.
You can also place calls from your device by speeddialing numbers from your Contacts (page 58) and
using your Call log listings (page 83).
Dialing Options
When you enter numbers within the dialpad, you willsee three onscreen options.
Voicemail ( ) to place a call to your voicemail.
Call ( ) to place a new call to the currentnumber.
2B. Making and Answering
Calls
Tip: To redial your last outgoing call, tap from the Call loglist.
End
Delete ( ) to delete the digits from the currentnumber.
T dditi l ti
Answering Calls
Touch and drag to the right to answer an
-
8/10/2019 Boost Mobile M930 Transform Ultra English User Manual
67/227
2B. Making and Answering Calls 5
To see additional options,tap .
Add to contacts to add thecurrent number to a new or
existing Contacts entry. Add 2 sec pause:to insert a
two-second pause to entera 2-second delay within anumber string (the phonecontinues dialing after 2seconds without anyadditional keys being
pressed). Add wait to insert a hard pause within the number
string (the phone waits for your input). A wait requiresthat any consecutive numbers be manually sent bytappingYes.
Touch and drag to the right to answer anincoming call.
Your device notifies you of incoming calls in thefollowing ways:
The phone rings or vibrates. The backlight illuminates.
The screen displays an incoming call message.
If the incoming call is from a number stored in yourContacts, the entrys name is displayed. You may alsosee the callers phone number, if available.
Note: All incoming call options listed below require you totouch and hold the button to activate the function.
When unlocked, some functions can be activated bytapping the onscreen button.
Tip: To silence the ringer on an incoming call, press either theup or down Volume button.
-
8/10/2019 Boost Mobile M930 Transform Ultra English User Manual
68/227
In-Call Options
Once you initiate a call you
Note: When you end the 911 call, you are returned to theEmergency Call Back mode.
-
8/10/2019 Boost Mobile M930 Transform Ultra English User Manual
69/227
2B. Making and Answering Calls 5
Enhanced 911 (E911) Information
This device features an embedded Global PositioningSystem (GPS) chip necessary for utilizing E911emergency location services where available.
When you place an emergency 911 call, the GPSfeature of your device seeks information to calculateyour approximate location.
Once you initiate a call, youwill see six onscreen options.Tap an option to select it.
Add call touch and hold to
initiate a 3-way call. Endto end the current call.
Dialpad/Hide to toggle theappearance of the onscreendialpad.
Bluetooth to route thedevices audio through aconnected Bluetoothheadset (On) or through the speaker (Off).
Mute to mute the microphone during an active call.Tap again to unmute the microphone.
Speaker to route the devices audio through thespeaker (On) or through the earpiece (Off).
Within the Emergency Call Back mode, press theHomekey to use another menu.
Note: Depending on several variables, including availability
and access to satellite signals, it may take up to 30seconds or more to determine and report yourapproximate location.
Important: Always report your location to the 911 operatorwhen placing an emergency call.Somedesignated emergency call takers, known asPublic Safety Answering Points (PSAPs) may notbe equipped to receive GPS location information
from your device.
555-555-2525
End-of-Call Options
1. After you receive a call from or make a call to a
Edit number before callto make alterations to thecurrent phone number prior to redial. (SeeAltering a Number From Call Log on page 86.)
-
8/10/2019 Boost Mobile M930 Transform Ultra English User Manual
70/227
56 2B. Making and Answering Calls
1. After you receive a call from or make a call to aphone number that is not in your Contacts, locatethe number in your Call log list.
2. Tap the number to view options, or tap to
redial the entry.
Additional Calling Options
To obtain additional options such as phone numberand the duration of the call, you must access the Calllog screen. (See 2D. Call Log on page 83.)
1. Press and then tap >(Call log).
2. Touch and hold the entry to reveal an onscreencontext menu where you can choose from thefollowing options:
Call [Number]to redial the current phone number.
View contact to view contact information.
Send text messageallows you to create a new textmessage to the selected entry.
Add to contactsadds this number to the Contactslist (if the contact is not already added).
Remove from call log to delete the entry from theCall Log list.
Saving a Phone Number
The number of Contacts entries you can store in yourdevice is limited only by available memory space. Yourdevice automatically sorts the Contacts entriesalphabetically. Each entrys name can contain anunlimited number of characters. (For more information,see 2E. Contacts on page 88.)
To save a new number from the Home screen:
1. Press and then tap .
Call log
Note: The End-of-Call options are not displayed for callsidentified as No ID, Restricted, or Unknown.
2. Enter the new numbe