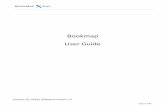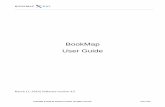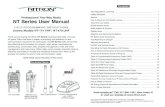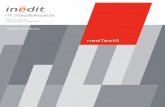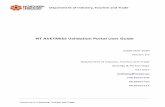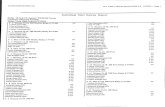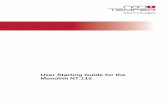BookMap NT User Guide
-
Upload
roseane-sobral -
Category
Documents
-
view
159 -
download
3
description
Transcript of BookMap NT User Guide

______________________________________________________________________________
BookMap
User Guide

______________________________________________________________________________
Page1of13
Introduction
BookMap is an innovative analysis and trading application that delivers a consolidated
visualization of past and present market depth. Using a configurable color scheme, BookMap
keeps record of the order book activity over time and displays it to the trader together with
current market depth. The visualization of the evolving order book activity, enhancestraders’
ability toanalyze market dynamics and patterns, as well as assessing the perpetual strength and
weakness of different price levels. BookMap allows traders to quickly translate market analysis
into trading actions with one click trading capability directly from the BookMap chart.
1. SystemRequirements
The following hardware and software specifications are the minimal requirements for
installing and using BookMap:
a) Windows 7, Vista, 2000 or XP.
b) Monitor with minimum resolution of 1024x768
c) Minimum of 3Gigabytes RAM and 40 Megabytes free disk space.
d) Intel Core 2 DUO (or equivalent), 2.0 GHz or above
e) Stable internet connection. Minimal speed 1Mb/Sec
f) A mouse with a middle button is required for one-click trading.
2. User manual
BookMaphas two modes of operation: BookMap live and BookMap replay (offline). The live
mode presents real-time market data transmitted by the user’s market depth data provider
through the NinjaTrader platform. It also allows thetransmission of orders to the
NinjaTrader platformusing one-click order placement directly from the BookMap chart.The
replay mode allows traders to replay recorded trading sessions and view the evolution of
the order book over the entire session. Traders can place and execute simulated orders to
verify how theirtrading decisions and strategies fit theiranalysis of the market based on
BookMap insights. Unlike the live mode, BookMap Replay is independent of any trading
platform and runs as a standalone application

______________________________________________________________________________
Page2of13
Importing BookMap Live
Before running BookMap live for the first time, the BookMap script has to be imported as a
Strategy to the NinjaTrader platform.
To import the BookMap script to the following (please note, this process is only performed
during the first operation of BookMap)
a.) Open you NinjaTrader platform. Got to File -> Utilities -> Import NinjaScript. This should
open a file browser.
b.) From the file browser, go to the "BookMap for NinjaTrader" folder. By default, this will
be located under “C:\Program Files (x86)\BookMap\BookMap for NinjaTrader\”. Select
BookMapIndicator.zip and click OK. This should start the import process and add
BookMap as an Indicator to NinjaTrader.
Note that BookMap for NinjaTrader includes also BookMap.zip. This file should be used
by those who wish to import BookMapto NinjaTrader as a Strategy. The difference
between running BookMap as an Indicator or as a Strategy is that the latter provides
trading capabilities. However, due to the specific way NinjaTrader has implemented its
API, there are several important limitations to consider when using BookMap as a
Strategy. More on these limitations below under important notes about order handling
and order status.
Running BookMap Live after
To run BookMap live after importing the BookMap script, take the following steps:
a.) Open NinjaTrader Platform and connect to your market depth data provider from
the NinjaTrader platform. Please note that we recommend to start using BookMap
first with a live data feed, but with a paper trading account, before switching to a
live account.
b.) Click File -> New -> Chart. Choose any instrument for the chart. In order to reduce
loading time, set Period -> Type to “Seconds” and set Data -> Load Data as “Bars”.
Click OK.Please note that you should only select a single instrument for the chart.
The chart only serves as a launching pad for BookMap. You will be able to add more
instruments on BookMap as described below.

______________________________________________________________________________
Page3of13
c.) Right click on the chart and choose Indicators (or Strategies if you imported
BookMap as a Strategy). From the list of available strategies double click on
BookMap. This will open an indicator configuration window.
BookMap Indicator Configuration Window
d.) If you are using BookMap as a Strategy, set General -> Enable to “True”.
e.) BookMap will open by default the instrument you chose for the NinjaTrader chart.
To display more instruments on BookMap simply add the comma separated
(without spaces) list of additional instruments to “BookMap Symbols” on the
strategy configuration window (e.g. ES 03-14,FDAX 03-14,NQ 03-14,CL 03-14,GC 04-
14). Please note the instrument’s syntax should be the same syntax used by
NinjaTrader. Use Tools -> Instrument Manager to find the NinjaTrader instrument
syntax. BookMap will only present instrument for which you have market depth
data. To make sure your data provider to supply depth data check the data provided
for your instruments of choice using File -> New -> Level II.

______________________________________________________________________________
Page4of13
f.) After you entered the list of BookMap Symbols, click OK. This will open the
BookMap control window with all your specified instruments. Click any of the
symbols’ buttons to open their respective BookMap charts.
BookMap Control Window
Additional configuration notes
a.) If you are running BookMap as a Strategy, you should pay attention to your
NinjaTrader Order Handling settings on the BookMap strategy configuration
window. Depending on your NinjaTrader configuration, once you close and/or
reopen BookMap, NinjaTrader may close pending orders and open positions that
you have entered using BookMap. To avoid this, set “Exit on close” under Order
Handling (on the strategy configuration window) to False.
b.) Please note that due to a NinjaTrader limitation, open orders and position you
already have on the platform before starting any BookMap session will not be
displayed on BookMap. BookMap will only present orders and position you have
entered into during your current BookMap session.
c.) Due to a NinjaTrader limitation, it is impossible to add more instruments after
BookMap has started. However, you can remove instruments by pressing X near the
corresponding instrument in the BookMap control window. If you want to add other
instruments, you will have to close BookMap and the chart on which BookMap runs
as a strategy and reopen BookMap as explained above with your new list of
instruments.

______________________________________________________________________________
Page5of13
BookMap Live
General Orientation:
BookMap Live has several distinctive elements:
a) The blue and green bars on the far right side represent the volume of executed orders at
each price level accumulated from the start of the session. The blue and green colors
represent the relative size of executed orders by each group of aggressors. Blue
represents buyers were the aggressors and green represents sellers were the
aggressors. This can help traders assess which aggressors have had more power at the
relevant price level since the start of the session.
The volume bars can be reset to restart accumulating executed orders. This can be done
either manually or automatically at a preset frequency. To reset the volume bars, place
the mouse cursor over the volume bars area and right click to choose from either a
manual reset or automatic reset settings.

______________________________________________________________________________
Page6of13
b) The green and blue bars to the left of the volume bars represent the size of the current
bid (blue) and ask (green) orders at each price level.
c) The green and blue lines on the left side of the chart represent the best bid and ask
prices.
d) The color shadesof the various price levels represent the evolution of the order book
during the session. BookMap keeps the history of the order book size at each price level
with a matching color code. The brighter the color the larger the order book size at that
price level. The color shade settings are configurable, as explained below.
When a price level goes out of the range transmitted by the exchange (for example,
CME transmits only the best 10 levels of bid and ask) BookMap keeps record of its last
transmitted size and updates it once the level returns to the transmitted range. This
allows traders to estimate market depth even beyond the exchange transmitted range.
e) The progressing yellow vertical line represents the current time. The area left of the
vertical line representshistorical price changes and order book size. The area to the right
of the yellow line is an extended picture of the current price and order book size.
BookMap Chart

______________________________________________________________________________
Page7of13
Placing Orders:
Note: the sections relating to order placement and order status are only relevant when
running BookMap as a Strategy. None of the features described in the next 2 section is
available when running BookMap as an Indicator.
Every time the BookMapchartopens the one-click trading feature is disabled. To enable one
click trading click the icon above the chart for trading configurations. This will open a
new window. Check Enable One-Click Trading and specify the number of contracts per click
(order size). Once One-Click Trading is enabled follow the instruction below to place or
cancel orders:
a) To place a Buy Limitorder, click the left mouse button below the current bid at the
desired price level. Note that clicking the left mouse button at or above the current ask
will result in a buy limit at current market price.
b) To place a Sell Limitorder, click the right mouse button above the current ask at the
desired price level. Note that clicking the right mouse button at or below the current bid
will result in a sell limit at current market price.
c) A single mouse click places an order for the number of contracts specified by the trader
in the trading configuration.Each additional mouse click will add another order for a
similar number of contracts.
d) To cancel pending orders, place the mouse pointer over the relevant price level and click
the middle mouse button.
e) To delete all of the pending orders at a certain price level place the mouse pointer over
the relevant price level and press CTRL + click the middle mouse button.
f) The cancel all pending orders function, normally accessible using the icon above the
chart, is disabled in BookMap for NinjaTrader due to the limitation of the NinjaTrader
API detailed below.
g) The cancel exit all open positions,normally accessible usingthe icon above the chart,
is disabled in BookMap for NinjaTrader, due to the limitation of the NinjaTrader API
detailed below.

______________________________________________________________________________
Page8of13
Order Status:
a) Cyan circle marks the placement of a buy order. Cyan line extends from the circle until
the order is either filled or cancelled. A filed buy order is marked by cyan square.
b) Magenta circle marks the placement of a sell order. Magenta line extends from the
circle until the order is either filled or cancelled. A filed buy order is marked by magenta
square.
c) It is possible to define what type of order information will be displayed on the chart. By
default pending orders, cancelled orders, and executions are all presented on the chart.
To change the default settings, click the icon for trading configurations and uncheck
the relevant information.
d) The pending orders and open positions are also designated by counters above the chart.
e) P&L is indicated above the chart. The P&L is asummation of both the realized and
unrealized P&L during the session.
Important notes about order handling and status:
a) Due to limitations and design of the NinjaTrader API BookMap can only display orders
and positions that were initiated using BookMap during the current session. BookMap
will not be able to display orders and positions initiated through the NinjaTrader
platform or orders and position that existed prior to the current BookMap session,
whether they were initiated through NinjaTrader or through BookMap
b) Due to NinjaTrader API structure, whenever a trader is using the close all
orders/positions from the NinjaTraderSuperdom, or flatten all function, BookMap will
be closed.
c) By NinjaTrader design there are limitations using BookMap as a Strategy while using
NinjaTraderChart Trader at the same time.
[See figure on the next page]

______________________________________________________________________________
Page9of13
BookMap Live with pending, cancelled and executed orders
Approximation of Order Queue:
BookMap can display an approximation of the position of the trader’s order in the queue of all pending orders at the relevant price level. BookMap approximates the position in the queue according to FIFO matching algorithm, using pessimisticassumptions relating to cancelled orders. The ability to display a more accurate position in the queue ultimately depends on the quality of data that is available for distribution on the trading platform.
BookMap presents queue approximation with white vertical lines on top of the current order book histogram. The place in the queue is illustrated by the position of the line over the bar representing the current size of pending order at any given price level.
In order to activate the presentation of queue approximation, click the icon for trading configurationand check Orders Queue.

______________________________________________________________________________
Page10of13
Trades Visualization:
BookMap can display a graphical representation of all trades (i.e. of all market participants)
that took place during the session for the displayed instrument. BookMapdrawsvarying sizes
of red or yellow circles over the best bid and ask line. The circles are drawn with precision of
a single pixel of your monitor. The area of the circle represents total executed volume. This
size is scaled to create circles of a reasonable range per each instrument’s volume. The
center of the circle represents the exact time and the volume weighted average price of all
trades that occurred at given pixel (if occurred). According to the location of the circles on
the price axis and the red-to-yellow color gradient used, users can identify whether the
traded volume was initiated by buyer(s) or by seller(s).The redder the color of the circle, the
greater the sellingactivityat that price and time. The yellower the color of the circles, the
greater the buying activity at that price and time.
To activate trades visualization, click the icon for trading configurationand check Market’s trades.
Chart contrast and other Settings:
a) BookMap automatically sets the contrast of the chart heat map based on the maximum
size on the order book and the distribution of pending prders at the different price
levels.
Users can control when BookMap recalibrates the heat map contrast. It can be set at
predefined frequencies and at every time the chart is recentered. To control these
setting, click the contrast icon above the chart and check the recalibration options you
want to use.
User can also control the brightness of the display by using the slider on the contrast
settings window.
BookMapContrast Configuration

______________________________________________________________________________
Page11of13
b) For a zoomed in and out view of the chart click the and icons above the chart.
c) Use the icon above the chart to scroll the chart sideways. Note that while thehand
icon is pressed BookMap will keep the presentation anchored to the area chosen by the
trader. While in scrolling mode the chart can be zoomed in and out while anchoring to
the middle point of the current chart view. Zooming in and out in scrolling mode can be
done either with the zoom in and out icons or with mouse scrolling. In order to switch
back to current time unclick the hand icon.
[Intentionally left blank]

______________________________________________________________________________
Page12of13
BookMap Replay
BookMap Replay enables to replay pre-recorded market data and place order in simulation
mode during the replayed session. Except for playing non-real time data, the chart in the
BookMap replay mode has the same features as in the live mode BookMap live
Running BookMap Replay:
a.) Open BookMap Replay by clicking your desktop shortcut. This will open BookMap
Replay control window.
c.) In the control windowclick “Feed”. This will open a new window. Choose one of the text
feed files and click “Open”. Each feed file represents a prerecorded trading sessions.

______________________________________________________________________________
Page13of13
d.) The recorded instruments will now load. They will initially be displayed as grayed out
buttons and will turn active once information is fully loaded.
e.) You are now ready to replay the recorded session. Click any of the recorded
instruments’ buttons to open the relevant BookMap Replay chart window. Note that
once the data of the recorded instruments isfully loaded the file start replaying
automatically even if the chart is not open. You can view the date and time progression
above the instruments symbols on the BookMap replay control window. Click any of
the active symbols’buttons to open BookMap chart.
f.) To pause and for faster or slower replay speed, use the controllers above the BookMap
chart.