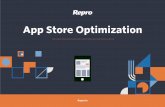book.mynavi.jpMacBook 007 はじめに知っておきたいキソ知識 a...
Transcript of book.mynavi.jpMacBook 007 はじめに知っておきたいキソ知識 a...




Chapter 1 はじめに知っておきたいキソ知識008 MacBookっていったい何に使えるの?010 MacBookのラインアップをチェックしよう012 MacBookの各部名称と役割を理解しておく018 macOSSierraの新機能を押さえておこう020 MacBook初回起動時に行うセットアップ028 まだmacOSSierraにアップグレードしていない場合は?030 起動・終了・スリープの方法を覚えておこう032 知っておきたいトラックパッドの基本操作036 より便利なトラックパッド操作をマスターしよう038 TouchBarの仕組みをマスターしておこう040 キーボードの特殊なキーを使いこなす044 [MacBookがもっと便利になるお得ワザ!]
MacBookのシリアル番号を知りたい●キーボードだけでMacを再起動●スリープに移行するショートカット●マウス利用時にトラックパッドをオフに
Chapter 2 操作のキホンをマスターしよう046 Sierraのデスクトップ画面をチェックしよう048 メニューバーは操作の要!その役割を覚えておこう050 ファイル・フォルダの管理はFinderウインドウにお任せ052 ファイルを開くためのさまざまな方法054 DockやLaunchpadでアプリケーションを起動する056 Siriを使ってMacをコントロールしてみよう058 MacBookには標準でどのようなアプリが入っている?060 アプリケーション終了時のファイル保存を覚えておこう062 複数のアプリケーションを切り替えるには
C O N T E N T SMacBook マスターブックmacOS Sierra対応版

066 文字の入力方法を基本からマスターしよう070 文字列やファイルをコピー&ペーストするには072 よく使うフォルダへ素早くアクセスするには074 新規フォルダを作ってファイルを整理076 Finderウインドウを見やすい表示形式に変更078 Mac内のファイルを検索して探すには082 万能ビューアでさまざまなファイルを閲覧しよう084 不要なデータはゴミ箱に捨てておく086 通知センターから重要なお知らせを受け取る088 共有ボタンを使えばデータを手軽に送れる!090 ログインパスワードの動作を確認しておこう092 MacBookをWi-Fiに接続するには094 AppStoreで必要なアプリを入手する手順098 トラブルに遭遇しても困らないための事前対策100 [MacBookがもっと便利になるお得ワザ!]
音声で文字を入力したい!●Finderウインドウを新規で開くには●デスクトップに各種アイコンを表示●デスクトップアイコンをキレイに並べる●ファイル名を確実に変更するには●複数のファイル名をまとめて変更●ダブルクリックでウインドウを収納●強い電波のWi-Fiに接続●テザリングの方法を覚えておこう●Instant Hotspotを使ったテザリング方法●半角英数で入力した文字をかなに変換●[caps]キーを無効にしたい●アップルマークをテキストで入力したい●いざというときにソフトウェアキーボードを使う
Chapter 3 iCloudでデータの管理がもっと便利になる106 iCloudでいったい何ができる?108 iCloudを設定して他の端末とデータ連携110 iCloudDriveにデータを気軽に保存しよう114 MacBookでiPhoneの電話着信を受けるには116 購入したソフトやコンテンツを家族で共有したい118 iCloudキーチェーンでパスワードを管理しよう120 「どこでもMyMac」を使って別のMacを操作する122 iPhoneと何が同期できるか知っておこう124 [MacBookがもっと便利になるお得ワザ!]
不要な通知をオフにするには●iCloud Driveにデータが反映されない?●iCloudストレージの利用状況を知る

Chapter 4 インターネット・メール・SNSを活用する126 Webページを閲覧する際はSafariを使おう128 任意のWebサイトに素早くアクセスするには?130 複数のWebページをタブで切り替えて表示する132 過去に訪れたWebサイトの履歴を活用しよう134 よく使うWebサイトに素早くアクセスするには?138 閲覧中のWebページを共有するには140 iCloudを使ってiPhoneのSafariと連携しよう142 メールを作成して相手に送信したい146 相手からのメールを受け取るには148 メールを返信・転送するには150 メールにファイルを添付して相手に送りたい154 必要なメールをすぐ取り出せるように整理する158 ふだん使っているメールアカウントを登録するには160 メールの文末に署名を自動で追加したい162 メッセージで相手と気軽にやりとりしよう164 LINEを使ったやりとりをMacBook上で行おう166 Facebookで知り合いとの交流を深める170 Twitterの気軽なつぶやきでつながりを広げたい174 写真を介した交流が魅力のInstagramを使ってみる176 [MacBookがもっと便利になるお得ワザ!]
迷惑メールを自動で処理するには?●お気に入りバーを階層化●メールのリンク先をチェック!●メールに記された予定をカレンダーで管理●Safariで機能拡張を使うには●SafariでTouch Barを利用しよう●メールでTouch Barを利用しよう●YouTubeだってSNS?●SNSの通知設定をチェック●Twitterの話題はタグで拾おう
Chapter 5 写真・動画・音楽を存分に楽しみたい!182 「写真」アプリを使って写真を取り込もう184 iPhoneで撮影した写真をMacBookに取り込もう186 「写真」アプリを使って写真を整理しよう190 「写真」アプリを使って写真をキレイに仕上げよう192 iMovieを活用して動画編集にチャレンジする196 編集した写真・動画を人に見てもらうには?200 iTunesで音楽を管理したりCDから楽曲を取り込むには

206 iTunesStoreで気になる音楽や映画を購入する208 [MacBookがもっと便利になるお得ワザ!]
「写真」アプリでのTouch Ba利用法●編集した写真を元に写真集やカレンダーを発注!●「写真」アプリに便利な機能を追加!●メモリーを指定して作成する●「写真」アプリから写真を書き出したい●Flashを利用するには●Webの動画配信サービスを楽しもう●動画から音声ファイルを書き出すには●iTunesのアートワークを取得するには
Chapter 6 ビジネスで使いこなしたいお役立ち仕事術214 カレンダーを活用してスケジュールを管理する218 大事なことはメモやリマインダーに記録しておこう222 仕事先や友人のアドレスは「連絡先」で管理しよう226 国語辞典や英和辞典でまとめて調べものをしたい228 MacBookで気軽に読書!電子書籍を楽しむには230 画像の内容を素早く閲覧するには?232 プレビューを使ってPDFにコメントを書き込む236 Pagesを使えば手早く文書を作成できる!238 表計算を行うならNumbersを活用しよう240 Keynoteを使ってスマートなプレゼン資料を作成する242 MicrosoftOfficeを利用する際のポイント244 作成した文書を印刷したりPDFにするには?246 データをクラウド経由でやりとりしよう248 クラウド上にメモや画像をクリップしておこう250 [MacBookがもっと便利になるお得ワザ!]
Macの仕事をiOS機器で続けるには●iWorkでTouch Barを使おう●iPhoneの「iCloud Drive」アプリを活用●GoogleアカウントでMacを使いたい●EvernoteでWebページをクリップする●iCloud.comでソフトウェアを使おう●MacBookでWindowsを使いたい
Chapter 7 使い勝手が向上する実践テクニック256 アップデートでシステムやソフトウェアを最新に保とう258 ツールバーをカスタマイズして操作を素早く行おう260 Finderのタブを利用して簡単にフォルダ間を移動する262 Finderウインドウを見やすい並び順序に変更264 フルスクリーンアプリを便利に使いこなすには266 ファイルにタグを付けて管理するには

268 Safariのツールバーをもっと便利に使いこなす270 Webサイトからファイルをダウンロードする方法272 壁紙やスクリーンセーバを自分好みに変更したい274 複数のユーザでMacBookを使うには278 複数のMac間でファイルをやりとりしたい282 AirDropを使えば手軽にファイルを交換できる284 外付けハードディスクを活用したい286 もう1台のディスプレイを追加して作業効率をアップ!288 MacAppStoreのおすすめアプリを紹介!290 [MacBookがもっと便利になるお得ワザ!]
Bluetoothスピーカーをワイヤレスで接続したい!●画面の四隅から便利な機能を呼び出そう●バッテリーを節約するための設定●メモリの使用量を確認したい●MacBookからiPhoneを通して電話しよう●スマートフォルダで写真ファイルを集める●iPhoneの画面を動画撮影できる●ログイン時に起動するソフトを指定する
Appendix トラブルシューティングとセキュリティ対策296 ファイル内容を定期保存して好みの時点に戻す方法298 TimeMachineを使ってMac内のデータをバックアップ302 macOSSierraのトラブル解消テクニック304 MacBookが起動しないときの対処法308 macOSSierraを再インストールするには310 [MacBookがもっと便利になるお得ワザ!]
Macにおすすめのセキュリティ対策ソフト●安全性アップのための「2ステップ確認」●ケーブルレスでデータをバックアップ●Time Machineの不要なバックアップを削除●メールをバックアップから復元●元の場所とは別のフォルダに復元●Time Machineのバックアップが完了しない?●ゴミ箱から消えないファイル●標準ソフトは削除できる?●FileVaultで暗号化しておけば安心
314 索引

MacBook│ 007
はじめに知っておきたいキソ知識
Chapter 1
はじめに知っておきたいキソ知識
本書では最新の「macOS Sierra(シエラ)」を搭載した「MacBook」を解説していきます。MacBookシリーズは、重量1kgを切る薄型軽量モデル「MacBook(12インチモデル)」、薄型軽量で持ち運びに最適な「MacBook Air」、高性能でスリムになった「MacBook Pro」がラインアップされています。そんなMacBookを活用するうえで、まずは基本的なスペック、OSの特徴、インターフェイスの構成を理解しておきましょう。トラックパッドとキーボードの使い方や、初回起動時に現れるセットアップ画面についても解説したので、安心してMacBookライフをスタートできます。
Chapter 1

008│MacBook
はじめに知っておきたいキソ知識
Chapter 1
応用
実用
基本
趣味
MacBookっていったい何に使えるの?アップルが販売しているノートブックタイプのMacを「MacBook
(マックブック)」といいます。MacBookを使うと一体何ができるのか簡単に紹介してみましょう。
インターネットを楽しんだり写真を編集できる!MacBookには数多くのアプリケーションがインストールされているので、購入後のセットアップを済ませればさまざまなことがすぐにできます。インターネットにアクセスできる環境があれば、Webサイトを閲覧
したりメールしたりできます。アプリケーションで作成した書類やデータをiPhoneやiPadと共有することも可能です( は共有できるデータです)。
KEYWORD[MacBook]
いろいろなWebサイトが
見られる
メールを送ったり
受けたりできる住所や
メールアドレスを整理できる
スケジュール管理ができる
音楽や映画が楽しめる
写真の整理や編集ができる
動画を予告編風に加工できる

MacBook│ 009
Chapter 1M
acBook
付属ソフトでいろいろなことができる!メモや備忘録、地図といったふだんの生活で便利に使えるソフトから、専用チャットやビデオ通話などのコミュニケーションツールも揃っています。電子書籍を購入・閲覧できる専用ソフトも入っているほか、マイク
ロソフトのOffi ceと互換のあるワープロや表計算、プレゼンテーションソフトが付属しているので、ビジネスユースにも対応できます。
音楽制作やピアノ・ギターのレッスンができる
数値を表計算したりグラフ化
できる
無料でビデオ通話や音声通話
ができる
「交通機関」を使った経路検索が利用できるようになった
電子書籍を買ったり
読んだりできる
文字や写真、図を書き込んだ
メモが作成できる
文字や写真が扱えるチャットが利用できる
指定した日時を知らせてくれる
ワープロで文書が作れる
かっこいいプレゼン資料が
作れる

010│MacBook
はじめに知っておきたいキソ知識
Chapter 1
応用
実用
基本
趣味
MacBookのラインアップをチェックしようここではMacBookシリーズのラインアップとハードウェアの特徴をチェックしていきましょう。MacBook(12インチ)、MacBook Air
(13インチ)、MacBook Pro(13/15インチ)の3種類があります。
KEYWORD[MacBook・MacBook Air・MacBook Pro]
モデルMacBook MacBook Air
12インチモデル 13インチモデル
ディスプレイサイズ 12インチ(対角) 13.3インチ(対角)解像度 2,304×1,440ピクセル(226ppi) 1,440×900ピクセルスケーリング解像度 1,440×900、1,280×800、1,024×640 ――
プロセッサ 1.1GHzデュアルコアIntel Core m3 1.2GHzデュアルコアIntel Core m3 1.6GHzデュアルコアIntel Core i5メモリ 8GB(1,866MHz LPDDR3) 8GB(1,600MHz LPDDR3)ストレージ 256GB 512GB 128GB 256GB
サイズと重量
高さ 0.35〜1.31cm 0.3 〜 1.7cm幅 28.05cm 32.5cm奥行き 19.65cm 22.7cm重量 0.92kg 1.35kg
グラフィックス Intel HD Graphics 515 Intel HD Graphics 6000
カメラ 480p FaceTimeカメラ 720p FaceTimeカメラ
各種ポート USB-Cポート×1ヘッドフォンポート
USB 3ポート(最大5Gbps)×2Thunderbolt 2ポート(最大20Gbps)×1
ヘッドフォンポートカードスロット ―― SDXCカードスロットWi-Fi IEEE 802.11ac(a/b/g/nに対応) IEEE 802.11ac(a/b/g/nに対応)Bluetooth Bluetooth 4.0ワイヤレステクノロジー Bluetooth 4.0ワイヤレステクノロジースピーカー ステレオスピーカー ステレオスピーカーマイク デュアルマイクロフォン デュアルマイクロフォン
バッテリー
Wi-Fiインターネット閲覧 最大10時間 最大12時間iTunesムービー再生 最大11時間 最大12時間スタンバイ時間 最大30日 最大30日種類 41.4Whリチウムポリマー 54Whリチウムポリマー
携帯性に優れたモデルから高性能タイプまでラインアップMacBookシリーズはいずれも1枚のアルミニウム板から削りだしたユニボディを採用しており、堅牢ながらスタイリッシュなデザインが魅力です。MacBookはローズゴールド、スペースグレイ、ゴールド、シルバーのボディカラーが選べます。MacBook Proもシルバーとスペースグレイがあります。どの機種もデータの読み書きが高速なフラッシュストレージを搭載しており、ハードディスクと比べて衝撃に強いのがメリットです。CD/DVD/BDなどの光学式ドライブは搭載していません。MacBook(12インチ)はシリーズ初の1kgを切った薄型軽量モデルで、空冷ファンを搭載していない
ので動作音がしません。MacBook(12インチ)とMacBook Pro(13/15インチ)にはバタフライ構造の薄型キーボードが採用されています。トラックパッドも感圧タッチトラックパッドを搭載しています。プロのクリエイターや研究者、ビジネスマンなどの厳しい要求に応えるハイスペックモデルのMacBook Proには、ディスプレイサイズの違いにより13インチと15インチモデルがあります。13インチモデルの一部と15インチモデルには、ファンクションキーの代わりにアプリごとに表示内容が変わるTouch Barが搭載されています。

MacBook│ 011
Chapter 1M
acBook
・MacB
ook Air
・MacB
ook Pro
MacBook Pro13インチモデル 13インチTouch Bar搭載モデル 15インチTouch Bar搭載モデル
13.3インチ(対角) 15.4インチ(対角)2,560×1,600ピクセル(227ppi) 2,880×1,800ピクセル(220ppi)
1,680×1,050、1,440×900、1,024×640 1,920×1,200、1,680×1,050、1,280×800、1,024×6402.0GHzデュアルコアIntel Core i5 2.9GHzデュアルコアIntel Core i5 2.6GHzクアッドコアIntel Core i7 2.7GHzクアッドコアIntel Core i7
8GB(1,866MHz LPDDR3) 8GB(2,133MHz LPDDR3) 16GB(2,133MHz LPDDR3)256GB 256GB 512GB 256GB 512GB
1.49cm 1.55cm30.41cm 34.93cm21.24cm 24.07cm1.37kg 1.83kg
Intel Iris Graphics 540 Intel Iris Graphics 550 Radeon Pro 450Intel HD Graphics 530
Radeon Pro 455Intel HD Graphics 530
720p FaceTimeカメラ 720p FaceTimeカメラ
Thunderbolt 3(USB-C)ポート×2ヘッドフォンポート
Thunderbolt 3(USB-C)ポート×4ヘッドフォンポート
Thunderbolt 3(USB-C)ポート×4ヘッドフォンポート
―― ――IEEE 802.11ac(a/b/g/nに対応) IEEE 802.11ac(a/b/g/nに対応)Bluetooth 4.2ワイヤレステクノロジー Bluetooth 4.2ワイヤレステクノロジー
ハイダイナミックレンジステレオスピーカー ハイダイナミックレンジステレオスピーカー2つのマイクロフォン 3つのマイクロフォン 3つのマイクロフォン
最大10時間 最大10時間最大10時間 最大10時間最大30日 最大30日
54.5Whリチウムポリマー 49.2Whリチウムポリマー 76.0Whリチウムポリマー
●MacBook Air●MacBook(12インチモデル)
● MacBook Pro
重量1kgを切る薄型軽量タイプ
Touch Barを搭載したハイスペック
仕様(13/15インチの2モデル)
非Retinaディスプレイのエントリーモデル

012│MacBook
はじめに知っておきたいキソ知識
Chapter 1
応用
実用
基本
趣味
MacBookの各部名称と役割を理解しておくここで はMacBook(12イン チ モ デ ル )、MacBook Air、MacBook Proの外観をチェックします。インターフェイスの役割を知っておきましょう。
KEYWORD[インターフェイス]
MacBook(12インチモデル) ―正面―
内蔵スピーカー音楽やムービー、ゲームといったマルチメディア関連ファイルのサウンドを聴くことができます。ステレオタイプのスピーカーで、キーボードの奥、左右に配置されています。
デュアルマイクロフォン音声を取り込んだり、FaceTimeなどで会話する際に使います。周囲の雑音を抑えるために2つのマイクが内臓されていて、利用者の声だけを感知します。
感圧タッチトラックパッド指でなぞると画面上のポインタがそれに合わせて動作し、マウスと同じ働きをします。圧力センサーによって通常のクリックと強めのクリックが使い分けできるほか、2〜4本の指を使ったマルチタッチジェスチャーに対応しています。
パワーボタンMacBookの電源をオン/オフしたり、スリープ状態にするときに使います。
FaceTimeカメラFaceTimeで自分の姿を撮影できます。使用中は隣にある緑色のインジケータが点灯します。
RetinaディスプレイIPSテクノロジー搭載の12インチ(対角)LEDバックライトディスプレイです。2,304×1,440ピクセルで、解像度226ppi、数百万色以上に対応しています。

MacBook│ 013
Chapter 1
インターフェイス
MacBook(12インチモデル) ―側面―
MacBookシリーズ史上、最薄・最軽量を実現したのが、このMacBook(12インチモデル)です。プロセッサにはわずかな消費電力で発熱量も少ない「デュアルコアIntel Core m3プロセッサ」を採用し、ファンレス設計を実現しました。MacBook Airよりも下位のエントリーモデルという位置付けながら、Retina(レティナ)ディスプレイを搭載しています。薄型にするため、そのRetinaディスプレイやキーボードも新設計されました。ディスプレイは2,304×1,440ピクセルの高
解像度を誇っています。また、USBの次世代規格「USB 3.1」によって制定された新ポート「USB-C」を搭載し、これ1つで周辺機器の接続と電源供給を行います。ポート類はこのUSB 3.1 Gen 1(最大5Gbps)が1つだけなので、このままではUSB機器と電源アダプタを同時に接続できません。周辺機器との接続をワイヤレスで行うなど、使い方の工夫を求められるモデルといっていいでしょう。
MacBook(12インチモデル)はシルバーのほかに、ゴールドとスペースグレイ、ローズゴールドのボディカラーが用意されています。iPhoneやiPadと同じカラーで揃えることができます。
ボディカラーは4色から選べるPoint
別売りの「USB-C - USBアダプタ」を使えば、従来のUSB Type-Aケーブルも接続できます。また、DisplayPort 1.2ビデオ出力にも標準対応しており、「USB-C VGA Multiportアダプタ」(別売り)を使えばVGA出力、「USB-C Digital AV Multiportアダプタ」(別売り)をつなげればHDMIビデオ出力が可能です。
USB-Cを活用するにはPoint
左側面
❶USB-Cポートプリンタやスキャナ、ハードディスクなどUSB対応の周辺機器を接続する際に使います。表裏がないのでケーブルを挿す向きで迷いません。本体のバッテリーを充電する場合は、付属の「29W USB-C電源アダプタ」と「USB-C充電ケーブル」を接続します。
❷デュアルマイクロフォン音声を取り込んだり、FaceTimeなどで会話するときに使います。
❸ヘッドフォンミニジャック(デジタル/アナログ)ヘッドフォンや外部スピーカーなどの音声装置を接続します。iPhone付属のマイク付きヘッドセットにも対応しています。
右側面

014│MacBook
はじめに知っておきたいキソ知識
Chapter 1
MacBook Air ―正面―
光学式ドライブや余計なポートを廃し、薄型ボディを最初に実現したのが、このMacBook Airです。ディスプレイサイズは13インチですが、Retinaディスプレイではありません。MacBook Proと比べると、プロセッサに「1.6GHzデュアルコアIntel Core i5」を採用、グラフィックスに「Intel HD Graphics 6000」を搭載などの違いはありますが、本格的な映像処理を行うのでなければ十分使用に耐えます。持ち歩きやコストパ
フォーマンスの点で、MacBook Proより上といってよいでしょう。ほかのMacBookシリーズと同様、Wi-Fi接続が前提なので、LAN端子を備えていません。有線LANでネットワーク(Ethernet)に接続したい場合は、別売りの
「Thunderbolt - ギガビットEthernetアダプタ」が必要になります。また、ハードディスクの代わりにフラッシュストレージを採用しています。
内蔵スピーカー音楽やムービー、ゲームといったマルチメディア関連ファイルのサウンドを聴くことができます。ステレオスピーカーで、キーボードの左右に配置されています。
デュアルマイクロフォン音声を取り込んだり、FaceTimeなどで会話する際に使います。周囲の雑音を抑えるために2つのマイクが内蔵されていて、利用者の声だけを感知します。
マルチタッチトラックパッド指でなぞると画面上のポインタがそれに合わせて動き、マウスと同じ働きをします。全体を押し下げることでクリックできるほか、2〜4本の指を使ったマルチタッチジェスチャに対応しています。
パワーボタンMacBookの電源をオン/オフしたり、スリープ状態にするときに使います。
FaceTime HDカメラFaceTimeで自分の姿を撮影できます。使用中は隣にある緑色のインジケータが点灯します。
ディスプレイ13.3インチ(対角)のLEDバックライトクリアワイドスクリーンディスプレイです。1,440×900ピクセルで、数百万色以上の表示に対応しています。

MacBook│ 015
Chapter 1
インターフェイス
MacBook Air ―側面―
❶ ❷ ❸ ❹
❶ MagSafe 2(マグセーフ2)電源ポート付属のACアダプタを接続して給電します。
❷ USB(ユーエスビー)3.0ポートプリンタやスキャナ、ハードディスクなどUSB対応の周辺機器を接続する際に使います。USB 2.0とも互換性があります。
❸ ヘッドフォンミニジャックヘッドフォンや外部スピーカーなどの音声出力機器を接続します。iPhone付属のマイク付きヘッドセットにも対応しています。
❹ デュアルマイクロフォン音声を取り込んだり、FaceTimeなどで会話するときに使います。
左側面
❺❻❼
❺ Thunderbolt2(サンダーボルト2)ポートThunderbolt対応の装置を接続してデータを高速で転送したり、Mini ディスプレイポートを搭載する外部ディスプレイと接続したりするのに使います。別売りのアダプタを用意すれば、DVI、HDMI、VGAを使用するディスプレイを接続できます。
❻ USB(ユーエスビー)3.0ポート右側面にもUSB3.0ポートが配されており、左右合わせて2つのUSBポートを使用できます。
❼ SDXCカードスロットSD、SDHC、SDXCカードの読み書きができます。カードは装着しても完全に本体内に収まらず、少し飛び出た状態になります。
右側面

016│MacBook
はじめに知っておきたいキソ知識
Chapter 1
マイクロフォン音声を取り込んだり、FaceTimeなどで会話する際に使います。周囲の雑音を抑えるために、13インチモデルには2つ、13/15インチ Touch Bar搭載モデルには3つのマイクが内蔵されていて、利用者の声だけを感知します。
内蔵スピーカー音楽やムービー、ゲームといったマルチメディア関連ファイルのサウンドを聞くことができます。ハイダイナミックレンジのステレオスピーカーをボディの左右に搭載し、開口部がキーボードの左右にあります。
感圧タッチトラックパッド指でなぞると画面上のポインタがそれに合わせて動作し、マウスと同じ働きをします。圧力センサーによって通常のクリックと強めのクリックが使い分けできるほか、2〜4本の指を使ったマルチタッチジェスチャーに対応しています。
パワーボタン(Touch ID)MacBook Proの 電 源 をオン/オフしたり、スリープ状態にする時に使います。Touch Bar搭載モデルでは、指紋認証を行うTouch IDも兼ねています。
FaceTime HDカメラFaceTimeで自分の姿を撮影できます。使用中は隣にある緑色のインジケータが点灯します。
Retinaディスプレイ13インチ:IPSテクノロジー搭載の13.3インチ(対角)LEDバックライトディスプレイです。2,560×1,600ピクセルで、解像度227ppi、数百万色以上に対応しています。15インチ:IPSテクノロジー搭載の15.4インチ(対角)LEDバックライトディスプレイです。2,880×1,800ピクセルで、解像度220ppi、数百万色以上に対応しています。
MacBook Pro ―正面―
2016年10月に発表されたMacBook Proの最新モデルです。ファンクションキーの代わりとして、インタラクティブに表示内容が変わるTouch Barを採用しました。ディスプレイサイズの違いにより13インチモデルと15インチモデルの2種類があり、13インチモデルにはTouch Barを搭載していないモデルもあります。プロセッサは、13インチモデルが「デュアルコアIntel Core i5」、15インチモデルは「クアッドコアIntel Core i7」を標準搭載しています。グラフィックスに関しては、13インチモデルが「Intel Iris Graphics 540」、13インチTouch Bar搭載モデルが「Intel Iris Graphics 540」を搭載しています。15インチモデル
は「Intel HD Graphics 530」と「Radeon Pro 450」、ま た は「Intel HD Graphics 530」と「Radeon Pro 455」を搭載しており、自動で切り替えて使用しています。本体は従来のMacBook Proより薄くなり、キーボードも第2世代のバタフライ構造を採用したものに変わりました。そのほか、一段と明るく鮮やかになったディスプレイや、ダイナミックレンジが2倍になったスピーカー、1つのコネクタにデータ転送や充電、ビデオ出力の機能を統合したThunderbolt 3(USB-C)ポートのみを搭載するなど、新世代のハードウェア構成となっています。

MacBook│ 017
Chapter 1
インターフェイス
❶ Thunderbolt 3(サンダーボルト3)・USB-Cポートコネクタ形状がUSB-Cで、Thunderbolt(最大40Gbps)とUSB 3.1 Gen 2(最大10Gbps)のほか、DisplayPortや充電にも対応しています。
左側面
右側面(13/15 インチ Touch Bar 搭載モデル)
右側面(13 インチモデル)
❷ Thunderbolt 3(サンダーボルト3)・USB-Cポートコネクタ形状がUSB-Cで、Thunderbolt(最大40Gbps)とUSB 3.1 Gen 2(最大10Gbps)のほか、DisplayPortや充電にも対応しています。
❸ ヘッドフォンミニジャックヘッドフォンや外部スピーカーなどの音声出力装置を接続します。マイク付きヘッドセットにも対応しています。
MacBook Pro ―側面―
❶
❷ ❸

018│MacBook
はじめに知っておきたいキソ知識
Chapter 1
応用
実用
基本
趣味
macOS Sierraの新機能を押さえておこう現行のMacBookシリーズには最新のmacOS Sierraが搭載されています。iPhoneやiPadでおなじみの機能やアプリが使えるほか、iOSデバイスとの連携機能も向上しています。
KEYWORD[Sierra]
macOSとは? SierraになってできるようになったことMacにはほかのPCとは異なるアップル独自のオペレーティング・システム(OS)が搭載されています。それが「macOS(マックオーエス)」です。以前はOS X
(オーエス テン)という名称でしたが、iPhoneやiPadの「iOS」、Apple Watchの「watchOS」、Apple TVの「tvOS」に合わせる形でmacOSと改名されました。2016年11月現在での最新版はバージョン10.12で
「Sierra(シエラ)」という名称で呼ばれています。macOSにはWebブラウジングやメールなどインター
ネットを楽しむための基本的なソフト(アプリ)のほかに、さまざまな標準アプリが付属しています。そのためMacBookシリーズを購入すれば、一通りのことができるはずです。またMacには「Boot Camp(ブート キャンプ)」という機能があります。本体内のストレージをパーティションで2つに分け、その一方にWindowsをインストールすることで、macOSとWindowsのどちらも起動できるMacとして使用できます。
MacBookの バ ー ジ ョ ン がOS X Lion 10.7.5〜10.11と 古 い 状 態 の 場 合 は、macOS Sierraにアップ グレードしましょう(P.28参照)。
macOS Sierraにアップグレードするには?Point
iPhoneやiPadといったiOSデバイスでおなじみのパーソナルアシスタント機能「Siri」が、Macでも使えるようになりました。Siriで見付けた内容を通知センターに貼り付けることもできます
自分のiPhoneやiPad、Macとの間で、テキストや画像、ビデオを双方向でコピー &ペーストできる「ユニバーサルクリップボード」機能が備わりました
デスクトップと「書類」フォルダの 内 容 をiCloud Driveに 自動保存できるようになりました

MacBook│ 019
Chapter 1S
ierra
Siri 時刻や天気を尋ねるだけでなく、ファイルやメールの検索などがMacに喋りかけるだけで操作できます。Siriが見付けたものは、通知センターに貼り付けておけます。
ユニバーサルクリップボード
iPhoneやiPad上でコピーしたテキスト、画像、ビデオを、近くにある自分のMacにペーストできます。その逆にMacからiPhone/iPadへのペーストも可能です。
自動ロック解除 Apple Watchを身に付けておけば、パスワードを入力しなくても自動的にMacにログインできます。
iCloud Drive デスクトップと「書類」フォルダの内容をiCloud Driveに自動的に保存してくれるので、今まで以上にMacとiPhone/iPadとのデータのやりとりが楽になります。
Apple Pay Apple Payに対応するWebサイトなら、ショッピングの決済時にTouch IDもしくはApple Watchのサイドボタンをダブルクリックして支払いを完了できます。
最適化されたストレージ
ストレージの空き領域が足りなくなった場合、めったに使わないファイルを自動的にiCloudに保存してストレージの容量を確保してくれます。
写真写っている人や撮影地などに基づいてスライドショーやベストショットを自動的に集めてくれる「メモリー」機能が加わりました。そのほかにも、写っているもので写真を探す「インテリジェント検索」が使えます。
メッセージ 大きな絵文字や、届いたメッセージに吹き出しやハート、サムズアップ(賛成や承認)を加えて返信できます。ビデオの再生やリンク先のプレビューなども可能になりました。
iTunes Apple Musicが新しいデザインで生まれ変わりました。一段とシンプルな方法で曲を探したり、新しい曲と出会えます。
タブ Safariだけでなく、ほとんどの付属アプリや他社製アプリでタブが使えるようになりました。
ピクチャ・イン・ピクチャ
SafariやiTunesのビデオウインドウを、デスクトップやフルスクリーンアプリケーション上に移動できるようになりました。
macOS Sierraの主な新機能ここではmacOS Sierraの主な新機能を紹介しましょう。Safariやメールといった主要アプリだけでなく、
Finderやシステムにも新たな機能が加わり、全体がブラッシュアップされています。
MacBookシリーズに限らず、アップル製品を使ううえで必須ともいえるのが「Apple ID」というアカウントです。通常、Apple IDにはメールアドレスが用いられ、パスワードとセットで使います。Apple IDとして使うメールアドレスは、普段ユーザーが使っているインターネットサービスプロバイダなどのメールアドレスでかまいません。アップルが無料で提供しているiCloudのメールアドレス(〜@icloud.
com)を作成して、Apple IDとして使うこともできます。Apple IDは、iTunes StoreやApp Storeでコンテンツを購入する際にも使用します。そのほかにも、のちほど解説するmacOSのアップデートや、クラウドサービス「iCloud」の利用で必要なので、必ずApple IDを作っておきましょう。同じApple IDを使えば、MacとiOSデバイス間でカレンダーや連絡先、メモなどの情報を同期できます。
Apple IDについてPoint

020│MacBook
はじめに知っておきたいキソ知識
Chapter 1
応用
実用
基本
趣味
MacBook初回起動時に行うセットアップ
1
2
MacBookをはじめて起動するとセットアップの画面が表示され、国や地域を選択したり、Wi-Fi接続の設定を行ったりします。その際はApple IDも作成・登録しておきましょう。
KEYWORD[セットアップ]
MacBookを起動しよう
電源コードをつなぐMacBook Airの電源コードはマグネットで本体に吸着するタイプです❶。コードの反対側にある電源アダプタはコンセントに差し込みましょう。MacBook(12インチモデル)とMacBook Proの場合は、付属のUSB-C充電ケーブルを接続したら❷、反対側をUSB-C電源アダプタにつなげてコンセントに差し込んでください。
電源コードをつないだら、MacBookを起動してみましょう。ファンクションキーの一番右端のキーがパワーボタンです❸。パワーボタンを押すと「ジャーン」という起動音が鳴り、Macの起動が開始されます。Touch Barを搭載したMacBook Proの場合は、Touch Barの一番右端(Touch ID)がパワーボタンになります❹。このパワーボタンを押しても起動音はしません。そのほかにも、電源アダプタをつなげた状態でディスプレイを開くと起動します。
MacBookを起動する
セットアップ後はオンラインでユーザ登録が行われるので、Wi-Fi経由などでインターネットに接続しておきましょう。
インターネットに接続しておこうPoint
❶ マグネットの力でカチッとはまります
❸ パワーボタンです
❹ パワーボタンです
❸ USB-Cポートに差し込みます

MacBook│ 021
Chapter 1
セットアップ
1 セットアップを開始するはじめてMacを起動した際は、macOS Sierraのセットアップが開始されます。いろいろな国の言葉でウェルカムメッセージが流れるオープニング画面が表示されたら、リストボックスの中から[主に日本語を使用する]を選んで❶、その下にある右向きの矢印ボタンをクリックします❷。
2 国や地域を選択するMacを使用する国や地域の確認画面に切り替わります❸。画面の指示に従って選択しましょう。選択したら、下にある[続ける]ボタンをクリックします❹。
セットアップ画面が表示されたら設定開始
❷ クリックします
❶ 選択します
❸ 国を選択します
❹ クリックします
3 キーボード入力環境を選択する
「キーボード入力環境を選択」という画面が現れます。キーボード配列の選択として[U.S.][日本語]の2つが表示されるので[日本語]を選びましょう❺。また「キーボードの選択に慣れていますか?」で[はい]を選択し❻、[ローマ字]か[カナ]の入力を選んで❼、[続ける]をクリックします。
❺ [日本語]を選択します
❻ 選択します
❼ クリックします

022│MacBook
はじめに知っておきたいキソ知識
Chapter 1
インターネット接続・データ引継ぎ・位置情報の設定
1 Wi-Fiに接続する続いて「Wi-Fiネットワークを選択」という画面が表示されます。無線でインターネットに接続したい場合は、中央のリストボックスからWi-Fi(無線LAN)ネットワークの名前を選択します❶。接続に必要なパスワードを入力したあと❷、[続ける]ボタンをクリックします❸。
それまで使用していたMacやWindows PCからミュージック、ピクチャ、書類、メール、連絡先、カレンダーなどのデータを引き継ぎたい場合は[Mac、Time Machineバックアップ、または起動ディスクから]か[Windows PCから]を選択しましょう。
データを移行したい場合は?Point
2 「このMacに情報を転送」画面に切り替わります。別のMacやWindows PCからデータを引き継ぐ必要がない場合は[今は情報を転送しない]を選んで❹、[続ける]ボタンをクリックします❺。
データ引き継ぎの選択
3 位置情報サービスの設定位置情報サービスを有効にするか聞かれるので、利用する場合は[このMacで位置情報サービスを有効にする]にチェックを入れて❻、[続ける]をクリックします❼。
❷ パスワードを入力します
❸ クリックします
❶ 接続するネットワーク名をクリックします
❺ クリックします
❹ 選択します
❼ クリックします
❻ チェックします

MacBook│ 023
Chapter 1
セットアップ
1
2
3 「コンピュータアカウントを作成」の画面が表示されるので、パスワードとヒントを入力して❼、[続ける]をクリックします❽。必要なら、ここで[フルネー
ム]や[アカウント名]を書き替えましょう。するとアカウント設定中の画面に切り替わるので、そのまま待ちます❾。
アカウントの作成
「利用規約」の画面に切り替わるので、ひと通り目を通したら[同意する]をクリックします❺。再度確認
のシートが表示されるので、こちらでも[同意する]をクリックしましょう❻。
利用規約の同意
続いてアカウントの設定を行います。すでにApple IDを取得している場合は、自分のApple IDとパスワードを入力して❶、[続ける]をクリックします❷。その際、Apple IDのセキュリティに「2ファクタ認
証」を設定してある場合は、登録してあるデバイスに確認コードが送られるので、そのコードを入力し❸、[続ける]をクリックします❹。
Apple IDでサインインする
アカウントの設定を行う
❸ 確認コードを入力します
❷ クリックします
❶ IDとパスワードを入力します
❼ パスワードとヒントを入力します
❽ クリックします ❾ 設定中です
❻ クリックします❺ クリックします
❹ クリックします

024│MacBook
はじめに知っておきたいキソ知識
Chapter 1
FileVault・iCloud Drive・Siriの設定
1 FileVaultディスク暗号化の設定FileVaultを使ってMacのストレージを暗号化する設定をします❶。使用するアプリなどの関係上、どうしてもFileVaultが使えない場合のみチェックを外しましょう。通常はこのまま[続ける]をクリックします❷。
2「書類」フォルダの中身とデスクトップ上のファイルをiCloud Driveに保存するか聞いてきます❸。保存したくない場合のみチェックを外しましょう。通常はこのまま
[続ける]をクリックします❹。
iCloud Driveへの保存の設定
3 診断と使用状況の設定診断情報や使用状況、アプリやシステムがクラッシュした時の情報を匿名でアップルに送信してもいいか聞いてきます❺。送りたくない場合のみチェックを外しましょう。通常はこのまま[続ける]をクリックします❻。
❷ クリックします
❶ 設定します
❸ 設定します
❺ 設定します
❹ クリックします
❻ クリックします

MacBook│ 025
Chapter 1
セットアップ
Touch Barを 搭 載 し な いMacBookの場合は、これでセットアップは完了です。P.29ページの「セットアップ完了」に進みましょう。
Touch Barを搭載しない場合はセットアップ完了Point
Touch IDの設定を行う
1
2
指紋の登録を開始
Touch IDに指紋を登録
Touch Bar搭載モデルの場合、Touch IDの設定画面が表示されます。[続ける]をクリックしましょう❶。
画面のメッセージに従って、パワーボタン(Touch ID)部分に指を置いて離す作業を繰り返します。[続ける]が押せる状態になったらクリックしましょう❷。
4 Siriの設定音声アシスタントの「Siri」を有効にしていいか聞いてきます❼。通常はこのまま
[続ける]をクリックしましょう❽。
❼ 設定します
❶ クリックします
❷ クリックします
❽ クリックします

026│MacBook
はじめに知っておきたいキソ知識
Chapter 12 セキュリティカードを入力
すでにiTunes StoreやApp Storeでクレジットカードを登録してあると、そのカードをApple Payの支払いカードにできます。セキュリティコードを聞いてくるので入力したら❷、[続ける]をタップしましょう❸。
1 Apple Payの設定を開始Touch Bar搭載モデルの場合、Touch IDの設定が完了すると、続いてApple Payの設定画面が表示されます。[続ける]をクリックしましょう❶。
3 メッセージに従い、指紋の境界線部分を読み込ませましょう。[続ける]が押せる状態になったらクリックします❸。指紋読み込みの作業が終わると
「Touch IDの準備ができました」画面に切り替わるので[続ける]をクリックします❹。
境界線部分の読み込み
Apple Payの設定を行う
❸ クリックします ❸ クリックします
❸ クリックします
❷ クレジットカードのセキュリティコードを入力します
❶ クリックします

MacBook│ 027
Chapter 1
セットアップ
1 これですべてのセットアップが完了しました。「Macを設定中」の画面が消えるのを待ちましょう。
セットアップが完了すると自動的にデスクトップ画面に切り替わります。
Macの設定中
セットアップが完了
3
4
Apple Payの利用条件を確認
クレジットカードが登録された
Apple Payの利用条件が表示されます。ひと通り目を通して[同意する]ボタンをクリックしましょう❹。
また、Apple Payの支払いに使うクレジットカードが登録されたら[続ける]ボタンをクリックします❺。
❹ クリックします
❺ クリックします

028│MacBook
はじめに知っておきたいキソ知識
Chapter 1
応用
実用
基本
趣味
まだmacOS Sierraにアップグレードしていない場合は?
1
使っているMacBookのバージョンがまだOS X 10.7.5~10.11と、古いままなら、Sierraにアップグレードしましょう。ここではその方法を解説しておきます。
KEYWORD[アップグレード]
App StoreからSierraをダウンロードする
App StoreにアクセスDock上にある[App Store]のアイコンをクリックすると❶、App Storeの画面が開きます。[macOS Sierra]をクリックするかウインドウ右上の検索ボックスを使ってmacOS Sierraのダウンロード画面を表示しましょう❷。
2macOS Sierraのダウンロード画面では、
[ダウンロード](または[入手])ボタンをクリックします❸。ダウンロードの際には、Apple IDとパスワードが必要です。手続きが終了すると、macOS Sierraがダウンロードされます。完了するまでしばらく待ちましょう。
macOS Sierraをダウンロード
macOS Sierraにアップグレードできるの は、OS X 10.7.5以 降 のMacBookシリーズです。「MacBook」はLate 2009以降、「MacBook Pro」はMid 2010以降、
「MacBook Air」はLate 2010以降が対応しています。
Sierraを導入可能なモデルは?Point
❷ クリックします
❶ クリックします
❸ クリックします

MacBook│ 029
Chapter 1
アップグレード
1
2
3 インストールが完了すると自動的にMacBookが再起動します。ログイン画面が表示されるのでパスワードを入力して、画面のメッセージに従って進めていくとSierraのデスクトップ画面が表示されます❹。これまでMacBookにインストールしたソフトやユーザーが作成した書類などは、そのまま引き継がれます。
ソフトウェアの使用許諾契約の条項が表示されるので一読し、[同意する]ボタンをクリックします❷。インストール画面が表示されたら[インストール]ボタンをクリックしましょう❸。
使用許諾契約に同意
ダウンロードが完了すると、自動的にmacOSのインストーラが起動します。インストールを開始するために[続ける]ボタンをクリックします❶。
インストールを開始する
Sierraをインストールする
アップグレード完了
❶ クリックします
❷ クリックします
❸ クリックします
❹ macOS Sierraが起動しました

030│MacBook
はじめに知っておきたいキソ知識
Chapter 1
応用
実用
基本
趣味
起動・終了・スリープの方法を覚えておこう
1
2
ここではあらためて、MacBookの電源をオン/オフする方法を紹介しましょう。MacBookには電源を入れるためのボタンが用意されていますが、電源を切るには画面のメニューを使用します。
KEYWORD[起動・終了・スリープ]
基本 応用
趣味 実用
MacBookの電源を入れる
電源を入れるMacBookの電源を入れるにはキーボードのパワーボタンを押します❶。「ジャーン」という音がしたあとに画面が変わり、ログイン画面が表示されます。Touch Barを搭載したMacBook Proの場合は、Touch Barの一番右端がパワーボタンになりますが、押しても起動音はしません。
ログイン画面が表示されたら、ユーザー名をクリックします。アカウント作成時に設定したパスワードを入力して❷、R
キーを押すか、パスワード入力欄の右端に表示されている[→]ボタンをクリックします。しばらくするとデスクトップ画面が表示されて、MacBookが使える状態になります。
ユーザを選んでログインする
MacBookの電源を入れて使える状態にすることを「起動する」といいます。
起動するPoint❷ パスワードを入力してRキーを押します
❶ パワーボタンを押します

試し読みはお楽しみいただけましたか?
ここからはManateeおすすめの商品をご紹介します。

「Windows・M
ac
・スマートフォン」
2017
3.21
1 2すぐに効くテクニックが満載!MacBookを便利に使いこなせる「MacBook」「MacBook Air」「MacBook Pro」の使い方がキホンからわかる解説書です。macOS Sierra(シエラ)をサポートしています。最新のMacBook Proに対応しており、気になるTouch Barの使い方をしっかり掲載しました。さらにiCloudの仕組み、iPhoneとのデータやり取り、写真や動画の管理、ビジネスでの活用法など、MacBookをより便利に使いこなせる内容になっています。MacBookを使いこなすのに最適な1冊です。
MacBook マスターブック macOS Sierra 対応版
マイナビ出版松山茂・矢橋司(著者)320 ページ価格:1,922 円(PDF)
Mac
MacBookの特徴や、基本的な使い方から解説。はじめてMacに触れる方でも理解できる
Windows 10のトラブル解決&活用ワザが満載!本書は、目的別に213個のワザでWindows 10の便利な機能と新機能を解説。同OS最大の特徴である[スタート]メニュー、[設定]画面、Microsoftアカウントの使い方がよく分かります。通読すればWindows 10の機能が身に付くこと間違いありません。「Microsoft Edge」「指紋認証」「Cortana」「Windows Inkワークスペース」といった新機能もしっかりフォロー。使っていて遭遇しがちなトラブルも対応方法を紹介しています。
できるポケット Windows 10 困った!&便利技 213 改訂 2 版インプレス広野忠敏・できるシリーズ編集部(著者)272ページ価格:853 円(PDF)
Windows
初めてWindows 10を使う方
、
Windows 10を使い始めた方に
おすすめ!
各テクニックはお役立ち度でランク付け。目的や知りたいことからワザを探せる
WindowsからMacに
移行したばかりのユーザーが
戸惑う操作もしっかりフォロー

ふだんの仕事で役に立つショートカットキー280 個
Windows
正確さと速さを両立したタイピングを身に付ける
Windows
Windows 10の基本 &応用 !使いこなすための一冊
Windows
macOS Sierraを完全解説416ページの大ボリューム
大画面&高性能カメラのiPhone 7 Plusを徹底解説スマートフォン・タブレット
PowerShellを使いこなしてWindowsシステムを管理
Windows
できるポケット 一瞬で差がつくPC活用術ショートカットキー全事典
仕事に便利な 280 個のショートカットキーを操作方法とともに解説。利用頻度の「よく使う度」、作業がどれくらい速くなるかの目安「短縮度」、実践的な使い方を紹介する「組み合わせ」など、役立つヒントが満載です。
インプレス 株式会社インサイトイメージ(著者)、できるシリーズ編集部(編集)
208 ページ 価格:972 円(PDF)
キー入力がみるみる速くなる タイピング上達の法則
タッチタイピングの習得は、決して難しくありません。本書はよく使うキーから覚えていくため、無理なく正確なキー入力が身に付きます。オリジナルの文例で繰り返し練習すれば、メキメキと上達を実感できるでしょう。
マイナビ出版朝岳健二(著者)
96 ページ 価格:950 円(PDF)
Windows 10 使いこなしガイド Anniversary Update 対応
本書では、Windows 10 の基本操作からもっと便利な Windows 10 の使いこなし方まで網羅。ワンランク上の知識が身に付くコラムも満載です。Windows 10 を使う際に覚えておきたい知識やテクニックを幅広く紹介しています。
マイナビ出版朝岳健二(著者)
128 ページ 価格:953 円(PDF)
macOS Sierraマスターブック
macOS Sierra の新機能、アップグレード機能をはじめ、ほぼすべての機能を網羅した大ボリュームの解説書です。新機能を含むほとんどの機能を、画面写真とステップバイステップの解説でわかりやすく説明しました。
マイナビ出版小山香織(著者)
416 ページ 価格:2,138 円(PDF)
できるポケット ドコモの iPhone 7 Plus 基本&活用ワザ 100
通話やインターネットといった基本はもちろん、ドコモメールの設定や電話帳の移行など、ドコモのiPhone 7 Plus の使い方を丁寧に説明。さらに、おすすめのアプリやまめ知識など、iPhone を楽しむヒントが満載です。
インプレス 法林岳之・橋本保・清水理史・白根雅彦・できるシリーズ編集部(著者)
288 ページ 価格:950 円(書籍)
Windows PowerShell逆引きハンドブック
Microsoft が Windows 用に開発したコマンドライン方式のシェルと、スクリプト実行環境であるWindows PowerShell の使い方を逆引き方式で解説。ほぼすべてのコマンドを網羅し、最新のバージョン5.0 に対応しています。
シーアンドアール研究所蒲生睦男(著者)
736 ページ 価格:4,082 円(PDF)
2017
3.21「Windows・Mac・スマートフォン」
& &
&&
3 4 5
6 7 8
Mac



![JPCERT/CC 活動概要 [ 201 3 7 1 201 9 0 ] 年 月過程で得られた知見をセキュアな Android アプリ開発に役立てていただくために、コーディングルール](https://static.fdocuments.us/doc/165x107/5f69087d6f39bd70e25fd03b/jpcertcc-e-201-3-7-1-201-9-0-oe-ecoecef.jpg)