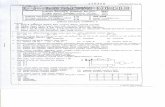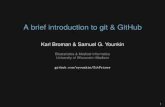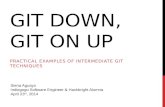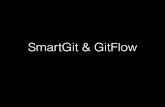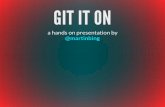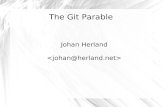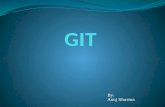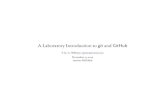Book-GIT
-
Upload
el-don-pro -
Category
Documents
-
view
4 -
download
0
description
Transcript of Book-GIT
Book
1st Edition (2009)
Switch to 2nd Edition
The entire Pro Git book, written by Scott Chacon and Ben Straub and published
by Apress, is available here. All content is licensed under theCreative Commons
Attribution Non Commercial Share Alike 3.0 license. Print versions of the book are
available on Amazon.com.
http://git-scm.com/downloads
1. 1. Empezando1. 1.1 Acerca del control de versiones
2. 1.2 Una breve historia de Git
3. 1.3 Fundamentos de Git
4. 1.4 Instalando Git
5. 1.5 Configurando Git por primera vez
6. 1.6 Obteniendo ayuda
7. 1.7 Resumen
2. 2. Fundamentos de Git1. 2.1 Obteniendo un repositorio Git
2. 2.2 Guardando cambios en el repositorio
3. 2.3 Viendo el histórico de confirmaciones
4. 2.4 Deshaciendo cosas
5. 2.5 Trabajando con repositorios remotos
6. 2.6 Creando etiquetas
7. 2.7 Consejos y trucos
8. 2.8 Resumen
3. 3. Ramificaciones en Git1. 3.1 ¿Qué es una rama?
2. 3.2 Procedimientos básicos para ramificar y fusionar
3. 3.3 Gestión de ramificaciones
4. 3.4 Flujos de trabajo ramificados
5. 3.5 Ramas Remotas
6. 3.6 Reorganizando el trabajo realizado
7. 3.7 Recapitulación
4. 4. Git en un servidor1. 4.1 Los Protocolos
2. 4.2 Poniendo Git en un Servidor
3. 4.3 Generando tu clave pública SSH
4. 4.4 Preparando el servidor
5. 4.5 Acceso público
6. 4.6 GitWeb
7. 4.7 Gitosis
8. 4.8 El demonio Git
9. 4.9 Git en un alojamiento externo
10.4.10 Recapitulación
5. 5. Git en entornos distribuidos1. 5.1 Flujos de trabajo distribuidos
2. 5.2 Contribuyendo a un proyecto
3. 5.3 Gestionando un proyecto
4. 5.4 Recapitulación
6. 6. Las herramientas de Git1. 6.1 Selección de confirmaciones de cambios concretas
2. 6.2 Preparación interactiva
3. 6.3 Guardado rápido provisional
4. 6.4 Reescribiendo la historia
5. 6.5 Depuración con Git
6. 6.6 Submódulos
7. 6.7 Fusión de subárboles
8. 6.8 Recapitulación
7. 7. Personalizando Git1. 7.1 Configuración de Git
2. 7.2 Atributos de Git
3. 7.3 Puntos de enganche Git
4. 7.4 Un ejemplo de implantación de una determinada política en Git
5. 7.5 Recapitulación
8. 8. Git y Otros Sistemas1. 8.1 Git y Subversion
2. 8.2 Migrating to Git
3. 8.3 Summary
9. 9. Los entresijos internos de Git1. 9.1 Fontaneria y porcelana
2. 9.2 Los objetos Git
3. 9.3 Referencias Git
4. 9.4 Archivos empaquetadores
5. 9.5 Las especificaciones para hacer referencia a... (refspec)
6. 9.6 Protocolos de transferencia
7. 9.7 Mantenimiento y recuperación de datos
8. 9.8 Recapitulación
1.1 Empezando - Acerca del control de versionesAcerca del control de versiones¿Qué es el control de versiones, y por qué debería importarte? El control de
versiones es un sistema que registra los cambios realizados sobre un archivo o
conjunto de archivos a lo largo del tiempo, de modo que puedas recuperar
versiones específicas más adelante. A pesar de que los ejemplos de este libro
muestran código fuente como archivos bajo control de versiones, en realidad
cualquier tipo de archivo que encuentres en un ordenador puede ponerse bajo
control de versiones.
Si eres diseñador gráfico o web, y quieres mantener cada versión de una imagen o
diseño (algo que sin duda quieres), un sistema de control de versiones (Version
Control System o VCS en inglés) es una elección muy sabia. Te permite revertir
archivos a un estado anterior, revertir el proyecto entero a un estado anterior,
comparar cambios a lo largo del tiempo, ver quién modificó por última vez algo
que puede estar causando un problema, quién introdujo un error y cuándo, y
mucho más. Usar un VCS también significa generalmente que si fastidias o pierdes
archivos, puedes recuperarlos fácilmente. Además, obtienes todos estos beneficios
a un coste muy bajo.
Sistemas de control de versiones localesUn método de control de versiones usado por mucha gente es copiar los archivos a
otro directorio (quizás indicando la fecha y hora en que lo hicieron, si son
avispados). Este enfoque es muy común porque es muy simple, pero también
tremendamente propenso a errores. Es fácil olvidar en qué directorio te
encuentras, y guardar accidentalmente en el archivo equivocado o sobrescribir
archivos que no querías.
Para hacer frente a este problema, los programadores desarrollaron hace tiempo
VCSs locales que contenían una simple base de datos en la que se llevaba registro
de todos los cambios realizados sobre los archivos (véase Figura 1-1).
Figura 1-1. Diagrama de control de versiones local.
Una de las herramientas de control de versiones más popular fue un sistema
llamado rcs, que todavía podemos encontrar en muchos de los ordenadores
actuales. Hasta el famoso sistema operativo Mac OS X incluye el comando rcs
cuando instalas las herramientas de desarrollo. Esta herramienta funciona
básicamente guardando conjuntos de parches (es decir, las diferencias entre
archivos) de una versión a otra en un formato especial en disco; puede entonces
recrear cómo era un archivo en cualquier momento sumando los distintos parches.
Sistemas de control de versiones centralizadosEl siguiente gran problema que se encuentra la gente es que necesitan colaborar
con desarrolladores en otros sistemas. Para solventar este problema, se
desarrollaron los sistemas de control de versiones centralizados (Centralized
Version Control Systems o CVCSs en inglés). Estos sistemas, como CVS,
Subversion, y Perforce, tienen un único servidor que contiene todos los archivos
versionados, y varios clientes que descargan los archivos desde ese lugar central.
Durante muchos años éste ha sido el estándar para el control de versiones (véase
Figura 1-2).
Figura 1-2. Diagrama de control de versiones centralizado.
Esta configuración ofrece muchas ventajas, especialmente frente a VCSs locales.
Por ejemplo, todo el mundo puede saber (hasta cierto punto) en qué están
trabajando los otros colaboradores del proyecto. Los administradores tienen
control detallado de qué puede hacer cada uno; y es mucho más fácil administrar
un CVCS que tener que lidiar con bases de datos locales en cada cliente.
Sin embargo, esta configuración también tiene serias desventajas. La más obvia es
el punto único de fallo que representa el servidor centralizado. Si ese servidor se
cae durante una hora, entonces durante esa hora nadie puede colaborar o guardar
cambios versionados de aquello en que están trabajando. Si el disco duro en el que
se encuentra la base de datos central se corrompe, y no se han llevado copias de
seguridad adecuadamente, pierdes absolutamente todo —toda la historia del
proyecto salvo aquellas instantáneas que la gente pueda tener en sus máquinas
locales. Los VCSs locales sufren de este mismo problema— cuando tienes toda la
historia del proyecto en un único lugar, te arriesgas a perderlo todo.
Sistemas de control de versiones distribuidosEs aquí donde entran los sistemas de control de versiones distribuidos (Distributed
Version Control Systems o DVCSs en inglés). En un DVCS (como Git, Mercurial,
Bazaar o Darcs), los clientes no sólo descargan la última instantánea de los
archivos: replican completamente el repositorio. Así, si un servidor muere, y estos
sistemas estaban colaborando a través de él, cualquiera de los repositorios de los
clientes puede copiarse en el servidor para restaurarlo. Cada vez que se descarga
una instantánea, en realidad se hace una copia de seguridad completa de todos los
datos (véase Figura 1-3).
Figura 1-3. Diagrama de control de versiones distribuido.
Es más, muchos de estos sistemas se las arreglan bastante bien teniendo varios
repositorios con los que trabajar, por lo que puedes colaborar con distintos grupos
de gente simultáneamente dentro del mismo proyecto. Esto te permite establecer
varios flujos de trabajo que no son posibles en sistemas centralizados, como
pueden ser los modelos jerárquicos.
1.2 Empezando - Una breve historia de GitUna breve historia de GitComo muchas de las grandes cosas en esta vida, Git comenzó con un poco de
destrucción creativa y encendida polémica. El núcleo de Linux es un proyecto de
software de código abierto con un alcance bastante grande. Durante la mayor
parte del mantenimiento del núcleo de Linux (1991-2002), los cambios en el
software se pasaron en forma de parches y archivos. En 2002, el proyecto del
núcleo de Linux empezó a usar un DVCS propietario llamado BitKeeper.
En 2005, la relación entre la comunidad que desarrollaba el núcleo de Linux y la
compañía que desarrollaba BitKeeper se vino abajo, y la herramienta dejó de ser
ofrecida gratuitamente. Esto impulsó a la comunidad de desarrollo de Linux (y en
particular a Linus Torvalds, el creador de Linux) a desarrollar su propia herramienta
basada en algunas de las lecciones que aprendieron durante el uso de BitKeeper.
Algunos de los objetivos del nuevo sistema fueron los siguientes:
Velocidad
Diseño sencillo
Fuerte apoyo al desarrollo no lineal (miles de ramas paralelas)
Completamente distribuido
Capaz de manejar grandes proyectos (como el núcleo de Linux) de manera
eficiente (velocidad y tamaño de los datos)
Desde su nacimiento en 2005, Git ha evolucionado y madurado para ser fácil de
usar y aún conservar estas cualidades iniciales. Es tremendamente rápido, muy
eficiente con grandes proyectos, y tiene un increíble sistema de ramificación
(branching) para desarrollo no lineal (véase el Capítulo 3).
1.3 Empezando - Fundamentos de GitFundamentos de GitEntonces, ¿qué es Git en pocas palabras? Es muy importante asimilar esta sección,
porque si entiendes lo que es Git y los fundamentos de cómo funciona,
probablemente te sea mucho más fácil usar Git de manera eficaz. A medida que
aprendas Git, intenta olvidar todo lo que puedas saber sobre otros VCSs, como
Subversion y Perforce; hacerlo te ayudará a evitar confusiones sutiles a la hora de
utilizar la herramienta. Git almacena y modela la información de forma muy
diferente a esos otros sistemas, a pesar de que su interfaz sea bastante similar;
comprender esas diferencias evitará que te confundas a la hora de usarlo.
Instantáneas, no diferenciasLa principal diferencia entre Git y cualquier otro VCS (Subversion y compañía
incluidos) es cómo Git modela sus datos. Conceptualmente, la mayoría de los
demás sistemas almacenan la información como una lista de cambios en los
archivos. Estos sistemas (CVS, Subversion, Perforce, Bazaar, etc.) modelan la
información que almacenan como un conjunto de archivos y las modificaciones
hechas sobre cada uno de ellos a lo largo del tiempo, como ilustra la Figura 1-4.
Figura 1-4. Otros sistemas tienden a almacenar los datos como cambios de cada
archivo respecto a una versión base.
Git no modela ni almacena sus datos de este modo. En cambio, Git modela sus
datos más como un conjunto de instantáneas de un mini sistema de archivos. Cada
vez que confirmas un cambio, o guardas el estado de tu proyecto en Git, él
básicamente hace una foto del aspecto de todos tus archivos en ese momento, y
guarda una referencia a esa instantánea. Para ser eficiente, si los archivos no se
han modificado, Git no almacena el archivo de nuevo, sólo un enlace al archivo
anterior idéntico que ya tiene almacenado. Git modela sus datos más como en la
Figura 1-5.
Figura 1-5. Git almacena la información como instantáneas del proyecto a lo largo
del tiempo.
Esta es una distinción importante entre Git y prácticamente todos los demás VCSs.
Hace que Git reconsidere casi todos los aspectos del control de versiones que
muchos de los demás sistemas copiaron de la generación anterior. Esto hace que
Git se parezca más a un mini sistema de archivos con algunas herramientas
tremendamente potentes construidas sobre él, que a un VCS. Exploraremos
algunos de los beneficios que obtienes al modelar tus datos de esta manera
cuando veamos ramificaciones (branching) en Git en el Capítulo 3.
Casi cualquier operación es localLa mayoría de las operaciones en Git sólo necesitan archivos y recursos locales
para operar. Por lo general no se necesita información de ningún otro ordenador de
tu red. Si estás acostumbrado a un CVCS donde la mayoría de las operaciones
tienen esa sobrecarga del retardo de la red, este aspecto de Git te va a hacer
pensar que los dioses de la velocidad han bendecido Git con poderes
sobrenaturales. Como tienes toda la historia del proyecto ahí mismo, en tu disco
local, la mayoría de las operaciones parecen prácticamente inmediatas.
Por ejemplo, para navegar por la historia del proyecto, Git no necesita salir al
servidor para obtener la historia y mostrártela, simplemente la lee directamente de
tu base de datos local. Esto significa que ves la historia del proyecto casi al
instante. Si quieres ver los cambios introducidos en un archivo entre la versión
actual y la de hace un mes, Git puede buscar el archivo hace un mes y hacer un
cálculo de diferencias localmente, en lugar de tener que pedirle a un servidor
remoto que lo haga, u obtener una versión antigua desde la red y hacerlo de
manera local.
Esto también significa que hay muy poco que no puedas hacer si estás
desconectado o sin VPN. Si te subes a un avión o a un tren y quieres trabajar un
poco, puedes confirmar tus cambios felizmente hasta que consigas una conexión
de red para subirlos. Si te vas a casa y no consigues que tu cliente VPN funcione
correctamente, puedes seguir trabajando. En muchos otros sistemas, esto es
imposible o muy doloroso. En Perforce, por ejemplo, no puedes hacer mucho
cuando no estás conectado al servidor; y en Subversion y CVS, puedes editar
archivos, pero no puedes confirmar los cambios a tu base de datos (porque tu base
de datos no tiene conexión). Esto puede no parecer gran cosa, pero te
sorprendería la diferencia que puede suponer.
Git tiene integridadTodo en Git es verificado mediante una suma de comprobación (checksum en
inglés) antes de ser almacenado, y es identificado a partir de ese momento
mediante dicha suma. Esto significa que es imposible cambiar los contenidos de
cualquier archivo o directorio sin que Git lo sepa. Esta funcionalidad está integrada
en Git al más bajo nivel y es parte integral de su filosofía. No puedes perder
información durante su transmisión o sufrir corrupción de archivos sin que Git lo
detecte.
El mecanismo que usa Git para generar esta suma de comprobación se conoce
como hash SHA-1. Se trata de una cadena de 40 caracteres hexadecimales (0-9 y
a-f), y se calcula en base a los contenidos del archivo o estructura de directorios.
Un hash SHA-1 tiene esta pinta:
24b9da6552252987aa493b52f8696cd6d3b00373
Verás estos valores hash por todos lados en Git, ya que los usa con mucha
frecuencia. De hecho, Git guarda todo no por nombre de archivo, sino por el valor
hash de sus contenidos.
Git generalmente sólo añade informaciónCuando realizas acciones en Git, casi todas ellas sólo añaden información a la base
de datos de Git. Es muy difícil conseguir que el sistema haga algo que no se pueda
deshacer, o que de algún modo borre información. Como en cualquier VCS, puedes
perder o estropear cambios que no has confirmado todavía; pero después de
confirmar una instantánea en Git, es muy difícil de perder, especialmente si envías
(push) tu base de datos a otro repositorio con regularidad.
Esto hace que usar Git sea un placer, porque sabemos que podemos experimentar
sin peligro de fastidiar gravemente las cosas. Para un análisis más exhaustivo de
cómo almacena Git su información y cómo puedes recuperar datos aparentemente
perdidos, ver Capítulo 9.
Los tres estadosAhora presta atención. Esto es lo más importante a recordar acerca de Git si
quieres que el resto de tu proceso de aprendizaje prosiga sin problemas. Git tiene
tres estados principales en los que se pueden encontrar tus archivos: confirmado
(committed), modificado (modified), y preparado (staged). Confirmado significa
que los datos están almacenados de manera segura en tu base de datos local.
Modificado significa que has modificado el archivo pero todavía no lo has
confirmado a tu base de datos. Preparado significa que has marcado un archivo
modificado en su versión actual para que vaya en tu próxima confirmación.
Esto nos lleva a las tres secciones principales de un proyecto de Git: el directorio
de Git (Git directory), el directorio de trabajo (working directory), y el área de
preparación (staging area).
Figura 1-6. Directorio de trabajo, área de preparación y directorio de Git.
El directorio de Git es donde Git almacena los metadatos y la base de datos de
objetos para tu proyecto. Es la parte más importante de Git, y es lo que se copia
cuando clonas un repositorio desde otro ordenador.
El directorio de trabajo es una copia de una versión del proyecto. Estos archivos se
sacan de la base de datos comprimida en el directorio de Git, y se colocan en disco
para que los puedas usar o modificar.
El área de preparación es un sencillo archivo, generalmente contenido en tu
directorio de Git, que almacena información acerca de lo que va a ir en tu próxima
confirmación. A veces se le denomina índice, pero se está convirtiendo en estándar
el referirse a ella como el área de preparación.
El flujo de trabajo básico en Git es algo así:
1. Modificas una serie de archivos en tu directorio de trabajo.
2. Preparas los archivos, añadiendolos a tu área de preparación.
3. Confirmas los cambios, lo que toma los archivos tal y como están en el área de
preparación, y almacena esas instantáneas de manera permanente en tu
directorio de Git.
Si una versión concreta de un archivo está en el directorio de Git, se considera
confirmada (committed). Si ha sufrido cambios desde que se obtuvo del
repositorio, pero ha sido añadida al área de preparación, está preparada (staged).
Y si ha sufrido cambios desde que se obtuvo del repositorio, pero no se ha
preparado, está modificada (modified). En el Capítulo 2 aprenderás más acerca de
estos estados, y de cómo puedes aprovecharte de ellos o saltarte toda la parte de
preparación.
1.4 Empezando - Instalando GitInstalando GitVamos a empezar a usar un poco de Git. Lo primero es lo primero: tienes que
instalarlo. Puedes obtenerlo de varias maneras; las dos principales son instalarlo
desde código fuente, o instalar un paquete existente para tu plataforma.
Instalando desde código fuenteSi puedes, en general es útil instalar Git desde código fuente, porque obtendrás la
versión más reciente. Cada versión de Git tiende a incluir útiles mejoras en la
interfaz de usuario, por lo que utilizar la última versión es a menudo el camino más
adecuado si te sientes cómodo compilando software desde código fuente. También
ocurre que muchas distribuciones de Linux contienen paquetes muy antiguos; así
que a menos que estés en una distribución muy actualizada o estés usando
backports, instalar desde código fuente puede ser la mejor opción.
Para instalar Git, necesitas tener las siguientes librerías de las que Git depende:
curl, zlib, openssl, expat y libiconv. Por ejemplo, si estás en un sistema que tiene
yum (como Fedora) o apt-get (como un sistema basado en Debian), puedes usar
estos comandos para instalar todas las dependencias:
$ yum install curl-devel expat-devel gettext-devel \
openssl-devel zlib-devel
$ apt-get install libcurl4-gnutls-dev libexpat1-dev gettext \
libz-dev libssl-dev
Cuando tengas todas las dependencias necesarias, puedes descargar la versión
más reciente de Git desde su página web:
http://git-scm.com/download
Luego compila e instala:
$ tar -zxf git-1.6.0.5.tar.gz
$ cd git-1.6.0.5
$ make prefix=/usr/local all
$ sudo make prefix=/usr/local install
Una vez hecho esto, también puedes obtener Git, a través del propio Git, para
futuras actualizaciones:
$ git clone git://git.kernel.org/pub/scm/git/git.git
Instalando en LinuxSi quieres instalar Git en Linux a través de un instalador binario, en general puedes
hacerlo a través de la herramienta básica de gestión de paquetes que trae tu
distribución. Si estás en Fedora, puedes usar yum:
$ yum install git-core
O si estás en una distribución basada en Debian como Ubuntu, prueba con apt-get:
$ apt-get install git
Instalando en MacHay tres maneras fáciles de instalar Git en un Mac. La más sencilla es usar el
instalador gráfico de Git, que puedes descargar desde la página de SourceForge
(véase Figura 1-7):
http://sourceforge.net/projects/git-osx-installer/
Figura 1-7. Instalador de Git para OS X.Una alternativa es instalar Git a través de MacPorts ( http://www.macports.org ).
Si tienes MacPorts instalado, instala Git con:
$ sudo port install git-core +svn +doc +bash_completion +gitweb
No necesitas añadir todos los extras, pero probablemente quieras incluir +svn en
caso de que alguna vez necesites usar Git con repositorios Subversion (véase el
Capítulo 8).La segunda alternativa es Homebrew ( http://brew.sh/ ). Si ya tienes instalado
Homebrew, instala Git con:
$ brew install git
Instalando en WindowsInstalar Git en Windows es muy fácil. El proyecto msysGit tiene uno de los procesos
de instalación más sencillos. Simplemente descarga el archivo exe del instalador
desde la página de GitHub, y ejecútalo:
http://msysgit.github.com/
Una vez instalado, tendrás tanto la versión de línea de comandos (incluido un
cliente SSH que nos será útil más adelante) como la interfaz gráfica de usuario
estándar.
Nota para el uso en Windows: Se debería usar Git con la shell provista por msysGit
(estilo Unix), lo cual permite usar las complejas líneas de comandos de este libro.
Si por cualquier razón se necesitara usar la shell nativa de Windows, la consola de
línea de comandos, se han de usar las comillas dobles en vez de las simples (para
parámetros que contengan espacios) y se deben entrecomillar los parámetros
terminándolos con el acento circunflejo (^) si están al final de la línea, ya que en
Windows es uno de los símbolos de continuación.
1.5 Empezando - Configurando Git por primera vezConfigurando Git por primera vez
Ahora que tienes Git en tu sistema, querrás hacer algunas cosas para personalizar
tu entorno de Git. Sólo es necesario hacer estas cosas una vez; se mantendrán
entre actualizaciones. También puedes cambiarlas en cualquier momento
volviendo a ejecutar los comandos correspondientes.Git trae una herramienta llamada git config que te permite obtener y establecer
variables de configuración, que controlan el aspecto y funcionamiento de Git. Estas
variables pueden almacenarse en tres sitios distintos: Archivo /etc/gitconfig : Contiene valores para todos los usuarios del sistema
y todos sus repositorios. Si pasas la opción --system a git config , lee y
escribe específicamente en este archivo. Archivo ~/.gitconfig file: Específico a tu usuario. Puedes hacer que Git lea y
escriba específicamente en este archivo pasando la opción --global .
Archivo config en el directorio de Git (es decir, .git/config ) del repositorio
que estés utilizando actualmente: Específico a ese repositorio. Cada nivel
sobrescribe los valores del nivel anterior, por lo que los valores de .git/config tienen preferencia sobre los de /etc/gitconfig .
En sistemas Windows, Git busca el archivo .gitconfig en el
directorio $HOME (%USERPROFILE% in Windows’ environment), que es C:\
Documents and Settings\$USER para la mayoría de usuarios, dependiendo de la
versión ($USER es %USERNAME% en el entorno Windows). También busca en el
directorio /etc/gitconfig , aunque esta ruta es relativa a la raíz MSys, que es
donde quiera que decidieses instalar Git en tu sistema Windows cuando ejecutaste
el instalador.
Tu identidadLo primero que deberías hacer cuando instalas Git es establecer tu nombre de
usuario y dirección de correo electrónico. Esto es importante porque las
confirmaciones de cambios (commits) en Git usan esta información, y es
introducida de manera inmutable en los commits que envías:
$ git config --global user.name "John Doe"
$ git config --global user.email [email protected]
De nuevo, sólo necesitas hacer esto una vez si especificas la opción --global , ya
que Git siempre usará esta información para todo lo que hagas en ese sistema. Si
quieres sobrescribir esta información con otro nombre o dirección de correo para proyectos específicos, puedes ejecutar el comando sin la opción --global cuando
estés en ese proyecto.
Tu editorAhora que tu identidad está configurada, puedes elegir el editor de texto por
defecto que se utilizará cuando Git necesite que introduzcas un mensaje. Si no
indicas nada, Git usa el editor por defecto de tu sistema, que generalmente es Vi o
Vim. Si quieres usar otro editor de texto, como Emacs, puedes hacer lo siguiente:
$ git config --global core.editor emacs
Tu herramienta de diferenciasOtra opción útil que puede que quieras configurar es la herramienta de diferencias
por defecto, usada para resolver conflictos de unión (merge). Digamos que quieres
usar vimdiff:
$ git config --global merge.tool vimdiff
Git acepta kdiff3, tkdiff, meld, xxdiff, emerge, vimdiff, gvimdiff, ecmerge, y
opendiff como herramientas válidas. También puedes configurar la herramienta
que tú quieras; véase el Capítulo 7 para más información sobre cómo hacerlo.
Comprobando tu configuraciónSi quieres comprobar tu configuración, puedes usar el comando git config --
list para listar todas las propiedades que Git ha configurado:
$ git config --list
user.name=Scott Chacon
color.status=auto
color.branch=auto
color.interactive=auto
color.diff=auto
...
Puede que veas claves repetidas, porque Git lee la misma clave de distintos archivos (/etc/gitconfig y~/.gitconfig , por ejemplo). En ese caso, Git usa el
último valor para cada clave única que ve.
También puedes comprobar qué valor cree Git que tiene una clave específica ejecutando git config {clave} :
$ git config user.name
Scott Chacon
1.6 Empezando - Obteniendo ayudaObteniendo ayudaSi alguna vez necesitas ayuda usando Git, hay tres formas de ver la página del
manual (manpage) para cualquier comando de Git:
$ git help <comando>
$ git <comando> --help
$ man git-<comando>
Por ejemplo, puedes ver la página del manual para el comando config ejecutando:
$ git help config
Estos comandos están bien porque puedes acceder a ellos desde cualquier sitio,
incluso sin conexión. Si las páginas del manual y este libro no son suficientes y
necesitas que te ayude una persona, puedes probar en los canales #git o #github del servidor de IRC Freenode (irc.freenode.net). Estos
canales están llenos de cientos de personas muy entendidas en Git, y suelen estar
dispuestos a ayudar.
1.7 Empezando - ResumenResumenDeberías tener un conocimiento básico de qué es Git y en qué se diferencia del
CVCS que puedes haber estado utilizando. También deberías tener funcionando en
tu sistema una versión de Git configurada con tu identidad. Es el momento de
aprender algunos fundamentos de Git.
Chapter 2Fundamentos de GitSi sólo puedes leer un capítulo para empezar a trabajar con Git, es éste. Este
capítulo cubre todos los comandos básicos que necesitas para hacer la gran
mayoría de las cosas a las que vas a dedicar tu tiempo en Git. Al final del capítulo,
deberías ser capaz de configurar e inicializar un repositorio, comenzar y detener
el seguimiento de archivos, y preparar (stage) y confirmar (commit) cambios.
También te enseñaremos a configurar Git para que ignore ciertos archivos y
patrones, cómo deshacer errores rápida y fácilmente, cómo navegar por la
historia de tu proyecto y ver cambios entre confirmaciones, y cómo enviar (push)
y recibir (pull) de repositorios remotos.
2.1 Fundamentos de Git - Obteniendo un repositorio GitObteniendo un repositorio GitPuedes obtener un proyecto Git de dos maneras. La primera toma un proyecto o
directorio existente y lo importa en Git. La segunda clona un repositorio Git
existente desde otro servidor.
Inicializando un repositorio en un directorio existenteSi estás empezando el seguimiento en Git de un proyecto existente, necesitas ir al
directorio del proyecto y escribir:
$ git init
Esto crea un nuevo subdirectorio llamado .git que contiene todos los archivos
necesarios del repositorio —un esqueleto de un repositorio Git. Todavía no hay
nada en tu proyecto que esté bajo seguimiento. (Véase el Capítulo 9 para obtener más información sobre qué archivos están contenidos en el directorio .git que
acabas de crear.)
Si deseas empezar a controlar versiones de archivos existentes (a diferencia de un
directorio vacío), probablemente deberías comenzar el seguimiento de esos
archivos y hacer una confirmación inicial. Puedes conseguirlo con unos pocos comandos git add para especificar qué archivos quieres controlar, seguidos de
un commit para confirmar los cambios:
$ git add *.c
$ git add README
$ git commit –m 'versión inicial del proyecto'
Veremos lo que hacen estos comandos dentro de un minuto. En este momento,
tienes un repositorio Git con archivos bajo seguimiento, y una confirmación inicial.
Clonando un repositorio existenteSi deseas obtener una copia de un repositorio Git existente —por ejemplo, un proyecto en el que te gustaría contribuir— el comando que necesitas es git
clone . Si estás familizarizado con otros sistemas de control de versiones como
Subversion, verás que el comando es clone y no checkout . Es una distinción
importante, ya que Git recibe una copia de casi todos los datos que tiene el
servidor. Cada versión de cada archivo de la historia del proyecto es descargado cuando ejecutas git clone . De hecho, si el disco de tu servidor se corrompe,
puedes usar cualquiera de los clones en cualquiera de los clientes para devolver al
servidor al estado en el que estaba cuando fue clonado (puede que pierdas
algunos hooksdel lado del servidor y demás, pero toda la información versionada
estaría ahí —véase el Capítulo 4 para más detalles—).Puedes clonar un repositorio con git clone [url] . Por ejemplo, si quieres clonar
la librería Ruby llamada Grit, harías algo así:
$ git clone git://github.com/schacon/grit.git
Esto crea un directorio llamado "grit", inicializa un directorio .git en su interior,
descarga toda la información de ese repositorio, y saca una copia de trabajo de la última versión. Si te metes en el nuevo directorio grit , verás que están los
archivos del proyecto, listos para ser utilizados. Si quieres clonar el repositorio a un
directorio con otro nombre que no sea grit, puedes especificarlo con la siguiente
opción de línea de comandos:
$ git clone git://github.com/schacon/grit.git mygrit
Ese comando hace lo mismo que el anterior, pero el directorio de destino se
llamará mygrit.
Git te permite usar distintos protocolos de transferencia. El ejemplo anterior usa el protocolo git:// , pero también te puedes encontrar
con http(s):// o usuario@servidor:/ruta.git , que utiliza el protocolo de
transferencia SSH. En el Capítulo 4 se introducirán todas las opciones disponibles a
la hora de configurar el acceso a tu repositorio Git, y las ventajas e inconvenientes
de cada una.
2.2 Fundamentos de Git - Guardando cambios en el repositorioGuardando cambios en el repositorioTienes un repositorio Git completo, y una copia de trabajo de los archivos de ese
proyecto. Necesitas hacer algunos cambios, y confirmar instantáneas de esos
cambios a tu repositorio cada vez que el proyecto alcance un estado que desees
grabar.
Recuerda que cada archivo de tu directorio de trabajo puede estar en uno de estos
dos estados: bajo seguimiento (tracked), o sin seguimiento (untracked). Los
archivos bajo seguimiento son aquellos que existían en la última instantánea;
pueden estar sin modificaciones, modificados, o preparados. Los archivos sin
seguimiento son todos los demás —cualquier archivo de tu directorio que no
estuviese en tu última instantánea ni está en tu área de preparación—. La primera
vez que clonas un repositorio, todos tus archivos estarán bajo seguimiento y sin
modificaciones, ya que los acabas de copiar y no has modificado nada.
A medida que editas archivos, Git los ve como modificados, porque los has
cambiado desde tu última confirmación. Preparas estos archivos modificados y
luego confirmas todos los cambios que hayas preparado, y el ciclo se repite. Este
proceso queda ilustrado en la Figura 2-1.
Figura 2-1. El ciclo de vida del estado de tus archivos.
Comprobando el estado de tus archivosTu principal herramienta para determinar qué archivos están en qué estado es el comando git status . Si ejecutas este comando justo después de clonar un
repositorio, deberías ver algo así:
$ git status
# On branch master
nothing to commit, working directory clean
Esto significa que tienes un directorio de trabajo limpio —en otras palabras, no
tienes archivos bajo seguimiento y modificados—. Git tampoco ve ningún archivo
que no esté bajo seguimiento, o estaría listado ahí. Por último, el comando te dice
en qué rama estás. Por ahora, esa rama siempre es "master", que es la
predeterminada. No te preocupes de eso por ahora, el siguiente capítulo tratará los
temas de las ramas y las referencias en detalle.
Digamos que añades un nuevo archivo a tu proyecto, un sencillo archivo README. Si el archivo no existía y ejecutas git status , verás tus archivos sin seguimiento
así:
$ vim README
$ git status
# On branch master
# Untracked files:
# (use "git add <file>..." to include in what will be committed)
#
# README
nothing added to commit but untracked files present (use "git add" to
track)
Puedes ver que tu nuevo archivo README aparece bajo la cabecera “Archivos sin
seguimiento” (“Untracked files”) de la salida del comando. Sin seguimiento
significa básicamente que Git ve un archivo que no estaba en la instantánea
anterior; Git no empezará a incluirlo en las confirmaciones de tus instantáneas
hasta que se lo indiques explícitamente. Lo hace para que no incluyas
accidentalmente archivos binarios generados u otros archivos que no tenías
intención de incluir. Sí que quieres incluir el README, así que vamos a iniciar el
seguimiento del archivo.
Seguimiento de nuevos archivosPara empezar el seguimiento de un nuevo archivo se usa el comando git add .
Iniciaremos el seguimiento del archivo README ejecutando esto:
$ git add README
Si vuelves a ejecutar el comando git status , verás que tu README está ahora
bajo seguimiento y preparado:
$ git status
# On branch master
# Changes to be committed:
# (use "git reset HEAD <file>..." to unstage)
#
# new file: README
#
Puedes ver que está preparado porque aparece bajo la cabecera “Cambios a
confirmar” (“Changes to be committed”). Si confirmas ahora, la versión del archivo en el momento de ejecutar git add será la que se incluya en la instantánea.
Recordarás que cuando antes ejecutaste git init , seguidamente ejecutaste git
add (archivos) . Esto era para iniciar el seguimiento de los archivos de tu
directorio. El comando git add recibe la ruta de un archivo o de un directorio; si
es un directorio, añade todos los archivos que contenga de manera recursiva.
Preparando archivos modificadosVamos a modificar un archivo que estuviese bajo seguimiento. Si modificas el archivo benchmarks.rbque estaba bajo seguimiento, y ejecutas el
comando status de nuevo, verás algo así:
$ git status
# On branch master
# Changes to be committed:
# (use "git reset HEAD <file>..." to unstage)
#
# new file: README
#
# Changes not staged for commit:
# (use "git add <file>..." to update what will be committed)
#
# modified: benchmarks.rb
#
El archivo benchmarks.rb aparece bajo la cabecera “Modificados pero no
actualizados” (“Changes not staged for commit”) —esto significa que un archivo
bajo seguimiento ha sido modificado en el directorio de trabajo, pero no ha sido preparado todavía—. Para prepararlo, ejecuta el comando git add (es un
comando multiuso —puedes utilizarlo para empezar el seguimiento de archivos
nuevos, para preparar archivos, y para otras cosas como marcar como resueltos archivos con conflictos de unión—). Ejecutamos git add para preparar el archivo
benchmarks.rb, y volvemos a ejecutar git status :
$ git add benchmarks.rb
$ git status
# On branch master
# Changes to be committed:
# (use "git reset HEAD <file>..." to unstage)
#
# new file: README
# modified: benchmarks.rb
#
Ambos archivos están ahora preparados y se incluirán en tu próxima confirmación.
Supón que en este momento recuerdas que tenías que hacer una pequeña
modificación en benchmarks.rb antes de confirmarlo. Lo vuelves abrir, haces ese
pequeño cambio, y ya estás listo para confirmar. Sin embargo, si vuelves a ejecutar git status verás lo siguiente:
$ vim benchmarks.rb
$ git status
# On branch master
# Changes to be committed:
# (use "git reset HEAD <file>..." to unstage)
#
# new file: README
# modified: benchmarks.rb
#
# Changes not staged for commit:
# (use "git add <file>..." to update what will be committed)
#
# modified: benchmarks.rb
#
¿Pero qué...? Ahora benchmarks.rb aparece listado como preparado y como no
preparado. ¿Cómo es posible? Resulta que Git prepara un archivo tal y como era en el momento de ejecutar el comando git add . Si haces git commit ahora, la
versión de benchmarks.rb que se incluirá en la confirmación será la que fuese cuando ejecutaste el comando git add , no la versión que estás viendo ahora en
tu directorio de trabajo. Si modificas un archivo después de haber ejecutado git
add , tendrás que volver a ejecutar git add para preparar la última versión del
archivo:
$ git add benchmarks.rb
$ git status
# On branch master
# Changes to be committed:
# (use "git reset HEAD <file>..." to unstage)
#
# new file: README
# modified: benchmarks.rb
#
Ignorando archivosA menudo tendrás un tipo de archivos que no quieras que Git añada
automáticamente o te muestre como no versionado. Suelen ser archivos
generados automáticamente, como archivos de log, o archivos generados por tu
compilador. Para estos casos puedes crear un archivo llamado .gitignore, en el que
listas los patrones de nombres que deseas que sean ignorados. He aquí un
archivo .gitignore de ejemplo:
$ cat .gitignore
*.[oa]
*~
La primera línea le dice a Git que ignore cualquier archivo cuyo nombre termine en
.o o .a —archivos objeto que suelen ser producto de la compilación de código—. La segunda línea le dice a Git que ignore todos los archivos que terminan en tilde ( ~ ),
usada por muchos editores de texto, como Emacs, para marcar archivos
temporales. También puedes incluir directorios de log, temporales, documentación
generada automáticamente, etc. Configurar un archivo .gitignore antes de
empezar a trabajar suele ser una buena idea, para así no confirmar archivos que
no quieres en tu repositorio Git.
Las reglas para los patrones que pueden ser incluidos en el archivo .gitignore son:
Las líneas en blanco, o que comienzan por #, son ignoradas.
Puedes usar patrones glob estándar. Puedes indicar un directorio añadiendo una barra hacia delante ( / ) al final.
Puedes negar un patrón añadiendo una exclamación ( ! ) al principio.
Los patrones glob son expresiones regulares simplificadas que pueden ser usadas por las shells. Un asterisco ( * ) reconoce cero o más caracteres; [abc] reconoce
cualquier carácter de los especificados entre corchetes (en este caso, a, b o c); una interrogación (? ) reconoce un único carácter; y caracteres entre corchetes
separados por un guión ( [0-9] ) reconoce cualquier carácter entre ellos (en este
caso, de 0 a 9).
He aquí otro ejemplo de archivo .gitignore:
# a comment – this is ignored
# no .a files
*.a
# but do track lib.a, even though you're ignoring .a files above
!lib.a
# only ignore the root TODO file, not subdir/TODO
/TODO
# ignore all files in the build/ directory
build/
# ignore doc/notes.txt, but not doc/server/arch.txt
doc/*.txt
# ignore all .txt files in the doc/ directory
doc/**/*.txt
El patrón **/ está disponible en Git desde la versión 1.8.2.
Viendo tus cambios preparados y no preparadosSi el comando git status es demasiado impreciso para ti —quieres saber
exactamente lo que ha cambiado, no sólo qué archivos fueron modificados— puedes usar el comando git diff . Veremos git diff en más detalle después;
pero probablemente lo usarás para responder estas dos preguntas: ¿qué has
cambiado pero aún no has preparado?, y ¿qué has preparado y estás a punto de confirmar? Aunque git status responde esas preguntas de manera general, git
diff te muestra exactamente las líneas añadidas y eliminadas —el parche, como
si dijésemos.
Supongamos que quieres editar y preparar el archivo README otra vez, y luego editar el archivo benchmarks.rb sin prepararlo. Si ejecutas el comando status , de
nuevo verás algo así:
$ git status
# On branch master
# Changes to be committed:
# (use "git reset HEAD <file>..." to unstage)
#
# new file: README
#
# Changes not staged for commit:
# (use "git add <file>..." to update what will be committed)
#
# modified: benchmarks.rb
#
Para ver lo que has modificado pero aún no has preparado, escribe git diff :
$ git diff
diff --git a/benchmarks.rb b/benchmarks.rb
index 3cb747f..da65585 100644
--- a/benchmarks.rb
+++ b/benchmarks.rb
@@ -36,6 +36,10 @@ def main
@commit.parents[0].parents[0].parents[0]
end
+ run_code(x, 'commits 1') do
+ git.commits.size
+ end
+
run_code(x, 'commits 2') do
log = git.commits('master', 15)
log.size
Ese comando compara lo que hay en tu directorio de trabajo con lo que hay en tu
área de preparación. El resultado te indica los cambios que has hecho y que
todavía no has preparado.
Si quieres ver los cambios que has preparado y que irán en tu próxima confirmación, puedes usar git diff –-cached . (A partir de la versión 1.6.1 de
Git, también puedes usar git diff –-staged , que puede resultar más fácil de
recordar.) Este comando compara tus cambios preparados con tu última
confirmación:
$ git diff --cached
diff --git a/README b/README
new file mode 100644
index 0000000..03902a1
--- /dev/null
+++ b/README2
@@ -0,0 +1,5 @@
+grit
+ by Tom Preston-Werner, Chris Wanstrath
+ http://github.com/mojombo/grit
+
+Grit is a Ruby library for extracting information from a Git
repository
Es importante indicar que git diff por sí solo no muestra todos los cambios
hechos desde tu última confirmación —sólo los cambios que todavía no están
preparados—. Esto puede resultar desconcertante, porque si has preparado todos tus cambios, git diff no mostrará nada.
Por poner otro ejemplo, si preparas el archivo benchmarks.rb y después lo editas, puedes usar git diffpara ver las modificaciones del archivo que están
preparadas, y las que no lo están:
$ git add benchmarks.rb
$ echo '# test line' >> benchmarks.rb
$ git status
# On branch master
#
# Changes to be committed:
#
# modified: benchmarks.rb
#
# Changes not staged for commit:
#
# modified: benchmarks.rb
#
Ahora puedes usar git diff para ver qué es lo que aún no está preparado:
$ git diff
diff --git a/benchmarks.rb b/benchmarks.rb
index e445e28..86b2f7c 100644
--- a/benchmarks.rb
+++ b/benchmarks.rb
@@ -127,3 +127,4 @@ end
main()
##pp Grit::GitRuby.cache_client.stats
+# test line
Y git diff --cached para ver los cambios que llevas preparados hasta ahora:
$ git diff --cached
diff --git a/benchmarks.rb b/benchmarks.rb
index 3cb747f..e445e28 100644
--- a/benchmarks.rb
+++ b/benchmarks.rb
@@ -36,6 +36,10 @@ def main
@commit.parents[0].parents[0].parents[0]
end
+ run_code(x, 'commits 1') do
+ git.commits.size
+ end
+
run_code(x, 'commits 2') do
log = git.commits('master', 15)
log.size
Confirmando tus cambiosAhora que el área de preparación está como tú quieres, puedes confirmar los
cambios. Recuerda que cualquier cosa que todavía esté sin preparar —cualquier archivo que hayas creado o modificado, y sobre el que no hayas ejecutado git
add desde su última edición— no se incluirá en esta confirmación. Se mantendrán
como modificados en tu disco.En este caso, la última vez que ejecutaste git status viste que estaba todo
preparado, por lo que estás listo para confirmar tus cambios. La forma más fácil de confirmar es escribiendo git commit :
$ git commit
Al hacerlo, se ejecutará tu editor de texto. (Esto se configura a través de la variable de entorno $EDITORde tu shell —normalmente vim o emacs, aunque
puedes configurarlo usando el comando git config --global
core.editor como vimos en el Capítulo 1.—)
El editor mostrará el siguiente texto (este ejemplo usa Vim):
# Please enter the commit message for your changes. Lines starting
# with '#' will be ignored, and an empty message aborts the commit.
# On branch master
# Changes to be committed:
# (use "git reset HEAD <file>..." to unstage)
#
# new file: README
# modified: benchmarks.rb
~
~
~
".git/COMMIT_EDITMSG" 10L, 283C
Puedes ver que el mensaje de confirmación predeterminado contiene la salida del comando git status comentada, y una línea vacía arriba del todo. Puedes
eliminar estos comentarios y escribir tu mensaje de confirmación, o puedes
dejarlos para ayudarte a recordar las modificaciones que estás confirmando. (Para
un recordatorio todavía más explícito de lo que has modificado, puedes pasar la opción -v a git commit . Esto provoca que se añadan también las diferencias de
tus cambios, para que veas exactamente lo que hiciste.) Cuando sales del editor,
Git crea tu confirmación con el mensaje que hayas especificado (omitiendo los
comentarios y las diferencias).
Como alternativa, puedes escribir tu mensaje de confirmación desde la propia línea de comandos mediante la opción -m :
$ git commit -m "Story 182: Fix benchmarks for speed"
[master]: created 463dc4f: "Fix benchmarks for speed"
2 files changed, 3 insertions(+), 0 deletions(-)
create mode 100644 README
¡Acabas de crear tu primera confirmación! Puedes ver que el comando commit ha
dado cierta información sobre la confirmación: a qué rama has confirmado (master), cuál es su suma de comprobación SHA-1 de la confirmación ( 463dc4f ),
cuántos archivos se modificaron, y estadísticas acerca de cuántas líneas se han
añadido y cuántas se han eliminado.
Recuerda que la confirmación registra la instantánea de tu área de preparación.
Cualquier cosa que no preparases sigue estando modificada; puedes hacer otra
confirmación para añadirla a la historia del proyecto. Cada vez que confirmas,
estás registrando una instantánea de tu proyecto, a la que puedes volver o con la
que puedes comparar más adelante.
Saltándote el área de preparaciónAunque puede ser extremadamente útil para elaborar confirmaciones exactamente
a tu gusto, el área de preparación es en ocasiones demasiado compleja para las
necesidades de tu flujo de trabajo. Si quieres saltarte el área de preparación, Git proporciona un atajo. Pasar la opción -a al comando git commithace que Git
prepare todo archivo que estuviese en seguimiento antes de la confirmación, permitiéndote obviar toda la parte de git add :
$ git status
# On branch master
#
# Changes not staged for commit:
#
# modified: benchmarks.rb
#
$ git commit -a -m 'added new benchmarks'
[master 83e38c7] added new benchmarks
1 files changed, 5 insertions(+), 0 deletions(-)
Fíjate que no has tenido que ejecutar git add sobre el archivo benchmarks.rb
antes de hacer la confirmación.
Eliminando archivosPara eliminar un archivo de Git, debes eliminarlo de tus archivos bajo seguimiento
(más concretamente, debes eliminarlo de tu área de preparación), y después confirmar. El comando git rm se encarga de eso, y también elimina el archivo de
tu directorio de trabajo, para que no lo veas entre los archivos sin seguimiento.
Si simplemente eliminas el archivo de tu directorio de trabajo, aparecerá bajo la
cabecera “Modificados pero no actualizados” (“Changes not staged for commit”) (es decir, sin preparar) de la salida del comando git status :
$ rm grit.gemspec
$ git status
# On branch master
#
# Changes not staged for commit:
# (use "git add/rm <file>..." to update what will be committed)
#
# deleted: grit.gemspec
#
Si entonces ejecutas el comando git rm , preparas la eliminación del archivo en
cuestión:
$ git rm grit.gemspec
rm 'grit.gemspec'
$ git status
# On branch master
#
# Changes to be committed:
# (use "git reset HEAD <file>..." to unstage)
#
# deleted: grit.gemspec
#
La próxima vez que confirmes, el archivo desaparecerá y dejará de estar bajo
seguimiento. Si ya habías modificado el archivo y lo tenías en el área de preparación, deberás forzar su eliminación con la opción -f . Ésta es una medida
de seguridad para evitar la eliminación accidental de información que no ha sido
registrada en una instantánea, y que por tanto no podría ser recuperada.
Otra cosa que puede que quieras hacer es mantener el archivo en tu directorio de
trabajo, pero eliminarlo de tu área de preparación. Dicho de otro modo, puede que
quieras mantener el archivo en tu disco duro, pero interrumpir su seguimiento por
parte de Git. Esto resulta particularmente útil cuando olvidaste añadir algo a tu archivo .gitignore y lo añadiste accidentalmente, como un archivo de log
enorme, o un montón de archivos .a . Para hacer esto, usa la opción --cached :
$ git rm --cached readme.txt
El comando git rm acepta archivos, directorios, y patrones glob. Es decir, que
podrías hacer algo así:
$ git rm log/\*.log
Fíjate en la barra hacia atrás ( \ ) antes del * . Es necesaria debido a que Git hace
su propia expansión de rutas, además de la expansión que hace tu shell. En la
consola del sistema de Windows, esta barra debe de ser omitida. Este comando elimina todos los archivos con la extensión .log en el directorio log/ . También
puedes hacer algo así:
$ git rm \*~
Este comando elimina todos los archivos que terminan en ~ .
Moviendo archivosA diferencia de muchos otros VCSs, Git no hace un seguimiento explicito del
movimiento de archivos. Si renombras un archivo, en Git no se almacena ningún
metadato que indique que lo has renombrado. Sin embargo, Git es suficientemente
inteligente como para darse cuenta —trataremos el tema de la detección de
movimiento de archivos un poco más adelante.Por tanto, es un poco desconcertante que Git tenga un comando mv . Si quieres
renombrar un archivo en Git, puedes ejecutar algo así:
$ git mv file_from file_to
Y funciona perfectamente. De hecho, cuando ejecutas algo así y miras la salida del comando status , verás que Git lo considera un archivo renombrado:
$ git mv README.txt README
$ git status
# On branch master
# Your branch is ahead of 'origin/master' by 1 commit.
#
# Changes to be committed:
# (use "git reset HEAD <file>..." to unstage)
#
# renamed: README.txt -> README
#
Sin embargo, esto es equivalente a ejecutar algo así:
$ mv README.txt README
$ git rm README.txt
$ git add README
Git se da cuenta de que es un renombrado de manera implícita, así que no importa si renombras un archivo de este modo, o usando el comando mv . La única
diferencia real es que mv es un comando en vez de tres —es más cómodo—. Y lo
que es más importante, puedes usar cualquier herramienta para renombrar un archivo, y preocuparte de los add y rm más tarde, antes de confirmar.
2.3 Fundamentos de Git - Viendo el histórico de confirmacionesViendo el histórico de confirmacionesDespués de haber hecho varias confirmaciones, o si has clonado un repositorio que
ya tenía un histórico de confirmaciones, probablemente quieras mirar atrás para
ver qué modificaciones se han llevado a cabo. La herramienta más básica y potente para hacer esto es el comando git log .
Estos ejemplos usan un proyecto muy sencillo llamado simplegit que suelo usar
para hacer demostraciones. Para clonar el proyecto, ejecuta:
git clone git://github.com/schacon/simplegit-progit.git
Cuando ejecutes git log sobre este proyecto, deberías ver una salida similar a
esta:
$ git log
commit ca82a6dff817ec66f44342007202690a93763949
Author: Scott Chacon <[email protected]>
Date: Mon Mar 17 21:52:11 2008 -0700
changed the version number
commit 085bb3bcb608e1e8451d4b2432f8ecbe6306e7e7
Author: Scott Chacon <[email protected]>
Date: Sat Mar 15 16:40:33 2008 -0700
removed unnecessary test code
commit a11bef06a3f659402fe7563abf99ad00de2209e6
Author: Scott Chacon <[email protected]>
Date: Sat Mar 15 10:31:28 2008 -0700
first commit
Por defecto, si no pasas ningún argumento, git log lista las confirmaciones
hechas sobre ese repositorio en orden cronológico inverso. Es decir, las
confirmaciones más recientes se muestran al principio. Como puedes ver, este
comando lista cada confirmación con su suma de comprobación SHA-1, el nombre
y dirección de correo del autor, la fecha y el mensaje de confirmación.El comando git log proporciona gran cantidad de opciones para mostrarte
exactamente lo que buscas. Aquí veremos algunas de las más usadas.Una de las opciones más útiles es -p , que muestra las diferencias introducidas en
cada confirmación. También puedes usar la opción -2 , que hace que se muestren
únicamente las dos últimas entradas del histórico:
$ git log –p -2
commit ca82a6dff817ec66f44342007202690a93763949
Author: Scott Chacon <[email protected]>
Date: Mon Mar 17 21:52:11 2008 -0700
changed the version number
diff --git a/Rakefile b/Rakefile
index a874b73..8f94139 100644
--- a/Rakefile
+++ b/Rakefile
@@ -5,7 +5,7 @@ require 'rake/gempackagetask'
spec = Gem::Specification.new do |s|
- s.version = "0.1.0"
+ s.version = "0.1.1"
s.author = "Scott Chacon"
commit 085bb3bcb608e1e8451d4b2432f8ecbe6306e7e7
Author: Scott Chacon <[email protected]>
Date: Sat Mar 15 16:40:33 2008 -0700
removed unnecessary test code
diff --git a/lib/simplegit.rb b/lib/simplegit.rb
index a0a60ae..47c6340 100644
--- a/lib/simplegit.rb
+++ b/lib/simplegit.rb
@@ -18,8 +18,3 @@ class SimpleGit
end
end
-
-if $0 == __FILE__
- git = SimpleGit.new
- puts git.show
-end
\ No newline at end of file
Esta opción muestra la misma información, pero añadiendo tras cada entrada las
diferencias que le corresponden. Esto resulta muy útil para revisiones de código, o
para visualizar rápidamente lo que ha pasado en las confirmaciones enviadas por
un colaborador.
A veces es más fácil revisar cambios a nivel de palabra que a nivel de línea. Git dispone de la opción --word-diff , que se puede añadir al comando git log -
p para obtener las diferencias por palabras en lugar de las diferencias línea por
línea. Formatear las diferencias a nivel de palabra es bastante inusual cuando se
aplica a código fuente, pero resulta muy práctico cuando se aplica a grandes
archivos de texto, como libros o tu propia tesis. He aquí un ejemplo:
$ git log -U1 --word-diff
commit ca82a6dff817ec66f44342007202690a93763949
Author: Scott Chacon <[email protected]>
Date: Mon Mar 17 21:52:11 2008 -0700
changed the version number
diff --git a/Rakefile b/Rakefile
index a874b73..8f94139 100644
--- a/Rakefile
+++ b/Rakefile
@@ -7,3 +7,3 @@ spec = Gem::Specification.new do |s|
s.name = "simplegit"
s.version = [-"0.1.0"-]{+"0.1.1"+}
s.author = "Scott Chacon"
Como se puede ver, no aparecen líneas añadidas o eliminadas en la salida como en las diferencias normales. Se puede ver la palabra añadida encerrada en {+
+} y la eliminada en [- -] . Puede que se quiera reducir las usuales tres líneas de
contexto en las diferencias a sólo una línea puesto que el contexto es ahora de palabras, no de líneas. Se puede hacer esto con -U1 , como hicimos en el ejemplo
de arriba.También puedes usar con git log una serie de opciones de resumen. Por
ejemplo, si quieres ver algunas estadísticas de cada confirmación, puedes usar la opción --stat :
$ git log --stat
commit ca82a6dff817ec66f44342007202690a93763949
Author: Scott Chacon <[email protected]>
Date: Mon Mar 17 21:52:11 2008 -0700
changed the version number
Rakefile | 2 +-
1 files changed, 1 insertions(+), 1 deletions(-)
commit 085bb3bcb608e1e8451d4b2432f8ecbe6306e7e7
Author: Scott Chacon <[email protected]>
Date: Sat Mar 15 16:40:33 2008 -0700
removed unnecessary test code
lib/simplegit.rb | 5 -----
1 files changed, 0 insertions(+), 5 deletions(-)
commit a11bef06a3f659402fe7563abf99ad00de2209e6
Author: Scott Chacon <[email protected]>
Date: Sat Mar 15 10:31:28 2008 -0700
first commit
README | 6 ++++++
Rakefile | 23 +++++++++++++++++++++++
lib/simplegit.rb | 25 +++++++++++++++++++++++++
3 files changed, 54 insertions(+), 0 deletions(-)
Como puedes ver, la opción --stat imprime tras cada confirmación una lista de
archivos modificados, indicando cuántos han sido modificados y cuántas líneas han
sido añadidas y eliminadas para cada uno de ellos, y un resumen de toda esta
información.Otra opción realmente útil es --pretty , que modifica el formato de la salida.
Tienes unos cuantos estilos disponibles. La opción oneline imprime cada
confirmación en una única línea, lo que puede resultar útil si estás analizando gran cantidad de confirmaciones. Otras opciones son short , full y fuller , que
muestran la salida en un formato parecido, pero añadiendo menos o más
información, respectivamente:
$ git log --pretty=oneline
ca82a6dff817ec66f44342007202690a93763949 changed the version number
085bb3bcb608e1e8451d4b2432f8ecbe6306e7e7 removed unnecessary test
code
a11bef06a3f659402fe7563abf99ad00de2209e6 first commit
La opción más interesante es format , que te permite especificar tu propio
formato. Esto resulta especialmente útil si estás generando una salida para que
sea analizada por otro programa —como especificas el formato explícitamente,
sabes que no cambiará en futuras actualizaciones de Git—:
$ git log --pretty=format:"%h - %an, %ar : %s"
ca82a6d - Scott Chacon, 11 months ago : changed the version number
085bb3b - Scott Chacon, 11 months ago : removed unnecessary test code
a11bef0 - Scott Chacon, 11 months ago : first commit
La Tabla 2-1 lista algunas de las opciones más útiles aceptadas por format .
Opción Descripción de la salida
%H Hash de la confirmación
%h Hash de la confirmación abreviado
%T Hash del árbol
Opción Descripción de la salida
%t Hash del árbol abreviado
%P Hashes de las confirmaciones padre
%p Hashes de las confirmaciones padre abreviados
%an Nombre del autor
%ae Dirección de correo del autor
%ad Fecha de autoría (el formato respeta la opción -–date )
%ar Fecha de autoría, relativa
%cn Nombre del confirmador
%ce Dirección de correo del confirmador
%cd Fecha de confirmación
%cr Fecha de confirmación, relativa
%s Asunto
Puede que te estés preguntando la diferencia entre autor (author)
y confirmador (committer). El autor es la persona que escribió originalmente el
trabajo, mientras que el confirmador es quien lo aplicó. Por tanto, si mandas un
parche a un proyecto, y uno de sus miembros lo aplica, ambos recibiréis
reconocimiento —tú como autor, y el miembro del proyecto como confirmador—.
Veremos esta distinción en mayor profundidad en el Capítulo 5.Las opciones oneline y format son especialmente útiles combinadas con otra
opción llamada --graph . Ésta añade un pequeño gráfico ASCII mostrando tu
histórico de ramificaciones y uniones, como podemos ver en nuestra copia del
repositorio del proyecto Grit:
$ git log --pretty=format:"%h %s" --graph
* 2d3acf9 ignore errors from SIGCHLD on trap
* 5e3ee11 Merge branch 'master' of git://github.com/dustin/grit
|\
| * 420eac9 Added a method for getting the current branch.
* | 30e367c timeout code and tests
* | 5a09431 add timeout protection to grit
* | e1193f8 support for heads with slashes in them
|/
* d6016bc require time for xmlschema
* 11d191e Merge branch 'defunkt' into local
Éstas son sólo algunas de las opciones para formatear la salida de git log —
existen muchas más. La Tabla 2-2 lista las opciones vistas hasta ahora, y algunas
otras opciones de formateo que pueden resultarte útiles, así como su efecto sobre
la salida.
Opción Descripción
-p Muestra el parche introducido en cada confirmación.
--word-diff Muestra el parche en formato de una palabra.
--statMuestra estadísticas sobre los archivos modificados en cada confirmación.
--shortstat Muestra solamente la línea de resumen de la opción --stat .
--name-only Muestra la lista de archivos afectados.
--name-statusMuestra la lista de archivos afectados, indicando además si fueron añadidos, modificados o eliminados.
--abbrev-commitMuestra solamente los primeros caracteres de la suma SHA-1, en vez de los 40 caracteres de que se compone.
--relative-dateMuestra la fecha en formato relativo (por ejemplo, “2 weeks ago” (“hace 2 semanas”)) en lugar del formato completo.
--graph Muestra un gráfico ASCII con la historia de ramificaciones y uniones.
--prettyMuestra las confirmaciones usando un formato alternativo. Posibles opciones son oneline, short, full, fuller y format (mediante el cual puedes especificar tu propio formato).
--onelineUn cómodo acortamiento de la opción --pretty=oneline --
abbrev-commit .
Limitando la salida del históricoAdemás de las opciones de formateo, git log acepta una serie de opciones para
limitar su salida —es decir, opciones que te permiten mostrar únicamente parte de las confirmaciones—. Ya has visto una de ellas, la opción -2 , que muestra sólo las
dos últimas confirmaciones. De hecho, puedes hacer -<n> , siendo n cualquier
entero, para mostrar las últimas n confirmaciones. En realidad es poco probable
que uses esto con frecuencia, ya que Git por defecto pagina su salida para que
veas cada página del histórico por separado.
Sin embargo, las opciones temporales como --since (desde) y --until (hasta) sí
que resultan muy útiles. Por ejemplo, este comando lista todas las confirmaciones
hechas durante las dos últimas semanas:
$ git log --since=2.weeks
Este comando acepta muchos formatos. Puedes indicar una fecha concreta (“2008-
01-15”), o relativa, como “2 years 1 day 3 minutes ago” (“hace 2 años, 1 día y 3
minutos”).
También puedes filtrar la lista para que muestre sólo aquellas confirmaciones que cumplen ciertos criterios. La opción --author te permite filtrar por autor, y --
grep te permite buscar palabras clave entre los mensajes de confirmación. (Ten
en cuenta que si quieres aplicar ambas opciones simultáneamente, tienes que añadir --all-match , o el comando mostrará las confirmaciones que cumplan
cualquiera de las dos, no necesariamente las dos a la vez.)La última opción verdaderamente útil para filtrar la salida de git log es
especificar una ruta. Si especificas la ruta de un directorio o archivo, puedes limitar
la salida a aquellas confirmaciones que introdujeron un cambio en dichos archivos. Ésta debe ser siempre la última opción, y suele ir precedida de dos guiones ( -- )
para separar la ruta del resto de opciones.
En la Tabla 2-3 se listan estas opciones, y algunas otras bastante comunes, a modo
de referencia.
Opción Descripción
-(n) Muestra solamente las últimas n confirmaciones
--since, --afterMuestra aquellas confirmaciones hechas después de la fecha especificada.
--until, --
before
Muestra aquellas confirmaciones hechas antes de la fecha especificada.
--authorMuestra sólo aquellas confirmaciones cuyo autor coincide con la cadena especificada.
--committerMuestra sólo aquellas confirmaciones cuyo confirmador coincide con la cadena especificada.
Por ejemplo, si quieres ver cuáles de las confirmaciones hechas sobre archivos de
prueba del código fuente de Git fueron enviadas por Junio Hamano, y no fueron
uniones, en el mes de octubre de 2008, ejecutarías algo así:
$ git log --pretty="%h - %s" --author=gitster --since="2008-10-01" \
--before="2008-11-01" --no-merges -- t/
5610e3b - Fix testcase failure when extended attribute
acd3b9e - Enhance hold_lock_file_for_{update,append}()
f563754 - demonstrate breakage of detached checkout wi
d1a43f2 - reset --hard/read-tree --reset -u: remove un
51a94af - Fix "checkout --track -b newbranch" on detac
b0ad11e - pull: allow "git pull origin $something:$cur
De las casi 20.000 confirmaciones en la historia del código fuente de Git, este
comando muestra las 6 que cumplen estas condiciones.
Usando un interfaz gráfico para visualizar el históricoSi deseas utilizar una herramienta más gráfica para visualizar el histórico de
confirmaciones, puede que quieras echarle un ojo a un programa Tcl/Tk llamado gitk que se distribuye junto con Git. Gitk es básicamente un git log visual, y
acepta casi todas las opciones de filtrado que acepta git log . Si tecleas gitk en
la línea de comandos dentro de tu proyecto, deberías ver algo como lo de la Figura
2-2.
Figura 2-2. El visualizador de histórico gitk.
Puedes ver el histórico de confirmaciones en la mitad superior de la ventana, junto
con un gráfico de ascendencia. El visor de diferencias de la mitad inferior muestra
las modificaciones introducidas en cada confirmación que selecciones.
Deshaciendo cosasEn cualquier momento puedes querer deshacer algo. En esta sección veremos
algunas herramientas básicas para deshacer cambios. Ten cuidado, porque no
siempre puedes volver atrás después de algunas de estas operaciones. Ésta es una
de las pocas áreas de Git que pueden provocar que pierdas datos si haces las
cosas incorrectamente.
Modificando tu última confirmaciónUno de los casos más comunes en el que quieres deshacer cambios es cuando
confirmas demasiado pronto y te olvidas de añadir algún archivo, o te confundes al
introducir el mensaje de confirmación. Si quieres volver a hacer la confirmación, puedes ejecutar un commit con la opción --amend :
$ git commit --amend
Este comando utiliza lo que haya en tu área de preparación para la confirmación.
Si no has hecho ningún cambio desde la última confirmación (por ejemplo, si
ejecutas este comando justo después de tu confirmación anterior), esta
instantánea será exactamente igual, y lo único que cambiarás será el mensaje de
confirmación.
Se lanzará el editor de texto para que introduzcas tu mensaje, pero ya contendrá
el mensaje de la confirmación anterior. Puedes editar el mensaje, igual que
siempre, pero se sobreescribirá tu confirmación anterior.
Por ejemplo, si confirmas y luego te das cuenta de que se te olvidó preparar los
cambios en uno de los archivos que querías añadir, puedes hacer algo así:
$ git commit -m 'initial commit'
$ git add forgotten_file
$ git commit --amend
Estos tres comandos acabarán convirtiéndose en una única confirmación —la
segunda confirmación reemplazará los resultados de la primera.
Deshaciendo la preparación de un archivoLas dos secciones siguientes muestran cómo trabajar con las modificaciones del
área de preparación y del directorio de trabajo. Lo bueno es que el comando que
usas para determinar el estado de ambas áreas te recuerda como deshacer sus
modificaciones. Por ejemplo, digamos que has modificado dos archivos, y quieres confirmarlos como cambios separados, pero tecleas accidentalmente git add * y
preparas ambos. ¿Cómo puedes sacar uno de ellos del área de preparación? El comando git status te lo recuerda:
$ git add .
$ git status
# On branch master
# Changes to be committed:
# (use "git reset HEAD <file>..." to unstage)
#
# modified: README.txt
# modified: benchmarks.rb
#
Justo debajo de la cabecera “Cambios a confirmar” (“Changes to be committed”), dice que uses git reset HEAD <archivo>... para sacar un archivo del área de
preparación. Vamos a aplicar ese consejo sobre benchmarks.rb:
$ git reset HEAD benchmarks.rb
benchmarks.rb: locally modified
$ git status
# On branch master
# Changes to be committed:
# (use "git reset HEAD <file>..." to unstage)
#
# modified: README.txt
#
# Changes not staged for commit:
# (use "git add <file>..." to update what will be committed)
# (use "git checkout -- <file>..." to discard changes in working
directory)
#
# modified: benchmarks.rb
#
El comando es un poco extraño, pero funciona. El archivo benchmarks.rb ahora
está modificado, no preparado.
Deshaciendo la modificación de un archivo¿Qué pasa si te das cuenta de que no quieres mantener las modificaciones que has
hecho sobre el archivo benchmarks.rb? ¿Cómo puedes deshacerlas fácilmente —
revertir el archivo al mismo estado en el que estaba cuando hiciste tu última
confirmación (o cuando clonaste el repositorio, o como quiera que metieses el archivo en tu directorio de trabajo)? Afortunadamente, git status también te
dice como hacer esto. En la salida del último ejemplo, la cosa estaba así:
# Changes not staged for commit:
# (use "git add <file>..." to update what will be committed)
# (use "git checkout -- <file>..." to discard changes in working
directory)
#
# modified: benchmarks.rb
#
Te dice de forma bastante explícita cómo descartar las modificaciones que hayas
hecho (al menos las versiones de Git a partir de la 1.6.1 lo hacen —si tienes una
versión más antigua, te recomendamos encarecidamente que la actualices para
obtener algunas de estas mejoras de usabilidad). Vamos a hacer lo que dice:
$ git checkout -- benchmarks.rb
$ git status
# On branch master
# Changes to be committed:
# (use "git reset HEAD <file>..." to unstage)
#
# modified: README.txt
#
Puedes ver que se han revertido los cambios. También deberías ser consciente del
peligro de este comando: cualquier modificación hecha sobre este archivo ha
desaparecido —acabas de sobreescribirlo con otro archivo—. Nunca uses este
comando a no ser que estés absolutamente seguro de que no quieres el archivo. Si
lo único que necesitas es olvidarte de él momentáneamente, veremos los
conceptos de apilamiento (stashing) y ramificación (branching) en el próximo
capítulo; en general son formas más adecuadas de trabajar.
Recuerda, cualquier cosa que esté confirmada en Git casi siempre puede ser
recuperada. Incluso confirmaciones sobre ramas que han sido eliminadas, o confirmaciones sobreescritas con la opción --amend , pueden recuperarse (véase
el Capítulo 9 para conocer más sobre recuperación de datos). Sin embargo,
cualquier cosa que pierdas y que no estuviese confirmada, probablemente no
vuelvas a verla nunca más.
2.5 Fundamentos de Git - Trabajando con repositorios remotosTrabajando con repositorios remotosPara poder colaborar en cualquier proyecto Git, necesitas saber cómo gestionar tus
repositorios remotos. Los repositorios remotos son versiones de tu proyecto que se
encuentran alojados en Internet o en algún punto de la red. Puedes tener varios,
cada uno de los cuales puede ser de sólo lectura, o de lectura/escritura, según los
permisos que tengas. Colaborar con otros implica gestionar estos repositorios
remotos, y mandar (push) y recibir (pull) datos de ellos cuando necesites compartir
cosas.
Gestionar repositorios remotos implica conocer cómo añadir repositorios nuevos,
eliminar aquellos que ya no son válidos, gestionar ramas remotas e indicar si están
bajo seguimiento o no, y más cosas. En esta sección veremos todos estos
conceptos.
Mostrando tus repositorios remotosPara ver qué repositorios remotos tienes configurados, puedes ejecutar el comando git remote . Mostrará una lista con los nombres de los remotos que
hayas especificado. Si has clonado tu repositorio, deberías ver por lo menos
"origin" —es el nombre predeterminado que le da Git al servidor del que clonaste
—:
$ git clone git://github.com/schacon/ticgit.git
Initialized empty Git repository in /private/tmp/ticgit/.git/
remote: Counting objects: 595, done.
remote: Compressing objects: 100% (269/269), done.
remote: Total 595 (delta 255), reused 589 (delta 253)
Receiving objects: 100% (595/595), 73.31 KiB | 1 KiB/s, done.
Resolving deltas: 100% (255/255), done.
$ cd ticgit
$ git remote
origin
También puedes añadir la opción -v , que muestra la URL asociada a cada
repositorio remoto:
$ git remote -v
origin git://github.com/schacon/ticgit.git (fetch)
origin git://github.com/schacon/ticgit.git (push)
Si tienes más de un remoto, este comando los lista todos. Por ejemplo, mi
repositorio Grit tiene esta pinta:
$ cd grit
$ git remote -v
bakkdoor git://github.com/bakkdoor/grit.git
cho45 git://github.com/cho45/grit.git
defunkt git://github.com/defunkt/grit.git
koke git://github.com/koke/grit.git
origin [email protected]:mojombo/grit.git
Esto significa que podemos recibir contribuciones de cualquiera de estos usuarios
de manera bastante fácil. Pero fíjate en que sólo el remoto origen tiene una URL
SSH, por lo que es el único al que podemos enviar (veremos el por qué en el
Capítulo 4).
Añadiendo repositorios remotosYa he mencionado y he dado ejemplos de repositorios remotos en secciones
anteriores, pero a continuación veremos cómo añadirlos explícitamente. Para
añadir un nuevo repositorio Git remoto, asignándole un nombre con el que referenciarlo fácilmente, ejecuta git remote add [nombre] [url] :
$ git remote
origin
$ git remote add pb git://github.com/paulboone/ticgit.git
$ git remote -v
origin git://github.com/schacon/ticgit.git
pb git://github.com/paulboone/ticgit.git
Ahora puedes usar la cadena "pb" en la línea de comandos, en lugar de toda la
URL. Por ejemplo, si quieres recuperar toda la información de Paul que todavía no tienes en tu repositorio, puedes ejecutar git fetch pb :
$ git fetch pb
remote: Counting objects: 58, done.
remote: Compressing objects: 100% (41/41), done.
remote: Total 44 (delta 24), reused 1 (delta 0)
Unpacking objects: 100% (44/44), done.
From git://github.com/paulboone/ticgit
* [new branch] master -> pb/master
* [new branch] ticgit -> pb/ticgit
La rama maestra de Paul es accesible localmente como pb/master —puedes
unirla a una de tus ramas, o copiarla localmente para inspeccionarla.
Recibiendo de tus repositorios remotosComo acabas de ver, para recuperar datos de tus repositorios remotos puedes
ejecutar:
$ git fetch [remote-name]
Este comando recupera todos los datos del proyecto remoto que no tengas
todavía. Después de hacer esto, deberías tener referencias a todas las ramas del
repositorio remoto, que puedes unir o inspeccionar en cualquier momento.
(Veremos qué son las ramas y cómo utilizarlas en más detalle en el Capítulo 3.)
Si clonas un repositorio, el comando añade automáticamente ese repositorio remoto con el nombre de "origin". Por tanto, git fetch origin recupera toda la
información enviada a ese servidor desde que lo clonaste (o desde la última vez que ejecutaste fetch ). Es importante tener en cuenta que el comando fetch sólo
recupera la información y la pone en tu repositorio local —no la une
automáticamente con tu trabajo ni modifica aquello en lo que estás trabajando.
Tendrás que unir ambos manualmente a posteriori.
Si has configurado una rama para seguir otra rama remota (véase la siguiente sección y el Capítulo 3 para más información), puedes usar el comando git
pull para recuperar y unir automáticamente la rama remota con tu rama actual.
Éste puede resultarte un flujo de trabajo más sencillo y más cómodo; y por defecto, el comando git clone automáticamente configura tu rama local maestra
para que siga la rama remota maestra del servidor del cual clonaste (asumiendo que el repositorio remoto tiene una rama maestra). Al ejecutar git pull , por lo
general se recupera la información del servidor del que clonaste, y
automáticamente se intenta unir con el código con el que estás trabajando
actualmente.
Enviando a tus repositorios remotosCuando tu proyecto se encuentra en un estado que quieres compartir, tienes que
enviarlo a un repositorio remoto. El comando que te permite hacer esto es sencillo: git push [nombre-remoto][nombre-rama] . Si quieres enviar tu rama
maestra (master ) a tu servidor origen ( origin ), ejecutarías esto para enviar tu
trabajo al servidor:
$ git push origin master
Este comando funciona únicamente si has clonado de un servidor en el que tienes
permiso de escritura, y nadie ha enviado información mientras tanto. Si tú y otra
persona clonais a la vez, y él envía su información y luego envías tú la tuya, tu
envío será rechazado. Tendrás que bajarte primero su trabajo e incorporarlo en el
tuyo para que se te permita hacer un envío. Véase el Capítulo 3 para ver en detalle
cómo enviar a servidores remotos.
Inspeccionando un repositorio remotoSi quieres ver más información acerca de un repositorio remoto en particular, puedes usar el comando git remote show [nombre] . Si ejecutas este comando
pasándole el nombre de un repositorio, como origin , obtienes algo así:
$ git remote show origin
* remote origin
URL: git://github.com/schacon/ticgit.git
Remote branch merged with 'git pull' while on branch master
master
Tracked remote branches
master
ticgit
Esto lista la URL del repositorio remoto, así como información sobre las ramas bajo
seguimiento. Este comando te recuerda que si estás en la rama maestra y ejecutas git pull , automáticamente unirá los cambios a la rama maestra del
remoto después de haber recuperado todas las referencias remotas. También lista
todas las referencias remotas que ha recibido.
El anterior es un sencillo ejemplo que te encontrarás con frecuencia. Sin embargo, cuando uses Git de forma más avanzada, puede que git remote show muestre
mucha más información:
$ git remote show origin
* remote origin
URL: [email protected]:defunkt/github.git
Remote branch merged with 'git pull' while on branch issues
issues
Remote branch merged with 'git pull' while on branch master
master
New remote branches (next fetch will store in remotes/origin)
caching
Stale tracking branches (use 'git remote prune')
libwalker
walker2
Tracked remote branches
acl
apiv2
dashboard2
issues
master
postgres
Local branch pushed with 'git push'
master:master
Este comando muestra qué rama se envía automáticamente cuando ejecutas git
push en determinadas ramas. También te muestra qué ramas remotas no tienes
todavía, qué ramas remotas tienes y han sido eliminadas del servidor, y múltiples ramas que serán unidas automáticamente cuando ejecutes git pull .
Eliminando y renombrando repositorios remotosSi quieres renombrar una referencia a un repositorio remoto, en versiones recientes de Git puedes ejecutar git remote rename . Por ejemplo, si quieres
renombrar pb a paul , puedes hacerlo de la siguiente manera:
$ git remote rename pb paul
$ git remote
origin
paul
Conviene mencionar que esto también cambia el nombre de tus ramas remotas. Lo que antes era referenciado en pb/master ahora está en paul/master .
Si por algún motivo quieres eliminar una referencia —has movido el servidor o ya
no estás usando un determinado mirror, o quizás un contribuidor ha dejado de contribuir— puedes usar el comando git remote rm :
$ git remote rm paul
$ git remote
origin
2.6 Fundamentos de Git - Creando etiquetasCreando etiquetasComo muchos VCSs, Git tiene la habilidad de etiquetar (tag) puntos específicos en
la historia como importantes. Generalmente la gente usa esta funcionalidad para
marcar puntos donde se ha lanzado alguna versión (v1.0, y así sucesivamente). En
esta sección aprenderás cómo listar las etiquetas disponibles, crear nuevas
etiquetas y qué tipos diferentes de etiquetas hay.
Listando tus etiquetasListar las etiquetas disponibles en Git es sencillo, Simplemente escribe git tag :
$ git tag
v0.1
v1.3
Este comando lista las etiquetas en orden alfabético; el orden en el que aparecen
no es realmente importante.
También puedes buscar etiquetas de acuerdo a un patrón en particular. El
repositorio fuente de Git, por ejemplo, contiene mas de 240 etiquetas. Si solo estás
interesado en la serie 1.4.2, puedes ejecutar esto:
$ git tag -l 'v1.4.2.*'
v1.4.2.1
v1.4.2.2
v1.4.2.3
v1.4.2.4
Creando etiquetasGit usa dos tipos principales de etiquetas: ligeras y anotadas. Una etiqueta ligera
es muy parecida a una rama que no cambia —un puntero a una confirmación
específica—. Sin embargo, las etiquetas anotadas son almacenadas como objetos
completos en la base de datos de Git. Tienen suma de comprobación; contienen el
nombre del etiquetador, correo electrónico y fecha; tienen mensaje de etiquetado;
y pueden estar firmadas y verificadas con GNU Privacy Guard (GPG). Generalmente
se recomienda crear etiquetas anotadas para disponer de toda esta información;
pero si por alguna razón quieres una etiqueta temporal y no quieres almacenar el
resto de información, también tiene disponibles las etiquetas ligeras.
Etiquetas anotadasCrear una etiqueta anotada en Git es simple. La forma más fácil es especificar -
a al ejecutar el comando tag :
$ git tag -a v1.4 -m 'my version 1.4'
$ git tag
v0.1
v1.3
v1.4
El parámetro -m especifica el mensaje, el cual se almacena con la etiqueta. Si no
se especifica un mensaje para la etiqueta anotada, Git lanza tu editor para poder
escribirlo.
Puedes ver los datos de la etiqueta junto con la confirmación que fue etiquetada usando el comando git show :
$ git show v1.4
tag v1.4
Tagger: Scott Chacon <[email protected]>
Date: Mon Feb 9 14:45:11 2009 -0800
my version 1.4
commit 15027957951b64cf874c3557a0f3547bd83b3ff6
Merge: 4a447f7... a6b4c97...
Author: Scott Chacon <[email protected]>
Date: Sun Feb 8 19:02:46 2009 -0800
Merge branch 'experiment'
Esto muestra la información del autor de la etiqueta, la fecha en la que la
confirmación fue etiquetada, y el mensaje de anotación antes de mostrar la
información de la confirmación.
Etiquetas firmadasTambién puedes firmar tus etiquetas con GPG, siempre que tengas una clave privada. Lo único que debes hacer es usar -s en vez de -a :
$ git tag -s v1.5 -m 'my signed 1.5 tag'
You need a passphrase to unlock the secret key for
user: "Scott Chacon <[email protected]>"
1024-bit DSA key, ID F721C45A, created 2009-02-09
Si ejecutas git show en esa etiqueta, puedes ver la firma GPG adjunta a ella:
$ git show v1.5
tag v1.5
Tagger: Scott Chacon <[email protected]>
Date: Mon Feb 9 15:22:20 2009 -0800
my signed 1.5 tag
-----BEGIN PGP SIGNATURE-----
Version: GnuPG v1.4.8 (Darwin)
iEYEABECAAYFAkmQurIACgkQON3DxfchxFr5cACeIMN+ZxLKggJQf0QYiQBwgySN
Ki0An2JeAVUCAiJ7Ox6ZEtK+NvZAj82/
=WryJ
-----END PGP SIGNATURE-----
commit 15027957951b64cf874c3557a0f3547bd83b3ff6
Merge: 4a447f7... a6b4c97...
Author: Scott Chacon <[email protected]>
Date: Sun Feb 8 19:02:46 2009 -0800
Merge branch 'experiment'
Más tarde, aprenderás cómo verificar etiquetas firmadas.
Etiquetas ligerasOtra forma de etiquetar confirmaciones es con una etiqueta ligera. Esto es
básicamente la suma de comprobación de la confirmación almacenada en un
archivo —ninguna otra información es guardada—. Para crear una etiqueta ligera no añadas las opciones -a , -s o -m :
$ git tag v1.4-lw
$ git tag
v0.1
v1.3
v1.4
v1.4-lw
v1.5
Esta vez, si ejecutas el comando git show en la etiqueta, no verás ninguna
información extra. El comando simplemente muestra la confirmación.
$ git show v1.4-lw
commit 15027957951b64cf874c3557a0f3547bd83b3ff6
Merge: 4a447f7... a6b4c97...
Author: Scott Chacon <[email protected]>
Date: Sun Feb 8 19:02:46 2009 -0800
Merge branch 'experiment'
Verificando etiquetasPara verificar una etiqueta firmada, debes usar git tag -v [tag-name] . Este
comando utiliza GPG para verificar la firma. Necesitas la clave pública del autor de
la firma en tu llavero para que funcione correctamente.
$ git tag -v v1.4.2.1
object 883653babd8ee7ea23e6a5c392bb739348b1eb61
type commit
tag v1.4.2.1
tagger Junio C Hamano <[email protected]> 1158138501 -0700
GIT 1.4.2.1
Minor fixes since 1.4.2, including git-mv and git-http with
alternates.
gpg: Signature made Wed Sep 13 02:08:25 2006 PDT using DSA key ID
F3119B9A
gpg: Good signature from "Junio C Hamano <[email protected]>"
gpg: aka "[jpeg image of size 1513]"
Primary key fingerprint: 3565 2A26 2040 E066 C9A7 4A7D C0C6 D9A4
F311 9B9A
Si no tienes la clave pública del autor de la firma, se obtiene algo parecido a:
gpg: Signature made Wed Sep 13 02:08:25 2006 PDT using DSA key ID
F3119B9A
gpg: Can't check signature: public key not found
error: could not verify the tag 'v1.4.2.1'
Etiquetando más tardePuedes incluso etiquetar confirmaciones después de avanzar sobre ellas. Supón
que tu historico de confirmaciones se parece a esto:
$ git log --pretty=oneline
15027957951b64cf874c3557a0f3547bd83b3ff6 Merge branch 'experiment'
a6b4c97498bd301d84096da251c98a07c7723e65 beginning write support
0d52aaab4479697da7686c15f77a3d64d9165190 one more thing
6d52a271eda8725415634dd79daabbc4d9b6008e Merge branch 'experiment'
0b7434d86859cc7b8c3d5e1dddfed66ff742fcbc added a commit function
4682c3261057305bdd616e23b64b0857d832627b added a todo file
166ae0c4d3f420721acbb115cc33848dfcc2121a started write support
9fceb02d0ae598e95dc970b74767f19372d61af8 updated rakefile
964f16d36dfccde844893cac5b347e7b3d44abbc commit the todo
8a5cbc430f1a9c3d00faaeffd07798508422908a updated readme
Ahora, supón que olvidaste etiquetar el proyecto en v1.2, que estaba en la
confirmación "updated rakefile". Puedes hacerlo ahora. Para etiquetar esa
confirmación especifica la suma de comprobación de la confirmación (o una parte
de la misma) al final del comando:
$ git tag -a v1.2 -m 'version 1.2' 9fceb02
Puedes ver que has etiquetado la confirmación:
$ git tag
v0.1
v1.2
v1.3
v1.4
v1.4-lw
v1.5
$ git show v1.2
tag v1.2
Tagger: Scott Chacon <[email protected]>
Date: Mon Feb 9 15:32:16 2009 -0800
version 1.2
commit 9fceb02d0ae598e95dc970b74767f19372d61af8
Author: Magnus Chacon <[email protected]>
Date: Sun Apr 27 20:43:35 2008 -0700
updated rakefile
...
Compartiendo etiquetasPor defecto, el comando git push no transfiere etiquetas a servidores remotos.
Tienes que enviarlas explicitamente a un servidor compartido después de haberlas creado. Este proceso es igual a compartir ramas remotas —puedes ejecutar git
push origin [tagname] .
$ git push origin v1.5
Counting objects: 50, done.
Compressing objects: 100% (38/38), done.
Writing objects: 100% (44/44), 4.56 KiB, done.
Total 44 (delta 18), reused 8 (delta 1)
To [email protected]:schacon/simplegit.git
* [new tag] v1.5 -> v1.5
Si tienes un montón de etiquetas que quieres enviar a la vez, también puedes usar la opción --tags en el comando git push . Esto transfiere todas tus etiquetas que
no estén ya en el servidor remoto.
$ git push origin --tags
Counting objects: 50, done.
Compressing objects: 100% (38/38), done.
Writing objects: 100% (44/44), 4.56 KiB, done.
Total 44 (delta 18), reused 8 (delta 1)
To [email protected]:schacon/simplegit.git
* [new tag] v0.1 -> v0.1
* [new tag] v1.2 -> v1.2
* [new tag] v1.4 -> v1.4
* [new tag] v1.4-lw -> v1.4-lw
* [new tag] v1.5 -> v1.5
Ahora, cuando alguien clone o reciba de tu repositorio, obtendrá también todas tus
etiquetas.
2.7 Fundamentos de Git - Consejos y trucosConsejos y trucosAntes de que terminemos este capitulo de Git básico, unos pocos trucos y consejos
que harán de tu experiencia con Git más sencilla, fácil, o más familiar. Mucha
gente usa Git sin usar ninguno de estos consejos, y no nos referiremos a ellos o
asumiremos que los has usado más tarde en el libro, pero probablemente debas
saber cómo hacerlos.
AutocompletadoSi usas el shell Bash, Git viene con un buen script de autocompletado que puedes
activar. Descárgalo directamente desde el código fuente de Git enhttps://github.com/git/git/blob/master/contrib/completion/git-
completion.bash
copia este fichero en tu directorio home y añade esto a tu archivo .bashrc :
source ~/git-completion.bash
Si quieres que Git tenga automáticamente autocompletado para todos los usuarios, copia este script en el directorio /opt/local/etc/bash_completion.d en
sistemas Mac, o en el directorio /etc/bash_completion.d/ en sistemas Linux.
Este es un directorio de scripts que Bash cargará automáticamente para proveer
de autocompletado.
Si estás usando Windows con el Bash de Git, el cual es el predeterminado cuando
instalas Git en Windows con msysGit, el autocompletado debería estar
preconfigurado.
Presiona el tabulador cuando estés escribiendo un comando de Git, y deberían
aparecer un conjunto de sugerencias para que escojas:
$ git co<tab><tab>
commit config
En este caso, escribiendo git co y presionando el tabulador dos veces
sugiere commit y config . Añadiendo m y pulsando el tabulador completa git
commit automáticamente.
Esto también funciona con opciones, que probablemente es más útil. Por ejemplo, si quieres ejecutar git log y no recuerdas una de las opciones, puedes empezar
a escribirla y presionar el tabulador para ver qué coincide:
$ git log --s<tab>
--shortstat --since= --src-prefix= --stat --summary
Es un pequeño truco que puede guardarte algún tiempo y lectura de
documentación.
Alias de GitGit no infiere tu comando si lo escribes parcialmente. Si no quieres escribir el texto
entero de cada uno de los comandos de Git, puedes establecer fácilmente un alias para cada comando usando git config . Aquí hay un par de ejemplos que tal vez
quieras establecer:
$ git config --global alias.co checkout
$ git config --global alias.br branch
$ git config --global alias.ci commit
$ git config --global alias.st status
Esto significa que, por ejemplo, en vez de escribir git commit , simplemente
necesitas escribir git ci . A medida que uses Git, probablemente uses otros
comandos de forma frecuente. En este caso no dudes en crear nuevos alias.
Esta técnica también puede ser muy útil para crear comandos que creas que
deben existir. Por ejemplo, para corregir el problema de usabilidad que
encontramos al quitar del área de preparación un archivo, puedes añadir tu propio
alias:
$ git config --global alias.unstage 'reset HEAD --'
Esto hace los siguientes dos comandos equivalentes:
$ git unstage fileA
$ git reset HEAD fileA
Esto parece un poco mas claro. También es común añadir un comando last , tal
que así:
$ git config --global alias.last 'log -1 HEAD'
De esta forma puedes ver la última confirmación fácilmente:
$ git last
commit 66938dae3329c7aebe598c2246a8e6af90d04646
Author: Josh Goebel <[email protected]>
Date: Tue Aug 26 19:48:51 2008 +0800
test for current head
Signed-off-by: Scott Chacon <[email protected]>
Como puedes ver, Git simplemente reemplaza el nuevo comando con lo que le
pongas como alias. Sin embargo, tal vez quieres ejecutar un comando externo en
lugar de un subcomando de Git. En este caso, empieza el comando con el caracter ! . Esto es útil si escribes tus propias herramientas que trabajan con un
repositorio de Git. Podemos demostrarlo creando el alias git visual para
ejecutar gitk :
$ git config --global alias.visual '!gitk'
2.8 Fundamentos de Git - Resumen
ResumenEn este punto puedes hacer todas las operaciones básicas de Git a nivel local —
crear o clonar un repositorio, hacer cambios, preparar y confirmar esos cambios y
ver la historia de los cambios en el repositorio—. A continuación cubriremos la
mejor característica de Git: su modelo de ramas.
Chapter 3
Ramificaciones en GitCualquier sistema de control de versiones moderno tiene algún mecanismo para
soportar distintos ramales. Cuando hablamos de ramificaciones, significa que tu
has tomado la rama principal de desarrollo (master) y a partir de ahí has
continuado trabajando sin seguir la rama principal de desarrollo. En muchas
sistemas de control de versiones este proceso es costoso, pues a menudo requiere
crear una nueva copia del código, lo cual puede tomar mucho tiempo cuando se
trata de proyectos grandes.
Algunas personas resaltan que uno de los puntos mas fuertes de Git es su sistema
de ramificaciones y lo cierto es que esto le hace resaltar sobre los otros sistemas
de control de versiones. ¿Porqué esto es tan importante? La forma en la que Git
maneja las ramificaciones es increíblemente rápida, haciendo así de las
operaciones de ramificación algo casi instantáneo, al igual que el avance o el
retroceso entre distintas ramas, lo cual también es tremendamente rápido. A
diferencia de otros sistemas de control de versiones, Git promueve un ciclo de
desarrollo donde las ramas se crean y se unen ramas entre sí, incluso varias veces
en el mismo día. Entender y manejar esta opción te proporciona una poderosa y
exclusiva herramienta que puede, literalmente, cambiar la forma en la que
desarrollas.
3.1 Ramificaciones en Git - ¿Qué es una rama?¿Qué es una rama?Para entender realmente cómo ramifica Git, previamente hemos de examinar la
forma en que almacena sus datos. Recordando lo citado en el capítulo 1, Git no los
almacena de forma incremental (guardando solo diferencias), sino que los
almacena como una serie de instantáneas (copias puntuales de los archivos
completos, tal y como se encuentran en ese momento).
En cada confirmación de cambios (commit), Git almacena un punto de control que
conserva: un apuntador a la copia puntual de los contenidos preparados (staged),
unos metadatos con el autor y el mensaje explicativo, y uno o varios apuntadores
a las confirmaciones (commit) que sean padres directos de esta (un padre en los
casos de confirmación normal, y múltiples padres en los casos de estar
confirmando una fusión (merge) de dos o mas ramas).
Para ilustrar esto, vamos a suponer, por ejemplo, que tienes una carpeta con tres
archivos, que preparas (stage) todos ellos y los confirmas (commit). Al preparar los
archivos, Git realiza una suma de control de cada uno de ellos (un resumen SHA-1,
tal y como se mencionaba en el capítulo 1), almacena una copia de cada uno en el
repositorio (estas copias se denominan "blobs"), y guarda cada suma de control en
el área de preparación (staging area):
$ git add README test.rb LICENSE
$ git commit -m 'initial commit of my project'
Cuando creas una confirmación con el comando git commit , Git realiza sumas de
control de cada subcarpeta (en el ejemplo, solamente tenemos la carpeta principal
del proyecto), y guarda en el repositorio Git una copia de cada uno de los archivos
contenidos en ella/s. Después, Git crea un objeto de confirmación con los
metadatos pertinentes y un apuntador al nodo correspondiente del árbol de
proyecto. Esto permitirá poder regenerar posteriormente dicha instantánea cuando
sea necesario.
En este momento, el repositorio de Git contendrá cinco objetos: un "blob" para
cada uno de los tres archivos, un árbol con la lista de contenidos de la carpeta
(más sus respectivas relaciones con los "blobs"), y una confirmación de cambios
(commit) apuntando a la raiz de ese árbol y conteniendo el resto de metadatos
pertinentes. Conceptualmente, el contenido del repositorio Git será algo parecido a
la Figura 3-1
Figura 3-1. Datos en el repositorio tras una confirmación sencilla.
Si haces más cambios y vuelves a confirmar, la siguiente confirmación guardará un
apuntador a esta su confirmación precedente. Tras un par de confirmaciones más,
el registro ha de ser algo parecido a la Figura 3-2.
Figura 3-2. Datos en el repositorio tras una serie de confirmaciones.
Una rama Git es simplemente un apuntador móvil apuntando a una de esas confirmaciones. La rama por defecto de Git es la rama master . Con la primera
confirmación de cambios que realicemos, se creará esta rama principal master apuntando a dicha confirmación. En cada confirmación de
cambios que realicemos, la rama irá avanzando automáticamente. Y la rama master apuntará siempre a la última confirmación realizada.
Figura 3-3. Apuntadores en el registro de confirmaciones de una rama.
¿Qué sucede cuando creas una nueva rama? Bueno..., simplemente se crea un
nuevo apuntador para que lo puedas mover libremente. Por ejemplo, si quieres crear una nueva rama denominada "testing". Usarás el comando git branch :
$ git branch testing
Esto creará un nuevo apuntador apuntando a la misma confirmación donde estés
actualmente (ver Figura 3-4).
Figura 3-4. Apuntadores de varias ramas en el registro de confirmaciones de
cambio.
Y, ¿cómo sabe Git en qué rama estás en este momento? Pues..., mediante un
apuntador especial denominado HEAD. Aunque es preciso comentar que este
HEAD es totalmente distinto al concepto de HEAD en otros sistemas de control de
cambios como Subversion o CVS. En Git, es simplemente el apuntador a la rama local en la que tú estés en ese momento. En este caso, en la rama master . Puesto
que el comando git branch solamente crea una nueva rama, y no salta a dicha
rama.
Figura 3-5. Apuntador HEAD a la rama donde estás actualmente.Para saltar de una rama a otra, tienes que utilizar el comando git checkout .
Hagamos una prueba, saltando a la rama testing recién creada:
$ git checkout testing
Esto mueve el apuntador HEAD a la rama testing (ver Figura 3-6).
Figura 3-6. Apuntador HEAD apuntando a otra rama cuando saltamos de rama.
¿Cuál es el significado de todo esto?. Bueno... lo veremos tras realizar otra
confirmación de cambios:
$ vim test.rb
$ git commit -a -m 'made a change'
La Figura 3-7 ilustra el resultado.
Figura 3-7. La rama apuntada por HEAD avanza con cada confirmación de
cambios.Observamos algo interesante: la rama testing avanza, mientras que la
rama master permanece en la confirmación donde estaba cuando lanzaste el
comando git checkout para saltar. Volvamos ahora a la rama master :
$ git checkout master
La Figura 3-8 muestra el resultado.
Figura 3-8. HEAD apunta a otra rama cuando hacemos un checkout.
Este comando realiza dos acciones: Mueve el apuntador HEAD de nuevo a la rama master , y revierte los archivos de tu directorio de trabajo; dejándolos tal y
como estaban en la última instantánea confirmada en dicha rama master . Esto
supone que los cambios que hagas desde este momento en adelante divergirán de
la antigua versión del proyecto. Básicamente, lo que se está haciendo es rebobinar el trabajo que habías hecho temporalmente en la rama testing ; de tal forma que
puedas avanzar en otra dirección diferente.
Haz algunos cambios más y confirmalos:
$ vim test.rb
$ git commit -a -m 'made other changes'
Ahora el registro de tu proyecto diverge (ver Figura 3-9). Has creado una rama y
saltado a ella, has trabajado sobre ella; has vuelto a la rama original, y has
trabajado también sobre ella. Los cambios realizados en ambas sesiones de trabajo
están aislados en ramas independientes: puedes saltar libremente de una a otra según estimes oportuno. Y todo ello simplemente con dos comandos: git
branch y git checkout .
Figura 3-9. Los registros de las ramas divergen.
Debido a que una rama Git es realmente un simple archivo que contiene los 40
caracteres de una suma de control SHA-1, (representando la confirmación de
cambios a la que apunta), no cuesta nada el crear y destruir ramas en Git. Crear
una nueva rama es tan rápido y simple como escribir 41 bytes en un archivo, (40
caracteres y un retorno de carro).
Esto contrasta fuertemente con los métodos de ramificación usados por otros
sistemas de control de versiones. En los que crear una nueva rama supone el
copiar todos los archivos del proyecto a una nueva carpeta adicional. Lo que puede
llevar segundos o incluso minutos, dependiendo del tamaño del proyecto. Mientras
que en Git el proceso es siempre instantáneo. Y, además, debido a que se
almacenan también los nodos padre para cada confirmación, el encontrar las bases
adecuadas para realizar una fusión entre ramas es un proceso automático y
generalmente sencillo de realizar. Animando así a los desarrolladores a utilizar
ramificaciones frecuentemente.
Y vamos a ver el por qué merece la pena hacerlo así.
3.2 Ramificaciones en Git - Procedimientos básicos para ramificar y fusionarProcedimientos básicos para ramificar y fusionarVamos a presentar un ejemplo simple de ramificar y de fusionar, con un flujo de
trabajo que se podría presentar en la realidad. Imagina que sigues los siquientes
pasos:
1. Trabajas en un sitio web.
2. Creas una rama para un nuevo tema sobre el que quieres trabajar.
3. Realizas algo de trabajo en esa rama.
En este momento, recibes una llamada avisándote de un problema crítico que has
de resolver. Y sigues los siguientes pasos:
1. Vuelves a la rama de producción original.
2. Creas una nueva rama para el problema crítico y lo resuelves trabajando en
ella.
3. Tras las pertinentes pruebas, fusionas (merge) esa rama y la envías (push) a la
rama de producción.
4. Vuelves a la rama del tema en que andabas antes de la llamada y continuas tu
trabajo.
Procedimientos básicos de ramificaciónImagina que estas trabajando en un proyecto, y tienes un par de confirmaciones
(commit) ya realizadas. (ver Figura 3-10)
Figura 3-10. Un registro de confirmaciones simple y corto.
Decides trabajar el problema #53, del sistema que tu compañía utiliza para llevar
seguimiento de los problemas. Aunque, por supuesto, Git no está ligado a ningún
sistema de seguimiento de problemas concreto. Como el problema #53 es un tema
concreto y puntual en el que vas a trabajar, creas una nueva rama para él. Para
crear una nueva rama y saltar a ella, en un solo paso, puedes utilizar el comando git checkout con la opción -b :
$ git checkout -b iss53
Switched to a new branch "iss53"
Esto es un atajo a:
$ git branch iss53
$ git checkout iss53
Figura 3-11 muestra el resultado.
Figura 3-11. Creación de un apuntador a la nueva rama.
Trabajas en el sitio web y haces algunas confirmaciones de cambios (commits). Con ello avanzas la rama iss53 , que es la que tienes activada (checked out) en
este momento (es decir, a la que apunta HEAD; ver Figura 3-12):
$ vim index.html
$ git commit -a -m 'added a new footer [issue 53]'
Figura 3-12. La rama iss53 ha avanzado con tu trabajo.
Entonces, recibes una llamada avisándote de otro problema urgente en el sitio
web. Problema que has de resolver inmediatamente. Usando Git, no necesitas
mezclar el nuevo problema con los cambios que ya habías realizado sobre el
problema #53; ni tampoco perder tiempo revirtiendo esos cambios para poder
trabajar sobre el contenido que está en producción. Basta con saltar de nuevo a la rama master y continuar trabajando a partir de ella.
Pero, antes de poder hacer eso, hemos de tener en cuenta que teniendo cambios
aún no confirmados en la carpeta de trabajo o en el área de preparación, Git no
nos permitirá saltar a otra rama con la que podríamos tener conflictos. Lo mejor es
tener siempre un estado de trabajo limpio y despejado antes de saltar entre ramas.
Y, para ello, tenemos algunos procedimientos (stash y commit ammend), que
vamos a ver más adelante. Por ahora, como tenemos confirmados todos los cambios, podemos saltar a la rama master sin problemas:
$ git checkout master
Switched to branch "master"
Tras esto, tendrás la carpeta de trabajo exactamente igual a como estaba antes de
comenzar a trabajar sobre el problema #53. Y podrás concentrarte en el nuevo
problema urgente. Es importante recordar que Git revierte la carpeta de trabajo
exactamente al estado en que estaba en la confirmación (commit) apuntada por la
rama que activamos (checkout) en cada momento. Git añade, quita y modifica
archivos automáticamente. Para asegurarte que tu copia de trabajo es
exactamente tal y como era la rama en la última confirmación de cambios
realizada sobre ella.Volviendo al problema urgente. Vamos a crear una nueva rama hotfix , sobre la
que trabajar hasta resolverlo (ver Figura 3-13):
$ git checkout -b 'hotfix'
Switched to a new branch "hotfix"
$ vim index.html
$ git commit -a -m 'fixed the broken email address'
[hotfix]: created 3a0874c: "fixed the broken email address"
1 files changed, 0 insertions(+), 1 deletions(-)
Figura 3-13. rama hotfix basada en la rama master original.
Puedes realizar las pruebas oportunas, asegurarte que la solución es correcta, e incorporar los cambios a la rama master para ponerlos en producción. Esto se
hace con el comando git merge :
$ git checkout master
$ git merge hotfix
Updating f42c576..3a0874c
Fast forward
README | 1 -
1 files changed, 0 insertions(+), 1 deletions(-)
Merece destacar la frase "Avance rápido" ("Fast forward") que aparece en la
respuesta al comando. Git ha movido el apuntador hacia adelante, ya que la
confirmación apuntada en la rama donde has fusionado estaba directamente
"aguas arriba" respecto de la confirmación actual. Dicho de otro modo: cuando
intentas fusionar una confirmación con otra confirmación accesible siguiendo
directamente el registro de la primera; Git simplifica las cosas avanzando el
puntero, ya que no hay ningún otro trabajo divergente a fusionar. Esto es lo que se
denomina "avance rápido" ("fast forward").
Ahora, los cambios realizados están ya en la instantánea (snapshot) de la confirmación (commit) apuntada por la rama master . Y puedes desplegarlos (ver
Figura 3-14)
Figura 3-14. Tras la fusión (merge), la rama master apunta al mismo sitio que la
rama hotfix .
Tras haber resuelto el problema urgente que te habií interrumpido tu trabajo, puedes volver a donde estabas. Pero antes, es interesante borrar la rama hotfix .
Ya que no la vamos a necesitar más, puesto que apunta exactamente al mismo
sitio que la rama master . Esto lo puedes hacer con la opción -d del comando git
branch :
$ git branch -d hotfix
Deleted branch hotfix (3a0874c).
Y, con esto, ya estás dispuesto para regresar al trabajo sobre el problema #53 (ver
Figura 3-15):
$ git checkout iss53
Switched to branch "iss53"
$ vim index.html
$ git commit -a -m 'finished the new footer [issue 53]'
[iss53]: created ad82d7a: "finished the new footer [issue 53]"
1 files changed, 1 insertions(+), 0 deletions(-)
Figura 3-15. La rama iss53 puede avanzar independientemente.
Cabe indicar que todo el trabajo realizado en la rama hotfix no está en los
archivos de la rama iss53 . Si fuera necesario agregarlos, puedes fusionar (merge)
la rama master sobre la rama iss53 utilizando el comando git merge master . O
puedes esperar hasta que decidas llevar (pull) la rama iss53 a la ramamaster .
Procedimientos básicos de fusiónSupongamos que tu trabajo con el problema #53 está ya completo y listo para fusionarlo (merge) con la rama master . Para ello, de forma similar a como antes
has hecho con la rama hotfix , vas a fusionar la rama iss53 . Simplemente,
activando (checkout) la rama donde deseas fusionar y lanzando el comando git
merge :
$ git checkout master
$ git merge iss53
Merge made by recursive.
README | 1 +
1 files changed, 1 insertions(+), 0 deletions(-)
Es algo diferente de la fusión realizada anteriormente con hotfix . En este caso, el
registro de desarrollo había divergido en un punto anterior. Debido a que la
confirmación en la rama actual no es ancestro directo de la rama que pretendes
fusionar, Git tiene cierto trabajo extra que hacer. Git realizará una fusión a tres
bandas, utilizando las dos instantáneas apuntadas por el extremo de cada una de
las ramas y por el ancestro común a ambas dos. La figura 3-16 ilustra las tres
instantáneas que Git utiliza para realizar la fusión en este caso.
Figura 3-16. Git identifica automáticamente el mejor ancestro común para
realizar la fusión de las ramas.
En lugar de simplemente avanzar el apuntador de la rama, Git crea una nueva
instantánea (snapshot) resultante de la fusión a tres bandas; y crea
automáticamente una nueva confirmación de cambios (commit) que apunta a ella.
Nos referimos a este proceso como "fusión confirmada". Y se diferencia en que
tiene más de un padre.
Merece la pena destacar el hecho de que es el propio Git quien determina
automáticamente el mejor ancestro común para realizar la fusión. Diferenciandose
de otros sistemas tales como CVS o Subversion, donde es el desarrollador quien ha
de imaginarse cuál puede ser dicho mejor ancestro común. Esto hace que en Git
sea mucho más fácil el realizar fusiones.
Figura 3-17. Git crea automáticamente una nueva confirmación para la fusión.
Ahora que todo tu trabajo está ya fusionado con la rama principal, ya no tienes necesidad de la rama iss53 . Por lo que puedes borrarla. Y cerrar manualmente el
problema en el sistema de seguimiento de problemas de tu empresa.
$ git branch -d iss53
Principales conflictos que pueden surgir en las fusionesEn algunas ocasiones, los procesos de fusión no suelen ser fluidos. Si hay
modificaciones dispares en una misma porción de un mismo archivo en las dos
ramas distintas que pretendes fusionar, Git no será capaz de fusionarlas
directamente. Por ejemplo, si en tu trabajo del problema #53 has modificado una misma porción que también ha sido modificada en el problema hotfix . Puedes
obtener un conflicto de fusión tal que:
$ git merge iss53
Auto-merging index.html
CONFLICT (content): Merge conflict in index.html
Automatic merge failed; fix conflicts and then commit the result.
Git no crea automáticamente una nueva fusión confirmada (merge commit). Sino
que hace una pausa en el proceso, esperando a que tu resuelvas el conflicto. Para
ver qué archivos permanecen sin fusionar en un determinado momento conflictivo de una fusión, puedes usar el comando git status :
[master*]$ git status
index.html: needs merge
# On branch master
# Changes not staged for commit:
# (use "git add <file>..." to update what will be committed)
# (use "git checkout -- <file>..." to discard changes in working
directory)
#
# unmerged: index.html
#
Todo aquello que sea conflictivo y no se haya podido resolver, se marca como "sin
fusionar" (unmerged). Git añade a los archivos conflictivos unos marcadores
especiales de resolución de conflictos. Marcadores que te guiarán cuando abras
manualmente los archivos implicados y los edites para corregirlos. El archivo
conflictivo contendrá algo como:
<<<<<<< HEAD:index.html
<div id="footer">contact : [email protected]</div>
=======
<div id="footer">
please contact us at [email protected]
</div>
>>>>>>> iss53:index.html
Donde nos dice que la versión en HEAD (la rama master , la que habias activado
antes de lanzar el comando de fusión), contiene lo indicado en la parte superior del bloque (todo lo que está encima de ======= ). Y que la versión en iss53 contiene
el resto, lo indicado en la parte inferior del bloque. Para resolver el conflicto, has
de elegir manualmente contenido de uno o de otro lado. Por ejemplo, puedes optar
por cambiar el bloque, dejándolo tal que:
<div id="footer">
please contact us at [email protected]
</div>
Esta corrección contiene un poco de ambas partes. Y se han eliminado completamente las líneas <<<<<<< , ======= y >>>>>>> Tras resolver todos los
bloques conflictivos, has de lanzar comandos git addpara marcar cada archivo
modificado. Marcar archivos como preparados (staging), indica a Git que sus
conflictos han sido resueltos. Si en lugar de resolver directamente, prefieres utilizar una herramienta gráfica, puedes usar el comando git mergetool . Esto arrancará
la correspondiente herramienta de visualización y te permitirá ir resolviendo
conflictos con ella.
$ git mergetool
merge tool candidates: kdiff3 tkdiff xxdiff meld gvimdiff opendiff
emerge vimdiff
Merging the files: index.html
Normal merge conflict for 'index.html':
{local}: modified
{remote}: modified
Hit return to start merge resolution tool (opendiff):
Si deseas usar una herramienta distinta de la escogida por defecto (en mi caso opendiff , porque estoy lanzando el comando en un Mac), puedes escogerla
entre la lista de herramientas soportadas mostradas al principio ("merge tool
candidates"). Tecleando el nombre de dicha herramienta. En el capítulo 7 se verá
cómo cambiar este valor por defecto de tu entorno de trabajo.
Tras salir de la herramienta de fusionado, Git preguntará a ver si hemos resuelto
todos los conflictos y la fusión ha sido satisfactoria. Si le indicas que así ha sido, Git
marca como preparado (staged) el archivo que acabamos de modificar.En cualquier momento, puedes lanzar el comando git status para ver si ya has
resuelto todos los conflictos:
$ git status
# On branch master
# Changes to be committed:
# (use "git reset HEAD <file>..." to unstage)
#
# modified: index.html
#
Si todo ha ido correctamente, y ves que todos los archivos conflictivos están marcados como preparados, puedes lanzar el comando git commit para terminar
de confirmar la fusión. El mensaje de confirmación por defecto será algo parecido
a:
Merge branch 'iss53'
Conflicts:
index.html
#
# It looks like you may be committing a MERGE.
# If this is not correct, please remove the file
# .git/MERGE_HEAD
# and try again.
#
Puedes modificar este mensaje añadiendo detalles sobre cómo has resuelto la
fusión, si lo consideras útil para que otros entiendan esta fusión en un futuro. Se
trata de indicar porqué has hecho lo que has hecho; a no ser que resulte obvio,
claro está.
3.3 Ramificaciones en Git - Gestión de ramificacionesGestión de ramificacionesAhora que ya has creado, fusionado y borrado algunas ramas, vamos a dar un
vistazo a algunas herramientas de gestión muy útiles cuando comienzas a utilizar
ramas profusamente.El comando git branch tiene más funciones que las de crear y borrar ramas. Si lo
lanzas sin argumentos, obtienes una lista de las ramas presentes en tu proyecto:
$ git branch
iss53
* master
testing
Fijate en el carácter * delante de la rama master : nos indica la rama activa en
este momento. Si hacemos una confirmación de cambios (commit), esa será la
rama que avance. Para ver la última confirmación de cambios en cada rama, puedes usar el comando git branch -v :
$ git branch -v
iss53 93b412c fix javascript issue
* master 7a98805 Merge branch 'iss53'
testing 782fd34 add scott to the author list in the readmes
Otra opción útil para averiguar el estado de las ramas, es filtrarlas y mostrar solo
aquellas que han sido fusionadas (o que no lo han sido) con la rama actualmente
activa. Para ello, Git dispone, desde la versión 1.5.6, las opciones --merged y --
no-merged . Si deseas ver las ramas que han sido fusionadas en la rama activa,
puedes lanzar el comando git branch --merged :
$ git branch --merged
iss53
* master
Aparece la rama iss53 porque ya ha sido fusionada. Y no lleva por delante el
caracter * porque todo su contenido ya ha sido incorporado a otras ramas.
Podemos borrarla tranquilamente con git branch -d , sin miedo a perder nada.
Para mostrar todas las ramas que contienen trabajos sin fusionar aún, puedes utilizar el comando git branch --no-merged :
$ git branch --no-merged
testing
Esto nos muestra la otra rama en el proyecto. Debido a que contiene trabajos sin fusionar aún, al intentarla borrar con git branch -d , el comando nos dará un
error:
$ git branch -d testing
error: The branch 'testing' is not an ancestor of your current HEAD.
If you are sure you want to delete it, run 'git branch -D testing'.
Si realmente deseas borrar la rama, y perder el trabajo contenido en ella, puedes forzar el borrado con la opción -D ; tal y como lo indica el mensaje de ayuda.
3.4 Ramificaciones en Git - Flujos de trabajo ramificadosFlujos de trabajo ramificadosAhora que ya has visto los procedimientos básicos de ramificación y fusión, ¿qué
puedes o qué debes hacer con ellos? En este apartado vamos a ver algunos de los
flujos de trabajo más comunes, de tal forma que puedas decidir si te gustaría
incorporar alguno de ellos a tu ciclo de desarrollo.
Ramas de largo recorridoPor la sencillez de la fusión a tres bandas de Git, el fusionar de una rama a otra
multitud de veces a lo largo del tiempo es fácil de hacer. Esto te posibilita tener
varias ramas siempre abiertas, e irlas usando en diferentes etapas del ciclo de
desarrollo; realizando frecuentes fusiones entre ellas.
Muchos desarrolladores que usan Git llevan un flujo de trabajo de esta naturaleza, manteniendo en la rama master únicamente el código totalmente estable (el
código que ha sido o que va a ser liberado). Teniendo otras ramas paralelas denominadas desarrollo o siguiente , en las que trabajan y realizan pruebas.
Estas ramas paralelas no suele estar siempre en un estado estable; pero cada vez que sí lo están, pueden ser fusionadas con la rama master . También es habitual el
incorporarle (pull) ramas puntuales (ramas temporales, como la rama iss53 del
anterior ejemplo) cuando las completamos y estamos seguros de que no van a
introducir errores.
En realidad, en todo momento estamos hablando simplemente de apuntadores
moviendose por la línea temporal de confirmaciones de cambio (commit history).
Las ramas estables apuntan hacia posiciones más antiguas en el registro de
confirmaciones. Mientras que las ramas avanzadas, las que van abriendo camino,
apuntan hacia posiciones más recientes.
Figura 3-18. Las ramas más estables apuntan hacia posiciones más antiguas en el
registro de cambios.
Podría ser más sencillo pensar en las ramas como si fueran silos de
almacenamiento. Donde grupos de confirmaciones de cambio (commits) van
promocionando hacia silos más estables a medida que son probados y depurados
(ver Figura 3-19)
Figura 3-19. Puede ayudar pensar en las ramas como silos de almacenamiento.
Este sistema de trabajo se puede ampliar para diversos grados de estabilidad.
Algunos proyectos muy grandes suelen tener una rama denominada propuestas o pu (proposed updates). Donde suele estar todo
aquello integrado desde otras ramas, pero que aún no está listo para ser incorporado a las ramas siguiente o master . La idea es mantener siempre
diversas ramas en diversos grados de estabilidad; pero cuando alguna alcanza un
estado más estable, la fusionamos con la rama inmediatamente superior a ella.
Aunque no es obligatorio el trabajar con ramas de larga duración, realmente es
práctico y útil. Sobre todo en proyectos largos o complejos.
Ramas puntualesLas ramas puntuales, en cambio, son útiles en proyectos de cualquier tamaño. Una
rama puntual es aquella de corta duración que abres para un tema o para una
funcionalidad muy concretos. Es algo que nunca habrías hecho en otro sistema
VCS, debido a los altos costos de crear y fusionar ramas que se suelen dar en esos
sistemas. Pero en Git, por el contrario, es muy habitual el crear, trabajar con,
fusionar y borrar ramas varias veces al día.Tal y como has visto con las ramas iss53 y hotfix que has creado en la sección
anterior. Has hecho unas pocas confirmaciones de cambio en ellas, y luego las has
borrado tras fusionarlas con la rama principal. Esta técnica te posibilita realizar
rápidos y completos saltos de contexto. Y, debido a que el trabajo está claramente
separado en silos, con todos los cambios de cada tema en su propia rama, te será
mucho más sencillo revisar el código y seguir su evolución. Puedes mantener los
cambios ahí durante minutos, dias o meses; y fusionarlos cuando realmente estén
listos. En lugar de verte obligado a fusionarlos en el orden en que fueron creados y
comenzaste a trabajar en ellos.Por ejemplo, puedes realizar cierto trabajo en la rama master , ramificar para un
problema concreto (rama iss91 ), trabajar en él un rato, ramificar a una segunda
rama para probar otra manera de resolverlo (rama iss92v2 ), volver a la
rama master y trabajar un poco más, y, por último, ramificar temporalmente para
probar algo de lo que no estás seguro (rama dumbidea ). El registro de
confirmaciones (commit history) será algo parecido a la Figura 3-20.
Figura 3-20. El registro de confirmaciones con múltiples ramas puntuales.
En este momento, supongamos que te decides por la segunda solución al problema (rama iss92v2 ); y que, tras mostrar la rama dumbidea a tus
compañeros, resulta que les parece una idea genial. Puedes descartar la rama iss91 (perdiendo las confirmaciones C5 y C6), y fusionar las otras dos. El
registro será algo parecido a la Figura 3-21.
Figura 3-21. El registro tras fusionar dumbidea e iss91v2 .
Es importante recordar que, mientras estás haciendo todo esto, todas las ramas
son completamente locales. Cuando ramificas y fusionas, todo se realiza en tu
propio repositorio Git. No hay nigún tipo de tráfico con ningún servidor.
3.5 Ramificaciones en Git - Ramas RemotasRamas RemotasLas ramas remotas son referencias al estado de ramas en tus repositorios remotos.
Son ramas locales que no puedes mover; se mueven automáticamente cuando
estableces comunicaciones en la red. Las ramas remotas funcionan como
marcadores, para recordarte en qué estado se encontraban tus repositorios
remotos la última vez que conectaste con ellos.Suelen referenciarse como (remoto)/(rama) . Por ejemplo, si quieres saber cómo
estaba la ramamaster en el remoto origin . Puedes revisar la
rama origin/master . O si estás trabajando en un problema con un compañero y
este envia (push) una rama iss53 , tu tendrás tu propia rama de trabajo
local iss53 ; pero la rama en el servidor apuntará a la última confirmación
(commit) en la ramaorigin/iss53 .
Esto puede ser un tanto confuso, pero intentemos aclararlo con un ejemplo. Supongamos que tienes un sevidor Git en tu red, en git.ourcompany.com . Si
haces un clón desde ahí, Git automáticamente lo denominará origin , traerá (pull)
sus datos, creará un apuntador hacia donde esté en ese momento su rama master , denominará la copia local origin/master ; y será inamovible para
ti. Git te proporcionará también tu propia rama master , apuntando al mismo lugar
que la rama master de origin ; siendo en esta última donde podrás trabajar.
Figura 3-22. Un clón Git te proporciona tu propia rama master y otra
rama origin/master apuntando a la rama master original.
Si haces algún trabajo en tu rama master local, y al mismo tiempo, alguna otra
persona lleva (push) su trabajo al servidor git.ourcompany.com , actualizando la
rama master de allí, te encontrarás con que ambos registros avanzan de forma
diferente. Además, mientras no tengas contacto con el servidor, tu apuntador a tu rama origin/master no se moverá (ver Figura 3/23).
Figura 3-23. Trabajando localmente y que otra persona esté llevando (push) algo
al servidor remoto, hace que cada registro avance de forma distinta.Para sincronizarte, puedes utilizar el comando git fetch origin . Este comando
localiza en qué servidor está el origen (en este caso git.ourcompany.com ),
recupera cualquier dato presente allí que tu no tengas, y actualiza tu base de datos local, moviendo tu rama origin/master para que apunte a esta nueva y
más reciente posición (ver Figura 3-24).
Figura 3-24. El comando git fetch actualiza tus referencias remotas.
Para ilustrar mejor el caso de tener múltiples servidores y cómo van las ramas
remotas para esos proyectos remotos. Supongamos que tienes otro servidor Git;
utilizado solamente para desarrollo, por uno de tus equipos sprint. Un servidor en git.team1.ourcompany.com . Puedes incluirlo como una nueva referencia
remota a tu proyecto actual, mediante el comando git remote add , tal y como
vimos en el capítulo 2. Puedes denominar teamone a este remoto, poniendo este
nombre abreviado para la URL (ver Figura 3-25)
Figura 3-25. Añadiendo otro servidor como remoto.Ahora, puedes usar el comando git fetch teamone para recuperar todo el
contenido del servidor que tu no tenias. Debido a que dicho servidor es un subconjunto de de los datos del servidor origin que tienes actualmente, Git no
recupera (fetch) ningún dato; simplemente prepara una rama remota llamadateamone/master para apuntar a la confirmación (commit)
que teamone tiene en su rama master .
Figura 3-26. Obtienes una referencia local a la posición en la rama master de teamone .
PublicandoCuando quieres compartir una rama con el resto del mundo, has de llevarla (push)
a un remoto donde tengas permisos de escritura. Tus ramas locales no se
sincronizan automáticamente con los remotos en los que escribes. Sino que tienes
que llevar (push) expresamente, cada vez, al remoto las ramas que desees
compartir. De esta forma, puedes usar ramas privadas para el trabajo que no
deseas compartir. Llevando a un remoto tan solo aquellas partes que deseas
aportar a los demás.Si tienes una rama llamada serverfix , con la que vas a trabajar en colaboración;
puedes llevarla al remoto de la misma forma que llevaste tu primera rama. Con el comando git push (remoto) (rama) :
$ git push origin serverfix
Counting objects: 20, done.
Compressing objects: 100% (14/14), done.
Writing objects: 100% (15/15), 1.74 KiB, done.
Total 15 (delta 5), reused 0 (delta 0)
To [email protected]:schacon/simplegit.git
* [new branch] serverfix -> serverfix
Esto es un poco como un atajo. Git expande automáticamente el nombre de rama serverfix arefs/heads/serverfix:refs/heads/serverfix , que significa:
"coge mi rama local serverfix y actualiza con ella la rama serverfix del
remoto". Volveremos más tarde sobre el tema de refs/heads/ , viéndolo en detalle
en el capítulo 9; aunque puedes ignorarlo por ahora. También puedes hacer git
push origin serverfix:serverfix , que hace lo mismo; es decir: "coge
mi serverfix y hazlo el serverfix remoto". Puedes utilizar este último formato
para llevar una rama local a una rama remota con otro nombre distinto. Si no quieres que se llame serverfix en el remoto, puedes lanzar, por ejemplo, git
push origin serverfix:awesomebranch ; para llevar tu rama serverfix local a
la rama awesomebranch en el proyecto remoto.
La próxima vez que tus colaboradores recuperen desde el servidor, obtendrán una referencia a donde la versión de serverfix en el servidor esté bajo la rama
remota origin/serverfix :
$ git fetch origin
remote: Counting objects: 20, done.
remote: Compressing objects: 100% (14/14), done.
remote: Total 15 (delta 5), reused 0 (delta 0)
Unpacking objects: 100% (15/15), done.
From [email protected]:schacon/simplegit
* [new branch] serverfix -> origin/serverfix
Es importante destacar que cuando recuperas (fetch) nuevas ramas remotas, no
obtienes automáticamente una copia editable local de las mismas. En otras palabras, en este caso, no tienes una nueva rama serverfix . Sino que únicamente
tienes un puntero no editable a origin/serverfix .
Para integrar (merge) esto en tu actual rama de trabajo, puedes usar el comando git merge origin/serverfix . Y si quieres tener tu propia
rama serverfix , donde puedas trabajar, puedes crearla directamente basaádote
en rama remota:
$ git checkout -b serverfix origin/serverfix
Branch serverfix set up to track remote branch
refs/remotes/origin/serverfix.
Switched to a new branch "serverfix"Switched to a new branch
"serverfix"
Esto sí te da una rama local donde puedes trabajar, comenzando donde origin/serverfix estaba en ese momento.
Haciendo seguimiento a las ramasActivando (checkout) una rama local a partir de una rama remota, se crea
automáticamente lo que podríamos denominar "una rama de seguimiento"
(tracking branch). Las ramas de seguimiento son ramas locales que tienen una
relación directa con alguna rama remota. Si estás en una rama de seguimiento y tecleas el comando git push , Git sabe automáticamente a qué servidor y a qué
rama ha de llevar los contenidos. Igualmente, tecleando git pull mientras
estamos en una de esas ramas, recupera (fetch) todas las referencias remotas y
las consolida (merge) automáticamente en la correspondiente rama remota.
Cuando clonas un repositorio, este suele crear automáticamente una rama master que hace seguimiento de origin/master . Y es por eso que git
push y git pull trabajan directamente, sin necesidad de más argumentos. Sin
embargo, puedes preparar otras ramas de seguimiento si deseas tener unas que no hagan seguimiento de ramas en origin y que no sigan a la rama master . El
ejemplo más simple, es el que acabas de ver al lanzar el comando git checkout
-b [rama] [nombreremoto]/[rama] . Si tienes la versión 1.6.2 de Git, o superior,
puedes utilizar también el parámetro --track :
$ git checkout --track origin/serverfix
Branch serverfix set up to track remote branch
refs/remotes/origin/serverfix.
Switched to a new branch "serverfix"Switched to a new branch
"serverfix"
Para preparar una rama local con un nombre distinto a la del remoto, puedes
utilizar:
$ git checkout -b sf origin/serverfix
Branch sf set up to track remote branch
refs/remotes/origin/serverfix.
Switched to a new branch "sf"
Así, tu rama local sf va a llevar (push) y traer (pull) hacia o
desde origin/serverfix .
Borrando ramas remotasImagina que ya has terminado con una rama remota. Es decir, tanto tu como tus
colaboradores habeis completado una determinada funcionalidad y la habeis incorporado (merge) a la rama master en el remoto (o donde quiera que tengais la
rama de código estable). Puedes borrar la rama remota utilizando la un tanto confusa sintaxis: git push [nombreremoto] :[rama] . Por ejemplo, si quieres
borrar la ramaserverfix del servidor, puedes utilizar:
$ git push origin :serverfix
To [email protected]:schacon/simplegit.git
- [deleted] serverfix
Y... ¡Boom!. La rama en el servidor ha desaparecido. Puedes grabarte a fuego esta
página, porque necesitarás ese comando y, lo más probable es que hayas olvidado
su sintaxis. Una manera de recordar este comando es dándonos cuenta de que proviene de la sintaxis git push [nombreremoto] [ramalocal]:[ramaremota] .
Si omites la parte [ramalocal] , lo que estás diciendo es: "no cojas nada de mi
lado y haz con ello [ramaremota]".
3.6 Ramificaciones en Git - Reorganizando el trabajo realizadoReorganizando el trabajo realizadoEn Git tenemos dos formas de integrar cambios de una rama en otra: la fusión
(merge) y la reorganización (rebase). En esta sección vas a aprender en qué
consiste la reorganización, como utilizarla, por qué es una herramienta
sorprendente y en qué casos no es conveniente utilizarla.
Reorganización básicaVolviendo al ejemplo anterior, en la sección sobre fusiones (ver Figura 3-27),
puedes ver que has separado tu trabajo y realizado confirmaciones (commit) en
dos ramas diferentes.
Figura 3-27. El registro de confirmaciones inicial.
La manera más sencilla de integrar ramas, tal y como hemos visto, es el comando git merge . Realiza una fusión a tres bandas entre las dos últimas
instantáneas de cada rama (C3 y C4) y el ancestro común a ambas (C2); creando
una nueva instantánea (snapshot) y la correspondiente confirmación (commit),
según se muestra en la Figura 3-28.
Figura 3-28. Fusionando una rama para integrar el registro de trabajos
divergentes.
Aunque también hay otra forma de hacerlo: puedes coger los cambios introducidos
en C3 y reaplicarlos encima de C4. Esto es lo que en Git llamamos reorganizar. Con el comando git rebase , puedes coger todos los cambios confirmados en una
rama, y reaplicarlos sobre otra.
Por ejemplo, puedes lanzar los comandos:
$ git checkout experiment
$ git rebase master
First, rewinding head to replay your work on top of it...
Applying: added staged command
Haciendo que Git: vaya al ancestro común de ambas ramas (donde estás
actualmente y de donde quieres reorganizar), saque las diferencias introducidas
por cada confirmación en la rama donde estás, guarde esas diferencias en archivos
temporales, reinicie (reset) la rama actual hasta llevarla a la misma confirmación
en la rama de donde quieres reorganizar, y, finalmente, vuelva a aplicar
ordenadamente los cambios. El proceso se muestra en la Figura 3-29.
Figura 3-29. Reorganizando sobre C4 los cambios introducidos en C3.En este momento, puedes volver a la rama master y hacer una fusión con avance
rápido (fast-forward merge). (ver Figura 3-30)
Figura 3-30. Avance rápido de la rama master .
Así, la instantánea apuntada por C3' aquí es exactamente la misma apuntada por
C5 en el ejemplo de la fusión. No hay ninguna diferencia en el resultado final de la
integración, pero el haberla hecho reorganizando nos deja un registro más claro. Si
examinas el registro de una rama reorganizada, este aparece siempre como un
registro lineal: como si todo el trabajo se hubiera realizado en series, aunque
realmente se haya hecho en paralelo.
Habitualmente, optarás por esta vía cuando quieras estar seguro de que tus
confirmaciones de cambio (commits) se pueden aplicar limpiamente sobre una
rama remota; posiblemente, en un proyecto donde estés intentando colaborar,
pero lleves tu el mantenimiento. En casos como esos, puedes trabajar sobre una rama y luego reorganizar lo realizado en la rama origin/master cuando lo tengas
todo listo para enviarlo al proyecto principal. De esta forma, la persona que
mantiene el proyecto no necesitará hacer ninguna integración con tu trabajo; le
bastará con un avance rápido o una incorporación limpia.
Cabe destacar que la instantánea (snapshot) apuntada por la confirmación
(commit) final, tanto si es producto de una reorganización (rebase) como si lo es
de una fusión (merge), es exactamente la misma instantánea. Lo único diferente
es el registro. La reorganización vuelve a aplicar cambios de una rama de trabajo
sobre otra rama, en el mismo orden en que fueron introducidos en la primera.
Mientras que la fusión combina entre sí los dos puntos finales de ambas ramas.
Algunas otras reorganizaciones interesantesTambién puedes aplicar una reorganización (rebase) sobre otra cosa además de
sobre la rama de reorganización. Por ejemplo, sea un registro como el de la Figura 3-31. Has ramificado a una rama puntual ( server ) para añadir algunas
funcionalidades al proyecto, y luego has confirmado los cambios. Después, vuelves a la rama original para hacer algunos cambios en la parte cliente (rama client ), y
confirmas también esos cambios. Por último, vuelves sobre la rama server y
haces algunos cambios más.
Figura 3-31. Un registro con una rama puntual sobre otra rama puntual.
Imagina que decides incorporar tus cambios de la parte cliente sobre el proyecto
principal, para hacer un lanzamiento de versión; pero no quieres lanzar aún los
cambios de la parte server porque no están aún suficientemente probados. Puedes
coger los cambios del cliente que no están en server (C8 y C9), y reaplicarlos sobre tu rama principal usando la opción --onto del comando git rebase :
$ git rebase --onto master server client
Esto viene a decir: "Activa la rama client , averigua los cambios desde el ancestro
común entre las ramas client y server , y aplicarlos en la rama master . Puede
parecer un poco complicado, pero los resultados, mostrados en la Figura 3-32, son
realmente interesantes.
Figura 3-32. Reorganizando una rama puntual fuera de otra rama puntual.
Y, tras esto, ya puedes avanzar la rama principal (ver Figura 3-33):
$ git checkout master
$ git merge client
Figura 3-33. Avance rápido de tu rama master , para incluir los cambios de la
rama client .
Ahora supongamos que decides traerlos (pull) también sobre tu rama server .
Puedes reorganizar (rebase) la rama server sobre la rama master sin necesidad
siquiera de comprobarlo previamente, usando el comando git rebase
[ramabase] [ramapuntual] . El cual activa la rama puntual ( serveren este caso)
y la aplica sobre la rama base ( master en este caso):
$ git rebase master server
Esto vuelca el trabajo de server sobre el de master , tal y como se muestra en la
Figura 3-34.
Figura 3-34. Reorganizando la rama server sobre la rama branch .
Después, puedes avanzar rápidamente la rama base ( master ):
$ git checkout master
$ git merge server
Y por último puedes eliminar las ramas client y server porque ya todo su
contenido ha sido integrado y no las vas a necesitar más. Dejando tu registro tras
todo este proceso tal y como se muestra en la Figura 3-35:
$ git branch -d client
$ git branch -d server
Figura 3-35. Registro final de confirmaciones de cambio.
Los peligros de la reorganizaciónAhh..., pero la dicha de la reorganización no la alcanzamos sin sus contrapartidas:
Nunca reorganices confirmaciones de cambio (commits) que hayas
enviado (push) a un repositorio público.
Siguiendo esta recomendación, no tendrás problemas. Pero si no la sigues, la
gente te odiará y serás despreciado por tus familiares y amigos.
Cuando reorganizas algo, estás abandonando las confirmaciones de cambio ya
creadas y estás creando unas nuevas; que son similares, pero diferentes. Si envias
(push) confirmaciones (commits) a alguna parte, y otros las recogen (pull) de allí. Y después vas tu y las reescribes con git rebase y las vuelves a enviar (push) de
nuevo. Tus colaboradores tendrán que refusionar (re-merge) su trabajo y todo se
volverá tremendamente complicado cuando intentes recoger (pull) su trabajo de
vuelta sobre el tuyo.
Vamos a verlo con un ejemplo. Imagínate que haces un clon desde un servidor
central, y luego trabajas sobre él. Tu registro de cambios puede ser algo como lo
de la Figura 3-36.
Figura 3-36. Clonar un repositorio y trabajar sobre él.
Ahora, otra persona trabaja también sobre ello, realiza una fusión (merge) y lleva
(push) su trabajo al servidor central. Tu te traes (fetch) sus trabajos y los fusionas
(merge) sobre una nueva rama en tu trabajo. Quedando tu registro de
confirmaciones como en la Figura 3-37.
Figura 3-37. Traer (fetch) algunas confirmaciones de cambio (commits) y
fusionarlas (merge) sobre tu trabajo.
A continuación, la persona que había llevado cambios al servidor central decide retroceder y reorganizar su trabajo; haciendo un git push --force para
sobrescribir el registro en el servidor. Tu te traes (fetch) esos nuevos cambios
desde el servidor.
Figura 3-38. Alguien envií (push) confirmaciones (commits) reorganizadas,
abandonando las confirmaciones en las que tu habías basado tu trabajo.
En ese momento, tu te ves obligado a fusionar (merge) tu trabajo de nuevo,
aunque creias que ya lo habias hecho antes. La reorganización cambia los
resumenes (hash) SHA-1 de esas confirmaciones (commits), haciendo que Git se
crea que son nuevas confirmaciones. Cuando realmente tu ya tenias el trabajo de
C4 en tu registro.
Figura 3-39. Vuelves a fusionar el mismo trabajo en una nueva fusión confirmada.
Te ves obligado a fusionar (merge) ese trabajo en algún punto, para poder seguir
adelante con otros desarrollos en el futuro. Tras todo esto, tu registro de
confirmaciones de cambio (commit history) contendrá tanto la confirmación C4
como la C4'; teniendo ambas el mismo contenido y el mismo mensaje de confirmación. Si lanzas un git log en un registro como este, verás dos
confirmaciones con el mismo autor, misma fecha y mismo mensaje. Lo que puede
llevar a confusiones. Es más, si luego tu envías (push) ese registro de vuelta al
servidor, vas a introducir todas esas confirmaciones reorganizadas en el servidor
central. Lo que puede confundir aún más a la gente.
Si solo usas la reorganización como una vía para hacer limpieza y organizar
confirmaciones de cambio antes de enviarlas, y si únicamente reorganizas
confirmaciones que nunca han sido públicas. Entonces no tendrás problemas. Si,
por el contrario, reorganizas confirmaciones que alguna vez han sido públicas y
otra gente ha basado su trabajo en ellas. Entonces estarás en un aprieto.
3.7 Ramificaciones en Git - RecapitulaciónRecapitulaciónHemos visto los procedimientos básicos de ramificación (branching) y fusión
(merging) en Git. A estas alturas, te sentirás cómodo creando nuevas ramas
(branch), saltando (checkout) entre ramas para trabajar y fusionando (merge)
ramas entre ellas. También conocerás cómo compartir tus ramas enviándolas
(push) a un servidor compartido, cómo trabajar colaborativamente en ramas
compartidas, y cómo reorganizar (rebase) tus ramas antes de compartirlas.
Chapter 4Git en un servidorA estas alturas, ya podrás realizar la mayor parte de las tareas habituales
trabajando con Git. Pero, para poder colaborar, necesitarás tener un repositorio
remoto de Git. Aunque técnicamente es posible enviar (push) y recibir (pull)
cambios directamente a o desde repositorios individuales, no es muy
recomendable trabajar así por la gran facilidad de confundirte si no andas con
sumo cuidado. Es más, si deseas que tus colaboradores puedan acceder a tu
repositorio, incluso cuando tu ordenador este apagado, puede ser de gran utilidad
disponer de un repositorio común fiable. En este sentido, el método más
recomendable para colaborar con otra persona es preparar un repositorio
intermedio donde ambos tengais acceso, enviando (push) y recibiendo (pull) a o
desde allí. Nos referiremos a este repositorio como "servidor Git"; pero en seguida
te darás cuenta de que solo se necesitan unos pocos recursos para albergar un
repositorio Git, y, por tanto, no será necesario utilizar todo un servidor entero
para él.
Disponer un servidor Git es simple. Lo primero, has de elegir el/los protocolo/s
que deseas para comunicarte con el servidor. La primera parte de este capítulo
cubrirá la gama de protocolos disponibles, detallando los pros y contras de cada
uno de ellos. Las siguientes secciones explicarán algunas de las típicas
configuraciones utilizando esos protocolos, y cómo podemos poner en marcha
nuestro servidor con ellos. Por último, repasaremos algunas opciones albergadas
on-line; por si no te preocupa guardar tu código en servidores de terceros y no
deseas enredarte preparando y manteniendo tu propio servidor.
Si este es el caso, si no tienes interés de tener tu propio servidor, puedes saltar
directamente a la última sección del capítulo; donde verás algunas opciones para
dar de alta una cuenta albergada. Y después puedes moverte al capítulo siguiente,
donde vamos a discutir algunos de los mecanismos para trabajar en un entorno
distribuido.
Un repositorio remoto es normalmente un repositorio básico mínimo, un
repositorio Git sin carpeta de trabajo. Debido a que dicho repositorio se va a
utilizar exclusivamente como un punto de colaboración, no tiene sentido el tener
una instantánea de trabajo (snapshot) activa en el disco (checkout); nos basta con
tener solamente los propios datos Git. Básicamente, un repositorio básico mínimo
son los contenidos de la carpeta '.git', tal cual, sin nada más.
4.1 Git en un servidor - Los ProtocolosLos ProtocolosGit puede usar cuatro protocolos principales para transferir datos: Local, Secure
Shell (SSH), Git y HTTP. Vamos a ver en qué consisten y las circunstancias en que
querrás (o no) utilizar cada uno de ellos.
Merece destacar que, con la excepción del protocolo HTTP, todos los demás
protocolos requieren que Git esté instalado y operativo en el servidor.
Protocolo LocalEl más básico es el Protocolo Local, donde el repositorio remoto es simplemente
otra carpeta en el disco. Se utiliza habitualmente cuando todos los miembros del
equipo tienen acceso a un mismo sistema de archivos, como por ejemplo un punto
de montaje NFS, o en los casos en que todos se conectan al mismo ordenador.
Aunque este último caso no es precisamente el ideal, ya que todas las instancias
del repositorio estarían en la misma máquina; aumentando las posibilidades de
una pérdida catastrófica.
Si dispones de un sistema de archivos compartido, podrás clonar (clone), enviar
(push) y recibir (pull) a/desde repositorios locales basado en archivos. Para clonar
un repositorio como estos, o para añadirlo como remoto a un proyecto ya
existente, usa el camino (path) del repositorio como su URL. Por ejemplo, para
clonar un repositorio local, puedes usar algo como:
$ git clone /opt/git/project.git
O como:
$ git clone file:///opt/git/project.git
Git trabaja ligeramente distinto si indicas 'file://' de forma explícita al comienzo de
la URL. Si escribes simplemente el camino, Git intentará usar enlaces rígidos
(hardlinks) o copiar directamente los archivos que necesita. Si escribes con el
prefijo 'file://', Git lanza el proceso que usa habitualmente para transferir datos
sobre una red; proceso que suele ser mucho menos eficiente. La única razón que
puedes tener para indicar expresamente el prefijo 'file://' puede ser el querer una
copia limpia del repositorio, descartando referencias u objetos superfluos.
Normalmente, tras haberlo importado desde otro sistema de control de versiones o
algo similar (ver el Capítulo 9 sobre tareas de mantenimiento). Habitualmente,
usaremos el camino (path) normal por ser casi siempre más rápido.
Para añadir un repositorio local a un proyecto Git existente, puedes usar algo
como:
$ git remote add local_proj /opt/git/project.git
Con lo que podrás enviar (push) y recibir (pull) desde dicho remoto exactamente
de la misma forma a como lo harías a través de una red.
VentajasLas ventajas de los repositorios basados en carpetas y archivos, son su
simplicicidad y el aprovechamiento de los permisos preexistentes de acceso. Si
tienes un sistema de archivo compartido que todo el equipo pueda usar, preparar
un repositorio es muy sencillo. Simplemente pones el repositorio básico en algún
lugar donde todos tengan acceso a él y ajustas los permisos de lectura/escritura
según proceda, tal y como lo harías para preparar cualquier otra carpeta
compartida. En la próxima sección, "Disponiendo Git en un servidor", veremos
cómo exportar un repositorio básico para conseguir esto.
Este camino es también util para recuperar rápidamente el contenido del
repositorio de trabajo de alguna otra persona. Si tu y otra persona estais
trabajando en el mismo proyecto y ella quiere mostrarte algo, el usar un comando
tal como 'git pull /home/john/project' suele ser más sencillo que el que esa persona
te lo envie (push) a un servidor remoto y luego tú lo recojas (pull) desde allí.
DesventajasLa principal desventaja de los repositorios basados en carpetas y archivos es su
dificultad de acceso desde distintas ubicaciones. Por ejemplo, si quieres enviar
(push) desde tu portátil cuando estás en casa, primero tienes que montar el disco
remoto; lo cual puede ser dificil y lento, en comparación con un acceso basado en
red.
Cabe destacar también que una carpeta compartida no es precisamente la opción
más rápida. Un repositorio local es rápido solamente en aquellas ocasiones en que
tienes un acceso rápido a él. Normalmente un repositorio sobre NFS es más lento
que un repositorio SSH en el mismo servidor, asumiendo que las pruebas se hacen
con Git sobre discos locales en ambos casos.
El Procotolo SSHProbablemente, SSH sea el protocolo más habitual para Git. Debido a
disponibilidad en la mayor parte de los servidores; (pero, si no lo estuviera
disponible, además es sencillo habilitarlo). Por otro lado, SSH es el único protocolo
de red con el que puedes facilmente tanto leer como escribir. Los otros dos
protocolos de red (HTTP y Git) suelen ser normalmente protocolos de solo-lectura;
de tal forma que, aunque los tengas disponibles para el público en general, sigues
necesitando SSH para tu propio uso en escritura. Otra ventaja de SSH es el su
mecanismo de autentificación, sencillo de habilitar y de usar.
Para clonar un repositorio a través de SSH, puedes indicar una URL ssh:// tal como:
$ git clone ssh://user@server/project.git
O puedes prescindir del protocolo; Git asume SSH si no indicas nada
expresamente: $ git clone user@server:project.git
Pudiendo asimismo prescindir del usuario; en cuyo caso Git asume el usuario con
el que estés conectado en ese momento.
VentajasEl uso de SSH tiene múltiples ventajas. En primer lugar, necesitas usarlo si quieres
un acceso de escritura autentificado a tu repositorio. En segundo lugar, SSH es
sencillo de habilitar. Los demonios (daemons) SSH son de uso común, muchos
administradores de red tienen experiencia con ellos y muchas distribuciones del
SO los traen predefinidos o tienen herramientas para gestionarlos. Además, el
acceso a través de SSH es seguro, estando todas las transferencias encriptadas y
autentificadas. Y, por último, al igual que los procolos Git y Local, SSH es eficiente,
comprimiendo los datos lo más posible antes de transferirlos.
DesventajasEl aspecto negativo de SSH es su imposibilidad para dar acceso anónimo al
repositorio. Todos han de tener configurado un acceso SSH al servidor, incluso
aunque sea con permisos de solo lectura; lo que no lo hace recomendable para
soportar proyectos abiertos. Si lo usas únicamente dentro de tu red corporativa,
posiblemente sea SSH el único procolo que tengas que emplear. Pero si quieres
también habilitar accesos anónimos de solo lectura, tendrás que reservar SSH para
tus envios (push) y habilitar algún otro protocolo para las recuperaciones (pull) de
los demás.
El Protocolo GitEl protocolo Git es un demonio (daemon) especial, que viene incorporado con Git.
Escucha por un puerto dedicado (9418), y nos da un servicio similar al del
protocolo SSH; pero sin ningún tipo de autentificación. Para que un repositorio
pueda exponerse a través del protocolo Git, tienes que crear en él un archivo 'git-
daemon-export-ok'; sin este archivo, el demonio no hará disponible el repositorio.
Pero, aparte de esto, no hay ninguna otra medida de seguridad. O el repositorio
está disponible para que cualquiera lo pueda clonar, o no lo está. Lo cual significa
que, normalmente, no se podrá enviar (push) a través de este protocolo. Aunque
realmente si que puedes habilitar el envio, si lo haces, dada la total falta de ningún
mecanismo de autentificación, cualquiera que encuentre la URL a tu proyecto en
Internet, podrá enviar (push) contenidos a él. Ni que decir tiene que esto solo lo
necesitarás en contadas ocasiones.
VentajasEl protocolo Git es el más rápido de todos los disponibles. Si has de servir mucho
tráfico de un proyecto público o servir un proyecto muy grande, que no requiera
autentificación para leer de él, un demonio Git es la respuesta. Utiliza los mismos
mecanismos de transmisión de datos que el protocolo SSH, pero sin la sobrecarga
de la encriptación ni de la autentificación.
DesventajasLa pega del protocolo Git, es su falta de autentificación. No es recomendable
tenerlo como único protocolo de acceso a tus proyectos. Habitualmente, lo
combinarás con un acceso SSH para los pocos desarrolladores con acceso de
escritura que envien (push) material. Usando 'git://' para los accesos solo-lectura
del resto de personas. Por otro lado, es también el protocolo más complicado de
implementar. Necesita activar su propio demonio, (tal y como se explica en la
sección "Gitosis", más adelante, en este capítulo); y necesita configurar 'xinetd' o
similar, lo cual no suele estar siempre disponible en el sistema donde estés
trabajando. Requiere además abrir expresamente acceso al puerto 9418 en el
cortafuegos, ya que este no es uno de los puertos estandares que suelen estar
habitualmente permitidos en los cortafuegos corporativos. Normalmente, este
oscuro puerto suele estar bloqueado detrás de los cortafuegos corporativos.
El protocolo HTTP/SPor último, tenemos el protocolo HTTP. Cuya belleza radica en la simplicidad para
habilitarlo. Basta con situar el repositorio Git bajo la raiz de los documentos HTTP y
preparar el enganche (hook) 'post-update' adecuado. (Ver el Capítulo 7 para
detalles sobre los enganches Git.) A partir de ese momento, cualquiera con acceso
al servidor web podrá clonar tu repositorio. Para permitir acceso a tu repositorio a
través de HTTP, puedes hacer algo como esto:
$ cd /var/www/htdocs/
$ git clone --bare /path/to/git_project gitproject.git
$ cd gitproject.git
$ mv hooks/post-update.sample hooks/post-update
$ chmod a+x hooks/post-update
Y eso es todo. El enganche 'post-update' que viene de serie con Git se encarga de
lanzar el comando adecuado ('git update-server-info') para hacer funcionar la
recuperación (fetching) y el clonado (cloning) vía HTTP. Este comando se lanza
automáticamente cuando envias (push) a este repositorio vía SSh; de tal forma
que otras personas puedan clonarlo usando un comando tal que:
$ git clone http://example.com/gitproject.git
En este caso particular, estamos usando el camino '/var/www/htdocs', habitual en
las configuraciones de Apache. Pero puedes utilizar cualquier servidor web
estático, sin más que poner el repositorio en su camino. Los contenidos Git se
sirven como archivos estáticos básicos (ver el Capitulo 9 para más detalles sobre
servicios).
Es posible hacer que Git envie (push) a través de HTTP. Pero no se suele usar
demasiado, ya que requiere lidiar con los complejos requerimientos de WebDAV. Y
precisamente porque se usa raramente, no lo vamos a cubrir en este libro. Si estás
interesado en utilizar los protocolos HTTP-push, puedes encotrar más información en http://www.kernel.org/pub/software/scm/git/docs/howto/setup-git-
server-over-http.txt . La utilidad de habilitar Git para enviar (push) a través de
HTTP es la posibilidad de utilizar cualquier servidor WebDAV para ello, sin
necesidad de requerimientos específicos para Git. De tal forma que puedes hacerlo
incluso a través de tu proveedor de albergue web, si este soporta WebDAV para
escribir actualizaciones en tu sitio web.
VentajasLa mejor parte del protocolo HTTP es su sencillez de preparación. Simplemente
lanzando unos cuantos comandos, dispones de un método sencillo de dar al mundo
entero acceso a tu repositorio Git. En tan solo unos minutos. Además, el procolo
HTTP no requiere de grandes recursos en tu servidor. Por utilizar normalmente un
servidor HTTP estático, un servidor Apache estandar puede con un tráfico de miles
de archivos por segundo; siendo dificil de sobrecargar incluso con el más pequeño
de los servidores.
Puedes también servir tus repositorios de solo lectura a través de HTTPS, teniendo
así las transferencias encriptadas. O puedes ir más lejos aún, requiriendo el uso de
certificados SSL específicos para cada cliente. Aunque, si pretendes ir tan lejos, es
más sencillo utilizar claves públicas SSH; pero ahí está la posibilidad, por si en
algún caso concreto sea mejor solución el uso de certificados SSL u otros medios
de autentificación HTTP para el acceso de solo-lectura a través de HTTPS.
Otro detalle muy util de emplear HTTP, es que, al ser un protocolo de uso común,
la mayoría de los cortafuegos corporativos suelen tener habilitado el tráfico a
traves de este puerto.
DesventajasLa pega de servir un repositorio a través de HTTP es su relativa ineficiencia para el
cliente. Suele requerir mucho más tiempo el clonar o el recuperar (fetch), debido a
la mayor carga de procesamiento y al mayor volumen de transferencia que se da
sobre HTTP respecto de otros protocolos de red. Y precisamente por esto, porque
no es tan inteligente y no transfiere solamente los datos imprescindibles, (no hay
un trabajo dinámico por parte del servidor), el protocolo HTTP suele ser conocido
como el protocolo estúpido. Para más información sobre diferencias de eficiencia
entre el protocolo HTTP y los otros protocolos, ver el Capítulo 9.
4.2 Git en un servidor - Poniendo Git en un ServidorPoniendo Git en un ServidorEl primer paso para preparar un servidor Git, es exportar un repositorio existente a
un nuevo repositorio básico, a un repositorio sin carpeta de trabajo. Normalmente
suele ser sencillo. Tan solo has de utilizar el comando 'clone' con la opción '--bare'.
Por convenio, los nombres de los repositorios básicos suelen terminar en '.git', por
lo que lanzaremos:
$ git clone --bare my_project my_project.git
Initialized empty Git repository in /opt/projects/my_project.git/
El resultado de este comando es un poco confuso. Como 'clone' es
fundamentalmente un 'git init' seguido de un 'git fetch', veremos algunos de los
mensajes de la parte 'init', concretamente de la parte en que se crea una carpeta
vacia. La copia de objetos no da ningún mensaje, pero también se realiza. Tras
esto, tendrás una copia de los datos en tu carpeta 'my_project.git'.
Siendo el proceso mas o menos equivalente a haber realizado:
$ cp -Rf my_project/.git my_project.git
Realmente hay un par de pequeñas diferencias en el archivo de configuración;
pero, a efectos prácticos es casi lo mismo. Se coge el repositorio Git en sí mismo,
sin la carpeta de trabajo, y se crea una copia en una nueva carpeta específica para
él solo.
Poniendo el repositorio básico en un servidorAhora que ya tienes una copia básica de tu repositorio, todo lo que te resta por
hacer es colocarlo en un servidor y ajustar los protocolos. Supongamos que has
preparado un servidor denominado 'git.example.com', con acceso SSH. Y que
quieres guardar todos los repositorios Git bajo la carpeta '/opt/git'. Puedes colocar
tu nuevo repositorio simplemente copiandolo:
$ scp -r my_project.git [email protected]:/opt/git
A partir de entonces, cualquier otro usuario con acceso de lectura SSH a la carpeta
'/opt/git' del servidor, podrá clonar el repositorio con la orden:
$ git clone [email protected]:/opt/git/my_project.git
Y cualquier usuario SSH que tenga acceso de escritura a la carpeta
'/opt/git/my_project.git', tendrá también automáticamente acceso de volcado
(push). Git añadirá automáticamente permisos de escritura al grupo sobre
cualquier repositorio donde lances el comando 'git init' con la opción '--shared'.
$ ssh [email protected]
$ cd /opt/git/my_project.git
$ git init --bare --shared
Como se vé, es sencillo crear un repositorio básico a partir de un repositorio Git, y
ponerlo en un servidor donde tanto tú como tus colaboradores tengais acceso SSH.
Ahora ya estás preparado para trabajar con ellos en el proyecto común.
Es importante destacar que esto es, literalmente, todo lo necesario para preparar
un servidor Git compartido. Habilitar unas cuantas cuentas SSH en un servidor;
colocar un repositorio básico en algún lugar donde esos usuarios tengan acceso de
lectura/escritura; y.... ¡listo!, eso es todo lo que necesitas.
En los siguientes apartados, se mostrará como ir más allá y preparar disposiciones
más sofisticadas. Incluyendo temas tales como el evitar crear cuentas para cada
usuario, el añadir acceso público de lectura, el disponer interfaces de usuario web,
el usar la herramienta Gitosis, y mucho más. Pero, ten presente que para colaborar
con un pequeño grupo de personas en un proyecto privado, todo lo que necesitas
es un servidor SSH y un repositorio básico.
Pequeños desplieguesSi tienes un proyecto reducido o estás simplemente probando Git en tu empresa y
sois unos pocos desarrolladores, el despliegue será sencillo. Porque la gestión de
usuarios es precisamente uno de los aspectos más complicados de preparar un
servidor Git. En caso de requerir varios repositorios de solo lectura para ciertos
usuarios y de lectura/escritura para otros, preparar el acceso y los permisos puede
dar bastante trabajo.
Acceso SSH
Si ya dispones de un servidor donde todos los desarrolladores tengan acceso SSH,
te será facil colocar los repositorios en él (tal y como se verá en el próximo
apartado). En caso de que necesites un control más complejo y fino sobre cada
repositorio, puedes manejarlos a través de los permisos estandar del sistema de
archivos.
Si deseas colocar los repositorios en un servidor donde no todas las personas de tu
equipo tengan cuentas de acceso, tendrás que dar acceso SSH a aquellas que no lo
tengan. Suponiendo que ya tengas el servidor, que el servicio SSH esté instalado y
que sea esa la vía de acceso que tú estés utilizando para acceder a él.
Tienes varias maneras para dar acceso a todos los miembros de tu equipo. La
primera forma es el habilitar cuentas para todos; es la manera más directa, pero
también la más laboriosa. Ya que tendrias que lanzar el comando 'adduser' e
inventarte contraseñas temporales para cada uno.
La segunda forma es el crear un solo usuario 'git' en la máquina y solicitar a cada
persona que te envie una clave pública SSH, para que puedas añadirlas al archivo ~/.ssh/authorized_keys de dicho usuario 'git'. De esta forma, todos
pueden acceder a la máquina a través del usuario 'git'. Esto no afecta a los datos
de las confirmaciones (commit), ya que el usuario SSH con el que te conectes no
es relevante para las confirmaciones de cambios que registres.
Y una tercera forma es el preparar un servidor SSH autenficado desde un servidor
LDAP o desde alguna otra fuente de autenficación externa ya disponible. Tan solo
con que cada usuario pueda tener acceso al shell de la máquina, es válido
cualquier mecanismo de autentificación SSH que se emplee para ello.
4.3 Git en un servidor - Generando tu clave pública SSHGenerando tu clave pública SSHTal y como se ha comentado, muchos servidores Git utilizan la autentificación a
través de claves públicas SSH. Y, para ello, cada usuario del sistema ha de
generarse una, si es que no la tiene ya. El proceso para hacerlo es similar en casi
cualquier sistema operativo. Ante todo, asegurarte que no tengas ya una clave. Por defecto, las claves de cualquier usuario SSH se guardan en la carpeta ~/.ssh de
dicho usuario. Puedes verificar si tienes ya unas claves, simplemente situandote
sobre dicha carpeta y viendo su contenido:
$ cd ~/.ssh
$ ls
authorized_keys2 id_dsa known_hosts
config id_dsa.pub
Has de buscar un par de archivos con nombres tales como 'algo' y 'algo.pub';
siendo ese "algo" normalmente 'iddsa' o 'idrsa'. El archivo terminado en '.pub' es
tu clave pública, y el otro archivo es tu clave privada. Si no tienes esos archivos (o
no tienes ni siquiera la carpeta '.ssh'), has de crearlos; utilizando un programa
llamado 'ssh-keygen', que viene incluido en el paquete SSH de los sistemas
Linux/Mac o en el paquete MSysGit en los sistemas Windows:
$ ssh-keygen
Generating public/private rsa key pair.
Enter file in which to save the key (/Users/schacon/.ssh/id_rsa):
Enter passphrase (empty for no passphrase):
Enter same passphrase again:
Your identification has been saved in /Users/schacon/.ssh/id_rsa.
Your public key has been saved in /Users/schacon/.ssh/id_rsa.pub.
The key fingerprint is:
43:c5:5b:5f:b1:f1:50:43:ad:20:a6:92:6a:1f:9a:3a
Como se vé, este comando primero solicita confirmación de dónde van a a
guardarse las claves ('.ssh/id_rsa'), y luego solicita, dos veces, una contraseña
(passphrase), contraseña que puedes dejar en blanco si no deseas tener que
teclearla cada vez que uses la clave.
Tras generarla, cada usuario ha de encargarse de enviar su clave pública a
quienquiera que administre el servidor Git (en el caso de que este esté configurado
con SSH y así lo requiera). Esto se puede realizar simplemente copiando los
contenidos del archivo terminado en '.pub' y enviandoselos por correo electrónico.
La clave pública será una serie de números, letras y signos, algo así como esto:
$ cat ~/.ssh/id_rsa.pub
ssh-rsa
AAAAB3NzaC1yc2EAAAABIwAAAQEAklOUpkDHrfHY17SbrmTIpNLTGK9Tjom/BWDSU
GPl+nafzlHDTYW7hdI4yZ5ew18JH4JW9jbhUFrviQzM7xlELEVf4h9lFX5QVkbPppSwg0
cda3
Pbv7kOdJ/
MTyBlWXFCR+HAo3FXRitBqxiX1nKhXpHAZsMciLq8V6RjsNAQwdsdMFvSlVK/7XA
t3FaoJoAsncM1Q9x5+3V0Ww68/eIFmb1zuUFljQJKprrX88XypNDvjYNby6vw/
Pb0rwert/En
mZ+AW4OZPnTPI89ZPmVMLuayrD2cE86Z/
il8b+gw3r3+1nKatmIkjn2so1d01QraTlMqVSsbx
NrRFi9wrf+M7Q== [email protected]
Para más detalles sobre cómo crear unas claves SSH en variados sistemas
operativos, consultar la correspondiente guia en GitHub: http://github.com/guides/providing-your-ssh-key .
4.4 Git en un servidor - Preparando el servidorPreparando el servidorVamos a avanzar en los ajustes de los accesos SSH en el lado del servidor. En este
ejemplo, usarás el método de las 'claves autorizadas' para autentificar a tus
usuarios. Se asume que tienes un servidor en marcha, con una distribución
estandar de Linux, tal como Ubuntu. Comienzas creando un usuario 'git' y una
carpeta '.ssh' para él.
$ sudo adduser git
$ su git
$ cd
$ mkdir .ssh
Y a continuación añades las claves públicas de los desarrolladores al archivo
'autorized_keys' del usuario 'git' que has creado. Suponiendo que hayas recibido
las claves por correo electrónico y que las has guardado en archivos temporales. Y
recordando que las claves públicas son algo así como:
$ cat /tmp/id_rsa.john.pub
ssh-rsa
AAAAB3NzaC1yc2EAAAADAQABAAABAQCB007n/ww+ouN4gSLKssMxXnBOvf9LGt4L
ojG6rs6hPB09j9R/T17/
x4lhJA0F3FR1rP6kYBRsWj2aThGw6HXLm9/5zytK6Ztg3RPKK+4k
Yjh6541NYsnEAZuXz0jTTyAUfrtU3Z5E003C4oxOj6H0rfIF1kKI9MAQLMdpGW1GYEIgS
9Ez
Sdfd8AcCIicTDWbqLAcU4UpkaX8KyGlLwsNuuGztobF8m72ALC/
nLF6JLtPofwFBlgc+myiv
O7TCUSBdLQlgMVOFq1I2uPWQOkOWQAHukEOmfjy2jctxSDBQ220ymjaNsHT4kgtZg2AYY
gPq
dAv8JggJICUvax2T9va5 gsg-keypair
No tienes más que añadirlas al archivo 'authorized_keys':
$ cat /tmp/id_rsa.john.pub >> ~/.ssh/authorized_keys
$ cat /tmp/id_rsa.josie.pub >> ~/.ssh/authorized_keys
$ cat /tmp/id_rsa.jessica.pub >> ~/.ssh/authorized_keys
Tras esto, puedes preparar un repositorio básico vacio para ellos, usando el
comando 'git init' con la opción '--bare' para inicializar el repositorio sin carpeta de
trabajo:
$ cd /opt/git
$ mkdir project.git
$ cd project.git
$ git --bare init
Y John, Josie o Jessica podrán enviar (push) la primera versión de su proyecto a
dicho repositorio, añadiendolo como remoto y enviando (push) una rama (branch).
Cabe indicar que alguien tendrá que iniciar sesión en la máquina y crear un
repositorio básico, cada vez que se desee añadir un nuevo proyecto. Suponiendo,
por ejemplo, que se llame 'gitserver' el servidor donde has puesto el usuario 'git' y
los repositorios; que dicho servidor es interno a vuestra red y que está asignado el
nombre 'gitserver' en vuestro DNS. Podrás utlizar comandos tales como:
# en la máquina de John
$ cd myproject
$ git init
$ git add .
$ git commit -m 'initial commit'
$ git remote add origin git@gitserver:/opt/git/project.git
$ git push origin master
Tras lo cual, otros podrán clonarlo y enviar cambios de vuelta:
$ git clone git@gitserver:/opt/git/project.git
$ vim README
$ git commit -am 'fix for the README file'
$ git push origin master
Con este método, puedes preparar rápidamente un servidor Git con acceso de
lectura/escritura para un grupo de desarrolladores.
Para una mayor protección, puedes restringir facilmente el usuario 'git' a realizar
solamente actividades relacionadas con Git. Utilizando un shell limitado llamado
'git-shell', que viene incluido en Git. Si lo configuras como el shell de inicio de
sesión de tu usuario 'git', dicho usuario no tendrá acceso al shell normal del
servidor. Para especificar el 'git-shell' en lugar de bash o de csh como el shell de
inicio de sesión de un usuario, Has de editar el archivo '/etc/passwd':
$ sudo vim /etc/passwd
Localizar, al fondo, una línea parecida a:
git:x:1000:1000::/home/git:/bin/shgit:x:1000:1000::/home/git:/bin/sh
Y cambiar '/bin/sh' por '/usr/bin/git-shell' (nota: puedes utilizar el comando 'which
git-shell' para ver dónde está instalado dicho shell). Quedará una linea algo así
como:
git:x:1000:1000::/home/git:/usr/bin/git-shellgit:x:1000:1000::/home/
git:/usr/bin/git-shell
De esta forma dejamos al usuario 'git' limitado a utilizar la conexión SSH
solamente para enviar (push) y recibir (pull) repositorios, sin posibilidad de iniciar
una sesión normal en el servidor. Si pruebas a hacerlo, recibiras un rechazo de
inicio de sesión:
$ ssh git@gitserver
fatal: What do you think I am? A shell?
Connection to gitserver closed.
4.5 Git en un servidor - Acceso públicoAcceso público¿Qué hacer si necesitas acceso anónimo de lectura a tu proyecto? Por ejemplo, si
en lugar de albergar un proyecto privado interno, quieres albergar un proyecto de
código abierto. O si tienes un grupo de servidores de integración automatizados o
servidores de integración continua que cambian muy a menudo, y no quieres estar
todo el rato generando claves SSH. Es posible que desees añadirles un simple
acceso anónimo de lectura.
La manera más sencilla de hacerlo para pequeños despliegues, es el preparar un
servidor web estático cuya raiz de documentos sea la ubicación donde tengas tus
repositorios Git; y luego activar el anclaje (hook) 'post-update' que se ha
mencionado en la primera parte de este capítulo. Si utilizamos el mismo ejemplo
usado anteriormente, suponiendo que tengas los repositorios en la carpeta
'/opt/git', y que hay un servidor Apache en marcha en tu máquina. Veremos
algunas configuraciones básicas de Apache, para que puedas hacerte una idea de
lo que puedes necesitar. (Recordar que esto es solo un ejemplo, y que puedes
utilizar cualquier otro servidor web.)
Lo primero, es activar el anclaje (hook):
$ cd project.git
$ mv hooks/post-update.sample hooks/post-update
$ chmod a+x hooks/post-update
Si utilizas una versión de Git anterior a la 1.6, el comando 'mv' no es necesario, ya
que solo recientemente lleva Git los anclajes de ejemplo con el sufijo .sample
¿Que hace este anclaje 'post-update'? Pues tiene una pinta tal como:
$ cat .git/hooks/post-update
#!/bin/sh
exec git-update-server-info
Lo que significa que cada vez que envias (push) algo al servidor vía SSH, Git
lanzará este comando y actualizará así los archivos necesarios para HTTP fetching.
(ipendientedetraducir)
A continuación, has de añadir una entrada VirtualHost al archivo de configuración
de Apache, fijando su raiz de documentos a la ubicación donde tengas tus
proyectos Git. Aquí, estamos asumiendo que tienes un DNS comodin para redirigir *.gitserver hacia cualquier máquina que estés utilizando para todo
esto:
<VirtualHost *:80>
ServerName git.gitserver
DocumentRoot /opt/git
<Directory /opt/git/>
Order allow, deny
allow from all
</Directory>
</VirtualHost>
Asimismo, has de ajustar el grupo Unix de las carpetas bajo '/opt/git' a 'www-data',
para que tu servidor web tenga acceso de lectura a los repositorios contenidos en
ellas; porque la instancia de Apache que maneja los scripts CGI trabaja bajo dicho
usuario:
$ chgrp -R www-data /opt/git
Una vez reinicies Apache, ya deberias ser capaz de clonar tus repositorios bajo
dicha carpeta, simplemente indicando la URL de tu projecto:
$ git clone http://git.gitserver/project.git
De esta manera, puedes preparar en cuestión de minutos accesos de lectura
basados en HTTP a tus proyectos, para grandes cantidades de usuarios. Otra
opción simple para habilitar accesos públicos sin autentificar, es arrancar el
demonio Git, aunque esto supone demonizar el proceso. (Se verá esta opción en la
siguiente sección.)
4.6 Git en un servidor - GitWebGitWebAhora que ya tienes acceso básico de lectura/escritura y de solo-lectura a tu
proyecto, puedes querer instalar un visualizador web. Git trae un script CGI,
denominado GitWeb, que es el que usaremos para este propósito. Puedes ver a GitWeb en acción en sitios como http://git.kernel.org (ver figura 4-1)
Figura 4-1. El interface web GitWeb.
Si quieres comprobar cómo podría quedar GitWeb con tu proyecto, Git dispone de
un comando para activar una instancia temporal, si en tu sistema tienes un
servidor web ligero, como por ejemplo 'lighttup' o 'webrick'. En las máquinas Linux,
'lighttpd' suele estar habitualmente instalado. Por lo que tan solo has de activarlo
lanzando el comando 'git instaweb', estando en la carpeta de tu proyecto. Si tienes
una máquina Mac, Leopard trae preinstalado Ruby, por lo que 'webrick' puede ser
tu mejor apuesta. Para instalar 'instaweb' disponiendo de un controlador no-
lighttpd, puedes lanzarlo con la opción '--httpd'.
$ git instaweb --httpd=webrick
[2009-02-21 10:02:21] INFO WEBrick 1.3.1
[2009-02-21 10:02:21] INFO ruby 1.8.6 (2008-03-03) [universal-
darwin9.0]
Esto arranca un servidor HTTPD en el puerto 1234, y luego arranca un navegador
que abre esa página. Es realmente sencillo. Cuando ya has terminado y quieras
apagar el servidor, puedes lanzar el mismo comando con la opción '--stop'.
$ git instaweb --httpd=webrick --stop
Si quieres disponer permanentemente de un interface web para tu equipo o para
un proyecto de código abierto que alberges, necesitarás ajustar el script CGI para
ser servido por tu servidor web habitual. Algunas distribuciones Linux suelen incluir
el paquete 'gitweb', y podrás instalarlo a través de las utilidades 'apt' o 'yum';
merece la pena probarlo en primer lugar. Enseguida vamos a revisar el proceso de
instalar GitWeb manualmente. Primero, necesitas el código fuente de Git, que
viene con GitWeb, para generar un script CGI personalizado:
$ git clone git://git.kernel.org/pub/scm/git/git.git
$ cd git/
$ make GITWEB_PROJECTROOT="/opt/git" \
prefix=/usr gitweb/gitweb.cgi
$ sudo cp -Rf gitweb /var/www/
Fijate que es necesario indicar la ubicación donde se encuentran los repositorios
Git, utilizando la variable 'GITWEB_PROJECTROOT'. A continuación, tienes que
preparar Apache para que utilice dicho script, Para ello, puedes añadir un
VirtualHost:
<VirtualHost *:80>
ServerName gitserver
DocumentRoot /var/www/gitweb
<Directory /var/www/gitweb>
Options ExecCGI +FollowSymLinks +SymLinksIfOwnerMatch
AllowOverride All
order allow,deny
Allow from all
AddHandler cgi-script cgi
DirectoryIndex gitweb.cgi
</Directory>
</VirtualHost>
Recordar una vez más que GitWeb puede servirse desde cualquier servidor web
con capacidades CGI. Por lo que si prefieres utilizar algún otro, no debería ser dificil
de configurarlo. En este momento, deberias poder visitar 'http://gitserver/' para ver
tus repositorios online. Y utilizar 'http://git.gitserver' para clonar (clone) y recuperar
(fetch) tus repositorios a través de HTTP.
4.7 Git en un servidor - GitosisGitosisMantener claves públicas, para todos los usuarios, en el archivo 'authorized_keys',
puede ser una buena solución inicial. Pero, cuanto tengas cientos de usuarios, se
hace bastante pesado gestionar así ese proceso. Tienes que iniciar sesión en el
servidor cada vez. Y, ademas, no tienes control de acceso --todo el mundo
presente en el archivo tiene permisos de lectura y escritura a todos y cada uno de
los proyectos--.
En este punto, es posible que desees cambiar a un popular programa llamado
Gitosis. Gitosis es básicamente un conjunto de scripts que te ayudarán a gestionar
el archivo 'authorized_keys', así como a implementar algunos controles de acceso
simples. Lo interesante de la interfaz de usuario para esta herramienta de gestión
de usuarios y de control de accesos, es que, en lugar de un interface web, es un
repositorio especial de Git. Preparas la información en ese proyecto especial, y
cuando la envias (push), Gitosis reconfigura el servidor en base a ella. ¡Realmente
interesante!.
Instalar Gitosis no es precisamente sencillo. Pero tampoco demasiado complicado.
Es más sencillo hacerlo si utilizas un servidor Linux --estos ejemplos se han hecho
sobre un servidor Ubuntu 8.10--.
Gitosis necesita de ciertas herramientas Python, por lo que la primera tarea será
instalar el paquete de herramientas Pyton. En Ubuntu viene como el paquete
python-setuptools:
$ sudo apt-get install python-setuptools
A continuación, has de clonar e instalar Gitosis desde el repositorio principal de su
proyecto:
$ git clone https://github.com/tv42/gitosis.git
$ cd gitosis
$ sudo python setup.py install
Esto instala un par de ejecutables, que serán los que Gitosis utilice. Gitosis
intentará instalar sus repositorios bajo la carpeta '/home/git', lo cual está bien. Pero
si, en lugar de en esa, has instalado tus repositorios bajo la carpeta '/opt/git'. Sin
necesidad de reconfigurarlo todo, tan solo has de crear un enlace virtual:
$ ln -s /opt/git /home/git/repositories
Gitosis manejará tus claves por tí, por lo que tendrás que quitar el archivo actual,
añadir de nuevo las claves más tarde, y dejar que Gitosis tome automáticamente
el control del archivo 'authorizedkeys'. Para empezar, mueve el archivo
'authorizedkeys a otro lado:
$ mv /home/git/.ssh/authorized_keys /home/git/.ssh/ak.bak
A continuación, restaura el inicio de sesión (shell) para el usuario 'git', (si es que lo
habias cambiado al comando 'git-shell'). Los usuarios no podrán todavia iniciar
sesión, pero Gitosis se encargará de ello. Así pues, cambia esta línea en tu archivo
'/etc/passwd':
git:x:1000:1000::/home/git:/usr/bin/git-shellgit:x:1000:1000::/home/
git:/usr/bin/git-shell
de vuelta a:
git:x:1000:1000::/home/git:/bin/shgit:x:1000:1000::/home/git:/bin/sh
Y, en este punto, ya podemos inicializar Gitosis. Lo puedes hacer lanzando el
comando 'gitosis-init' con tu clave pública personal. Si tu clave pública personal no
está en el servidor, la has de copiar a él:
$ sudo -H -u git gitosis-init < /tmp/id_dsa.pub
Initialized empty Git repository in /opt/git/gitosis-admin.git/
Reinitialized existing Git repository in /opt/git/gitosis-admin.git/
Esto habilita al usuario con dicha clave pública para que pueda modificar el
repositorio principal de Git, y, con ello, pueda controlar la instalación de Gitosis. A
continuanción, has de ajustar manualmente el bit de ejecución en el script 'post-
update' de tu nuevo repositorio de contrrol:
$ sudo chmod 755 /opt/git/gitosis-admin.git/hooks/post-update
Y ya estás preparado para trabajar. Si lo has configurado todo correctamente,
puedes intentar conectarte, vía SSH, a tu servidor como el usuario con cuya clave
pública has inicializado Gitosis. Y deberás ver algo así como esto:
$ ssh git@gitserver
PTY allocation request failed on channel 0
fatal: unrecognized command 'gitosis-serve schacon@quaternion'
Connection to gitserver closed.
Indicandote que Gitosis te ha reconocido, pero te está hechando debido a que no
estás intentando lanzar ningún comando Git. Por tanto, intentalo con un comando
Git real --por ejemplo, clonar el propio repositorio de control de Gitosis a tu
ordenador personal--
$ git clone git@gitserver:gitosis-admin.git
Con ello, tendrás una carpeta denominada 'gitosis-admin', con dos partes
principales dentro de ella:
$ cd gitosis-admin
$ find .
./gitosis.conf
./keydir
./keydir/scott.pub
El archivo 'gitosis.conf' es el archivo de control que usarás para especificar
usuarios, repositorios y permisos. La carpeta 'keydir' es donde almacenarás las
claves públicas para los usuarios con acceso a tus repositorios --un archivo por
usuario--. El nombre del archivo en la carpeta 'keydir' ('scott.pub' en el ejemplo),
puede ser diferente en tu instalación, (Gitosis lo obtiene a partir de la descripción
existente al final de la clave pública que haya sido importada con el script 'gitosis-
init').
Si miras dentro del archivo 'gitosis.conf', encontrarás únicamente información
sobre el proyecto 'gitosis-admin' que acabas de clonar:
$ cat gitosis.conf
[gitosis]
[group gitosis-admin]
writable = gitosis-admin
members = scott
Indicando que el usuario 'scott' --el usuario con cuya clave pública se ha
inicializado Gitosis-- es el único con acceso al proyecto 'gitosis-admin'.
A partir de ahora, puedes añadir nuevos proyectos. Por ejemplo, puedes añadir una
nueva sección denominada 'mobile', donde poner la lista de los desarrolladores en
tu equipo movil y los proyectos donde estos vayan a trabajar. Por ser 'scott' el
único usuario que tienes definido por ahora, lo añadirás como el único miembro. Y
puedes crear además un proyecto llamado 'iphone_project' para empezar:
[group mobile]
writable = iphone_project
members = scott
Cada cambio en el proyecto 'gitosis-admin', lo has de confirmar (commit) y enviar
(push) de vuelta al servidor, para que tenga efecto sobre él:
$ git commit -am 'add iphone_project and mobile group'
[master]: created 8962da8: "changed name"
1 files changed, 4 insertions(+), 0 deletions(-)
$ git push
Counting objects: 5, done.
Compressing objects: 100% (2/2), done.
Writing objects: 100% (3/3), 272 bytes, done.
Total 3 (delta 1), reused 0 (delta 0)
To git@gitserver:/opt/git/gitosis-admin.git
fb27aec..8962da8 master -> master
Puedes crear tu nuevo proyecto 'iphone_project' simplemente añadiendo tu
servidor como un remoto a tu versión local del proyecto de control y enviando
(push). Ya no necesitarás crear manualmente repositorios básicos vacios para los
nuevos proyectos en el servidor. Gitosis se encargará de hacerlo por tí, en cuanto
realices el primer envio (push) de un nuevo proyecto:
$ git remote add origin git@gitserver:iphone_project.git
$ git push origin master
Initialized empty Git repository in /opt/git/iphone_project.git/
Counting objects: 3, done.
Writing objects: 100% (3/3), 230 bytes, done.
Total 3 (delta 0), reused 0 (delta 0)
To git@gitserver:iphone_project.git
* [new branch] master -> master
Ten en cuenta que no es necesario indicar expresamente un camino (path), --de
hecho, si lo haces, no funcionará--. Simplemente, has de poner un punto y el
nombre del proyecto, --Gitosis se encargará de encontrarlo--.
Si deseas compartir el proyecto con tus compañeros, tienes que añadir de nuevo
sus claves públicas. Pero en lugar de hacerlo manualmente sobre el archivo ~/.ssh/authorized_keys de tu servidor, has de hacerlo --un archivo por
clave-- en la carpeta 'keydir' del proyecto de control. Según pongas los nombres a
estos archivos, así tendrás que referirte a los usuarios en el archivo 'gitosis.conf'.
Por ejemplo, para añadir las claves públicas de John, Josie y Jessica:
$ cp /tmp/id_rsa.john.pub keydir/john.pub
$ cp /tmp/id_rsa.josie.pub keydir/josie.pub
$ cp /tmp/id_rsa.jessica.pub keydir/jessica.pub
Y para añadirlos al equipo 'mobile', dándoles permisos de lectura y escritura sobre
el proyecto 'phone_project':
[group mobile]
writable = iphone_project
members = scott john josie jessica
Tras confirmar (commit) y enviar (push) estos cambios, los cuatro usuarios podrán
acceder a leer y escribir sobre el proyecto.
Gitosis permite también sencillos controles de acceso. Por ejemplo, si quieres que
John tenga únicamente acceso de lectura sobre el proyecto, puedes hacer:
[group mobile]
writable = iphone_project
members = scott josie jessica
[group mobile_ro]
readonly = iphone_project
members = john
Habilitandole así para clonar y recibir actualizaciónes desde el servidor; pero
impidiendole enviar de vuelta cambios al proyecto. Puedes crear tantos grupos
como desees, para diferentes usuarios y proyectos. También puedes indicar un
grupo como miembro de otro (utilizado el prefijo '@'), para incluir todos sus
miembros automáticamente:
[group mobile_committers]
members = scott josie jessica
[group mobile]
writable = iphone_project
members = @mobile_committers
[group mobile_2]
writable = another_iphone_project
members = @mobile_committers john
Si tienes problemas, puede ser util añadir loglevel=DEBUG en la
sección [gitosis] . Si, por lo que sea, pierdes acceso de envio (push) de nuevos
cambios, (por ejemplo, tras haber enviado una configuración problemática);
siempre puedes arreglar manualmente ,en el propio servidor, el archivo
'/home/git/.gitosis.conf', (el archivo del que Gitosis lee su configuración). Un envio
(push) de cambios al proyecto, coge el archivo 'gitosis.conf' enviado y sobreescribe
con él el del servidor. Si lo editas manualmente, permanecerá como lo dejes; hasta
el próximo envio (push) al proyecto 'gitosis-admin'.
4.8 Git en un servidor - El demonio GitEl demonio GitPara dar a tus proyectos un acceso público, sin autentificar, de solo lectura,
querrás ir más allá del protocolo HTTP y comenzar a utilizar el protocolo Git.
Principalmente, por razones de velocidad. El protocolo Git es mucho más eficiente
y, por tanto, más rápido que el protocolo HTTP. Utilizándolo, ahorrarás mucho
tiempo a tus usuarios.
Aunque, sigue siendo solo para acceso unicamente de lectura y sin autentificar. Si
lo estás utilizando en un servidor fuera del perímetro de tu cortafuegos, se debe
utilizar exclusivamente para proyectos que han de ser públicos, visibles para todo
el mundo. Si lo estás utilizando en un servidor dentro del perímetro de tu
cortafuegos, puedes utilizarlo para proyectos donde un gran número de personas o
de ordenadores (integración contínua o servidores de desarrollo) necesiten acceso
de solo lectura. Y donde quieras evitar la gestión de claves SSH para cada una de
ellas.
En cualquier caso, el protocolo Git es relativamente sencillo de configurar. Tan solo
necesitas lanzar este comando de forma demonizada:
git daemon --reuseaddr --base-path=/opt/git/ /opt/git/
El parámetro '--reuseaddr' permite al servidor reiniciarse sin esperar a que se
liberen viejas conexiones; el parámetro '--base-path' permite a los usuarios clonar
proyectos sin necesidad de indicar su camino completo; y el camino indicado al
final del comando mostrará al demonio Git dónde buscar los repositorios a
exportar. Si tienes un cortafuegos activo, necesitarás abrir el puerto 9418 para la
máquina donde estás configurando el demónio Git.
Este proceso se puede demonizar de diferentes maneras, dependiendo del sistema
operativo con el que trabajas. En una máquina Ubuntu, puedes usar un script de
arranque. Poniendo en el siguiente archivo:
/etc/event.d/local-git-daemon
un script tal como:
start on startup
stop on shutdown
exec /usr/bin/git daemon \
--user=git --group=git \
--reuseaddr \
--base-path=/opt/git/ \
/opt/git/
respawn
Por razones de seguridad, es recomendable lanzar este demonio con un usuario
que tenga unicamente permisos de lectura en los repositorios --lo puedes hacer
creando un nuevo usuario 'git-ro' y lanzando el demonio con él--. Para simplificar,
en estos ejemplos vamos a lanzar el demonio Git bajo el mismo usuario 'git' con el
que hemos lanzado Gitosis.
Tras reiniciar tu máquina, el demonio Git arrancará automáticamente y se
reiniciará cuando se caiga. Para arrancarlo sin necesidad de reiniciar la máquina,
puedes utilizar el comando:
initctl start local-git-daemon
En otros sistemas operativos, puedes utilizar 'xinetd', un script en el sistema
'sysvinit', o alguna otra manera --siempre y cuando demonizes el comando y
puedas monitorizarlo--.
A continuación, has de indicar en tu servidor Gitosis a cuales de tus repositorios ha
de permitir acceso sin autentificar por parte del servidor Git. Añadiendo una
sección por cada repositorio, puedes indicar a cuáles permitirá leer el demonio Git.
Por ejemplo, si quieres permitir acceso a tu 'proyecto iphone', puedes añadir lo
siguiente al archivo 'gitosis.conf':
[repo iphone_project]
daemon = yes
Cuando confirmes (commit) y envies (push) estos cambios, el demonio que está en
marcha en el servidor comenzará a responder a peticiones de cualquiera que
solicite dicho proyecto a través del puerto 9418 de tu servidor.
Si decides no utilizar Gitosis, pero sigues queriendo utilizar un demonio Git, has de
lanzar este comando en cada proyecto que desees servír vía el demonio Git:
$ cd /path/to/project.git
$ touch git-daemon-export-ok
La presencia de este archivo, indica a Git que está permitido el servir este proyecto
sin necesidad de autentificación.
También podemos controlar a través de Gitosis los proyectos a ser mostrados por
GitWeb. Previamente, has de añadir algo como esto al archivo '/etc/gitweb.conf':
$projects_list = "/home/git/gitosis/projects.list";
$projectroot = "/home/git/repositories";
$export_ok = "git-daemon-export-ok";
@git_base_url_list = ('git://gitserver');
Los proyectos a ser mostrados por GitWeb se controlarán añadiendo o quitando
parámetros 'gitweb' en el archivo de configuración de Gitosis. Por ejemplo, si
quieres mostrar el proyecto iphone, has de poner algo así como:
[repo iphone_project]
daemon = yes
gitweb = yes
A partir de ese momento, cuando confirmes cambios (commit) y envies (push) el
proyecto, GitWeb comenzará a mostrar tu proyecto iphone.
4.9 Git en un servidor - Git en un alojamiento externoGit en un alojamiento externoSi no quieres realizar todo el trabajo de preparar tu propio servidor Git, tienes
varias opciones para alojar tus proyectos Git en una ubicación externa dedicada.
Esta forma de trabajar tiene varias ventajas: un alberge externo suele ser rápido
de configurar y sencillo de iniciar proyectos en él; además de no ser necesario
preocuparte de su mantenimiento ni de su monitorización. Incluso en el caso de
que tengas tu propio servidor interno, puede resultar interesante utilizar también
un lugar público; para albergar tu código abierto --normalmente, ahí suele ser más
sencillo de localizar por parte de la comunidad--
Actualmente tienes un gran número de opciones del alojamiento, cada una con sus
ventajas y desventajas. Para obtener una lista actualizada, puedes mirar en la
página GitHosting del wiki principal de Git:
https://git.wiki.kernel.org/index.php/GitHosting
Por ser imposible el cubrir todos ellos, y porque da la casualidad de que trabajo en
uno de ellos, concretamente, en esta sección veremos cómo crear una cuenta y
nuevos proyectos albergados en 'GitHub'. Así podrás hacerte una idea de cómo
suelen funcionar estos alberges externos.
GitHub es, de lejos, el mayor sitio de alberge público de proyectos Git de código
abierto. Y es también uno de los pocos que ofrece asimismo opciones de alberge
privado; de tal forma que puedes tener tanto tus proyectos de código abierto y
como los de código comercial cerrado en un mismo emplazamiento. De hecho,
nosotros utilizamos también GitHub para colaborar privadamente en este libro.
GitHubGitHub es ligeramente distinto a otros sitios de alberge, en tanto en cuanto que
contempla espacios de nombres para los proyectos. En lugar de estar focalizado en
los proyectos, GitHub gira en torno a los usuarios. Esto significa que, cuando alojo
mi proyecto 'grit' en GitHub, no lo encontraras bajo 'github.com/grit', sino bajo
'github.com/schacon/grit'. No existe una versión canónica de ningún proyecto, lo
que permite a cualquiera de ellos ser movido facilmente de un usuario a otro en el
caso de que el primer autor lo abandone.
GitHub es también una compañia comercial, que cobra por las cuentas que tienen
repositorios privados. Pero, para albergar proyectos públicos de código abierto,
cualquiera puede crear una cuenta gratuita. Vamos a ver cómo hacerlo.
Configurando una cuenta de usuarioEl primer paso es dar de alta una cuenta gratuita. Si visitas la página de Precios e
Inicio de Sesión, en 'https://github.com/pricing', y clicas sobre el botón "Registro"
("Sign Up") de las cuentas gratuitas, verás una página de registro:
Figura 4-2. La página de planes GitHub.
En ella, has de elegir un nombre de usuario que esté libre, indicar una cuenta de
correo electrónico y poner una contraseña.
Figura 4-3. El formulario de registro en GitHub.
Si la tuvieras, es también un buen momento para añadir tu clave pública SSH.
Veremos cómo generar una de estas claves, más adelante, en la sección "Ajustes
Simples". Pero, si ya tienes un par de claves SSH, puedes coger el contenido
correspondiente a la clave pública y pegarlo en la caja de texto preparada para tal
fin. El enlace "explicar claves ssh" ("explain ssh keys") te llevará a unas detalladas
instrucciones de cómo generarlas en la mayor parte de los principales sistemas
operativos. Clicando sobre el botón de "Estoy de acuerdo, registramé" ("I agree,
sign me up"), irás al panel de control de tu recién creado usuario.
Figura 4-4. El panel de control del usuario GitHub.
A continuación, puedes crear nuevos repositorios.
Creando un nuevo repositórioPuedes empezar clicando sobre el enlace "crear uno nuevo" ("create a new one"),
en la zona 'Tus repositorios' ('Your Repositories') del panel de control. Irás al
formulario de Crear un Nuevo Repositório (ver Figura 4-5).
Figura 4-5. Creando un nuevo repositório en GitHub.
Es suficiente con dar un nombre al proyecto, pero también puedes añadirle una
descripción. Cuando lo hayas escrito, clica sobre el botón "Crear Repositório"
("Create Repository"). Y ya tienes un nuevo repositório en GitHub (ver Figura 4-6)
Figura 4-6. Información de cabecera de un proyecto GitHub.
Como aún no tienes código, GitHub mostrará instrucciones sobre cómo iniciar un
nuevo proyecto, cómo enviar (push) un proyecto Git preexistente, o cómo importar
un proyecto desde un repositório público Subversion (ver Figura 4-7).
Figura 4-7. Instrucciones para un nuevo repositório.
Estas instrucciones son similares a las que ya hemos visto. Para inicializar un
proyecto, no siendo aún un proyecto Git, sueles utilizar:
$ git init
$ git add .
$ git commit -m 'initial commit'
Una vez tengas un repositorio local Git, añadele el sitio GitHub como un remoto y
envia (push) allí tu rama principal:
$ git remote add origin [email protected]:testinguser/iphone_project.git
$ git push origin master
Así, tu proyecto estará alojado en GitHub; y podrás dar su URL a cualquiera con
quien desees compartirlo. En este ejemplo, la URL es http://github.com/testinguser/iphone_project . En la página de cabecera
de cada uno de tus proyectos, podrás ver dos URLs (ver Figura 4-8).
Figura 4-8. Cabecera de proyecto, con una URL pública y otra URL privada.
El enlace "Public Clone URL", es un enlace público, de solo lectura; a través del
cual cualquiera puede clonar el proyecto. Puedes comunicar libremente ese URL o
puedes publicarlo en tu sitio web o en cualquier otro médio que desees.
El enlace "Your Clone URL", es un enlace de lectura/escritura basado en SSH; a
través del cual puedes leer y escribir, pero solo si te conectas con la clave SSH
privada correspondiente a la clave pública que has cargado para tu usuario.
Cuando otros usuarios visiten la página del proyecto, no verán esta segunda URL --
solo verán la URL pública--.
Importación desde SubversionSi tienes un proyecto público Subversion que deseas pasar a Git, GitHub suele
poder realizar la importación. All fondo de la página de instrucciones, tienes un
enlace "Subversion import". Si clicas sobre dicho enlace, verás un formulario con
información sobre el proceso de importación y un cuadro de texto donde puedes
pegar la URL de tu proyecto Subversion (ver Figura 4-9).
Figura 4-9. El interface de importación desde Subversion.
Si tu proyecto es muy grande, no-estandar o privado, es muy posible que no se
pueda importar. En el capítulo 7, aprenderás cómo realizar importaciones
manuales de proyectos complejos.
Añadiendo colaboradoresVamos a añadir al resto del equipo. Si tanto John, como Josie, como Jessica, todos
ellos registran sus respectivas cuentas en GitHub. Y deseas darles acceso de
escritura a tu repositorio. Puedes incluirlos en tu proyecto como colaboradores. De
esta forma, funcionarán los envios (push) desde sus respectivas claves públicas.
Has de hacer clic sobre el botón "edit" en la cabecera del proyecto o en la pestaña
Admin de la parte superior del proyecto; yendo así a la página de administración
del proyecto GitHub.
Figura 4-10. Página de administración GitHub.
Para dar acceso de escritura a otro usuario, clica sobre el enlace "Add another
collaborator". Aparecerá un cuadro de texto, donde podrás teclear un nombre.
Según tecleas, aparecerá un cuadro de ayuda, mostrando posibles nombres de
usuario que encajen con lo tecleado. Cuando localices al usuario deseado, clica
sobre el botón "Add" para añadirlo como colaborador en tu proyecto (ver Figura 4-
11).
Figura 4-11. Añadirendo un colaborador a tu proyecto.
Cuando termines de añadir colaboradores, podrás ver a todos ellos en la lista
"Repository Collaborators" (ver Figura 4-12).
Figura 4-12. Lista de colaboradores en tu proyecto.
Si deseas revocar el acceso a alguno de ellos, puedes clicar sobre el enlace
"revoke", y sus permisos de envio (push) serán revocados. En proyectos futuros,
podras incluir también a tu grupo de colaboradores copiando los permisos desde
otro proyecto ya existente.
Tu proyectoUna vez hayas enviado (push) tu proyecto, o lo hayas importado desde Subversion,
tendrás una página principal de proyecto tal como:
Figura 4-13. Una página principal de proyecto GitHub.
Cuando la gente visite tu proyecto, verá esta página. Tiene pestañas que llevan a
distintos aspectos del proyecto. La pestaña "Commits" muestra una lista de
confirmaciones de cambio, en orden cronológico inverso, de forma similar a la
salida del comando 'git log'. La pestaña "Network" muestra una lista de toda la
gente que ha bifurcado (forked) tu proyecto y ha contribuido a él. La pestaña
"Downloads" permite cargar binarios del proyecto y enlaza con tarballs o versiones
comprimidas de cualquier punto marcado (tagged) en tu proyecto. La pestaña
"Wiki" enlaza con un espacio wiki donde puedes escribir documentación o
cualquier otra información relevante sobre tu proyecto. La pestaña "Graphs"
muestra diversas visualizaciones sobre contribuciones y estadísticas de tu
proyecto. La pestaña principal "Source" en la que aterrizas cuando llegas al
proyecto, muestra un listado de la carpeta principal; y muestra también el
contenido del archivo README, si tienes uno en ella. Esta pestaña muestra
también un cuadro con información sobre la última confirmación de cambio
(commit) realizada en el proyecto.
Bifurcando proyectosSi deseas contribuir a un proyecto ya existente, en el que no tengas permisos de
envio (push). GitHub recomienda bifurcar el proyecto. Cuando aterrizas en la
página de un proyecto que te parece interesante y con el que deseas trastear un
poco, puedes clicar sobre el botón "fork" de la cabecera del proyecto; de tal forma
que GitHub haga una copia del proyecto a tu cuenta de usuario y puedas así enviar
(push) cambios sobre él.
De esta forma, los proyectos no han de preocuparse de añadir usuarios como
colaboradores para darles acceso de envio (push). La gente puede bifurcar (fork)
un proyecto y enviar (push) sobre su propia copia. El gestor del proyecto principal,
puede recuperar (pull) esos cambios añadiendo las copias como remotos y
fusionando (merge) el trabajo en ellas contenido.
Para bifurcar un proyecto, visita su página (en el ejemplo, mojombo/chronic) y clica
sobre el botón "fork" de su cabecera (ver Figura 4-14)
Figura 4-14. Obtener una copia sobre la que escribir, clicando sobre el botón
"fork" de un repositorio.
Tras unos segundos, serás redirigido a la página del nuevo proyecto; y en ella se
verá que este proyecto es una bifuración (fork) de otro existente (ver Figura 4-15).
Figura 4-15. Tu bifurcación (fork) de un proyecto.
Resumen de GitHubEsto es todo lo que vamos a ver aquí sobre GitHub, pero merece la pena destacar
lo rápido que puedes hacer todo esto. Puedes crear una cuenta, añadir un nuevo
proyecto y contribuir a él en cuestión de minutos. Si tu proyecto es de código
abierto, puedes tener también una amplia comunidad de desarrolladores que
podrán ver tu proyecto, bifurcarlo (fork) y ayudar contribuyendo a él. Y, por último,
comentar que esta puede ser una buena manera de iniciarte y comenzar
rápidamente a trabajar con Git.
4.10 Git en un servidor - RecapitulaciónRecapitulaciónTienes varias maneras de preparar un repositório remoto Git, de colaborar con
otras personas o de compartir tu trabajo.
Disponer de tu propio servidor te da pleno control sobre él y te permite trabajar
dentro de tu propio cortafuegos. Pero un servidor así suele requerir bastante de tu
tiempo para prepararlo y mantenerlo. Si ubicas tus datos en un servidor albergado,
será sencillo configurarlo y mantenerlo. Pero tienes que estar dispuesto a
mantener tu código en servidores de terceros, cosa que no suele estar permitido
en algunas organizaciones.
No te será dificil el determinar cual de estas soluciones o combinación de
soluciones es apropiada para tí y para tu organización.
Chapter 5Git en entornos distribuidosAhora que ya tienes un repositorio Git, configurado como punto de trabajo para
compartir código entre desarrolladores. Y ahora que ya conoces los comandos
básicos de Git para flujos de trabajo locales. Puedes echar un vistazo a algunos de
los flujos de trabajo distribuidos que Git permite.
En este capítulo, verás cómo trabajar con Git en un entorno distribuido, bien
como colaborador o bien como integrador. Es decir, aprenderás cómo contribuir
adecuadamente a un proyecto; de la forma más efectiva posible, tanto para tí,
como para quien gestione el proyecto. Y aprenderás también a gestionar
proyectos en los que colaboren multiples desarrolladores.
5.1 Git en entornos distribuidos - Flujos de trabajo distribuidosFlujos de trabajo distribuidosAl contrario de otros Sistemas Centralizados de Control de Versiones, (CVCSs,
Centralized Version Control Systems), la naturaleza distribuida de Git permite
mucha más flexibilidad en la manera de colaborar en proyectos. En los sistemas
centralizados, cada desarrollador es un nodo de trabajo; trabajando todos ellos, en
pie de igualdad, sobre un mismo repositorio central. En Git, en cambio, cada
desarrollador es potencialmente tanto un nodo como un repositorio --es decir, cada
desarrollador puede tanto contribuir a otros repositorios, como servir de repositorio
público sobre el que otros desarrolladores pueden basar su trabajo y contribuir a
él--. Esto abre un enorme rango de posibles formas de trabajo en tu proyecto y/o
en tu equipo. Aquí vamos a revisar algunos de los paradigmas más comunes
diseñados para sacar ventaja a esta gran flexibilidad. Vamos a repasar las
fortalezas y posibles debilidades de cada paradigma. En tu trabajo, podrás elegir
solo uno concreto, o podrás mezclar escogiendo funcionalidades concretas de cada
uno.
Flujo de trabajo centralizadoEn los sistemas centralizados, tenemos una única forma de trabajar. Un repositorio
o punto central guarda el código fuente; y todo el mundo sincroniza su trabajo con
él. Unos cuantos desarrolladores son nodos de trabajo --consumidores de dicho
repositorio-- y se sincronizan con dicho punto central. (ver Figura 5-1).
Figura 5-1. Flujo de trabajo centralizado.
Esto significa que, si dos desarrolladores clonan desde el punto central, y ambos
hacen cambios; tan solo el primero de ellos en enviar sus cambios de vuelta lo
podrá hacer limpiamente. El segundo desarrollador deberá fusionar previamente
su trabajo con el del primero, antes de enviarlo, para evitar el sobreescribir los
cambios del primero. Este concepto es también válido en Git, tanto como en
Subversion (o cualquier otro CVCS), y puede ser perfectamente utilizado en Git.
Si tienes un equipo pequeño o te sientes confortable con un flujo de trabajo
centralizado, puedes continuar usando esa forma de trabajo con Git. Solo necesitas
disponer un repositorio único, y dar acceso en envio (push) a todo tu equipo. Git se
encargará de evitar el que se sobreescriban unos a otros. Si uno de los
desarrolladores clona, hace cambios y luego intenta enviarlos; y otro desarrollador
ha enviado otros cambios durante ese tiempo; el servidor rechazará los cambios
del segundo desarrollador. El sistema le avisará de que está intentando enviar
(push) cambios no directos (non-fast-forward changes), y de que no podrá hacerlo
hasta que recupere (fetch) y fusione (merge) los cambios preexistentes. Esta
forma de trabajar es atractiva para mucha gente, por ser el paradigma con el que
están familiarizados y se sienten confortables.
Flujo de trabajo del Gestor-de-IntegracionesAl permitir multiples repositorios remotos, en Git es posible tener un flujo de
trabajo donde cada desarrollador tenga acceso de escritura a su propio repositorio
público y acceso de lectura a los repositorios de todos los demás. Habitualmente,
este escenario suele incluir un repositorio canónico, representante "oficial" del
proyecto. Para contribuir en este tipo de proyecto, crearás tu propio clón público
del mismo y enviarás (push) tus cambios a este. Después, enviarás una petición a
la persona gestora del proyecto principal, para que recupere y consolide (pull) en
él tus cambios. Ella podrá añadir tu repositorio como un remoto, chequear tus
cambios localmente, fusionarlos (merge) con su rama y enviarlos (push) de vuelta
a su repositorio. El proceso funciona de la siguiente manera (ver Figura 5-2):
1. La persona gestora del proyecto envia (push) a su repositorio público
(repositorio principal).
2. Una persona que desea contribuir, clona dicho repositorio y hace algunos
cambios.
3. La persona colaboradora envia (push) a su propia copia pública.
4. Esta persona colaboradora envia a la gestora un correo electronico
solicitándole recupere e integre los cambios.
5. La gestora añade como remoto el repositorio de la colaboradora y fusiona
(merge) los cambios localmente.
6. La gestora envia (push) los cambios fusionados al repositorio principal.
Figura 5-2. Flujo de trabajo Gestor-de-Integración.
Esta es una forma de trabajo muy común en sitios tales como GitHub, donde es
sencillo bifurcar (fork) un proyecto y enviar tus cambios a tu copia, donde
cualquiera puede verlos. La principal ventaja de esta forma de trabajar es que
puedes continuar trabajando, y la persona gestora del repositorio principal podrá
recuperar (pull) tus cambios en cualquier momento. Las personas colaboradoras no
tienen por qué esperar a que sus cambios sean incorporados al proyecto, --cada
cual puede trabajar a su propio ritmo--.
Flujo de trabajo con Dictador y TenientesEs una variante del flujo de trabajo con multiples repositorios. Se utiliza
generalmente en proyectos muy grandes, con cientos de colaboradores. Un
ejemplo muy conocido es el del kernel de Linux. Unos gestores de integración se
encargan de partes concretas del repositorio; y se denominan tenientes. Todos los
tenientes rinden cuentas a un gestor de integración; conocido como el dictador
benevolente. El repositorio del dictador benevolente es el repositorio de referencia,
del que recuperan (pull) todos los colaboradores. El proceso funciona como sigue
(ver Figura 5-3):
1. Los desarrolladores habituales trabajan cada uno en su rama puntual y
reorganizan (rebase) su trabajo sobre la rama master. La rama master es la del
dictador benevolente.
2. Los tenienentes fusionan (merge) las ramas puntuales de los desarrolladores
sobre su propia rama master.
3. El dictador fusiona las ramas master de los tenientes en su propia rama master.
4. El dictador envia (push) su rama master al repositorio de referencia, para
permitir que los desarrolladores reorganicen (rebase) desde ella.
Figura 5-3. Fujo de trabajo del dictador benevolente.
Esta manera de trabajar no es muy habitual, pero es muy util en proyectos muy
grandes o en organizaciónes fuertemente jerarquizadas. Permite al lider o a la lider
del proyecto (el/la dictador/a) delegar gran parte del trabajo; recolectando el fruto
de multiples puntos de trabajo antes de integrarlo en el proyecto.
Hemos visto algunos de los flujos de trabajo mas comunes permitidos por un
sistema distribuido como Git. Pero seguro que habrás comenzado a vislumbrar
multiples variaciones que puedan encajar con tu particular forma de trabajar.
Espero que a estas alturas estés en condiciones de reconocer la combinación de
flujos de trabajo que puede serte util. Vamos a ver algunos ejemplos más
específicos, ilustrativos de los roles principales que se presentan en las distintas
maneras de trabajar.
5.2 Git en entornos distribuidos - Contribuyendo a un proyectoContribuyendo a un proyectoEn estos momentos conoces las diferentes formas de trabajar, y tienes ya un
generoso conocimiento de los fundamentos de Git. En esta sección, aprenderás
acerca de las formas más habituales de contribuir a un proyecto.
El mayor problema al intentar describir este proceso es el gran número de
variaciones que se pueden presentar. Por la gran flexibilidad de Git, la gente lo
suele utilizar de multiples maneras; siendo problemático intentar describir la forma
en que deberías contribuir a un proyecto --cada proyecto tiene sus
peculiaridades--. Algunas de las variables a considerar son: la cantidad de
colaboradores activos, la forma de trabajo escogida, el nivel de acceso que tengas,
y, posiblemente, el sistema de colaboración externa implantado.
La primera variable es el número de colaboradores activos. ¿Cuántos usuarios
están enviando activamente código a este proyecto?, y ¿con qué frecuencia?. En
muchas ocasiones, tendrás dos o tres desarrolladores, con tan solo unas pocas
confirmaciones de cambios (commits) diarias; e incluso menos en algunos
proyectos durmientes. En proyectos o empresas verdaderamente grandes puedes
tener cientos de desarrolladores, con docenas o incluso cientos de parches
llegando cada día. Esto es importante, ya que cuantos más desarrolladores haya,
mayores serán los problemas para asegurarte de que tu código se integre
limpiamente. Los cambios que envies pueden quedar obsoletos o severamente
afectados por otros trabajos que han sido integrados previamente mientras tú
estabas trabajando o mientras tus cambios aguardaban a ser aprobados para su
integración. ¿Cómo puedes mantener consistentemente actualizado tu código, y
asegurarte así de que tus parches son válidos?
La segunda variable es la forma de trabajo que se utilice para el proyecto. ¿Es
centralizado, con iguales derechos de acceso en escritura para cada
desarrollador?. ¿Tiene un gestor de integraciones que comprueba todos los
parches?. ¿Se revisan y aprueban los parches entre los propios desarrolladores?.
¿Participas en ese proceso de aprobación?. ¿Existe un sistema de tenientes, a los
que has de enviar tu trabajo en primer lugar?.
La tercera variable es el nivel de acceso que tengas. La forma de trabajar y de
contribuir a un proyecto es totalmente diferente dependiendo de si tienes o no
acceso de escritura al proyecto. Si no tienes acceso de escritura, ¿cuál es el
sistema preferido del proyecto para aceptar contribuciones?. Es más, ¿tiene un
sistema para ello?. ¿Con cuánto trabajo contribuyes?. ¿Con qué frecuencia?.
Todas estas preguntas afectan a la forma efectiva de contribuir a un proyecto, y a
la forma de trabajo que prefieras o esté disponible para tí. Vamos a cubrir ciertos
aspectos de todo esto, en una serie de casos de uso; desde los más sencillos hasta
los más complejos. A partir de dichos ejemplos, tendrías que ser capaz de construir
la forma de trabajo específica que necesites para cada caso.
Reglas para las confirmaciones de cambios (commits)Antes de comenzar a revisar casos de uso específicos, vamos a dar una pincelada
sobre los mensajes en las confirmaciones de cambios (commits). Disponer unas
reglas claras para crear confirmaciones de cambios, y seguirlas fielmente, facilta
enormemente tanto el trabajo con Git y como la colaboración con otras personas.
El propio proyecto Git suministra un documento con un gran número de buenas
sugerencias sobre la creación de confirmaciones de cambio destinadas a enviar
parches --puedes leerlo en el código fuente de Git, en el archivo
'Documentation/SubmittingPatches'--.
En primer lugar, no querrás enviar ningún error de espaciado. Git nos permite
buscarlos facilmente. Previamente a realizar una confirmación de cambios, lanzar
el comando 'git diff --check' para identificar posibles errores de espaciado. Aquí
van algunos ejemplos, en los que hemos sustituido las marcas rojas por 'X's:
$ git diff --check
lib/simplegit.rb:5: trailing whitespace.
+ @git_dir = File.expand_path(git_dir)XX
lib/simplegit.rb:7: trailing whitespace.
+ XXXXXXXXXXX
lib/simplegit.rb:26: trailing whitespace.
+ def command(git_cmd)XXXX
Lanzando este comando antes de confirmar cambios, puedes estar seguro de si
vas o no a incluir problemas de espaciado que puedan molestar a otros
desarrolladores.
En segundo lugar, intentar hacer de cada confirmación (commit) un grupo lógico e
independiente de cambios. Siempre que te sea posible, intenta hacer digeribles tus
cambios --no estés trabajando todo el fin de semana, sobre cuatro o cinco asuntos
diferentes, y luego confirmes todo junto el lunes--. Aunque no hagas ninguna
confirmación durante el fin de semana, el lunes puedes utilizar el área de
preparación (staging area) para ir dividiendo tu trabajo y hacer una confirmación
de cambios (commit) separada para cada asunto; con un mensaje adecuado para
cada una de ellas. Si algunos de los cambios modifican un mismo archivo, utiliza el
comando 'git add --patch' para almacenar parcialmente los archivos (tal y como se
verá detalladamente en el Capítulo 6). El estado del proyecto al final de cada rama
será idéntico si haces una sola confirmación o si haces cinco, en tanto en cuanto
todos los cambios estén confirmados en un determinado momento. Por
consiguiente, intenta facilitar las cosas a tus compañeros y compañeras
desarroladores cuando vayan a revisar tus cambios. Además, esta manera de
trabajar facilitará la integración o el descarte individual de alguno de los cambios,
en caso de ser necesario. El Capítulo 6 contiene un gran número de trucos para
reescribir el historial e ir preparando archivos interactivamente --utilizalos para
ayudarte a crear un claro y comprensible historial--.
Y, por último, prestar atención al mensaje de confirmación. Si nos acostumbramos
a poner siempre mensajes de calidad en las confirmaciones de cambios,
facilitaremos en gran medida el trabajo y la colaboración con Git. Como regla
general, tus mensajes han de comenzar con una ĺínea, de no más de 50
caracteres, donde se resuma el grupo de cambios; seguida de una línea en blanco;
y seguida de una detallada explicación en las líneas siguientes. El proyecto Git
obliga a incluir una explicación detallada; incluyendo tus motivaciones para los
cambios realizados; y comentarios sobre las diferencias, tras su implementación,
respecto del comportamiento anterior del programa. Esta recomendación es una
buena regla a seguir. Es también buena idea redactar los mensajes utilizando el
imperativo, en tiempo presente. Es decir, dá órdenes. Por ejemplo, en vez de
escribir "He añadido comprobaciones para" o "Añadiendo comprobaciones para",
utilizar la frase "Añadir comprobaciones para". Como plantilla de referencia,
podemos utilizar la que escribió Tim Pope en tpope.net:
Un resumen de cambios, corto (50 caracteres o menos).
Seguido de un texto más detallado, si es necesario. Limitando las
líneas a 72 caracteres mas o menos. En algunos contextos, la primera
línea se tratará como si fuera el asundo de un correo electrónico y
el resto del texto como si fuera el cuerpo. La línea en blanco
separando el resumen del cuerpo es crítica (a no ser que se omita
totalmente el cuerpo); algunas herramientas como 'rebase' pueden
tener problemas si no los separas adecuadamente.
Los siguientes párrafos van tras la línea en blanco.
- Los puntos con bolo también están permitidos.
- Habitualmente se emplea un guión o un asterisco como bolo, seguido
de un espacio, con líneas en blanco intermedias; pero las
convenciones pueden variar.
Si todas tus confirmaciones de cambio (commit) llevan mensajes de este estilo,
facilitarás las cosas tanto para tí como para las personas que trabajen contigo. El
proyecto Git tiene los mensajes adecuadamente formateados. Te animo a lanzar el
comando 'git log --no-merges' en dicho proyecto, para que veas la pinta que tiene
un historial de proyecto limpio y claro.
En los ejemplos siguientes, y a lo largo de todo este libro, por razones de brevedad
no formatearé correctamente los mensajes; sino que emplearé la opción '-m' en los
comandos 'git commit'. Observa mis palabras, no mis hechos.
Pequeño Grupo PrivadoLo más simple que te puedes encontrar es un proyecto privado con uno o dos
desarrolladores. Por privado, me refiero a código propietario --no disponible para
ser leido por el mundo exterior--. Tanto tu como el resto del equipo teneis acceso
de envio (push) al repositorio.
En un entorno como este, puedes seguir un flujo de trabajo similar al que
adoptarías usando Subversion o algún otro sistema centralizado. Sigues
disfrutando de ventajas tales como las confirmaciones offline y la mayor
simplicidad en las ramificaciones/fusiones. Pero, en el fondo, la forma de trabajar
será bastante similar; la mayor diferencia radica en que las fusiones (merge) se
hacen en el lado cliente en lugar de en el servidor. Vamos a ver como actuarian
dos desarrolladores trabajando conjuntamente en un repositorio compartido. El
primero de ellos, John, clona el repositorio, hace algunos cambios y los confirma
localmente: (en estos ejemplos estoy sustituyendo los mensajes del protocolo con
'...' , para acortarlos)
# John's Machine
$ git clone john@githost:simplegit.git
Initialized empty Git repository in /home/john/simplegit/.git/
...
$ cd simplegit/
$ vim lib/simplegit.rb
$ git commit -am 'removed invalid default value'
[master 738ee87] removed invalid default value
1 files changed, 1 insertions(+), 1 deletions(-)
La segunda desarrolladora, Jessica, hace lo mismo: clona el repositorio y confirma
algunos cambios:
# Jessica's Machine
$ git clone jessica@githost:simplegit.git
Initialized empty Git repository in /home/jessica/simplegit/.git/
...
$ cd simplegit/
$ vim TODO
$ git commit -am 'add reset task'
[master fbff5bc] add reset task
1 files changed, 1 insertions(+), 0 deletions(-)
Tras esto, Jessica envia (push) su trabajo al servidor:
# Jessica's Machine
$ git push origin master
...
To jessica@githost:simplegit.git
1edee6b..fbff5bc master -> master
John intenta enviar también sus cambios:
# John's Machine
$ git push origin master
To john@githost:simplegit.git
! [rejected] master -> master (non-fast forward)
error: failed to push some refs to 'john@githost:simplegit.git'
John no puede enviar porque Jessica ha enviado previamente. Entender bien esto
es especialmente importante, sobre todo si estás acostumbrado a utilizar
Subversion; porque habrás notado que ambos desarrolladores han editado
archivos distintos. Mientras que Subversion fusiona automáticamente en el
servidor cuando los cambios han sido aplicados sobre archivos distintos, en Git has
de fusionar (merge) los cambios localmente. John se vé obligado a recuperar
(fetch) los cambios de jessica y a fusionarlos (merge) con los suyos, antes de que
se le permita enviar (push):
$ git fetch origin
...
From john@githost:simplegit
+ 049d078...fbff5bc master -> origin/master
En este punto, el repositorio local de John será algo parecido a la Figura 5-4.
Figura 5-4. El repositorio inicial de John.
John tiene una referencia a los cambios enviados por Jessica, pero ha de
fusionarlos en su propio trabajo antes de que se le permita enviar:
$ git merge origin/master
Merge made by recursive.
TODO | 1 +
1 files changed, 1 insertions(+), 0 deletions(-)
Si la fusión se realiza sin problemas, el historial de John será algo parecido a la
Figura 5-5.
Figura 5-5. El repositorio de John tras fusionar origin/master.
En este momento, John puede comprobar su código para verificar que sigue
funcionando correctamente, y luego puede enviar su trabajo al servidor:
$ git push origin master
...
To john@githost:simplegit.git
fbff5bc..72bbc59 master -> master
Finalmente, el historial de John es algo parecido a la Figura 5-6.
Figura 5-6. El historial de John tras enviar al servidor origen.
Mientras tanto, jessica ha seguido trabajando en una rama puntual (topic branch).
Ha creado una rama puntual denominada 'issue54' y ha realizado tres
confirmaciones de cambios (commit) en dicha rama. Como todavia no ha
recuperado los cambios de John, su historial es como se muestra en la Figura 5-7.
Figura 5-7. Historial inicial de Jessica.
Jessica desea sincronizarse con John, para lo cual:
# Jessica's Machine
$ git fetch origin
...
From jessica@githost:simplegit
fbff5bc..72bbc59 master -> origin/master
Esto recupera el trabajo enviado por John durante el tiempo en que Jessica estaba
trabajando. El historial de Jessica es en estos momentos como se muestra en la
figura 5-8.
Figura 5-8. El historial de Jessica tras recuperar los cambios de John.
Jessica considera su rama puntual terminada, pero quiere saber lo que debe
integrar con su trabajo antes de poder enviarla. Lo comprueba con el comando 'git
log':
$ git log --no-merges origin/master ^issue54
commit 738ee872852dfaa9d6634e0dea7a324040193016
Author: John Smith <[email protected]>
Date: Fri May 29 16:01:27 2009 -0700
removed invalid default value
Ahora, jessica puede fusionar (merge) su trabajo de la rama puntual 'issue54' en su
rama 'master'l, fusionar (merge) el trabajo de John ('origin/master') en su rama
'master', y enviarla de vuelta al servidor. Primero, se posiciona de nuevo en su
rama principal para integrar todo su trabajo:
$ git checkout master
Switched to branch "master"
Your branch is behind 'origin/master' by 2 commits, and can be fast-
forwarded.
Puede fusionar primero tanto 'origin/master' o como 'issue54', ya que ambos están
aguas arriba. La situación final (snapshot) será la misma, indistintamente del orden
elegido; tan solo el historial variará ligeramente. Elige fusionar primero 'issue54':
$ git merge issue54
Updating fbff5bc..4af4298
Fast forward
README | 1 +
lib/simplegit.rb | 6 +++++-
2 files changed, 6 insertions(+), 1 deletions(-)
No hay ningún problema; como puedes observar, es un simple avance rápido (fast-
forward). Tras esto, jessica fusiona el trabajo de John ('origin/master'):
$ git merge origin/master
Auto-merging lib/simplegit.rb
Merge made by recursive.
lib/simplegit.rb | 2 +-
1 files changed, 1 insertions(+), 1 deletions(-)
Todo se integra limpiamente, y el historial de Jessica queda como en la Figura 5-9.
Figura 5-9. El historial de Jessica tras fusionar los cambios de John.
En este punto, la rama 'origin/master' es alcanzable desde la rama 'master' de
Jessica, permitiendole enviar (push) --asumiendo que John no haya enviado nada
más durante ese tiempo--:
$ git push origin master
...
To jessica@githost:simplegit.git
72bbc59..8059c15 master -> master
Cada desarrollador ha confirmado algunos cambios y ambos han fusionado sus
trabajos correctamente; ver Figura 5-10.
Figura 5-10. El historial de Jessica tras enviar de vuelta todos los cambios al
servidor.
Este es uno de los flujos de trabajo más simples. Trabajas un rato, normalmente en
una rama puntual de un asunto concreto, y la fusionas con tu rama principal
cuando la tienes lista para integrar. Cuando deseas compartir ese trabajo, lo
fusionas (merge) en tu propia rama 'master'; luego recuperas (fetch) y fusionas
(merge) la rama 'origin/master', por si hubiera cambiado; y finalmente envias
(push) la rama 'master' de vuelta al servidor. La secuencia general es algo así
como la mostrada en la Figura 5-11.
Figura 5-11. Secuencia general de eventos en un flujo de trabajo
multidesarrollador simple.
Grupo Privado GestionadoEn este próximo escenario, vamos a hechar un vistazo al rol de colaborador en un
gran grupo privado. Aprenderás cómo trabajar en un entorno donde pequeños
grupos colaboran en algunas funcionalidades, y luego todas las aportaciones de
esos equipos son integradas por otro grupo.
Supongamos que John y Jessica trabajan conjuntamente en una funcionalidad,
mientras que jessica y Josie trabajan en una segunda funcionalidad. En este caso,
la compañia está utilizando un flujo de trabajo del tipo gestor-de-integración,
donde el trabajo de algunos grupos individuales es integrado por unos ingenieros
concretos; siendo solamente estos últimos quienes pueden actualizar la rama
'master' del repositorio principal. En este escenario, todo el trabajo se realiza en
ramas propias de cada grupo y es consolidado por los integradores más tarde.
Vamos a seguir el trabajo de Jessica, a medida que trabaja en sus dos
funcionalidade; colaborando en paralelo con dos desarrolladores distintos.
Suponiendo que tiene su repositorio ya clonado, ella decide trabajar primero en la
funcionalidad A (featureA). Crea una nueva rama para dicha funcionalidad y
trabaja en ella:
# Jessica's Machine
$ git checkout -b featureA
Switched to a new branch "featureA"
$ vim lib/simplegit.rb
$ git commit -am 'add limit to log function'
[featureA 3300904] add limit to log function
1 files changed, 1 insertions(+), 1 deletions(-)
En ese punto, necesita compartir su trabajo con John, por lo que envia (push) al
servidor las confirmaciones (commits) en su rama 'featureA'. Como Jessica no tiene
acceso de envio a la rama 'master' --solo los integradores lo tienen--, ha de enviar
a alguna otra rama para poder colaborar con John:
$ git push origin featureA
...
To jessica@githost:simplegit.git
* [new branch] featureA -> featureA
Jessica notifica a John por correo electrónico que ha enviado trabajo a una rama
denominada 'featureA' y que puede hecharle un vistazo allí. Mientras espera
noticias de John, Jessica decide comenzar a trabajar en la funcionalidad B
(featureB) con Josie. Para empezar, arranca una nueva rama puntual, basada en la
rama 'master' del servidor:
# Jessica's Machine
$ git fetch origin
$ git checkout -b featureB origin/master
Switched to a new branch "featureB"
Y realiza un par de confirmaciones de cambios (commits) en la rama 'featureB':
$ vim lib/simplegit.rb
$ git commit -am 'made the ls-tree function recursive'
[featureB e5b0fdc] made the ls-tree function recursive
1 files changed, 1 insertions(+), 1 deletions(-)
$ vim lib/simplegit.rb
$ git commit -am 'add ls-files'
[featureB 8512791] add ls-files
1 files changed, 5 insertions(+), 0 deletions(-)
Quedando su repositorio como se muestra en la Figura 5-12
Figura 5-12. Historial inicial de Jessica.
Cuando está preparada para enviar (push) su trabajo, recibe un correo electronico
de Josie de que ha puesto en el servidor una rama denominada 'featureBee', con
algo de trabajo. Jessica necesita fusionar (merge) dichos cambios con los suyos
antes de poder enviarlos al servidor. Por tanto, recupera (fetch) los cambios de
Josie:
$ git fetch origin
...
From jessica@githost:simplegit
* [new branch] featureBee -> origin/featureBee
Y los fusiona con su propio trabajo:
$ git merge origin/featureBee
Auto-merging lib/simplegit.rb
Merge made by recursive.
lib/simplegit.rb | 4 ++++
1 files changed, 4 insertions(+), 0 deletions(-)
Pero hay un pequeño problema, necesita enviar el trabajo fusionado en su rama
'featureB' a la rama 'featureBee' del servidor. Puede hacerlo usando el comando
'git push' e indicando específicamente el nombre de la rama local seguida de dos
puntos (:) y seguida del nombre de la rama remota:
$ git push origin featureB:featureBee
...
To jessica@githost:simplegit.git
fba9af8..cd685d1 featureB -> featureBee
Esto es lo que se denomina un refspec. Puedes ver el Capítulo 9 para una discusión
más detallada acerca de los refspecs de Git y los distintos usos que puedes darles.
A continuación, John envia un correo electronico a jessica comentandole que ha
enviado algunos cambios a la rama 'featureA' y pidiendole que los verifique. Ella
lanza un 'git fetch' para recuperar dichos cambios:
$ git fetch origin
...
From jessica@githost:simplegit
3300904..aad881d featureA -> origin/featureA
A continuación, puede ver las modificaciones realizadas, lanzando el comando 'git
log':
$ git log origin/featureA ^featureA
commit aad881d154acdaeb2b6b18ea0e827ed8a6d671e6
Author: John Smith <[email protected]>
Date: Fri May 29 19:57:33 2009 -0700
changed log output to 30 from 25
Para terminar, fusiona el trabajo de John en su propia rama 'featureA':
$ git checkout featureA
Switched to branch "featureA"
$ git merge origin/featureA
Updating 3300904..aad881d
Fast forward
lib/simplegit.rb | 10 +++++++++-
1 files changed, 9 insertions(+), 1 deletions(-)
Jessica realiza algunos ajustes, los confirma (commit) y los envia (push) de vuelta
al servidor:
$ git commit -am 'small tweak'
[featureA ed774b3] small tweak
1 files changed, 1 insertions(+), 1 deletions(-)
$ git push origin featureA
...
To jessica@githost:simplegit.git
3300904..ed774b3 featureA -> featureA
Quedando su historial como se muestra en la Figura 5-13.
Figura 5-13. El historial de Jessica después de confirmar cambios en una rama
puntual.
Jessica, Josie y John informan a los integradores de que las ramas 'featureA' y
'featureBee' del servidor están preparadas para su integración con la línea
principal del programa. Despues de que dichas ramas sean integradas en la línea
principal, una recuperación (fetch) traerá de vuelta las confirmaciones de cambios
de las integraciones (merge commits), dejando un historial como el mostrado en la
Figura 5-14.
Figura 5-14. El historial de Jessica tras fusionar sus dos ramas puntuales.
Muchos grupos se están pasando a trabajar con Git, debido a su habilidad para
mantener multiples equipos trabajando en paralelo, fusionando posteriormente las
diferentes líneas de trabajo. La habilidad para que pequeños subgrupos de un
equipo colaboren a través de ramas remotas, sin necesidad de tener en cuenta o
de perturbar el equipo completo, es un gran beneficio de trabajar con Git. La
secuencia del flujo de trabajo que hemos visto es algo así como lo mostrado en la
Figura 5-15.
Figura 5-15. Secuencia básica de este flujo de trabajo en equipo gestionado.
Pequeño Proyecto PúblicoContribuir a proyectos públicos es ligeramente diferente. Ya que no tendrás
permisos para actualizar ramas directamente sobre el proyecto, has de enviar el
trabajo a los gestores de otra manera. En este primer ejemplo, veremos cómo
contribuir a través de bifurcaciones (forks) en servidores Git que soporten dichas
bifurcaciones. Los sitios como repo.or.cz ó GitHub permiten realizar esto, y muchos
gestores de proyectos esperan este estilo de contribución. En la siguiente sección,
veremos el caso de los proyectos que prefieren aceptar contribuciones a través del
correo electrónico.
Para empezar, problemente desees clonar el repositorio principal, crear una rama
puntual para el parche con el que piensas contribuir, y ponerte a trabajar sobre
ella. La secuencia será algo parecido a esto:
$ git clone (url)
$ cd project
$ git checkout -b featureA
$ (work)
$ git commit
$ (work)
$ git commit
Puedes querer utilizar 'rebase -i' para reducir tu trabajo a una sola confirmación de
cambios (commit), o reorganizar el trabajo en las diversas confirmaciones para
facilitar la revisión de parche por parte del gestor del proyecto --ver el Capítulo 6
para más detalles sobre reorganizaciones interactivas--.
Cuando el trabajo en tu rama puntual está terminado y estás listo para enviarlo al
gestor del proyecto, vete a la página del proyecto original y clica sobre el botón
"Fork" (bifurcar), para crear así tu propia copia editable del proyecto. Tendrás que
añadir la URL a este nuevo repositorio como un segundo remoto, y en este caso lo
denominaremos 'myfork':
$ git remote add myfork (url)
Tu trabajo lo enviarás (push) a este segundo remoto. Es más sencillo enviar (push)
directamente la rama puntual sobre la que estás trabajando, en lugar de fusionarla
(merge) previamente con tu rama principal y enviar esta última. Y la razón para
ello es que, si el trabajo no es aceptado o se integra solo parcialmente, no tendrás
que rebobinar tu rama principal. Si el gestor del proyecto fusiona (merge),
reorganiza (rebase) o integra solo parcialmente tu trabajo, aún podrás recuperarlo
de vuelta a través de su repositorio:
$ git push myfork featureA
Tras enviar (push) tu trabajo a tu copia bifurcada (fork), has de notificarselo al
gestor del proyecto. Normalmente se suele hacer a través de una solicitud de
recuperación/integración (pull request). La puedes generar directamente desde el
sitio web, --GitHub tiene un botón "pull request" que notifica automáticamente al
gestor--, o puedes lanzar el comando 'git request-pull' y enviar manualmente su
salida por correo electrónico al gestor del proyecto.
Este comando 'request-pull' compara la rama base donde deseas que se integre tu
rama puntual y el repositorio desde cuya URL deseas que se haga, para darte un
resumen de todos los cambios que deseas integrar. Por ejemplo, si Jessica quiere
enviar a John una solicitud de recuperación, y ha realizado dos confirmaciones de
cambios sobre la rama puntual que desea enviar, lanzará los siguientes comandos:
$ git request-pull origin/master myfork
The following changes since commit
1edee6b1d61823a2de3b09c160d7080b8d1b3a40:
John Smith (1):
added a new function
are available in the git repository at:
git://githost/simplegit.git featureA
Jessica Smith (2):
add limit to log function
change log output to 30 from 25
lib/simplegit.rb | 10 +++++++++-
1 files changed, 9 insertions(+), 1 deletions(-)
Esta salida puede ser enviada al gestor del proyecto, --le indica el punto donde se
ramificó, resume las confirmaciones de cambio, y le dice desde dónde recuperar
estos cambios--.
En un proyecto del que no seas gestor, suele ser más sencillo tener una rama tal
como 'master' siguiendo siempre a la rama 'origin/master'; mientras realizas todo
tu trabajo en otras ramas puntuales, que podrás descartar facilmente en caso de
que alguna de ellas sea rechazada. Manteniendo el trabajo de distintos temas
aislados en sus respectivas ramas puntuales, te facilitas también el poder
reorganizar tu trabajo si la cabeza del repositorio principal se mueve mientras
tanto y tus confirmaciones de cambio (commits) ya no se pueden integrar
limpiamente. Por ejemplo, si deseas contribuir al proyecto en un segundo tema, no
continues trabajando sobre la rama puntual que acabas de enviar; comienza una
nueva rama puntual desde la rama 'master' del repositorio principal:
$ git checkout -b featureB origin/master
$ (work)
$ git commit
$ git push myfork featureB
$ (email maintainer)
$ git fetch origin
De esta forma, cada uno de los temas está aislado dentro de un silo, --similar a una
cola de parches--; permitiendote reescribir, reorganizar y modificar cada uno de
ellos sin interferir ni crear interdependencias entre ellos.
Figura 5-16. Historial inicial con el trabajo de la funcionalidad B.
Supongamos que el gestor del proyecto ha recuperado e integrado un grupo de
otros parches y después lo intenta con tu primer parche, viendo que no se integra
limpiamente. En este caso, puedes intentar reorganizar (rebase) tu parche sobre
'origin/master', arreglar los conflictos y volver a enviar tus cambios:
$ git checkout featureA
$ git rebase origin/master
$ git push –f myfork featureA
Esto reescribe tu historial, quedando como se vé en la Figura 5-17.
Figura 5-17. Historial tras el trabajo en la funcionalidad A.
Debido a que has reorganizado (rebase) tu rama de trabajo, tienes que indicar la
opción '-f' en tu comando de envio (push), para permitir que la rama 'featureA' del
servidor sea reemplazada por una confirmación de cambios (commit) que no es
hija suya. Una alternativa podría ser el enviar (push) este nuevo trabajo a una
rama diferente del servidor (por ejemplo a 'featureAv2').
Vamos a ver otro posible escenario: el gestor del proyecto ha revisado tu trabajo
en la segunda rama y le ha gustado el concepto, pero desea que cambies algunos
detalles de la implementación. Puedes aprovechar también esta oportunidad para
mover el trabajo y actualizarlo sobre la actual rama 'master' del proyecto. Para
ello, inicias una nueva rama basada en la actual 'origin/master', aplicas (squash)
sobre ella los cambios de 'featureB', resuelves los posibles conflictos que se
pudieran presentar, realizas los cambios en los detalles, y la envias de vuelta como
una nueva rama:
$ git checkout -b featureBv2 origin/master
$ git merge --no-commit --squash featureB
$ (change implementation)
$ git commit
$ git push myfork featureBv2
La opción '--squash' coge todo el trabajo en la rama fusionada y lo aplica, en una
sola confirmación de cambios sin fusión (no-merge commit), sobre la rama en la
que estés situado. La opción '--no-commit' indica a Git que no debe registrar
automáticamente una confirmación de cambios. Esto te permitirá el aplicar todos
los cambios de la otra rama y después hacer más cambios, antes de guardarlos
todos ellos en una nueva confirmación (commit).
En estos momentos, puedes notificar al gestor del proyecto que has realizado
todos los cambios solicitados y que los puede encontrar en tu rama 'featureBv2'
(ver Figura 5-18).
Figura 5-18. Historial tras el trabajo en la versión 2 de la funcionalidad B.
Proyecto Público GrandeMuchos grandes proyectos suelen tener establecidos los procedimientos para
aceptar parches; --es necesario que compruebes las normas específicas para cada
proyecto, ya que pueden variar de uno a otro--. De todas formas, muchos de los
proyectos públicos más grandes aceptar parches a través de una lista de correo
electrónico, por lo que veremos un ejemplo de dicho procedimiento.
El flujo de trabajo es similar a los casos de uso vistos anteriormente; --creando
ramas puntuales para cada serie de parches en los que vayas a trabajar--. La
diferencia está en la forma de enviarlos al proyecto. En lugar de bifurcar (fork) el
proyecto y enviar a tu propia copia editable, generarás correos electrónicos para
cada serie de parches y os enviarás a la lista de correo.
$ git checkout -b topicA
$ (work)
$ git commit
$ (work)
$ git commit
Tienes dos confirmaciones de cambios (commits) a enviar a la lista de correo. Utilizarás el comando git format-patch para generar archivos formateados para
poder ser enviados por correo electrónico. Este comando convierte cada
confirmación de cambios (commit) en un mensaje de correo; con la primera línea
del mensaje de confirmación puesto como asunto, y el resto del mensaje mas el
parche como cuerpo. Lo bonito de este procedimiento es que, al aplicar un parche desde un correo electrónico generado por format-patch , se preserva
íntegramente la información de la confirmación de cambios (commit). Lo veremos
más adelante, en la próxima sección, cuando veamos como aplicarlos:
$ git format-patch -M origin/master
0001-add-limit-to-log-function.patch
0002-changed-log-output-to-30-from-25.patch
El comando format-patch lista los nombres de los archivos de parche que crea.
La opción -M indica a Git que ha de mirar por si hay algo renombrado. Los archivos
serán algo como:
$ cat 0001-add-limit-to-log-function.patch
From 330090432754092d704da8e76ca5c05c198e71a8 Mon Sep 17 00:00:00
2001
From: Jessica Smith <[email protected]>
Date: Sun, 6 Apr 2008 10:17:23 -0700
Subject: [PATCH 1/2] add limit to log function
Limit log functionality to the first 20Limit log functionality to the
first 20Limit log functionality to the first 20
---
lib/simplegit.rb | 2 +-
1 files changed, 1 insertions(+), 1 deletions(-)
diff --git a/lib/simplegit.rb b/lib/simplegit.rb
index 76f47bc..f9815f1 100644
--- a/lib/simplegit.rb
+++ b/lib/simplegit.rb
@@ -14,7 +14,7 @@ class SimpleGit
end
def log(treeish = 'master')
- command("git log #{treeish}")
+ command("git log -n 20 #{treeish}")
end
def ls_tree(treeish = 'master')
--
1.6.2.rc1.20.g8c5b.dirty
Puedes incluso editar esos archivos de parche, para añadirles más información ,
específica para la lista de correo, y que no desees mostrar en el propio mensaje de la confirmación de cambios. Si añades texto entre la línea que comienza por --- y
el comienzo del parche (la línea lib/simplegit.rb ). Los desarrolladores de la
lista de correo podrán leerlo. Pero será ignorado al aplicar el parche al proyecto.
Para enviar estos archivos a la lista de correo,puedes tanto pegar directamente el
archivo en tu programa de correo electrónico, como enviarlo a través de algún
programa basado en línea de comandos. Pegar el texto directamente suele causar
problemas de formato. Especialmente con los clientes de correo más
"inteligentes", que no preservan adecuadamente los saltos de línea y otros
espaciados. Afortunadamente, Git suministra una herramienta que nos puede ser
de gran ayuda para enviar parches correctamente formateados a través de
protocolo IMAP, facilitandonos así las cosas. Voy a indicar cómo enviar un parche
usando Gmail, que da la casualidad de que es el agente de correo utilizado por mí.
En el final del anteriormente citado documento, Documentation/SubmittingPatches , puedes leer instrucciones
detalladas para otros agentes de correo.
Lo primero es configurar correctamente el apartado imap de tu archivo ~/.gitconfig . Puedes ir ajustando cada valor individualmente, a través
de comandos git config ; o puedes añadirlos todos manualmente. Pero, al final,
tu archivo de configuración ha de quedar más o menos como esto:
[imap]
folder = "[Gmail]/Drafts"
host = imaps://imap.gmail.com
user = [email protected]
pass = p4ssw0rd
port = 993
sslverify = false
Las dos últimas líneas probablente no sean necesarias si tu servidor IMAP no utiliza SSL; y, en ese caso, el valor para host deberá de ser imap:// en lugar
de imaps:// . Cuando tengas esto ajustado, podrás utilizar el comando git send-
email para poner series de parches en la carpeta de borradores (Drafts) de tu
servidor IMAP:
$ git send-email *.patch
0001-added-limit-to-log-function.patch
0002-changed-log-output-to-30-from-25.patch
Who should the emails appear to be from? [Jessica Smith
Emails will be sent from: Jessica Smith <[email protected]>
Who should the emails be sent to? [email protected]
Message-ID to be used as In-Reply-To for the first email? y
Tras esto, Git escupirá una serie de información de registro, con pinta más o
menos como esta:
(mbox) Adding cc: Jessica Smith <[email protected]> from
\line 'From: Jessica Smith <[email protected]>'
OK. Log says:
Sendmail: /usr/sbin/sendmail -i [email protected]
From: Jessica Smith <[email protected]>
Subject: [PATCH 1/2] added limit to log function
Date: Sat, 30 May 2009 13:29:15 -0700
Message-Id: <[email protected]>
X-Mailer: git-send-email 1.6.2.rc1.20.g8c5b.dirty
In-Reply-To: <y>
References: <y>
Result: OK
En estos momentos, deberías poder ir a tu carpeta de borradores (Drafts), cambiar
el destinatario (To) para apuntar a la lista de correo donde estés enviando el
parche, puede que poner en copia (CC) al gestor o persona responsable, y enviar el
mensaje.
RecapitulaciónEn esta sección hemos visto unos cuantos de los flujos de trabajo más habituales
para lidiar con distintos tipos de proyectos Git. Y hemos introducido un par de
nuevas herramientas para ayudarte a gestionar estos procesos. A continuación
veremos cómo trabajar en el otro lado de la moneda: manteniendo y gestionando
un proyecto Git. Vas a aprender cómo ser un dictador benevolente o un gestor de
integración.
5.3 Git en entornos distribuidos - Gestionando un proyectoGestionando un proyectoAdemás de conocer cómo contribuir de forma efectiva a un proyecto, es posible
que desees saber tambien cómo mantener uno. Lo cual implicará saber aceptar y aplicar parches generados vía format-patch , enviados a tí a través de correo
electronico; o saber integrar cambios realizados en ramas de repositorios que
añadirás como remotos a tu proyecto. Tanto si gestionas un repositorio canónico,
como si deseas colaborar verificando o aprobando parches, necesitas saber cómo
aceptar trabajo de otros de la forma más clara para tus contribuyentes y más
sostenible para tí a largo plazo.
Trabajando con Ramas PuntualesCuando estás pensando en integrar nuevo trabajo, suele ser buena idea utilizar
una rama puntual para cada tema concreto --una rama temporal creada
específicamente para trabajar dicho tema-- De esta forma, es sencillo tratar cada
parche de forma individualizada y poder "aparcar" uno concreto cuando no
trabajamos en él, hasta cuando volvamos a tener tiempo para retomarlo. Si creas
los nombres de ramas basandolos en el tema sobre el que vas a trabajar, por
ejemplo 'ruby client' o algo así de descriptivo, podrás recordar de qué iba cada
rama en caso de que la abandones por un tiempo y la retomes más tarde. La
persona gestora del proyecto Git suele tender a nombrar cada rama de foma
parecida --por ejemplo 'sc/ruby client', donde sc es la abreviatura para la persona
que ha contribuido con ese trabajo--. Como recordarás, la forma de crear una rama
basandola en tu rama master es:
$ git branch sc/ruby_client master
O, si deseas crearla y saltar inmediatamente a ella, puedes también utilizar la
opción '-b' del comando 'checkout':
$ git checkout -b sc/ruby_client master
Tras esto, estarás listo para añadir tu trabajo a esa rama puntual y ver si deseas o
no fusionarla luego con alguna otra de tus ramas de más largo recorrido.
Aplicar parches recibidos por correo electronicoSi vas a integrar en tu proyecto un parche recibido a través de un correo
electrónico. Antes de poder evaluarlo, tendrás que incorporarlo a una de tus ramas
puntuales. Tienes dos caminos para incorporar un parche recibido por correo
electronico: usando el comando 'git apply' o usando el comando 'git am'.
Incorporando un parche con apply
Si recibes un parche de alguien que lo ha generado con el comando 'git diff' o con
un comando 'diff' de Unix, puedes incorporalo con el comando 'git apply'.
Suponiendo que has guardado el parche en '/tmp/patch-ruby-client.patch', puedes
incorporarlo con una orden tal como:
$ git apply /tmp/patch-ruby-client.patch
Esto modificará los archivos en tu carpeta de trabajo. Es prácticamente idéntico a
lanzar el comando 'patch -p1', aunque es más paranoico y acepta menos
coincidencias aproximadas. Además, es capaz de manejar adicciones, borrados o
renombrados de archivos, si vienen en formato 'git diff'. Mientras que 'patch' no
puede hacerlo. Por ultimo, citar que 'git apply' sigue un modelo de "aplicar todo o
abortar todo", incorporando todos los cambios o no incorporando ninguno.
Mientras que 'patch' puede incorporar cambios parcialmente, dejando tu carpeta
de trabajo en un estado inconsistente. 'git apply' es, de lejos, mucho más
paranoico que 'patch'. Nunca creará una confirmación de cambios (commit) por tí,
--tras ejecutar el comando, tendrás que preparar (stage) y confirmar (commit)
manualmente todos los cambios introducidos--.
Tambien puedes utilizar 'git apply' para comprobar si un parche se puede
incorporar limpiamente; antes de intentar incorporarlo. Puedes lanzar el comando
'git apply --check':
$ git apply --check 0001-seeing-if-this-helps-the-gem.patch
error: patch failed: ticgit.gemspec:1
error: ticgit.gemspec: patch does not apply
Si obtienes una salida vacia, el parche se podrá incorporar limpiamente. Además,
este comando retorna con un status no-cero en caso de fallar la comprobación, por
lo que puedes utilizarlo en scripts si lo deseas.
Incorporando un parche con am
Si la persona que contribuye es usuaria de Git y conoce lo suficiente como para
utilizar el comando 'format-patch' al generar su parche, tendrás mucho camino
recorrido al incorporarlo; ya que el parche traerá consigo información sobre el o la
autora, además de un mensaje de confirmación de cambios. Si puedes, anima a
tus colaboradoras a utilizar 'format-patch' en lugar de 'diff' cuando vayan a
generar parches. Solo deberías utilizar 'git apply' en caso de parches antiguos y
similares.
Para incorporar un parche generado con 'format-patch', utilizarás el comando 'git
am'. Técnicamente, 'git am' se construyó para leer un archivo de buzón de correo
(mbox file), que no es más que un simple formato de texto plano para almacenar
uno o varios mensajes de correo electrónico en un solo archivo de texto. Es algo
parecido a esto:
From 330090432754092d704da8e76ca5c05c198e71a8 Mon Sep 17 00:00:00
2001
From: Jessica Smith <[email protected]>
Date: Sun, 6 Apr 2008 10:17:23 -0700
Subject: [PATCH 1/2] add limit to log function
Limit log functionality to the first 20Limit log functionality to the
first 20Limit log functionality to the first 20
Esto es el comienzo de la salida del comando format-patch visto en la sección
anterior. Es también un formato válido para un mbox. Si alguien te ha enviado
correctamente un parche utilizando 'git send-email', y te lo has descargado a un
formato mbox; podrás indicar dicho archivo mbox al comando 'git am', y este
comenzará a incorporar todos los parches que encuentre dentro. Si tienes un
cliente de correo electrónico capaz de guardar varios mensajes en formato mbox,
podrás guardar series completas de parches en un mismo archivo; y luego usar 'git
am' para irlos incorporando secuencialmente.
Sin embargo, si alguien sube su archivo de parche a un sistema de gestión de
peticiones de servicio o similar; tendrás que descargartelo a un archivo local en tu
disco y luego indicar ese archivo local al comando 'git am':
$ git am 0001-limit-log-function.patch
Applying: add limit to log function
Observarás que, tras incorporarlo limpiamente, crea automáticamente una nueva
confirmación de cambios (commit). La información sobre el autor o autora la
recoge de las cabeceras 'From' (Remitente) y 'Date' (Fecha). Y el mensaje para la
confirmación (commit) lo recoge de 'Subject' (Asunto) y del cuerpo del correo
electrónico. Por ejemplo, si consideramos el parche incorporado desde el mbox del
ejemplo que acabamos de mostrar; la confirmación de camios (commit) generada
será algo como:
$ git log --pretty=fuller -1
commit 6c5e70b984a60b3cecd395edd5b48a7575bf58e0
Author: Jessica Smith <[email protected]>
AuthorDate: Sun Apr 6 10:17:23 2008 -0700
Commit: Scott Chacon <[email protected]>
CommitDate: Thu Apr 9 09:19:06 2009 -0700
add limit to log function
Limit log functionality to the first 20Limit log functionality to
the first 20Limit log functionality to the first 20
El campo 'Commit' muestra la persona que ha incorporado el parche y cuándo lo
ha incorporado. El campo 'Author' muestra la persona que ha creado originalmente
el parche y cuándo fue creado este.
Pero también podría suceder que el parche no se pudiera incorporar limpiamente.
Es posible que tu rama principal diverja demasiado respecto de la rama sobre la
que se construyó el parche; o que el parche tenga dependencias respecto de algún
otro parche anterior que aún no hayas incorporado. En ese caso, el proceso 'git
am' fallará y te preguntará qué deseas hacer:
$ git am 0001-seeing-if-this-helps-the-gem.patch
Applying: seeing if this helps the gem
error: patch failed: ticgit.gemspec:1
error: ticgit.gemspec: patch does not apply
Patch failed at 0001.
When you have resolved this problem run "git am --resolved".
If you would prefer to skip this patch, instead run "git am --skip".
To restore the original branch and stop patching run "git am --
abort".
Este comando pondrá marcadores de conflicto en cualquier archivo con problemas,
de forma similar a como lo haría una operación de fusión (merge) o de
reorganización (rebase). Y resolverás los problemas de la misma manera: editar el
archivo para resolver los conflictos, prepararlo (stage), y lanzar 'git am --resolved'
para continuar con el siguiente parche:
$ (fix the file)
$ git add ticgit.gemspec
$ git am --resolved
Applying: seeing if this helps the gem
Si deseas más inteligencia por parte de Git al resolver conflictos, puedes pasarle la
opción '-3', para que intente una fusión a tres bandas (three-way merge). Esta
opción no se usa por defecto, porque no funcionará en caso de que la confirmación
de cambios en que el parche dice estar basado no esté presente en tu repositorio.
Sin embargo, si tienes dicha confirmación de cambios (commit), --si el parche está
basado en una confirmación pública--, entonces la opción '-3' suele ser mucho más
avispada cuando incorporas un parche conflictivo:
$ git am -3 0001-seeing-if-this-helps-the-gem.patch
Applying: seeing if this helps the gem
error: patch failed: ticgit.gemspec:1
error: ticgit.gemspec: patch does not apply
Using index info to reconstruct a base tree...
Falling back to patching base and 3-way merge...
No changes -- Patch already applied.
En este caso, estamos intentando incorporar un parche que ya tenemos
incorporado. Sin la opción '-3', tendríamos problemas.
Al aplicar varios parches desde un mbox, puedes lanzar el comando 'am' en modo
interactivo; haciendo que se detenga en cada parche y preguntandote si aplicarlo
o no:
$ git am -3 -i mbox
Commit Body is:
--------------------------
seeing if this helps the gem
--------------------------
Apply? [y]es/[n]o/[e]dit/[v]iew patch/[a]ccept all
Es una utilidad interesante si tienes tienes almacenados unos cuantos parches,
porque puedes ir revisando previamente cada parche y aplicarlos selectivamente.
Cuando tengas integrados y confirmados todos los parches relativos al tema
puntual en que estas trabajando, puedes plantearte cómo y cuándo lo vas a
integar en alguna otra rama de más largo recorrido.
Recuperando ramas remotasSi recibes una contribución de un usuario que ha preparado su propio repositorio,
ha guardado unos cuantos cambios en este, y luego te ha enviado la URL del
repositorio y el nombre de la rama remota donde se encuentran los cambios.
Puedes añadir dicho repositorio como un remoto y fusionar los cambios
localmente.
Por ejemplo, si Jessica te envia un correo electrónico comentandote que tiene una
nueva e interesante funcionalidad en la rama 'ruby-client' de su repositorio. Puedes
probarla añadiendo el remoto correspondiente y recuperando localmente dicha
rama.
$ git remote add jessica git://github.com/jessica/myproject.git
$ git fetch jessica
$ git checkout -b rubyclient jessica/ruby-client
Si más tarde vuelva a enviarte otro correo electronico avisandote de otra gran
funcionalidad que ha incorporado, puedes recuperarla (fetch y checkout)
directamente, porque tienes el remoto ya definido.
Es muy util cuando trabajas regularmente con una persona. En cambio, si alguien
tiene un solo parche para enviarte, una sola vez, puede ser más efectivo aceptarlo
directamente por correo electronico; en lugar de pedir a todo el mundo que tenga
cada uno su propio servidor y tener nosotros que estar continuamente añadiendo y
quitando remotos para cada parche. También es muy posible que no quieras tener
cientos de remotos, cada uno contribuyendo tan solo con un parche o dos. De
todas formas, los scripts y los servicios albergados pueden hacerte la vida más
facil en esto, --todo depende de cómo desarrolles tú y de como desarrollan las
personas que colaboran contigo--.
Otra ventaja de esta forma de trabajar es que recibes también el histórico de
confirmaciones de cambio (commits). A pesar de poder seguir teniendo los
habituales problemas con la fusión, por lo menos conoces en qué punto de tu
historial han basado su trabajo. Por defecto, se aplicará una genuina fusión a tres
bandas, en lugar de tener que poner un '-3' y esperar que el parche haya sido
generado a partir de una confirmación de cambios (commit) pública a la que
tengas tú también acceso.
Si no trabajas habitualmente con una persona, pero deseas recuperar de ella por
esta vía, puedes indicar directamente el URL del repositorio remoto en el comando
'git pull'. Esto efectua una recuperación (pull) puntual y no conserva la URL como
una referencia remota:
$ git pull git://github.com/onetimeguy/project.git
From git://github.com/onetimeguy/project
* branch HEAD -> FETCH_HEAD
Merge made by recursive.
Revisando lo introducidoAhora que tienes una rama puntual con trabajo aportado por otras personas.
Tienes que decidir lo que deseas hacer con él. En esta sección revisaremos un par
de comandos, que te ayudarán a ver exactamente los cambios que introducirás si
fusionas dicha rama puntual con tu rama principal.
Suele ser util revisar todas las confirmaciones de cambios (commits) que esten es
esta rama, pero no en tu rama principal. Puedes excluir de la lista las
confirmaciones de tu rama principal añadiendo la opción '--not' delante del nombre
de la rama. Por ejemplo, si la persona colaboradora te envia dos parches y tu creas
una rama 'contrib' donde aplicar dichos parches; puedes lanzar algo como esto:
$ git log contrib --not master
commit 5b6235bd297351589efc4d73316f0a68d484f118
Author: Scott Chacon <[email protected]>
Date: Fri Oct 24 09:53:59 2008 -0700
seeing if this helps the gem
commit 7482e0d16d04bea79d0dba8988cc78df655f16a0
Author: Scott Chacon <[email protected]>
Date: Mon Oct 22 19:38:36 2008 -0700
updated the gemspec to hopefully work better
Para ver en detalle los cambios introducidos por cada confirmación (commit),
recuerda que pasando la opción '-p' al comando 'git log', obtendrás un listado
extendido con las diferencias introducidas por cada confirmación.
Para ver plenamente todas las diferencias y lo que sucederá realmente si fusionas
esta rama puntual con otra rama, tendrás que utilizar un pequeño truco para
obtener los resultados correctos. Puedes pensar en lanzar esto:
$ git diff master
Este comando te dará las diferencias, pero puede ser engañoso. Si tu rama
'master' ha avanzado con respecto al momento en que se creó la rama puntual a
partir de ella, puedes obtener resultados realmente extraños. Debido a que Git
compara directamente las instantáneas de la última confirmación de cambios en la
rama puntual donde te encuentras y en la rama 'master'. Por ejemplo, si en la
rama 'master' habias añadido una línea a un archivo, la comparación directa de
instantáneas te llevará a pensar que la rama puntual va a borrar dicha línea.
Si 'master' es un ancestro directo de tu rama puntual, no tendrás problemas. Pero
si los historiales de las dos ramas son divergentes, la comparación directa de
diferencias dará la apariencia de estar añadiendo todo el material nuevo en la
rama puntual y de estar borrando todo el material nuevo en la rama 'master'.
Y lo que realmente querías ver eran los cambios introducidos por la rama puntual,
--el trabajo que vas a introducir si la fusionas con la rama 'master'--. Lo puedes
hacer indicando a Git que compare la última confirmación de cambios en la rama
puntual, con el más reciente ancestro común que tenga esta respecto de la rama
'master'.
Técnicamente, lo puedes hacer descubriendo tu mismo dicho ancestro común y
lanzando la comprobación de diferencias respecto de él:
$ git merge-base contrib master
36c7dba2c95e6bbb78dfa822519ecfec6e1ca649
$ git diff 36c7db
Pero esto no es lo más conveniente. De ahí que Git suministre otro atajo para
hacerlo: la sintaxis del triple-punto. Estando en el contexto del comando 'diff',
puedes indicar tres puntos entre los nombres de las dos ramas; para comparar
entre la última confirmación de cambios de la rama donde estás y la respectiva
confirmación común con la otra rama:
$ git diff master...contrib
Este comando mostrará únicamente el trabajo en tu actual rama puntual que haya
sido introducido a partir de su ancestro común con la rama 'master'. Es una
sintaxis muy util, que merece recordar.
Integrando el trabajo aportado por otrosCuando todo el trabajo presente en tu rama puntual esté listo para ser integrado
en una rama de mayor rango, la cuestión es cómo hacerlo. Yendo aún más lejos, ?
cual es el sistema de trabajo que deseas utilizar para el mantenimiento de tu
proyecto? Tienes bastantes opciones, y vamos a ver algunas de ellas.
Fusionando flujos de trabajo
Una forma simple de trabajar es fusionandolo todo en tu rama 'master'. En este
escenario, tienes una rama 'master' que contiene, principalmente, código estable.
Cuando en una rama puntual tienes trabajo ya terminado o contribuciones ya
verificadas de terceros, los fusionas en tu rama 'master', borras la rama puntual, y
continuas trabajando en otra/s rama/s. Si, tal y como se muestra en la Figura 5-19,
tenemos un repositorio con trabajos en dos ramas, denominadas 'ruby client' y
'php client'; y fusionamos primero la rama 'ruby client' y luego la 'php client',
obtendremos un historial similar al de la Figura 5-20.
Figura 5-20. Tras fusionar una rama puntual.
Este es probablemente el flujo de trabajo más sencillo. Pero puede dar problemas
cuando estás tratando con grandes repositorios o grandes proyectos.
Teniendo muchos desarrolladores o proyectos muy grandes, muy posiblemente
desees utilizar un ciclo con por lo menos dos fases. En este escenario, se dispone
de dos ramas de largo recorrido: 'master' y 'develop'. La primera de ellas, 'master',
será actualizada únicamente por los lanzamientos de código muy estable. La
segunda rama, 'develop', es donde iremos integrando todo el código nuevo. Ambas
ramas se enviarán periodicamente al repositorio público. Cada vez que tengas una
nueva rama puntual lista para integrar (Figura 5-21), la fusionarás en la rama
'develop'. Y cuando marques el lanzamiento de una versión estable, avanzarás la
rama 'master' hasta el punto donde la rama 'develop' se encuentre en ese
momento (Figura 5-23).
Figura 5-23. Tras un lanzamiento puntual.
De esta forma, cuando alguien clone el repositorio de tu proyecto, podrá recuperar
(checkout) y mantener actualizadas tanto la última version estable como la versión
con el material más avanzado; en las ramas 'master' y 'develop', respectivamente.
Puedes continuar ampliando este concepto, disponiendo de una rama 'integrate'
donde ir fusionando todo el trabajo entre sí. A continuación, cuando el código en
dicha rama sea estable y pase todas las pruebas, la fusionarás con la rama
'develop'; y, cuando se demuestre que permanece estable durante un cierto
tiempo, avanzarás la rama 'master' hasta ahí.
Flujos de trabajo con grandes fusiones
El proyecto Git tiene cuatro ramas de largo recorrido: 'master', 'next', 'pu'
(proposed updates) para el trabajo nuevo, y 'maint' (maintenance) para trabajos de
mantenimiento de versiones previas. A medida que vamos introduciendo nuevos
trabajos de las personas colaboradoras, estos se van recolectando en ramas
puntuales en el repositorio de una persona gestora; de forma similar a como se ha
ido describiendo (ver Figura 5-24). En un momento dado, las funcionalidades
introducidas se evaluan; comprobando si son seguras y si están preparadas para
los consumidores; o si, por el contrario, necesitan dedicarles más trabajo. Las
funcionalidades que resultan ser seguras y estar preparadas se fusionan (merge)
en la rama 'next'; y esta es enviada (push) al repositorio público, para que
cualquiera pueda probarlas.
Figura 5-24. Gestionando complejas series de ramas puntuales paralelas con
funcionalidades varias.
Si las funcionalidades necesitan ser más trabajadas, se fusionan (merge) en la
rama 'pu'. Y cuando las funcionalidades permanecen totalmente estables, se
refusionan en la rama 'master'; componiendolas desde las funcionalidades en la
rama 'next' aún sin promocionar a 'master'. Esto significa que 'master'
prácticamente siempre avanza; 'next' se reorganiza (rebase) de vez en cuando; y
'pu' es reorganizada con más frecuencia (ver Figura 5-25).
Figura 5-25. Fusionando aportaciones de ramas puntuales en ramas de más largo
recorrido.
Una rama puntual se borra del repositorio cuando, finalmente, es fusionada en la
rama 'master'. El proyecto Git dispone también de una rama 'maint' que se bifurca
(fork) a partir de la última versión ya lanzada; para trabajar en parches, en caso de
necesitarse alguna versión intermedia de mantenimiento. Así, cuando clonas el
repositorio de Git, obtienes cuatro ramas que puedes recuperar (checkout);
pudiendo evaluar el proyecto en distintos estadios de desarrollo, dependiendo de
cuán avanzado desees estar o cómo desees contribuir. Y así, los gestores de
mantenimiento disponen de un flujo de trabajo estructurado, para ayudarles en el
procesado e incorporación de nuevas contribuciones.
Flujos de trabajo reorganizando o entresacando
Otros gestores de mantenimiento, al procesar el trabajo recibido de las personas
colaboradoras, en lugar de fusiones (merge), suelen preferir reorganizar (rebase) o
entresacar (cherry-pick) sobre su propia rama principal; obteniendo así un historial
prácticamente lineal. Cuando desees integrar el trabajo que tienes en una rama
puntual, te puedes situar sobre ella y lanzar el comando 'rebase'; de esta forma
recompondrás los cambios encima de tu actual rama 'master' (o 'develop' o lo que
corresponda). Si funciona, se realizará un avance rápido (fast-forward) en tu rama
'master', y acabarás teniendo un historial lineal en tu proyecto.
El otro camino para introducir trabajo de una rama en otra, es entresacarlo.
Entresacar (cherry-pick) en Git es como reorganizar (rebase) una sola confirmación
de cambios (commit). Se trata de coger el parche introducido por una determinada
confirmación de cambios e intentar reaplicarlo sobre la rama donde te encuentres
en ese momento. Puede ser util si tienes varias confirmaciones de cambios en una
rama puntual, y tan solo deseas integar una de ellas; o si tienes una única
confirmación de cambios en una rama puntual, y prefieres entresacarla en lugar de
reorganizar. Por ejemplo, suponiendo que tienes un proyecto parecido al ilustrado
en la Figura 5-26.
Figura 5-26. Historial de ejemplo, antes de entresacar.
Si deseas integar únicamente la confirmación 'e43a6' en tu rama 'master', puedes
lanzar:
$ git cherry-pick e43a6fd3e94888d76779ad79fb568ed180e5fcdf
Finished one cherry-pick.
[master]: created a0a41a9: "More friendly message when locking the
index fails."
3 files changed, 17 insertions(+), 3 deletions(-)
Esto introduce exactamente el mismo cambio introducido por 'e43a6', pero con un
nuevo valor SHA-1 de confirmación; ya que es diferente la fecha en que ha sido
aplicado. Tu historial quedará tal como ilustra la Figura 5-27.
Figura 5-27. Historial tras entresacar una confirmación de cambios de una rama
puntual.
Ahora, ya puedes borrar la rama puntual y descartar las confirmaciones de
cambios que no deseas integrar.
Marcando tus lanzamientos de versionesCuando decides dar por preparada una versión, probablemente querrás etiquetar
dicho punto de algún modo; de tal forma que, más adelante, puedas volver a
generar esa versión en cualquier momento. Puedes crear una nueva etiqueta tal y
como se ha comentado en el capítulo 2. Si decides firmar la etiqueta como gestor
de mantenimientos que eres, el proceso será algo como:
$ git tag -s v1.5 -m 'my signed 1.5 tag'
You need a passphrase to unlock the secret key for
user: "Scott Chacon <[email protected]>"
1024-bit DSA key, ID F721C45A, created 2009-02-09
Si firmas tus etiquetas, puedes tener un problema a la hora de distribuir la clave
PGP pública utilizada en la firma. Los gestores del proyeto Git ha resuelto este
problema incluyendo sus claves públicas como un objeto en el repositorio,
añadiendo luego una etiqueta apuntando directamente a dicho contenido. Para
ello, has de seleccionar cada clave que deseas incluir, lanzando el comando 'gpg
---list-keys':
$ gpg --list-keys
/Users/schacon/.gnupg/pubring.gpg
---------------------------------
pub 1024D/F721C45A 2009-02-09 [expires: 2010-02-09]
uid Scott Chacon <[email protected]>
sub 2048g/45D02282 2009-02-09 [expires: 2010-02-09]
Tras esto, puedes importar directamente la clave en la base de datos Git,
exportandola y redirigiendola a través del comando 'git hash-object'. Para, de esta
forma, escribir un nuevo objeto dentro de Git y obtener de vuelta la firma SHA-1 de
dicho objeto.
$ gpg -a --export F721C45A | git hash-object -w --stdin
659ef797d181633c87ec71ac3f9ba29fe5775b92
Una vez tengas el contenido de tu clave guardado en Git, puedes crear una etiquta
que apunte directamente al mismo; indicando para ello el nuevo valor SHA-1 que
te ha devuelto el objeto 'hash-object':
$ git tag -a maintainer-pgp-pub
659ef797d181633c87ec71ac3f9ba29fe5775b92
Si lanzas el comando 'git push --tags', la etiqueta 'maintainer-pgp-pub' será
compartida por todos. Cualquiera que desee verificar la autenticidad de una
etiqueta, no tiene más que importar tu clave PGP, sacando el objecto directamente
de la base de datos e importandolo en GPG:,
$ git show maintainer-pgp-pub | gpg --import
De esta forma, pueden utilizar esa clave para verificar todas las etiquetas que
firmes. Además, si incluyes instrucciones en el mensaje de etiquetado, con el comando git show <tag> , los usuarios podrán tener directrices específicas
acerca de la verificación de etiquetas.
Generando un número de ensambladoDebido a que Git no dispone de una serie monótona ascendente de números para
cada confirmación de cambios (commit), si deseas tener un nombre humanamente
comprensible por cada confirmación, has de utilizar el comando 'git describe'. Git
te dará el nombre de la etiqueta más cercana, mas el número de confirmaciones
de cambios entre dicha etiqueta y la confirmación que estas describiendo, más una
parte de la firma SHA-1 de la confirmación:
$ git describe master
v1.6.2-rc1-20-g8c5b85c
De esta forma, puedes exportar una instantánea u obtener un nombre
comprensible por cualquier persona. Es más, si compilas Git desde código fuente
clonado desde el repositorio Git, el comando 'git --version' te dará algo parecido. Si
solicitas descripción de una confirmación de cambios (commit) etiquetada
directamente con su propia etiqueta particular, obtendrás dicha etiqueta como
descripción.
El comando 'git describe' da preferencia a las etiquetas anotativas (etiquetas
creadas con las opciones '-a' o '-s'). De esta forma las etiquetas para las versiones
pueden ser creadas usando 'git describe', asegurandose el que las confirmaciones
de cambios (commit) son adecuadamente nombradas cuando se describen.
Tambien puedes utilizar esta descripción para indicar lo que deseas activar
(checkout) o mostrar (show); pero realmente estarás usando solamente la parte
final de la firma SHA-1 abreviada, por lo que no siempre será válida. Por ejemplo,
el kernel de Linux ha saltado recientemente de 8 a 10 caracteres, para asegurar la
unicidad de los objetos SHA-1; dando como resultado que los nombres antiguos de
'git describe' han dejado de ser válidos.
Preparando un lanzamiento de versiónSi quieres lanzar una nueva versión. Una de las cosas que desearas crear es un
archivo con la más reciente imagen de tu código, para aquellas pobres almas que
no utilizan Git. El comando para hacerlo es 'git archive':
$ git archive master --prefix='project/' | gzip > `git describe
master`.tar.gz
$ ls *.tar.gz
v1.6.2-rc1-20-g8c5b85c.tar.gz
Quien abra ese archivo tarball, obtendrá la más reciente imagen de tu proyecto;
puesta bajo una carpeta de proyecto. También puedes crear un archivo zip de la
misma manera, tan solo indicando la opción '--format=zip' al comando 'git archive':
$ git archive master --prefix='project/' --format=zip > `git describe
master`.zip
Así, tendrás sendos archivos tarball y zip con tu nueva versión, listos para subirlos
a tu sitio web o para ser enviados por correo electrónico a tus usuarios.
El registro rápidoYa va siendo hora de enviar un mensaje a tu lista de correo, informando a las
personas que desean conocer la marcha de tu proyecto. Una manera elegante de
generar rápidamente una lista con los principales cambios añadidos a tu proyecto
desde la anterior versión, es utilizando el comando 'git shortlog'. Este comando
resume todas las confirmaciones de cambios (commits) en el rango que le
indiques. Por ejemplo, si tu último lanzamiento de versión lo fué de la v1.0.1:
$ git shortlog --no-merges master --not v1.0.1
Chris Wanstrath (8):
Add support for annotated tags to Grit::Tag
Add packed-refs annotated tag support.
Add Grit::Commit#to_patch
Update version and History.txt
Remove stray `puts`
Make ls_tree ignore nils
Tom Preston-Werner (4):
fix dates in history
dynamic version method
Version bump to 1.0.2
Regenerated gemspec for version 1.0.2
Obtendrás un claro resumen de todas las confirmaciones de cambios (commit)
desde la versión v1.0.1, agrupadas por autor, y listas para ser incorporadas en un
mensaje a tu lista de correo.
5.4 Git en entornos distribuidos - RecapitulaciónRecapitulaciónA estas alturas, deberías sentirte confortable tanto contribuyendo a un proyecto,
como manteniendo tu propio proyecto o integrando contribuciones de otras
personas. Felicidades por haber llegado a ser un desarrollador Git efectivo!. En el
capítulo siguiente, aprenderás el uso de más herramientas avanzadas y algunos
trucos para tratar con situaciones complejas; haciendo de tí un verdadero maestro
Git.
Chapter 6Las herramientas de GitA estas alturas, hemos aprendido la mayoria de los comandos y flujos de trabajo
empleados habitualmente a la hora de utilizar, gestionar y mantener un
repositorio Git para el control de versiones de código fuente. Se han visto las
tareas básicas de seguimiento y confirmación de cambios en archivos.
Aprovechando las capacidades del área de preparación (staging area), de las
ramas (branches) y de los mecanismos de fusión (merging).
En este capítulo se van a explorar unas cuantas tareas avanzadas de Git. Tareas
que, aunque no se utilizan en el trabajo del día a día, en algún momento pueden
ser necesarias.
6.1 Las herramientas de Git - Selección de confirmaciones de cambios concretasSelección de confirmaciones de cambios concretasGit tiene varios modos de seleccionar confirmaciones de cambio o grupos de
confirmaciones de cambio. Algunos de estos modos no son precisamente obvios,
pero conviene conocerlos.
Confirmaciones puntualesLa forma canónica de referirse a una confirmación de cambios es indicando su
código-resumen criptográfico SHA-1. Pero también existen otras maneras más
sencillas. En esta sección se verán las diversas formas existentes para referirse a
una determinada confirmación de cambios (commit).
SHA cortoSimplemente dándole los primeros caracteres del código SHA-1, Git es lo
suficientemente inteligente como para figurarse cual es la confirmación de
cambios (commit) deseada. Es necesario teclear por lo menos 4 caracteres y estos
han de ser no ambiguos --es decir, debe existir un solo objeto en el repositorio
cuyo código comience por dicho trozo inicial del SHA--.
Por ejemplo, a la hora de localizar una confirmación de cambios, supongamos que
se lanza el comando 'git log' e intentamos localizar la confirmación de cambios
concreta donde se añadió una cierta funcionalidad:
$ git log
commit 734713bc047d87bf7eac9674765ae793478c50d3
Author: Scott Chacon <[email protected]>
Date: Fri Jan 2 18:32:33 2009 -0800
fixed refs handling, added gc auto, updated tests
commit d921970aadf03b3cf0e71becdaab3147ba71cdef
Merge: 1c002dd... 35cfb2b...
Author: Scott Chacon <[email protected]>
Date: Thu Dec 11 15:08:43 2008 -0800
Merge commit 'phedders/rdocs'
commit 1c002dd4b536e7479fe34593e72e6c6c1819e53b
Author: Scott Chacon <[email protected]>
Date: Thu Dec 11 14:58:32 2008 -0800
added some blame and merge stuff
En este caso, escogiendo '1c002dd....', para lanzar el comando 'git show' sobre esa
confirmación de cambios concreta, serían equivalentes todos estos comandos
(asumiendo la no ambiguedad de todas las versiones cortas indicadas):
$ git show 1c002dd4b536e7479fe34593e72e6c6c1819e53b
$ git show 1c002dd4b536e7479f
$ git show 1c002d
En todos estos casos, Git puede deducir el resto del valor SHA-1. Con la opción '--
abbrev-commit' del comando 'git log', en su salida se mostrarán valores acortados,
pero únicos de SHA. Habitualmente suelen resultar valores de siete caracteres,
pero alguno puede ser más largo si es necesario para preservar la unicidad de
todos los valores SHA-1 mostrados:
$ git log --abbrev-commit --pretty=oneline
ca82a6d changed the version number
085bb3b removed unnecessary test code
a11bef0 first commit
Normalmente, entre ocho y diez caracteres suelen ser más que suficientes para
garantizar la unicidad de todos los objetos dentro de cualquier proyecto. Aunque,
en uno de los más grandes proyectos gestionados con Git, el kernel de Linux, están
siendo necesarios unos 12 caracteres (de los 40 posibles) para garantizar la
unicidad.
Un breve comentario sobre los códigos SHA-1Mucha gente se suele preocupar por si, por casualidad, dos objetos en su
repositorio reciben el mismo código SHA-1 para identificarlos. ¿Y qué sucederia si
se diera ese caso?
Si se da la casualidad de confirmar cambios en un objeto y que a este se le asigne
el mismo código SHA-1 que otro ya existente en el repositorio. Al ver el objeto
previamente almacenado en la base de datos, Git asumirá que este ya existía. Al
intentar recuperar (check-out) el objeto más tarde, siempre se obtendrán los datos
del primer objeto.
No obstante, hemos de ser conscientes de lo altamente improbable de un suceso
así. Los códigos SHA-1 son de 20 bytes, (160 bits). El número de objetos,
codificados aleatóriamente, necesarios para asegurar un 50% de probabilidad de
darse una sola colisión es cercano a 2^80 (la fórmula para determinar la probabilidad de colisión es p = (n(n-1)/2) * (1/2^160) )). 2^80 es 1'2 x 10^24,
o lo que es lo mismo, 1 billón de billones. Es decir, unas 1.200 veces el número de
granos de arena en la Tierra.
El siguiente ejemplo puede ser bastante ilustrativo, para hacernos una idea de lo
que podría tardarse en darse una colisión en el código SHA-1: Si todos los 6'5
billones de humanos en el planeta Tierra estuvieran programando y, cada
segundo, cada uno de ellos escribiera código equivalente a todo el histórico del
kernel de Linux (cerca de 1 millón de objetos Git), enviandolo todo a un enorme
repositorio Git. Serían necesarios unos 5 años antes de que dicho repositorio
contuviera suficientes objetos como para tener una probabilidad del 50% de darse
una sola colisión en el código SHA-1. Es mucho más probable que todos los
miembros de nuestro equipo de programación fuesen atacados y matados por
lobos, en incidentes no relacionados entre sí, acaecidos todos ellos en una misma
noche.
Referencias a ramasLa manera más directa de referirse a una confirmación de cambios es teniendo
una rama apuntando a ella. De esta forma, se puede emplear el nombre de la
rama en cualquier comando Git que espere un objeto de confirmación de cambios
o un código SHA-1. Por ejemplo, si se desea mostrar la última confirmación de
cambios en una rama, y suponiendo que la rama 'topic1' apunta a 'ca82a6d', los
tres comandos siguientes son equivalentes:
$ git show ca82a6dff817ec66f44342007202690a93763949
$ git show topic1
Para ver a qué código SHA apunta una determinada rama, o si se desea conocer
cómo se comportarian cualquiera de los ejemplos anteriores en términos de SHAs,
se puede emplear el comando de fontaneria 'rev-parse'. En el capítulo 9 se verá
más información sobre las herramientas de fontaneria. Herramientas estas que son
utilizadas para operaciones a muy bajo nivel, y que no estan pensadas para ser
utilizadas en el trabajo habitual del día a día. Pero que, sin embargo, pueden ser
muy útiles cuando se desea ver lo que realmente sucede "tras las bambalinas", en
el interior de Git. Por ejemplo, lanzando el comando 'rev-parse' sobre una rama,
esta muestra el código SHA-1 de la última confirmación de cambios en ella:
$ git rev-parse topic1
ca82a6dff817ec66f44342007202690a93763949
Nombres cortos en RefLogUna de las tareas realizadas por Git continuamente en segundo plano, mientras
nosotros trabajamos, es el mantenimiento de un registro de referencia (reflog). En
este registro queda traza de dónde han estado las referencias a HEAD y a las
distintas ramas durante los últimos meses.
Este registro de referencia se puede consultar con el comando 'git reflog':
$ git reflog
734713b... HEAD@{0}: commit: fixed refs handling, added gc auto,
updated
d921970... HEAD@{1}: merge phedders/rdocs: Merge made by recursive.
1c002dd... HEAD@{2}: commit: added some blame and merge stuff
1c36188... HEAD@{3}: rebase -i (squash): updating HEAD
95df984... HEAD@{4}: commit: # This is a combination of two commits.
1c36188... HEAD@{5}: rebase -i (squash): updating HEAD
7e05da5... HEAD@{6}: rebase -i (pick): updating HEAD
Cada vez que se actualiza una rama por cualquier razón, Git almacena esa
información en este histórico temporal. Y esta información se puede utilizar para
referirse a confirmaciones de cambio pasadas. Por ejemplo, si se desea ver el
quinto anterior valor de HEAD en el repositorio, se puede emplear la referencia
'@{n}' mostrada por la salida de reflog:
$ git show HEAD@{5}
Esta misma sintaxis puede emplearse cuando se desea ver dónde estaba una rama
en un momento específico en el tiempo. Por ejemplo, para ver dónde apuntaba la
rama 'master' en el día de ayer, se puede teclear:
$ git show master@{yesterday}
Este comando mostrará a dónde apuntaba ayer la rama. Esta técnica tan solo
funciona para información presente en el registro de referencia. No se puede
emplear para confirmaciones de cambio de antiguedad superior a unos pocos
meses.
Si se desea ver la información del registro de referencia, formateada de forma
similar a la salida del comando 'git log', se puede lanzar el comando 'git log -g':
$ git log -g master
commit 734713bc047d87bf7eac9674765ae793478c50d3
Reflog: master@{0} (Scott Chacon <[email protected]>)
Reflog message: commit: fixed refs handling, added gc auto, updated
Author: Scott Chacon <[email protected]>
Date: Fri Jan 2 18:32:33 2009 -0800
fixed refs handling, added gc auto, updated tests
commit d921970aadf03b3cf0e71becdaab3147ba71cdef
Reflog: master@{1} (Scott Chacon <[email protected]>)
Reflog message: merge phedders/rdocs: Merge made by recursive.
Author: Scott Chacon <[email protected]>
Date: Thu Dec 11 15:08:43 2008 -0800
Merge commit 'phedders/rdocs'
Es importante destacar la estricta localidad de la información en el registro de
referencia. Es un registro que se va componiendo en cada repositorio según se va
trabajando en él. Las referencias de una cierta persona en su repositorio nunca
seran las mismas que las de cualquier otra persona en su copia local del
repositorio. Es más, justo tras terminar de clonar un repositorio lo que se tiene es
un registro de referencia vacio, puesto que aún no se ha realizado ningún trabajo sobre dicho repositorio recién clonado. Así, un comando tal como git show
HEAD@{2.months.ago} solo será válido en caso de haber clonado el proyecto
como mínimo dos meses antes. Si se acaba de clonar hace cinco minutos, ese
comando dará un resultado vacio.
Referencias a ancestrosOtra forma de especificar una confirmación de cambios es utilizando sus ancestros.
Colocando un '^' al final de una referencia, Git interpreta que se refiere al padre de
dicha referencia. Suponiendo que sea esta la historia de un proyecto:
$ git log --pretty=format:'%h %s' --graph
* 734713b fixed refs handling, added gc auto, updated tests
* d921970 Merge commit 'phedders/rdocs'
|\
| * 35cfb2b Some rdoc changes
* | 1c002dd added some blame and merge stuff
|/
* 1c36188 ignore *.gem
* 9b29157 add open3_detach to gemspec file list
Se puede visualizar la anteúltima confirmación de cambios indicando 'HEAD^', que
significa "el padre de HEAD":
$ git show HEAD^
commit d921970aadf03b3cf0e71becdaab3147ba71cdef
Merge: 1c002dd... 35cfb2b...
Author: Scott Chacon <[email protected]>
Date: Thu Dec 11 15:08:43 2008 -0800
Merge commit 'phedders/rdocs'
También es posible indicar un número detras de '^'. Por ejemplo d921970^2 , para
indicar "el segundo padre de d921970" . Aunque esta sentencia es útil tan solo en
confirmaciones de fusiones (merge), los únicos tipos de confirmación de cambios
que pueden tener más de un padre. El primer padre es el proveniente de la rama
activa al realizar la fusión, y el segundo es la confirmación de cambios en la rama
desde la que se fusiona.
$ git show d921970^
commit 1c002dd4b536e7479fe34593e72e6c6c1819e53b
Author: Scott Chacon <[email protected]>
Date: Thu Dec 11 14:58:32 2008 -0800
added some blame and merge stuff
$ git show d921970^2
commit 35cfb2b795a55793d7cc56a6cc2060b4bb732548
Author: Paul Hedderly <[email protected]>
Date: Wed Dec 10 22:22:03 2008 +0000
Some rdoc changes
Otra forma de referirse a los ancestros es la marca ~ . Utilizada tal cual, también se
refiere al padre. Por lo tanto, HEAD~ y HEAD^ son equivalentes. Pero la diferencia
comienza al indicar un número tras ella. HEAD~2 significa "el primer padre del
primer padre", es decir, "el abuelo". Y así según el número de veces que se
indique. Por ejemplo, en la historia de proyecto citada anteriormente, HEAD~3 sería:
$ git show HEAD~3
commit 1c3618887afb5fbcbea25b7c013f4e2114448b8d
Author: Tom Preston-Werner <[email protected]>
Date: Fri Nov 7 13:47:59 2008 -0500
ignore *.gem
Igualmente, se podría haber escrito HEAD^^^ , que también se refiere al "primer
padre del primer padre del primer padre":
$ git show HEAD^^^
commit 1c3618887afb5fbcbea25b7c013f4e2114448b8d
Author: Tom Preston-Werner <[email protected]>
Date: Fri Nov 7 13:47:59 2008 -0500
ignore *.gem
E incluso también es posible combinar las dos sintaxis. Por ejemplo, para referirse
al "segundo padre de la referencia previa" (asumiendo que es una confirmación de cambios de fusión -merge-), se pude escribir algo como HEAD~3^2 .
Referecias a un rango de confirmaciones de cambiosUna vez vistas las formas de referirse a confirmaciones concretas de cambios.
Vamos a ver cómo referirse a un grupo de confirmaciones. Esto es especialmente
útil en la gestión de ramas. Si se tienen multitud de ramas, se pueden emplear las
espeficicaciones de rango para responder a cuestiones tales como "¿cual es el
trabajo de esta rama que aún no se ha fusionado con la rama principal?".
Doble punto
La especificación de rango más común es la sintaxis doble-punto. Básicamente, se
trata de pedir a Git que resuelva un rango de confirmaciones de cambio
alcanzables desde una confirmación determinada, pero no desde otra. Por ejemplo,
teniendo un historial de confirmaciones de cambio tal como el de la figura 6-1.
Figura 6-1. Ejemplo de historial para selección de rangos.
Si se desea ver qué partes de la rama experiment están sin fusionar aún con la
rama master. Se puede pedir a Git que muestre un registro con las confirmaciones de cambio en master..experiment . Es decir, "todas las confirmaciones de cambio
alcanzables desde experiment que no se pueden alcanzar desde master". Por
razones de brevedad y claridad en los ejemplos, para representar los objetos
confirmación de cambios (commit) se utilizarán las letras mostradas en el
diagrama en lugar de todo el registro propiamente dicho:
$ git log master..experiment
D
C
Si, por el contrario, se desea ver lo opuesto (todas las confirmaciones en 'master'
que no están en 'experiment'). Simplemente hay que invertir los nombres de las ramas. experiment..master muestra todo lo que haya en 'master' pero que no es
alcanzable desde 'experiment':
$ git log experiment..master
F
E
Esto es útil si se desea mantener actualizada la rama 'experiment' y previsualizar
lo que se está a punto de fusionar en ella. Otra utilidad habitual de estas
sentencias es la de ver lo que se está a punto de enviar a un repositorio remoto:
$ git log origin/master..HEAD
Este comando muestra las confirmaciones de cambio de la rama activa que no
están aún en la rama 'master' del repositorio remoto 'origin'. Si se lanza el
comando 'git push' (y la rama activa actual esta relacionada con 'origin/master'), las confirmaciones de cambio mostradas por git log
origin/master..HEAD serán las que serán transferidas al servidor. Es posible
también omitir la parte final de la sentencia y dejar que Git asuma HEAD. Por
ejemplo, se pueden obtener los mismos resultados tecleando git log
origin/master.. , ya que git sustituye HEAD en la parte faltante.
Puntos multiples
La sintaxis del doble-punto es util como atajo. Pero en algunas ocasiones interesa
indicar mas de dos ramas para precisar la revisión. Como cuando se desea ver las
confirmaciones de cambio presentes en cualquiera de varias ramas y no en la rama activa. Git permite realizar esto utilizando o bien el caracter ^ o bien la
opción --not por delante de aquellas referencias de las que se desea no ver las
confirmaciones de cambio. Así, estos tres comandos son equivalentes:
$ git log refA..refB
$ git log ^refA refB
$ git log refB --not refA
Esto nos permite indicar más de dos referencias en una misma consulta. Algo
imposible con la sintaxis dos-puntos. Por ejemplo, si se deseean ver todas las
confirmaciones de cambio alcanzables desde la 'refA' o la 'refB', pero no desde la
'refC', se puede teclear algo como esto:
$ git log refA refB ^refC
$ git log refA refB --not refC
Esto da una enorme versatilidad al sistema de consultas y permite revisar el
contenido de todas las ramas en el repositorio.
Triple-punto
La última de las opciones principales para seleccionar rangos es la sintaxis triple-
punto. Utilizada para especificar todas las confirmaciones de cambio alcanzables
separadamente desde cualquiera de dos referencias, pero no desde ambas a la
vez. Volviendo sobre la historia de proyecto mostrada en la figura 6-1. Si se desea
ver lo que está o bien en 'master' o bien en 'experiment', pero no en ambas
simultáneamente, se puede emplear el comando:
$ git log master...experiment
F
E
D
C
De nuevo, esto da una salida normal de 'log', pero mostrando tan solo información
sobre las cuatro confirmaciones de cambio, dadas en la tradicional secuencia
ordenada por fechas.
Una opción habitual a utilizar en estos casos con el comando 'log' suele ser 'left-
right'. Haciendo así que en la salida se muestre cual es el lado al que pertenece
cada una de las confirmaciones de cambio. Esto hace más util la información
mostrada:
$ git log --left-right master...experiment
< F
< E
> D
> C
Con estas herramientas, es mucho más sencillo indicar con precisión cual o cuales
son las confirmaciones de cambios que se desean revisar.
6.2 Las herramientas de Git - Preparación interactivaPreparación interactivaGit trae incluidos unos cuantos scripts para facilitar algunas de las tareas en la
línea de comandos. Se van a mostrar unos pocos comandos interactivos que
suelen ser de gran utilidad a la hora de recoger en una confirmación de cambios
solo ciertas combinaciones y partes de archivos. Estas herramientas son útiles, por
ejemplo, cuando se modifican unos cuantos archivos y luego se decide almacenar
esos cambios en una serie de confirmaciones de cambio focalizadas en lugar de en
una sola confirmación de cambio entremezclada. Así, se consiguen unas
confirmaciones de cambio con agrupaciones lógicas de modificaciones, facilitando
su revisión por parte otros desarrolladores que trabajen con nosotros. Al lanzar el
comando 'git add' con las opciones '-i' o '--interactive', Git entra en un modo
interactivo y muestra algo así como:
$ git add -i
staged unstaged path
1: unchanged +0/-1 TODO
2: unchanged +1/-1 index.html
3: unchanged +5/-1 lib/simplegit.rb
*** Commands ***
1: status 2: update 3: revert 4: add untracked
5: patch 6: diff 7: quit 8: help
What now>
Según se ve, este comando muestra una vista bastante diferente del área de
preparación (staging area). Básicamente se trata de la misma información dada
por el comando 'git status', pero mas sucinta e informativa. Se ve una lista de
cambios ya preparados, en la izquierda; y de los que están aún sin preparar, en la
derecha.
Tras esa lista, viene la sección de comandos. Aquí se pueden lanzar acciones tales
como: añadir archivos en el area de preparación (staging), sacar archivos de ella
(unstaging), poner solo parte de algún archivo, añadir archivos nuevos que
estaban fuera del sistema de control o mostrar diferencias en aquello que se ha
añadido.
Introduciendo archivos en el area de preparación y sacandolos
de ellaTecleando '2' o 'u' (update) tras el indicador 'What now>', el script interactivo
preguntará cuales son los archivos que se quieren añadir al área de preparación:
What now> 2
staged unstaged path
1: unchanged +0/-1 TODO
2: unchanged +1/-1 index.html
3: unchanged +5/-1 lib/simplegit.rb
Update>>
Para añadir los archivos TODO e index.html, se teclearian los números:
Update>> 1,2
staged unstaged path
* 1: unchanged +0/-1 TODO
* 2: unchanged +1/-1 index.html
3: unchanged +5/-1 lib/simplegit.rb
Update>>
El asterisco * al lado de cada archivo indica que dicho archivo ha sido
seleccionado para ser preparado. Pulsando la tecla [Enter] tras el indicador
'Update>>', Git toma lo seleccionado y lo añade al área de preparación:
Update>>
updated 2 paths
*** Commands ***
1: status 2: update 3: revert 4: add untracked
5: patch 6: diff 7: quit 8: help
What now> 1
staged unstaged path
1: +0/-1 nothing TODO
2: +1/-1 nothing index.html
3: unchanged +5/-1 lib/simplegit.rb
En estos momentos se ve que los archivos TODO e index.html están en el área de
preparación y que el archivo simplegit.rb no está aún. Si se desea sacar el archivo
TODO del área, se puede utilizar la opción '3' o 'r' (revert):
*** Commands ***
1: status 2: update 3: revert 4: add untracked
5: patch 6: diff 7: quit 8: help
What now> 3
staged unstaged path
1: +0/-1 nothing TODO
2: +1/-1 nothing index.html
3: unchanged +5/-1 lib/simplegit.rb
Revert>> 1
staged unstaged path
* 1: +0/-1 nothing TODO
2: +1/-1 nothing index.html
3: unchanged +5/-1 lib/simplegit.rb
Revert>> [enter]
reverted one path
Volviendo a mirar el estado de Git, se comprueba que se ha sacado el archivo
TODO del área de preparación:
*** Commands ***
1: status 2: update 3: revert 4: add untracked
5: patch 6: diff 7: quit 8: help
What now> 1
staged unstaged path
1: unchanged +0/-1 TODO
2: +1/-1 nothing index.html
3: unchanged +5/-1 lib/simplegit.rb
Para ver las diferencis entre lo que está preparado, se puede utilizar la opción '6' o
'd' (diff). Esta muestra una lista de los archivos preparados en el área de
preparación, permitiendo la seleccion de aquellos sobre los que se desean ver
diferencias. Es muy parecido a lanzar el comando 'git diff --cached' directamente
en la línea de comandos:
*** Commands ***
1: status 2: update 3: revert 4: add untracked
5: patch 6: diff 7: quit 8: help
What now> 6
staged unstaged path
1: +1/-1 nothing index.html
Review diff>> 1
diff --git a/index.html b/index.html
index 4d07108..4335f49 100644
--- a/index.html
+++ b/index.html
@@ -16,7 +16,7 @@ Date Finder
<p id="out">...</p>
-<div id="footer">contact : [email protected]</div>
+<div id="footer">contact : [email protected]</div>
<script type="text/javascript">
Con estos comandos básicos, se ha visto cómo se puede emplear el modo
interactivo para interactuar de forma más sencilla con el área de preparación.
Parches en la preparaciónTambién es posible añadir solo ciertas partes de algunos archivos y no otras. Por
ejemplo, si se han realizado dos cambios en el archivo simplegit.rb y se desea
pasar solo uno de ellos al área de preparación, pero no el otro. En el indicador
interactivo se ha de teclear '5' o 'p' (patch). Git preguntará cual es el archivo a
pasar parcialmente al área de preparación. Y después irá mostrando trozos de las
distintas secciones modificadas en el archivo, preguntando por cada una si se
desea pasar o no al área de preparación:
diff --git a/lib/simplegit.rb b/lib/simplegit.rb
index dd5ecc4..57399e0 100644
--- a/lib/simplegit.rb
+++ b/lib/simplegit.rb
@@ -22,7 +22,7 @@ class SimpleGit
end
def log(treeish = 'master')
- command("git log -n 25 #{treeish}")
+ command("git log -n 30 #{treeish}")
end
def blame(path)
Stage this hunk [y,n,a,d,/,j,J,g,e,?]?
En estas preguntas, hay varias opciones de respuesta. Tecleando '?' se muestra
una lista de las mismas:
Stage this hunk [y,n,a,d,/,j,J,g,e,?]? ?
y - stage this hunk
n - do not stage this hunk
a - stage this and all the remaining hunks in the file
d - do not stage this hunk nor any of the remaining hunks in the file
g - select a hunk to go to
/ - search for a hunk matching the given regex
j - leave this hunk undecided, see next undecided hunk
J - leave this hunk undecided, see next hunk
k - leave this hunk undecided, see previous undecided hunk
K - leave this hunk undecided, see previous hunk
s - split the current hunk into smaller hunks
e - manually edit the current hunk
? - print help
Habitualmente se tecleará 'y' o 'n' según se desee pasar o no cada trozo. Pero
habrá ocasiones donde pueda ser útil pasar todos ellos conjuntamente, o el dejar
para más tarde la decisión sobre un trozo concreto. Si se decide pasar solo una
parte de un archivo y dejar sin pasar otra parte, la salida de estado mostrará algo
así como:
What now> 1
staged unstaged path
1: unchanged +0/-1 TODO
2: +1/-1 nothing index.html
3: +1/-1 +4/-0 lib/simplegit.rb
La línea correspondiente al estado del archivo simplegit.rb es bastante interesante.
Muestra que un par de líneas han sido preparadas (staged) en el área de
preparación y otro par han sido dejadas fuera de dicho área (unstaged). Es decir,
se ha pasado parcialmente ese archivo al área de preparación. En este punto, es
posible salir del script interactivo y lanzar el comando 'git commit' para almacenar
esa confirmación de cambios parciales en los archivos.
Por último, cabe comentar que no es necesario entrar expresamente en el modo
interactivo para preparar archivos parcialmente. También se puede acceder a ese
script con los comandos 'git add -p' o con 'git add --patch', directamente desde la
línea de comandos.
6.3 Las herramientas de Git - Guardado rápido provisionalGuardado rápido provisionalSegún se está trabajando en un apartado de un proyecto, normalmente el espacio
de trabajo suele estar en un estado inconsistente. Pero puede que se necesite
cambiar de rama durante un breve tiempo para ponerse a trabajar en algún otro
tema urgente. Esto plantea el problema de confirmar cambios en un trabajo medio
hecho, simplemente para poder volver a ese punto más tarde. Y su solución es el
comando 'git stash'.
Este comando de guardado rápido (stashing) toma el estado del espacio de
trabajo, con todas las modificaciones en los archivos bajo control de cambios, y lo
guarda en una pila provisional. Desde allí, se podrán recuperar posteriormente y
volverlas a aplicar de nuevo sobre el espacio de trabajo.
Guardando el trabajo temporalmentePor ejemplo, si se está trabajando sobre un par de archivos e incluso uno de ellos
está ya añadido al área de preparación para un futuro almacenamiento de sus
cambios en el repositorio. Al lanzar el comando 'git status', se podría observar un
estado inconsistente tal como:
$ git status
# On branch master
# Changes to be committed:
# (use "git reset HEAD <file>..." to unstage)
#
# modified: index.html
#
# Changes not staged for commit:
# (use "git add <file>..." to update what will be committed)
#
# modified: lib/simplegit.rb
#
Si justo en este momento se desea cambiar de rama, pero sin confirmar los
cambios realizados hasta entonces; la solución es un guardado rápido provisional
de los cambios. Utilizando el comando 'git stash' y enviando un nuevo grupo de
cambios a la pila de guardado rápido:
$ git stash
Saved working directory and index state \
"WIP on master: 049d078 added the index file"
HEAD is now at 049d078 added the index file
(To restore them type "git stash apply")
Con ello, se limpia el área de trabajo:
$ git status
# On branch master
nothing to commit, working directory clean
Y se permite cambiar de rama para ponerse a trabajar en cualquier otra parte. Con
la tranquilidad de que los cambios a medio completar están guardados a buen
recaudo en la pila de guardado rápido. Para ver el contenido de dicha pila, se
emplea el comando 'git stash list':
$ git stash list
stash@{0}: WIP on master: 049d078 added the index file
stash@{1}: WIP on master: c264051... Revert "added file_size"
stash@{2}: WIP on master: 21d80a5... added number to log
En este ejemplo, se habian realizado dos guardados rápidos anteriores, por lo que
se ven tres grupos de cambios guardados en la pila. Con el comando 'git stash
apply', tal y como se indica en la salida del comando stash original, se pueden
volver a aplicar los últimos cambios recien guardados. Si lo que se desea es
reaplicar alguno de los grupos más antiguos de cambios, se ha de indicar expresamente: git stash apply stash@{2} Si no se indica ningún grupo
concreto, Git asume que se desea reaplicar el grupo de cambios más reciente de
entre los guardados en la pila.
$ git stash apply
# On branch master
# Changes not staged for commit:
# (use "git add <file>..." to update what will be committed)
#
# modified: index.html
# modified: lib/simplegit.rb
#
Como se ve en la salida del comando, Git vueve a aplicar los correspondientes
cambios en los archivos que estaban modificados. Pero no conserva la información
de lo que estaba o no estaba añadido al área de preparación. En este ejemplo se
han aplicado los cambios de vuelta sobre un espacio de trabajo limpio, en la misma
rama. Pero no es esta la única situación en la que se pueden reaplicar cambios. Es
perfectamente posible guardar rápidamente (stash) el estado de una rama.
Cambiar posteriormente a otra rama. Y proceder a aplicar sobre esta otra rama los
cambios guardados, en lugar de sobre la rama original. Es posible incluso aplicar
de vuelta cambios sobre un espacio de trabajo inconsistente, donde haya otros
cambios o algunos archivos añadidos al área de preparación. (Git notificará de los
correspondientes conflictos de fusión si todo ello no se puede aplicar limpiamente.)
Las modificaciones sobre los archivos serán aplicadas; pero no así el estado de preparación. Para conseguir esto último, es necesario emplear la opción --
index del comando git stash apply . Con ella se le indica que debe intentar
reaplicar también el estado de preparación de los archivos. Y asi se puede
conseguir volver exactamente al punto original:
$ git stash apply --index
# On branch master
# Changes to be committed:
# (use "git reset HEAD <file>..." to unstage)
#
# modified: index.html
#
# Changes not staged for commit:
# (use "git add <file>..." to update what will be committed)
#
# modified: lib/simplegit.rb
#
Los comandos git stash apply tan solo recuperan cambios almacenados en la
pila de guardado rápido, sin afectar al estado de la pila. Es decir, los cambios
siguen estando guardados en la pila. Para quitarlos de ahí, es necesario lanzar expresamente el comando git stash drop e indicar el número de guardado a
borrar de la pila:
$ git stash list
stash@{0}: WIP on master: 049d078 added the index file
stash@{1}: WIP on master: c264051... Revert "added file_size"
stash@{2}: WIP on master: 21d80a5... added number to log
$ git stash drop stash@{0}
Dropped stash@{0} (364e91f3f268f0900bc3ee613f9f733e82aaed43)
También es posible utilizar el comando git stash pop , que aplica cambios de un
guardado y lo retira inmediatamente de la pila.
Creando una rama desde un guardado rápido temporalSi se almacena rápidamente (stash) un cierto trabajo, se deja en la pila durante
bastante tiempo, y se continua mientras tanto con otros trabajos sobre la misma
rama. Es muy posible que se presenten problemas al tratar de reaplicar los
cambios guardados tiempo atrás. Si para recuperar esos cambios se ha de
modificar un archivo que también haya sido modificado en los trabajos posteriores,
se dará un conflicto de fusión (merge conflict) y será preciso resolverlo
manualmente. Una forma más sencilla de reaplicar cambios es utilizando el comando git stash branch . Este comando crea una nueva rama, extrayendo
(checkout) la confirmación de cambios original en la que se estaba cuando los
cambios fueron guardados en la pila, reaplica estos sobre dicha rama y los borra
de la pila si se consigue completar el proceso con éxito.
$ git stash branch testchanges
Switched to a new branch "testchanges"
# On branch testchanges
# Changes to be committed:
# (use "git reset HEAD <file>..." to unstage)
#
# modified: index.html
#
# Changes not staged for commit:
# (use "git add <file>..." to update what will be committed)
#
# modified: lib/simplegit.rb
#
Dropped refs/stash@{0} (f0dfc4d5dc332d1cee34a634182e168c4efc3359)
Este es un buen atajo para recuperar con facilidad un cierto trabajo desde la pila y
continuar con él en una nueva rama.
6.4 Las herramientas de Git - Reescribiendo la historiaReescribiendo la historiaPor razones varias, hay ocasiones en que se desea revisar el historial de
confirmaciones de cambio. Una de las grandes caracteristicas de Git es su
capacidad de postponer las decisiones hasta el último momento. Las decisiones
sobre qué archivos van en qué confirmaciones de cambio se toman justo
inmediatamente antes de confirmar, utilizando para ello el área de preparación
(staging area). En cualquier momento se puede decidir dejar de trabajar en una
cierta vía y arrancar en otra, utilizando el comando de guardado rápido (stash). Y
también es posible reescribir confirmaciones de cambio ya realizadas, para que se
muestren como si hubieran sido realizadas de otra forma. Así, es posible cambiar
el orden de las confirmaciones, cambiar sus mensajes, modificar los archivos
comprendidos en ellas, juntar varias confirmaciones en una sola, partir una en
varias,o incluso borrar alguna completamente. --Aunque todo ello es siempre
recomendable hacerlo solo antes de compartir nuestro trabajo con otros.--
En esta sección, se verá cómo realizar todas esas útiles tareas. De tal forma que se
pueda dejar el historial de cambios exactamente tal y como se desee. Eso sí,
siempre antes de compartirlo con otros desarrolladores.
Modificar la última confirmación de cambiosModificar la última confirmación de cambios (commit) es probablemente el arreglo
realizado con más frecuencia. Dos suelen ser los cambios básicos a realizar:
cambiar el mensaje o cambiar los archivos añadidos, modificados o borrados.
Cambiar el mensaje de la última confirmación de cambios, es muy sencillo:
$ git commit --amend
Mediante este comando, el editor de textos arranca con el mensaje escrito en la
última confirmación de cambios; listo para ser modificado. Al guardar y cerrar en el
editor, este escribe una nueva confirmación de cambios y reemplaza con ella la
última confirmación existente.
Si se desea cambiar la instantánea (snapshot) de archivos en la última
confirmación de cambios, habitualmente por haber tenido algún descuido al añadir
algún archivo de reciente creación. El proceso a seguir es básicamente el mismo.
Se preparan en el área de preparación los archivos deseados; con los comandos git add o git rm , según corresponda. Y, a continuación, se lanza el
comando git commit --amend . Este tendrá en cuenta dicha preparación para
rehacer la instantánea de archivos en la nueva confirmación de cambios.
Es importante ser cuidadoso con esta técnica. Porque al modifcar cualquier
confirmación de cambios, cambia también su código SHA-1. Es como si se realizara
una pequeña reorganización (rebase). Y, por tanto, aquí también se aplica la regla
de no modificar nunca una confirmación de cambios que ya haya sido enviada
(push) a otros.
Modificar múltiples confirmaciones de cambiosPara modificar una confirmación de cambios situada bastante atrás en el historial,
es necesario emplear herramientas más complejas. Git no dispone de
herramientas directas para modifica el historial de confirmaciones de cambio. Pero
es posible emplear la herramienta de reorganización (rebase) para modificar series
de confirmaciones; en la propia cabeza (HEAD) donde estaban basadas
originalmente, en lugar de moverlas a otra distinta. Dentro de la herramienta de
reorganización interactiva, es posible detenerse justo tras cada confirmación de
cambios a modificar. Para cambiar su mensaje, añadir archivos, o cualquier otra
modificación. Este modo interactivo se activa utilizando la opción -i en el
comando git rebase . La profundidad en la historia a modificar vendrá dada por la
confirmación de cambios (commit) que se indique al comando.
Por ejemplo, para modificar las tres últimas confirmaciones de cambios, se indicara
el padre de la última conformación a modificar, es decir habrá que escribir HEAD~2^ or HEAD~3 tras el comando git rebase -i . La
nomenclatura ~3 es la mas sencilla de recordar, porque lo que se desea es
modificar las tres últimas confirmaciones. Pero sin perder de vista que realmente
se está señalando a cuatro confirmaciones de cambio más atras, al padre de la
última de las confirmaciones de cambio a modificar.
$ git rebase -i HEAD~3
Es importante avisar de nuevo que se trata de un comando de reorganización: todas y cada una de las confirmaciones de cambios en el rango HEAD~3..HEAD van
a ser reescritas, (cambia su código SHA-1), tanto si se modifica algo en ellas como
si no. Por tanto, es importante no afectar a ninguna confirmación de cambios que
haya sido ya enviada (push) a un servidor central. So pena de confundir a otros
desarrolladores, a los cuales se estaria dando una versión alternativa de un mismo
cambio.
Al lanzar este comando, se verán una lista de confirmaciones de cambio en la
pantalla del editor de textos:
pick f7f3f6d changed my name a bit
pick 310154e updated README formatting and added blame
pick a5f4a0d added cat-filepick f7f3f6d changed my name a bit
pick 310154e updated README formatting and added blame
pick a5f4a0d added cat-file
# Rebase 710f0f8..a5f4a0d onto 710f0f8
#
# Commands:
# p, pick = use commit
# e, edit = use commit, but stop for amending
# s, squash = use commit, but meld into previous commit
#
# If you remove a line here THAT COMMIT WILL BE LOST.
# However, if you remove everything, the rebase will be aborted.
###
Es importante destacar que esas confirmaciones de cambios se han listado en el orden opuesto al que normalmente son mostradas en el comando log . En este
último, se suele ver algo así como:
$ git log --pretty=format:"%h %s" HEAD~3..HEAD
a5f4a0d added cat-file
310154e updated README formatting and added blame
f7f3f6d changed my name a bit
Prestar atención al orden inverso. La reorganización interactiva lanza un script. Un
script que, comenzando por la confirmación de cambios indicada en la línea del comando (HEAD~3 ), va a reaplicar los cambios introducidos en cada una de las
confirmaciones, desde arriba hasta abajo. En la lista se ven las mas antiguas
encima, en lugar de las más recientes, precisamente porque esas van a ser las
primeras en reaplicarse.
Para que el script se detenga en cada confirmación de cambios a modificar, hay
que editarlo. Y se ha de cambiar la palabra 'pick' por la palabra 'edit' en cada una
de las confirmaciones de cambio donde se desee detener el script. Por ejemplo,
para modificar solo el mensaje de la tercera confirmación de cambios, el script
quedaria:
edit f7f3f6d changed my name a bit
pick 310154e updated README formatting and added blame
pick a5f4a0d added cat-file
Cuando se guarde y cierre en el editor, Git hará un rebobinado hacia atras hasta la
última de las confirmaciones de cambios en la lista, y mostrará algo así como:
$ git rebase -i HEAD~3
Stopped at 7482e0d... updated the gemspec to hopefully work better
You can amend the commit now, with
git commit --amend
Once you’re satisfied with your changes, run
git rebase --continue
Estas instrucciones indican exactamente lo que se ha de realizar. Teclear
$ git commit --amend
Cambiar el mensaje de la confirmación de cambios y salir del editor. Para luego
lanzar
$ git rebase --continue
Las otras dos confirmaciones de cambio serán reaplicadas automáticamene. Y ya
estará completa la reorganización. Si se ha cambiado 'pick' por 'edit' en más de
una línea, estos pasos se habrán de repetir por cada una de las confirmaciones de
cambios a modificar. En cada una de ellas, Git se detendrá, permitiendo enmendar
la confirmación de cambios y continuar tras la modificación.
Reordenar confirmaciones de cambiosLas reorganizaciones interactivas también se pueden emplear para reordenar o
para eliminar completamente ciertas confirmaciones de cambios (commits). Por
ejemplo, si se desea eliminar la confirmación de "added cat-file" y cambiar el orden
en que se han introducido las otras dos confirmaciones de cambios, el script de
reorganización pasaría de ser:
pick f7f3f6d changed my name a bit
pick 310154e updated README formatting and added blame
pick a5f4a0d added cat-filepick f7f3f6d changed my name a bit
pick 310154e updated README formatting and added blame
pick a5f4a0d added cat-file
a quedar en algo como:
pick 310154e updated README formatting and added blame
pick f7f3f6d changed my name a bit
Cuando se guarde y salga en el editor, Git rebobinará la rama hasta el padre de las confirmaciones de cambio indicadas, reaplicará 310154e y luego f7f3f6d , para
finalmente detenerse. De esta forma se habrá cambiado el orden de las dos
confirmaciones de cambio, y se habrá eliminado completamente la de "added cat-
file".
Combinar varias confirmaciones en una solaCon la herramienta de reorganización interactiva, es posible recombinar una serie
de confirmaciones de cambio y agruparlas todas en una sola. El propio script indica
las instrucciones a seguir:
#
# Commands:
# p, pick = use commit
# e, edit = use commit, but stop for amending
# s, squash = use commit, but meld into previous commit
#
# If you remove a line here THAT COMMIT WILL BE LOST.
# However, if you remove everything, the rebase will be aborted.
###
Si, en lugar de 'pick' o de 'edit', se indica 'squash' delante de alguna de las
confirmaciones de cambio, Git aplicará simultáneamente dicha confirmación y la
que esté inmediatamente delante de ella. Permitiendo también combinar los
mensajes de ambas. Por ejemplo, si se desea hacer una única confirmación de
cambios fusionando las tres, el script quedaría en algo como:
pick f7f3f6d changed my name a bit
squash 310154e updated README formatting and added blame
squash a5f4a0d added cat-file
Cuando se guarde y salga en el editor, Git rebobinará la historia, reaplicará las tres
confirmaciones de cambio, y volverá al editor para fusionar también los mensajes
de esas tres confirmaciones.
# This is a combination of 3 commits.
# The first commit's message is:
changed my name a bit
# This is the 2nd commit message:
updated README formatting and added blame
# This is the 3rd commit message:
added cat-file
Al guardar esto, se tendrá una sola confirmación de cambios que introducirá todos
los cambios que estaban en las tres confirmaciones de cambios previamente
existentes.
Dividir una confirmación de cambios en variasDividir una confirmación de cambios (commit), implica deshacerla y luego volver a
preparar y confirmar trozos de la misma tantas veces como nuevas confirmaciones
se desean tener al final. Por ejemplo, si se desea dividir la confirmación de cambios
de enmedio de entre las tres citadas en ejemplos anteriores. Es decir, si en lugar
de "updated README formatting and added blame", se desea separar esa
confirmación en dos: "updated README formatting" y "added blame". Se puede realizar cambiando la instrucción en el script de rebase -i , desde 'split' a 'edit':
pick f7f3f6d changed my name a bit
edit 310154e updated README formatting and added blame
pick a5f4a0d added cat-file
Después, cuando el script devuelva la línea de comandos, se ha de deshacer
(reset) esa confirmación de cambios, coger los cambios recién deshechos y crear
multiples nuevas confirmaciones de cambios con ellos. Al guardar y salir en el
editor, Git rebobinará la historia hasta el padre de la primera confirmación de cambios en la lista, reaplicará esa primera confirmación ( f7f3f6d ), luego
reaplicará la segunda ( 310154e ) y luego devolverá la línea de comandos. En esta
línea de comando, es donde se desharan los cambios tecleando el comando git
reset HEAD^ para dejar sin preparar (unstaged) los archivos cambiados. Para,
seguidamente, elaborar tantas confirmaciones de cambios como se desee, a base
de pasar archivos al área de preparación y confirmarlos. Y, finalmente, teclear el comando git rebase --continue para completar la tarea.
$ git reset HEAD^
$ git add README
$ git commit -m 'updated README formatting'
$ git add lib/simplegit.rb
$ git commit -m 'added blame'
$ git rebase --continue
Tras esto, Git reaplicará la última de las confirmaciones de cambios ( a5f4a0d ) en
el script. Quedando la historia:
$ git log -4 --pretty=format:"%h %s"
1c002dd added cat-file
9b29157 added blame
35cfb2b updated README formatting
f3cc40e changed my name a bit
De nuevo, merece recalcar el hecho de que estas operaciones cambian los códigos
SHA-1 de todas las confirmaciones de cambio afectadas. Y que, por tanto, no se
deben hacer sobre confirmaciones de cambio enviadas(push) a algún repositorio
compartido.
La opción nuclear: filter-branchExiste una opción de reescritura del historial que se puede utilizar si se necesita
reescribir un gran número de confirmaciones de cambio de forma mas o menos
automatizada. Por ejemplo, para cambiar una dirección de correo electrónico
globalmente, o para quitar un archivo de todas y cada una de las confirmaciones
de cambios en una determinada rama. El comando en cuestión es filter-branch ,
y permite reescribir automáticamente grandes porciones del historial.
Precisamente por ello, no debería utilizarse a no ser que el proyecto aún no se
haya hecho público (es decir, otras personas no han basado su trabajo en alguna
de las confirmaciones de cambio que se van a modificar). De todas formas, allá
donde sea aplicable, puede ser de gran utilidad. Se van a ilustrar unas cuantas de
las ocasiones donde se podría utilizar, para dar así una idea de sus capacidades.
Quitar un archivo de cada confirmación de cambios
Es algo que frecuentemente suele ser necesario. Alguien confirma cambios y almacena accidentalmente un enorme archivo binario cuando lanza un git
add . sin pensarlo demasiado. Y es necesario quitarlo del repositorio. O podria
suceder que se haya confirmado y almacenado accidentalmente un archivo que
contiene una contraseña importante, Y el proyecto se va a hacer de código abierto. En estos casos, la mejor opción es utilizar la herramienta filter-branch para
limpiar todo el historial. Por ejemplo, para quitar un archivo llamado passwords.txt del repositorio, se puede emplear la opción --tree-filter del comando filter-
branch :
$ git filter-branch --tree-filter 'rm -f passwords.txt' HEAD
Rewrite 6b9b3cf04e7c5686a9cb838c3f36a8cb6a0fc2bd (21/21)
Ref 'refs/heads/master' was rewritten
Esta opción --tree-filter , tras cada extracción (checkout) del proyecto, lanzará
el comando especificado y reconfirmará los cambios resultantes(recommit). En
esta ocasión, se eliminará un archivo llamado passwords.txt de todas y cada una
de las instantáneas (snapshot) almacenadas, tanto si este existe como si no. Otro
ejemplo: si se desean eliminar todos los archivos de respaldo del editor que han sido almacenados por error, se podría lanzar algo así como git filter-branch
--tree-filter "find * -type f -name '*~' -delete" HEAD .
Y se iria viendo como Git reescribe árboles y confirmaciones de cambio, hasta que
el apuntador de la rama llegue al final. Una recomendación: en general, suele ser
buena idea lanzar cualquiera de estas operaciones primero sobre una rama de
pruebas y luego reinicializar (hard-reset) la rama maestra (master), una vez se
haya comprobado que el resultado de las operaciones es el esperado. Si se desea lanzar filter-branch sobre todas las ramas del repositorio, se ha de pasar la
opción --all al comando.
Haciendo que una subcarpeta sea la nueva carpeta raiz
Por ejemplo, en el caso de que se haya importado trabajo desde otro sistema de
control de versiones, y se tengan algunas subcarpetas sin sentido (trunk, tags,...). filter-branch puede ser de utilidad para que, por ejemplo, la
subcarpeta trunk sea la nueva carpeta raiz del proyecto en todas y cada una de
las confirmaciones de cambios:
$ git filter-branch --subdirectory-filter trunk HEAD
Rewrite 856f0bf61e41a27326cdae8f09fe708d679f596f (12/12)
Ref 'refs/heads/master' was rewritten
Tras este comando, la nueva raiz del proyecto pasa a ser el contenido de la carpeta trunk . Y, además, Git elimina automáticamente todas las confirmaciones
de cambio (commits) que no afectaban a dicha subcarpeta.
Cambiando direcciones de correo-e de forma globalOtra utilidad típica para utilizar filter-branch es cuando alguien ha olvidado
ejecutar git configpara configurar su nombre y dirección de correo electrónico
antes de comenzar a trabajar. O cuando se va a pasar a código abierto un
proyecto, pero previamente se desea cambiar todas las direcciones de correo
empresariales por direcciones personales. En cualquier caso, se pueden cambiar
de un golpe las direcciones de correo en multiples confirmaciones de cambio.
Aunque es necesario ser cuidadoso para actuar solo sobre aquellas direcciones que se deseen cambiar, utilizando para ello la opción --commit-filter :
$ git filter-branch --commit-filter '
if [ "$GIT_AUTHOR_EMAIL" = "schacon@localhost" ];
then
GIT_AUTHOR_NAME="Scott Chacon";
GIT_AUTHOR_EMAIL="[email protected]";
git commit-tree "$@";
else
git commit-tree "$@";
fi' HEAD
Este comando pasa por todo el repositorio y reescribe cada confirmación de
cambios donde detecte la dirección de correo indicada, para reemplazarla por la
nueva. Y, debido a que cada confirmación de cambios contiene el código SHA-1 de
sus ancestros, este comando cambia también todos los códigos SHA del historial;
no solamente los de las confirmaciones de cambio que contenian la dirección
indicada.
6.5 Las herramientas de Git - Depuración con GitDepuración con GitGit dispone también de un par de herramientas muy útiles para tareas de
depuración en los proyectos. Precisamente por estar Git diseñado para trabajar con
casi cualquier tipo de proyecto, sus herramientas son bastante genéricas. Pero
suelen ser de inestimable ayuda para cazar errores o las causas de los mismos
cuando se detecta que algo va mal.
Anotaciones en los archivosCuando se está rastreando un error dentro del código buscando localizar cuándo se
introdujo y por qué, el mejor auxiliar para hacerlo es la anotación de archivos. Esta
suele mostrar la confirmación de cambios (commit) que modificó por última vez
cada una de las líneas en cualquiera de los archivos. Así, cuando se está frente a una porción de código con problemas, se puede emplear el comando git
blame para anotar ese archivo y ver así cuándo y por quién fue editada por última
vez cada una de sus líneas. En este ejemplo, se ha utilizado la opción -L para
limitar la salida a las líneas desde la 12 hasta la 22:
$ git blame -L 12,22 simplegit.rb
^4832fe2 (Scott Chacon 2008-03-15 10:31:28 -0700 12) def show(tree
= 'master')
^4832fe2 (Scott Chacon 2008-03-15 10:31:28 -0700 13) command("git
show #{tree}")
^4832fe2 (Scott Chacon 2008-03-15 10:31:28 -0700 14) end
^4832fe2 (Scott Chacon 2008-03-15 10:31:28 -0700 15)
9f6560e4 (Scott Chacon 2008-03-17 21:52:20 -0700 16) def log(tree =
'master')
79eaf55d (Scott Chacon 2008-04-06 10:15:08 -0700 17) command("git
log #{tree}")
9f6560e4 (Scott Chacon 2008-03-17 21:52:20 -0700 18) end
9f6560e4 (Scott Chacon 2008-03-17 21:52:20 -0700 19)
42cf2861 (Magnus Chacon 2008-04-13 10:45:01 -0700 20) def
blame(path)
42cf2861 (Magnus Chacon 2008-04-13 10:45:01 -0700 21) command("git
blame #{path}")
42cf2861 (Magnus Chacon 2008-04-13 10:45:01 -0700 22) end
Merece destacar que el primer campo mostrado en cada línea es el código SHA-1
parcial de la confirmación de cambios en que se modificó dicha línea por última
vez. Los dos siguientes campos son sendos valores extraidos de dicha
confirmación de cambios --el nombre del autor y la fecha--, mostrando quien y
cuándo modifico esa línea. Detras, vienen el número de línea y el contendido de la
línea propiamente dicha. En el caso de las líneas con la confirmación de cambios ^4832fe2 , merece comentar que son aquellas presentes en el archivo
cuando se hizo la confirmación de cambios original; (la confirmación en la que este
archivo se incluyó en el proyecto por primera vez). No habiendo sufrido esas líneas
ninguna modificación desde entonces. Puede ser un poco confuso, debido a que la marca ^ se utiliza también con otros significados diferentes dentro de Git. Pero
este es el sentido en que se utiliza aquí: para señalar la confirmación de cambios
original.
Otro aspecto interesante de Git es la ausencia de un seguimiento explícito de
archivos renombrados. Git simplemente se limita a almacenar instantáneas
(snapshots) de los archivos, para después intentar deducir cuáles han podido ser
renombrados. Esto permite preguntar a Git acerca de todo tipo de movimientos en el código. Indicando la opción -C en el comando git blame , Git analizará el
archivo que se está anotando para intentar averiguar si alguno de sus fragmentos
pudiera provenir de, o haber sido copiado de, algún otro archivo. Por ejemplo, si se estaba refactorizando un archivo llamado GITServerHandler.m , para trocearlo en
múltiples archivos, siendo uno de estos GITPackUpload.m . Aplicando la opción -
C de git blame sobre GITPackUpload.m , es posible ver de donde proviene cada
sección del código:
$ git blame -C -L 141,153 GITPackUpload.m
f344f58d GITServerHandler.m (Scott 2009-01-04 141)
f344f58d GITServerHandler.m (Scott 2009-01-04 142) - (void)
gatherObjectShasFromC
f344f58d GITServerHandler.m (Scott 2009-01-04 143) {
70befddd GITServerHandler.m (Scott 2009-03-22 144)
//NSLog(@"GATHER COMMI
ad11ac80 GITPackUpload.m (Scott 2009-03-24 145)
ad11ac80 GITPackUpload.m (Scott 2009-03-24 146) NSString
*parentSha;
ad11ac80 GITPackUpload.m (Scott 2009-03-24 147) GITCommit
*commit = [g
ad11ac80 GITPackUpload.m (Scott 2009-03-24 148)
ad11ac80 GITPackUpload.m (Scott 2009-03-24 149)
//NSLog(@"GATHER COMMI
ad11ac80 GITPackUpload.m (Scott 2009-03-24 150)
56ef2caf GITServerHandler.m (Scott 2009-01-05 151) if(commit)
{
56ef2caf GITServerHandler.m (Scott 2009-01-05 152)
[refDict setOb
56ef2caf GITServerHandler.m (Scott 2009-01-05 153)
Lo cual es realmente útil. Habitualmente suele mostrarse como confirmación de
cambios original aquella confirmación de cambios desde la que se copió el código.
Por ser esa la primera ocasión en que se han modificado las líneas en ese archivo.
Git suele indicar la confirmación de cambios original donde se escribieron las
líneas, incluso si estas fueron escritas originalmente en otro archivo.
Búsqueda binariaLa anotación de archivos es útil si se conoce aproximadamente el punto dónde se
localizan los problemas. Pero no siendo ese el caso, y habiendose realizado
docenas o cientos de confirmaciones de cambio desde el último estado estable conocido, puede ser de utilidad el comando git bisect . Este
comando bisect realiza una búsqueda binaria por todo el historial de
confirmaciones de cambio, para intentar localizar lo más rápido posible aquella
confirmación de cambios en la que se pudieron introducir los problemas.
Por ejemplo, en caso de aparecer problemas justo tras enviar a producción un
cierto código que parecia funcionar bien en el entorno de desarrollo. Si, volviendo
atras, resulta que se consigue reproducir el problema, pero cuesta identificar su
causa. Se puede ir biseccionando el código para intentar localizar el punto del historial desde donde se presenta el problema. Primero se lanza el comando git
bisect start para iniciar el proceso de búsqueda. Luego, con el comando git
bisect bad , se le indica al sistema cual es la confirmación de cambios a partir de
donde se han detectado los problemas. Y después, con el comando git bisect
good [good_commit] , se le indica cual es la última confirmación de cambios
conocida donde el código funcionaba bien:
$ git bisect start
$ git bisect bad
$ git bisect good v1.0
Bisecting: 6 revisions left to test after this
[ecb6e1bc347ccecc5f9350d878ce677feb13d3b2] error handling on repo
Git averigua que se han dado 12 confirmaciones de cambio entre la confirmación
marcada como buena y la marcada como mala. Y extrae la confirmación central de
la serie, para comenzar las comprobaciones a partir de ahí. En este punto, se
pueden lanzar las pruebas pertinentes para ver si el problema existe en esa
confirmación de cambios extraida. Si este es el caso, el problema se introdujo en
algún punto anterior a esta confirmación de cambios intermedia. Si no, el problema
se introdujo en un punto posterior. Por ejemplo, si resultara que no se detecta el problema aquí, se indicaria esta circunstancia a Git tecleando git bisect good ;
para continuar la búsqueda:
$ git bisect good
Bisecting: 3 revisions left to test after this
[b047b02ea83310a70fd603dc8cd7a6cd13d15c04] secure this thing
Git extraeria otra confirmación de cambios, aquella a medio camino entre la que se
acaba de chequear y la que se habia indicado como erronea al principio. De nuevo,
se pueden lanzar las pruebas para ver si el problema existe o no en ese punto. Si, por ejemplo, si existiera se indicaría ese hecho a Git tecleando git bisect bad :
$ git bisect bad
Bisecting: 1 revisions left to test after this
[f71ce38690acf49c1f3c9bea38e09d82a5ce6014] drop exceptions table
Con esto el proceso de búsqueda se completa y Git tiene la información necesaria
para determinar dónde comenzaron los problemas. Git reporta el código SHA-1 de
la primera confirmación de cambios problemática y muestra una parte de la
información relativa a esta y a los archivos modificados en ella. Así podemos irnos
haciendo una idea de lo que ha podido suceder para que se haya introducido un
error en el código:
$ git bisect good
b047b02ea83310a70fd603dc8cd7a6cd13d15c04 is first bad commit
commit b047b02ea83310a70fd603dc8cd7a6cd13d15c04
Author: PJ Hyett <[email protected]>
Date: Tue Jan 27 14:48:32 2009 -0800
secure this thing
:040000 040000 40ee3e7821b895e52c1695092db9bdc4c61d1730
f24d3c6ebcfc639b1a3814550e62d60b8e68a8e4 M config
Al terminar la revisión, es obligatorio teclear el comando git bisect reset para
devolver HEAD al punto donde estaba antes de comenzar todo el proceso de
búsqueda. So pena de dejar el sistema en un estado inconsistente.
$ git bisect reset
Esta es una poderosa herramienta que permite chequear en minutos cientos de
confirmaciones de cambio, para determinar rápidamente en que punto se pudo
introducir el error. De hecho, si se dispone de un script que dé una salida 0 si el
proyecto funciona correctamente y distinto de 0 si el proyecto tiene errores, todo este proceso de búsqueda con git bisect se puede automatizar completamente.
Primero, como siempre, se indica el alcance de la búsqueda indicando las aquellas
confirmaciones de cambio conocidas donde el proyecto estaba mal y donde estaba
bien. Se puede hacer en un solo paso. Indicando ambas confirmaciones de cambios al comando bisect start , primero la mala y luego la buena:
$ git bisect start HEAD v1.0
$ git bisect run test-error.sh
De esta forma, se irá ejecutando automáticamente test-error.sh en cada
confirmación de cambios que se vaya extrayendo. Hasta que Git encuentre la
primera donde se presenten problemas. También se puede emplear algo como make o como make tests o cualquier otro método que se tenga para lanzar
pruebas automatizadas sobre el sistema.
6.6 Las herramientas de Git - SubmódulosSubmódulosSuele ser frecuente encontrarse con la necesidad de utilizar otro proyecto desde
dentro del que se está trabajando. En ocasiones como, por ejemplo, cuando se
utiliza una biblioteca de terceros, o cuando se está desarrollando una biblioteca
independiente para ser utilizada en múltiples proyectos. La preocupación típica en
estos escenarios suele ser la de cómo conseguir tratar ambos proyectos
separadamente. Pero conservando la habilidad de utilizar uno dentro del otro.
Un ejemplo concreto. Supongamos que se está desarrollando un site web y
creando feeds Atom. En lugar de escribir código propio para generar los feeds
Atom, se decide emplear una biblioteca ya existente. Y dicha biblioteca se incluye
desde una biblioteca compartida tal como CPAN install o Ruby gem; o copiando
directamente su código fuente en el árbol del propio proyecto. La problemática en
el primer caso radica en la dificultad de personalizar la biblioteca compartida. Y en
la dificultal para su despliegue; ya que es necesario que todos y cada uno de los
clientes dispongan de ella. La problemática en el segundo caso radica en las
complicaciones para fusionar las personalizaciones realizadas por nosotros con
futuras copias de la biblioteca original.
Git resuelve estas problemáticas utilizando submódulos. Los submódulos permiten
mantener un repositorio Git como una subcarpeta de otro repositorio Git. Esto
permite clonar un segundo repositorio dentro del repositorio del proyecto en que
se está trabajando, manteniendo separadamente las confirmaciones de cambios
en ambos repositorios.
Trabajando con submódulosSuponiendo, por ejemplo, que se desea añadir la biblioteca Rack (un interface
Ruby de pasarela de servidor web) al proyecto en que se está trabajando.
Posiblemente con algunas personalizaciones, pero sin perder la capacidad de
fusionar nuestros cambios con la evolución de la biblioteca original. La primera
tarea a realizar es clonar el repositorio externo dento de una subcarpeta dentro del
proyecto. Los proyectos externos se pueden incluir como submódulos mediante el comando git submodule add :
$ git submodule add git://github.com/chneukirchen/rack.git rack
Initialized empty Git repository in /opt/subtest/rack/.git/
remote: Counting objects: 3181, done.
remote: Compressing objects: 100% (1534/1534), done.remote:
Compressing objects: 100% (1534/1534), done.
remote: Total 3181 (delta 1951), reused 2623 (delta 1603)
Receiving objects: 100% (3181/3181), 675.42 KiB | 422 KiB/s, done.
Resolving deltas: 100% (1951/1951), done.Resolving deltas: 100%
(1951/1951), done.
A partir de este momento, el proyecto Rack está dentro de nuestro proyecto; bajo una subcarpeta denominada rack . En dicha subcarpeta es posible realizar
cambios, añadir un repositorio propio a donde enviar (push) los cambios, recuperar
(fetch) y fusionar (merge) desde el repositorio original, y mucho mas... Si se lanza git status nada mas añadir el submódulo, se aprecian dos cosas:
$ git status
# On branch master
# Changes to be committed:
# (use "git reset HEAD <file>..." to unstage)
#
# new file: .gitmodules
# new file: rack
#
Una: el archivo .gitmodules . un archivo de configuración para almacenar las
relaciones entre la URL del proyecto y la subcarpeta local donde se ha colocado
este.
$ cat .gitmodules
[submodule "rack"]
path = rack
url = git://github.com/chneukirchen/rack.git
En caso de haber múltipes submódulos, habrá multiples entradas en este archivo.
Merece destacar que este archivo está también bajo el control de versiones, como lo están otros archivos tal como .gitignore , por ejemplo. Y será enviado (push) y
recibido (pull) junto con el resto del proyecto. Así es como otras personas que
clonen el proyecto pueden saber dónde encontrar los submódulos del mismo.Dos: la entrada rack . Si se lanza un git diff sobre ella, se puede apreciar algo
muy interesante:
$ git diff --cached rack
diff --git a/rack b/rack
new file mode 160000
index 0000000..08d709f
--- /dev/null
+++ b/rack
@@ -0,0 +1 @@
+Subproject commit 08d709f78b8c5b0fbeb7821e37fa53e69afcf433
Aunque rack es una subcarpeta de la carpeta de trabajo, git la contempla como
un submódulo y no realiza seguimiento de sus contenidos si no se está situado
directamente sobre ella. En su lugar, Git realiza confirmaciones de cambio
particulares en ese repositorio. Cuando se realizan y confirman cambios en esa
subcarpeta, el proyecto padre detecta el cambio en HEAD y almacena la
confirmación de cambios concreta en la que se esté trabajando en ese momento.
De esta forma, cuando otras personas clonen este proyecto, sabrán cómo recrear
exactamente el entorno.
Esto es importante al trabajar con submódulos: siempre son almacenados como la
confirmación de cambios concreta en la que están. No es posible almacenar un submódulo en master o en cualquier otra referencia simbólica.
Cuando se realiza una confirmación de cambios, se suele ver algo así como:
$ git commit -m 'first commit with submodule rack'
[master 0550271] first commit with submodule rack
2 files changed, 4 insertions(+), 0 deletions(-)
create mode 100644 .gitmodules
create mode 160000 rack
Notese el modo 160000 para la entrada rack . Este es un modo especial de Git, un
modo en el que la confirmación de cambio se almacena como una carpeta en lugar
de como una subcarpeta o un archivo.Se puede considerar la carpeta rack como si fuera un proyecto separado. Y, como
tal, de vez en cuando se puede actualizar el proyecto padre con un puntero a la
última confirmación de cambios en dicho subproyecto. Todos los comandos Git
actuan independientemente en ambas carpetas:
$ git log -1
commit 0550271328a0038865aad6331e620cd7238601bb
Author: Scott Chacon <[email protected]>
Date: Thu Apr 9 09:03:56 2009 -0700
first commit with submodule rack
$ cd rack/
$ git log -1
commit 08d709f78b8c5b0fbeb7821e37fa53e69afcf433
Author: Christian Neukirchen <[email protected]>
Date: Wed Mar 25 14:49:04 2009 +0100
Document version change
Clonando un proyecto con submódulosSi se tiene un proyecto con submódulos dentro de él. Cuando se recibe, se reciben
también las carpetas que contienen los submódulos; pero no se reciben ninguno de
los archivos de dichos submódulos:
$ git clone git://github.com/schacon/myproject.git
Initialized empty Git repository in /opt/myproject/.git/
remote: Counting objects: 6, done.
remote: Compressing objects: 100% (4/4), done.
remote: Total 6 (delta 0), reused 0 (delta 0)
Receiving objects: 100% (6/6), done.
$ cd myproject
$ ls -l
total 8
-rw-r--r-- 1 schacon admin 3 Apr 9 09:11 README
drwxr-xr-x 2 schacon admin 68 Apr 9 09:11 rack
$ ls rack/
$
La carpeta rack está presente, pero vacia. Son necesarios otros dos
comandos: git submodule initpara inicializar el archivo de configuración local,
y git submodule update para recuperar (fetch) todos los datos del proyecto y
extraer (checkout) la confirmación de cambios adecuada desde el proyecto padre:
$ git submodule init
Submodule 'rack' (git://github.com/chneukirchen/rack.git) registered
for path 'rack'
$ git submodule update
Initialized empty Git repository in /opt/myproject/rack/.git/
remote: Counting objects: 3181, done.
remote: Compressing objects: 100% (1534/1534), done.remote:
Compressing objects: 100% (1534/1534), done.
remote: Total 3181 (delta 1951), reused 2623 (delta 1603)
Receiving objects: 100% (3181/3181), 675.42 KiB | 173 KiB/s, done.
Resolving deltas: 100% (1951/1951), done.Resolving deltas: 100%
(1951/1951), done.
Submodule path 'rack': checked out
'08d709f78b8c5b0fbeb7821e37fa53e69afcf433'
Tras esto, la carpeta rack sí que está exactamente en el estado que le
corresponde estar tras la última confirmación de cambios que se realizó sobre ella. Si otra persona realiza cambios en el código de rack , los confirma y nosotros
recuperamos (pull) dicha referencia y la fusionamos (merge), se obtendrá un
resultado un tanto extraño:
$ git merge origin/master
Updating 0550271..85a3eee
Fast forward
rack | 2 +-
1 files changed, 1 insertions(+), 1 deletions(-)
[master*]$ git status
# On branch master
# Changes not staged for commit:
# (use "git add <file>..." to update what will be committed)
# (use "git checkout -- <file>..." to discard changes in working
directory)
#
# modified: rack
#
Se ha fusionado en algo que es básicamente un cambio en el puntero al
submódulo. Pero no se ha actualizado el código en la carpeta del submódulo
propiamente dicha. Por lo que se muestra un estado inconsistente en la misma:
$ git diff
diff --git a/rack b/rack
index 6c5e70b..08d709f 160000
--- a/rack
+++ b/rack
@@ -1 +1 @@
-Subproject commit 6c5e70b984a60b3cecd395edd5b48a7575bf58e0
+Subproject commit 08d709f78b8c5b0fbeb7821e37fa53e69afcf433
Siendo esto debido a que el puntero al submódulo que se tiene en este momento
no corresponde a lo que realmente hay en carpeta del submódulo. Para arreglarlo, es necesario lanzar de nuevo el comando git submodule update :
$ git submodule update
remote: Counting objects: 5, done.
remote: Compressing objects: 100% (3/3), done.
remote: Total 3 (delta 1), reused 2 (delta 0)
Unpacking objects: 100% (3/3), done.
From [email protected]:schacon/rack
08d709f..6c5e70b master -> origin/master
Submodule path 'rack': checked out
'6c5e70b984a60b3cecd395edd5b48a7575bf58e0'
Se necesita realizar este paso cada vez que se recupere (pull) un cambio del
submódulo en el proyecto padre. Es algo extraño, pero ¡funciona!.
Un problema típico se suele dar cuando un desarrollador realiza y confirma
(commit) un cambio local en el submódulo, pero no lo envia (push) a un servidor
público. Pero, sin embargo, sí que confirma (commit) y envia (push) un puntero a
dicho estado dentro del proyecto padre. Cuando otros desarrolladores intenten lanzar un git submodule update , será imposible encontrar la confirmación de
cambios a la que se refiere el submódulo, ya que esta tan solo existe en el sistema
del desarrollador original. En estos casos, se suele ver un error tal como:
$ git submodule update
fatal: reference isn’t a tree:
6c5e70b984a60b3cecd395edd5b48a7575bf58e0
Unable to checkout '6c5e70b984a60b3cecd395edd5ba7575bf58e0' in
submodule path 'rack'
Forzandonos a mirar quién ha sido la persona que ha realizado los últimos cambios
en el submódulo:
$ git log -1 rack
commit 85a3eee996800fcfa91e2119372dd4172bf76678
Author: Scott Chacon <[email protected]>
Date: Thu Apr 9 09:19:14 2009 -0700
added a submodule reference I will never make public. hahahahaha!
Para enviarle un correo-e y avisarle de su despiste.
Proyectos padreAlgunas veces, dependiendo del equipo de trabajo en que se encuentren, los
desarrolladores suelen necesitar mantener una combinación de grandes carpetas
de proyecto. Se da frecuentemente en equipos procedentes de CVS o de
Subversion (donde se define una colección de módulos o carpetas), cuando desean
mantener ese mismo tipo de flujo de trabajo.
La manera más apropiada de hacer esto en Git, es la de crear diferentes
repositorios, cada uno en su carpeta; para luego crear un repositorio padre que
englobe múltiples submódulos, uno por cada carpeta. Un beneficio que se obtiene
de esta manera de trabajar es la mayor especificidad en las relaciones entre
proyectos, definidas mediante etiquetas (tag) y ramas (branch) en el proyecto
padre.
Posibles problemáticas al usar submódulosEl uso de submódulos tiene también sus contratiempos. El primero de los cuales es
la necesidad de ser bastante cuidadoso cuando se trabaja en la carpeta de un
submódulo. Al lanzar git submodule update , este comando comprueba la
versión específica del proyecto, pero sin tener en cuenta la rama. Es lo que se
conoce como "trabajar con cabecera desconectada" --es decir, el archivo HEAD
apunta directamente a una confirmación de cambios (commit), y no a una
referencia simbólica--. Este método de trabajo suele tenderse a evitar, ya que
trabajando en un entorno de cabecera desconectada es bastante facil despistarse y perder cambios ya realizados. Si se realiza un submodule update inicial, se
hacen cambios y se confirman en esa carpeta de submódulo sin haber creado antes una rama en la que trabajar. Y si, tras esto, se realiza de nuevo un git
submodule update desde el proyecto padre, sin haber confirmado cambios en
este, Git sobreescribirá cambios sin aviso previo. Técnicamente, no se pierde nada
del trabajo. Simplemente, nos quedamos sin ninguna rama apuntando a él. Con lo
que resulta problemático recuperar el acceso a los cambios.
Para evitarlo, siempre se ha de crear una rama cuando se trabaje en la carpeta de un submódulo; usando git checkout -b trabajo o algo similar. Cuando se
realice una actualización (update) del submódulo por segunda vez, se seguirá
sobreescribiendo el trabajo; pero al menos se tendrá un apuntador para volver
hasta los cambios realizados.
Intercambiar ramas con submódulos tiene también sus peculiaridades. Si se crea
una rama, se añade un submódulo en ella y luego se retorna a una rama donde
dicho submódulo no exista. La carpeta del submódulo sigue existiendo, solo que
ahora queda como una carpeta sin seguimiento.
$ git checkout -b rack
Switched to a new branch "rack"
$ git submodule add [email protected]:schacon/rack.git rack
Initialized empty Git repository in /opt/myproj/rack/.git/
...
Receiving objects: 100% (3184/3184), 677.42 KiB | 34 KiB/s, done.
Resolving deltas: 100% (1952/1952), done.Resolving deltas: 100%
(1952/1952), done.Resolving deltas: 100% (1952/1952), done.
$ git commit -am 'added rack submodule'
[rack cc49a69] added rack submodule
2 files changed, 4 insertions(+), 0 deletions(-)
create mode 100644 .gitmodules
create mode 160000 rack
$ git checkout master
Switched to branch "master"
$ git status
# On branch master
# Untracked files:
# (use "git add <file>..." to include in what will be committed)
#
# rack/
Forzandonos a removerla del camino. Lo cual obliga a volver a clonarla cuando se
retome la rama inicial --con la consiguiente pérdida de los cambios locales si estos
no habian sido enviados previamente al servidor--.
Y una última problemática en que se suelen encontrar quienes intercambian de
carpetas a submódulos. Si se ha estado trabajando en archivos de un proyecto al
que luego se desea convertir en un submódulo, hay que ser muy cuidadoso o Git
se resentirá. Asumiendo que se tenian archivos en una carpeta 'rack' del proyecto,
y que se desea intercambiarla por un submódulo. Si se borra la carpeta y luego se lanza un comando submodule add , Git avisará de "carpeta ya existente en el
índice":
$ rm -Rf rack/
$ git submodule add [email protected]:schacon/rack.git rack
'rack' already exists in the index
Para evitarlo, se debe sacar la carpeta 'rack' del área de preparación. Después, Git
permitirá la adicción del submódulo sin problemas:
$ git rm -r rack
$ git submodule add [email protected]:schacon/rack.git rack
Initialized empty Git repository in /opt/testsub/rack/.git/
remote: Counting objects: 3184, done.
remote: Compressing objects: 100% (1465/1465), done.remote:
Compressing objects: 100% (1465/1465), done.
remote: Total 3184 (delta 1952), reused 2770 (delta 1675)
Receiving objects: 100% (3184/3184), 677.42 KiB | 88 KiB/s, done.
Resolving deltas: 100% (1952/1952), done.Resolving deltas: 100%
(1952/1952), done.Resolving deltas: 100% (1952/1952), done.
Tras esto, y suponiendo que ese paso ha sido realizado en una rama. Si se intenta
retornar a dicha rama, cuyos archivos están aún en el árbol actual en lugar de en
el submódulo, se obtendrá el siguiente error:
$ git checkout master
error: Untracked working tree file 'rack/AUTHORS' would be
overwritten by merge.
Antes de cambiar a cualquier rama que no lo contenga, es necesario quitar de
enmedio la carpeta del submódulo 'rack'.
$ mv rack /tmp/
$ git checkout master
Switched to branch "master"
$ ls
README rack
Y, cuando se retorne a la rama anterior, se tendrá una carpeta 'rack' vacia. Ante lo cual, será necesario lanzar git submodule update para volver a clonarla; o, si no,
volver a restaurar la carpeta /tmp/rackde vuelta sobre la carpeta vacia.
6.7 Las herramientas de Git - Fusión de subárbolesFusión de subárbolesAhora que se han visto las dificultades que se pueden presentar utilizando el
sistema de submódulos, es momento de hechar un vistazo a una vía alternativa de
atacar esa misma problemática. Cuando Git realiza una fusión, suele revisar lo que
ha de fusiónar entre sí y, tras ese análisis, elige la estratégia mas adecuada para
hacerlo. Si se están fusionando dos ramas, Git suele utilizar la estategiarecursiva_
(recursivestrategy). Si se están fusionando más de dos ramas, Git suele escoger
la estrategiadelpulpo (octopusstrategy). Estas son las estrategias escogidas por
defecto, ya que la estrategia recursiva puede manejar complejas fusiones-de-tres-
vias --por ejemplo, con más de un antecesor común-- pero tan solo puede fusionar
dos ramas. La fusión-tipo-pulpo puede manejar multiples ramas, pero es mucho
mas cuidadosa para evitar incurrir en complejos conflictos; y es por eso que se
utiliza en los intentos de fusionar más de dos ramas.
Pero existen también otras estratégias que se pueden escoger según se necesiten.
Una de ellas, lafusiónsubárbol_ (subtree merge), es precisamente la más adecuada
para tratar con subproyectos. En este caso se va a mostrar cómo se haria el mismo
empotramiento del módulo rack tomado como ejemplo anteriormente, pero
utilizando fusiones de subarbol en lugar de submódulos.
La idea subyacente tras toda fusión subarborea es la de que se tienen dos
proyectos; y uno de ellos está relacionado con una subcarpeta en el otro, y
viceversa. Cuando se solicita una fusión subarborea, Git es lo suficientemente
inteligente como para imaginarse por si solo que uno de los proyectos es un
subárbol del otro y obrar en consecuencia. Es realmente sorprendente.
Se comienza añadiendo la aplicación Rack al proyecto. Se añade como una
referencia remota en el propio proyecto, y luego se extrae (checkout) en su propia
rama:
$ git remote add rack_remote [email protected]:schacon/rack.git
$ git fetch rack_remote
warning: no common commits
remote: Counting objects: 3184, done.
remote: Compressing objects: 100% (1465/1465), done.remote:
Compressing objects: 100% (1465/1465), done.
remote: Total 3184 (delta 1952), reused 2770 (delta 1675)
Receiving objects: 100% (3184/3184), 677.42 KiB | 4 KiB/s, done.
Resolving deltas: 100% (1952/1952), done.Resolving deltas: 100%
(1952/1952), done.Resolving deltas: 100% (1952/1952), done.
From [email protected]:schacon/rack
* [new branch] build -> rack_remote/build
* [new branch] master -> rack_remote/master
* [new branch] rack-0.4 -> rack_remote/rack-0.4
* [new branch] rack-0.9 -> rack_remote/rack-0.9
$ git checkout -b rack_branch rack_remote/master
Branch rack_branch set up to track remote branch
refs/remotes/rack_remote/master.
Switched to a new branch "rack_branch"
En este punto, se tiene la raiz del proyecto Rack en la rama rack_branch y la del
propio proyecto padre en la rama master . Si se comprueban una o la otra, se
puede observar que ambos proyectos tienen distintas raices:
$ ls
AUTHORS KNOWN-ISSUES Rakefile contrib lib
COPYING README bin example test
$ git checkout master
Switched to branch "master"
$ ls
README
Si se desea situar el proyecto Rack como una subcarpeta del proyecto master . Se
ha de lanzar el comando git read-tree . Se verá más en detalle el
comando read-tree y sus acompañantes en el capítulo 9. Pero por ahora, basta
con saber que este comando se encarga de leer el árbol raiz de una rama en el
área de preparación (staging area) y carpeta de trabajo (working directory) actuales. Con ello, se retorna sobre la rama master y se recupera (pull) la
rama rack_branch en la subcarpeta rack de la rama master del proyecto
principal:
$ git read-tree --prefix=rack/ -u rack_branch
Cuando se confirman estos cambios, es como si se tuvieran todos los archivos
Rack bajo esa carpeta --como si se hubieran copiado desde un archivo comprimido
tarball-- Lo que hace interesante este método es la posibilidad que brinda de
fusionar cambios de una rama sobre la otra de forma sencilla. De tal forma que, si
se actualiza el proyecto Rack, se pueden integrar los cambios aguas arriba
simplemente cambiando a esa rama y recuperando:
$ git checkout rack_branch
$ git pull
Tras lo cual, es posible fusionar esos cambios de vuelta a la rama 'master'. Utilizando el comando git merge -s subtree , que funciona correctamente; pero
fusionando también los historiales entre sí. Un efecto secundario que posiblemente
no interese. Para recuperar los cambios y rellenar el mensaje de la confirmación, se pueden emplear las opciones --squash y --no-commit , junto con la opción de
estrategia -s subtree :
$ git checkout master
$ git merge --squash -s subtree --no-commit rack_branch
Squash commit -- not updating HEAD
Automatic merge went well; stopped before committing as requested
Con esto, todos los cambios en el proyecto Rack se encontrarán fusionados y listos
para ser confirmados localmente. También es posible hacer el camino contrario: realizar los cambios en la subcarpeta rack de la rama 'master', para
posteriormente fusionarlos en la rama rack_branch y remitirlos a los encargados
del mantenimiento o enviarlos aguas arriba.Para ver las diferencias entre el contenido de la subcarpeta rack y el código en la
rama rack_branch --para comprobar si es necesario fusionarlas--, no se puede
emplear el comando diff habitual. En su lugar, se ha de emplear el comando git
diff-tree con la rama que se desea comparar:
$ git diff-tree -p rack_branch
O, otro ejemplo: para comparar el contenido de la subcarpeta rack con la
rama master en el servidor:
$ git diff-tree -p rack_remote/master
6.8 Las herramientas de Git - RecapitulaciónRecapitulaciónSe han visto una serie de herramientas avanzadas que permiten manipular de
forma precisa las confirmaciones de cambio y el área de preparación. Cuando se
detectan problemas, se necesita tener la capacidad de localizar facilmente la
confirmación de cambios en que fueron introducidos. En caso de requerir tener
subproyectos dentro de un proyecto principal, se han visto unos cuantos caminos
para resolver este requerimiento. En este punto, deberiamos ser capaces de
realizar la mayoria de las acciones necesarias en el día a día con Git; realizandolas
de manera confortable y segura.
Chapter 7Personalizando GitHasta ahora, hemos visto los aspectos básicos del funcionamiento de Git y la
manera de utilizarlo; además de haber presentado una serie de herramientas
suministradas con Git para ayudarnos a usarlo de manera sencilla y eficiente. En
este capítulo, avanzaremos sobre ciertas operaciones que puedes utilizar para
personalizar el funcionamiento de Git ; presentando algunos de sus principales
ajustes y el sistema de anclajes (hooks). Con estas operaciones, será facil
conseguir que Git trabaje exactamente como tú, tu empresa o tu grupo necesiteis.
7.1 Personalizando Git - Configuración de GitConfiguración de GitComo se ha visto brevemente en el capítulo 1, podemos acceder a los ajustes de
configuración de Git a través del comando 'git config'. Una de las primeras
acciones que has realizado con Git ha sido el configurar tu nombre y tu dirección
de correo-e.
$ git config --global user.name "John Doe"
$ git config --global user.email [email protected]
Ahora vas a aprender un puñado de nuevas e interesantes opciones que puedes
utilizar para personalizar el uso de Git.
Primeramente, vamos a repasar brevemente los detalles de configuración de Git
que ya has visto en el primer capítulo. Para determinar su comportamiento no
estandar, Git emplea una serie de archivos de configuración. El primero de ellos es
el archivo '/etc/gitconfig', que contiene valores para todos y cada uno de los
usuarios en el sistema y para todos sus repositorios. Con la opción '--system' del
comando 'git config', puedes leer y escribir de/a este archivo.
El segundo es el archivo '~/.gitconfig', específico para cada usuario. Con la opción
'--global', 'git config' lee y escribe en este archivo.
Y por último, Git también puede considerar valores de configuración presentes en
el archivo '.git/config' de cada repositorio que estés utilizando. Estos valores se
aplicarán únicamente a dicho repositorio. Cada nivel sobreescribe los valores del
nivel anterior; es decir lo configurado en '.git/config' tiene primacia con respecto a
lo configurado en '/etc/gitconfig', por ejemplo. También puedes ajustar estas
configuraciones manualmente, editando directamente los archivos
correspondientes y escribiendo en ellos con la sintaxis correspondiente; pero suele
ser más sencillo hacerlo siempre a través del comando 'git config'.
Configuración básica del cliente GitLas opciones de configuración reconocidas por Git pueden distribuirse en dos
grandes categorias: las del lado cliente y las del lado servidor. La mayoria de las
opciones están en el lado cliente, --configurando tus preferencias personales de
trabajo--. Aunque hay multitud de ellas, aquí vamos a ver solamente unas pocas.
Las mas comunmente utilizadas o las que afectan significativamente a tu forma de
trabajar. No vamos a revisar aquellas opciones utilizadas solo en casos muy
especiales. Si quieres consultar una lista completa, con todas las opciones
contempladas en tu versión de Git, puedes lanzar el comando:
$ git config --help
La página de manual sobre 'git config' contiene una lista bastante detallada de
todas las opciones disponibles.
core.editor
Por defecto, Git utiliza cualquier editor que hayas configurado como editor de texto
por defecto de tu sistema. O, si no lo has configurado, utilizará Vi como editor para
crear y editar las etiquetas y mensajes de tus confirmaciones de cambio (commit).
Para cambiar ese comportamiento, puedes utilizar el ajuste 'core.editor':
$ git config --global core.editor emacs
A partir de ese comando, por ejemplo, git lanzará Emacs cada vez que vaya a
editar mensajes; indistintamente del editor configurado en la línea de comandos
(shell) del sistema.
commit.template
Si preparas este ajuste para apuntar a un archivo concreto de tu sistema, Git lo
utilizará como mensaje por defecto cuando hagas confirmaciones de cambio. Por
ejemplo, imagina que creas una plantilla en '$HOME/.gitmessage.txt'; con un
contenido tal como:
subject line
what happened
[ticket: X]
Para indicar a Git que lo utilice como mensaje por defecto y que aparezca en tu
editor cuando lances el comando 'git commit', tan solo has de ajustar
'commit.template':
$ git config --global commit.template $HOME/.gitmessage.txt
$ git commit
A partir de entonces, cada vez que confirmes cambios (commit), tu editor se abrirá
con algo como esto:
subject line
what happened
[ticket: X]
# Please enter the commit message for your changes. Lines starting
# with '#' will be ignored, and an empty message aborts the commit.
# On branch master
# Changes to be committed:
# (use "git reset HEAD <file>..." to unstage)
#
# modified: lib/test.rb
#
~
~
".git/COMMIT_EDITMSG" 14L, 297C
Si tienes una política concreta con respecto a los mensajes de confirmación de
cambios, puedes aumentar las posibilidades de que sea respetada si creas una
plantilla acorde a dicha política y la pones como plantilla por defecto de Git.
core.pager
El parámetro core.pager selecciona el paginador utilizado por Git cuando muestra
resultados de comandos tales como 'log' o 'diff'. Puedes ajustarlo para que utilice
'more' o tu paginador favorito, (por defecto, se utiliza 'less'); o puedes anular la
paginación si le asignas una cadena vacia.
$ git config --global core.pager ''
Si lanzas esto, Git mostrará siempre el resultado completo de todos los comandos,
independientemente de lo largo que sea este.
user.signingkey
Si tienes costumbre de firmar tus etiquetas (tal y como se ha visto en el capítulo
2), configurar tu clave de firma GPG puede facilitarte la labor. Configurando tu
clave ID de esta forma:
$ git config --global user.signingkey <gpg-key-id>
Puedes firmar etiquetas sin necesidad de indicar tu clave cada vez en el comando
'git tag'.
$ git tag -s <tag-name>
core.excludesfile
Se pueden indicar expresiones en el archivo '.gitignore' de tu proyecto para indicar
a Git lo que debe considerar o no como archivos sin seguimiento, o lo que interará
o no seleccionar cuando lances el comando 'git add', tal y como se indicó en el
capítulo 2. Sin embargo, si quieres disponer de otro archivo fuera de tus proyectos
o tener expresiones extra, puedes indicarselo a Git con el parámetro
'core.excludesfile'. Simplemente, configuralo para que apunte a un archivo con
contenido similar al que tendría cualquier archivo '.gitignore'.
help.autocorrect
Este parámetro solo está disponible a partir de la versión 1.6.1 de Git. Cada vez
que tienes un error de tecleo en un comando, Git 1.6 te muestra algo como:
$ git com
git: 'com' is not a git-command. See 'git --help'.
Did you mean this?
commit
Si ajustas 'help.autocorrect' a 1, Git lanzará automáticamente el comando
corregido, (pero solo cuando haya únicamente uno que pueda encajar).
Colores en GitGit puede marcar con colores los resultados que muestra en tu terminal,
ayudandote así a leerlos más facilmente. Hay unos cuantos parámetros que te
pueden ayudar a configurar tus colores favoritos.
color.ui
Si se lo pides, Git coloreará automáticamente la mayor parte de los resultados que
muestre. Puedes ajustar con precisión cada una de las partes a colorear; pero si
deseas activar de un golpe todos los colores por defecto, no tienes más que poner
a "true" el parámetro 'color.ui'.
$ git config --global color.ui true
Ajustando así este parámetro, Git colorea sus resultados cuando estos se muestran
en un terminal. Otros ajustes posibles son "false", para indicar a Git no colorear
nunca ninguno de sus resultados; y "always", para indicar colorear siempre, incluso
cuando se redirija la salida a un archivo o a otro comando. Este parámetro se
añadió en la versión 1.5.5 de Git. Si tienes una versión más antigua, tendrás que
indicar especificamente todos y cada uno de los colores individualmente.
Será muy raro ajustar 'color.ui = always'. En la mayor parte de las ocasiones,
cuando necesites códigos de color en los resultados, es mejor indicar
puntualmente la opción '--color' en el comando concreto, para obligarle a utilizar
códigos de color. Habitualmente, se trabajará con el ajuste 'color.ui = true'.color.*
Cuando quieras ajustar específicamente, comando a comando, donde colorear y
cómo colorear, (o cuando tengas una versión antigua de Git), puedes emplear los
ajustes particulares de color. Cada uno de ellos puede fijarse a 'true' (verdadero),
'false' (falso) o 'always' (siempre):
color.branch
color.diff
color.interactive
color.status
Además, cada uno de ellos tiene parámetros adiccionales para asignar colores a
partes específicas, por si quieres precisar aún más. Por ejemplo, para mostrar la
meta-información del comando 'diff' con letra azul sobre fondo negro y con
caracteres en negrita, puedes indicar:
$ git config --global color.diff.meta “blue black bold”
Puedes ajustar un color a cualquiera de los siguientes valores: 'normal' (normal),
'black' (negro), 'green' (verde), 'yellow' (amarillo), 'blue' (azul oscuro), 'magenta'
(rojo oscuro), 'cyan' (azul claro) o 'white' (blanco). También puedes aplicar
atributos tales como 'bold' (negrita), 'dim' (tenue), 'ul' ( ), 'blink' (parpadeante) y
'reverse (video inverso).
Mira en la página man de 'git config' si deseas tener explicaciones más detalladas.
Herramientas externas para fusionar y para compararAunque Git lleva una implementación interna de diff, la que se utiliza
habitualmente, se puede sustituir por una herramienta externa. Puedes incluso
configurar una herramienta gráfica para la resolución de conflictos, en lugar de
resolverlos manualmente. Lo voy a demostrar configurando Perforce Visual Merge
como herramienta para realizar las comparaciones y resolver conflictos; ya que es
una buena herramienta gráfica y es libre.
Si lo quieres probar, P4Merge funciona en todas las principales plataformas. Los
nombres de carpetas que utilizaré en los ejemplos funcionan en sistemas Mac y
Linux; para Windows, tendrás que sustituir '/usr/local/bin' por el correspondiente
camino al ejecutable en tu sistema.
P4Merge se puede descargar desde:
http://www.perforce.com/product/components/perforce-visual-merge-and-
diff-tools
Para empezar, tienes que preparar los correspondientes scripts para lanzar tus
comandos. En estos ejemplos, voy a utilizar caminos y nombres Mac para los
ejecutables; en otros sistemas, tendrás que sustituirlos por los correspondientes
donde tengas instalado 'p4merge'. El primer script a preparar es uno al que
denominaremos 'extMerge', para llamar al ejecutable con los correspodientes
argumentos:
$ cat /usr/local/bin/extMerge
#!/bin/sh
/Applications/p4merge.app/Contents/MacOS/p4merge $*
El script para el comparador, ha de asegurarse de recibir siete argumentos y de
pasar dos de ellos al script de fusion (merge). Por defecto, Git pasa los siguientes
argumentos al programa diff (comparador):
path old-file old-hex old-mode new-file new-hex new-mode
Ya que solo necesitarás 'old-file' y 'new-file', puedes utilizar el siguiente script para
extraerlos:
$ cat /usr/local/bin/extDiff
#!/bin/sh
[ $# -eq 7 ] && /usr/local/bin/extMerge "$2" "$5"
Además has de asegurarte de que estas herramientas son ejecutables:
$ sudo chmod +x /usr/local/bin/extMerge
$ sudo chmod +x /usr/local/bin/extDiff
Una vez preparado todo esto, puedes ajustar el archivo de configuración para
utilizar tus herramientas personalizadas de comparación y resolución de conflictos.
Tenemos varios parámetros a ajustar: 'merge.tool' para indicar a Git la estrategia que ha de usar, mergetool.*.cmd para especificar como lanzar el comando,
'mergetool.trustExitCode' para decir a Git si el código de salida del programa indica
una fusión con éxito o no, y 'diff.external' para decir a Git qué comando lanzar para
realizar comparaciones. Es decir, has de ejecutar cuatro comandos de
configuración:
$ git config --global merge.tool extMerge
$ git config --global mergetool.extMerge.cmd \
'extMerge "$BASE" "$LOCAL" "$REMOTE" "$MERGED"'
$ git config --global mergetool.trustExitCode false
$ git config --global diff.external extDiff
o puedes editar tu archivo '~/.gitconfig' para añadirle las siguientes lineas:
[merge]
tool = extMerge
[mergetool "extMerge"]
cmd = extMerge \"$BASE\" \"$LOCAL\" \"$REMOTE\" \"$MERGED\"
trustExitCode = false
[diff]
external = extDiff
Tras ajustar todo esto, si lanzas comandos tales como: $ git diff 32d1776b1 ^
32d1776b1
En lugar de mostrar las diferencias por línea de comandos, Git lanzará P4Merge,
que tiene una pinta como la de la Figura 7-1.
Figura 7-1. P4Merge.
Si intentas fusionar (merge) dos ramas y tienes los consabidos conflictos de
integración, puedes lanzar el comando 'git mergetool'; lanzará P4Merge para
ayudarte a resolver los conflictos por medio de su interfaz gráfica.
Lo bonito de estos ajustes con scripts, es que puedes cambiar facilmente tus
herramientas de comparación (diff) y de fusión (merge). Por ejemplo, para cambiar
tus scripts 'extDiff' y 'extMerge' para utilizar KDiff3, tan solo has de editar el
archivo 'extMerge:
$ cat /usr/local/bin/extMerge
#!/bin/sh
/Applications/kdiff3.app/Contents/MacOS/kdiff3 $*
A partir de ahora, Git utilizará la herramienta KDiff3 para mostrar y resolver
conflictos de integración.
Git viene preparado para utilizar bastantes otras herramientas de resolución de
conflictos, sin necesidad de andar ajustando la configuración de cdm. Puedes
utilizar kdiff3, opendiff, tkdiff, meld, xxdiff, emerge, vimdiff, o gvimdiff como
herramientas de fusionado. Por ejemplo, si no te interesa utilizar KDiff3 para
comparaciones, sino que tan solo te interesa utilizarlo para resolver conflictos de
integración; teniendo kdiff3 en el path de ejecución, solo has de lanzar el
comando:
$ git config --global merge.tool kdiff3
Si utilizas este comando en lugar de preparar los archivos 'extMerge' y 'extDiff'
antes comentados, Git utilizará KDiff3 para resolución de conflictos de integración
y la herramienta estandar diff para las comparaciones.
Formato y espacios en blancoEl formato y los espacios en blanco son la fuente de los problemas más sutiles y
frustrantes que muchos desarrolladores se pueden encontrar en entornos
colaborativos, especialmente si son multi-plataforma. Es muy facil que algunos
parches u otro trabajo recibido introduzcan sutiles cambios de espaciado, porque
los editores suelen hacerlo inadvertidamente o, trabajando en entornos multi-
plataforma, porque programadores Windows suelen añadir retornos de carro al
final de las lineas que tocan. Git dispone de algunas opciones de configuración
para ayudarnos con estos problemas.
core.autocrlf
Si estás programando en Windows o utilizando algún otro sistema, pero
colaborando con gente que programa en Windows. Es muy posible que alguna vez
te topes con problemas de finales de línea. Esto se debe a que Windows utiliza
retorno-de-carro y salto-de-linea para marcar los finales de línea de sus archivos.
Mientras que Mac y Linux utilizan solamente el caracter de salto-de-linea. Esta es
una sutil, pero molesta, diferencia cuando se trabaja en entornos multi-plataforma.
Git la maneja autoconvirtiendo los finales CRLF en LF al hacer confirmaciones de
cambios (commit); y, viceversa, al extraer código (checkout) a la carpeta de
trabajo. Puedes activar esta funcionalidad con el parámetro 'core.autocrlf'. Si estás
trabajando en una máquina Windows, ajustalo a 'true', --para convertir finales LF
en CRLF cuando extraigas código (checkout)--.
$ git config --global core.autocrlf true
Si estás trabajando en una máquina Linux o Mac, entonces no te interesa convertir
automáticamente los finales de línea al extraer código. Sino que te interesa
arreglar los posibles CRLF que pudieran aparecer accidentalmente. Puedes indicar
a Git que convierta CRLF en LF al confirmar cambios (commit), pero no en el otro
sentido; utilizando también el parámetro 'core.autocrlf':
$ git config --global core.autocrlf input
Este ajuste dejará los finales de línea CRLF en las extraciones de código
(checkout), pero los finales LF en sistemas Mac o Linux y en el repositorio.
Si eres un programador Windows, trabajando en un entorno donde solo haya
máquinas Windows, puedes desconectar esta funcionalidad. Para almacenar CRLFs
en el repositorio. Ajustando el parámero a 'false':
$ git config --global core.autocrlf false
core.whitespace
Git viene preajustado para detectar y resolver algunos de los problemas más
tipicos relacionados con los espacios en blanco. Puede vigilar acerca de cuatro
tipos de problemas de espaciado --dos los tiene activados por defecto, pero se
pueden desactivar; y dos vienen desactivados por defecto, pero se pueden
activar--.
Los dos activos por defecto son 'trailing-space' (espaciado de relleno), que vigila
por si hay espacios al final de las líneas, y 'space-before-tab' (espaciado delante de
un tabulador), que mira por si hay espacios al principio de las lineas o por delante
de los tabuladores.
Los dos inactivos por defecto son 'indent-with-non-tab' (indentado sin tabuladores),
que vigila por si alguna línea empieza con ocho o mas espacios en lugar de con
tabuladores; y 'cr-at-eol' (retorno de carro al final de línea), que vigila para que
haya retornos de carro en todas las líneas.
Puedes decir a Git cuales de ellos deseas activar o desactivar, ajustando el
parámetro 'core.whitespace' con los valores on/off separados por comas. Puedes
desactivarlos tanto dejandolos fuera de la cadena de ajustes, como añadiendo el
prefijo '-' delante del valor. Por ejemplo, si deseas activar todos menos 'cr-at-eol'
puedes lanzar:
$ git config --global core.whitespace \
trailing-space,space-before-tab,indent-with-non-tab
Git detectará posibles problemas cuando lance un comando 'git diff', e intentará
destacarlos en otro color para que puedas corregirlos antes de confirmar cambios
(commit). También pueden ser útiles estos ajustes cuando estás incorporando
parches con 'git apply'. Al incorporar parches, puedes pedirle a Git que te avise
específicamente sobre determinados problemas de espaciado:
$ git apply --whitespace=warn <patch>
O puedes pedirle que intente corregir automáticamente los problemas antes de
aplicar el parche:
$ git apply --whitespace=fix <patch>
Estas opciones se pueden aplicar también al comando 'git rebase'. Si has
confirmado cambios con problemas de espaciado, pero no los has enviado (push)
aún "aguas arriba". Puedes realizar una reorganización (rebase) con la opción '--
whitespace=fix' para que Git corrija automáticamente los problemas según va
reescribiendo los parches.
Configuración de ServidorNo hay tantas opciones de configuración en el lado servidor de Git. Pero hay unas
pocas interesantes que merecen ser tenidas en cuenta.
receive.fsckObjects
Por defecto, Git no suele comprobar la consistencia de todos los objetos que recibe
durante un envio (push). Aunque Git tiene la capacidad para asegurarse de que
cada objeto sigue casando con su suma de control SHA-1 y sigue apuntando a
objetos válidos. No lo suele hacer en todos y cada uno de los envios (push). Es una
operación costosa, que, dependiendo del tamaño del repositorio, puede llegar a
añadir mucho tiempo a cada operación de envio (push). De todas formas, si deseas
que Git compruebe la consistencia de todos los objetos en todos los envios, puedes
forzarle a hacerlo ajustando a 'true' el parámetro 'receive.fsckObjects':
$ git config --system receive.fsckObjects true
A partir de ese momento, Git comprobará la integridad del repositorio antes de
aceptar ningún envio (push), para asegurarse de que no está introduciendo datos
corruptos.
receive.denyNonFastForwards
Si reorganizas (rebase) confirmaciones de cambio (commit) que ya habias enviado
y tratas de enviarlas (push) de nuevo. O si intentas enviar una confirmación a una
rama remota que no contiene la confirmación actualmente apuntada por la rama.
Normalmente, la operación te será denegada por la rama remota sobre la que
pretendias realizarla. Habitualmente, este es el comportamiento más adecuado.
Pero, en el caso de las reorganizaciones, cuando estás totalmente seguro de lo que
haces, puedes forzar el envio, utilizando la opción '-f' en el comando 'git push' a la
rama remota.
Para impedir estos envios forzados de referencias de avance no directo (no fast-
forward) a ramas remotas, es para lo que se emplea el parámetro
'receive.denyNonFastForwards':
$ git config --system receive.denyNonFastForwards true
Otra manera de obtener el mismo resultado, es a través de los enganches (hooks)
en el lado servidor. Enganches de los que hablaremos en breve. Esta otra vía te
permite realizar ajustes más finos, tales como denegar refencias de avance no
directo, (non-fast-forwards), unicamente a un grupo de usuarios.
receive.denyDeletes
Uno de los cortocircuitos que suelen utilizar los usuarios para saltarse la politica de
'denyNonFastForwards', suele ser el borrar la rama y luego volver a enviarla de
vuelta con la nueva referencia. En las últimas versiones de Git (a partir de la 1.6.1),
se puede evitar poniendo a 'true' el parámetro 'receive.denyDeletes':
$ git config --system receive.denyDeletes true
Esto impide el borrado de ramas o de etiquetas por medio de un envio a través de
la mesa (push across the board), --ningún usuario lo podrá hacer--. Para borrar
ramas remotas, tendrás que borrar los archivos de referencia manualmente sobre
el propio servidor. Existen también algunas otras maneras más interesantes de
hacer esto mismo, pero para usuarios concretos, a través de permisos (ACLs); tal y
como veremos al final de este capítulo.
7.2 Personalizando Git - Atributos de GitAtributos de GitAlgunos de los ajustes que hemos vistos, pueden ser especificados para un camino
(path) concreto, de tal forma que Git los aplicará unicamente para una carpeta o
para un grupo de archivos determinado. Estos ajustes específicos relacionados con
un camino, se denominan atributos en Git. Y se pueden fijar, bien mediante un
archivo '.gitattribute' en uno de los directorios de tu proyecto (normalmente en la
raiz del proyecto), o bien mediante el archivo 'git/info/attributes en el caso de no
querer guardar el archivo de atributos dentro de tu proyecto.
Por medio de los atributos, puedes hacer cosas tales como indicar diferentes
estrategias de fusión para archivos o carpetas concretas de tu proyecto, decirle a
Git cómo comparar archivos no textuales, o indicar a Git que filtre ciertos
contenidos antes de guardarlos o de extraerlos del repositorio Git. En esta sección,
aprenderas acerca de algunos atributos que puedes asignar a ciertos caminos
(paths) dentro de tu proyecto Git, viendo algunos ejemplos de cómo utilizar sus
funcionalidades de manera práctica.
Archivos binariosUn buen truco donde utilizar los atributos Git es para indicarle cuales de los
archivos son binarios, (en los casos en que Git no podría llegar a determinarlo por
sí mismo), dandole a Git instruciones especiales sobre cómo tratar estos archivos.
Por ejemplo, algunos archivos de texto se generan automáticamente y no tiene
sentido compararlos; mientras que algunos archivos binarios sí que pueden ser
comparados --vamos a ver cómo indicar a Git cual es cual--.
Identificando archivos binarios
Algunos archivos aparentan ser textuales, pero a efectos prácticos merece más la
pena tratarlos como binarios. Por ejemplo, los proyectos Xcode en un Mac
contienen un archivo terminado en '.pbxproj'. Este archivo es básicamente una
base de datos JSON (datos javascript en formato de texto plano), escrita
directamente por el IDE para almacenar aspectos tales como tus ajustes de
compilación. Aunque técnicamente es un archivo de texto, porque su contenido
son caracteres ASCII. Realmente nunca lo tratarás como tal, porque en realidad es
una base de datos ligera --y no puedes fusionar sus contenidos si dos personas lo
cambian, porque las comparaciones no son de utilidad--. Estos son archivos
destinados a ser tratados de forma automatizada. Y es preferible tratarlos como si
fueran archivos binarios.
Para indicar a Git que trate todos los archivos 'pbxproj' como binarios, puedes
añadir esta línea a tu archivo '.gitattriutes':
*.pbxproj -crlf -diff
A partir de ahora, Git no intentará convertir ni corregir problemas CRLF en los
finales de línea; ni intentará hacer comparaciones ni mostar diferencias de este
archivo cuando lances comandos 'git show' o 'git diff' en tu proyecto. A partir de la
versión 1.6 de Git, puedes utilizar una macro en lugar de las dos opciones '-crlf -
diff':
*.pbxproj binary
Comparando archivos binarios
A partir de la versión 1.6, puedes utilizar los atributos Git para comparar archivos
binarios. Se consigue diciendole a Git la forma de convertir los datos binarios en
texto, consiguiendo así que puedan ser comparado con la herramienta habitual de
comparación textual.
Esta es una funcionalidad muy util, pero bastante desconocida. Por lo que la
ilustraré con unos ejemplos. En el primero de ellos, utilizarás esta técnica para
resolver uno de los problemas más engorrosos conocidos por la humanidad: el
control de versiones en documentos Word. Todo el mundo conoce el hecho de que
Word es el editor más horroroso de cuantos hay; pero, desgraciadamente, todo el
mundo lo usa. Si deseas controlar versiones en documentos Word, puedes
añadirlos a un repositorio Git e ir realizando confirmaciones de cambio (commit)
cada vez. Pero, ¿qué ganas con ello?. Si lanzas un comando 'git diff', lo único que
verás será algo tal como:
$ git diff
diff --git a/chapter1.doc b/chapter1.doc
index 88839c4..4afcb7c 100644
Binary files a/chapter1.doc and b/chapter1.doc differ
No puedes comparar directamente dos versiones, a no ser que extraigas ambas y
las compares manualmente, ¿no?. Pero resulta que puedes hacerlo bastante mejor
utilizando los atributos Git. Poniendo lo siguiente en tu archivo '.gitattributes':
*.doc diff=word
Así decimos a Git que sobre cualquier archivo coincidente con el patrón indicado,
(.doc), ha de utilizar el filtro "word" cuando intentente hacer una comparación con
él. ¿Qué es el filtro "word"? Tienes que configurarlo tú mismo. Por ejemplo, puedes
configurar Git para que utilice el programa 'strings' para convertir los documentos
Word en archivos de texto planos, archivos sobre los que poder realizar
comparaciones sin problemas:
$ git config diff.word.textconv strings
A partir de ahora, Git sabe que si intenta realizar una comparación entre dos
momentos determinados (snapshots), y si cualquiera de los archivos a comparar
termina en '.doc', tiene que pasar antes esos archivos por el filtro "word", es decir,
por el programa 'strings'. Esto prepara versiones texto de los archivos Word, antes
de intentar compararlos.
Un ejemplo. He puesto el capítulo 1 de este libro en Git, le he añadido algo de
texto a un párrafo y he guardado el documento. Tras lo cual he lanzando el
comando 'git diff' para ver lo que ha cambiado:
$ git diff
diff --git a/chapter1.doc b/chapter1.doc
index c1c8a0a..b93c9e4 100644
--- a/chapter1.doc
+++ b/chapter1.doc
@@ -8,7 +8,8 @@ re going to cover Version Control Systems (VCS) and
Git basics
re going to cover how to get it and set it up for the first time if
you don
t already have it on your system.
In Chapter Two we will go over basic Git usage - how to use Git for
the 80%
-s going on, modify stuff and contribute changes. If the book
spontaneously
+s going on, modify stuff and contribute changes. If the book
spontaneously
+Let's see if this works.
Git me indica correctamente que he añadido la frase "Let's see if this works". No es
perfecto, --añade bastante basura aleatoria al final--, pero realmente funciona. Si
pudieras encontrar o escribir un conversor suficientemente bueno de-Word-a-texto-
plano, esta solución sería terriblemente efectiva. Sin embargo, ya que 'strings' está
disponible para la mayor parte de los sistemas Mac y Linux, es buena idea probar
primero con él para trabajar con formatos binarios.
Otro problema donde puede ser util esta técnica, es en la comparación de
imágenes. Un camino puede ser pasar los archivos JPEG a través de un filtro para
extraer su información EXIF --los metadatos que se graban dentro de la mayoria de
formatos gráficos--. Si te descargas e instalas el programa 'exiftool', puedes
utilizarlo para convertir tus imagenes a textos (metadatos), de tal forma que diff
podrá al menos mostrarte algo útil de cualquier cambio que se produzca:
$ echo '*.png diff=exif' >> .gitattributes
$ git config diff.exif.textconv exiftool
Si sustituyes alguna de las imagenes en tu proyecto, y lanzas el comando 'git diff'
obtendrás algo como:
diff --git a/image.png b/image.png
index 88839c4..4afcb7c 100644
--- a/image.png
+++ b/image.png
@@ -1,12 +1,12 @@
ExifTool Version Number : 7.74
-File Size : 70 kB
-File Modification Date/Time : 2009:04:21 07:02:45-07:00
+File Size : 94 kB
+File Modification Date/Time : 2009:04:21 07:02:43-07:00
File Type : PNG
MIME Type : image/png
-Image Width : 1058
-Image Height : 889
+Image Width : 1056
+Image Height : 827
Bit Depth : 8
Color Type : RGB with Alpha
Aquí se vé claramente que ha cambiado el tamaño del archivo y las dimensiones
de la imagen.
Expansión de palabras claveAlgunos usuarios de sistemas SVN o CVS, hechan de menos el disponer de
expansiones de palabras clave al estilo de las que dichos sistemas tienen. El
principal problema para hacerlo en Git reside en la imposibilidad de modificar los
ficheros con información relativa a la confirmación de cambios (commit). Debido a
que Git calcula sus sumas de comprobación antes de las confirmaciones. De todas
formas, es posible inyectar textos en un archivo cuando lo extraemos del
repositorio (checkout) y quitarlos de nuevo antes de devolverlo al repositorio
(commit). Los atributos Git admiten dos maneras de realizarlo.
La primera, es inyectando automáticamente la suma de comprobación SHA-1 de
un gran objeto binario (blob) en un campo '$Id$' dentro del archivo. Si colocas este
attributo en un archivo o conjunto de archivos, Git lo sustituirá por la suma de
comprobación SHA-1 la próxima vez que lo/s extraiga/s. Es importante destacar
que no se trata de la suma SHA de la confirmación de cambios (commit), sino del
propio objeto binario (blob):
$ echo '*.txt ident' >> .gitattributes
$ echo '$Id$' > test.txt
La próxima vez que extraigas el archivo, Git le habrá inyectado el SHA del objeto
binario (blob):
$ rm text.txt
$ git checkout -- text.txt
$ cat test.txt
$Id: 42812b7653c7b88933f8a9d6cad0ca16714b9bb3 $
Pero esto tiene un uso bastante limitado. Si has utilizado alguna vez las
sustituciones de CVS o de Subversion, sabrás que pueden incluir una marca de
fecha, --la suma de comprobación SHA no es igual de util, ya que, por ser bastante
aleatoria, es imposible deducir si una suma SHA es anterior o posterior a otra--.
Auque resulta que también puedes escribir tus propios filtros para realizar
sustituciones en los archivos al guardar o recuperar (commit/checkout). Esos son
los filtros "clean" y "smudge". En el archivo '.gitattibutes', puedes indicar filtros
para carpetas o archivos determinados y luego preparar tus propios scripts para
procesarlos justo antes de confirmar cambios en ellos ("clean", ver Figura 7-2), o
justo antes de recuperarlos ("smudge", ver Figura 7-3). Estos filtros pueden
utilizarse para realizar todo tipo de acciones útiles.
Figura 7-2. El filtro "smudge" se usa al extraer (checkout).
Figura 7-3. El filtro "clean" se usa al almacenar (staged).
El mensaje de confirmación para esta funcionalidad nos da un ejemplo simple: el
de pasar todo tu código fuente C por el programa'indent' antes de almacenarlo.
Puedes hacerlo poniendo los atributos adecuados en tu archivo '.gitattributes', para filtrar los archivos *.c a través de "indent":
*.c filter=indent
E indicando después que el filtro "indent" actuará al manchar (smudge) y al limpiar
(clean):
$ git config --global filter.indent.clean indent
$ git config --global filter.indent.smudge cat
En este ejemplo, cuando confirmes cambios (commit) en archivos con extensión *.c , Git los pasará previamente a través del programa 'indent' antes de
confirmarlos, y los pasará a través del programa 'cat' antes de extraerlos de vuelta
al disco. El programa 'cat' es básicamente transparente: de él salen los mismos
datos que entran. El efecto final de esta combinación es el de filtrar todo el código
fuente C a través de 'indent' antes de confirmar cambios en él.
Otro ejemplo interesante es el de poder conseguir una expansión de la clave
'$Date$' del estilo de RCS. Para hacerlo, necesitas un pequeño script que coja el
nombre de un archivo, localice la fecha de la última confirmación de cambios en el
proyecto, e inserte dicha información en el archivo. Este podria ser un pequeño
script Ruby para hacerlo:
#! /usr/bin/env ruby
data = STDIN.read
last_date = `git log --pretty=format:"%ad" -1`
puts data.gsub('$Date$', '$Date: ' + last_date.to_s + '$')
Simplemente, utiliza el comando 'git log' para obtener la fecha de la última
confirmación de cambios, y sustituye con ella todas las cadenas '$Date$' que
encuentre en el flujo de entrada stdin; imprimiendo luego los resultados. --Debería
de ser sencillo de implementarlo en cualquier otro lenguaje que domines.-- Puedes
llamar 'expanddate' a este archivo y ponerlo en el path de ejecución. Tras ello, has
de poner un filtro en Git (podemos llamarle 'dater'), e indicarle que use el filtro
'expanddate' para manchar (smudge) los archivos al extraerlos (checkout). Puedes
utilizar una expresión Perl para limpiarlos (clean) al almacenarlos (commit):
$ git config filter.dater.smudge expand_date
$ git config filter.dater.clean 'perl -pe "s/\\\$Date[^\\\$]*\\\$/\\\
$Date\\\$/"'
Esta expresión Perl extrae cualquier cosa que vea dentro de una cadena '$Date$',
para devolverla a como era en un principio. Una vez preparado el filtro, puedes
comprobar su funcionamiento preparando un archivo que contenga la clave
'$Date$' e indicando a Git cual es el atributo para reconocer ese tipo de archivo:
$ echo '# $Date$' > date_test.txt
$ echo 'date*.txt filter=dater' >> .gitattributes
Al confirmar cambios (commit) y luego extraer (checkout) el archivo de vuelta,
verás la clave sutituida:
$ git add date_test.txt .gitattributes
$ git commit -m "Testing date expansion in Git"
$ rm date_test.txt
$ git checkout date_test.txt
$ cat date_test.txt
# $Date: Tue Apr 21 07:26:52 2009 -0700$
Esta es una muestra de lo poderosa que puede resultar esta técnica para
aplicaciones personalizadas. No obstante, debes de ser cuidadoso, ya que el
archivo '.gitattibutes' se almacena y se transmite junto con el proyecto; pero no así
el propio filtro, (en este caso, 'dater'), sin el cual no puede funcionar. Cuando
diseñes este tipo de filtros, han de estar pensados para que el proyecto continue
funcionando correctamente incluso cuando fallen.
Exportación del repositorioLos atributos de Git permiten realizar algunas cosas interesantes cuando exportas
un archivo de tu proyecto.
export-ignore
Puedes indicar a Git que ignore y no exporte ciertos archivos o carpetas cuando
genera un archivo de almacenamiento. Cuando tienes alguna carpeta o archivo
que no deseas incluir en tus registros, pero quieras tener controlado en tu
proyecto, puedes marcarlos a través del atributo 'export-ignore'.
Por ejemplo, digamos que tienes algunos archivos de pruebas en la carpeta 'test/',
y que no tiene sentido incluirlos en los archivos comprimidos (tarball) al exportar
tu proyecto. Puedes añadir la siguiente línea al archivo de atributos de Git:
test/ export-ignore
A partir de ese momento, cada vez que lances el comando 'git archive' para crear
un archivo comprimido de tu proyecto, esa carpeta no se incluirá en él.
export-subst
Otra cosa que puedes realizar sobre tus archivos es algún tipo de sustitución
simple de claves. Git te permite poner la cadena '$Format:$' en cualquier archivo,
con cualquiera de las claves de formateo de '--pretty=format' que vimos en el
capítulo 2. Por ejemplo, si deseas incluir un archivo llamado 'LAST COMMIT' en tu
proyecto, y poner en él automáticamente la fecha de la última confirmación de
cambios cada vez que lances el comando 'git archive':
$ echo 'Last commit date: $Format:%cd$' > LAST_COMMIT
$ echo "LAST_COMMIT export-subst" >> .gitattributes
$ git add LAST_COMMIT .gitattributes
$ git commit -am 'adding LAST_COMMIT file for archives'
Cuando lances la orden 'git archive', lo que la gente verá en ese archivo cuando lo
abra será:
$ cat LAST_COMMIT
Last commit date: $Format:Tue Apr 21 08:38:48 2009 -0700$
Estrategias de fusiónTambién puedes utilizar los atributos Git para indicar distintas estrategias de fusión
para archivos específicos de tu proyecto. Una opción muy util es la que nos
permite indicar a Git que no intente fusionar ciertos archivos concretos cuando
tengan conflictos, manteniendo en su lugar tus archivos sobre los de cualquier
otro.
Puede ser interesante si una rama de tu proyecto es divergente o esta
especializada, pero deseas seguir siendo capaz de fusionar cambios de vuelta
desde ella, e ignorar ciertos archivos. Digamos que tienes un archivo de datos
denominado database.xml, distinto en las dos ramas, y que deseas fusionar en la
otra rama sin perturbarlo. Puedes ajustar un atributo tal como:
database.xml merge=ours
Al fusionar con otra rama, en lugar de tener conflictos de fusión con el archivo
database.xml, obtendrás algo como:
$ git merge topic
Auto-merging database.xml
Merge made by recursive.
Y el archivo database.xml permanecerá inalterado en cualquier que fuera la
versión que tú tenias originalmente.
7.3 Personalizando Git - Puntos de enganche GitPuntos de enganche GitAl igual que en otros sistemas de control de versiones, Git también cuenta con
mecanismos para lanzar scrips de usuario cuando suceden ciertas acciones
importantes. Hay dos grupos de esos puntos de lanzamiento: los del lado cliente y
los del lado servidor. Los puntos del lado cliente están relacionados con
operaciones tales como la confirmación de cambios (commit) o la fusión (merge).
Los del lado servidor están relacionados con operaciones tales como la recepción
de contenidos enviados (push) a un servidor. Estos puntos de enganche pueden
utilizarse para multitud de aplicaciones. Vamos a ver unas pocas de ellas.
Instalando un punto de engancheLos puntos de enganche se guardan en la subcarpeta 'hooks' de la carpeta Git. En
la mayoría de proyectos, estará en '.git/hooks'. Por defecto, esta carpeta contiene
unos cuantos scripts de ejemplo. Algunos de ellos son útiles por sí mismos; pero su
misión principal es la de documentar las variables de entrada para cada script.
Todos los ejemplos se han escrito como scripts de shell, con algo de código Perl
embebido en ellos. Pero cualquier tipo de script ejecutable que tenga el nombre
adecuado puede servir igual de bien --los puedes escribir en Ruby o en Python o en
cualquier lenguaje de scripting con el que trabajes--. En las versiones de Git
posteriores a la 1.6, esos ejemplos tendrán un nombre acabado en .sample; y
tendras que renombrarlos. Para las versiones anteriores a la 1.6, los ejemplos
tienen el nombre correcto, pero les falta la marca de ejecutables.
Para activar un punto de enganche para un script, pon el archivo correspondiente
en la carpeta 'hooks'; con el nombre adecuado y con la marca de ejecutable. A
partir de ese momento, será automáticamente lanzado cuando se dé la acción
correspondiente. Vamos a ver la mayoría de nombres de puntos de enganche
disponibles.
Puntos de enganche del lado clienteHay muchos de ellos. En esta sección los dividiremos en puntos de enganche en el
flujo de trabajo de confirmación de cambios, puntos en el flujo de trabajo de correo
electrónico y resto de puntos de enganche del lado servidor.
Puntos en el flujo de trabajo de confirmación de cambios
Los primeros cuatro puntos de enganche están relacionados con el proceso de
confirmación de cambios. Primero se activa el punto de enganche 'pre-commit',
incluso antes de que teclees el mensaje de confirmación. Se suele utilizar para
inspeccionar la instantánea (snapshot) que vas a confirmar, para ver si has
olvidado algo, para asegurar que las pruebas se ejecutan, o para revisar cualquier
aspecto que necesites inspeccionar en el codigo. Saliendo con un valor de retorno
distinto de cero, se aborta la confirmación de cambios. Aunque siempre puedes
saltartelo con la orden 'git commit --no-verify'. Puede ser util para realizar tareas
tales como revisar el estilo del código (lanzando 'lint' o algo equivalente), revisar
los espacios en blanco de relleno (el script de ejemplo hace exactamente eso), o
revisar si todos los nuevos métodos llevan la adecuada documentación.
El punto de enganche 'prepare-commit-msg' se activa antes de arrancar el editor
del mensaje de confirmación de cambios, pero después de crearse el mensaje por
defecto. Te permite editar el mensaje por defecto, antes de que lo vea el autor de
la confirmación de cambios. Este punto de enganche recibe varias entradas: la
ubicación (path) del archivo temporal donde se almacena el mensaje de
confirmación, el tipo de confirmación y la clave SHA-1 si estamos enmendando un
commit existente. Este punto de enganche no tiene mucha utilidad para las
confirmaciones de cambios normales; pero sí para las confirmaciones donde el
mensaje por defecto es autogenerado, como en las confirmaciones de fusiones
(merge), los mensajes con plantilla, las confirmaciones aplastadas (squash), o las
confirmaciones de correccion (amend). Se puede utilizar combinandolo con una
plantilla de confirmación, para poder insertar información automáticamente.
El punto de enganche 'commit-msg' recibe un parámetro: la ubicación (path) del
archivo temporal que contiene el mensaje de confirmación actual. Si este script
termina con un código de salida distinto de cero, Git aborta el proceso de
confirmación de cambios; permitiendo así validar el estado del proyecto o el
mensaje de confirmación antes de permitir continuar. En la última parte de este
capítulo, veremos cómo podemos utilizar este punto de enganche para revisar si el
mensaje de confirmación es conforme a un determinado patrón obligatorio.
Despues de completar todo el proceso de confirmación de cambios, es cuando se
lanza el punto de enganche 'post-commit'. Este no recibe ningún parámetro, pero
podemos obtener facilmente la última confirmación de cambios con el comando
'git log -1 HEAD'. Habitualmente, este script final se suele utilizar para realizar
notificaciones o tareas similares.
Los scripts del lado cliente relacionados con la confirmación de cambios pueden
ser utilizados en prácticamente cualquier flujo de trabajo. A menudo, se suelen
utilizar para obligar a seguir ciertas reglas; aunque es importante indicar que estos
script no se transfieren durante el clonado. Puedes implantar reglas en el lado
servidor para rechazar envios (push) que no cumplan ciertos estandares, pero es
completamente voluntario para los desarroladores el utilizar scripts en el lado
cliente. Por tanto, estos scripts son para ayudar a los desarrolladores, y, como
tales, han de ser configurados y mantenidos por ellos, pudiendo ser sobreescritos o
modificados por ellos en cualquier momento.
Puntos en el flujo de trabajo del correo electrónico
Tienes disponibles tres puntos de enganche en el lado cliente para interactuar con
el flujo de trabajo de correo electrónico. Todos ellos se invocan al utilizar el
comando 'git am', por lo que si no utilizas dicho comando, puedes saltar
directamente a la siguiente sección. Si recibes parches a través de corrreo-e
preparados con 'git format-patch', es posible que parte de lo descrito en esta
sección te pueda ser util.
El primer punto de enganche que se activa es 'applypatch-msg'. Recibe un solo
argumento: el nombre del archivo temporal que contiene el mensaje de
confirmación propuesto. Git abortará la aplicación del parche si este script termina
con un código de salida distinto de cero. Puedes utilizarlo para asegurarte de que
el mensaje de confirmación esté correctamente formateado o para normalizar el
mensaje permitiendo al script que lo edite sobre la marcha.
El siguiente punto de enganche que se activa al aplicar parches con 'git am' es el
punto 'pre-applypatch'. No recibe ningún argumento de entrada y se lanza después
de que el parche haya sido aplicado, por lo que puedes utilizarlo para revisar la
situación (snapshot) antes de confirmarla. Con este script, puedes lanzar pruebas o
similares para chequear el arbol de trabajo. Si falta algo o si alguna de las pruebas
falla, saliendo con un código de salida distinto de cero abortará el comando 'git
am' sin confirmar el parche.
El último punto de enganche que se activa durante una operación 'git am' es el
punto 'post-applypatch'. Puedes utilizarlo para notificar de su aplicación al grupo o
al autor del parche. No puedes detener el proceso de parcheo con este script.
Otros puntos de enganche del lado cliente
El punto 'pre-rebase' se activa antes de cualquier reorganización y puede abortarla
si retorna con un codigo de salida distinto de cero. Puedes usarlo para impedir
reorganizaciones de cualquier confirmación de cambios ya enviada (push) a algún
servidor. El script de ejemplo para 'pre-rebase' hace precisamente eso, aunque
asumiendo que 'next' es el nombre de la rama publicada. Si lo vas a utilizar,
tendrás que modificarlo para que se ajuste al nombre que tenga tu rama
publicada.
Tras completarse la ejecución de un comando 'git checkout', es cuando se activa el
punto de enganche 'post-checkout. Lo puedes utilizar para ajustar tu carpeta de
trabajo al entorno de tu proyecto. Entre otras cosas, puedes mover grandes
archivos binarios de los que no quieras llevar control, puedes autogenerar
documentación,....
Y, por último, el punto de enganche 'post-merge' se activa tras completarse la
ejecución de un comando 'git merge'. Puedes utilizarlo para recuperar datos de tu
carpeta de trabajo que Git no puede controlar, como por ejemplo datos relativos a
permisos. Este punto de enganche puede utilizarse también para comprobar la
presencia de ciertos archivos, externos al control de Git, que desees copiar cada
vez que cambie la carpeta de trabajo.
Puntos de enganche del lado servidorAparte de los puntos del lado cliente, como administrador de sistemas, puedes
utilizar un par de puntos de enganche importantes en el lado servidor; para
implementar prácticamente cualquier tipo de política que quieras mantener en tu
proyecto. Estos scripts se lanzan antes y después de cada envio (push) al servidor.
El script previo, puede terminar con un código de salida distinto de cero y abortar
el envio, devolviendo el correspondiente mensaje de error al cliente. Este script
puede implementar políticas de recepción tan complejas como desees.
'pre-receive' y 'post-receive'
El primer script que se activa al manejar un envio de un cliente es el
correspondiente al punto de enganche 'pre-receive'. Recibe una lista de
referencias que se están enviando (push) desde la entrada estandar (stdin); y, si
termina con un codigo de salida distinto de cero, ninguna de ellas será aceptada.
Puedes utilizar este punto de enganche para realizar tareas tales como la de
comprobar que ninguna de las referencias actualizadas no son de avance directo
(non-fast-forward); o para comprobar que el usuario que realiza el envio tiene
realmente permisos para para crear, borrar o modificar cualquiera de los archivos
que está tratando de cambiar.
El punto de enganche 'post-receive' se activa cuando termina todo el proceso, y se
puede utilizar para actualizar otros servicios o para enviar notificaciones a otros
usuarios. Recibe los mismos datos que 'pre-receive' desde la entrada estandar.
Algunos ejemplos de posibles aplicaciones pueden ser la de alimentar una lista de
correo-e, avisar a un servidor de integración continua, o actualizar un sistema de
seguimiento de tickets de servicio --pudiendo incluso procesar el mensaje de
confirmación para ver si hemos de abrir, modificar o dar por cerrado algún ticket--.
Este script no puede detener el proceso de envio, pero el cliente no se desconecta
hasta que no se completa su ejecución; por tanto, has de ser cuidadoso cuando
intentes realizar con él tareas que puedan requerir mucho tiempo.
update
El punto de enganche 'update' es muy similar a 'pre-receive', pero con la diferencia
de que se activa una vez por cada rama que se está intentando actualizar con el
envio. Si la persona que realiza el envio intenta actualizar varias ramas, 'pre-
receive' se ejecuta una sola vez, mientras que 'update' se ejecuta tantas veces
como ramas se estén actualizando. El lugar de recibir datos desde la entrada
estandar (stdin), este script recibe tres argumentos: el nombre de la rama, la clave
SHA-1 a la que esta apuntada antes del envio, y la clave SHA-1 que el usuario está
intentando enviar. Si el script 'update' termina con un código de salida distinto de
cero, únicamente los cambios de esa rama son rechazados; el resto de ramas
continuarán con sus actualizaciones.
7.4 Personalizando Git - Un ejemplo de implantación de una determinada política en GitUn ejemplo de implantación de una determinada política
en GitEn esta sección, utilizarás lo aprendido para establecer un flujo de trabajo en Git
que: compruebe si los mensajes de confirmación de cambios encajan en un
determinado formato, obligue a realizar solo envios de avance directo, y permita
solo a ciertos usuarios modificar ciertas carpetas del proyecto. Para ello, has de
preparar los correspondientes scripts de cliente (para ayudar a los desarrolladores
a saber de antemano si sus envios van a ser rechazados o no), y los
correspondientes scripts de servidor (para obligar a cumplir esas políticas).
He usado Ruby para escribir los ejemplos, tanto porque es mi lenguaje preferido de
scripting y porque creo que es el más parecido a pseudocódigo; de tal forma que
puedas ser capaz de seguir el código, incluso si no conoces Ruby. Pero, puede ser
igualmente válido cualquier otro lenguaje. Todos los script de ejemplo que vienen
de serie con Git están escritos en Perl o en Bash shell, por lo que tienes bastantes
ejemplos en esos lenguajes de scripting.
Punto de enganche en el lado servidorTodo el trabajo del lado servidor va en el script 'update' de la carpeta 'hooks'. El
script 'update' se lanza una vez por cada rama que se envia (push) al servidor; y
recibe la referencia de la rama a la que se envia, la antigua revisión en que estaba
la rama y la nueva revisión que se está enviando. También puedes tener acceso al
usuario que está enviando, si este los envia a través de SSH. Si has permitido a
cualquiera conectarse con un mismo usuario (como "git", por ejemplo), has tenido
que dar a dicho usuario una envoltura (shell wraper) que te permite determinar
cual es el usuario que se conecta según sea su clave pública, permitiendote fijar
una variable de entorno especificando dicho usuario. Aqui, asumiremos que el
usuario conectado queda reflejado en la variable de entorno '$USER', de tal forma
que el script 'update' comienza recogiendo toda la información que necesitas:
#!/usr/bin/env ruby#!/usr/bin/env ruby#!/usr/bin/env ruby
$refname = ARGV[0]
$oldrev = ARGV[1]
$newrev = ARGV[2]
$user = ENV['USER']
puts "Enforcing Policies... \n(#{$refname}) (#{$oldrev[0,6]})
(#{$newrev[0,6]})"
Sí, estoy usando variables globales. No me juzgues por ello, --es más sencillo
mostrarlo de esta manera--.
Obligando a utilizar un formato específico en el mensaje de confirmación
de cambios
Tu primer reto es asegurarte que todos y cada uno de los mensajes de
confirmación de cambios se ajustan a un determinado formato. Simplemente por
fijar algo concreto, supongamos que cada mensaje ha de incluir un texto tal como
"ref: 1234", porque quieres enlazar cada confirmación de cambios con una
determinada entrada de trabajo en un sistema de control. Has de mirar en cada
confirmación de cambios (commit) recibida, para ver si contiene ese texto; y, si no
lo trae, salir con un código distinto de cero, de tal forma que el envio (push) sea
rechazado.
Puedes obtener la lista de las claves SHA-1 de todos las confirmaciones de cambios
enviadas cogiendo los valores de '$newrev' y de '$oldrev', y pasandolos a comando
de mantenimiento de Git llamado 'git rev-list'. Este comando es básicamente el
mismo que 'git log', pero por defecto, imprime solo los valores SHA-1 y nada más.
Con él, puedes obtener la lista de todas las claves SHA que se han introducido
entre una clave SHA y otra clave SHA dadas; obtendrás algo así como esto:
$ git rev-list 538c33..d14fc7
d14fc7c847ab946ec39590d87783c69b031bdfb7
9f585da4401b0a3999e84113824d15245c13f0be
234071a1be950e2a8d078e6141f5cd20c1e61ad3
dfa04c9ef3d5197182f13fb5b9b1fb7717d2222a
17716ec0f1ff5c77eff40b7fe912f9f6cfd0e475
Puedes coger esta salida, establecer un bucle para recorrer cada una de esas
confirmaciones de cambios, coger el mensaje de cada una y comprobarlo contra
una expresión regular de búsqueda del patrón deseado.
Tienes que imaginarte cómo puedes obtener el mensaj ede cada una de esas
confirmaciones de cambios a comprobar. Para obtener los datos "en crudo" de una
confirmación de cambios, puedes utilizar otro comando de mantenimiento de Git
denominado 'git cat-file'. En el capítulo 9 volveremos en detalle sobre estos
comandos de mantenimiento; pero, por ahora, esto es lo que obtienes con dicho
comando:
$ git cat-file commit ca82a6
tree cfda3bf379e4f8dba8717dee55aab78aef7f4daf
parent 085bb3bcb608e1e8451d4b2432f8ecbe6306e7e7
author Scott Chacon <[email protected]> 1205815931 -0700
committer Scott Chacon <[email protected]> 1240030591 -0700
changed the version number
Una vía sencilla para obtener el mensaje, es la de ir hasta la primera línea en
blanco y luego coger todo lo que siga a esta. En los sistemas Unix, lo puedes
realizar con el comando 'sed':
$ git cat-file commit ca82a6 | sed '1,/^$/d'
changed the version number
Puedes usar este "hechizo mágico" para coger el mensaje de cada confirmación de
cambios que se está enviando y salir si localizas algo que no cuadra en alguno de
ellos. Para salir del script y rechazar el envio, recuerda que debes salir con un
código distinto de cero. El método completo será algo así como:
$regex = /\[ref: (\d+)\]/$regex = /\[ref: (\d+)\]/
# enforced custom commit message format
def check_message_format
missed_revs = `git rev-list #{$oldrev}..#{$newrev}`.split("\n")
missed_revs.each do |rev|
message = `git cat-file commit #{rev} | sed '1,/^$/d'`
if !$regex.match(message)
puts "[POLICY] Your message is not formatted correctly"
exit 1
end
end
end
check_message_format
Poniendo esto en tu script 'update', serán rechazadas todas las actualizaciones que
contengan cambios con mensajes que no se ajusten a tus reglas.
Implementando un sistema de control de accesos basado en usuario
Imaginemos que deseas implementar un sistema de control de accesos (Access
Control List, ACL). Para vigilar qué usuarios pueden enviar (push) cambios a qué
partes de tus proyectos. Algunas personas tendrán acceso completo, y otras tan
solo acceso a ciertas carpetas o a ciertos archivos. Para implementar esto, has de
escribir esas reglas de acceso en un archivo denominado 'acl' ubicado en tu
repositorio git básico en el servidor. Y tienes que preparar el enganche 'update'
para hacerle consultar esas reglas, mirar los archivos que están siendo subidos en
las confirmaciones de cambio (commit) enviadas (push), y determinar así si el
usuario emisor del envio tiene o no permiso para actualizar esos archivos.
Como hemos dicho, el primer paso es escribir tu lista de control de accesos (ACL).
Su formato es muy parecido al del mecanismo CVS ACL: utiliza una serie de líneas
donde el primer campo es 'avail' o 'unavail' (permitido o no permitido), el segundo
campo es una lista de usuarios separados por comas, y el último campo es la
ubicación (path) sobre el que aplicar la regla (dejarlo en blanco equivale a un
acceso abierto). Cada uno de esos campos se separan entre sí con el caracter
barra vertical ('|').
Por ejemplo, si tienes un par de administradores, algunos redactores técnicos con
acceso a la carpeta 'doc', y un desarrollador que únicamente accede a las carpetas
'lib' y 'test', el archivo ACL resultante seria:
avail|nickh,pjhyett,defunkt,tpw
avail|usinclair,cdickens,ebronte|doc
avail|schacon|lib
avail|schacon|tests
Para implementarlo, hemos de leer previamente estos datos en una estructura que
podamos emplear. En este caso, por razones de simplicidad, vamos a mostrar
únicamente la forma de implementar las directivas 'avail' (permitir). Este es un
método que te devuelve un array asociativo cuya clave es el nombre del usuario y
su valor es un array de ubicaciones (paths) donde ese usuario tiene acceso de
escritura:
def get_acl_access_data(acl_file)
# read in ACL data
acl_file = File.read(acl_file).split("\n").reject { |line| line ==
'' }
access = {}
acl_file.each do |line|
avail, users, path = line.split('|')
next unless avail == 'avail'
users.split(',').each do |user|
access[user] ||= []
access[user] << path
end
end
access
end
Si lo aplicamos sobre la lista ACL descrita anteriormente, este método 'get acl
access_data' devolverá una estructura de datos similar a esta:
{"defunkt"=>[nil],
"tpw"=>[nil],
"nickh"=>[nil],
"pjhyett"=>[nil],
"schacon"=>["lib", "tests"],
"cdickens"=>["doc"],
"usinclair"=>["doc"],
"ebronte"=>["doc"]}
Una vez tienes los permisos en orden, necesitas averiguar las ubicaciones
modificadas por las confirmaciones de cambios enviadas; de tal forma que puedas
asegurarte de que el usuario que las está enviando tiene realmente permiso para
modificarlas.
Puedes comprobar facilmente qué archivos han sido modificados en cada
confirmación de cambios, utilizando la opción '--name-only' del comando 'git log'
(citado brevemente en el capítulo 2):
$ git log -1 --name-only --pretty=format:'' 9f585d
README
lib/test.rb
Utilizando la estructura ACL devuelta por el método 'getaclaccess_data' y
comprobandola sobre la lista de archivos de cada confirmación de cambios,
puedes determinar si el usuario tiene o no permiso para enviar dichos cambios:
# only allows certain users to modify certain subdirectories in a
project
def check_directory_perms
access = get_acl_access_data('acl')
# see if anyone is trying to push something they can't
new_commits = `git rev-list #{$oldrev}..#{$newrev}`.split("\n")
new_commits.each do |rev|
files_modified = `git log -1 --name-only --pretty=format:''
#{rev}`.split("\n")
files_modified.each do |path|
next if path.size == 0
has_file_access = false
access[$user].each do |access_path|
if !access_path || # user has access to everything
(path.index(access_path) == 0) # access to this path
has_file_access = true
end
end
if !has_file_access
puts "[POLICY] You do not have access to push to #{path}"
exit 1
end
end
end
end
check_directory_permscheck_directory_perms
La mayor parte de este código debería de ser sencillo de leer. Con 'git rev-list',
obtienes una lista de las nuevas confirmaciones de cambio enviadas a tu servidor.
Luego, para cada una de ellas, localizas los archivos modificados y te aseguras de
que el usuario que las envia tiene realmente acceso a todas las ubicaciones que
pretende modificar. Un "rubysmo" que posiblemente sea un tanto oscuro puede
ser 'path.index(accesspath) == 0' . Simplemente devuelve verdadero en el caso de
que la ubicacion comience por 'accesspath' ; de esta forma, nos aseguramos de
que 'access_path' no esté solo contenido en una de las ubicaciones permitidas,
sino sea una ubicación permitida la que comience con la ubicación accedida.
Una vez implementado todo esto, tus usuarios no podrán enviar confirmaciones de
cambios con mensajes mal formados o con modificaciones sobre archivos fuera de
las ubicaciones que les hayas designado.
Obligando a realizar envios solo-de-avance-rapido (Fast-Forward-Only
pushes)
Lo único que nos queda por implementar es un mecanismo para limitar los envios
a envios de avance rápido (Fast-Forward-Only pushes). En las versiones a partir de
la 1.6, puedes ajustar las opciones 'receive.denyDeletes' (prohibir borrados) y
'receive.denyNonFastForwards' (prohibir envios que no sean avances-rápidos).
Pero haciendolo a través de un enganche (hook), podrá funcionar también en
versiones anteriores de Git, podrás modificarlo para que actue únicamente sobre
ciertos usuarios, o podrás realizar cualquier otra acción que estimes oportuna.
La lógica para hacer así la comprobación es la de mirar por si alguna confirmación
de cambios se puede alcanzar desde la versión más antigua pero no desde la más
reciente. Si hay alguna, entonces es un envio de avance-rápido (fast-forward
push); sino hay ninguna, es un envio a prohibir:
# enforces fast-forward only pushes
def check_fast_forward
missed_refs = `git rev-list #{$newrev}..#{$oldrev}`
missed_ref_count = missed_refs.split("\n").size
if missed_ref_count > 0
puts "[POLICY] Cannot push a non fast-forward reference"
exit 1
end
end
check_fast_forward
Una vez esté todo listo. Si lanzas el comando 'chmod u+x .git/hooks/update',
siendo este el archivo donde has puesto todo este código; y luego intentas enviar
una referencia que no sea de avance-rápido, obtendrás algo como esto:
$ git push -f origin master
Counting objects: 5, done.
Compressing objects: 100% (3/3), done.
Writing objects: 100% (3/3), 323 bytes, done.
Total 3 (delta 1), reused 0 (delta 0)
Unpacking objects: 100% (3/3), done.
Enforcing Policies...
(refs/heads/master) (8338c5) (c5b616)
[POLICY] Cannot push a non-fast-forward reference
error: hooks/update exited with error code 1
error: hook declined to update refs/heads/master
To git@gitserver:project.git
! [remote rejected] master -> master (hook declined)
error: failed to push some refs to 'git@gitserver:project.git'[remote
rejected] master -> master (hook declined)
error: failed to push some refs to 'git@gitserver:project.git'
Tenemos un para de aspectos interesantes aquí. Lo primero observado cuando el
enganche (hook) arranca es:
Enforcing Policies...
(refs/heads/master) (fb8c72) (c56860)
Precisamente, lo enviado a la salida estandar stdout justo al principio del script de
actualización. Cabe destacar que todo lo que se envie a la salida estandar stdout,
será transferido al cliente.
Lo segundo que se puede apreciar es el mensaje de error:
[POLICY] Cannot push a non fast-forward reference
error: hooks/update exited with error code 1
error: hook declined to update refs/heads/master
La primera línea la has enviado tú, pero las otras dos son de Git. Indicando que el
script de actualización ha terminado con código no-cero y, por tanto, ha rechazado
la modificación. Y, por último, se ve:
To git@gitserver:project.git
! [remote rejected] master -> master (hook declined)
error: failed to push some refs to 'git@gitserver:project.git'[remote
rejected] master -> master (hook declined)
error: failed to push some refs to 'git@gitserver:project.git'
Un mensaje por cada referencia rechazada por el enganche (hook) de
actualización, especificando que ha sido rechazada precisamente por un fallo en el
enganche.
Es más, si la referencia (ref marker) no se encuentra presente para alguna de las
confirmaciones de cambio, verás el mensaje de error previsto para ello:
[POLICY] Your message is not formatted correctly
O si alguien intenta editar un archivo sobre el que no tiene acceso y luego envia
una confirmación de cambios con ello, verá también algo similar. Por ejemplo, si un
editor técnico intenta enviar una confirmación de cambios donde se haya
modificado algo de la carpeta 'lib', verá:
[POLICY] You do not have access to push to lib/test.rb
Y eso es todo. De ahora en adelante, en tanto en cuando el script 'update' este
presente y sea ejecutable, tu repositorio nunca se verá perjudicado, nunca tendrá
un mensaje de confirmación de cambios sin tu plantilla y tus usuarios estarán
controlados.
Puntos de enganche del lado clienteLo malo del sistema descrito en la sección anterior pueden ser los lamentos que
inevitablemente se van a producir cuando los envios de tus usuarios sean
rechazados. Ver rechazado en el último minuto su tan cuidadosamente preparado
trabajo, puede ser realmente frustrante. Y, aún peor, tener que reescribir su
histórico para corregirlo puede ser un auténtico calvario.
La solución a este dilema es el proporcionarles algunos enganches (hook) del lado
cliente, para que les avisen cuando están trabajando en algo que el servidor va a
rechazarles. De esta forma, pueden corregir los problemas antes de confirmar
cambios y antes de que se conviertan en algo realmente complicado de arreglar.
Debido a que estos enganches no se transfieren junto con el clonado de un
proyecto, tendrás que distribuirlos de alguna otra manera. Y luego pedir a tus
usuarios que se los copien a sus carpetas '.git/hooks' y los hagan ejecutables.
Puedes distribuir esos enganches dentro del mismo proyecto o en un proyecto
separado. Pero no hay modo de implementarlos automáticamente.
Para empezar, se necesita chequear el mensaje de confirmación inmediatamente
antes de cada confirmación de cambios, para segurarse de que el servidor no los
rechazará debido a un mensaje mal formateado. Para ello, se añade el enganche
'commit-msg'. Comparando el mensaje del archivo pasado como primer argumento
con el mensaje patrón, puedes obligar a Git a abortar la confirmación de cambios
(commit) en caso de no coincidir ambos:
#!/usr/bin/env ruby
message_file = ARGV[0]
message = File.read(message_file)
$regex = /\[ref: (\d+)\]/$regex = /\[ref: (\d+)\]/
if !$regex.match(message)
puts "[POLICY] Your message is not formatted correctly"
exit 1
end
Si este script está en su sitio (el archivo '.git/hooks/commit-msg') y es ejecutable,
al confirmar cambios con un mensaje inapropiado, verás algo asi como:
$ git commit -am 'test'
[POLICY] Your message is not formatted correctly
Y la confirmación no se llevará a cabo. Sin embargo, si el mensaje está formateado
adecuadamente, Git te permitirá confirmar cambios:
$ git commit -am 'test [ref: 132]'
[master e05c914] test [ref: 132]
1 files changed, 1 insertions(+), 0 deletions(-)
A continuación, se necesita también asegurarse de no estar modificando archivos
fuera del alcance de tus permisos. Si la carpeta '.git' de tu proyecto contiene una
copia del archivo de control de accesos (ACL) utilizada previamente, este script
'pre-commit' podrá comprobar los límites:
#!/usr/bin/env ruby#!/usr/bin/env ruby#!/usr/bin/env ruby
$user = ENV['USER']
# [ insert acl_access_data method from above ]
# only allows certain users to modify certain subdirectories in a
project
def check_directory_perms
access = get_acl_access_data('.git/acl')
files_modified = `git diff-index --cached --name-only
HEAD`.split("\n")
files_modified.each do |path|
next if path.size == 0
has_file_access = false
access[$user].each do |access_path|
if !access_path || (path.index(access_path) == 0)
has_file_access = true
end
if !has_file_access
puts "[POLICY] You do not have access to push to #{path}"
exit 1
end
end
end
check_directory_permscheck_directory_perms
Este es un script prácticamente igual al del lado servidor. Pero con dos importantes
diferencias. La primera es que el archivo ACL está en otra ubicación, debido a que
el script corre desde tu carpeta de trabajo y no desde la carpeta de Git. Esto obliga
a cambiar la ubicación del archivo ACL de
access = get_acl_access_data('acl')
a
access = get_acl_access_data('.git/acl')
La segunda diferencia es la forma de listar los archivos modificados. Debido a que
el metodo del lado servidor utiliza el registro de confirmaciones de cambio, pero,
sin embargo, aquí la confirmación no se ha registrado aún, la lista de archivos se
ha de obtener desde el área de preparación (staging area). En lugar de
files_modified = `git log -1 --name-only --pretty=format:'' #{ref}`
tenemos que utilizar
files_modified = `git diff-index --cached --name-only HEAD`
Estas dos son las únicas diferencias; en todo lo demás, el script funciona de la
misma manera. Es necesario advertir de que se espera que trabajes localmente
con el mismo usuario con el que enviarás (push) a la máquina remota. Si no fuera
así, tendrás que ajustar manualmente la variable '$user'.
El último aspecto a comprobar es el de no intentar enviar referencias que no sean
de avance-rápido. Pero esto es algo más raro que suceda. Para tener una
referencia que no sea de avance-rápido, tienes que haber reorganizado (rebase)
una confirmación de cambios (commit) ya enviada anteriormente, o tienes que
estar tratando de enviar una rama local distinta sobre la misma rama remota.
De todas formas, el único aspecto accidental que puede interesante capturar son
los intentos de reorganizar confirmaciones de cambios ya enviadas. El servidor te
avisará de que no puedes enviar ningún no-avance-rapido, y el enganche te
impedirá cualquier envio forzado
Este es un ejemplo de script previo a reorganización que lo puede comprobar. Con
la lista de confirmaciones de cambio que estás a punto de reescribir, las
comprueba por si alguna de ellas existe en alguna de tus referencias remotas. Si
encuentra alguna, aborta la reorganización:
#!/usr/bin/env ruby#!/usr/bin/env ruby#!/usr/bin/env ruby
base_branch = ARGV[0]
if ARGV[1]
topic_branch = ARGV[1]
else
topic_branch = "HEAD"
end
target_shas = `git rev-list #{base_branch}..#{topic_branch}`.split("\
n")
remote_refs = `git branch -r`.split("\n").map { |r| r.strip }
target_shas.each do |sha|
remote_refs.each do |remote_ref|
shas_pushed = `git rev-list ^#{sha}^@ refs/remotes/#{remote_ref}`
if shas_pushed.split(“\n”).include?(sha)
puts "[POLICY] Commit #{sha} has already been pushed to
#{remote_ref}"
exit 1
end
end
end
Este script utiliza una sintaxis no contemplada en la sección de Selección de
Revisiones del capítulo 6. La lista de confirmaciones de cambio previamente
enviadas, se comprueba con:
git rev-list ^#{sha}^@ refs/remotes/#{remote_ref}
La sintaxis 'SHA^@' recupera todos los padres de esa confirmación de cambios
(commit). Estas mirando por cualquier confirmación que se pueda alcanzar desde
la última en la parte remota, pero que no se pueda alcanzar desde ninguno de los
padres de cualquiera de las claves SHA que estás intentando enviar. Es decir,
confirmaciones de avance-rápido.
La mayor pega de este sistema es el que puede llegar a ser muy lento; y muchas
veces es innecesario, ya que el propio servidor te va a avisar y te impedirá el
envio, siempre y cuando no intentes forzar dicho envio con la opción '-f'. De todas
formas, es un ejercicio interesante. Y, en teoria al menos, pude ayudarte a evitar
reorganizaciones que luego tengas de hechar para atras y arreglarlas.
7.5 Personalizando Git - RecapitulaciónRecapitulaciónSe han visto las principales vías por donde puedes personalizar tanto tu cliente
como tu servidor Git para que se ajusten a tu forma de trabajar y a tus proyectos.
Has aprendido todo tipo de ajustes de configuración, atributos basados en archivos
e incluso enganches (hooks). Y has preparado un ejemplo de servidor con
mecanismos para asegurar políticas determinadas. A partir de ahora estás listo
para encajar Git en prácticamente cualquier flujo de trabajo que puedas imaginar.
Chapter 8Git y Otros SistemasEl mundo no es perfecto. Lo más normal es que no puedas cambiar
inmediatamente a Git cada proyecto que te encuentras. Algunas veces estás
atascado en un proyecto utilizando otro VCS, y muchas veces ese sistema es Subversion. Pasaremos la primera parte de este capítulo aprendiendo sobre git
svn , la puerta de enlace de Subversion bidireccional en Git.
En un momento dado, quizá quieras convertir tu proyecto existente a Git. La
segunda parte de este capítulo cubre cómo migrar tu proyecto a Git: primero
desde Subversion, luego desde Perforce, y finalmente por medio de un script de
importación a medida para casos no estándar.
8.1 Git y Otros Sistemas - Git y SubversionGit y SubversionHoy por hoy, la mayoría de los proyectos de código abierto y un gran número de
proyectos corporativos usan Subversion para manejar su código fuente. Es el VCS
más popular y lleva ahí casi una década. También es muy similar en muchas cosas
a CVS, que fue el rey del control de código fuente anteriormente.Una de las grandes características de Git es el puente bidireccional llamado git
svn . Esta herramienta permite el uso de Git como un cliente válido para un
servidor Subversion, así que puedes utilizar todas las características locales de Git
y luego hacer publicaciones al servidor de Subversion como si estuvieras usando
Subversion localmente. Esto significa que puedes ramificar y fusionar localmente,
usar el área de preparación, reconstruir, entresacar, etc., mientras tus
colaboradores continúan usando sus antiguos y oscuros métodos. Es una buena
forma de colar a Git dentro de un ambiente corporativo y ayudar a tus colegas
desarrolladores a hacerse más eficientes mientras tu haces presión para que se
cambie la infraestructura y el soporte de Git sea completo. El puente de
Subversion es la "droga de entrada" al mundo de DVCS.
git svnEl comando básico de Git para todos los comandos de enlace con Subversion es git svn . Siempre debes empezar con eso. Hay unos cuantos, por lo que vamos
a aprender los básicos recorriendo unos pocos flujos de trabajo pequeños.Es importante fijarse en que cuando usas git svn estás interactuando con
Subversion, que es un sistema mucho menos sofisticado que Git. Aunque puedes
hacer ramas y fusiones localmente, lo mejor es mantener tu historia lo más lineal
posible mediante reorganizaciones, y evitar hacer cosas como interactuar a la vez
con un repositorio remoto de Git.
No reescribas tu historia y trates de publicar de nuevo, y no publiques a un
repositorio Git paralelo para colaborar con colegas que usen Git al mismo tiempo.
Subversion sólo puede tener una historia lineal simple, de lo contrario puedes
confundirlo fácilmente. Si trabajas con un equipo, y algunos usan SVN mientras
otros usan Git, asegúrate de que todos usan el servidor de SVN para colaborar. Si
lo haces así, tu vida será más simple.
Setting UpTo demonstrate this functionality, you need a typical SVN repository that you have
write access to. If you want to copy these examples, you’ll have to make a
writeable copy of my test repository. In order to do that easily, you can use a tool called svnsync that comes with more recent versions of Subversion — it should be
distributed with at least 1.4. For these tests, I created a new Subversion repository on Google code that was a partial copy of the protobuf project, which is a tool
that encodes structured data for network transmission.
To follow along, you first need to create a new local Subversion repository:
$ mkdir /tmp/test-svn
$ svnadmin create /tmp/test-svn
Then, enable all users to change revprops — the easy way is to add a pre-revprop-
change script that always exits 0:
$ cat /tmp/test-svn/hooks/pre-revprop-change
#!/bin/sh
exit 0;
$ chmod +x /tmp/test-svn/hooks/pre-revprop-change
You can now sync this project to your local machine by calling svnsync init with
the to and from repositories.
$ svnsync init file:///tmp/test-svn http://progit-
example.googlecode.com/svn/
This sets up the properties to run the sync. You can then clone the code by running
$ svnsync sync file:///tmp/test-svn
Committed revision 1.
Copied properties for revision 1.
Committed revision 2.
Copied properties for revision 2.
Committed revision 3.
...
Although this operation may take only a few minutes, if you try to copy the original
repository to another remote repository instead of a local one, the process will take
nearly an hour, even though there are fewer than 100 commits. Subversion has to
clone one revision at a time and then push it back into another repository — it’s
ridiculously inefficient, but it’s the only easy way to do this.
Getting StartedNow that you have a Subversion repository to which you have write access, you can go through a typical workflow. You’ll start with the git svn clone command,
which imports an entire Subversion repository into a local Git repository.
Remember that if you’re importing from a real hosted Subversion repository, you should replace the file:///tmp/test-svn here with the URL of your Subversion
repository:
$ git svn clone file:///tmp/test-svn -T trunk -b branches -t tags
Initialized empty Git repository in
/Users/schacon/projects/testsvnsync/svn/.git/
r1 = b4e387bc68740b5af56c2a5faf4003ae42bd135c (trunk)
A m4/acx_pthread.m4
A m4/stl_hash.m4
...
r75 = d1957f3b307922124eec6314e15bcda59e3d9610 (trunk)
Found possible branch point: file:///tmp/test-svn/trunk => \
file:///tmp/test-svn /branches/my-calc-branch, 75
Found branch parent: (my-calc-branch)
d1957f3b307922124eec6314e15bcda59e3d9610
Following parent with do_switch
Successfully followed parent
r76 = 8624824ecc0badd73f40ea2f01fce51894189b01 (my-calc-branch)
Checked out HEAD:
file:///tmp/test-svn/branches/my-calc-branch r76
This runs the equivalent of two commands — git svn init followed by git svn
fetch — on the URL you provide. This can take a while. The test project has only
about 75 commits and the codebase isn’t that big, so it takes just a few minutes.
However, Git has to check out each version, one at a time, and commit it
individually. For a project with hundreds or thousands of commits, this can literally
take hours or even days to finish.The -T trunk -b branches -t tags part tells Git that this Subversion repository
follows the basic branching and tagging conventions. If you name your trunk,
branches, or tags differently, you can change these options. Because this is so common, you can replace this entire part with -s , which means standard layout
and implies all those options. The following command is equivalent:
$ git svn clone file:///tmp/test-svn -s
At this point, you should have a valid Git repository that has imported your
branches and tags:
$ git branch -a
* master
my-calc-branch
tags/2.0.2
tags/release-2.0.1
tags/release-2.0.2
tags/release-2.0.2rc1
trunk
It’s important to note how this tool namespaces your remote references differently.
When you’re cloning a normal Git repository, you get all the branches on that remote server available locally as something like origin/[branch] - namespaced
by the name of the remote. However, git svn assumes that you won’t have
multiple remotes and saves all its references to points on the remote server with no namespacing. You can use the Git plumbing command show-ref to look at all
your full reference names:
$ git show-ref
1cbd4904d9982f386d87f88fce1c24ad7c0f0471 refs/heads/master
aee1ecc26318164f355a883f5d99cff0c852d3c4 refs/remotes/my-calc-branch
03d09b0e2aad427e34a6d50ff147128e76c0e0f5 refs/remotes/tags/2.0.2
50d02cc0adc9da4319eeba0900430ba219b9c376 refs/remotes/tags/release-
2.0.1
4caaa711a50c77879a91b8b90380060f672745cb refs/remotes/tags/release-
2.0.2
1c4cb508144c513ff1214c3488abe66dcb92916f refs/remotes/tags/release-
2.0.2rc1
1cbd4904d9982f386d87f88fce1c24ad7c0f0471 refs/remotes/trunk
A normal Git repository looks more like this:
$ git show-ref
83e38c7a0af325a9722f2fdc56b10188806d83a1 refs/heads/master
3e15e38c198baac84223acfc6224bb8b99ff2281
refs/remotes/gitserver/master
0a30dd3b0c795b80212ae723640d4e5d48cabdff refs/remotes/origin/master
25812380387fdd55f916652be4881c6f11600d6f refs/remotes/origin/testing
You have two remote servers: one named gitserver with a master branch; and
another named originwith two branches, master and testing .
Notice how in the example of remote references imported from git svn , tags are
added as remote branches, not as real Git tags. Your Subversion import looks like it
has a remote named tags with branches under it.
Committing Back to SubversionNow that you have a working repository, you can do some work on the project and
push your commits back upstream, using Git effectively as a SVN client. If you edit
one of the files and commit it, you have a commit that exists in Git locally that
doesn’t exist on the Subversion server:
$ git commit -am 'Adding git-svn instructions to the README'
[master 97031e5] Adding git-svn instructions to the README
1 files changed, 1 insertions(+), 1 deletions(-)
Next, you need to push your change upstream. Notice how this changes the way
you work with Subversion — you can do several commits offline and then push
them all at once to the Subversion server. To push to a Subversion server, you run the git svn dcommit command:
$ git svn dcommit
Committing to file:///tmp/test-svn/trunk ...
M README.txt
Committed r79
M README.txt
r79 = 938b1a547c2cc92033b74d32030e86468294a5c8 (trunk)
No changes between current HEAD and refs/remotes/trunk
Resetting to the latest refs/remotes/trunk
This takes all the commits you’ve made on top of the Subversion server code, does
a Subversion commit for each, and then rewrites your local Git commit to include a
unique identifier. This is important because it means that all the SHA-1 checksums
for your commits change. Partly for this reason, working with Git-based remote
versions of your projects concurrently with a Subversion server isn’t a good idea. If you look at the last commit, you can see the new git-svn-id that was added:
$ git log -1
commit 938b1a547c2cc92033b74d32030e86468294a5c8
Author: schacon <schacon@4c93b258-373f-11de-be05-5f7a86268029>
Date: Sat May 2 22:06:44 2009 +0000
Adding git-svn instructions to the README
git-svn-id: file:///tmp/test-svn/trunk@79 4c93b258-373f-11de-
be05-5f7a86268029
Notice that the SHA checksum that originally started with 97031e5 when you
committed now begins with 938b1a5 . If you want to push to both a Git server and a
Subversion server, you have to push ( dcommit ) to the Subversion server first,
because that action changes your commit data.
Pulling in New ChangesIf you’re working with other developers, then at some point one of you will push,
and then the other one will try to push a change that conflicts. That change will be rejected until you merge in their work. In git svn , it looks like this:
$ git svn dcommit
Committing to file:///tmp/test-svn/trunk ...
Merge conflict during commit: Your file or directory 'README.txt' is
probably \
out-of-date: resource out of date; try updating at
/Users/schacon/libexec/git-\
core/git-svn line 482
To resolve this situation, you can run git svn rebase , which pulls down any
changes on the server that you don’t have yet and rebases any work you have on
top of what is on the server:
$ git svn rebase
M README.txt
r80 = ff829ab914e8775c7c025d741beb3d523ee30bc4 (trunk)
First, rewinding head to replay your work on top of it...
Applying: first user change
Now, all your work is on top of what is on the Subversion server, so you can successfully dcommit :
$ git svn dcommit
Committing to file:///tmp/test-svn/trunk ...
M README.txt
Committed r81
M README.txt
r81 = 456cbe6337abe49154db70106d1836bc1332deed (trunk)
No changes between current HEAD and refs/remotes/trunk
Resetting to the latest refs/remotes/trunk
It’s important to remember that unlike Git, which requires you to merge upstream work you don’t yet have locally before you can push, git svn makes you do that
only if the changes conflict. If someone else pushes a change to one file and then you push a change to another file, your dcommit will work fine:
$ git svn dcommit
Committing to file:///tmp/test-svn/trunk ...
M configure.ac
Committed r84
M autogen.sh
r83 = 8aa54a74d452f82eee10076ab2584c1fc424853b (trunk)
M configure.ac
r84 = cdbac939211ccb18aa744e581e46563af5d962d0 (trunk)
W: d2f23b80f67aaaa1f6f5aaef48fce3263ac71a92 and refs/remotes/trunk
differ, \
using rebase:
:100755 100755 efa5a59965fbbb5b2b0a12890f1b351bb5493c18 \
015e4c98c482f0fa71e4d5434338014530b37fa6 M autogen.sh
First, rewinding head to replay your work on top of it...
Nothing to do.
This is important to remember, because the outcome is a project state that didn’t
exist on either of your computers when you pushed. If the changes are
incompatible but don’t conflict, you may get issues that are difficult to diagnose.
This is different than using a Git server — in Git, you can fully test the state on your
client system before publishing it, whereas in SVN, you can’t ever be certain that
the states immediately before commit and after commit are identical.
You should also run this command to pull in changes from the Subversion server, even if you’re not ready to commit yourself. You can run git svn fetch to grab
the new data, but git svn rebase does the fetch and then updates your local
commits.
$ git svn rebase
M generate_descriptor_proto.sh
r82 = bd16df9173e424c6f52c337ab6efa7f7643282f1 (trunk)
First, rewinding head to replay your work on top of it...
Fast-forwarded master to refs/remotes/trunk.
Running git svn rebase every once in a while makes sure your code is always up
to date. You need to be sure your working directory is clean when you run this,
though. If you have local changes, you must either stash your work or temporarily commit it before running git svn rebase — otherwise, the command will stop if it
sees that the rebase will result in a merge conflict.
Git Branching IssuesWhen you’ve become comfortable with a Git workflow, you’ll likely create topic
branches, do work on them, and then merge them in. If you’re pushing to a
Subversion server via git svn, you may want to rebase your work onto a single
branch each time instead of merging branches together. The reason to prefer
rebasing is that Subversion has a linear history and doesn’t deal with merges like
Git does, so git svn follows only the first parent when converting the snapshots into
Subversion commits.Suppose your history looks like the following: you created an experiment branch,
did two commits, and then merged them back into master . When you dcommit ,
you see output like this:
$ git svn dcommit
Committing to file:///tmp/test-svn/trunk ...
M CHANGES.txt
Committed r85
M CHANGES.txt
r85 = 4bfebeec434d156c36f2bcd18f4e3d97dc3269a2 (trunk)
No changes between current HEAD and refs/remotes/trunk
Resetting to the latest refs/remotes/trunk
COPYING.txt: locally modified
INSTALL.txt: locally modified
M COPYING.txt
M INSTALL.txt
Committed r86
M INSTALL.txt
M COPYING.txt
r86 = 2647f6b86ccfcaad4ec58c520e369ec81f7c283c (trunk)
No changes between current HEAD and refs/remotes/trunk
Resetting to the latest refs/remotes/trunk
Running dcommit on a branch with merged history works fine, except that when
you look at your Git project history, it hasn’t rewritten either of the commits you made on the experiment branch — instead, all those changes appear in the SVN
version of the single merge commit.
When someone else clones that work, all they see is the merge commit with all the
work squashed into it; they don’t see the commit data about where it came from or
when it was committed.
Subversion BranchingBranching in Subversion isn’t the same as branching in Git; if you can avoid using it
much, that’s probably best. However, you can create and commit to branches in
Subversion using git svn.
Creating a New SVN BranchTo create a new branch in Subversion, you run git svn branch [branchname] :
$ git svn branch opera
Copying file:///tmp/test-svn/trunk at r87 to
file:///tmp/test-svn/branches/opera...
Found possible branch point: file:///tmp/test-svn/trunk => \
file:///tmp/test-svn/branches/opera, 87
Found branch parent: (opera) 1f6bfe471083cbca06ac8d4176f7ad4de0d62e5f
Following parent with do_switch
Successfully followed parent
r89 = 9b6fe0b90c5c9adf9165f700897518dbc54a7cbf (opera)
This does the equivalent of the svn copy trunk branches/opera command in
Subversion and operates on the Subversion server. It’s important to note that it
doesn’t check you out into that branch; if you commit at this point, that commit will go to trunk on the server, not opera .
Switching Active BranchesGit figures out what branch your dcommits go to by looking for the tip of any of
your Subversion branches in your history — you should have only one, and it should be the last one with a git-svn-id in your current branch history.
If you want to work on more than one branch simultaneously, you can set up local branches to dcommit to specific Subversion branches by starting them at the
imported Subversion commit for that branch. If you want an opera branch that
you can work on separately, you can run
$ git branch opera remotes/opera
Now, if you want to merge your opera branch into trunk (your master branch),
you can do so with a normal git merge . But you need to provide a descriptive
commit message (via -m ), or the merge will say "Merge branch opera" instead of
something useful.Remember that although you’re using git merge to do this operation, and the
merge likely will be much easier than it would be in Subversion (because Git will
automatically detect the appropriate merge base for you), this isn’t a normal Git
merge commit. You have to push this data back to a Subversion server that can’t
handle a commit that tracks more than one parent; so, after you push it up, it will
look like a single commit that squashed in all the work of another branch under a
single commit. After you merge one branch into another, you can’t easily go back
and continue working on that branch, as you normally can in Git. The dcommit command that you run erases any information that says what branch
was merged in, so subsequent merge-base calculations will be wrong — the dcommit makes your git merge result look like you ran git merge --squash .
Unfortunately, there’s no good way to avoid this situation — Subversion can’t store
this information, so you’ll always be crippled by its limitations while you’re using it
as your server. To avoid issues, you should delete the local branch (in this case, opera ) after you merge it into trunk.
Subversion CommandsThe git svn toolset provides a number of commands to help ease the transition
to Git by providing some functionality that’s similar to what you had in Subversion.
Here are a few commands that give you what Subversion used to.
SVN Style History
If you’re used to Subversion and want to see your history in SVN output style, you can run git svn log to view your commit history in SVN formatting:
$ git svn log
---------------------------------------------------------------------
---
r87 | schacon | 2009-05-02 16:07:37 -0700 (Sat, 02 May 2009) | 2
lines
autogen change
---------------------------------------------------------------------
---
r86 | schacon | 2009-05-02 16:00:21 -0700 (Sat, 02 May 2009) | 2
lines
Merge branch 'experiment'
---------------------------------------------------------------------
---
r85 | schacon | 2009-05-02 16:00:09 -0700 (Sat, 02 May 2009) | 2
lines
updated the changelog
You should know two important things about git svn log . First, it works offline,
unlike the real svn log command, which asks the Subversion server for the data.
Second, it only shows you commits that have been committed up to the Subversion
server. Local Git commits that you haven’t dcommited don’t show up; neither do
commits that people have made to the Subversion server in the meantime. It’s
more like the last known state of the commits on the Subversion server.
SVN AnnotationMuch as the git svn log command simulates the svn log command offline, you
can get the equivalent of svn annotate by running git svn blame [FILE] . The
output looks like this:
$ git svn blame README.txt
2 temporal Protocol Buffers - Google's data interchange format
2 temporal Copyright 2008 Google Inc.
2 temporal http://code.google.com/apis/protocolbuffers/
2 temporal
22 temporal C++ Installation - Unix
22 temporal =======================
2 temporal
79 schacon Committing in git-svn.
78 schacon
2 temporal To build and install the C++ Protocol Buffer runtime
and the Protocol
2 temporal Buffer compiler (protoc) execute the following:
2 temporal
Again, it doesn’t show commits that you did locally in Git or that have been pushed
to Subversion in the meantime.
SVN Server InformationYou can also get the same sort of information that svn info gives you by
running git svn info :
$ git svn info
Path: .
URL: https://schacon-test.googlecode.com/svn/trunk
Repository Root: https://schacon-test.googlecode.com/svn
Repository UUID: 4c93b258-373f-11de-be05-5f7a86268029
Revision: 87
Node Kind: directory
Schedule: normal
Last Changed Author: schacon
Last Changed Rev: 87
Last Changed Date: 2009-05-02 16:07:37 -0700 (Sat, 02 May 2009)
This is like blame and log in that it runs offline and is up to date only as of the
last time you communicated with the Subversion server.
Ignoring What Subversion IgnoresIf you clone a Subversion repository that has svn:ignore properties set anywhere,
you’ll likely want to set corresponding .gitignore files so you don’t accidentally
commit files that you shouldn’t. git svnhas two commands to help with this
issue. The first is git svn create-ignore , which automatically creates
corresponding .gitignore files for you so your next commit can include them.
The second command is git svn show-ignore , which prints to stdout the lines
you need to put in a .gitignore file so you can redirect the output into your
project exclude file:
$ git svn show-ignore > .git/info/exclude
That way, you don’t litter the project with .gitignore files. This is a good option if
you’re the only Git user on a Subversion team, and your teammates don’t want .gitignore files in the project.
Git-Svn SummaryThe git svn tools are useful if you’re stuck with a Subversion server for now or
are otherwise in a development environment that necessitates running a
Subversion server. You should consider it crippled Git, however, or you’ll hit issues
in translation that may confuse you and your collaborators. To stay out of trouble,
try to follow these guidelines: Keep a linear Git history that doesn’t contain merge commits made by git
merge . Rebase any work you do outside of your mainline branch back onto it;
don’t merge it in.
Don’t set up and collaborate on a separate Git server. Possibly have one to
speed up clones for new developers, but don’t push anything to it that doesn’t have a git-svn-id entry. You may even want to add a pre-receive hook
that checks each commit message for a git-svn-id and rejects pushes that
contain commits without it.
If you follow those guidelines, working with a Subversion server can be more
bearable. However, if it’s possible to move to a real Git server, doing so can gain
your team a lot more.
8.2 Git y Otros Sistemas - Migrating to GitMigrating to GitIf you have an existing codebase in another VCS but you’ve decided to start using
Git, you must migrate your project one way or another. This section goes over
some importers that are included with Git for common systems and then
demonstrates how to develop your own custom importer.
ImportingYou’ll learn how to import data from two of the bigger professionally used SCM
systems — Subversion and Perforce — both because they make up the majority of
users I hear of who are currently switching, and because high-quality tools for both
systems are distributed with Git.
SubversionIf you read the previous section about using git svn , you can easily use those
instructions to git svn clone a repository; then, stop using the Subversion
server, push to a new Git server, and start using that. If you want the history, you
can accomplish that as quickly as you can pull the data out of the Subversion
server (which may take a while).
However, the import isn’t perfect; and because it will take so long, you may as well
do it right. The first problem is the author information. In Subversion, each person
committing has a user on the system who is recorded in the commit information. The examples in the previous section show schacon in some places, such as
the blame output and the git svn log . If you want to map this to better Git
author data, you need a mapping from the Subversion users to the Git authors. Create a file called users.txt that has this mapping in a format like this:
schacon = Scott Chacon <[email protected]>
selse = Someo Nelse <[email protected]>
To get a list of the author names that SVN uses, you can run this:
$ svn log ^/ --xml | grep -P "^<author" | sort -u | \
perl -pe 's/<author>(.*?)<\/author>/$1 = /' > users.txt
That gives you the log output in XML format — you can look for the authors, create
a unique list, and then strip out the XML. (Obviously this only works on a machine with grep , sort , and perl installed.) Then, redirect that output into your
users.txt file so you can add the equivalent Git user data next to each entry.You can provide this file to git svn to help it map the author data more
accurately. You can also tell git svn not to include the metadata that Subversion
normally imports, by passing --no-metadata to theclone or init command. This
makes your import command look like this:
$ git-svn clone http://my-project.googlecode.com/svn/ \
--authors-file=users.txt --no-metadata -s my_project
Now you should have a nicer Subversion import in your my_project directory.
Instead of commits that look like this
commit 37efa680e8473b615de980fa935944215428a35a
Author: schacon <schacon@4c93b258-373f-11de-be05-5f7a86268029>
Date: Sun May 3 00:12:22 2009 +0000
fixed install - go to trunk
git-svn-id: https://my-project.googlecode.com/svn/trunk@94
4c93b258-373f-11de-
be05-5f7a86268029
they look like this:
commit 03a8785f44c8ea5cdb0e8834b7c8e6c469be2ff2
Author: Scott Chacon <[email protected]>
Date: Sun May 3 00:12:22 2009 +0000
fixed install - go to trunk
Not only does the Author field look a lot better, but the git-svn-id is no longer
there, either.You need to do a bit of post-import cleanup. For one thing, you should clean up
the weird references that git svn set up. First you’ll move the tags so they’re
actual tags rather than strange remote branches, and then you’ll move the rest of
the branches so they’re local.
To move the tags to be proper Git tags, run
$ cp -Rf .git/refs/remotes/tags/* .git/refs/tags/
$ rm -Rf .git/refs/remotes/tags
This takes the references that were remote branches that started with tag/ and
makes them real (lightweight) tags.Next, move the rest of the references under refs/remotes to be local branches:
$ cp -Rf .git/refs/remotes/* .git/refs/heads/
$ rm -Rf .git/refs/remotes
Now all the old branches are real Git branches and all the old tags are real Git tags.
The last thing to do is add your new Git server as a remote and push to it. Because
you want all your branches and tags to go up, you can run this:
$ git push origin --all
All your branches and tags should be on your new Git server in a nice, clean
import.
PerforceThe next system you’ll look at importing from is Perforce. A Perforce importer is also distributed with Git, but only in the contrib section of the source code — it
isn’t available by default like git svn . To run it, you must get the Git source code,
which you can download from git.kernel.org:
$ git clone git://git.kernel.org/pub/scm/git/git.git
$ cd git/contrib/fast-import
In this fast-import directory, you should find an executable Python script
named git-p4 . You must have Python and the p4 tool installed on your machine
for this import to work. For example, you’ll import the Jam project from the
Perforce Public Depot. To set up your client, you must export the P4PORT
environment variable to point to the Perforce depot:
$ export P4PORT=public.perforce.com:1666
Run the git-p4 clone command to import the Jam project from the Perforce
server, supplying the depot and project path and the path into which you want to
import the project:
$ git-p4 clone //public/jam/src@all /opt/p4import
Importing from //public/jam/src@all into /opt/p4import
Reinitialized existing Git repository in /opt/p4import/.git/
Import destination: refs/remotes/p4/master
Importing revision 4409 (100%)
If you go to the /opt/p4import directory and run git log , you can see your
imported work:
$ git log -2
commit 1fd4ec126171790efd2db83548b85b1bbbc07dc2
Author: Perforce staff <[email protected]>
Date: Thu Aug 19 10:18:45 2004 -0800
Drop 'rc3' moniker of jam-2.5. Folded rc2 and rc3 RELNOTES into
the main part of the document. Built new tar/zip balls.
Only 16 months later.
[git-p4: depot-paths = "//public/jam/src/": change = 4409]
commit ca8870db541a23ed867f38847eda65bf4363371d
Author: Richard Geiger <[email protected]>
Date: Tue Apr 22 20:51:34 2003 -0800
Update derived jamgram.c
[git-p4: depot-paths = "//public/jam/src/": change = 3108]
You can see the git-p4 identifier in each commit. It’s fine to keep that identifier
there, in case you need to reference the Perforce change number later. However, if
you’d like to remove the identifier, now is the time to do so — before you start doing work on the new repository. You can use git filter-branch to remove the
identifier strings en masse:
$ git filter-branch --msg-filter '
sed -e "/^\[git-p4:/d"
'
Rewrite 1fd4ec126171790efd2db83548b85b1bbbc07dc2 (123/123)
Ref 'refs/heads/master' was rewritten
If you run git log , you can see that all the SHA-1 checksums for the commits
have changed, but the git-p4 strings are no longer in the commit messages:
$ git log -2
commit 10a16d60cffca14d454a15c6164378f4082bc5b0
Author: Perforce staff <[email protected]>
Date: Thu Aug 19 10:18:45 2004 -0800
Drop 'rc3' moniker of jam-2.5. Folded rc2 and rc3 RELNOTES into
the main part of the document. Built new tar/zip balls.
Only 16 months later.
commit 2b6c6db311dd76c34c66ec1c40a49405e6b527b2
Author: Richard Geiger <[email protected]>
Date: Tue Apr 22 20:51:34 2003 -0800
Update derived jamgram.c
Your import is ready to push up to your new Git server.
A Custom ImporterIf your system isn’t Subversion or Perforce, you should look for an importer online
— quality importers are available for CVS, Clear Case, Visual Source Safe, even a
directory of archives. If none of these tools works for you, you have a rarer tool, or you otherwise need a more custom importing process, you should use git fast-
import . This command reads simple instructions from stdin to write specific Git
data. It’s much easier to create Git objects this way than to run the raw Git
commands or try to write the raw objects (see Chapter 9 for more information).
This way, you can write an import script that reads the necessary information out
of the system you’re importing from and prints straightforward instructions to stdout. You can then run this program and pipe its output through git fast-
import .
To quickly demonstrate, you’ll write a simple importer. Suppose you work in
current, you back up your project by occasionally copying the directory into a time-stamped back_YYYY_MM_DD backup directory, and you want to import this into Git.
Your directory structure looks like this:
$ ls /opt/import_from
back_2009_01_02
back_2009_01_04
back_2009_01_14
back_2009_02_03
current
In order to import a Git directory, you need to review how Git stores its data. As
you may remember, Git is fundamentally a linked list of commit objects that point to a snapshot of content. All you have to do is tell fast-import what the content
snapshots are, what commit data points to them, and the order they go in. Your
strategy will be to go through the snapshots one at a time and create commits with
the contents of each directory, linking each commit back to the previous one.
As you did in the "An Example Git Enforced Policy" section of Chapter 7, we’ll write
this in Ruby, because it’s what I generally work with and it tends to be easy to
read. You can write this example pretty easily in anything you’re familiar with — it
just needs to print the appropriate information to stdout. And, if you are running on
Windows, this means you'll need to take special care to not introduce carriage
returns at the end your lines — git fast-import is very particular about just wanting
line feeds (LF) not the carriage return line feeds (CRLF) that Windows uses.
To begin, you’ll change into the target directory and identify every subdirectory,
each of which is a snapshot that you want to import as a commit. You’ll change
into each subdirectory and print the commands necessary to export it. Your basic
main loop looks like this:
last_mark = nil
# loop through the directories
Dir.chdir(ARGV[0]) do
Dir.glob("*").each do |dir|
next if File.file?(dir)
# move into the target directory
Dir.chdir(dir) do
last_mark = print_export(dir, last_mark)
end
end
end
You run print_export inside each directory, which takes the manifest and mark
of the previous snapshot and returns the manifest and mark of this one; that way, you can link them properly. "Mark" is the fast-import term for an identifier you
give to a commit; as you create commits, you give each one a mark that you can
use to link to it from other commits. So, the first thing to do in your print_exportmethod is generate a mark from the directory name:
mark = convert_dir_to_mark(dir)
You’ll do this by creating an array of directories and using the index value as the
mark, because a mark must be an integer. Your method looks like this:
$marks = []
def convert_dir_to_mark(dir)
if !$marks.include?(dir)
$marks << dir
end
($marks.index(dir) + 1).to_s
end
Now that you have an integer representation of your commit, you need a date for
the commit metadata. Because the date is expressed in the name of the directory, you’ll parse it out. The next line in your print_export file is
date = convert_dir_to_date(dir)
where convert_dir_to_date is defined as
def convert_dir_to_date(dir)
if dir == 'current'
return Time.now().to_i
else
dir = dir.gsub('back_', '')
(year, month, day) = dir.split('_')
return Time.local(year, month, day).to_i
end
end
That returns an integer value for the date of each directory. The last piece of meta-
information you need for each commit is the committer data, which you hardcode
in a global variable:
$author = 'Scott Chacon <[email protected]>'
Now you’re ready to begin printing out the commit data for your importer. The
initial information states that you’re defining a commit object and what branch it’s
on, followed by the mark you’ve generated, the committer information and commit
message, and then the previous commit, if any. The code looks like this:
# print the import information
puts 'commit refs/heads/master'
puts 'mark :' + mark
puts "committer #{$author} #{date} -0700"
export_data('imported from ' + dir)
puts 'from :' + last_mark if last_mark
You hardcode the time zone (-0700) because doing so is easy. If you’re importing
from another system, you must specify the time zone as an offset. The commit
message must be expressed in a special format:
data (size)\n(contents)
The format consists of the word data, the size of the data to be read, a newline,
and finally the data. Because you need to use the same format to specify the file contents later, you create a helper method, export_data :
def export_data(string)
print "data #{string.size}\n#{string}"
end
All that’s left is to specify the file contents for each snapshot. This is easy, because you have each one in a directory — you can print out the deleteall command
followed by the contents of each file in the directory. Git will then record each
snapshot appropriately:
puts 'deleteall'
Dir.glob("**/*").each do |file|
next if !File.file?(file)
inline_data(file)
end
Note: Because many systems think of their revisions as changes from one commit
to another, fast-import can also take commands with each commit to specify which
files have been added, removed, or modified and what the new contents are. You
could calculate the differences between snapshots and provide only this data, but
doing so is more complex — you may as well give Git all the data and let it figure it out. If this is better suited to your data, check the fast-import man page for
details about how to provide your data in this manner.
The format for listing the new file contents or specifying a modified file with the
new contents is as follows:
M 644 inline path/to/file
data (size)
(file contents)
Here, 644 is the mode (if you have executable files, you need to detect and specify
755 instead), and inline says you’ll list the contents immediately after this line. Your inline_data method looks like this:
def inline_data(file, code = 'M', mode = '644')
content = File.read(file)
puts "#{code} #{mode} inline #{file}"
export_data(content)
end
You reuse the export_data method you defined earlier, because it’s the same as
the way you specified your commit message data.
The last thing you need to do is to return the current mark so it can be passed to
the next iteration:
return mark
NOTE: If you are running on Windows you'll need to make sure that you add one
extra step. As mentioned before, Windows uses CRLF for new line characters while
git fast-import expects only LF. To get around this problem and make git fast-
import happy, you need to tell ruby to use LF instead of CRLF:
$stdout.binmode
That’s it. If you run this script, you’ll get content that looks something like this:
$ ruby import.rb /opt/import_from
commit refs/heads/master
mark :1
committer Scott Chacon <[email protected]> 1230883200 -0700
data 29
imported from back_2009_01_02deleteall
M 644 inline file.rb
data 12
version two
commit refs/heads/master
mark :2
committer Scott Chacon <[email protected]> 1231056000 -0700
data 29
imported from back_2009_01_04from :1
deleteall
M 644 inline file.rb
data 14
version three
M 644 inline new.rb
data 16
new version one
(...)
To run the importer, pipe this output through git fast-import while in the Git
directory you want to import into. You can create a new directory and then run git init in it for a starting point, and then run your script:
$ git init
Initialized empty Git repository in /opt/import_to/.git/
$ ruby import.rb /opt/import_from | git fast-import
git-fast-import statistics:
---------------------------------------------------------------------
Alloc'd objects: 5000
Total objects: 18 ( 1 duplicates )
blobs : 7 ( 1 duplicates 0 deltas)
trees : 6 ( 0 duplicates 1 deltas)
commits: 5 ( 0 duplicates 0 deltas)
tags : 0 ( 0 duplicates 0 deltas)
Total branches: 1 ( 1 loads )
marks: 1024 ( 5 unique )
atoms: 3
Memory total: 2255 KiB
pools: 2098 KiB
objects: 156 KiB
---------------------------------------------------------------------
pack_report: getpagesize() = 4096
pack_report: core.packedGitWindowSize = 33554432
pack_report: core.packedGitLimit = 268435456
pack_report: pack_used_ctr = 9
pack_report: pack_mmap_calls = 5
pack_report: pack_open_windows = 1 / 1
pack_report: pack_mapped = 1356 / 1356
---------------------------------------------------------------------
As you can see, when it completes successfully, it gives you a bunch of statistics
about what it accomplished. In this case, you imported 18 objects total for 5 commits into 1 branch. Now, you can run git log to see your new history:
$ git log -2
commit 10bfe7d22ce15ee25b60a824c8982157ca593d41
Author: Scott Chacon <[email protected]>
Date: Sun May 3 12:57:39 2009 -0700
imported from current
commit 7e519590de754d079dd73b44d695a42c9d2df452
Author: Scott Chacon <[email protected]>
Date: Tue Feb 3 01:00:00 2009 -0700
imported from back_2009_02_03
There you go — a nice, clean Git repository. It’s important to note that nothing is
checked out — you don’t have any files in your working directory at first. To get them, you must reset your branch to where master is now:
$ ls
$ git reset --hard master
HEAD is now at 10bfe7d imported from current
$ ls
file.rb lib
You can do a lot more with the fast-import tool — handle different modes, binary
data, multiple branches and merging, tags, progress indicators, and more. A
number of examples of more complex scenarios are available in the contrib/fast-import directory of the Git source code; one of the better ones
is the git-p4 script I just covered.
8.3 Git y Otros Sistemas - SummarySummaryYou should feel comfortable using Git with Subversion or importing nearly any
existing repository into a new Git one without losing data. The next chapter will
cover the raw internals of Git so you can craft every single byte, if need be.
Chapter 9Los entresijos internos de GitPuedes que hayas llegado a este capítulo saltando desde alguno previo o puede
que hayas llegado tras leer todo el resto del libro. --En uno u otro caso, aquí es
donde aprenderás acerca del funcionamiento interno y la implementación de Git--.
Me parece que esta información es realmente importante para entender cúan util
y potente es Git. Pero algunas personas opinan que puede ser confuso e
innecesariamente complejo para novatos. Por ello, lo he puesto al final del libro;
de tal forma que puedas leerlo antes o después, en cualquier momento, a lo largo
de tu proceso de aprendizaje. Lo dejo en tus manos.
Y, ahora que estamos aquí, comencemos con el tema. Ante todo, por si no
estuviera suficientemente claro ya, Git es fundamentalmente un sistema de
archivo (filesystem) con un interface de usuario (VCS) escrito sobre él. En breve
lo veremos con más detalle.
En los primeros tiempos de Git (principalmente antes de la versión 1.5), el
interface de usuario era mucho más complejo, ya que se centraba en el sistema de
archivos en lugar de en el VCS. En los últimos años, el IU se ha refinado hasta
llegar a ser tan limpio y sencillo de usar como el de cualquier otro sistema; pero
frecuentemente, el estereotipo sigue mostrando a Git como complejo y dificil de
aprender.
La capa del sistema de archivos que almacena el contenido es increiblemente
interesante; por ello, es lo primero que voy a desarrollar en este capítulo. A
continuación mostraré los mecanismos de transporte y las tareas de
mantenimiento del repositorio que posiblemente necesites usar alguna vez.
9.1 Los entresijos internos de Git - Fontaneria y porcelanaFontaneria y porcelana
Este libro habla acerca de como utilizar Git con más o menos 30 verbos, tales
como 'checkout', 'branch', 'remote', etc. Pero, debido al origen de Git como una
caja de herramientas para un VCS en lugar de como un completo y amigable
sistema VCS, existen unos cuantos verbos para realizar tareas de bajo nivel y que
se diseñaron para poder ser utilizados de forma encadenada al estilo UNIX o para
ser utilizados en scripts. Estos comandos son conocidos como los "comandos de
fontanería", mientras que los comandos más amigables son conocidos como los
"comandos de porcelana".
Los primeros ocho capítulos de este libro se encargan casi exclusivamente de los
comandos de porcelana. Pero en este capítulo trataremos sobre todo con los
comandos de fontaneria; comandos que te darán acceso a los entresijos internos
de Git y que te ayudarán a comprender cómo y por qué hace Git lo que hace como
lo hace. Estos comando no están pensados para ser utilizados manualmente desde
la línea de comandos; sino más bien para ser utilizados como bloques de
construcción para nuevas herramientas y scripts de usuario personalizados.
Cuando lanzas 'git init' sobre una carpeta nueva o sobre una ya existente, Git crea
la carpeta auxiliar '.git'; la carpeta donde se ubica prácticamente todo lo
almacenado y manipulado por Git. Si deseas hacer una copia de seguridad de tu
repositorio, con tan solo copiar esta carpeta a cualquier otro lugar ya tienes tu
copia completa. Todo este capítulo se encarga de repasar el contenido en dicha
carpeta. Tiene un aspecto como este:
$ ls
HEAD
branches/
config
description
hooks/
index
info/
objects/
refs/
Puede que veas algunos otros archivos en tu carpeta '.git', pero este es el
contenido de un repositorio recién creado tras ejecutar 'git init', --es la estructura
por defecto--. La carpeta 'branches' no se utiliza en las últimas versiones de Git, y
el archivo 'description' se utiliza solo en el programa GitWeb; por lo que no
necesitas preocuparte por ellos. El archivo 'config' contiene las opciones de
configuración específicas de este proyecto concreto, y la carpeta 'info' guarda un
archivo global de exclusión con los patrones a ignorar ademas de los presentes en
el archivo .gitignore. La carpeta 'hooks' contiene tus scripts, tanto de la parte
cliente como de la parte servidor, tal y como se ha visto a detalle en el capítulo 6.
Esto nos deja con cuatro entradas importantes: los archivos 'HEAD' e 'index' y las
carpetas 'objects' y 'refs'. Estos elementos forman el núcleo de Git. La carpeta
'objects' guarda el contenido de tu base de datos, la carpeta 'refs' guarda los
apuntadores a las confirmaciones de cambios (commits), el archivo 'HEAD' apunta
a la rama que tengas activa (checked out) en este momento, y el archivo 'index' es
donde Git almacena la información sobre tu area de preparación (staging area).
Vamos a mirar en detalle cada una de esas secciones, para ver cómo trabaja Git.
9.2 Los entresijos internos de Git - Los objetos GitLos objetos GitGit es un sistema de archivo orientado a contenidos. Estupendo. Y eso, ¿qué
significa? Pues significa que el núcleo Git es un simple almacén de claves y
valores. Cuando insertas cualquier tipo de contenido, él te devuelve una clave que
puedes utilizar para recuperar de nuevo dicho contenido en cualquier momento.
Para verlo en acción, puedes utilizar el comando de fontanería 'hash-object'. Este
comando coge ciertos datos, los guarda en la carpeta '.git.' y te devuelve la clave
bajo la cual se han guardado. Para empezar, inicializa un nuevo repositorio Git y
comprueba que la carpeta 'objects' está vacia.
$ mkdir test
$ cd test
$ git init
Initialized empty Git repository in /tmp/test/.git/
$ find .git/objects
.git/objects
.git/objects/info
.git/objects/pack
$ find .git/objects -type f
$
Git ha inicializado la carpeta 'objects', creando en ella las subcarpetas 'pack' e
'info'; pero aún no hay archivos en ellas. Luego, guarda algo de texto en la base de
datos de Git:
$ echo 'test content' | git hash-object -w --stdin
d670460b4b4aece5915caf5c68d12f560a9fe3e4
La opción '-w' indica a 'hash-object' que ha de guardar el objeto; de otro modo, el
comando solo te respondería cual sería su clave. La opción '--stdin' indica al
comando de leer desde la entrada estandar stdin; si no lo indicas, 'hash-object'
espera encontrar la ubicación de un archivo. La salida del comando es una suma
de comprobación (checksum hash) de 40 caracteres. Este checksum hash SHA-1 es
una suma de comprobación del contenido que estás guardando más una cabecera;
cabecera sobre la que trataremos en breve. En estos momentos, ya puedes
comprobar la forma en que Git ha guardado tus datos:
$ find .git/objects -type f
.git/objects/d6/70460b4b4aece5915caf5c68d12f560a9fe3e4
Como puedes ver, hay un archivo en la carpeta 'objects'. En principio, esta es la
forma en que guarda Git los contenidos; como un archivo por cada pieza de
contenido, nombrado con la suma de comprobación SHA-1 del contenido y su
cabecera. La subcarpeta se nombra con los primeros 2 caracteres del SHA, y el
archivo con los restantes 38 caracteres.
Puedes volver a recuperar los contenidos usando el comando 'cat-file'. Este
comando es algo así como una "navaja suiza" para inspeccionar objetos Git.
Pasandole la opción '-p', puedes indicar al comando 'cat-file' que deduzca el tipo de
contenido y te lo muestre adecuadamente:
$ git cat-file -p d670460b4b4aece5915caf5c68d12f560a9fe3e4
test content
Ahora que sabes cómo añadir contenido a Git y cómo recuperarlo de vuelta. Lo
puedes hacer también con el propio contenido de los archivos. Por ejemplo, puedes
realizar un control simple de versiones sobre un archivo. Para ello, crea un archivo
nuevo y guarda su contenido en tu base de datos:
$ echo 'version 1' > test.txt
$ git hash-object -w test.txt
83baae61804e65cc73a7201a7252750c76066a30
A continuación, escribe algo más de contenido en el archivo y vuelvelo a guardar:
$ echo 'version 2' > test.txt
$ git hash-object -w test.txt
1f7a7a472abf3dd9643fd615f6da379c4acb3e3a
Tu base de datos contendrá las dos nuevas versiones del archivo, así como el
primer contenido que habias guardado en ella antes:
$ find .git/objects -type f
.git/objects/1f/7a7a472abf3dd9643fd615f6da379c4acb3e3a
.git/objects/83/baae61804e65cc73a7201a7252750c76066a30
.git/objects/d6/70460b4b4aece5915caf5c68d12f560a9fe3e4
Podrás revertir el archivo a su primera versión:
$ git cat-file -p 83baae61804e65cc73a7201a7252750c76066a30 > test.txt
$ cat test.txt
version 1
o a su segunda versión
$ git cat-file -p 1f7a7a472abf3dd9643fd615f6da379c4acb3e3a > test.txt
$ cat test.txt
version 2
Pero no es práctico esto de andar recordando la clave SHA-1 para cada versión de
tu archivo; es más, realmente no estás guardando el nombre de tu archivo en el
sistema, --solo su contenido--. Este tipo de objeto se denomina un blob (binary
large object). Con la orden 'cat-file -t' puedes comprobar el tipo de cualquier objeto
almacenado en Git, sin mas que indicar su clave SHA-1':
$ git cat-file -t 1f7a7a472abf3dd9643fd615f6da379c4acb3e3a
blob
Objetos tipo arbolEl siguiente tipo de objeto a revisar serán los objetos tipo arbol. Estos se encargan
de resolver el problema de guardar un nombre de archivo, a la par que guardamos
conjuntamente un grupo de archivos. Git guarda contenido de manera similar a un
sistema de archivos UNIX, pero de forma algo más simple. Todo el contenido se
guarda como objetos arbol (tree) u objetos binarios (blob). Correspondiendo los
árboles a las entradas de carpetas; y correspondiendo los binarios, mas o menos, a
los contenidos de los archivos (inodes). Un objeto tipo árbol tiene una o más
entradas de tipo arbol. Y cada una de ellas consta de un puntero SHA-1 a un objeto
binario (blob) o a un subárbol, más sus correspondientes datos de modo, tipo y
nombre de archivo. Por ejemplo, el árbol que hemos utilizado recientemente en el
proyecto simplegit, puede resultar algo así como:
$ git cat-file -p master^{tree}
100644 blob a906cb2a4a904a152e80877d4088654daad0c859 README
100644 blob 8f94139338f9404f26296befa88755fc2598c289 Rakefile
040000 tree 99f1a6d12cb4b6f19c8655fca46c3ecf317074e0 lib
La sentencia master^{tree} indica el objeto árbol apuntado por la última
confirmación de cambios (commit) en tu rama principal (master). Fíjate en que la carpeta lib no es un objeto binario, sino un apuntador a otro objeto tipo árbol.
$ git cat-file -p 99f1a6d12cb4b6f19c8655fca46c3ecf317074e0
100644 blob 47c6340d6459e05787f644c2447d2595f5d3a54b
simplegit.rb
Conceptualmente, la información almacenada por Git es algo similar a la Figura 9-
1.
Figura 9-1. Versión simplificada del modelo de datos de Git.
Puedes crear tu propio árbol. Habitualmente Git suele crear un árbol a partir del
estado de tu área de preparación (staging area) o índice, escribiendo un objeto
árbol con él. Por tanto, para crear un objeto árbol, previamente has de crear un
índice preparando algunos archivos para ser almacenados. Puedes utilizar el comando de "fontaneria" update-index para crear un índice con una sola entrada,
--la primera version de tu archivo text.txt--. Este comando se utiliza para añadir
artificialmente la versión anterior del archivo test.txt. a una nueva área de preparación Has de utilizar la opción --add , porque el archivo no existe aún en tu
área de preparación (es más, ni siquiera tienes un área de preparación). Y has de utilizar también la opción --cacheinfo , porque el archivo que estas añadiendo no
está en tu carpeta, sino en tu base de datos. Para terminar, has de indicar el modo,
la clave SHA-1 y el nombre de archivo:
$ git update-index --add --cacheinfo 100644 \
83baae61804e65cc73a7201a7252750c76066a30 test.txt
En este caso, indicas un modo 100644 , el modo que denota un archivo normal.
Otras opciones son 100755 , para un achivo ejecutable; o 120000 , para un enlace
simbólico. Estos modos son como los modos de UNIX, pero mucho menos flexibles.
Solo estos tres modos son válidos para archivos (blobs) en Git; (aunque también se
permiten otros modos para carpetas y submódulos).Tras esto, puedes usar el comando write-tree para escribir el área de
preparacón a un objeto tipo árbol. Sin necesidad de la opción -w , solo llamando al
comando write-tree , y si dicho árbol no existiera ya, se crea automáticamente
un objeto tipo árbol a partir del estado del índice.
$ git write-tree
d8329fc1cc938780ffdd9f94e0d364e0ea74f579
$ git cat-file -p d8329fc1cc938780ffdd9f94e0d364e0ea74f579
100644 blob 83baae61804e65cc73a7201a7252750c76066a30 test.txt
También puedes comprobar si realmente es un objeto tipo árbol:
$ git cat-file -t d8329fc1cc938780ffdd9f94e0d364e0ea74f579
tree
Vamos a crear un nuevo árbol con la segunda versión del archivo test.txt y con un
nuevo archivo.
$ echo 'new file' > new.txt
$ git update-index test.txt
$ git update-index --add new.txt
El área de preparación contendrá ahora la nueva versión de test.txt, así como el
nuevo archivo new.txt. Escribiendo este árbol, (guardando el estado del área de
preparación o índice), podrás ver que aparece algo así como:
$ git write-tree
0155eb4229851634a0f03eb265b69f5a2d56f341
$ git cat-file -p 0155eb4229851634a0f03eb265b69f5a2d56f341
100644 blob fa49b077972391ad58037050f2a75f74e3671e92 new.txt
100644 blob 1f7a7a472abf3dd9643fd615f6da379c4acb3e3a test.txt
Aquí se vén las entradas para los dos archivos y también el que la suma de comprobación SHA-1 de test.txt es la "segunda versión" de la anterior ( 1f7a7a ).
Simplemente por diversión, puedes añadir el primer árbol como una subcarpeta de
este otro. Para leer árboles al área de preparación puedes utilizar el comando read-tree . Y, en este caso, puedes hacerlo como si fuera una
subcarpeta utilizando la opción --prefix :
$ git read-tree --prefix=bak d8329fc1cc938780ffdd9f94e0d364e0ea74f579
$ git write-tree
3c4e9cd789d88d8d89c1073707c3585e41b0e614
$ git cat-file -p 3c4e9cd789d88d8d89c1073707c3585e41b0e614
040000 tree d8329fc1cc938780ffdd9f94e0d364e0ea74f579 bak
100644 blob fa49b077972391ad58037050f2a75f74e3671e92 new.txt
100644 blob 1f7a7a472abf3dd9643fd615f6da379c4acb3e3a test.txt
Si crearas una carpeta de trabajo a partir de este nuevo árbol que acabas de
escribir, obtendrías los dos archivos en el nivel principal de la carpeta de trabajo y una subcarpeta llamada bak conteniendo la primera versión del archivo test.txt.
Puedes pensar en algo parecido a la Figura 9-2 para representar los datos
guardados por Git para estas estructuras.
Figura 9-2. La estructura del contenido Git para tus datos actuales.
Objetos de confirmación de cambiosTienes tres árboldes que representan diferentes momentos interesantes de tu
proyecto, pero el problema principal sigue siendo el estar obligado a recordar los
tres valores SHA-1 para poder recuperar cualquiera de esos momentos. Asimismo,
careces de información alguna sobre quién guardó las instantáneas de esos
momentos, cuándo fueron guardados o por qué se guardaron. Este es el tipo de
información que almacenan para tí los objetos de confirmación de cambios.
Para crearlos, tan solo has de llamar al comando commit-tree , indicando uno de
los árboles SHA-1 y los objetos de confirmación de cambios que lo preceden (si es
que lo precede alguno). Empezando por el primer árbol que has escrito:
$ echo 'first commit' | git commit-tree d8329f
fdf4fc3344e67ab068f836878b6c4951e3b15f3d
Con el comando cat-file puedes revisar el nuevo objeto de confirmación de
cambios recién creado:
$ git cat-file -p fdf4fc3
tree d8329fc1cc938780ffdd9f94e0d364e0ea74f579
author Scott Chacon <[email protected]> 1243040974 -0700
committer Scott Chacon <[email protected]> 1243040974 -0700
first commit
El formato para un objeto de confirmación de cambios (commit) es sencillo,
contemplando: el objeto tipo árbol para la situación del proyecto en ese momento
puntual; la información sobre el autor/confirmador, recogida desde las opciones de configuraciónuser.name y user.email ; la fecha y hora actuales; una línea en
blanco; y el mensaje de la confirmación de cambios.
Puedes seguir adelante, escribiendo los otros dos objetos de confirmación de
cambios. Y relacionando cada uno de ellos con su inmediato anterior:
$ echo 'second commit' | git commit-tree 0155eb -p fdf4fc3
cac0cab538b970a37ea1e769cbbde608743bc96d
$ echo 'third commit' | git commit-tree 3c4e9c -p cac0cab
1a410efbd13591db07496601ebc7a059dd55cfe9
Cada uno de estos tres objetos de confirmación de cambios apunta a uno de los
tres objetos tipo árbol que habias creado previamente. Más aún, en estos
momentos tienes ya un verdadero historial Git. Lo puedes comprobar con el comando git log . Lanzandolo mientras estás en la última de las confirmaciones
de cambio.
$ git log --stat 1a410e commit
1a410efbd13591db07496601ebc7a059dd55cfe9
Author: Scott Chacon <[email protected]>
Date: Fri May 22 18:15:24 2009 -0700
third commit
bak/test.txt | 1 +
1 files changed, 1 insertions(+), 0 deletions(-)
commit cac0cab538b970a37ea1e769cbbde608743bc96d
Author: Scott Chacon <[email protected]>
Date: Fri May 22 18:14:29 2009 -0700
second commit
new.txt | 1 +
test.txt | 2 +-
2 files changed, 2 insertions(+), 1 deletions(-)
commit fdf4fc3344e67ab068f836878b6c4951e3b15f3d
Author: Scott Chacon <[email protected]>
Date: Fri May 22 18:09:34 2009 -0700
first commit
test.txt | 1 +
1 files changed, 1 insertions(+), 0 deletions(-)
¡Sorprendente!. Acabas de confeccionar un historial Git utilizando solamente
operaciones de bajo nivel, sin usar ninguno de los interfaces principales. Esto es básicamente lo que hace Git cada vez que utilizas los comandos git add y git
commit : guardar objetos binarios (blobs) para los archivos modificados, actualizar
el índice, escribir árboles (trees), escribir objetos de confirmación de cambios
(commits) que los referencian y relacionar cada uno de ellos con su inmediato
precedente. Estos tres objetos Git, -binario, árbol y confirmación de cambios--, se guardan como archivos separados en la carpeta .git/objects . Aquí se muestran
todos los objetos presentes en este momento en la carpeta del ejemplo, con
comentarios acerca de lo que almacena cada uno de ellos:
$ find .git/objects -type f
.git/objects/01/55eb4229851634a0f03eb265b69f5a2d56f341 # tree 2
.git/objects/1a/410efbd13591db07496601ebc7a059dd55cfe9 # commit 3
.git/objects/1f/7a7a472abf3dd9643fd615f6da379c4acb3e3a # test.txt v2
.git/objects/3c/4e9cd789d88d8d89c1073707c3585e41b0e614 # tree 3
.git/objects/83/baae61804e65cc73a7201a7252750c76066a30 # test.txt v1
.git/objects/ca/c0cab538b970a37ea1e769cbbde608743bc96d # commit 2
.git/objects/d6/70460b4b4aece5915caf5c68d12f560a9fe3e4 # 'test
content'
.git/objects/d8/329fc1cc938780ffdd9f94e0d364e0ea74f579 # tree 1
.git/objects/fa/49b077972391ad58037050f2a75f74e3671e92 # new.txt
.git/objects/fd/f4fc3344e67ab068f836878b6c4951e3b15f3d # commit 1
Siguiendo todos los enlaces internos, puedes llegar a un gráfico similar al de la
figura 9-3.
Figura 9-3. Todos los objetos en tu carpeta Git.
Almacenamiento de los objetosHe citado anteriormente que siempre se almacena una cabecera junto al
contenido. Vamos a hechar un vistazo a cómo Git almacena sus objetos. Te
mostraré el proceso de guardar un objeto binario grande (blob), --en este caso la
cadena de texto "what is up, doc?" (¿qué hay de nuevo, viejo?)--, interactivamente,
en el lenguaje de script Ruby. Puedes arrancar el modo interactivo de Ruby con el comando irb :
$ irb
>> content = "what is up, doc?"
=> "what is up, doc?"
Git construye la cabecera comenzando por el tipo de objeto, en este caso un objeto
binario grande (blob). Después añade un espacio, seguido del tamaño del
contenido y termina con un byte nulo:
>> header = "blob #{content.length}\0"
=> "blob 16\000"
Git concatena la cabecera y el contenido original, para calcular la suma de control
SHA-1 conjunta. En Ruby, para calcular el valor SHA-1 de una cadena de texto: has de incluir la libreria de generación SHA1 con el comando require y llamar luego a
la orden Digest::SHA1.hexdigest() :
>> store = header + content
=> "blob 16\000what is up, doc?"
>> require 'digest/sha1'
=> true
>> sha1 = Digest::SHA1.hexdigest(store)
=> "bd9dbf5aae1a3862dd1526723246b20206e5fc37"
Git comprime todo el contenido con zlib. Y tu puedes hacer lo mismo en Ruby con
la libreria zlib. Primero has de incluir la libreria y luego lanzar la orden Zlib::Deflate.deflate() sobre el contenido:
>> require 'zlib'
=> true
>> zlib_content = Zlib::Deflate.deflate(store)
=> "x\234K\312\311OR04c(\317H,Q\310,V(-\320QH\311O\266\a\000_\034\a\
235"
Para terminar, has de escribir el contenido comprimido en un objeto en disco. Para
fijar el lugar donde almacenarlo, utilizaremos como nombre de carpeta los dos
primeros caracteres del valor SHA-1 y como nombre de archivo los restantes 38
caracteres de dicho valor SHA-1. En Ruby, puedes utilizar la funciónFileUtils.mkdir_p() para crear una carpeta. Después, puedes abrir un
archivo con la orden File.open() y escribir contenido en él con la orden write() :
>> path = '.git/objects/' + sha1[0,2] + '/' + sha1[2,38]
=> ".git/objects/bd/9dbf5aae1a3862dd1526723246b20206e5fc37"
>> require 'fileutils'
=> true
>> FileUtils.mkdir_p(File.dirname(path))
=> ".git/objects/bd"
>> File.open(path, 'w') { |f| f.write zlib_content }
=> 32
Y ¡esto es todo!. --acabas de crear un auténtico objeto Git binario grande (blob)--.
Todos los demas objetos Git se almacenan de forma similar, pero con la diferencia
de que sus cabeceras comienzan con un tipo diferente. En lugar de 'blob' (objeto
binario grande), comenzarán por 'commit' (confirmación de cambios), o por 'tree'
(árbol). Además, el contenido de un binario (blob) puede ser prácticamente
cualquier cosa. Mientras que el contenido de una confirmación de cambios
(commit) o de un árbol (tree) han de seguir unos formatos internos muy concretos.
9.3 Los entresijos internos de Git - Referencias GitReferencias GitPuedes utilizar algo así como git log 1a410e para hechar un vistazo a lo largo de
toda tu historia, recorriendola y encontrando todos tus objetos. Pero para ello has necesitado recordar que la última confirmación de cambios es 1a410e .
Necesitarias un archivo donde almacenar los valores de las sumas de
comprobación SHA-1, junto con sus respectivos nombres simples que puedas
utilizar como enlaces en lugar de la propia suma de comprobación.
En Git, estp es lo que se conoce como "referencias" o "refs". En la carpeta .git/refs puedes encontrar esos archivos con valores SHA-1 y nombres .
En el proyecto actual, la carpeta aún no contiene archivos, pero sí contiene una
estructura simple:
$ find .git/refs
.git/refs
.git/refs/heads
.git/refs/tags
$ find .git/refs -type f
$
Para crear una nueva referencia que te sirva de ayuda para recordar cual es tu
última confirmación de cambios, puedes realizar técnicamente algo tan simple
como:
$ echo "1a410efbd13591db07496601ebc7a059dd55cfe9" >
.git/refs/heads/master
A partir de ese momento, puedes utilizar esa referencia principal que acabas de
crear, en lugar del valor SHA-1, en todos tus comandos:
$ git log --pretty=oneline master
1a410efbd13591db07496601ebc7a059dd55cfe9 third commit
cac0cab538b970a37ea1e769cbbde608743bc96d second commit
fdf4fc3344e67ab068f836878b6c4951e3b15f3d first commit
No es conveniente editar directamente los archivos de referencia. Git suministra
un comando mucho más seguro para hacer esto. Si necesitas actualizar una referencia, puedes utilizar el comando update-ref :
$ git update-ref refs/heads/master
1a410efbd13591db07496601ebc7a059dd55cfe9
Esto es lo que es básicamente una rama en Git: un simple apuntador o referencia a
la cabeza de una línea de trabajo. Para crear una rama hacia la segunda
confirmación de cambios, puedes hacer:
$ git update-ref refs/heads/test cac0ca
Y la rama contendrá únicamente trabajo desde esa confirmación de cambios hacia
atrás.
$ git log --pretty=oneline test
cac0cab538b970a37ea1e769cbbde608743bc96d second commit
fdf4fc3344e67ab068f836878b6c4951e3b15f3d first commit
En estos momentos, tu base de datos Git se parecerá conceptualmente a la figura
9-4.
Figura 9-4. Objetos en la carpeta Git, con referencias a las cabeceras de las
ramas.Cuando lanzas comandos como git branch (nombrederama) . Lo que hace Git es
añadir, a cualquier nueva referencia que vayas a crear, el valor SHA-1 de la última
confirmación de cambios en esa rama.
La CABEZA (HEAD)Y ahora nos preguntamos, al lanzar el comando git branch (nombrederama) ,
¿cómo sabe Git cuál es el valor SHA-1 de la última confirmación de cambios?. La
respuesta a esta pregunta es el archivo HEAD (CABEZA). El archivo HEAD es una
referencia simbólica a la rama donde te encuentras en cada momento. Por
referencia simbólica me refiero a que, a diferencia de una referencia normal, esta
contiene un enlace a otra referencia en lugar de un valor SHA-1. Si miras dentro
del archivo, podrás observar algo como:
$ cat .git/HEAD
ref: refs/heads/master
Si lanzas el comando git checkout test , Git actualiza el contenido del archivo:
$ cat .git/HEAD
ref: refs/heads/test
Cuando lanzas una orden git commit , se crea un nuevo objeto de confirmación
de cambios teniendo como padre la confirmación con valor SHA-1 a la que en ese
momento esté apuntando la referencia en HEAD.
Puedes editar manualmente este archivo. Pero, también para esta tarea existe un comando más seguro: symbolic-ref . Puedes leer el valor de HEAD a través de él:
$ git symbolic-ref HEAD
refs/heads/master
Y también puedes cambiar el valor de HEAD a través de él:
$ git symbolic-ref HEAD refs/heads/test
$ cat .git/HEAD
ref: refs/heads/test
Pero no puedes fijar una referencia simbólica fuera de "refs":
$ git symbolic-ref HEAD test
fatal: Refusing to point HEAD outside of refs/
EtiquetasAcabas de conocer los tres principales tipos de objetos Git, pero hay un cuarto. El
objeto tipo etiqueta es muy parecido al tipo confirmación de cambios, --contiene
un marcador, una fecha, un mensaje y un enlace--. Su principal diferencia reside
en que apunta a una confirmación de cambios (commit) en lugar de a un árbol
(tree). Es como una referencia a una rama, pero permaneciendo siempre inmovil, --
apuntando siempre a la misma confirmación de cambios--, dándo un nombre mas
amigable a esta.
Tal y como se ha comentado en el capítulo 2, hay dos tipos de etiquetas: las
anotativas y las ligeras. Puedes crear una etiqueta ligera lanzando un comando tal
como:
$ git update-ref refs/tags/v1.0
cac0cab538b970a37ea1e769cbbde608743bc96d
Una etiqueta ligera es simplemente eso: una rama que nunca se mueve. Sin
embargo, una etiqueta anotativa es más compleja. Al crear una etiqueta anotativa,
Git crea un objeto tipo etiqueta y luego escribe una referencia apuntando a él en
lugar de apuntar directamente a una confirmación de cambios. Puedes comprobarlo creando una: (la opción -a indica que la etiqueta es anotativa)
$ git tag -a v1.1 1a410efbd13591db07496601ebc7a059dd55cfe9 –m 'test
tag'
Este es el objeto SHA-1 creado:
$ cat .git/refs/tags/v1.1
9585191f37f7b0fb9444f35a9bf50de191beadc2
Ahora, lanzando el comando cat-file para ese valor SHA-1:
$ git cat-file -p 9585191f37f7b0fb9444f35a9bf50de191beadc2
object 1a410efbd13591db07496601ebc7a059dd55cfe9
type commit
tag v1.1
tagger Scott Chacon <[email protected]> Sat May 23 16:48:58 2009 -
0700
test tag
Merece destacar que el inicio del objeto apunta al SHA-1 de la confirmación de
cambios recién etiquetada. Y también el que no ha sido necesario apuntar
directamente a una confirmación de cambios. Realmente puedes etiquetar
cualquier tipo de objeto Git. Por ejemplo, en el código fuente de Git los gestores
han añadido su clave GPG pública como un objeto binario (blob) y lo han
etiquetado. Puedes ver esta clave pública con el comando
$ git cat-file blob junio-gpg-pub
lanzado sobre el código fuente de Git. El kernel de Linux tiene también un objeto
tipo etiqueta apuntando a un objeto que no es una confirmación de cambios
(commit). La primera etiqueta que se creó es la que apunta al árbol (tree) inicial
donde se importó el código fuente.
RemotosEl tercer tipo de referencia que puedes observar es la referencia remota. Si añades
un remoto y envias algo a él, Git almacenará en dicho remoto el último valor para cada rama presente en la carpeta refs/remotes . Por ejemplo, puedes añadir un
remoto denominado origin y enviar a él tu rama master :
$ git remote add origin [email protected]:schacon/simplegit-progit.git
$ git push origin master
Counting objects: 11, done.
Compressing objects: 100% (5/5), done.
Writing objects: 100% (7/7), 716 bytes, done.
Total 7 (delta 2), reused 4 (delta 1)
To [email protected]:schacon/simplegit-progit.git
a11bef0..ca82a6d master -> master
Tras lo cual puedes confirmar cual era la rama master en el remoto origin la
última vez que comunicase con el servidor. Comprobando el archivo refs/remotes/origin/master :
$ cat .git/refs/remotes/origin/master
ca82a6dff817ec66f44342007202690a93763949
Las referencias remotas son distintas de las ramas normales, (referencias en refs/heads ); y no se pueden recuperar (checkout) al espacio de trabajo. Git
las utiliza solamente como marcadores al último estado conocido de cada rama en
cada servidor remoto declarado.
9.4 Los entresijos internos de Git - Archivos empaquetadoresArchivos empaquetadores
Volviendo a los objetos en la base de datos de tu repositorio Git de pruebas. En
este momento, tienes 11 objetos --4 binarios, 3 árboles, 3 confirmaciones de
cambios y 1 etiqueta--.
$ find .git/objects -type f
.git/objects/01/55eb4229851634a0f03eb265b69f5a2d56f341 # tree 2
.git/objects/1a/410efbd13591db07496601ebc7a059dd55cfe9 # commit 3
.git/objects/1f/7a7a472abf3dd9643fd615f6da379c4acb3e3a # test.txt v2
.git/objects/3c/4e9cd789d88d8d89c1073707c3585e41b0e614 # tree 3
.git/objects/83/baae61804e65cc73a7201a7252750c76066a30 # test.txt v1
.git/objects/95/85191f37f7b0fb9444f35a9bf50de191beadc2 # tag
.git/objects/ca/c0cab538b970a37ea1e769cbbde608743bc96d # commit 2
.git/objects/d6/70460b4b4aece5915caf5c68d12f560a9fe3e4 # 'test
content'
.git/objects/d8/329fc1cc938780ffdd9f94e0d364e0ea74f579 # tree 1
.git/objects/fa/49b077972391ad58037050f2a75f74e3671e92 # new.txt
.git/objects/fd/f4fc3344e67ab068f836878b6c4951e3b15f3d # commit 1
Git comprime todos esos archivos con zlib, por lo que ocupan más bien poco. Entre
todos suponen solamente 925 bytes. Puedes añadir algún otro archivo de gran
contenido al repositorio. Y verás una interesante funcionalidad de Git. Añadiendo el
archivo repo.rb de la libreria Grit con la que has estado trabajando anteriormente,
supondrá añadir un achivo con unos 12 Kbytes de código fuente.
$ curl http://github.com/mojombo/grit/raw/master/lib/grit/repo.rb >
repo.rb
$ git add repo.rb
$ git commit -m 'added repo.rb'
[master 484a592] added repo.rb
3 files changed, 459 insertions(+), 2 deletions(-)
delete mode 100644 bak/test.txt
create mode 100644 repo.rb
rewrite test.txt (100%)
Si hechas un vistazo al árbol resultante, podrás observar el valor SHA-1 del objeto
binario correspondiente a dicho archivo repo.rb:
$ git cat-file -p master^{tree}
100644 blob fa49b077972391ad58037050f2a75f74e3671e92 new.txt
100644 blob 9bc1dc421dcd51b4ac296e3e5b6e2a99cf44391e repo.rb
100644 blob e3f094f522629ae358806b17daf78246c27c007b test.txt
Y ver su tamaño con el comando git cat-file :
$ git cat-file -s 9bc1dc421dcd51b4ac296e3e5b6e2a99cf44391e
12898
Ahora, modifica un poco dicho archivo y comprueba lo que sucede:
$ echo '# testing' >> repo.rb
$ git commit -am 'modified repo a bit'
[master ab1afef] modified repo a bit
1 files changed, 1 insertions(+), 0 deletions(-)
Revisando el árbol creado por esta última confirmación de cambios, verás algo
interesante:
$ git cat-file -p master^{tree}
100644 blob fa49b077972391ad58037050f2a75f74e3671e92 new.txt
100644 blob 05408d195263d853f09dca71d55116663690c27c repo.rb
100644 blob e3f094f522629ae358806b17daf78246c27c007b test.txt
El objeto binario es ahora un binario completamente diferente. Aunque solo has
añadido una única línea al final de un archivo que ya contenia 400 líneas, Git ha
almacenado el resultado como un objeto completamente nuevo.
$ git cat-file -s 05408d195263d853f09dca71d55116663690c27c
12908
Y, así, tienes en tu disco dos objetos de 12 Kbytes prácticamente idénticos. ¿No
seria práctico si Git pudiera almacenar uno de ellos completo y luego solo las
diferencias del segundo con respecto al primero?
Pues bien, Git lo puede hacer. El formato inicial como Git guarda sus objetos en
disco es el formato conocido como "relajado" (loose). Pero, sin embargo, de vez en
cuando, Git suele agrupar varios de esos objetos en un único binario denominado
archivo "empaquetador". Para ahorrar espacio y hacer así más eficiente su
almacenamiento. Esto sucede cada vez que tiene demasiados objetos en formato "relajado"; o cuando tu invocas manualmente al comando git gc ; o justo antes
de enviar cualquier cosa a un servidor remoto. Puedes comprobar el proceso pidiendole expresamente a Git que empaquete objetos, utilizando el comando git
gc :
$ git gc
Counting objects: 17, done.
Delta compression using 2 threads.
Compressing objects: 100% (13/13), done.
Writing objects: 100% (17/17), done.
Total 17 (delta 1), reused 10 (delta 0)
Tras esto, si miras los objetos presentes en la carpeta, veras que han desaparecido
la mayoria de los que habia anteriormente. Apareciendo un par de objetos nuevos:
$ find .git/objects -type f
.git/objects/71/08f7ecb345ee9d0084193f147cdad4d2998293
.git/objects/d6/70460b4b4aece5915caf5c68d12f560a9fe3e4
.git/objects/info/packs
.git/objects/pack/pack-7a16e4488ae40c7d2bc56ea2bd43e25212a66c45.idx
.git/objects/pack/pack-7a16e4488ae40c7d2bc56ea2bd43e25212a66c45.pack
Solo han quedado aquellos objetos binarios no referenciados por ninguna
confirmación de cambios --en este caso, el ejemplo de "¿que hay de nuevo, viejo?"
y el ejemplo de "contenido de pruebas"-- Porque nunca los has llegado a incluir en
ninguna confirmación de cambios, no se han considerado como objetos definitivos
y, por tanto, no han sido empaquetados.
Los otros archivos presentes son el nuevo archivo empaquetador y un índice. El
archivo empaquetador es un único archivo conteniendo dentro de él todos los
objetos sueltos eliminados del sistema de archivo. El índice es un archivo que
contiene las posiciones de cada uno de esos objetos dentro del archivo
empaquetador. Permitiendonos así buscarlos y extraer rápidamente cualquiera de
ellos. Lo que es interesante es el hecho de que, aunque los objetos originales presentes en el disco antes del gc ocupaban unos 12 Kbytes, el nuevo archivo
empaquetador apenas ocupa 6 Kbytes. Empaquetando los objetos, has conseguido
reducir a la mitad el uso de disco.
¿Cómo consigue Git esto? Cuando Git empaqueta objetos, va buscando archivos de
igual nombre y tamaño similar. Almacenando únicamente las diferencias entre una
versión de cada archivo y la siguiente. Puedes comprobarlo mirando en el interior
del archivo empaquetador. Y, para eso, has de utilizar el comando "de fontaneria" git verify-pack :
$ git verify-pack -v \
.git/objects/pack/pack-7a16e4488ae40c7d2bc56ea2bd43e25212a66c45.idx
0155eb4229851634a0f03eb265b69f5a2d56f341 tree 71 76 5400
05408d195263d853f09dca71d55116663690c27c blob 12908 3478 874
09f01cea547666f58d6a8d809583841a7c6f0130 tree 106 107 5086
1a410efbd13591db07496601ebc7a059dd55cfe9 commit 225 151 322
1f7a7a472abf3dd9643fd615f6da379c4acb3e3a blob 10 19 5381
3c4e9cd789d88d8d89c1073707c3585e41b0e614 tree 101 105 5211
484a59275031909e19aadb7c92262719cfcdf19a commit 226 153 169
83baae61804e65cc73a7201a7252750c76066a30 blob 10 19 5362
9585191f37f7b0fb9444f35a9bf50de191beadc2 tag 136 127 5476
9bc1dc421dcd51b4ac296e3e5b6e2a99cf44391e blob 7 18 5193 1 \
05408d195263d853f09dca71d55116663690c27c
ab1afef80fac8e34258ff41fc1b867c702daa24b commit 232 157 12
cac0cab538b970a37ea1e769cbbde608743bc96d commit 226 154 473
d8329fc1cc938780ffdd9f94e0d364e0ea74f579 tree 36 46 5316
e3f094f522629ae358806b17daf78246c27c007b blob 1486 734 4352
f8f51d7d8a1760462eca26eebafde32087499533 tree 106 107 749
fa49b077972391ad58037050f2a75f74e3671e92 blob 9 18 856
fdf4fc3344e67ab068f836878b6c4951e3b15f3d commit 177 122 627
chain length = 1: 1 object
pack-7a16e4488ae40c7d2bc56ea2bd43e25212a66c45.pack: ok
Puedes observar que el objeto binario 9bc1d , (correspondiente a la primera
versión de tu archivo repo.rb), tiene una referencia al binario 05408 (la segunda
versión de ese archivo). La tercera columna refleja el tamaño de cada objeto dentro del paquete. Observandose que 05408 ocupa unos 12 Kbytes;
pero9bc1d solo ocupa 7 bytes. Resulta curioso que se almacene completa la
segunda versión del archivo, mientras que la versión original es donde se
almacena solo la diferencia. Esto se debe a la mayor probabilidad de que vayamos
a recuperar rápidamente la versión mas reciente del archivo.
Lo verdaderamente interesante de todo este proceso es que podemos
reempaquetar en cualquier momento De vez en cuando, Git, en su empeño por
optimizar la ocupación de espacio, reempaqueta automaticamente toda la base de
datos Pero, también tu mismo puedes reempaquetar en cualquier momento, lanzando manualmente el comando git gc .
9.5 Los entresijos internos de Git - Las especificaciones para hacer referencia a... (refspec)Las especificaciones para hacer referencia a... (refspec)A lo largo del libro has utilizado sencillos mapeados entre ramas remotas y
referencias locales; pero las cosas pueden ser bastante más complejas. Supón que
añades un remoto tal que:
$ git remote add origin [email protected]:schacon/simplegit-progit.git
Esto añade una nueva sección a tu archivo .git/config , indicando el nombre del
remoto (origin ), la ubicación (URL) del repositorio remoto y la referencia para
recuperar (fench) desde él:
[remote "origin"]
url = [email protected]:schacon/simplegit-progit.git
fetch = +refs/heads/*:refs/remotes/origin/*
El formato para esta referencia es un signo + opcional, seguido de una
sentencia <orig>:<dest> ; donde<orig> es la plantilla para referencias en el lado
remoto y <dest> el lugar donde esas referencias se escribirán en el lado local.
El + , si está presente, indica a Git que debe actualizar la referencia incluso en los
casos en que no se dé un avance rápido (fast-forward).En el caso por defecto en que es escrito por un comando git remote add , Git
recupera del servidor todas las referencias bajo refs/heads/ , y las escribe
localmente en refs/remotes/origin/ . De tal forma que, si existe una
rama master en el servidor, puedes acceder a ella localmente a través de
$ git log origin/master
$ git log remotes/origin/master
$ git log refs/remotes/origin/master
Todas estas sentencias son equivalentes, ya que Git expande cada una de ellas arefs/remotes/origin/master .
Si, en cambio, quisieras hacer que Git recupere únicamente la rama master y no
cualquier otra rama en el servidor remoto. Puedes cambiar la linea de recuperación
a
fetch = +refs/heads/master:refs/remotes/origin/master
Quedando así esta referencia como la referencia por defecto para el comando git
fetch para ese remoto. Para hacerlo puntualmente en un momento concreto,
puedes especificar la referencia directamente en la linea de comando. Para recuperar la rama master del servidor remoto a tu rama origin/mymaster local,
puedes lanzar el comando
$ git fetch origin master:refs/remotes/origin/mymaster
Puedes incluso indicar multiples referencias en un solo comando. Escribiendo algo
asi como:
$ git fetch origin master:refs/remotes/origin/mymaster \
topic:refs/remotes/origin/topic
From [email protected]:schacon/simplegit
! [rejected] master -> origin/mymaster (non fast
forward)
* [new branch] topic -> origin/topic
En este ejemplo, se ha rechazado la recuperación de la rama master porque no era
una referencia de avance rápido (fast-forward). Puedes forzarlo indicando el signo + delante de la referencia.
Es posible asimismo indicar referencias multiples en el archivo de configuración. Si,
por ejemplo, siempre recuperas las ramas 'master' y 'experiment', puedes poner
dos lineas:
[remote "origin"]
url = [email protected]:schacon/simplegit-progit.git
fetch = +refs/heads/master:refs/remotes/origin/master
fetch = +refs/heads/experiment:refs/remotes/origin/experiment
Pero, en ningún caso puedes poner referencias genéricas parciales; por ejemplo,
algo como esto sería erroneo:
fetch = +refs/heads/qa*:refs/remotes/origin/qa*
Aunque, para conseguir algo similar, puedes utilizar los espacios de nombres . Si
tienes un equipo QA que envia al servidor una serie de ramas. Y deseas recuperar
la rama master y cualquiera otra de las ramas del equipo; pero no recuperar
ninguna rama de otro equipo. Puedes utilizar una sección de configuración como
esta:
[remote "origin"]
url = [email protected]:schacon/simplegit-progit.git
fetch = +refs/heads/master:refs/remotes/origin/master
fetch = +refs/heads/qa/*:refs/remotes/origin/qa/*
De esta forma, puedes asignar facilmente espacios de nombres. Y resolver así
complejos flujos de trabajo donde tengas simultáneamente , por ejemplo, un
equipo QA enviando ramas, varios desarrolladores enviando ramas también y
equipos integradores enviando y colaborando en ramas remotas.
Enviando (push) referenciasEs util poder recuperar (fetch) referencias relativas en espacios de nombres, tal y
como hemos visto. Pero, ¿cómo pueden enviar (push) sus ramas al espacio de nombres qa/ los miembros de equipo QA ?. Pues utilizando las referencias
(refspecs) para enviar.Si alguien del equipo QA quiere enviar su rama master a la
ubicación qa/master en el servidor remoto, puede lanzar algo asi como:
$ git push origin master:refs/heads/qa/master
Y, para que se haga de forma automática cada vez que ejecute git push origin ,
puede añadir una entrada push a su archivo de configuración:
[remote "origin"]
url = [email protected]:schacon/simplegit-progit.git
fetch = +refs/heads/*:refs/remotes/origin/*
push = refs/heads/master:refs/heads/qa/master
Esto hará que un simple comando git push origin envie por defecto la rama
local master a la rama remota qa/master ,
Borrando referenciasSe pueden utilizar las referencias (refspec) para borrar en el servidor remoto. Por
ejemplo, lanzando algo como:
$ git push origin :topic
Se elimina la rama 'topic' del servidor remoto, ya que la sustituimos or nada. (Al ser la referencia<origen>:<destino> , si no indicamos la parte <origen> ,
realmente estamos diciendo que enviamos 'nada' a <destino> .)
9.6 Los entresijos internos de Git - Protocolos de transferenciaProtocolos de transferenciaGit puede transferir datos entre dos repositorios utilizando uno de sus dos
principales mecanismos de transporte: sobre HTTP (protocolo tonto), o sobre los denominados protocolos inteligentes (utilizados en file:// , ssh:// o git:// ).
En esta parte, se verán sucintamente cómo trabajan esos dos tipos de protocolo.
El protocolo tonto (dumb)El transporte de Git sobre protocolo HTTP es conocido también como protocolo
tonto. Porque no requiere ningún tipo de codigo Git en la parte servidor. El proceso
de recuperación (fetch) de datos se limita a una serie de peticiones GET, siendo el
cliente quien ha de conocer la estructura del repositorio Git en el servidor. Vamos a revisar el proceso http-fetch para una libreria simple de Git:
$ git clone http://github.com/schacon/simplegit-progit.git
Lo primero que hace este comando es recuperar el archivo info/refs . Este es un
archivo escrito por el comando update-server-info , el que has de habilitar como
enganche (hook) post-receive para permitir funcionar correctamente al
transporte HTTP:
=> GET info/refs
ca82a6dff817ec66f44342007202690a93763949 refs/heads/master
A partir de ahi, ya tienes una lista de las referencias remotas y sus SHAs. Lo
siguiente es mirar cual es la referencia a HEAD, de tal forma que puedas saber el
punto a activar (checkout) cuando termines:
=> GET HEAD
ref: refs/heads/master
Ves que es la rama master la que has de activar cuando el proceso esté
completado.sus ramas al espacio de nombres qa/En este punto, ya estás preparado para
seguir procesando el resto de los objetos. En el archivo info/refs se ve que el
punto de partida es la confirmación de cambios (commit) ca82a6 , y, por tanto,
comenzaremos recuperandola:
=> GET objects/ca/82a6dff817ec66f44342007202690a93763949
(179 bytes of binary data)
Cuando recuperas un objeto, dicho objeto se encuentra suelto (loose) en el
servidor y lo traes mediante una petición estática HTTP GET. Puedes
descomprimirlo, quitarle la cabecera y mirar el contenido:
$ git cat-file -p ca82a6dff817ec66f44342007202690a93763949
tree cfda3bf379e4f8dba8717dee55aab78aef7f4daf
parent 085bb3bcb608e1e8451d4b2432f8ecbe6306e7e7
author Scott Chacon <[email protected]> 1205815931 -0700
committer Scott Chacon <[email protected]> 1240030591 -0700
changed the version number
Tras esto, ya tienes más objetos a recuperar --el árbol de contenido cfda3b al que
apunta la confirmación de cambios; y la confirmación de cambios padre 085bb3 --.
=> GET objects/08/5bb3bcb608e1e8451d4b2432f8ecbe6306e7e7
(179 bytes of data)
El siguiente objeto confirmación de cambio (commit). Y el árbol de contenido:
=> GET objects/cf/da3bf379e4f8dba8717dee55aab78aef7f4daf
(404 - Not Found)
Pero... ¡Ay!... parece que el objeto árbol no está suelto en el servidor. Por lo que
obtienes una respuesta 404 (objeto no encontrado). Puede haber un par de
razones para que suceda esto: el objeto está en otro repositorio alternativo; o el
objeto está en este repositorio, pero dentro de un objeto empaquetador (packfile).
Git comprueba primero a ver si en el listado hay alguna alternativa:
=> GET objects/info/http-alternates
(empty file)
En el caso de que esto devolviera una lista de ubicaciones (URL) alternativas, Git
busca en ellas. (Es un mecanismo muy adecuado en aquellos proyectos donde hay
segmentos derivados uno de otro compartiendo objetos en disco.) Pero, en este
caso, no hay altenativas. Por lo que el objeto debe encontrarse dentro de un
empaquetado. Para ver que empaquetados hay disponibles en el servidor, has de recuperar el archivo objects/info/packs . Este contiene una lista de todos ellos:
(que ha sido generada por update-server-info )
=> GET objects/info/packs
P pack-816a9b2334da9953e530f27bcac22082a9f5b835.pack
Vemos que hay un archivo empaquetado, y el objeto buscado ha de encontrarse
dentro de él; pero merece comprobarlo revisando el archivo de índice, para
asegurarse. Hacer la comprobacion es sobre todo util en aquellos casos donde
existan multiples archivos empaquetados en el servidor, para determinar así en
cual de ellos se encuentra el objeto que necesitas:
=> GET objects/pack/pack-816a9b2334da9953e530f27bcac22082a9f5b835.idx
(4k of binary data)
Una vez tengas el índice del empaquetado, puedes mirar si el objeto buscado está
en él, (Dicho índice contiene la lista de SHAs de los objetos dentro del
empaquetado y las ubicaciones -offsets- de cada uno de llos dentro de él.) Una vez
comprobada la presencia del objeto, adelante con la recuperación de todo el
archivo empaquetado:
=> GET objects/pack/pack-
816a9b2334da9953e530f27bcac22082a9f5b835.pack
(13k of binary data)
Cuando tengas el objeto árbol, puedes continuar avanzando por las confirmaciones
de cambio. Y, como estás también están dentro del archivo empaquetado que
acabas de descargar, ya no necesitas hacer mas peticiones al servidor. Git activa una copia de trabajo de la rama master señalada por la referencia HEAD que has
descargado al principio.
La salida completa de todo el proceso es algo como esto:
$ git clone http://github.com/schacon/simplegit-progit.git
Initialized empty Git repository in /private/tmp/simplegit-
progit/.git/
got ca82a6dff817ec66f44342007202690a93763949
walk ca82a6dff817ec66f44342007202690a93763949
got 085bb3bcb608e1e8451d4b2432f8ecbe6306e7e7
Getting alternates list for http://github.com/schacon/simplegit-
progit.git
Getting pack list for http://github.com/schacon/simplegit-progit.git
Getting index for pack 816a9b2334da9953e530f27bcac22082a9f5b835
Getting pack 816a9b2334da9953e530f27bcac22082a9f5b835
which contains cfda3bf379e4f8dba8717dee55aab78aef7f4daf
walk 085bb3bcb608e1e8451d4b2432f8ecbe6306e7e7
walk a11bef06a3f659402fe7563abf99ad00de2209e6
El protocolo inteligente (smart)HTTP es un protocolo simple, pero ineficiente. Es mucho más común utilizar
protocolos inteligentes para transferir datos. Estos protocolos suelen tener
procesos en el lado remoto y conocen acerca de la estructura de datos Git en ese
lado, --pueden leer datos localmente y determinar lo que el cliente tiene ya o
necesita a continuación, para generar automáticamente datos expresamente
preparados para él--. Existen dos conjuntos de procesos para transferir datos: uno
para para enviar y otro par para recibir.
Enviando datos, (Uploading)Para enviar datos a un proceso remoto, Git utliza send-pack (enviar paquete)
y receive-pack (recibir paquete). El proceso send-pack corre en el cliente y
conecta con el proceso receive-pack corriendo en el lado remoto.
Por ejemplo, si lanzas el comando git push origin master en tu proyecto
y origin está definida como una ubicación que utiliza el protocolo SSH. Git
lanzará el proceso send-pack , con el que establece conexión SSH con tu servidor.
En el servidor remoto, a través de una llamada SSH, intentará lanzar un comando
tal como:
$ ssh -x [email protected] "git-receive-pack 'schacon/simplegit-
progit.git'"
005bca82a6dff817ec66f4437202690a93763949 refs/heads/master report-
status delete-refs
003e085bb3bcb608e1e84b2432f8ecbe6306e7e7 refs/heads/topic
0000
El comando git-receive-pack responde con una linea por cada una de las
referencias que tenga, --en este caso, la rama master y su SHA--. La primera linea
suele indicar también una lista con las capacidades del servidor, (en este caso report-status --dar situación-- y delete-refs --borrar referencias--).
Cada linea comienza con un valor de 4 bytes, en hexadecimal, indicando la
longitud del resto de la linea. La primera de las lineas comienza con 005b, 91 en
decimal, indicandonos que hay 91 bytes más en esa línea. La siguiente línea
comienza con 003e, 62 en decimal, por lo que has de leer otros 62 bytes hasta el
final de la linea. Y la última linea comienza con 0000, indicando así que la lista de
referencias ha terminado.Con esta información, el proceso send-pack ya puede determnar las
confirmaciones de cambios (commits) presentes en el servidor. Para cada una de las referencias que se van a actualizar, el proceso send-pack llama al
proceso receive-pack con la información pertinente. Por ejemplo, si estás
actualizando la rama master y añadiendo otra rama experiment , la respuesta del
proceso send-pack será algo así como:
0085ca82a6dff817ec66f44342007202690a93763949
15027957951b64cf874c3557a0f3547bd83b3ff6 refs/heads/master report-
status
00670000000000000000000000000000000000000000
cdfdb42577e2506715f8cfeacdbabc092bf63e8d refs/heads/experiment
0000
Una clave SHA-1 con todo '0's, nos indica que no habia nada anteriormente, y que,
por tanto, estamos añadiendo una nueva referencia. Si estuvieras borrando una
referencia existente, verias lo contrario: una clave todo '0's en el lado derecho.
Git envia una linea por cada referencia a actualizar, indicando el viejo SHA, el
nuevo SHA y la referencia a actualizar. La primera linea indica también las
capacidades disponibles en el cliente. A continuación, el cliente envia un archivo
empaquetado con todos los objetos que faltan en el servidor. Y, por ultimo, el
servidor responde con un indicador de éxito (o fracaso) de la operación:
000Aunpack ok
Descargando datos, (Downloading)Cuando descargas datos, los procesos que se ven envueltos son fetch-
pack (recuperar paquete) y upload-pack (enviar paquete). El cliente arranca un
proceso fetch-pack , para conectar con un proceso upload-pack en el lado
servidor y negociar con él los datos a transferir.
Hay varias maneras de iniciar un proceso upload-pack en el repositorio remoto.
Se puede lanzar a través de SSH, de la misma forma que se arrancaba el proceso receive-pack . O se puede arrancar a traves del demonio Git, que suele
estar escuchando por el puerto 9418. Tras la conexión, el proceso fetch-
packenvia datos de una forma parecida a esta:
003fgit-upload-pack schacon/simplegit-progit.git\0host=myserver.com\0
Como siempre, comienza con 4 bytes indicadores de cuantos datos siguen a
continuación, siguiendo con el comando a lanzar, y terminando con un byte nulo,
el nombre del servidor y otro byte nulo más. El demonio Git realizará las
comprobaciones de si el comando se puede lanzar, si el repositorio existe y si tenemos permisos. Siendo todo correcto, el demonio lanzará el proceso upload-
pack y procesara nuestra petición.
Si en lugar de utilizar el demonio Git, estás utilizando el protocolo SSH. fetch-
pack lanzará algo como esto:
$ ssh -x [email protected] "git-upload-pack 'schacon/simplegit-
progit.git'"
En cualquier caso, después de establecer conexión, upload-pack responderá:
0088ca82a6dff817ec66f44342007202690a93763949 HEAD\0multi_ack thin-
pack \
side-band side-band-64k ofs-delta shallow no-progress include-tag
003fca82a6dff817ec66f44342007202690a93763949 refs/heads/master
003e085bb3bcb608e1e8451d4b2432f8ecbe6306e7e7 refs/heads/topic
0000
La respuesta es muy similar a la dada por receive-pack , pero las capacidades
que se indican son diferentes. Además, nos indica la referencia HEAD, para que el
cliente pueda saber qué ha de activar (check out) en el caso de estar requiriendo
un clon.En este punto, el proceso fetch-pack revisa los objetos que tiene y responde
indicando los objetos que necesita. Enviando "want" (quiero) y la clave SHA que
necesita. Los objetos que ya tiene, los envia con "have" (tengo) y la
correspondiente clave SHA. Llegando al final de la lista, escribe "done" (hecho). Para indicar al proceso upload-pack que ya puede comenzar a enviar el archivo
empaquetado con los datos requeridos:
0054want ca82a6dff817ec66f44342007202690a93763949 ofs-delta
0032have 085bb3bcb608e1e8451d4b2432f8ecbe6306e7e7
0000
0009done
Este es un caso muy sencillo para ilustrar los protocolos de trasferencia. En casos más complejos, el cliente explota las capacidades de multi_ack (multiples
confirmaciones) o side-band (banda lateral). Pero este ejemplo muestra los
intercambios básicos empleados en los protocolos inteligentes.
9.7 Los entresijos internos de Git - Mantenimiento y recuperación de datosMantenimiento y recuperación de datosDe vez en cuando, es posible que necesites hacer algo de limpieza, (compactar un
repositorio, adecuar un repositorio importado, recuperar trabajo perdido,...). En ese
apartado vamos a ver algunos de esos escenarios.
MantenimientoDe cuando en cuando, Git lanza automáticamente un comando llamado "auto gc".
La mayor parte de las veces, este comando no hace nada. Pero, cuando hay
demasiados objetos sueltos, (objetos fuera de un archivo empaquetador), o demasiados archivos empaquetadores, Git lanza un comando git
gc completo. gc corresponde a "recogida de basura" (garbage collect), y este
comando realiza toda una serie de acciones: recoge los objetos sueltos y los
agrupa en archivos empaquetadores; consolida los archivos empaquetadores
pequeños en un solo gran archivo empaquetador; retira los objetos antiguos no
incorporados a ninguna confirmación de cambios.
También puedes lanzar "auto gc" manualmente:
$ git gc --auto
Y, habitualmente, no hará nada. Ya que es necesaria la presencia de unos 7.000
objetos sueltos o más de 50 archivos empaquetadores para que Git termine
lanzando realmente un comando "gc". Estos límites pueden configurarse con las opciones de configuración gc.auto y gc.autopacklimit , respectivamente.
Otra tarea realizada por gc es el empaquetar referencias en un solo archivo. Por
ejemplo, suponiendo que tienes las siguientes ramas y etiquetas en tu repositorio:
$ find .git/refs -type f
.git/refs/heads/experiment
.git/refs/heads/master
.git/refs/tags/v1.0
.git/refs/tags/v1.1
Lanzando el comando git gc , dejarás de tener esos archivos en la carpeta refs .
En aras de la eficiencia, Git los moverá a un archivo denominado .git/packed-
refs :
$ cat .git/packed-refs
# pack-refs with: peeled
cac0cab538b970a37ea1e769cbbde608743bc96d refs/heads/experiment
ab1afef80fac8e34258ff41fc1b867c702daa24b refs/heads/master
cac0cab538b970a37ea1e769cbbde608743bc96d refs/tags/v1.0
9585191f37f7b0fb9444f35a9bf50de191beadc2 refs/tags/v1.1
^1a410efbd13591db07496601ebc7a059dd55cfe9
Si actualizas alguna de las referencias, Git no modificará este archivo. Sino que, en cambio, escribirá uno nuevo en refs/heads . Para obtener la clave SHA
correspondiente a una determinada referencia, Git comprobará primero en la carpeta refs y luego en el archivo packed-refs . Cualquier referencia que no
puedas encontrar en la carpeta refs , es muy posible que la encuentres en el
archivo packed-refs .
Merece destacar que la última línea de este archivo comenzaba con ^ - Esto nos
indica que la etiqueta inmediatamente anterior es una etiqueta anotada y que esa
línea es la confirmación de cambios a la que apunta dicha etiqueta anotada.
Recuperación de datosEn algún momento de tu trabajo con Git, perderás por error una confirmación de
cambios. Normalmente, esto suele suceder porque has forzado el borrado de una
rama con trabajos no confirmados en ella, y luego te has dado cuenta de que
realmente necesitabas dicha rama; o porque has reculado (hard-reset) una rama,
abandonando todas sus confirmaciones de cambio, y luego te has dado cuenta que
necesitabas alguna de ellas. Asumiendo que estas cosas pasan, ¿cómo podrías
recuperar tus confirmaciones de cambio perdidas?
Vamos a ver un ejemplo de un retroceso a una confirmación (commit) antigua en
la rama principal de tu repositorio de pruebas, y cómo podriamos recuperar las
confirmaciones perdidas en este caso. Lo primero es revisar el estado de tu
repositorio en ese momento:
$ git log --pretty=oneline
ab1afef80fac8e34258ff41fc1b867c702daa24b modified repo a bit
484a59275031909e19aadb7c92262719cfcdf19a added repo.rb
1a410efbd13591db07496601ebc7a059dd55cfe9 third commit
cac0cab538b970a37ea1e769cbbde608743bc96d second commit
fdf4fc3344e67ab068f836878b6c4951e3b15f3d first commit
Después, al mover la rama master de vuelta a la confirmación de cambios
intermedia:
$ git reset --hard 1a410efbd13591db07496601ebc7a059dd55cfe9
HEAD is now at 1a410ef third commit
$ git log --pretty=oneline
1a410efbd13591db07496601ebc7a059dd55cfe9 third commit
cac0cab538b970a37ea1e769cbbde608743bc96d second commit
fdf4fc3344e67ab068f836878b6c4951e3b15f3d first commit
Vemos que se han perdido las dos últimas confirmaciones de cambios, --no tienes
ninguna rama que te permita acceder a ellas--. Necesitas localizar el SHA de la
última confirmación de cambios y luego añadir una rama que apunte hacia ella. El
problema es cómo localizarla, --porque, ¿no te la sabrás de memoria, no?--.
El método más rápido para conseguirlo suele ser utilizar una herramienta denominada git reflog . Según trabajas, Git suele guardar un silencioso registro
de donde está HEAD en cada momento. Cada vez que confirmas cambios o
cambias de rama, el registro (reflog) es actualizado. El registro reflog se actualiza incluso cuando utilizas el comando git update-ref . Siendo esta otra de las
razones por las que es recomendable utilizar ese comando en lugar de escribir
manualmente los valores SHA en los archivos de referencia, tal y como hemos visto anteriormente en la sección "Referencias Git". Con el comando git
reflog puedes revisar donde has estado en cualquier momento pasado:
$ git reflog
1a410ef HEAD@{0}: 1a410efbd13591db07496601ebc7a059dd55cfe9: updating
HEAD
ab1afef HEAD@{1}: ab1afef80fac8e34258ff41fc1b867c702daa24b: updating
HEAD
Se pueden ver las dos confirmaciones de cambios que hemos activado, pero no
hay mucha más información al respecto. Para ver la misma información de manera mucho más amigable, podemos utilizar el comando git log -g . Este nos muestra
una salida normal de registro:
$ git log -g
commit 1a410efbd13591db07496601ebc7a059dd55cfe9
Reflog: HEAD@{0} (Scott Chacon <[email protected]>)
Reflog message: updating HEAD
Author: Scott Chacon <[email protected]>
Date: Fri May 22 18:22:37 2009 -0700
third commit
commit ab1afef80fac8e34258ff41fc1b867c702daa24b
Reflog: HEAD@{1} (Scott Chacon <[email protected]>)
Reflog message: updating HEAD
Author: Scott Chacon <[email protected]>
Date: Fri May 22 18:15:24 2009 -0700
modified repo a bit
Parece que la confirmación de cambios perdida es esta última. Puedes recuperarla
creando una nueva rama apuntando a ella. Por ejemplo, puedes iniciar una rama llamada recover-branch con dicha confirmación de cambios (ab1afef):
$ git branch recover-branch ab1afef
$ git log --pretty=oneline recover-branch
ab1afef80fac8e34258ff41fc1b867c702daa24b modified repo a bit
484a59275031909e19aadb7c92262719cfcdf19a added repo.rb
1a410efbd13591db07496601ebc7a059dd55cfe9 third commit
cac0cab538b970a37ea1e769cbbde608743bc96d second commit
fdf4fc3344e67ab068f836878b6c4951e3b15f3d first commit
¡Bravo!, acabas de añadir una rama denominada recover-branch al punto donde
estaba originalmente tu rama master ; permitiendo así recuperar el acceso a las
dos primeras confirmaciones de cambios.
A continuación, supongamos que la pérdida se ha producido por alguna razón que no se refleja en el registro (reflog). Puedes simularlo borrando la rama recover-
branch y borrando asimismo el registro. Con eso, perdemos completamente el
acceso a las dos primeras confirmaciones de cambio:
$ git branch –D recover-branch
$ rm -Rf .git/logs/
La información de registro (reflog) se guarda en la carpeta .git/logs/ ; por lo
que, borrandola, nos quedamos efectivamente sin registro. ¿Cómo podriamos
ahora recuperar esas confirmaciones de cambio? Un camino es utilizando el comando de chequeo de integridad de la base de datos: git fsck . Si lo lanzas
con la opción --full , te mostrará todos los objetos sin referencias a ningún otro
objeto:
$ git fsck --full
dangling blob d670460b4b4aece5915caf5c68d12f560a9fe3e4
dangling commit ab1afef80fac8e34258ff41fc1b867c702daa24b
dangling tree aea790b9a58f6cf6f2804eeac9f0abbe9631e4c9
dangling blob 7108f7ecb345ee9d0084193f147cdad4d2998293
En este caso, puedes ver la confirmación de cambios perdida en la línea 'dangling
commit.....'. Y la puedes recuperar del mismo modo, añadiendo una rama que
apunte a esa clave SHA.
Borrando objetosGit tiene grandes cosas. Pero el hecho de que un git clone siempre descarge la
historia completa del proyecto (incluyendo todas y cada una de las versiones de
todos y cada uno de los archivos). Puede casusar problemas. Todo suele ir bien si
el contenido es únicamente código fuente. Ya que Git está tremendamente
optimizado para comprimir eficientemente ese tipo de datos. Pero, si alguien, en
cualquier momento de tu proyecto, ha añadido un solo archivo enorme. A partir de
ese momento, todos los clones, siempre, se verán obligados a copiar ese enorme
archivo. Incluso si ya ha sido borrado del proyecto en la siguiente confirmación de
cambios realizada inmediatamente tras la que lo añadió. Porque en algún
momento formó parte del proyecto, siempre permanecerá ahí.
Esto suele dar bastantes problemas cuando estás convirtiendo repositorios de
Subversion o de Perforce a Git. En esos sistemas, uno no se suele descargar la
historia completa. Y, por tanto, los archivos enormes no tienen mayores
consecuencias. Si, tras una importación de otro sistema, o por otras razones,
descubres que tu repositorio es mucho mayor de lo que deberia ser. Es momento
de buscar y borrar objetos enormes en él.
Una advertencia importante: estas técnicas son destructivas y alteran el historia de
confirmaciones de cambio. Se basan en reescribir todos los objetos confirmados
aguas abajo desde el árbol más reciente modificado para borrar la referencia a un
archivo enorme. No tendrás problemas si lo haces inmediatamente despues de una
importación; o justo antes de que alguien haya comenzado a trabajar con la
confirmación de cambios modificada. Pero si no es el caso, tendrás que avisar a
todas las personas que hayan contribuido. Porque se verán obligadas a reorganizar
su trabajo en base a tus nuevas confirmaciones de cambio.
Para probarlo por tí mismo, puedes añadir un archivo enorme a tu repositorio de
pruebas y retirarlo en la siguiente confirmación de cambios. Así podrás practicar la
busqueda y borrado permanente del repositorio. Para emprezar, añade un objeto
enorme a tu historial:
$ curl http://kernel.org/pub/software/scm/git/git-1.6.3.1.tar.bz2 >
git.tbz2
$ git add git.tbz2
$ git commit -am 'added git tarball'
[master 6df7640] added git tarball
1 files changed, 0 insertions(+), 0 deletions(-)
create mode 100644 git.tbz2
!Ouch!, --no querias añadir un archivo tan grande a tu proyecto--. Mejor si lo
quitas:
$ git rm git.tbz2
rm 'git.tbz2'
$ git commit -m 'oops - removed large tarball'
[master da3f30d] oops - removed large tarball
1 files changed, 0 insertions(+), 0 deletions(-)
delete mode 100644 git.tbz2
Ahora, puedes limpiar gc tu base de datos y comprobar cuánto espacio estás
ocupando:
$ git gc
Counting objects: 21, done.
Delta compression using 2 threads.
Compressing objects: 100% (16/16), done.
Writing objects: 100% (21/21), done.
Total 21 (delta 3), reused 15 (delta 1)
Puedes utilizar el comando count-objects para revisar rápidamente el espacio
utilizado:
$ git count-objects -v
count: 4
size: 16
in-pack: 21
packs: 1
size-pack: 2016
prune-packable: 0
garbage: 0
El valor de size-pack nos da el tamaño de tus archivos empaquetadores, en
kilobytes, y, por lo que se ve, estás usando 2 MB. Antes de la última confirmación
de cambios, estabas usando algo así como 2 KB. Resulta claro que esa última
confirmación de cambios no ha borrado el archivo enorme del historial. A partir de
este momento, cada vez que alguien haga un clón de este repositorio, se verá
obligado a copiar 2 MB para un proyecto tan simple. Y todo porque tu añadiste
accidentalmente un archivo enorme en algún momento. Para arreglar la situación.
Lo primero es localizar el archivo enorme. En este caso, ya sabes de antemano
cual es. Pero suponiendo que no lo supieras, ¿cómo podrías identificar el archivo o archivos que están ocupando tanto espacio?. Tras lanzar el comando git gc ,
todos los objetos estarán guardados en un archivo empaquetador. Puedes
identifcar los objetos enormes en su interior, utilizando otro comando de fontanería denominadogit verify-pack y ordenando su salida por su tercera columna, la
que nos informa de los tamaños de cada objeto. Puedes también redirigir su salida a través del comando tail . Porque realmente solo nos interesan las últimas
líneas, las correspondientes a los archivos más grandes.
$ git verify-pack -v .git/objects/pack/pack-3f8c0...bb.idx | sort -k
3 -n | tail -3
e3f094f522629ae358806b17daf78246c27c007b blob 1486 734 4667
05408d195263d853f09dca71d55116663690c27c blob 12908 3478 1189
7a9eb2fba2b1811321254ac360970fc169ba2330 blob 2056716 2056872 5401
El archivo enorme es el último: 2 MB (2056716 Bytes para ser exactos). Para concretar cual es el archivo, puedes utilizar el comando rev-list que ya vimos
brevemente en el capítulo 7. Con la opción --objects , obtendrás la lista de todas
las SHA de todas las confirmaciones de cambio, junto a las SHA de los objetos
binarios y las ubicaciones (paths) de cada uno de ellos. Puedes usar esta
información para localizar el nombre del objeto binario:
$ git rev-list --objects --all | grep 7a9eb2fb
7a9eb2fba2b1811321254ac360970fc169ba2330 git.tbz2
Una vez tengas ese dato, lo puedes utilizar para borrar ese archivo en todos los
árboles pasados. Es sencillo revisar cuales son las confirmaciones de cambios
donde interviene ese archivo:
$ git log --pretty=oneline --branches -- git.tbz2
da3f30d019005479c99eb4c3406225613985a1db oops - removed large tarball
6df764092f3e7c8f5f94cbe08ee5cf42e92a0289 added git tarball
Para borrar realmente ese archivo de tu historial Git, has de reescribir todas las confirmaciones de cambio aguas abajo de 6df76 . Y, para ello, puedes emplear el
comando filter-branch que se vió en el capítulo 6.
$ git filter-branch --index-filter \
'git rm --cached --ignore-unmatch git.tbz2' -- 6df7640^..
Rewrite 6df764092f3e7c8f5f94cbe08ee5cf42e92a0289 (1/2)rm 'git.tbz2'
Rewrite da3f30d019005479c99eb4c3406225613985a1db (2/2)
Ref 'refs/heads/master' was rewritten
La opción --index-filter es similar a la --tree-filter vista en el capítulo 6.
Se diferencia porque, en lugar de modificar archivos activados (checked out) en el
disco, se modifica el área de preparación (staging area) o índice. En lugar de borrar un archivo concreto con una orden tal como rm archivo , has de borrarlo con git
rm --cached (es decir, tienes que borrarlo del índice, en lugar de del disco). Con
eso conseguimos aumentar la velocidad. El proceso es mucho más rápido, porque
Git no ha de activar cada revisión a disco antes de procesar tu filtro. Aunque también puedes hacer lo mismo con la opción --tree-filter , si así lo prefieres.
La opción --ignore-unmatch indica a git rm que evite lanzar errores en caso de
no encontrar el patrón que le has ordenado buscar. Y por último, se indica a filter-branch que reescriba la historia a partir de la confirmación de
cambios 6df7640 , porque ya conocemos que es a partir de ahí donde comenzaba
el problema. De otro modo, el comando comenzaria desde el principio, asumiendo
un proceso inecesariamente más largo.
Tras esto, el historial ya no contiene ninguna referencia a ese archivo. Pero, sin
embargo, quedan referencias en el registro (reflog) y en el nuevo conjunto de referencias en .git/refs/original que Git ha añadido al procesar filter-
branch . Por lo que has de borrar también estás y reempaquetar la base de datos.
Antes de reempaquetar, asegurate de acabar completamente con cualquier
elemento que apunte a las viejas confirmaciones de cambios:
$ rm -Rf .git/refs/original
$ rm -Rf .git/logs/
$ git gc
Counting objects: 19, done.
Delta compression using 2 threads.
Compressing objects: 100% (14/14), done.
Writing objects: 100% (19/19), done.
Total 19 (delta 3), reused 16 (delta 1)
Y ahora, vamos a ver cuanto espacio hemos ahorrado.
$ git count-objects -v
count: 8
size: 2040
in-pack: 19
packs: 1
size-pack: 7
prune-packable: 0
garbage: 0
El tamaño del repositorio ahora es de 7 KB, mucho mejor que los 2 MB anteriores.
Por el valor de "size", puedes ver que el objeto enorme sigue estando entre tus
objetos sueltos; es decir, no hemos acabado completamente con él. Pero lo
importante es que ya no será considerado al transferir o clonar el proyecto. Si realmente quieres acabar del todo, puedes lanzar la orden git prune --
expire para retirar incluso ese archivo suelto.
9.8 Los entresijos internos de Git - RecapitulaciónRecapitulación
A estas alturas deberias tener una idea bastante clara de como trabaja Git entre
bastidores. Y, hasta cierto punto, sobre cómo está implementado. En este capítulo
se han visto unos cuantos comandos "de fontanería". Comandos de menor nivel y
más simples que los "de porcelana" que hemos estado viendo en el resto del libro.
Entendiendo cómo trabaja Git a bajo nivel, es más sencillo comprenderestán por
qué hace lo que hace. A la par que facilita la escritura de tus propias herramientas
y scripts auxiliares para implementar flujos de trabajo tal y como necesites.
Git, en su calidad de sistema de archivos indexador-de-contenidos, es una
herramienta muy poderosa que puedes usar facilmente para otras tareas ademas
de la de gestión de versiones. Espero que uses este nuevo conocimiento profundo
de las entrañas de Git para implementar tus propias aplicaciones y para que te
encuentres más confortable trabajando con Git de forma avanzada.