Bonita Open Solution - BPM · PDF filepage 2 ... information about Bonita Open Solution...
Transcript of Bonita Open Solution - BPM · PDF filepage 2 ... information about Bonita Open Solution...

Bonita Open Solution
Version 5.6.1
Introduction Tutorial
Process Definition
User Guidance Profile: Process Engineer

Bonita Open Solution 5.6.1 Intro Tutorial
Process Definition / Process Engineer
page 2 www.bonitasoft.com | © BonitaSoft S.A. BOS 5.6.1 Introduction Tutorial, Process Definition 1 Feb 2012
Contents
Introduction ................................................................................................................................ 4 Part 1. Tutorial Process Overview ................................................................................................ 5 Part 2. Begin with MyTutorialProcessDiagram ............................................................................. 7 Part 3. Extend the process diagram .............................................................................................. 9
3.1 Add data .................................................................................................................................. 9 3.1.1 Define variables............................................................................................................... 9 3.1.2 Check off User Guidance ............................................................................................... 14
3.2 Define transitions .................................................................................................................. 15 3.2.1 Define conditions on transitions ................................................................................... 15 3.2.2 Check off User Guidance ............................................................................................... 23
3.3 Add a connector .................................................................................................................... 24 3.3.1 Add a connector to a task ............................................................................................. 24 3.3.2 Test a connector............................................................................................................ 28 3.3.3 Check off User Guidance ............................................................................................... 29
3.4 Run ........................................................................................................................................ 30 3.4.1 Check validation ............................................................................................................ 30 3.4.2 Configure actor selectors .............................................................................................. 30 3.4.3 Run the process ............................................................................................................. 33 3.4.4 Check off User Guidance ............................................................................................... 34
3.5 Debug .................................................................................................................................... 35 3.5.1 De-activate the connector ............................................................................................ 35 3.5.2 Check off User Guidance ............................................................................................... 35
Part 4. For more tutorial examples ............................................................................................ 36 Part 5. Feedback, Questions, and More Information................................................................... 36

Bonita Open Solution 5.6.1 Intro Tutorial
Process Definition / Process Engineer
BOS 5.6.1 Introduction Tutorial, Process Definition 1 Feb 2012 www.bonitasoft.com | © BonitaSoft S.A. page 3
Figures Figure 1. Begin with MyTutorialProcessDiagram (1.0) ........................................................................................... 5 Figure 2. Completed process diagram ................................................................................................................... 6 Figure 3. Open MyTutorialProcessDiagram from Menu bar ................................................................................. 7 Figure 4. Open MyTutorialProcessDiagram from Cool bar .................................................................................... 7 Figure 5. Import MyTutorialProcessDiagram from Menu bar ............................................................................... 8 Figure 6. Import MyTutorialProcessDiagram from Cool bar ................................................................................. 8 Figure 7. Save the process diagram with a new version number .......................................................................... 8 Figure 8. Change the version numbers on the process diagram and pools ........................................................... 9 Figure 9. Add a variable ....................................................................................................................................... 10 Figure 10. Add a variable for customer name ..................................................................................................... 10 Figure 11. Text variable added ............................................................................................................................ 11 Figure 12. Add a list of options variable .............................................................................................................. 11 Figure 13. Define a list of options for a variable .................................................................................................. 12 Figure 14. Add an item to a list of options ........................................................................................................... 12 Figure 15. Complete list of options variable ........................................................................................................ 13 Figure 16. Variables defined for this pool ............................................................................................................ 14 Figure 17. Select User Guidance to see the checklist .......................................................................................... 14 Figure 18. User Guidance checklist ...................................................................................................................... 15 Figure 19. Select a variable to use to enter a condition manually....................................................................... 16 Figure 20. Complete the condition expression manually .................................................................................... 16 Figure 21. Select Edit expression to define a condition ....................................................................................... 17 Figure 22. Select a variable to use to define a condition in the expression editor .............................................. 17 Figure 23. Use the expression editor to define a condition................................................................................. 18 Figure 24. Select Edit decision table to define a condition .................................................................................. 18 Figure 25. Add a row to the decision table .......................................................................................................... 19 Figure 26. Select the variable to use in the expression ....................................................................................... 20 Figure 27. Select the operator ............................................................................................................................. 20 Figure 28. Select the variable value ..................................................................................................................... 21 Figure 29. Select whether the transition is taken (or not) when the expression evaluates to true .................... 22 Figure 30. Define condition using expression editor ........................................................................................... 23 Figure 31. define condition using decision table ................................................................................................. 23 Figure 32. Add a connector .................................................................................................................................. 24 Figure 33. Select a connector to send an email ................................................................................................... 25 Figure 34. Give the connector a name and description ....................................................................................... 25 Figure 35. Configure access to an email account................................................................................................. 26 Figure 36. Create the email message ................................................................................................................... 27 Figure 37. Email connector appears in the list..................................................................................................... 28 Figure 38. Test a connector ................................................................................................................................. 28 Figure 39. Connector test executing .................................................................................................................... 29 Figure 40. Connector test successful ................................................................................................................... 29 Figure 41. Test emails show up in email box ....................................................................................................... 29 Figure 42. Activate validation .............................................................................................................................. 30 Figure 43. Non-executable elements are visible.................................................................................................. 30 Figure 44. Choose an actor selector to apply to the customer lane .................................................................... 31 Figure 45. Customer = process initiator ............................................................................................................... 31 Figure 46. Create a new actor selector to fetch sales employees ....................................................................... 32 Figure 47. Create a group by entering individuals manually ................................................................................ 32 Figure 48. Give a name and description to the actor selector ............................................................................. 33 Figure 49. Create a group containing “john” and “james” .................................................................................. 33 Figure 50. Run the process .................................................................................................................................. 33 Figure 51. Process deploying in default web applications .................................................................................... 34 Figure 52 ............................................................................................................................................................... 34 Figure 53. Debug a connector .............................................................................................................................. 35 Figure 54. Skip the unchecked connector ............................................................................................................ 35

Bonita Open Solution 5.6.1 Intro Tutorial
Process Definition / Process Engineer
page 4 www.bonitasoft.com | © BonitaSoft S.A. BOS 5.6.1 Introduction Tutorial, Process Definition 1 Feb 2012
Introduction
Use this Introduction Tutorial to become familiar with adding executable content to a graphical process diagram in Bonita Open Solution. The steps explained in Part 4 follow the User Guidance checklist in Bonita Studio*. Follow these steps to create an executable process diagram example that can be deployed (in development mode) in Bonita web applications. To further develop the example with customized web applications, see the next tutorial on Application Design.) This tutorial includes application of the following features of Bonita Studio:
Add data Define global and local variables Define single and multiple variables Define a list of options as a variable
Define transitions Conditions Decision table
Add connectors Add a connector to a task Test a connector
Run Debug
For more information about this set of functions, see the Process Engineer Guide in the Bonita Open Solution online documentation. This documentation also contains detailed information about Bonita Open Solution functionality in general. This tutorial demonstrates how to apply most of the Bonita Studio process design features available in the Process Engineer checklist of User Guidance (SP version). All of these same features are also available in the open source version of Bonita Open Solution, although there is only a single Application Developer checklist with all User Guidance features. User Guidance, User Guidance checklists, and User Guidance profiles are explained in the online BonitaSoft Documentation. In both versions the application of the User Guidance checklist is the same, as shown in this tutorial.
*The screenshots in this tutorial were taken from Bonita Studio (Subscription pack), Teamwork edition, in Process Engineer Profile mode. This profile hides some features to simplify the interface. Therefore, in some cases the screenshots are slightly different from the equivalent interface in BOS. The features shown in this tutorial are the same in both (except where noted).

Bonita Open Solution 5.6.1 Intro Tutorial
Process Definition / Process Engineer
BOS 5.6.1 Introduction Tutorial, Process Definition 1 Feb 2012 www.bonitasoft.com | © BonitaSoft S.A. page 5
Part 1. Tutorial Process Overview
In this tutorial you will begin with the process (MyTutorialProcessDiagram) that was designed with the first tutorial in this series (Intro Tutorial: Process Design). If you have not created this process diagram yourself, you can import a copy into Bonita Studio from BonitaSoft Community Contributions. The process diagram graphically models and can execute the following scenario:
A customer initiates the process and places an order for a product.
One of the available sales employees reviews the order and either confirms or rejects it.
If the order is accepted, the customer pays for it. The product is prepared and delivered and the transaction is archived.
If the order is rejected, an email notification is sent to the customer and the transaction is archived.
Begin with the process diagram MyTutorialProcessDiagram (1.0), which looks like this:
Figure 1. Begin with MyTutorialProcessDiagram (1.0)
When you complete this tutorial, the process diagram will look like this:

Bonita Open Solution 5.6.1 Intro Tutorial
Process Definition / Process Engineer
page 6 www.bonitasoft.com | © BonitaSoft S.A. BOS 5.6.1 Introduction Tutorial, Process Definition 1 Feb 2012
Figure 2. Completed process diagram

Bonita Open Solution 5.6.1 Intro Tutorial
Process Definition / Process Engineer
BOS 5.6.1 Introduction Tutorial, Process Definition 1 Feb 2012 www.bonitasoft.com | © BonitaSoft S.A. page 7
Part 2. Begin with MyTutorialProcessDiagram
If you have created the process diagram MyTutorialProcessDiagram by following the step-by-step instruction in Introduction Tutorial: Process Design, open it now. In Bonita Studio, go to the Menu bar and select Process > Open, or go to the Cool bar and select Open.
Figure 3. Open MyTutorialProcessDiagram from Menu bar
Figure 4. Open MyTutorialProcessDiagram from Cool bar
Select MyTutorialProcessDiagram (1.0) from the list of existing processes. To import the process diagram, first download it from BonitaSoft Community Contributions here: http://www.bonitasoft.org/exchange/extension_view.php?eid=290. (You must be registered and logged in as a BonitaSoft Community Forum user to access the Community Contributions.) Save it locally. When you have saved the process diagram, go to the Menu bar and select Process > Import, or go to the Cool bar and select Import.

Bonita Open Solution 5.6.1 Intro Tutorial
Process Definition / Process Engineer
page 8 www.bonitasoft.com | © BonitaSoft S.A. BOS 5.6.1 Introduction Tutorial, Process Definition 1 Feb 2012
Figure 5. Import MyTutorialProcessDiagram from Menu bar
Figure 6. Import MyTutorialProcessDiagram from Cool bar
Select MyTutorialProcessDiagram - - 1.0.bar and upload it. Save this diagram with a new version. To do this, click on the process diagram outside the pools, and click on Edit next to the process diagram name.
Figure 7. Save the process diagram with a new version number
Leave the process name as MyTutorialProcessDiagram, and change its version to 1.1. Change the version on the Pool Web Purchase and the Pool Deliver to 1.1 also.

Bonita Open Solution 5.6.1 Intro Tutorial
Process Definition / Process Engineer
BOS 5.6.1 Introduction Tutorial, Process Definition 1 Feb 2012 www.bonitasoft.com | © BonitaSoft S.A. page 9
Figure 8. Change the version numbers on the process diagram and pools
Part 3. Extend the process diagram
Follow this section to create an executable process from the process design.
3.1 Add data
Add variables to the process to accept and treat data input by the customer:
name
email address
product selected
credit card number and expiration date Variables are also useful for defining conditions on transitions to direct the process down one branch or another, so you’ll also add a variable (called confirmation) to determine the whether the process will follow the path for “order accepted” or “order not accepted.”
3.1.1 Define variables
As global variables are available anywhere in a process/pool, you can click on the Web_Purchase pool, or the Customer lane or the Sales Employee lane in the Web_Purchase pool, to define global variables. Click anywhere in the Web_Purchase pool, and go to its Details Panel > General tab > Data pane. Click on Add.

Bonita Open Solution 5.6.1 Intro Tutorial
Process Definition / Process Engineer
page 10 www.bonitasoft.com | © BonitaSoft S.A. BOS 5.6.1 Introduction Tutorial, Process Definition 1 Feb 2012
Figure 9. Add a variable
Add a new variable. In Name, enter customerName. For Data type, select Text, and for Multiplicity, select single. Leave the default value blank (no default value to be proposed).
Figure 10. Add a variable for customer name
Click on Finish. The new variable appears in the list.

Bonita Open Solution 5.6.1 Intro Tutorial
Process Definition / Process Engineer
BOS 5.6.1 Introduction Tutorial, Process Definition 1 Feb 2012 www.bonitasoft.com | © BonitaSoft S.A. page 11
Figure 11. Text variable added
Click on Add again and create another text variable, customerEmail. The next information entered by the customer will be a product choice. Click on Add, name the variable Products and this time select List of Options.
Figure 12. Add a list of options variable
Add a list of items. To do this, add the Name Promotional products and description Available products for the list, and click on Add.

Bonita Open Solution 5.6.1 Intro Tutorial
Process Definition / Process Engineer
page 12 www.bonitasoft.com | © BonitaSoft S.A. BOS 5.6.1 Introduction Tutorial, Process Definition 1 Feb 2012
Figure 13. Define a list of options for a variable
Add the first item for the list, TV.
Figure 14. Add an item to a list of options
Repeat this to add two more items: mobile phone and laptop. Click on OK and then Finish to finish.

Bonita Open Solution 5.6.1 Intro Tutorial
Process Definition / Process Engineer
BOS 5.6.1 Introduction Tutorial, Process Definition 1 Feb 2012 www.bonitasoft.com | © BonitaSoft S.A. page 13
Figure 15. Complete list of options variable
The list of promotional products now appears in the list of variables. Add three more variables to this process/pool using the same manipulation used to add the text variables:
creditCardNumber = integer expirationDate = date confirmation = Boolean
The Web_Purchase process diagram Details panel > General tab > Data pane now looks like this:

Bonita Open Solution 5.6.1 Intro Tutorial
Process Definition / Process Engineer
page 14 www.bonitasoft.com | © BonitaSoft S.A. BOS 5.6.1 Introduction Tutorial, Process Definition 1 Feb 2012
Figure 16. Variables defined for this pool
There are no local variables in this process, but they would be defined in the same way as the global variables you have just added.
3.1.2 Check off User Guidance
To apply the User Guidance checklist, go to the Cool bar and click on User Guidance.
Figure 17. Select User Guidance to see the checklist
The User Guidance checklist will appear. Click on Define global and local variables and then on Done.

Bonita Open Solution 5.6.1 Intro Tutorial
Process Definition / Process Engineer
BOS 5.6.1 Introduction Tutorial, Process Definition 1 Feb 2012 www.bonitasoft.com | © BonitaSoft S.A. page 15
Figure 18. User Guidance checklist
As all of the variables defined in this example are single, you can mark Define single and multiple variables as Done. The variable Products is a list of options; mark Define a list of options as a variable as Done also.
3.2 Define transitions
3.2.1 Define conditions on transitions
Conditions on transitions allow you to define how the process will “know” which path to take when there are multiple possibilities. In this tutorial example, there is an XOR gateway – only one of the outgoing paths (transitions) can be taken: the Sales employee either confirms or rejects the order reviewed. Define the conditions on each of the two outgoing transitions, using a variable that will determine which path will be taken depending on the Sales employee’s decision. To do this, click on the transition between the XOR gateway and Pay. Go to its Details Panel > General tab > General pane. Enter if accepted in Name. (Note that the name appears on the process diagram.) In Condition, use the Boolean variable confirmation. If confirmation evaluates to “true,” the process will follow this path.

Bonita Open Solution 5.6.1 Intro Tutorial
Process Definition / Process Engineer
page 16 www.bonitasoft.com | © BonitaSoft S.A. BOS 5.6.1 Introduction Tutorial, Process Definition 1 Feb 2012
There are several ways to define a condition in the Condition field.
3.2.1.1 Enter the condition expression manually
Enter the variable or select it from the dropdown menu.
Figure 19. Select a variable to use to enter a condition manually
The expression appears in the Condition field. Use it to complete the expression “confirmation == true.”
Figure 20. Complete the condition expression manually
3.2.1.2 Use the expression editor
Select Edit expression from the dropdown list. When it appears, select the variable confirmation and complete the expression in the editor.

Bonita Open Solution 5.6.1 Intro Tutorial
Process Definition / Process Engineer
BOS 5.6.1 Introduction Tutorial, Process Definition 1 Feb 2012 www.bonitasoft.com | © BonitaSoft S.A. page 17
Figure 21. Select Edit expression to define a condition
Figure 22. Select a variable to use to define a condition in the expression editor

Bonita Open Solution 5.6.1 Intro Tutorial
Process Definition / Process Engineer
page 18 www.bonitasoft.com | © BonitaSoft S.A. BOS 5.6.1 Introduction Tutorial, Process Definition 1 Feb 2012
Figure 23. Use the expression editor to define a condition
Click on OK. The expression appears in the Condition field.
3.2.1.2 Use the decision table
Select Edit decision table from the dropdown list.
Figure 24. Select Edit decision table to define a condition
The decision table editor appears.

Bonita Open Solution 5.6.1 Intro Tutorial
Process Definition / Process Engineer
BOS 5.6.1 Introduction Tutorial, Process Definition 1 Feb 2012 www.bonitasoft.com | © BonitaSoft S.A. page 19
Figure 25. Add a row to the decision table
Click on Add a row, then, when it appears under Edit, on Add condition. From the dropdown menu in the first field, select the variable Confirmation.

Bonita Open Solution 5.6.1 Intro Tutorial
Process Definition / Process Engineer
page 20 www.bonitasoft.com | © BonitaSoft S.A. BOS 5.6.1 Introduction Tutorial, Process Definition 1 Feb 2012
Figure 26. Select the variable to use in the expression
From the middle dropdown menu, select the operator “=”.
Figure 27. Select the operator
From the dropdown menu on the third field, select true.

Bonita Open Solution 5.6.1 Intro Tutorial
Process Definition / Process Engineer
BOS 5.6.1 Introduction Tutorial, Process Definition 1 Feb 2012 www.bonitasoft.com | © BonitaSoft S.A. page 21
Figure 28. Select the variable value
Click on Update line. The line in blue is now filled with a condition (the value for which the variable Confirmation is evaluated as true.) Complete the condition in the table by choosing a decision (the action the process will take when confirmation = true). In this case, that action is Take transition.

Bonita Open Solution 5.6.1 Intro Tutorial
Process Definition / Process Engineer
page 22 www.bonitasoft.com | © BonitaSoft S.A. BOS 5.6.1 Introduction Tutorial, Process Definition 1 Feb 2012
Figure 29. Select whether the transition is taken (or not) when the expression evaluates to true
Click on Finish. Edit decision table appears in the Condition field. Define the condition Confirmation = false on the transitions between the XOR gate and Send notification. To do this, first name the transition if rejected. Then, do one of the following: Enter the condition expression directly:
!confirmation (equivalent to confirmation = false) Or use the expression editor:

Bonita Open Solution 5.6.1 Intro Tutorial
Process Definition / Process Engineer
BOS 5.6.1 Introduction Tutorial, Process Definition 1 Feb 2012 www.bonitasoft.com | © BonitaSoft S.A. page 23
Figure 30. Define condition using expression editor
Or use the decision table:
Figure 31. define condition using decision table
3.2.2 Check off User Guidance
Go to the User Guidance checklist. Check off Define transitions as Done. Both Conditions and Decision table under that heading will also be checked off. Click on Close.

Bonita Open Solution 5.6.1 Intro Tutorial
Process Definition / Process Engineer
page 24 www.bonitasoft.com | © BonitaSoft S.A. BOS 5.6.1 Introduction Tutorial, Process Definition 1 Feb 2012
3.3 Add a connector
Add a connector to Send notification so that an email is sent if the order is rejected by the Sales employee. (This example will show how to configure and test this connector.) In this example, the connector will be configured to send an email using gmail. To duplicate this action, you will need to have a gmail account.
3.3.1 Add a connector to a task Click on Send notification. Go to its Details panel > General tab > Connector pane. Click on Add.
Figure 32. Add a connector
From the list of connectors that appears, click on Messaging and then on Email – send an email. Click on Next.

Bonita Open Solution 5.6.1 Intro Tutorial
Process Definition / Process Engineer
BOS 5.6.1 Introduction Tutorial, Process Definition 1 Feb 2012 www.bonitasoft.com | © BonitaSoft S.A. page 25
Figure 33. Select a connector to send an email
A series of connector configuration wizards appears.
Figure 34. Give the connector a name and description
Enter the Name Send notification and the Description This message is sent if the order can not be filled. In Select event, finish indicates that the connector will fire when the task has completed. If the connector fails, an exception will occur. Click on Next to continue.

Bonita Open Solution 5.6.1 Intro Tutorial
Process Definition / Process Engineer
page 26 www.bonitasoft.com | © BonitaSoft S.A. BOS 5.6.1 Introduction Tutorial, Process Definition 1 Feb 2012
Configure access to the gmail account to use to send the email message. (This account will not be shown in the email message sent as you can configure the From field independently of this.) The host and port for gmail are shown below in the screenshot. Enter the User name (in the form of the entire [email protected] email address) and password to access the actual account you will use to test this example with.
Figure 35. Configure access to an email account
Click on Next. Enter the contents of the email to be sent.
enter a real account address here
and its real password here

Bonita Open Solution 5.6.1 Intro Tutorial
Process Definition / Process Engineer
BOS 5.6.1 Introduction Tutorial, Process Definition 1 Feb 2012 www.bonitasoft.com | © BonitaSoft S.A. page 27
Figure 36. Create the email message
The From field will appear in the email message, so you can enter a dummy address, [email protected]. The To field will send this message to an actual address. To test it, enter an email address you can access. Enter a Title and a Message. Click on Finish. The connector appears in the connector list.
enter your own email address here

Bonita Open Solution 5.6.1 Intro Tutorial
Process Definition / Process Engineer
page 28 www.bonitasoft.com | © BonitaSoft S.A. BOS 5.6.1 Introduction Tutorial, Process Definition 1 Feb 2012
Figure 37. Email connector appears in the list
3.3.2 Test a connector
Test the connector to see if it functions properly. Click on the Send notification connector, then on Edit. Click on Next to pass the connector parameters wizard. When Test configuration appears in a configuration wizard window, click on it.
Figure 38. Test a connector
The connector will be launched according to its configuration.

Bonita Open Solution 5.6.1 Intro Tutorial
Process Definition / Process Engineer
BOS 5.6.1 Introduction Tutorial, Process Definition 1 Feb 2012 www.bonitasoft.com | © BonitaSoft S.A. page 29
Figure 39. Connector test executing
If the configuration is ok, the Results window will indicate “connector execution is successful.”
Figure 40. Connector test successful
There is no output defined for this connector; that is, no data is returned to the process from its execution. Click on Back to exit the test.
Figure 41. Test emails show up in email box
If the connector fails to execute, find the exception in the engine log (Menu bar > Help > Show engine log).
3.3.3 Check off User Guidance Go to the User Guidance checklist. Check off Add connectors as Done. Both Add a connector to a task or pool and Test a connector under that heading will also be checked off. Click on Close.
Test 2
Test 1

Bonita Open Solution 5.6.1 Intro Tutorial
Process Definition / Process Engineer
page 30 www.bonitasoft.com | © BonitaSoft S.A. BOS 5.6.1 Introduction Tutorial, Process Definition 1 Feb 2012
3.4 Run
3.4.1 Check validation
To run the process, all of the executable elements must be configured. To check this, click on the process diagram (outside the pools) and confirm that Activate validation is checked.
Figure 42. Activate validation
You should see red X’s, indicating missing configuration, on the lanes Customer and Sales employees, and on the tasks Pay and Sales Review.
Figure 43. Non-executable elements are visible
3.4.2 Configure actor selectors To complete the configuration and run this process, define the missing “group or user” with actor selectors. Click on the lane Customer. Go to its Details panel > General tab > Actors pane. Select Choose.

Bonita Open Solution 5.6.1 Intro Tutorial
Process Definition / Process Engineer
BOS 5.6.1 Introduction Tutorial, Process Definition 1 Feb 2012 www.bonitasoft.com | © BonitaSoft S.A. page 31
Figure 44. Choose an actor selector to apply to the customer lane
Since the customer is the initiator of this process, click on Initiator and then Finish.
Figure 45. Customer = process initiator
The Initiator is now the actor assigned to this lane. Save the process and the validation warnings should disappear from this lane and from Pay. Click on the lane Sales employees. Go to its Details panel > General tab > Actors pane. Select Create.

Bonita Open Solution 5.6.1 Intro Tutorial
Process Definition / Process Engineer
page 32 www.bonitasoft.com | © BonitaSoft S.A. BOS 5.6.1 Introduction Tutorial, Process Definition 1 Feb 2012
Figure 46. Create a new actor selector to fetch sales employees
For the purposes of this tutorial, assign some “test users” manually to a group called Sales employees. To do this, click on User list – enter individuals manually and then click on Next.
Figure 47. Create a group by entering individuals manually
Enter the Name of this group: Sales Employees, with the Description Employees authorized to handle web sales. Click on Next.

Bonita Open Solution 5.6.1 Intro Tutorial
Process Definition / Process Engineer
BOS 5.6.1 Introduction Tutorial, Process Definition 1 Feb 2012 www.bonitasoft.com | © BonitaSoft S.A. page 33
Figure 48. Give a name and description to the actor selector
Enter two of the default “users” already configured in Bonita Open Solution (that is, configured to login with the names admin, john, jack, and james and the password bpm):
john,james. Click on Finish.
Figure 49. Create a group containing “john” and “james”
Save the process and the validation warnings should disappear from this lane.
3.4.3 Run the process Click anywhere on the Web_Purchase pool. Go to the Cool bar and click Run.
Figure 50. Run the process

Bonita Open Solution 5.6.1 Intro Tutorial
Process Definition / Process Engineer
page 34 www.bonitasoft.com | © BonitaSoft S.A. BOS 5.6.1 Introduction Tutorial, Process Definition 1 Feb 2012
The process Web_Purchase will be deployed and a form will be created in the default Bonita web application.
Figure 51. Process deploying in default web applications
A form is displayed in the web application specified in Preferences > Web > Browser. Since you have not yet configured web forms, the default form will show un-customized fields (in simple alphabetical order) for all of the variables in the process.
Figure 52
3.4.4 Check off User Guidance
Go to the Cool bar and click on User Guidance. Click on Skip to skip Multi-instantiation and configure events. Check off Run. Click on Done for each one, then on and Close to return to Bonita Studio.

Bonita Open Solution 5.6.1 Intro Tutorial
Process Definition / Process Engineer
BOS 5.6.1 Introduction Tutorial, Process Definition 1 Feb 2012 www.bonitasoft.com | © BonitaSoft S.A. page 35
3.5 Debug
It is not always possible to configure working connectors while defining and testing a process configuration. If the connector in this tutorial example is giving you headaches, try running the process in Debug mode (that is, with the connector de-activated).
3.5.1 De-activate the connector Click anywhere on the Web_Purchase pool. Go to the Cool bar and click on Debug.
Figure 53. Debug a connector
Uncheck the connectors to de-activate. The solid blue indicates that the Service Task – Send notifcation connector is selected. Click on it to de-select and skip when the process is tested. Click on Debug.
Figure 54. Skip the unchecked connector
The process should run, deploy and present the un-customized form in the selected web browser.
3.5.2 Check off User Guidance Go to the Cool bar and click on User Guidance. Click on Skip to skip Contexts. Check off Debug. Click on Close to return to Bonita Studio.

Bonita Open Solution 5.6.1 Intro Tutorial
Process Definition / Process Engineer
page 36 www.bonitasoft.com | © BonitaSoft S.A. BOS 5.6.1 Introduction Tutorial, Process Definition 1 Feb 2012
Part 4. For more tutorial examples
More information about these features can be found in the Bonita Open Solution online documentation. The development of the example used in the tutorial is shown in the previous tutorial for Process Design. A continuation of this example showing features to add and define forms, handle data, change look’n’feels and more, can be found in the next tutorial for Application Design.
Part 5. Feedback, Questions, and More Information
If you explore a bit more in Bonita Open Solution, you will find many more functionalities not addressed in this Intro Tutorial. Follow the links below: More Functionalities For further explanation of the features and functionalities in Bonita Open Solution, see the Bonita Open Solution online documentation. http://www.bonitasoft.com/resources/documentation/index.php BonitaSoft Forum We welcome your feedback on the BonitaSoft Forum. Ask your questions too. Use the BonitaSoft Forum to let us have it! http://www.bonitasoft.org/forum/ BonitaSoft Community Join the BonitaSoft Community and get our Newsletter, access detailed information, and more. http://www.bonitasoft.org/register.php Bug Tracker, Source Code Check out our Bug Tracker, Source Code. http://www.bonitasoft.org/index.php Feedback on this tutorial, or on documentation in general Submit an issue on documentation feedback. http://www.bonitasoft.org/bugs/bug_report_advanced_page.php More information For more information, contact us at www.bonitasoft.com http://www.bonitasoft.com/company/contact.php.
Have fun with Bonita!
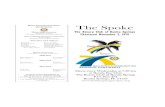









![Bonita Open Solution why, what, how? · 2015-11-09 · OMG! It’s Business Process [Eclipse] Modeling in Bonita Open Solution Aurélien Pupier R&D Engineer, Studio Project Leader](https://static.fdocuments.us/doc/165x107/5e994d1a1cf79255062314fd/bonita-open-solution-why-what-how-2015-11-09-omg-itas-business-process-eclipse.jpg)








