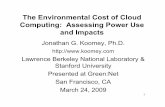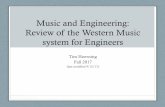BobCAD V24 Tutorial
-
Upload
giantepepin -
Category
Documents
-
view
1.077 -
download
6
Transcript of BobCAD V24 Tutorial

1 Version 24 | Using The Z Level Wizard| BobCAD‐CAM, Inc.
Using BobCAD‐CAM
BobCAD‐CAM Version 24 Training Lesson

2 Version 24 | Using The Z Level Wizard| BobCAD‐CAM, Inc.
The Version 24 offers Hole making, 2 Axis & 3 Axis Machining Wizards to step you through the process of creating Machine programs for your parts. The image below shows the 3 Axis Wizard options.
In this lesson we will be designing a complete part and creating an NC program using 2 & 3 Axis machining features. NOTE: It is important to save this drawing as you go as 3D Example.bbcd. Step 1 Let’s begin this training exercise with a new drawing screen and follow along doing each step. Select the Cube drawing feature.
Or, you can do this by going to the Solids Main Menu and selecting Cube.

3 Version 24 | Using The Z Level Wizard| BobCAD‐CAM, Inc.
This will load the Cube feature into the Data Manager.
Enter 4 for the Length X Enter 4 for the Width Y Enter 2 for the Height Z Choose Enter in the Origin section Leave X at 0 Leave Y at 0 Enter ‐2 for Z (the top will be at Z0) Choose Bottom Left from the pull down menu and click the OK button.

4 Version 24 | Using The Z Level Wizard| BobCAD‐CAM, Inc.
Now you can click the ISO 2 View icon from the View Toolbar. This will change the view to a 3D isometric view.
Now click the View All icon from the main toolbar to obtain a clear view of the entire shape.

5 Version 24 | Using The Z Level Wizard| BobCAD‐CAM, Inc.
Step 2 Now draw a sphere by clicking on the Sphere feature icon on the Solids toolbar.
This will load the Sphere feature into the Data Manager.
Enter a Radius of 1.5 Select Enter in the Origin section. Enter 2 for X Enter 2 for Y Leave Z at 0 Click the OK button to draw the shape. Now click the Cancel button.

6 Version 24 | Using The Z Level Wizard| BobCAD‐CAM, Inc.
The result:
Now go to the Solids Menu and select Subtract.
Place your mouse cursor on the cube and click your mouse one time (this is the shape we want to keep), then click on the sphere (this is the shape we will use to modify the cube) and now hit the spacebar on your keyboard to indicate OK. This will modify the 2 solids.

7 Version 24 | Using The Z Level Wizard| BobCAD‐CAM, Inc.
The result:
Step 3 Now let’s draw a cylinder. Click on the Solid Cylinder feature icon.
You can also reach this feature by going to the Solids Menu and clicking on Cylinder. This will load the Cylinder feature into the Data Manager.

8 Version 24 | Using The Z Level Wizard| BobCAD‐CAM, Inc.
Enter a Radius of 1 Enter a Height of 2 Choose Enter from the Origin section. Leave X at 0 Leave Y at 0 Enter ‐1 for Z Hit the Enter key on your keyboard to indicate OK and draw the first shape. Continue on by changing the X value to 4 and then hitting the Enter key on your keyboard again.
Now change the Y value to 4 and hit the Enter key again.
Now change the Y value to 4 and the X value to 0 and hit the Enter key.
Click the Cancel button in the Data Manager to exit the function.
Now you can click the View All icon from the main toolbar to obtain a clear view of the entire shape.

9 Version 24 | Using The Z Level Wizard| BobCAD‐CAM, Inc.
The result:
Step 4 Now select the Boolean Subtract function icon from the Solids Toolbar.
Now Window Pick the entire model. Do this by clicking and dragging a selection window over everything starting in the upper left quadrant of the drawing screen. Click your mouse, hold down the left mouse button while dragging your mouse across the screen toward the bottom right and then release the left mouse button. Everything will highlight in selection mode. Now hit the Spacebar on your keyboard. Then click the Cancel button in the Data Manager to exit the function.

10 Version 24 | Using The Z Level Wizard| BobCAD‐CAM, Inc.
The result:
Step 5 Go back to the Solid Cylinder function icon and select it.
The cylinder feature will load into the Data Manager again.

11 Version 24 | Using The Z Level Wizard| BobCAD‐CAM, Inc.
Enter a Radius of .25 Enter a Height of 4 Choose the Enter button in the Origin section. Enter .4 for X Enter .4 for Y Enter ‐3 for Z Hit the Enter key on your keyboard.
Change X to 3.6 Change Y to .4
Hit the Spacebar on your keyboard.

12 Version 24 | Using The Z Level Wizard| BobCAD‐CAM, Inc.
Change the Y value to 3.6
Hit the Spacebar on your keyboard.

13 Version 24 | Using The Z Level Wizard| BobCAD‐CAM, Inc.
Change the X value to .4
Hit the Spacebar on your keyboard. Now click the Cancel button in the Data Manager to exit the feature. The result:
Step 6 Now select the Boolean Subtract function icon from the Solids Toolbar.
Now Window Pick the entire model. Do this by clicking and dragging a selection window over everything starting in the upper left quadrant of the drawing screen. Click your mouse, hold down the left mouse button while dragging your mouse across the screen toward the bottom right and then release the left mouse button. Everything will highlight in selection mode. Now hit the Spacebar on your keyboard. Then click the Cancel button in the Data Manager to exit the function.

14 Version 24 | Using The Z Level Wizard| BobCAD‐CAM, Inc.
The result:
Go back to the Solid Cylinder function icon and select it.
The cylinder feature will load into the Data Manager again.
Enter 2 for the Radius Enter 2 for the Height

15 Version 24 | Using The Z Level Wizard| BobCAD‐CAM, Inc.
Click the Enter button in the Origin section if you need to. Enter 0 for X Enter 0 for Y Enter ‐.5 for Z Hit the Spacebar on your keyboard. Change the X value to 4 Change the Y value to 4
Hit the Spacebar on your keyboard. Click the Cancel button in the Data Manager to exit the function.

16 Version 24 | Using The Z Level Wizard| BobCAD‐CAM, Inc.
Step 7 Now select the Boolean Subtract function icon from the Solids Toolbar.
Now Window Pick the entire model. Do this by clicking and dragging a selection window over everything starting in the upper left quadrant of the drawing screen. Click your mouse, hold down the left mouse button while dragging your mouse across the screen toward the bottom right and then release the left mouse button. Everything will highlight in selection mode. Now hit the Spacebar on your keyboard. Then click the Cancel button in the Data Manager to exit the function.
Step 8 Now click on the Solid Fillet icon from the Solids Toolbar.
This will load the Solid Fillet function into the Data Manager.

17 Version 24 | Using The Z Level Wizard| BobCAD‐CAM, Inc.
Make sure that Constant Fillet is selected from the pull down menu in the Data Manager. Enter .25 as the Radius Tangent Propagation should be selected as the selection criteria. Click OK. Now select the following 2 edges as seen in the image below. Simply place your cursor on the edge and click on it. You have to click the edges not the faces.
When both edges are highlighted and selected, hit the Spacebar on your keyboard. This will execute the feature. Now click the Cancel button in the Data Manager to exit the feature.

18 Version 24 | Using The Z Level Wizard| BobCAD‐CAM, Inc.
The result:
Step 9 Go back to the Solid Cylinder function icon and select it.
The cylinder feature will load into the Data Manager again.

19 Version 24 | Using The Z Level Wizard| BobCAD‐CAM, Inc.
Enter 1 as the Radius Enter 3 for the Height Click the Enter button in the Origin section. Enter 2 for X Enter 2 for Y Enter ‐2.25 for Z Click OK to draw the shape. Now click the Cancel button to exit the feature.
Step 10 Now select the Boolean Subtract function icon from the Solids Toolbar.
Now Window Pick the entire model. Do this by clicking and dragging a selection window over everything starting in the upper left quadrant of the drawing screen. Click your mouse, hold down the left mouse button while dragging your mouse across the screen toward the bottom right and then release the left mouse button. Everything will highlight in selection mode. Now hit the Spacebar on your keyboard. Then click the Cancel button in the Data Manager to exit the function.

20 Version 24 | Using The Z Level Wizard| BobCAD‐CAM, Inc.
The result:
Now click the View All icon from the main toolbar to obtain a clear view of the entire shape. Step 11 Place your cursor inside the Layer‐UCS‐Post Manager box, right‐click your mouse and select Add New Layer.

21 Version 24 | Using The Z Level Wizard| BobCAD‐CAM, Inc.
Name the new layer .25 Holes.
Once you have named the new layer, hit the Enter Key on your keyboard.
Now select this layer to make it the active layer. To do this, click on the file image next to the layer number with your mouse.
Now we are going to change the active drawing color to green. To do this, click on the color menu arrow in the lower right side of the software.
When you click on the small arrow the color menu will pop up allowing you to click on a color. Choose Orange.

22 Version 24 | Using The Z Level Wizard| BobCAD‐CAM, Inc.
Step 12 Click on the Extract Edge function icon and select Single from the Utilities toolbar.
Now click on the 3 visible hole edges. When you rest your cursor right on the edge it will highlight. Do not select faces, only the edges. When the geometry/edge highlights, click on the edge with your mouse to select it. Then move to the next, select that edge and then the next visible hole edge.
When you have select the three visible hole edges go to the View icon drop down from the toolbar and click on it. Switch to ISO 4 by clicking on it. This will allow you to see the last (4th) hole so you can select that edge.

23 Version 24 | Using The Z Level Wizard| BobCAD‐CAM, Inc.
With all 4 edges selected, hit your Spacebar to extract the edges and exit the function. Now switch back to ISO 2 as your view.
Let’s review:
You created a new layer for your hole geometry and selected it to remain active in the new layer.
You changed the active drawing color to Orange.
You selected the extract edges – single feature and selected the first 3 visible hole edges.
You switched (on‐the‐fly) views to ISO 4 while in selection mode and clicked on the 4th edge.
You hit the Spacebar to extract all 4 edges of the drill holes.
Step 13 Now create a new Layer and call it Pocket. Once again, to do this place your cursor in the Layer‐UCS‐Post Manager box and right click your mouse. Then select Add New Layer and type in Pocket.
Once you have named the new layer, hit the Enter Key on your keyboard.
Now select this layer to make it the active layer. To do this, click on the file image next to the layer number with your mouse.
Now select the Arcs Toolbar icon and choose Coordinates.

24 Version 24 | Using The Z Level Wizard| BobCAD‐CAM, Inc.
Step 14 The Arc Coordinate feature will load into the Data Manager.
Enter 2 for Center X Enter 2 for Center Y Enter ‐1.125 for Center Z Enter 1 for the Radius Start Angle should be 0 End Angle should be 360 Click OK to draw the circle DO NOT cancel the Arc Coordinate feature just yet. Now switch back to the CAD Layer by clicking the active layer icon just next to the layer number.

25 Version 24 | Using The Z Level Wizard| BobCAD‐CAM, Inc.
Leave 2 for X Leave 2 for Y Leave Z at 0 Change the Radius to 1.75 Start Angle is 0 End Angle is 360 Click OK to draw the new circle. You should still be in the active drawing color of Orange. Also, make sure that you switched back to the CAD layer (Top Layer 000). Now click the Cancel button to exit the feature. Step 15 Select the Rectangle function icon from the Other Toolbar.

26 Version 24 | Using The Z Level Wizard| BobCAD‐CAM, Inc.
This will load the rectangle drawing feature into the Data Manager.
Enter 4 for the Length X Enter 4 for the Width Y Select the Sharp Corner Option Select Enter in the Origin section. Select Bottom Left from the small pull down menu. Click OK to draw the shape. Click the Cancel button to exit the feature. The square geometry is the stock boundary for Z‐Level roughing. The circle will be the boundary for Z‐Level Finishing and the last circle you created is for containing the pocket toolpath.

27 Version 24 | Using The Z Level Wizard| BobCAD‐CAM, Inc.
Step 16 Turn off the .25 Hole and Pocket Layer.
Do this by clicking on the black dots next to the 2 layers you created. These are the On/Off toggle buttons. Once you have done this the geometry will turn off and now click on the CAM Tree tab of the Data‐CAM Tree Manager to access the CAM Tree.

28 Version 24 | Using The Z Level Wizard| BobCAD‐CAM, Inc.
Place your cursor on Milling Stock and right‐click your mouse. Then select Mill 3 Axis.
The Mill 3 Axis feature dialog will appear.
Z Level Rough should already be selected. Make sure it is as this is the operation we want to perform first and then click the Next button.

29 Version 24 | Using The Z Level Wizard| BobCAD‐CAM, Inc.
This will bring up the Select Geometry page of the wizard.
Click the Select Geometry button. This puts you in selection mode and the wizard will go away for the moment. Now window‐select the entire part. Do this by placing your cursor in the upper right (1) region of the drawing screen, click, hold your left mouse button down and drag your cursor to the lower right region (2) and release your mouse button. The 2D geometry is insignificant. You simply want to select the entire part model.
When you release your mouse everything on the screen you selected will turn red. Now hit the Spacebar of your keyboard. The wizard will re‐appear.

30 Version 24 | Using The Z Level Wizard| BobCAD‐CAM, Inc.
Now you need to click the Select boundary button.
The wizard will go away and you will be in selection mode again. Now you want to click on the Orange square geometry (1) while holding down your SHIFT KEY. This selects the chain. Then hit the Spacebar of your keyboard. This is the boundary for the Z Level Roughing toolpath.

31 Version 24 | Using The Z Level Wizard| BobCAD‐CAM, Inc.
Now the wizard will return. Click the Next button. This is the Feature Z Level Rough Page. You will see the operations tree populated in the wizard box as well. You can click any of the tree items and move around in the wizard as needed. For this lesson we are going to use the Next button stepping through the process.
This page includes Rapid Movements. The Clearance Plane has already been picked up by the system. The Rapid Plane is .1. The Top of Part is right at Z0. Click the Next button.
Use Work Offset 1 and click the ARC Fit option. This means that when posting, the software will use arc segments rather than line segments wherever possible, greatly reducing the number of lines of code in the NC program. Click the Next button.

32 Version 24 | Using The Z Level Wizard| BobCAD‐CAM, Inc.
This opens the Rough Tool page. The roughing tool is already loaded for us. Change the Diameter to .25 and the Corner Radius to .125. This dialog allows you to override the offset registry values, change the coolant settings as well as modify and recalculate the SFM values.
Leave these values the same as they are and click the Next button. The next stage of the wizard is the Patterns page.

33 Version 24 | Using The Z Level Wizard| BobCAD‐CAM, Inc.
Select the Pocket In option (if not already selected) Use Climb Mill as the Cut Direction. Now click the Next button to advance. This will be the Parameters page.
Use .25 as the Depth of Cut Use .125 as the Step Over Allowance XYZ will be 0 Select the Ignore Holes option. (We do not want the tool to attempt to go down inside our drill holes or pocket region. Do not check top or bottom of job depth options. (These allow you to force cuts between specified regions along the Z Axis.) Click the Next button.

34 Version 24 | Using The Z Level Wizard| BobCAD‐CAM, Inc.
The next stage of the wizard is the Leads page.
There are 3 options here but we will use the default Plunge option. Click the Next button to advance. Here we have the Options page of the wizard.
The options page allows you to create toolpath for the entire model, only the inside or inner regions as well as only the outer most regions. Use the ALL option. The By Area and By Level options further allow you to customize the toolpath results. We will use By Area. Click the Finish button. The wizard will now go away.

35 Version 24 | Using The Z Level Wizard| BobCAD‐CAM, Inc.
Step 16 Now let’s compute the toolpath. Place your cursor on Z‐Level Rough in the CAM Tree, right click your mouse and select Compute Toolpath.
The result:

36 Version 24 | Using The Z Level Wizard| BobCAD‐CAM, Inc.
Now blank the toolpath by clicking the small + symbol next to Z‐Level Rough in the CAM Tree, right clicking on Rough and select Blank.
Step 17 Now let’s create the Z‐Level Finish operation. Place your cursor on Milling Stock in the CAM Tree, right click your mouse, click Mill 3 Axis and launch the wizard operations dialog. Click the Z Level Finish Operation.
Now click on the Next button to advance.

37 Version 24 | Using The Z Level Wizard| BobCAD‐CAM, Inc.
The next dialog is the Select Geometry page.
Click the Select Geometry button first. This puts you in selection mode and the wizard will go away for the moment. Now window‐select the entire part. Do this by placing your cursor in the upper right (1) region of the drawing screen, click, hold your left mouse button down and drag your cursor to the lower right region (2) and release your mouse button. The 2D geometry is insignificant. You simply want to select the entire part model.
When you release your mouse everything on the screen you selected will turn red. Now hit the Spacebar of your keyboard. The wizard will re‐appear.

38 Version 24 | Using The Z Level Wizard| BobCAD‐CAM, Inc.
Now you need to click the Select boundary button.
The wizard will go away and you will be in selection mode again. Now you want to click on the Orange Circle (located at Z 0) geometry to select it. Once it is selected hit the Spacebar of your keyboard. This is the boundary for the Z Level Finishing toolpath. The next stage of the wizard deals with Rapid movements.
The Clearance plane is set. The Rapid plane is .1. This can be adjusted as needed. The Top of Part is Z 0.

39 Version 24 | Using The Z Level Wizard| BobCAD‐CAM, Inc.
Click the Next button to advance.
This is the Posting page. The Work Offset is 1. As this is not a 4th axis operation we will leave the Output Rotary Angle option un‐checked. Click the Arc Fit option. This allows us to use arc segments wherever we can in the toolpath rather than line segments. As a result the number of lines of code in the program will be greatly reduced. Click the Next button to advance the wizard. This opens the Tool page. The tool is already loaded for us. Change the Diameter to .25 and the Corner Radius to .125.
Enter .25 for the Diameter Enter .125 for the Corner Radius

40 Version 24 | Using The Z Level Wizard| BobCAD‐CAM, Inc.
Click the Next button to advance. This opens the Patterns page.
Climb Milling should be selected. Click the Next button to advance. This opens the Parameters page. Enter .0625 as the Depth of Cut and click the Ignore Holes option.
Click the Next button to advance.

41 Version 24 | Using The Z Level Wizard| BobCAD‐CAM, Inc.
This is the Leads page.
We will use the Plunge Entry option and a Vertical Lead In option. Same as Lead In should be checked as well. Click the Next button to advance. This opens the Options page.
Select All as the Toolpath Output. We are using a boundary to contain the path so we do not need to use Inner Most. We will output the paths using the Tool Tip and will program this by area. Click the Next button to advance to the next page.

42 Version 24 | Using The Z Level Wizard| BobCAD‐CAM, Inc.
The next stage of the wizard is the Links page. This addresses how the toolpath cuts will be connected.
Select Follow as the link option first. This creates a link from cut to cut that follows the contour of the model.
In the Linking on Boundary section click the Retract option. You will see open areas in the part that we will be machining where we do not want the toolpath to continue as if it were cutting.

43 Version 24 | Using The Z Level Wizard| BobCAD‐CAM, Inc.
Here are examples of both Linking options when using boundaries. Follow on Boundary:
Retract on Boundary:
Click the Finish button to close the wizard.

44 Version 24 | Using The Z Level Wizard| BobCAD‐CAM, Inc.
Step 18 Now compute the Z Level Finish toolpath by placing your cursor on Z‐Level Finish in the CAM Tree, right click your mouse and click Compute Toolpath.
The result:
Now let’s blank the Z‐Level Finish Toolpath.

45 Version 24 | Using The Z Level Wizard| BobCAD‐CAM, Inc.
To do this, click the small + symbol next to Z‐Level Finish in the CAM Tree to expand it. Rest your cursor on Semi/Finish, right click your mouse and select Blank.
Step 19 To make this step easier we want to temporarily blank out the model. To do this, click the Blank/Un‐Blank icon from the View toolbar and click on Blank.
Now click anywhere on the model to select it and then hit the Spacebar on your keyboard. The model will become blanked. Now click the Cancel button in the Data Manager. The next stage of this program is to create a pocket operation. To do this, place your cursor on Milling Stock in the CAM Tree, right‐click your mouse and click on Mill 2 Axis.
This will launch the 2 Axis Wizard.

46 Version 24 | Using The Z Level Wizard| BobCAD‐CAM, Inc.
Select the Pocketing operation.
Now click the Next button to advance. The advances you to the Select Geometry page.
Click the Select Geometry button. The wizard will disappear and you will automatically be in selection mode.

47 Version 24 | Using The Z Level Wizard| BobCAD‐CAM, Inc.
Place your cursor right on the 1‐inch circle you created and click on it to select it.
Now hit the Spacebar on your keyboard. The wizard will reappear and you will see your circle in the preview window of the dialog box.
Click the Next button to advance the wizard.

48 Version 24 | Using The Z Level Wizard| BobCAD‐CAM, Inc.
This is called the Feature Pocket page.
The Clearance Plane is set already. The Rapid Plane is .1 Change the Top of Part to ‐1 as the pocket starts at Z ‐1. Do not check the Use Chamfer option. Click the Next button to advance the wizard. The next page is the Posting page. We are not programming a 4th axis part so go ahead and click the Next button again to advance to the Rough Tool page.

49 Version 24 | Using The Z Level Wizard| BobCAD‐CAM, Inc.
We are using the system tool that was loaded with the feature. However, change the tool diameter to .25 and the Corner radius to 0. Click the Next button to advance to the Patterns page of the wizard.
Click the Offset Pocket In option in the Patterns section of this page. Use the Climb Mill option for the Cut Direction. The Cut Width % has to do with the how much the tool steps over. 50% is the default amount. Leave this at 50% and click the Next button to advance to the Parameters page of the wizard.

50 Version 24 | Using The Z Level Wizard| BobCAD‐CAM, Inc.
The Parameters page is very important in defining the depths of cut, how many as well as leaving stock on the walls and bottom of the part as you may need to. For this lesson change the Side Allowance value to 0. Bottom Allowance is 0 Click the Multiple Steps option Make sure Even Depths is checked Enter 1 for the Total Depth Enter .25 as the Depth of Cut and hit the Enter Key on your keyboard Now click the Next button to advance to the Leads page.
The Plunge option should already be checked. Click the Next button to advance to the Finish Tool page. We are not using a finish tool for this lesson so change the diameter to 0. That will cancel out a finished tool in the posted program. Now click the Finish button to exit the wizard.

51 Version 24 | Using The Z Level Wizard| BobCAD‐CAM, Inc.
Step 20 Place your cursor on Pocket in the CAM Tree, right click your mouse and click on Compute Toolpath.
The result:
Let’s blank this toolpath from the drawing now so we can easily see the hole geometry. To do this, click the small plus (+) symbol next to Pocket in the CAM Tree. Then right‐click your mouse on Rough and click Blank.

52 Version 24 | Using The Z Level Wizard| BobCAD‐CAM, Inc.
Now place your cursor on Milling Stock in the CAM Tree, right click your mouse and click on Drill.
This launches the Hole Wizard.
Click the Hole operation and then click the Next button to advance the wizard.

53 Version 24 | Using The Z Level Wizard| BobCAD‐CAM, Inc.
The next page is the Select Geometry page.
Click the Select Geometry button. This puts you into selection mode. Now click on each of the 4 circles you created as drill holes to select them.
When you have selected all 4 holes hit the Spacebar on your keyboard.

54 Version 24 | Using The Z Level Wizard| BobCAD‐CAM, Inc.
The Select Geometry page will re‐appear listing your holes.
The Diameter will be .5 Enter a Depth of 1 Click the Through Holes option Optimized should be checked Click the Next button to advance the wizard to the Drill Hole page.

55 Version 24 | Using The Z Level Wizard| BobCAD‐CAM, Inc.
The Clearance plane will be set to .1. This is fine. Enter a Rapid Plane of 1.1 Enter a Top of Part at ‐1 Un‐check Use Chamfer Click the Through Hole option Note that the overall stock is 2‐inches thick. We have the drill holes starting at ‐1 and a rapid plane of 1.1 so that the drill clears the top of the part yet begins the operation at the actual location of the hole itself. Rather than load the drilling operation first and drill through 2 inches of stock we added them last to demonstrate how to set up your depths for this type of scenario. Click the Next button to advance to the Post page. Because this is not a 4th Axis operation, click the Next button again to advance to the Center Drill page. BobCAD‐CAM software offers tool patterns. This means that for a hole operation you can have multiple tool operations in one hole drilling feature. We will use the Center Drill system tool which will already be loaded and set up. Click the Next button to advance to the Parameters page. The parameters for the Center Drill tool are already set for this lesson. Click the Next button to advance to the Drill page.
Once again, the drill tool is automatically loaded and we do not need to change this. The tool Diameter is already .5. For this lesson we do not need to change the offsets or speeds or feed rates. Click the Next button to advance to the Drill Parameters page.

56 Version 24 | Using The Z Level Wizard| BobCAD‐CAM, Inc.
The Parameters page allows us to adjust the effective depth as well as the over all depth.
Enter an Effective Depth of 1 Enter an Overall Depth of 1.1512 The Hole Diameter should be .5 The Cycle Type should be Single Depth Click the Finish button to close the wizard. Now place your cursor on Drill Hole in the CAM Tree, right click your mouse and click Compute Toolpath.

57 Version 24 | Using The Z Level Wizard| BobCAD‐CAM, Inc.
The result:
Now click on the Blank icon located on the View toolbar and click Un‐Blank.
Click on the part model with your mouse to select it and then hit the Spacebar on your keyboard. Now click the Cancel button in the Data Manager to exit the feature.

58 Version 24 | Using The Z Level Wizard| BobCAD‐CAM, Inc.
The un‐blanked part and the drill operation toolpath:
The rapid moves clear the part. The operations feed to ‐1 where the tool will begin drilling. You can now un‐blank the pocketing toolpath by placing your cursor on Rough in the CAM Tree, right‐clicking your mouse and clicking Blank.
Now un‐blank the Z‐Level Finish toolpath by right‐clicking on Semi/Finish in the CAM Tree, then click Blank.

59 Version 24 | Using The Z Level Wizard| BobCAD‐CAM, Inc.
Do the same for the Z‐Level Roughing operation. Right click your mouse on Rough in the CAM Tree and click Blank. The part and un‐blanked toolpath:
Now place your cursor on Milling Stock in the CAM Tree, right click your mouse and click Edit.

60 Version 24 | Using The Z Level Wizard| BobCAD‐CAM, Inc.
This will open the Stock dialog box.
The Z Top of Stock should be 0 Enter 4 for the Stock Length X Enter 4 for the Stock Width Y Enter 2 for the Stock thickness Enter .1 for the Rapid Plane Click OK.

61 Version 24 | Using The Z Level Wizard| BobCAD‐CAM, Inc.
Your transparent stock should be displayed in the workspace. The best way to setup stock is to create the stock geometry as we did by creating the square and using it as such. However, even by selecting the geometry you will need to use this edit feature to give it a Z depth and X/Y position.
To blank the translucent stock, place your cursor on Milling Stock in the CAM Tree, right click your mouse and click Blank. Posting the program is easy. You will need to make sure that you have loaded the correct post processor first. To do this, right click your mouse on the existing post and click Edit.

62 Version 24 | Using The Z Level Wizard| BobCAD‐CAM, Inc.
By clicking Edit, you will open the Select Post dialog.
Click the Select button to access the Open dialog giving you access to your existing post processors. Your Mill post processors will be located in the Mill Folder.
Double click on a post file and the Open box will revert back to the Set Post Processor dialog. Click OK and the new post processor will be listed in the CAM Tree.

63 Version 24 | Using The Z Level Wizard| BobCAD‐CAM, Inc.
Step 21 Click the plus (+) symbol next to CAM Part at the top of the CAM Tree to expand the Tree. Then right click your mouse on Milling Tools and click Post.
This will generate the NC program.

64 Version 24 | Using The Z Level Wizard| BobCAD‐CAM, Inc.
Step 22 Now that you have generated the NC program, we can simulate the toolpath by placing your cursor on Milling Stock in the CAM Tree, right click your mouse and click Verify.
This launches the integrated Virtual Simulator.
Click the Start button and then click and drag the speed bar to increase speed and simulate the toolpath. You have completed this training exercise.

65 Version 24 | Using The Z Level Wizard| BobCAD‐CAM, Inc.
A recommended add‐on to the BobCAD‐CAM software is the Advanced Predator Editor and the Virtual CNC Mill Simulator. As version 24 does include Predator Virtual Simulation and an NC editor that are built into the system, these available add‐ons add a higher level of functionality. The Advanced Editor add‐on launches directly from the V24 software through the Modules Menu or by placing your cursor in the Layer‐UCS‐Post Manager area and clicking Edit CNC from the pop‐up menu.
Or through the Layer‐UCS‐Post Manager.
By adding the Advanced Editor to Version 24 you will be able to back plot the NC File in simulation mode as well as access a long list of Editor related features which includes the simulation of NC programs while using your own STL‐created stock shapes, the ability to obtain cycle time data and much more.

66 Version 24 | Using The Z Level Wizard| BobCAD‐CAM, Inc.
The part program you just created verified and back plotted in the Advanced Predator Editor: Initial Backplot & Simulation:
Completed Backplot & Simulation:

67 Version 24 | Using The Z Level Wizard| BobCAD‐CAM, Inc.
Editor Simulation | Different View Angle:
Machined Regions Displayed:
For more information on the Advanced Predator Editor contact BobCAD‐CAM: Toll Free: 877‐262‐2231 International: 727‐442‐3554 Web: www.bobcad.com

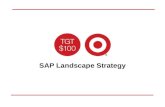


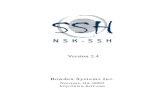

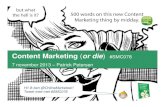
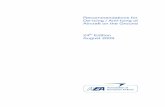


![[R]evolution V24 Preview](https://static.fdocuments.us/doc/165x107/568c385c1a28ab02359ea326/revolution-v24-preview.jpg)