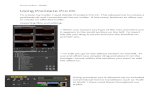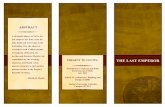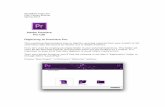- Bob Cohen, director Premiere · Get Organized. Stay Organized. you will thank me later. *Create a...
Transcript of - Bob Cohen, director Premiere · Get Organized. Stay Organized. you will thank me later. *Create a...

CC BASICS TutorialCC 2019
ldquoFilm editing is why people like movies Because in the end wouldnrsquot we all want
to edit our own lives I think everybody would like to take out the bad parts
take out the slow parts and look deeper into the good partsrdquo
- Bob Cohen director
Premiere An introduction to video editing
Editing With Adobe Premiere Pro
2
TO P I C PAG E
Preparing your project 3
Set up Adobe Premiere 5
Premiere Overview 8
Importing Media 9
Editing Basics 10
Audio 17
Reconnecting Media 23
Color Correction 25
Titles 31
Exporting 32
Sizing Images 36
VR 38
Ta b l e o f C o n t e n t s
Editing With Adobe Premiere Pro
Tips amp Tricks
updated June 2019
3
Adobe Premiere is a non-linear video editor
You can edit your video in any order you want and access the beginning middle and end of your video simply and quickly
It is also non-destructive This means you can cut delete move change and adjust your audio and video happy in the knowledge you havenrsquot destroyed anything
This tutorial is designed as a get-started tutorial NOT a complete Everything You Always Wanted To Know About Premiere And Were Afraid To Ask tutorialIT is updated for Adobe Premiere CC 2019
GET READYPreparing yourself and Premiere
Before you open the program it is extremely important to get organized Video editing is complicated There are many files and folders and it is very easy to lsquolosersquo stuff
Get Organized Stay Organizedyou will thank me later
Create a Project Folder for every er project
This folder will hold everything associated with your project Here is a sample system - the exact naming convention is less important than being consistent and logical
bullMany of the terms we use in video editing come from the days of film and razor blades
and linear lsquodo it by handrsquo editing
bull
bullThere are two kinds of
people Those with messy sock drawers and those who
organize their socks Multimedia requires you to organize your socks or pay
the price laterbull
Editing With Adobe Premiere Pro
Tips amp Tricks
updated June 2019
4
FOLDER NAME It should include your name and a one-word description of your story I use the year at the front to make it easy to find and sort
_AUDIO Any audio captured separately from video This could include interviews nat sound sound effects music etc
_GRAPHICS Any graphics that will be used in your project This could include title slides or elements created in programs such as After Effects or Photoshop
_OUTPUT Where you will put your finished movie
_STILLS Any still photos that are part of your project - they could be yours or archival images from other sources
_VIDEO All your video content
NOTE the three files at the bottom These are created by Premiere when you first save your project MAKE SURE to save them to your project folder prproj is your Premiere project file The preview files folder holds files Premiere creates to run the programAuto-Save has backups of your project in case Premiere crashes YOu can set the interval for auto saving in Premiere Preferences
DO THIS And your project will exist in a single place You can copy it to another drive give it to another person to editDONrsquoT DO THIS and files will get lost Projects wonrsquot work and your harddrive will fill up and you will go crazy
TIPbull
For bigger projects make subfolders Break your video
up by day shot andor content by making subfolders in the
_VIDEO folderbull
TIPbull
For students working in Lubert at Innovation Park
Store your project folder on the SAN
For all other studentsWe strongly recommend using
a fast external hard-drive
bull
Editing With Adobe Premiere Pro
Tips amp Tricks
updated June 2019
5
Project Workflow
1 Create project folder and subfolder for ALL your assets2 Copy your video and other assets into your project folder (eject and put away your SD cards etc)3 Launch Adobe Premiere and set up your project Save the project file to the same folder4 Organize assets in Premiere5 Edit your assignment6 Tweak the audio7 Correct color8 Add any effects titles lower thirds etc9 Share (export your video)
PREPARING PREMIEREOpen Adobe Premiere
bull New Project ndash select if yoursquore starting a new projectbull Open Project ndash select to continue working on a projectbull Recent Projects ndash select from the list of projectsbull Learn ndash access to tutorials on using Premiere
TIPbull
Copy your assets(video stills audio) off your SD card
Eject the card and put it away
before doing anything else
Donrsquot leave your card behindbull
Editing With Adobe Premiere Pro
Tips amp Tricks
updated June 2019
6
Select New Project
FOR New Projects you will get this window next
You only need to set the location and name
1 Location Click the Browse button and set the location to your Project folder2 Name Name your project - make sure to include YOUR name
TIPbull
REMEMBER Create a single folder for each project and save EVERYTHING to that folder Put all your original
content in that folder along with all your Premiere files
and foldersbull
bullAnd back it up
Every hard drive fails Itrsquos just a question of when
Save projects in at least two places
Get a second hard drive use an online cloud storage
service do something to save your work
bull
Editing With Adobe Premiere Pro
Tips amp Tricks
updated June 2019
7
Click OK
From here yoursquoll import your assets - video stills audio etc
Then yoursquoll create a sequence or timeline and begin to edit
A VERY important early step is to make sure that your sequence is set to match your video You donrsquot want your HD video squished or if yoursquove moved to 4K have it not fit in a HD window
As yoursquoll see you can manually set the properties of a new sequence
OR you can simply drag a piece of video onto the timeline and it will be created for you
If you choose this method MAKE SURE you tell Premiere to change the sequence settings to match the video if asked
TIPbull
You could go through the steps to set your Sequence settings at this point to match your
video
BUT it is much easier to do this automatically when we
start editing
NOTE
If you are shooting only stills not video you MUST select the proper Sequence Preset
manually For audio slideshows generally you can select the
DSLR 1080p30 settingbull
Editing With Adobe Premiere Pro
Tips amp Tricks
updated June 2019
8
PREMIERE OVERVIEWBelow an example of what a video project looks like
Note how Premiere is organized into four panes plus tool bars This is a pretty stan-dard video editing environment
SOURCE This is where you will look at all your lsquostuff rsquo - video stills etc and decide what you want to use in your story
PROGRAM This is where you see your story as you build it on the timeline below The Program window shows you what is on your timeline and will play back your video
SEQUENCE This is your story It is also called the Timeline This is where you will edit and create your project You can create multiple sequences to work on different parts of your project or create versions of a single project
PROJECT This is where all your content and assets are stored Premiere does not actually store your material - it simply points to wherever your material is stored That is why you need to stay organized and not move material around or leave it on the wrong computer where Premiere canrsquot find it
TOOLS The various tools yoursquoll use when editing on the timeline
bullBEFORE you import your
content consider renam-ing and organizing your files If you create folders Pre-miere can import your content
in those folders
For example you could put your interviews in one folder your b-roll in another your
tight details in a third Or you could create separate folders
for separate interviews
Spending the time to organize your clips and other content in advance can save you a LOT
of time once you begin editing
A program like Photo Mechanic or Lightroom will let you look at all your material and rename in batches A big
time saverbull
Editing With Adobe Premiere Pro
Tips amp Tricks
updated June 2019
9
IMPORTING CONTENT
There are multiple ways to bring your assets into Premiere
The easy way You can simply click FilegtImport (-I) This works well for stills audio and DSLR video
But this wonrsquot work for all file types For cameras that have a complicated file struc-ture the Canon Vixias Panasonics etc the best way to import is to use the Media Browser in the Project Pane
Select the Media Browser Tabbull Navigate to your media It can be displayed as either thumbnails or in list viewbull Media Browser should automatically detect the types of filesbull Select the clip(s) you want to usebull Control Click (right click) and select Import
bullThere are keyboard shortcuts for many actions in Premiere Learn the shortcuts and yoursquoll be a much faster video editor - S = Save (Remember to save your project frequently as you work)
bull
bullAnother GREAT shortcut is the tilde key ~ The key makes whatever pane yoursquore working in full screen Want a close up of your Media Browser or timeline The ~ key is the answer
bull
Editing With Adobe Premiere Pro
Tips amp Tricks
updated June 2019
10
MEDIA TYPES
There are many types of files that you can import into Premiere
Audio files may be mp3 aif wavStill images could be jpeg tif psd among othersVideo files can be mov mp4 flv AVCHD among many others
IMPORTANTSome video cameras - including the Canon Vixias and Panasonic video cameras we use - create a complex file structure
For these cameras when copying your content from your SD card to your project folder you MUST copy the entire folder and subfolders DONrsquoT delete any of the subfolders DONrsquoT rename any of the subfolders
These tend to be older cameras Newer cameras are generally creating mov or mp4 video files that can be simply dragged and dropped
EDITING BASICS1 Use the Project Pane and source window to look at your content2 Select which clips or parts of clips you want to use3 Place clips on the timeline (sequence)4 Cut move edit arrange clips on the timeline
bullREMEMBER If you just use the FilegtImport command
you wonrsquot be able to import from cameras like the Vixia
and Panasonic Use the Media Browser
bull
bullSETTINGS If yoursquore
working in Lubert 115 at In-novation Park take note and set the following preferences
Preferences gt Audio Hardware
gt Default Device gt Built in
Line Output
Preferences gt Audio gt Default
Audio Tracks gt Stereo Media
Use Mono
bull
Double click on a clip in the Project Pane and it will appear in the Source Window
Watch a 59 video on importing and viewing clips in the Source Window
Editing With Adobe Premiere Pro
Tips amp Tricks
updated June 2019
11
Editing starts with deciding what to include and what not to use in your project
You shot a lot of video maybe took a lot of photos ndash but you wonrsquot use everythingYou can look at all your material in either the Project Pane or in the Source Pane
After looking through a clip you will make a decision1 You donrsquot want anything from the clip Thatrsquos easy just ignore it2 You want all of the clip on your timeline3 You want part of the clip (or parts)
Getting an entire clip (or still image) onto the timeline can be done in several ways
1 You can drag it directly to the timeline from either the Project or Source Panes place it wherever you like and release
2 Use the Insert or Overwrite buttons to place the clip on the timeline This only works with a clip in the Source Pane
The first button is the Insert button This will put the clip on the timeline starting at wherever you have placed the playhead on the timeline and push all other content forward out of the wayThe second button is the Overwrite button This will put the clip on the timeline starting at the playhead but overwrite(erase) whatever is underneath it
PLEASE PLEASE read the tip on this page It is VITAL that the first clip you place on your timeline be video NOT a still photo or audio (unless you are editing a slide-show with no video of course)
Watch a 140 video on using the insert and overwrite buttons
bullThe FIRST clip you place on the timeline MUST be video
Because we are using this clip to set the timeline to match your video format
You will get this box
You DEFINITELY DEFINITELY DEFINITELY want to select ldquoChange Sequence Settingsrdquo
This will set the sequence to the proper settings for your video If you drag audio or stills
first your timeline will be wrong
bullWatch a 144 video on
lsquoChanging Sequence Settingsrsquo
Editing With Adobe Premiere Pro
Tips amp Tricks
updated June 2019
12
Using part of a clip Often we only want part of a particular clip ndash a key quote or moment
IN and OUT points
Select part of a clip using IN and OUT points In the Source window as you play the video use the lsquoIrsquo and lsquoOrsquo keys to establish the start (In) and end (Out) of the video you actually want to use
The lighter grey bar shows the selection made using the In and Out points It is a subset of the full clip You can use the buttons to set In and Out or the I and O keys on the keyboard
Change either point by playing the video and reselecting I or O
IMPORTANTPremiere is non-destructive Even though you select part of a clip it is easy to use more or less of that clip once it is on the timeline So donrsquot worry about making this edit perfectly precise It is easy to change later
bullMore SHORTCUTS
Space Bar - will stop and start a video in either the Source pane or on the
Timeline
OR
Use the JKL keys to con-trol the play of video
J - play in reverseK - stopL - play forward
BONUS POINTSHit the J or L keys multiple times to speed up the video playback
bull
Watch a 219 video on setting an in and out point
Editing With Adobe Premiere Pro
Tips amp Tricks
updated June 2019
13
bullMore JKL goodness
Hold the K key then tap the J or L keys to advance or
retreat one frame at a time
OR
Press the K and L keys at the same time to play in slow
motionbull
ToolsTools are nested inside each other The small arrow next to a tool indi-cates you can click to access other similar tools
Another good reason to learn the quick key shortcuts and save on mouse clicks
Note the small arrows next to most of the tools Click on the arrow to reveal other similar tools
All the tools their uses and shortcut keys
Editing With Adobe Premiere Pro
Tips amp Tricks
updated June 2019
14
Basic Editingbull Trimmingbull Cuttingbull Moving
Trimming is shortening (or lengthening) a clip from either end Use the Select Tool (V) Place it at the edge of a clip Click and drag to shorten or lengthen the clip
Cutting is dividing a clip into two or more pieces Use the Blade Tool (C) to cut a clip Place the playhead at the location you want to cut and click the blade tool Alternatively you can stay with the Select Tool and use K to cut
Moving is obviously moving a clip to a new position on the timeline Use the Select Tool (V) Click and drag a clip You can drag it up and down to a new track Be careful not to place it on top of an existing clip This would delete the existing the clip
Use the standard Select Tool(V) to lengthen or shorten a clip from either end With this tool short-ening a clip will leave a gap lengthening a clip over another clip will overwrite that second clip NOTE If you reach the end of your clip you obviously wonrsquot be able to make it any longerThe cursor turns to a red arrow symbol when using the standard Select Tool(V) to trim
Name your clips on the timeline
Want to organize a lot of clips on the timeline
Canrsquot remember which is which
Have an interview broken up into a a dozen pieces
Control click on a clip on the timeline and select lsquoRe-
name Clipsrsquo
Use keywords or phrases to stay organized
Editing With Adobe Premiere Pro
Tips amp Tricks
updated June 2019
15
The Ripple Edit Tool(B) lets you shorten a clip and at the same time remove the gap that would be created ndash two steps in oneNOTE The Ripple Tool changes the duration of your videoThe cursor turns to a yellow arrow symbol for the Ripple Edit Tool(B)
The Rolling Edit Tool(N) is used to change the edit point between two clips If one clip for example were too long and the next clip too short or yoursquore concerned about where the edit is for timing or other reasons you can easily move that edit point to better balance the length of the clipsNOTE the Rolling Edit Tool(N) does NOT change the duration of your video It simply moves an edit point This cursor is for the Rolling Edit Tool(N)
bullItrsquos worth learning as many keyboard shortcuts as you can to speed up the editing
process
Fast editing means more time for other things like shooting
(or sleeping)bull
bullAnother cool shortcut ndash for the Rolling Edit Tool(N) If
you know exactly where you want to move your edit point
to put the playhead at the new point and press lsquoErsquo Your edit point will move to that
point Cool
Especially useful for audio slideshows and still images
bull
The Track Select Tool(A or Shift+A) allows you to select all the tracks ahead of or behind the cursor This is useful if you want to move multiple clips at the same time By default the tool selects all clips on all tracks ahead of(or behind in the case of Shift+A) the cursor Hold down the Shift key to select all the clips on just one track
A Little Beyond the BasicsOther tools can make editing quicker What might take several clicks with the basic tools can be done with a single click or keystroke if you learn to use the proper tools
Editing With Adobe Premiere Pro
Tips amp Tricks
updated June 2019
16
To begin editing start with the basics (Imagine Julie Andrews singing Do Re Mi)Use The Select tool(V) to move clips around and shorten and lengthen them from the ends
Use the Blade tool(C) to cut clips breaking them into parts or cut out a section in the middle - get rid of that annoying lsquoumrsquo or longer sections that distract or go off point
Those two tools (remember the keyboard shortcuts ndash V for the select tool and C for the blade tool) will allow you to do most of your basic editing
In writing words sentences and paragraphs are your building blocks
In video it is clips and sequences and edits
The clips are your basic content - if you didnrsquot shoot good material or enough material you will struggle and do better next time
Sequences are a series of clips that connect together the way words form sentences form paragraphs ndash It forms the narrative of the story
You need to avoid the basics mistakes such as jump cuts but you also need to create something that makes sense narratively
And finally the edit establishes the rhythm of your piece ndash think about the sound and the narrative Cuts between shots should feel natural and be invisible to your viewer The transition between shots and between scenes establishes a rhythm and feel for your video
Watch this 836 video on using the edit tools
Cool shortcut - K will cut a clip at the playhead Saves you having to switch to the blade tool Those seconds of time add
up
bullThe best way to learn is by
doing Shoot edit and then go shoot again
There are also nearly limitless tutorials online LyndaCom is a great and free resource for
Penn State students
And some great books on the subject of filmmaking
One of my favorites is ldquoIn The Blink Of An Eyerdquo
by the amazing film editor Walter Murch
Editing With Adobe Premiere Pro
Tips amp Tricks
updated June 2019
17
AudioYour audio may be part of a video clip or recorded separately In either case you can edit and adjust your audio in Premiere
By default Premiere imports stereo audio on one track IF you set your preferences to fit our style (see tip at left) your audio should be on two tracks - this allows you to edit each track separately Useful if you have recorded with two different mics or at different levels
IF your stereo audio is on one track and you need to split it control click on the file in the Project Window and select ModifygtAudio Channels (fig 1)Change the lsquoPresetrsquo from lsquoUse Filersquo to lsquoMono (fig 2)
fig 1
fig 2
bullSETTINGS If yoursquore work-ing in Lubert 115 at Innova-tion Park take note the fol-
lowing preferences have been set on those computers
Preferences gt Audio Hardware
gt Default Device gt Built in Line
Output
Preferences gt Audio gt Default
Audio Tracks gt Stereo Media
Use Monobull
bullFile Types
If yoursquore not sure what kind of file yoursquore working with video or audio control or right click on the file in the Project Win-dow and select lsquopropertiesrsquo
bull
Editing With Adobe Premiere Pro
Tips amp Tricks
updated June 2019
18
Adjusting Audio on the Timeline
Generally you want to see the wave form - the visual representation of the audio It will make editing easier - you can see the pauses and breaks in words which are logical edit points
If you canrsquot see the waveform of the audio deepen the height of the trackNote how the select tool changes shape and allows you grab the edge of the trackand pull downYou can also turn off the volume lsquomutersquo a track by clicking lsquoMrsquo or play only that track by clicking lsquoSrsquo for solo
The white line should become visible when the track is deep enough IF you donrsquot see that white line click on the wrench icon and selectrsquo Show Audio Keyframesrsquo
Click and drag the white line up and down to adjust the volume of the audio
Your goal is to have your audio adjusted so it is consistent throughout your video You donrsquot want listeners screaming in pain as they rip off headphones because of blaring sounds nor do you want them missing critical sounds because everything suddenly be-came too quiet
For the web we aim for our audio to peak around -3 ndash -6dB Use the audio meter in Premiere to monitor your clips Click and drag the whiteline on the waveform to raise or lower the volume
OR
There are other ways to adjust your audio levels Using the white line limits you to in-
bullAdjust your audio volume by watching the audio meters NOT by listening through your headphones
You can turn up and down your headphones You want a more consistent measure of good audio levels
The waveform will bounce as your audio plays You want your typical sounds to hover around -3 ndash -6dBDONrsquoT let your audio hit 0 or it will become distorted
Editing With Adobe Premiere Pro
Tips amp Tricks
updated June 2019
19
creasing your audio by 6dB For more control control-click on the audio file and select lsquoAudio Gainrsquo from the menu You can adjust your audio by a specific decibel amount or let Premiere adjust the clip to a preset level of your choosing
Balancing AudioIF your audio is only in one channel (you only hear it in one speaker and only see audio in the meter on one channel)
Right click (or Control Click) on the clip in the timeline
Go to ModifygtAudio Channels
IF for example you only had audio on the left channel you would change both Source Channels to the lsquoleftrsquo Then your sound should come out both speakers
Editing With Adobe Premiere Pro
Tips amp Tricks
updated June 2019
20
ldquoFixing Audiordquo
NOTE THE QUOTE MARKS There are real limits to what you can fix in bad audio
It is very difficult to remove sounds such as background noise or hiss And if your au-dio was recorded in a stairwell or outside on a windy day yoursquore probably stuck
Premiere has some filterseffects that can be used And you have the option of im-porting audio in Adobe Audition and applying more extensive filters
VolumeIf your audio is too soft you can raise the volume Often that will create more hiss in your audio
If your audio is too loud - so loud it is distorted there is little you can do to fix the problem Lowering the volume wonrsquot eliminate the distortion (Though itrsquos still worth doing to save the ears of your audience)
Noise
Hiss and other steady background noise can sometimes be filtered Though it may degrade the overall audio quality of the clip Audio quality can be adjusted in many ways that are way way way beyond the scope of this tutorial
But new to CC2019 are some improvements to fixing and adjusting audio
In Premiere select the clip and then go to the Essential Sound PanelWindowgtEssential Sound
Select the type of audio - dialogue music etc From there you can select to adjust or repair or modify the audio
You can try to remove hiss or other noises reduce the echo tonal quality
Though in general the better your audio was to start the better it will end up
Deleted your audioIF you put a clip on the timeline and delete the audio because you only wanted the video you might find a time you change your mind
How to reconnecting the audio is obvious
Here is a quick shortcuttrick
Put the playhead over the clip and press X This should mark the clip
Click F for match frame This will match the clip on the timeline with the same clip in the Source Window
Click (period) to overwrite the clip with the same clip plus audio
This is WAY easier than any other method
Editing With Adobe Premiere Pro
Tips amp Tricks
updated June 2019
21
After opening the Sound Panel you can first select the type of soundDialogue Music effects or ambience
Premiere then offers a host of adjustments using simple sliders specific to the type of sound selected
Under Repair you can try and remove hiss rumble hum etcOther tabs offer adjustment to sound quality and tone
For more extensive audio control control-click on the file and select Edit Clip in Adobe Audition (Assuming you have Audition installed) This will open the file in Audi-tion where you can apply more extensive lsquofixesrsquoSee this handout for a start on using Audition
Essential Sound Panel
Editing With Adobe Premiere Pro
Tips amp Tricks
updated June 2019
22
Adjusting Audio
Fade
You may want to fade audio - to begin or end a clip for example Or perhaps yoursquoll have natural sound that you want to have linger underneath an interview
There are multiple techniques available
1 Place the Selection Tool over the beginning or trailing edge of an audio clip until the arrow turns to a red line Control-Click(Mac) and select ldquoApply Default Transi-tionrdquo
This will apply a fade in at the beginning of a clip a fade out at the end and if you select between two clips it will create a cross-fade
2 Use the Pen Tool(P) to create a custom fade pattern Select the Pen Tool and click on the white audio volume line to create key points (called keyframes) You can then click and drag these to create a fades
bullYou can change the length of the default transition
Simply grab the end and lengthen or shorten it as needed
bull
Editing With Adobe Premiere Pro
Tips amp Tricks
updated June 2019
23
Reconnecting Media
Remember that an Adobe Premiere project doesnrsquot actually contain all your videoaudioimage files The project simply points to those files
IF those files get moved or renamed and Premiere canrsquot find them you will need to lsquore-connectrsquo the media to the project
Note the various warnings lsquoMedia Offlinersquo in bright red and the question marks next to each file in the Project Panel Bad news
Assuming the files were just moved and not deleted it is easy to reconnect them
Typically when you open a project if media is lsquoofflinersquo or lsquodisconnectedrsquo yoursquoll get a dialogue box asking you to find the missing media
If you get this warning while working or skip that message you can open the reconnect box by right click (control click) on any of the files in the Project folder and select lsquolink mediarsquo You will get a dialogue box asking you to find the lsquomissing mediarsquo
bullAnother shameless plug for being organized IF you set up your project folder prop-erly and made sure to place all your assets ndash video audio graphics stills whatever ndash in
your folderwell
then I donrsquot get to tell you lsquoI told you sorsquo
This problem most commonly happens when we have sloppy work habits and leave files on
the desktop or on our SD cards
Stay organized
If yoursquore working at Innovation Park keep that project folder on the SAN in your student
folder
bull
Editing With Adobe Premiere Pro
Tips amp Tricks
updated June 2019
24
At the top of the box is the name of the missing clip and its original file name (In this case they are the same)
Offline Tells Premiere to stop bothering you about this missing fileOffline All Tells Premiere to stop bothering you about all missing files
Click lsquoLocatersquo
By clicking the lsquoDisplay Only Exact Name Matchesrsquo only files with that exact name (or folders) would be displayed Makes finding a file easier
Simply select the file and click lsquoOKrsquo to reconnect the file to the project
NOTE This requires that you know where the file is If you canrsquot find the original media file you are in a mess of trouble
Watch a 330 video on reconnecting media
bullIf you have many lsquomissingrsquo or
lsquodisconnectedrsquo files select them all in your project panel
Then right click (control click) on one of them and select
lsquoLink Mediarsquo
When you reconnect that one file Premiere will automati-
cally reconnect all the missing files in that folder
If you have other folders you will need to reconnect those
files manuallybull
Editing With Adobe Premiere Pro
Tips amp Tricks
updated June 2019
25
Color Correction
Ideally of course you shot your video at the perfect exposure with your white balance exactly right Yes
HmmmmNo Your footage is underexposed Your colors donrsquot look right
Premiere allows us to correct some mistakes in our video - but NOT all mistakes are fixable Itrsquos definitely true that yoursquoll get the best results by starting with the best original material - so remember to set your exposure and white balance before you shoot
There are many many many did I say many ways to adjust your video I will show you some very basic techniques
Lumetri ColorThe Lumetri Color panel makes basic color correction much easier than in the past
bullPlace the playhead over the clip you want to fix and double clickbullSelect the ldquoColorrdquo tab at the top to enter this color correction workspace bullThen click ldquoLumetri Scopesrdquo in the source window
bullWith great power comes
great responsibility
Premiere is a very powerful video editor complete with many special effects gadgets
and super powers
Just because you can make your video spherize twirl wave warp and turbulent
displace doesnrsquot mean you should
Edit with purpose Avoid those special effects unless
there is a compelling reason to use them
bull
Editing With Adobe Premiere Pro
Tips amp Tricks
updated June 2019
26
The Lumetri Scopes display shows information about the image - the amount of each primary color and the brightness You can change the display by clicking on the small wrench at the bottom This example shows the Parade display It shows the amounts of the primary colors ndash red green and blueThe red is highest showing the image has more red in it A neutral image will have an equal balance of red green and blue
Other display options include Vectorscope Waveform and Histogram Each shows us something slightly different about the color and exposure
The Lumetri Panel lets you adjust color and brightness in multiple ways It can get pretty overwhelming
Start with the basic panel Adjust your color first Work your way down the list of tools as necessary
Watch the scopes on the left as well as the image Try to remove any color cast
From there use exposure contrast highlights etc Again use the scopes to make sure yoursquore not blocking up shadow detail or blowing out highlights
IF a color hits the top of bottom of the scale yoursquove lost detail and have a pure black or white
bullColor correction can be over-whelming It is a profession in its own right
For basic correction keep it simple Aim to get colors looking natural and consistent
So as you move from one clip to the next there isnrsquot an unnatural shift of color (unless you want one of course)
Using the Parade Display is a good place to start
bull
bullPASTE ATTRIBUTESIf a clip or clips shot under the same light exist in multiple places on your timeline you can correct one and then apply those settings to other clips WAY easier than fixing each clip manuallyAfter fixing one clip copy it-CThen clip on any other similar clip(s) and goEditgtPaste AttributesClick OK to apply the chang-es to all clips selected
Note how the colors especially the blue hit the top of the graph - areas of the image are so overexposed as to have lost detail This is generally not a good thing Work to expose and your video properly in the first place and then adjust with care
Editing With Adobe Premiere Pro
Tips amp Tricks
updated June 2019
27
You can select other displays by clicking on the small wrench tool Each display shows you the color and brightness space in different ways
The waveform is similar to Parade
The vectorscopes show brightness and intensity
You can have multiple displays open at the same time
Waveform Vectorscope and Parade all displayed in the Source Window Note this is after adjusting the clip so the red green and blue nearly equal
Editing With Adobe Premiere Pro
Tips amp Tricks
updated June 2019
28
bullThere are so many ways to
color correct and adjust your image There are books on the subject and a million resourc-
es onlineLyndacom is a great place to start and free to Penn State
Studentslyndapsuedu and log in to get
startedbullbull
Beyond fixing an individual clip think about the project as
a wholeTry to keep a consistent look
Look at what clip comes before or after the one yoursquore
adjustingbull
BEFORENotice how the red spikes and blue is much smaller in the parade scope
AFTERThe the colors in the Parade scope are more similar and the brightness of all three colors pushed up and spread out a bitOverall the color is more natural and vibrant
Your monitor might not be adjusted properly or your eyes may be fooled by the im-age the scopes donrsquot lie Rely on them
Note above how all the colors in the scope are well below the top this indicates the image is underexposed too dark The blue is the highest If you know your colors yoursquoll know yellow is the opposite of blue The blue is high meaning there is not enough of yellow in the picture
Also note how they are all shifted towards the bottom There is a lot of room above each of the colors in the scope This indicates the picture is too dark
Editing With Adobe Premiere Pro
Tips amp Tricks
updated June 2019
29
Other settings within the Lumetri Panel can give you more ways to con-trol thelook of your clips
The Creative Panel
You can select from preset looks in the dropdown menu - range of film simulations are available including BampW
You can make custom adjustments using the sliders below
The Curves Panel
You can adjust curves and saturation for the master clip or for individual color channels
You can adjust color and brightness to the shadows midtones and highlights separately
Watch a 648 video on color correctingin Premiere
New to CC 2018
Several improvements to Color Correction in 2018
You can toggle the effect or reset it directly in the Color Correction window
Fx will turn the effects on or offThe arrow will reset all your changes and let you start over
bull
You can match or compare clips or changes within a clip Premiere even offers an AI based automode for match-ing clips with an emphasis on
matching skin tones
Editing With Adobe Premiere Pro
Tips amp Tricks
updated June 2019
30
Pasting Attributes
If you have multiple clips shot under the same conditions you donrsquot have to tone each one separately
Tone one clip then select it on the timeline and lsquocopyrsquo it using -C or EditgtCopy
Select any similar clips
Right click (or Control Click) and select lsquoPaste AtrributesrsquoCheck which attributes you want to paste - for color correction using Lumetri select that box
Click OK
This will apply the same corrections to any and all clips you have selected
Watch a 142 video on pasting attributes
Editing With Adobe Premiere Pro
Tips amp Tricks
updated June 2019
31
Comparison View
Premiere now offers a few nice ways to match color or adjust color inside comparison view
You can use this feature in two ways
1 If yoursquore working on a clip you can see before and after side by side to see your ad-justments
2 If you want to match two clips so they have the same color you can compare and either automatically or manually adjust one clip to match the other
Click ldquoComparison Viewrdquo to use the new feature
Watch a 239 video on using the Comparison View features
Editing With Adobe Premiere Pro
Tips amp Tricks
updated June 2019
32
Titles
Basic titles are created using the Text Tool graphic elements can be added using the Rect-angle tool There are many pre-built templates available as well for titles and lower thirds in the graphic library
It is not entirely intuitive or doesnrsquot feel that way to me yet but once you get the hang of it adding titles is not very tricky
I find the easiest way to create a title is to work in the Graphics Tab and NOT use the Title Tab
Place the playhead in your timeline where yoursquod like to place your title (you can always move it later)
Select the Type Tool (T) and click on the video and begin typing
After typing in your title you can change fonts size color etc in the edit tab of the Essential Graphics Pane
bullGet in the habit of switching to the Selection Tool when yoursquore not typing text for a title
If you stay on the Title Tool yoursquoll create a new Title with each click
These can be deleted in the Ef-fects Control Tab
bull
Editing With Adobe Premiere Pro
Tips amp Tricks
updated June 2019
33
In addition to type you can add shapes lines etc Select the Pen Tool (P) and use the dropdown menu to select the rectangle tool for example to put a box around your type
You can also create simple animation fade in and outs or change the size by using key-frames
Again you can change characteristics of the shape in the Effects Control Tab
COPY A TITLE SLIDE
If you want to copy a title slide to keep a consistent look - drag the title from the Time-line to the Project Folder Then Control-Click and select Duplicate
Watch a 601 video on creating basic titles
Exporting
The last step is to export your video Creating a playable movie file for all the world to see
Editing With Adobe Premiere Pro
Tips amp Tricks
updated June 2019
34
FilegtExportgtMedia or -M The export window is big and complicated There are MANY options for exporting your video and the settings depend on what you need
bull Are you creating a high quality archive for your fliesbull Do you need to post to a specific site such as YouTube Vimeo or Penn Statersquos Comme-dia websitebull Is it for broadcast on televisionbull Do you have a client with a specific need
All of these will influence how you export your video
Step one is deciding what to export Do you want to export everything on the timeline or just part of a project
You can export the entire sequence or a just a portion Designate a work area or use the InOut settings to set the part of your timeline yoursquod like to export
bullA common mistake when
exporting is to forget about clips yoursquove left at the end of a timeline Maybe you
dragged them there lsquojust in casersquo
Those lsquoorphanedrsquo clips will make your export time very long and create much em-barrassment when you play back your piece and odd
clips appear after the show is supposed to end Setting a work area or in and out
points guarantees only what you want is exported
bull
Editing With Adobe Premiere Pro
Tips amp Tricks
updated June 2019
35
Source Range Work area will export what you have designated Other options includes Entire Sequence to simply export the whole timeline or you can use InOut
Output Name Click to rename and set a destination for your video file IF yoursquore organized yoursquoll have an lsquooutputrsquo folder in your project folder Save your finished video there and you and your teacher can find it
Format amp Preset Establishes the file type for your exported movie For Penn State Communication students use one of the presets wersquove created depending on your needNOTE These presets only exist on the Comm Lab computers You would need to
create or install them on your own computerComMedia CMS 2013 ndash for posting to the Commedia website
TVControlRoom ndash specific to the needs in the Innovation Park control room
bullExport settings specific to the
workflow in the classroom
FOR COMMExport your video TWICE
Once for showing in class and once for posting to Commedia
1 FOR CLASS Use H264 Select Vimeo 1080HD
2For Commedia Use h264 Select ComMedia Preset
bull
Editing With Adobe Premiere Pro
Tips amp Tricks
updated June 2019
36
Video Codec and Basic Video Settings If you want to change the presets adjust settings here
Queue vs Export To start the export process select either Queue or Export
Export will start exporting immediately using Premiere This means you wonrsquot be able to do anything else in Premiere until exporting is completeQueue will open Adobe Media Encoder a separate program You can load up multiple exports (for example you want a highest quality version for yourself and a lower quality version for YouTube) You can then start Media Encoder and continue working in Pre-miere
When itrsquos finished exporting watch it Make sure there are no mistakes including but not limited to
typosdropped audiogaps between clipsuneven audiobad editsbad colortoningextra clips at the endmissing lower thirdsmissing titlesmissing creditthings you donrsquot like
Go back fix them re-export and watch it again
When itrsquos perfect yoursquore done
Watch a 435 video on exporting
NOTEIf you export more than one version of a video you MUST name them with distinct names
ALWAYS put your name in the file name - so we know who created the video
Smith_Circus_HiResmp4Smith_Circus_Commmp4
Would be a good way to name a video by Smith about a circus One high resolution version and one version spe-cically sized for the Commedia Website
bull
Editing With Adobe Premiere Pro
Tips amp Tricks
updated June 2019
37
Sizing Video amp Stills
Sometimes it is necessary to change the size of your video or photographs
Remember that your timeline is set up for a particular size ndash usually 1920 pixels x 1080 pixels
If you import a high resolution still photo it will look cropped on the timeline and need to be resized
You may also want to crop a video clip or resize it for another reason
There are multiple ways to crop or change the size of an imagev
In this example I imported a photo that is MUCH larger than the video Placed on the timeline it doesnrsquot fit The high resolution image has many more pixels than the 1920x1080 timeline
Control or Right-Click on the clip on the timeline (NOT on the image itself)
Select ldquoSet To Frame Sizerdquo from the drop down menu
Editing With Adobe Premiere Pro
Tips amp Tricks
updated June 2019
38
Notice that the image is resized so that it fits the screen
NOTE Photos are usually a different shape from video So this photo doesnrsquot fit the video window and we can see the edges of the underlying video
To fix this you will want to enlarge the image slightly - covering the edges of the video window
Double click on the image and drag out the blue box to finish sizing the imagev
Watch a 405 video on cropping and resizing in Premiere
bullYou may have noticed two similar options for resizing images
Set To Frame Sizeamp
Scale To Frame Size
They both will resize the image to fit the sequence settings
Scale to Frame Size resizes the image to 100 so it fits perfectly This reduces the burden on your computer processor BUT it means that if you want to crop the image to fit the screen or make other changes yoursquoll be resiz-ing it above 100
Set to Frame Size leaves the image at itrsquos full resolution so you have the ability later to resize it
As a rule Irsquod use Set To Frame Size
Bonus TipYou can set Premiere to au-tomatically adjust all import-ed media to Set To Frame Size or Scale To Frame SizePreferencesgtMediagtDefault Media Scaling
Editing With Adobe Premiere Pro
Tips amp Tricks
updated June 2019
39
VR360 VR Video
Premiere keeps adding support for 360 video
You can view your video as a 360 inside of Premiere
You can export your video VR ready for YouTube Facebook and other VR ready sites and applications
You can adjust what is the lsquofront facingrsquo view of your video drop in flat videos on top etc
Change Starting PointBy default your 360 video will start with where the front of your camera was pointing If you want to change that in Premiere use the VR Projection EffectEffectsgtImmersive Videogt VR ProjectionDrag that filter onto the clip on your TimelineChange the Pan to change the starting point
Editing With Adobe Premiere Pro
Tips amp Tricks
updated June 2019
40
If you have specific questions about this tutorial or Premiere in general feel free to contact me
If yoursquore a current student I hope you know how already
Email is the best option WillYurmangmailcom
There are a LOT of resources online for help as well
Lyndacom is a great resource (and free to Penn State students)
- Will Yurman
Exporting VR
VR 360 video requires specific metadata embedded in the video file
Luckily Premiere will do that work for you Make sure to select the Video is VR box when exporting
Upload your video to YouTube Vimeo Facebook or other VR supported sites and it should be recognized automatically as a VR video
Watch a 439 video on editing and exporting VR video in Premiere

Editing With Adobe Premiere Pro
2
TO P I C PAG E
Preparing your project 3
Set up Adobe Premiere 5
Premiere Overview 8
Importing Media 9
Editing Basics 10
Audio 17
Reconnecting Media 23
Color Correction 25
Titles 31
Exporting 32
Sizing Images 36
VR 38
Ta b l e o f C o n t e n t s
Editing With Adobe Premiere Pro
Tips amp Tricks
updated June 2019
3
Adobe Premiere is a non-linear video editor
You can edit your video in any order you want and access the beginning middle and end of your video simply and quickly
It is also non-destructive This means you can cut delete move change and adjust your audio and video happy in the knowledge you havenrsquot destroyed anything
This tutorial is designed as a get-started tutorial NOT a complete Everything You Always Wanted To Know About Premiere And Were Afraid To Ask tutorialIT is updated for Adobe Premiere CC 2019
GET READYPreparing yourself and Premiere
Before you open the program it is extremely important to get organized Video editing is complicated There are many files and folders and it is very easy to lsquolosersquo stuff
Get Organized Stay Organizedyou will thank me later
Create a Project Folder for every er project
This folder will hold everything associated with your project Here is a sample system - the exact naming convention is less important than being consistent and logical
bullMany of the terms we use in video editing come from the days of film and razor blades
and linear lsquodo it by handrsquo editing
bull
bullThere are two kinds of
people Those with messy sock drawers and those who
organize their socks Multimedia requires you to organize your socks or pay
the price laterbull
Editing With Adobe Premiere Pro
Tips amp Tricks
updated June 2019
4
FOLDER NAME It should include your name and a one-word description of your story I use the year at the front to make it easy to find and sort
_AUDIO Any audio captured separately from video This could include interviews nat sound sound effects music etc
_GRAPHICS Any graphics that will be used in your project This could include title slides or elements created in programs such as After Effects or Photoshop
_OUTPUT Where you will put your finished movie
_STILLS Any still photos that are part of your project - they could be yours or archival images from other sources
_VIDEO All your video content
NOTE the three files at the bottom These are created by Premiere when you first save your project MAKE SURE to save them to your project folder prproj is your Premiere project file The preview files folder holds files Premiere creates to run the programAuto-Save has backups of your project in case Premiere crashes YOu can set the interval for auto saving in Premiere Preferences
DO THIS And your project will exist in a single place You can copy it to another drive give it to another person to editDONrsquoT DO THIS and files will get lost Projects wonrsquot work and your harddrive will fill up and you will go crazy
TIPbull
For bigger projects make subfolders Break your video
up by day shot andor content by making subfolders in the
_VIDEO folderbull
TIPbull
For students working in Lubert at Innovation Park
Store your project folder on the SAN
For all other studentsWe strongly recommend using
a fast external hard-drive
bull
Editing With Adobe Premiere Pro
Tips amp Tricks
updated June 2019
5
Project Workflow
1 Create project folder and subfolder for ALL your assets2 Copy your video and other assets into your project folder (eject and put away your SD cards etc)3 Launch Adobe Premiere and set up your project Save the project file to the same folder4 Organize assets in Premiere5 Edit your assignment6 Tweak the audio7 Correct color8 Add any effects titles lower thirds etc9 Share (export your video)
PREPARING PREMIEREOpen Adobe Premiere
bull New Project ndash select if yoursquore starting a new projectbull Open Project ndash select to continue working on a projectbull Recent Projects ndash select from the list of projectsbull Learn ndash access to tutorials on using Premiere
TIPbull
Copy your assets(video stills audio) off your SD card
Eject the card and put it away
before doing anything else
Donrsquot leave your card behindbull
Editing With Adobe Premiere Pro
Tips amp Tricks
updated June 2019
6
Select New Project
FOR New Projects you will get this window next
You only need to set the location and name
1 Location Click the Browse button and set the location to your Project folder2 Name Name your project - make sure to include YOUR name
TIPbull
REMEMBER Create a single folder for each project and save EVERYTHING to that folder Put all your original
content in that folder along with all your Premiere files
and foldersbull
bullAnd back it up
Every hard drive fails Itrsquos just a question of when
Save projects in at least two places
Get a second hard drive use an online cloud storage
service do something to save your work
bull
Editing With Adobe Premiere Pro
Tips amp Tricks
updated June 2019
7
Click OK
From here yoursquoll import your assets - video stills audio etc
Then yoursquoll create a sequence or timeline and begin to edit
A VERY important early step is to make sure that your sequence is set to match your video You donrsquot want your HD video squished or if yoursquove moved to 4K have it not fit in a HD window
As yoursquoll see you can manually set the properties of a new sequence
OR you can simply drag a piece of video onto the timeline and it will be created for you
If you choose this method MAKE SURE you tell Premiere to change the sequence settings to match the video if asked
TIPbull
You could go through the steps to set your Sequence settings at this point to match your
video
BUT it is much easier to do this automatically when we
start editing
NOTE
If you are shooting only stills not video you MUST select the proper Sequence Preset
manually For audio slideshows generally you can select the
DSLR 1080p30 settingbull
Editing With Adobe Premiere Pro
Tips amp Tricks
updated June 2019
8
PREMIERE OVERVIEWBelow an example of what a video project looks like
Note how Premiere is organized into four panes plus tool bars This is a pretty stan-dard video editing environment
SOURCE This is where you will look at all your lsquostuff rsquo - video stills etc and decide what you want to use in your story
PROGRAM This is where you see your story as you build it on the timeline below The Program window shows you what is on your timeline and will play back your video
SEQUENCE This is your story It is also called the Timeline This is where you will edit and create your project You can create multiple sequences to work on different parts of your project or create versions of a single project
PROJECT This is where all your content and assets are stored Premiere does not actually store your material - it simply points to wherever your material is stored That is why you need to stay organized and not move material around or leave it on the wrong computer where Premiere canrsquot find it
TOOLS The various tools yoursquoll use when editing on the timeline
bullBEFORE you import your
content consider renam-ing and organizing your files If you create folders Pre-miere can import your content
in those folders
For example you could put your interviews in one folder your b-roll in another your
tight details in a third Or you could create separate folders
for separate interviews
Spending the time to organize your clips and other content in advance can save you a LOT
of time once you begin editing
A program like Photo Mechanic or Lightroom will let you look at all your material and rename in batches A big
time saverbull
Editing With Adobe Premiere Pro
Tips amp Tricks
updated June 2019
9
IMPORTING CONTENT
There are multiple ways to bring your assets into Premiere
The easy way You can simply click FilegtImport (-I) This works well for stills audio and DSLR video
But this wonrsquot work for all file types For cameras that have a complicated file struc-ture the Canon Vixias Panasonics etc the best way to import is to use the Media Browser in the Project Pane
Select the Media Browser Tabbull Navigate to your media It can be displayed as either thumbnails or in list viewbull Media Browser should automatically detect the types of filesbull Select the clip(s) you want to usebull Control Click (right click) and select Import
bullThere are keyboard shortcuts for many actions in Premiere Learn the shortcuts and yoursquoll be a much faster video editor - S = Save (Remember to save your project frequently as you work)
bull
bullAnother GREAT shortcut is the tilde key ~ The key makes whatever pane yoursquore working in full screen Want a close up of your Media Browser or timeline The ~ key is the answer
bull
Editing With Adobe Premiere Pro
Tips amp Tricks
updated June 2019
10
MEDIA TYPES
There are many types of files that you can import into Premiere
Audio files may be mp3 aif wavStill images could be jpeg tif psd among othersVideo files can be mov mp4 flv AVCHD among many others
IMPORTANTSome video cameras - including the Canon Vixias and Panasonic video cameras we use - create a complex file structure
For these cameras when copying your content from your SD card to your project folder you MUST copy the entire folder and subfolders DONrsquoT delete any of the subfolders DONrsquoT rename any of the subfolders
These tend to be older cameras Newer cameras are generally creating mov or mp4 video files that can be simply dragged and dropped
EDITING BASICS1 Use the Project Pane and source window to look at your content2 Select which clips or parts of clips you want to use3 Place clips on the timeline (sequence)4 Cut move edit arrange clips on the timeline
bullREMEMBER If you just use the FilegtImport command
you wonrsquot be able to import from cameras like the Vixia
and Panasonic Use the Media Browser
bull
bullSETTINGS If yoursquore
working in Lubert 115 at In-novation Park take note and set the following preferences
Preferences gt Audio Hardware
gt Default Device gt Built in
Line Output
Preferences gt Audio gt Default
Audio Tracks gt Stereo Media
Use Mono
bull
Double click on a clip in the Project Pane and it will appear in the Source Window
Watch a 59 video on importing and viewing clips in the Source Window
Editing With Adobe Premiere Pro
Tips amp Tricks
updated June 2019
11
Editing starts with deciding what to include and what not to use in your project
You shot a lot of video maybe took a lot of photos ndash but you wonrsquot use everythingYou can look at all your material in either the Project Pane or in the Source Pane
After looking through a clip you will make a decision1 You donrsquot want anything from the clip Thatrsquos easy just ignore it2 You want all of the clip on your timeline3 You want part of the clip (or parts)
Getting an entire clip (or still image) onto the timeline can be done in several ways
1 You can drag it directly to the timeline from either the Project or Source Panes place it wherever you like and release
2 Use the Insert or Overwrite buttons to place the clip on the timeline This only works with a clip in the Source Pane
The first button is the Insert button This will put the clip on the timeline starting at wherever you have placed the playhead on the timeline and push all other content forward out of the wayThe second button is the Overwrite button This will put the clip on the timeline starting at the playhead but overwrite(erase) whatever is underneath it
PLEASE PLEASE read the tip on this page It is VITAL that the first clip you place on your timeline be video NOT a still photo or audio (unless you are editing a slide-show with no video of course)
Watch a 140 video on using the insert and overwrite buttons
bullThe FIRST clip you place on the timeline MUST be video
Because we are using this clip to set the timeline to match your video format
You will get this box
You DEFINITELY DEFINITELY DEFINITELY want to select ldquoChange Sequence Settingsrdquo
This will set the sequence to the proper settings for your video If you drag audio or stills
first your timeline will be wrong
bullWatch a 144 video on
lsquoChanging Sequence Settingsrsquo
Editing With Adobe Premiere Pro
Tips amp Tricks
updated June 2019
12
Using part of a clip Often we only want part of a particular clip ndash a key quote or moment
IN and OUT points
Select part of a clip using IN and OUT points In the Source window as you play the video use the lsquoIrsquo and lsquoOrsquo keys to establish the start (In) and end (Out) of the video you actually want to use
The lighter grey bar shows the selection made using the In and Out points It is a subset of the full clip You can use the buttons to set In and Out or the I and O keys on the keyboard
Change either point by playing the video and reselecting I or O
IMPORTANTPremiere is non-destructive Even though you select part of a clip it is easy to use more or less of that clip once it is on the timeline So donrsquot worry about making this edit perfectly precise It is easy to change later
bullMore SHORTCUTS
Space Bar - will stop and start a video in either the Source pane or on the
Timeline
OR
Use the JKL keys to con-trol the play of video
J - play in reverseK - stopL - play forward
BONUS POINTSHit the J or L keys multiple times to speed up the video playback
bull
Watch a 219 video on setting an in and out point
Editing With Adobe Premiere Pro
Tips amp Tricks
updated June 2019
13
bullMore JKL goodness
Hold the K key then tap the J or L keys to advance or
retreat one frame at a time
OR
Press the K and L keys at the same time to play in slow
motionbull
ToolsTools are nested inside each other The small arrow next to a tool indi-cates you can click to access other similar tools
Another good reason to learn the quick key shortcuts and save on mouse clicks
Note the small arrows next to most of the tools Click on the arrow to reveal other similar tools
All the tools their uses and shortcut keys
Editing With Adobe Premiere Pro
Tips amp Tricks
updated June 2019
14
Basic Editingbull Trimmingbull Cuttingbull Moving
Trimming is shortening (or lengthening) a clip from either end Use the Select Tool (V) Place it at the edge of a clip Click and drag to shorten or lengthen the clip
Cutting is dividing a clip into two or more pieces Use the Blade Tool (C) to cut a clip Place the playhead at the location you want to cut and click the blade tool Alternatively you can stay with the Select Tool and use K to cut
Moving is obviously moving a clip to a new position on the timeline Use the Select Tool (V) Click and drag a clip You can drag it up and down to a new track Be careful not to place it on top of an existing clip This would delete the existing the clip
Use the standard Select Tool(V) to lengthen or shorten a clip from either end With this tool short-ening a clip will leave a gap lengthening a clip over another clip will overwrite that second clip NOTE If you reach the end of your clip you obviously wonrsquot be able to make it any longerThe cursor turns to a red arrow symbol when using the standard Select Tool(V) to trim
Name your clips on the timeline
Want to organize a lot of clips on the timeline
Canrsquot remember which is which
Have an interview broken up into a a dozen pieces
Control click on a clip on the timeline and select lsquoRe-
name Clipsrsquo
Use keywords or phrases to stay organized
Editing With Adobe Premiere Pro
Tips amp Tricks
updated June 2019
15
The Ripple Edit Tool(B) lets you shorten a clip and at the same time remove the gap that would be created ndash two steps in oneNOTE The Ripple Tool changes the duration of your videoThe cursor turns to a yellow arrow symbol for the Ripple Edit Tool(B)
The Rolling Edit Tool(N) is used to change the edit point between two clips If one clip for example were too long and the next clip too short or yoursquore concerned about where the edit is for timing or other reasons you can easily move that edit point to better balance the length of the clipsNOTE the Rolling Edit Tool(N) does NOT change the duration of your video It simply moves an edit point This cursor is for the Rolling Edit Tool(N)
bullItrsquos worth learning as many keyboard shortcuts as you can to speed up the editing
process
Fast editing means more time for other things like shooting
(or sleeping)bull
bullAnother cool shortcut ndash for the Rolling Edit Tool(N) If
you know exactly where you want to move your edit point
to put the playhead at the new point and press lsquoErsquo Your edit point will move to that
point Cool
Especially useful for audio slideshows and still images
bull
The Track Select Tool(A or Shift+A) allows you to select all the tracks ahead of or behind the cursor This is useful if you want to move multiple clips at the same time By default the tool selects all clips on all tracks ahead of(or behind in the case of Shift+A) the cursor Hold down the Shift key to select all the clips on just one track
A Little Beyond the BasicsOther tools can make editing quicker What might take several clicks with the basic tools can be done with a single click or keystroke if you learn to use the proper tools
Editing With Adobe Premiere Pro
Tips amp Tricks
updated June 2019
16
To begin editing start with the basics (Imagine Julie Andrews singing Do Re Mi)Use The Select tool(V) to move clips around and shorten and lengthen them from the ends
Use the Blade tool(C) to cut clips breaking them into parts or cut out a section in the middle - get rid of that annoying lsquoumrsquo or longer sections that distract or go off point
Those two tools (remember the keyboard shortcuts ndash V for the select tool and C for the blade tool) will allow you to do most of your basic editing
In writing words sentences and paragraphs are your building blocks
In video it is clips and sequences and edits
The clips are your basic content - if you didnrsquot shoot good material or enough material you will struggle and do better next time
Sequences are a series of clips that connect together the way words form sentences form paragraphs ndash It forms the narrative of the story
You need to avoid the basics mistakes such as jump cuts but you also need to create something that makes sense narratively
And finally the edit establishes the rhythm of your piece ndash think about the sound and the narrative Cuts between shots should feel natural and be invisible to your viewer The transition between shots and between scenes establishes a rhythm and feel for your video
Watch this 836 video on using the edit tools
Cool shortcut - K will cut a clip at the playhead Saves you having to switch to the blade tool Those seconds of time add
up
bullThe best way to learn is by
doing Shoot edit and then go shoot again
There are also nearly limitless tutorials online LyndaCom is a great and free resource for
Penn State students
And some great books on the subject of filmmaking
One of my favorites is ldquoIn The Blink Of An Eyerdquo
by the amazing film editor Walter Murch
Editing With Adobe Premiere Pro
Tips amp Tricks
updated June 2019
17
AudioYour audio may be part of a video clip or recorded separately In either case you can edit and adjust your audio in Premiere
By default Premiere imports stereo audio on one track IF you set your preferences to fit our style (see tip at left) your audio should be on two tracks - this allows you to edit each track separately Useful if you have recorded with two different mics or at different levels
IF your stereo audio is on one track and you need to split it control click on the file in the Project Window and select ModifygtAudio Channels (fig 1)Change the lsquoPresetrsquo from lsquoUse Filersquo to lsquoMono (fig 2)
fig 1
fig 2
bullSETTINGS If yoursquore work-ing in Lubert 115 at Innova-tion Park take note the fol-
lowing preferences have been set on those computers
Preferences gt Audio Hardware
gt Default Device gt Built in Line
Output
Preferences gt Audio gt Default
Audio Tracks gt Stereo Media
Use Monobull
bullFile Types
If yoursquore not sure what kind of file yoursquore working with video or audio control or right click on the file in the Project Win-dow and select lsquopropertiesrsquo
bull
Editing With Adobe Premiere Pro
Tips amp Tricks
updated June 2019
18
Adjusting Audio on the Timeline
Generally you want to see the wave form - the visual representation of the audio It will make editing easier - you can see the pauses and breaks in words which are logical edit points
If you canrsquot see the waveform of the audio deepen the height of the trackNote how the select tool changes shape and allows you grab the edge of the trackand pull downYou can also turn off the volume lsquomutersquo a track by clicking lsquoMrsquo or play only that track by clicking lsquoSrsquo for solo
The white line should become visible when the track is deep enough IF you donrsquot see that white line click on the wrench icon and selectrsquo Show Audio Keyframesrsquo
Click and drag the white line up and down to adjust the volume of the audio
Your goal is to have your audio adjusted so it is consistent throughout your video You donrsquot want listeners screaming in pain as they rip off headphones because of blaring sounds nor do you want them missing critical sounds because everything suddenly be-came too quiet
For the web we aim for our audio to peak around -3 ndash -6dB Use the audio meter in Premiere to monitor your clips Click and drag the whiteline on the waveform to raise or lower the volume
OR
There are other ways to adjust your audio levels Using the white line limits you to in-
bullAdjust your audio volume by watching the audio meters NOT by listening through your headphones
You can turn up and down your headphones You want a more consistent measure of good audio levels
The waveform will bounce as your audio plays You want your typical sounds to hover around -3 ndash -6dBDONrsquoT let your audio hit 0 or it will become distorted
Editing With Adobe Premiere Pro
Tips amp Tricks
updated June 2019
19
creasing your audio by 6dB For more control control-click on the audio file and select lsquoAudio Gainrsquo from the menu You can adjust your audio by a specific decibel amount or let Premiere adjust the clip to a preset level of your choosing
Balancing AudioIF your audio is only in one channel (you only hear it in one speaker and only see audio in the meter on one channel)
Right click (or Control Click) on the clip in the timeline
Go to ModifygtAudio Channels
IF for example you only had audio on the left channel you would change both Source Channels to the lsquoleftrsquo Then your sound should come out both speakers
Editing With Adobe Premiere Pro
Tips amp Tricks
updated June 2019
20
ldquoFixing Audiordquo
NOTE THE QUOTE MARKS There are real limits to what you can fix in bad audio
It is very difficult to remove sounds such as background noise or hiss And if your au-dio was recorded in a stairwell or outside on a windy day yoursquore probably stuck
Premiere has some filterseffects that can be used And you have the option of im-porting audio in Adobe Audition and applying more extensive filters
VolumeIf your audio is too soft you can raise the volume Often that will create more hiss in your audio
If your audio is too loud - so loud it is distorted there is little you can do to fix the problem Lowering the volume wonrsquot eliminate the distortion (Though itrsquos still worth doing to save the ears of your audience)
Noise
Hiss and other steady background noise can sometimes be filtered Though it may degrade the overall audio quality of the clip Audio quality can be adjusted in many ways that are way way way beyond the scope of this tutorial
But new to CC2019 are some improvements to fixing and adjusting audio
In Premiere select the clip and then go to the Essential Sound PanelWindowgtEssential Sound
Select the type of audio - dialogue music etc From there you can select to adjust or repair or modify the audio
You can try to remove hiss or other noises reduce the echo tonal quality
Though in general the better your audio was to start the better it will end up
Deleted your audioIF you put a clip on the timeline and delete the audio because you only wanted the video you might find a time you change your mind
How to reconnecting the audio is obvious
Here is a quick shortcuttrick
Put the playhead over the clip and press X This should mark the clip
Click F for match frame This will match the clip on the timeline with the same clip in the Source Window
Click (period) to overwrite the clip with the same clip plus audio
This is WAY easier than any other method
Editing With Adobe Premiere Pro
Tips amp Tricks
updated June 2019
21
After opening the Sound Panel you can first select the type of soundDialogue Music effects or ambience
Premiere then offers a host of adjustments using simple sliders specific to the type of sound selected
Under Repair you can try and remove hiss rumble hum etcOther tabs offer adjustment to sound quality and tone
For more extensive audio control control-click on the file and select Edit Clip in Adobe Audition (Assuming you have Audition installed) This will open the file in Audi-tion where you can apply more extensive lsquofixesrsquoSee this handout for a start on using Audition
Essential Sound Panel
Editing With Adobe Premiere Pro
Tips amp Tricks
updated June 2019
22
Adjusting Audio
Fade
You may want to fade audio - to begin or end a clip for example Or perhaps yoursquoll have natural sound that you want to have linger underneath an interview
There are multiple techniques available
1 Place the Selection Tool over the beginning or trailing edge of an audio clip until the arrow turns to a red line Control-Click(Mac) and select ldquoApply Default Transi-tionrdquo
This will apply a fade in at the beginning of a clip a fade out at the end and if you select between two clips it will create a cross-fade
2 Use the Pen Tool(P) to create a custom fade pattern Select the Pen Tool and click on the white audio volume line to create key points (called keyframes) You can then click and drag these to create a fades
bullYou can change the length of the default transition
Simply grab the end and lengthen or shorten it as needed
bull
Editing With Adobe Premiere Pro
Tips amp Tricks
updated June 2019
23
Reconnecting Media
Remember that an Adobe Premiere project doesnrsquot actually contain all your videoaudioimage files The project simply points to those files
IF those files get moved or renamed and Premiere canrsquot find them you will need to lsquore-connectrsquo the media to the project
Note the various warnings lsquoMedia Offlinersquo in bright red and the question marks next to each file in the Project Panel Bad news
Assuming the files were just moved and not deleted it is easy to reconnect them
Typically when you open a project if media is lsquoofflinersquo or lsquodisconnectedrsquo yoursquoll get a dialogue box asking you to find the missing media
If you get this warning while working or skip that message you can open the reconnect box by right click (control click) on any of the files in the Project folder and select lsquolink mediarsquo You will get a dialogue box asking you to find the lsquomissing mediarsquo
bullAnother shameless plug for being organized IF you set up your project folder prop-erly and made sure to place all your assets ndash video audio graphics stills whatever ndash in
your folderwell
then I donrsquot get to tell you lsquoI told you sorsquo
This problem most commonly happens when we have sloppy work habits and leave files on
the desktop or on our SD cards
Stay organized
If yoursquore working at Innovation Park keep that project folder on the SAN in your student
folder
bull
Editing With Adobe Premiere Pro
Tips amp Tricks
updated June 2019
24
At the top of the box is the name of the missing clip and its original file name (In this case they are the same)
Offline Tells Premiere to stop bothering you about this missing fileOffline All Tells Premiere to stop bothering you about all missing files
Click lsquoLocatersquo
By clicking the lsquoDisplay Only Exact Name Matchesrsquo only files with that exact name (or folders) would be displayed Makes finding a file easier
Simply select the file and click lsquoOKrsquo to reconnect the file to the project
NOTE This requires that you know where the file is If you canrsquot find the original media file you are in a mess of trouble
Watch a 330 video on reconnecting media
bullIf you have many lsquomissingrsquo or
lsquodisconnectedrsquo files select them all in your project panel
Then right click (control click) on one of them and select
lsquoLink Mediarsquo
When you reconnect that one file Premiere will automati-
cally reconnect all the missing files in that folder
If you have other folders you will need to reconnect those
files manuallybull
Editing With Adobe Premiere Pro
Tips amp Tricks
updated June 2019
25
Color Correction
Ideally of course you shot your video at the perfect exposure with your white balance exactly right Yes
HmmmmNo Your footage is underexposed Your colors donrsquot look right
Premiere allows us to correct some mistakes in our video - but NOT all mistakes are fixable Itrsquos definitely true that yoursquoll get the best results by starting with the best original material - so remember to set your exposure and white balance before you shoot
There are many many many did I say many ways to adjust your video I will show you some very basic techniques
Lumetri ColorThe Lumetri Color panel makes basic color correction much easier than in the past
bullPlace the playhead over the clip you want to fix and double clickbullSelect the ldquoColorrdquo tab at the top to enter this color correction workspace bullThen click ldquoLumetri Scopesrdquo in the source window
bullWith great power comes
great responsibility
Premiere is a very powerful video editor complete with many special effects gadgets
and super powers
Just because you can make your video spherize twirl wave warp and turbulent
displace doesnrsquot mean you should
Edit with purpose Avoid those special effects unless
there is a compelling reason to use them
bull
Editing With Adobe Premiere Pro
Tips amp Tricks
updated June 2019
26
The Lumetri Scopes display shows information about the image - the amount of each primary color and the brightness You can change the display by clicking on the small wrench at the bottom This example shows the Parade display It shows the amounts of the primary colors ndash red green and blueThe red is highest showing the image has more red in it A neutral image will have an equal balance of red green and blue
Other display options include Vectorscope Waveform and Histogram Each shows us something slightly different about the color and exposure
The Lumetri Panel lets you adjust color and brightness in multiple ways It can get pretty overwhelming
Start with the basic panel Adjust your color first Work your way down the list of tools as necessary
Watch the scopes on the left as well as the image Try to remove any color cast
From there use exposure contrast highlights etc Again use the scopes to make sure yoursquore not blocking up shadow detail or blowing out highlights
IF a color hits the top of bottom of the scale yoursquove lost detail and have a pure black or white
bullColor correction can be over-whelming It is a profession in its own right
For basic correction keep it simple Aim to get colors looking natural and consistent
So as you move from one clip to the next there isnrsquot an unnatural shift of color (unless you want one of course)
Using the Parade Display is a good place to start
bull
bullPASTE ATTRIBUTESIf a clip or clips shot under the same light exist in multiple places on your timeline you can correct one and then apply those settings to other clips WAY easier than fixing each clip manuallyAfter fixing one clip copy it-CThen clip on any other similar clip(s) and goEditgtPaste AttributesClick OK to apply the chang-es to all clips selected
Note how the colors especially the blue hit the top of the graph - areas of the image are so overexposed as to have lost detail This is generally not a good thing Work to expose and your video properly in the first place and then adjust with care
Editing With Adobe Premiere Pro
Tips amp Tricks
updated June 2019
27
You can select other displays by clicking on the small wrench tool Each display shows you the color and brightness space in different ways
The waveform is similar to Parade
The vectorscopes show brightness and intensity
You can have multiple displays open at the same time
Waveform Vectorscope and Parade all displayed in the Source Window Note this is after adjusting the clip so the red green and blue nearly equal
Editing With Adobe Premiere Pro
Tips amp Tricks
updated June 2019
28
bullThere are so many ways to
color correct and adjust your image There are books on the subject and a million resourc-
es onlineLyndacom is a great place to start and free to Penn State
Studentslyndapsuedu and log in to get
startedbullbull
Beyond fixing an individual clip think about the project as
a wholeTry to keep a consistent look
Look at what clip comes before or after the one yoursquore
adjustingbull
BEFORENotice how the red spikes and blue is much smaller in the parade scope
AFTERThe the colors in the Parade scope are more similar and the brightness of all three colors pushed up and spread out a bitOverall the color is more natural and vibrant
Your monitor might not be adjusted properly or your eyes may be fooled by the im-age the scopes donrsquot lie Rely on them
Note above how all the colors in the scope are well below the top this indicates the image is underexposed too dark The blue is the highest If you know your colors yoursquoll know yellow is the opposite of blue The blue is high meaning there is not enough of yellow in the picture
Also note how they are all shifted towards the bottom There is a lot of room above each of the colors in the scope This indicates the picture is too dark
Editing With Adobe Premiere Pro
Tips amp Tricks
updated June 2019
29
Other settings within the Lumetri Panel can give you more ways to con-trol thelook of your clips
The Creative Panel
You can select from preset looks in the dropdown menu - range of film simulations are available including BampW
You can make custom adjustments using the sliders below
The Curves Panel
You can adjust curves and saturation for the master clip or for individual color channels
You can adjust color and brightness to the shadows midtones and highlights separately
Watch a 648 video on color correctingin Premiere
New to CC 2018
Several improvements to Color Correction in 2018
You can toggle the effect or reset it directly in the Color Correction window
Fx will turn the effects on or offThe arrow will reset all your changes and let you start over
bull
You can match or compare clips or changes within a clip Premiere even offers an AI based automode for match-ing clips with an emphasis on
matching skin tones
Editing With Adobe Premiere Pro
Tips amp Tricks
updated June 2019
30
Pasting Attributes
If you have multiple clips shot under the same conditions you donrsquot have to tone each one separately
Tone one clip then select it on the timeline and lsquocopyrsquo it using -C or EditgtCopy
Select any similar clips
Right click (or Control Click) and select lsquoPaste AtrributesrsquoCheck which attributes you want to paste - for color correction using Lumetri select that box
Click OK
This will apply the same corrections to any and all clips you have selected
Watch a 142 video on pasting attributes
Editing With Adobe Premiere Pro
Tips amp Tricks
updated June 2019
31
Comparison View
Premiere now offers a few nice ways to match color or adjust color inside comparison view
You can use this feature in two ways
1 If yoursquore working on a clip you can see before and after side by side to see your ad-justments
2 If you want to match two clips so they have the same color you can compare and either automatically or manually adjust one clip to match the other
Click ldquoComparison Viewrdquo to use the new feature
Watch a 239 video on using the Comparison View features
Editing With Adobe Premiere Pro
Tips amp Tricks
updated June 2019
32
Titles
Basic titles are created using the Text Tool graphic elements can be added using the Rect-angle tool There are many pre-built templates available as well for titles and lower thirds in the graphic library
It is not entirely intuitive or doesnrsquot feel that way to me yet but once you get the hang of it adding titles is not very tricky
I find the easiest way to create a title is to work in the Graphics Tab and NOT use the Title Tab
Place the playhead in your timeline where yoursquod like to place your title (you can always move it later)
Select the Type Tool (T) and click on the video and begin typing
After typing in your title you can change fonts size color etc in the edit tab of the Essential Graphics Pane
bullGet in the habit of switching to the Selection Tool when yoursquore not typing text for a title
If you stay on the Title Tool yoursquoll create a new Title with each click
These can be deleted in the Ef-fects Control Tab
bull
Editing With Adobe Premiere Pro
Tips amp Tricks
updated June 2019
33
In addition to type you can add shapes lines etc Select the Pen Tool (P) and use the dropdown menu to select the rectangle tool for example to put a box around your type
You can also create simple animation fade in and outs or change the size by using key-frames
Again you can change characteristics of the shape in the Effects Control Tab
COPY A TITLE SLIDE
If you want to copy a title slide to keep a consistent look - drag the title from the Time-line to the Project Folder Then Control-Click and select Duplicate
Watch a 601 video on creating basic titles
Exporting
The last step is to export your video Creating a playable movie file for all the world to see
Editing With Adobe Premiere Pro
Tips amp Tricks
updated June 2019
34
FilegtExportgtMedia or -M The export window is big and complicated There are MANY options for exporting your video and the settings depend on what you need
bull Are you creating a high quality archive for your fliesbull Do you need to post to a specific site such as YouTube Vimeo or Penn Statersquos Comme-dia websitebull Is it for broadcast on televisionbull Do you have a client with a specific need
All of these will influence how you export your video
Step one is deciding what to export Do you want to export everything on the timeline or just part of a project
You can export the entire sequence or a just a portion Designate a work area or use the InOut settings to set the part of your timeline yoursquod like to export
bullA common mistake when
exporting is to forget about clips yoursquove left at the end of a timeline Maybe you
dragged them there lsquojust in casersquo
Those lsquoorphanedrsquo clips will make your export time very long and create much em-barrassment when you play back your piece and odd
clips appear after the show is supposed to end Setting a work area or in and out
points guarantees only what you want is exported
bull
Editing With Adobe Premiere Pro
Tips amp Tricks
updated June 2019
35
Source Range Work area will export what you have designated Other options includes Entire Sequence to simply export the whole timeline or you can use InOut
Output Name Click to rename and set a destination for your video file IF yoursquore organized yoursquoll have an lsquooutputrsquo folder in your project folder Save your finished video there and you and your teacher can find it
Format amp Preset Establishes the file type for your exported movie For Penn State Communication students use one of the presets wersquove created depending on your needNOTE These presets only exist on the Comm Lab computers You would need to
create or install them on your own computerComMedia CMS 2013 ndash for posting to the Commedia website
TVControlRoom ndash specific to the needs in the Innovation Park control room
bullExport settings specific to the
workflow in the classroom
FOR COMMExport your video TWICE
Once for showing in class and once for posting to Commedia
1 FOR CLASS Use H264 Select Vimeo 1080HD
2For Commedia Use h264 Select ComMedia Preset
bull
Editing With Adobe Premiere Pro
Tips amp Tricks
updated June 2019
36
Video Codec and Basic Video Settings If you want to change the presets adjust settings here
Queue vs Export To start the export process select either Queue or Export
Export will start exporting immediately using Premiere This means you wonrsquot be able to do anything else in Premiere until exporting is completeQueue will open Adobe Media Encoder a separate program You can load up multiple exports (for example you want a highest quality version for yourself and a lower quality version for YouTube) You can then start Media Encoder and continue working in Pre-miere
When itrsquos finished exporting watch it Make sure there are no mistakes including but not limited to
typosdropped audiogaps between clipsuneven audiobad editsbad colortoningextra clips at the endmissing lower thirdsmissing titlesmissing creditthings you donrsquot like
Go back fix them re-export and watch it again
When itrsquos perfect yoursquore done
Watch a 435 video on exporting
NOTEIf you export more than one version of a video you MUST name them with distinct names
ALWAYS put your name in the file name - so we know who created the video
Smith_Circus_HiResmp4Smith_Circus_Commmp4
Would be a good way to name a video by Smith about a circus One high resolution version and one version spe-cically sized for the Commedia Website
bull
Editing With Adobe Premiere Pro
Tips amp Tricks
updated June 2019
37
Sizing Video amp Stills
Sometimes it is necessary to change the size of your video or photographs
Remember that your timeline is set up for a particular size ndash usually 1920 pixels x 1080 pixels
If you import a high resolution still photo it will look cropped on the timeline and need to be resized
You may also want to crop a video clip or resize it for another reason
There are multiple ways to crop or change the size of an imagev
In this example I imported a photo that is MUCH larger than the video Placed on the timeline it doesnrsquot fit The high resolution image has many more pixels than the 1920x1080 timeline
Control or Right-Click on the clip on the timeline (NOT on the image itself)
Select ldquoSet To Frame Sizerdquo from the drop down menu
Editing With Adobe Premiere Pro
Tips amp Tricks
updated June 2019
38
Notice that the image is resized so that it fits the screen
NOTE Photos are usually a different shape from video So this photo doesnrsquot fit the video window and we can see the edges of the underlying video
To fix this you will want to enlarge the image slightly - covering the edges of the video window
Double click on the image and drag out the blue box to finish sizing the imagev
Watch a 405 video on cropping and resizing in Premiere
bullYou may have noticed two similar options for resizing images
Set To Frame Sizeamp
Scale To Frame Size
They both will resize the image to fit the sequence settings
Scale to Frame Size resizes the image to 100 so it fits perfectly This reduces the burden on your computer processor BUT it means that if you want to crop the image to fit the screen or make other changes yoursquoll be resiz-ing it above 100
Set to Frame Size leaves the image at itrsquos full resolution so you have the ability later to resize it
As a rule Irsquod use Set To Frame Size
Bonus TipYou can set Premiere to au-tomatically adjust all import-ed media to Set To Frame Size or Scale To Frame SizePreferencesgtMediagtDefault Media Scaling
Editing With Adobe Premiere Pro
Tips amp Tricks
updated June 2019
39
VR360 VR Video
Premiere keeps adding support for 360 video
You can view your video as a 360 inside of Premiere
You can export your video VR ready for YouTube Facebook and other VR ready sites and applications
You can adjust what is the lsquofront facingrsquo view of your video drop in flat videos on top etc
Change Starting PointBy default your 360 video will start with where the front of your camera was pointing If you want to change that in Premiere use the VR Projection EffectEffectsgtImmersive Videogt VR ProjectionDrag that filter onto the clip on your TimelineChange the Pan to change the starting point
Editing With Adobe Premiere Pro
Tips amp Tricks
updated June 2019
40
If you have specific questions about this tutorial or Premiere in general feel free to contact me
If yoursquore a current student I hope you know how already
Email is the best option WillYurmangmailcom
There are a LOT of resources online for help as well
Lyndacom is a great resource (and free to Penn State students)
- Will Yurman
Exporting VR
VR 360 video requires specific metadata embedded in the video file
Luckily Premiere will do that work for you Make sure to select the Video is VR box when exporting
Upload your video to YouTube Vimeo Facebook or other VR supported sites and it should be recognized automatically as a VR video
Watch a 439 video on editing and exporting VR video in Premiere

Editing With Adobe Premiere Pro
Tips amp Tricks
updated June 2019
3
Adobe Premiere is a non-linear video editor
You can edit your video in any order you want and access the beginning middle and end of your video simply and quickly
It is also non-destructive This means you can cut delete move change and adjust your audio and video happy in the knowledge you havenrsquot destroyed anything
This tutorial is designed as a get-started tutorial NOT a complete Everything You Always Wanted To Know About Premiere And Were Afraid To Ask tutorialIT is updated for Adobe Premiere CC 2019
GET READYPreparing yourself and Premiere
Before you open the program it is extremely important to get organized Video editing is complicated There are many files and folders and it is very easy to lsquolosersquo stuff
Get Organized Stay Organizedyou will thank me later
Create a Project Folder for every er project
This folder will hold everything associated with your project Here is a sample system - the exact naming convention is less important than being consistent and logical
bullMany of the terms we use in video editing come from the days of film and razor blades
and linear lsquodo it by handrsquo editing
bull
bullThere are two kinds of
people Those with messy sock drawers and those who
organize their socks Multimedia requires you to organize your socks or pay
the price laterbull
Editing With Adobe Premiere Pro
Tips amp Tricks
updated June 2019
4
FOLDER NAME It should include your name and a one-word description of your story I use the year at the front to make it easy to find and sort
_AUDIO Any audio captured separately from video This could include interviews nat sound sound effects music etc
_GRAPHICS Any graphics that will be used in your project This could include title slides or elements created in programs such as After Effects or Photoshop
_OUTPUT Where you will put your finished movie
_STILLS Any still photos that are part of your project - they could be yours or archival images from other sources
_VIDEO All your video content
NOTE the three files at the bottom These are created by Premiere when you first save your project MAKE SURE to save them to your project folder prproj is your Premiere project file The preview files folder holds files Premiere creates to run the programAuto-Save has backups of your project in case Premiere crashes YOu can set the interval for auto saving in Premiere Preferences
DO THIS And your project will exist in a single place You can copy it to another drive give it to another person to editDONrsquoT DO THIS and files will get lost Projects wonrsquot work and your harddrive will fill up and you will go crazy
TIPbull
For bigger projects make subfolders Break your video
up by day shot andor content by making subfolders in the
_VIDEO folderbull
TIPbull
For students working in Lubert at Innovation Park
Store your project folder on the SAN
For all other studentsWe strongly recommend using
a fast external hard-drive
bull
Editing With Adobe Premiere Pro
Tips amp Tricks
updated June 2019
5
Project Workflow
1 Create project folder and subfolder for ALL your assets2 Copy your video and other assets into your project folder (eject and put away your SD cards etc)3 Launch Adobe Premiere and set up your project Save the project file to the same folder4 Organize assets in Premiere5 Edit your assignment6 Tweak the audio7 Correct color8 Add any effects titles lower thirds etc9 Share (export your video)
PREPARING PREMIEREOpen Adobe Premiere
bull New Project ndash select if yoursquore starting a new projectbull Open Project ndash select to continue working on a projectbull Recent Projects ndash select from the list of projectsbull Learn ndash access to tutorials on using Premiere
TIPbull
Copy your assets(video stills audio) off your SD card
Eject the card and put it away
before doing anything else
Donrsquot leave your card behindbull
Editing With Adobe Premiere Pro
Tips amp Tricks
updated June 2019
6
Select New Project
FOR New Projects you will get this window next
You only need to set the location and name
1 Location Click the Browse button and set the location to your Project folder2 Name Name your project - make sure to include YOUR name
TIPbull
REMEMBER Create a single folder for each project and save EVERYTHING to that folder Put all your original
content in that folder along with all your Premiere files
and foldersbull
bullAnd back it up
Every hard drive fails Itrsquos just a question of when
Save projects in at least two places
Get a second hard drive use an online cloud storage
service do something to save your work
bull
Editing With Adobe Premiere Pro
Tips amp Tricks
updated June 2019
7
Click OK
From here yoursquoll import your assets - video stills audio etc
Then yoursquoll create a sequence or timeline and begin to edit
A VERY important early step is to make sure that your sequence is set to match your video You donrsquot want your HD video squished or if yoursquove moved to 4K have it not fit in a HD window
As yoursquoll see you can manually set the properties of a new sequence
OR you can simply drag a piece of video onto the timeline and it will be created for you
If you choose this method MAKE SURE you tell Premiere to change the sequence settings to match the video if asked
TIPbull
You could go through the steps to set your Sequence settings at this point to match your
video
BUT it is much easier to do this automatically when we
start editing
NOTE
If you are shooting only stills not video you MUST select the proper Sequence Preset
manually For audio slideshows generally you can select the
DSLR 1080p30 settingbull
Editing With Adobe Premiere Pro
Tips amp Tricks
updated June 2019
8
PREMIERE OVERVIEWBelow an example of what a video project looks like
Note how Premiere is organized into four panes plus tool bars This is a pretty stan-dard video editing environment
SOURCE This is where you will look at all your lsquostuff rsquo - video stills etc and decide what you want to use in your story
PROGRAM This is where you see your story as you build it on the timeline below The Program window shows you what is on your timeline and will play back your video
SEQUENCE This is your story It is also called the Timeline This is where you will edit and create your project You can create multiple sequences to work on different parts of your project or create versions of a single project
PROJECT This is where all your content and assets are stored Premiere does not actually store your material - it simply points to wherever your material is stored That is why you need to stay organized and not move material around or leave it on the wrong computer where Premiere canrsquot find it
TOOLS The various tools yoursquoll use when editing on the timeline
bullBEFORE you import your
content consider renam-ing and organizing your files If you create folders Pre-miere can import your content
in those folders
For example you could put your interviews in one folder your b-roll in another your
tight details in a third Or you could create separate folders
for separate interviews
Spending the time to organize your clips and other content in advance can save you a LOT
of time once you begin editing
A program like Photo Mechanic or Lightroom will let you look at all your material and rename in batches A big
time saverbull
Editing With Adobe Premiere Pro
Tips amp Tricks
updated June 2019
9
IMPORTING CONTENT
There are multiple ways to bring your assets into Premiere
The easy way You can simply click FilegtImport (-I) This works well for stills audio and DSLR video
But this wonrsquot work for all file types For cameras that have a complicated file struc-ture the Canon Vixias Panasonics etc the best way to import is to use the Media Browser in the Project Pane
Select the Media Browser Tabbull Navigate to your media It can be displayed as either thumbnails or in list viewbull Media Browser should automatically detect the types of filesbull Select the clip(s) you want to usebull Control Click (right click) and select Import
bullThere are keyboard shortcuts for many actions in Premiere Learn the shortcuts and yoursquoll be a much faster video editor - S = Save (Remember to save your project frequently as you work)
bull
bullAnother GREAT shortcut is the tilde key ~ The key makes whatever pane yoursquore working in full screen Want a close up of your Media Browser or timeline The ~ key is the answer
bull
Editing With Adobe Premiere Pro
Tips amp Tricks
updated June 2019
10
MEDIA TYPES
There are many types of files that you can import into Premiere
Audio files may be mp3 aif wavStill images could be jpeg tif psd among othersVideo files can be mov mp4 flv AVCHD among many others
IMPORTANTSome video cameras - including the Canon Vixias and Panasonic video cameras we use - create a complex file structure
For these cameras when copying your content from your SD card to your project folder you MUST copy the entire folder and subfolders DONrsquoT delete any of the subfolders DONrsquoT rename any of the subfolders
These tend to be older cameras Newer cameras are generally creating mov or mp4 video files that can be simply dragged and dropped
EDITING BASICS1 Use the Project Pane and source window to look at your content2 Select which clips or parts of clips you want to use3 Place clips on the timeline (sequence)4 Cut move edit arrange clips on the timeline
bullREMEMBER If you just use the FilegtImport command
you wonrsquot be able to import from cameras like the Vixia
and Panasonic Use the Media Browser
bull
bullSETTINGS If yoursquore
working in Lubert 115 at In-novation Park take note and set the following preferences
Preferences gt Audio Hardware
gt Default Device gt Built in
Line Output
Preferences gt Audio gt Default
Audio Tracks gt Stereo Media
Use Mono
bull
Double click on a clip in the Project Pane and it will appear in the Source Window
Watch a 59 video on importing and viewing clips in the Source Window
Editing With Adobe Premiere Pro
Tips amp Tricks
updated June 2019
11
Editing starts with deciding what to include and what not to use in your project
You shot a lot of video maybe took a lot of photos ndash but you wonrsquot use everythingYou can look at all your material in either the Project Pane or in the Source Pane
After looking through a clip you will make a decision1 You donrsquot want anything from the clip Thatrsquos easy just ignore it2 You want all of the clip on your timeline3 You want part of the clip (or parts)
Getting an entire clip (or still image) onto the timeline can be done in several ways
1 You can drag it directly to the timeline from either the Project or Source Panes place it wherever you like and release
2 Use the Insert or Overwrite buttons to place the clip on the timeline This only works with a clip in the Source Pane
The first button is the Insert button This will put the clip on the timeline starting at wherever you have placed the playhead on the timeline and push all other content forward out of the wayThe second button is the Overwrite button This will put the clip on the timeline starting at the playhead but overwrite(erase) whatever is underneath it
PLEASE PLEASE read the tip on this page It is VITAL that the first clip you place on your timeline be video NOT a still photo or audio (unless you are editing a slide-show with no video of course)
Watch a 140 video on using the insert and overwrite buttons
bullThe FIRST clip you place on the timeline MUST be video
Because we are using this clip to set the timeline to match your video format
You will get this box
You DEFINITELY DEFINITELY DEFINITELY want to select ldquoChange Sequence Settingsrdquo
This will set the sequence to the proper settings for your video If you drag audio or stills
first your timeline will be wrong
bullWatch a 144 video on
lsquoChanging Sequence Settingsrsquo
Editing With Adobe Premiere Pro
Tips amp Tricks
updated June 2019
12
Using part of a clip Often we only want part of a particular clip ndash a key quote or moment
IN and OUT points
Select part of a clip using IN and OUT points In the Source window as you play the video use the lsquoIrsquo and lsquoOrsquo keys to establish the start (In) and end (Out) of the video you actually want to use
The lighter grey bar shows the selection made using the In and Out points It is a subset of the full clip You can use the buttons to set In and Out or the I and O keys on the keyboard
Change either point by playing the video and reselecting I or O
IMPORTANTPremiere is non-destructive Even though you select part of a clip it is easy to use more or less of that clip once it is on the timeline So donrsquot worry about making this edit perfectly precise It is easy to change later
bullMore SHORTCUTS
Space Bar - will stop and start a video in either the Source pane or on the
Timeline
OR
Use the JKL keys to con-trol the play of video
J - play in reverseK - stopL - play forward
BONUS POINTSHit the J or L keys multiple times to speed up the video playback
bull
Watch a 219 video on setting an in and out point
Editing With Adobe Premiere Pro
Tips amp Tricks
updated June 2019
13
bullMore JKL goodness
Hold the K key then tap the J or L keys to advance or
retreat one frame at a time
OR
Press the K and L keys at the same time to play in slow
motionbull
ToolsTools are nested inside each other The small arrow next to a tool indi-cates you can click to access other similar tools
Another good reason to learn the quick key shortcuts and save on mouse clicks
Note the small arrows next to most of the tools Click on the arrow to reveal other similar tools
All the tools their uses and shortcut keys
Editing With Adobe Premiere Pro
Tips amp Tricks
updated June 2019
14
Basic Editingbull Trimmingbull Cuttingbull Moving
Trimming is shortening (or lengthening) a clip from either end Use the Select Tool (V) Place it at the edge of a clip Click and drag to shorten or lengthen the clip
Cutting is dividing a clip into two or more pieces Use the Blade Tool (C) to cut a clip Place the playhead at the location you want to cut and click the blade tool Alternatively you can stay with the Select Tool and use K to cut
Moving is obviously moving a clip to a new position on the timeline Use the Select Tool (V) Click and drag a clip You can drag it up and down to a new track Be careful not to place it on top of an existing clip This would delete the existing the clip
Use the standard Select Tool(V) to lengthen or shorten a clip from either end With this tool short-ening a clip will leave a gap lengthening a clip over another clip will overwrite that second clip NOTE If you reach the end of your clip you obviously wonrsquot be able to make it any longerThe cursor turns to a red arrow symbol when using the standard Select Tool(V) to trim
Name your clips on the timeline
Want to organize a lot of clips on the timeline
Canrsquot remember which is which
Have an interview broken up into a a dozen pieces
Control click on a clip on the timeline and select lsquoRe-
name Clipsrsquo
Use keywords or phrases to stay organized
Editing With Adobe Premiere Pro
Tips amp Tricks
updated June 2019
15
The Ripple Edit Tool(B) lets you shorten a clip and at the same time remove the gap that would be created ndash two steps in oneNOTE The Ripple Tool changes the duration of your videoThe cursor turns to a yellow arrow symbol for the Ripple Edit Tool(B)
The Rolling Edit Tool(N) is used to change the edit point between two clips If one clip for example were too long and the next clip too short or yoursquore concerned about where the edit is for timing or other reasons you can easily move that edit point to better balance the length of the clipsNOTE the Rolling Edit Tool(N) does NOT change the duration of your video It simply moves an edit point This cursor is for the Rolling Edit Tool(N)
bullItrsquos worth learning as many keyboard shortcuts as you can to speed up the editing
process
Fast editing means more time for other things like shooting
(or sleeping)bull
bullAnother cool shortcut ndash for the Rolling Edit Tool(N) If
you know exactly where you want to move your edit point
to put the playhead at the new point and press lsquoErsquo Your edit point will move to that
point Cool
Especially useful for audio slideshows and still images
bull
The Track Select Tool(A or Shift+A) allows you to select all the tracks ahead of or behind the cursor This is useful if you want to move multiple clips at the same time By default the tool selects all clips on all tracks ahead of(or behind in the case of Shift+A) the cursor Hold down the Shift key to select all the clips on just one track
A Little Beyond the BasicsOther tools can make editing quicker What might take several clicks with the basic tools can be done with a single click or keystroke if you learn to use the proper tools
Editing With Adobe Premiere Pro
Tips amp Tricks
updated June 2019
16
To begin editing start with the basics (Imagine Julie Andrews singing Do Re Mi)Use The Select tool(V) to move clips around and shorten and lengthen them from the ends
Use the Blade tool(C) to cut clips breaking them into parts or cut out a section in the middle - get rid of that annoying lsquoumrsquo or longer sections that distract or go off point
Those two tools (remember the keyboard shortcuts ndash V for the select tool and C for the blade tool) will allow you to do most of your basic editing
In writing words sentences and paragraphs are your building blocks
In video it is clips and sequences and edits
The clips are your basic content - if you didnrsquot shoot good material or enough material you will struggle and do better next time
Sequences are a series of clips that connect together the way words form sentences form paragraphs ndash It forms the narrative of the story
You need to avoid the basics mistakes such as jump cuts but you also need to create something that makes sense narratively
And finally the edit establishes the rhythm of your piece ndash think about the sound and the narrative Cuts between shots should feel natural and be invisible to your viewer The transition between shots and between scenes establishes a rhythm and feel for your video
Watch this 836 video on using the edit tools
Cool shortcut - K will cut a clip at the playhead Saves you having to switch to the blade tool Those seconds of time add
up
bullThe best way to learn is by
doing Shoot edit and then go shoot again
There are also nearly limitless tutorials online LyndaCom is a great and free resource for
Penn State students
And some great books on the subject of filmmaking
One of my favorites is ldquoIn The Blink Of An Eyerdquo
by the amazing film editor Walter Murch
Editing With Adobe Premiere Pro
Tips amp Tricks
updated June 2019
17
AudioYour audio may be part of a video clip or recorded separately In either case you can edit and adjust your audio in Premiere
By default Premiere imports stereo audio on one track IF you set your preferences to fit our style (see tip at left) your audio should be on two tracks - this allows you to edit each track separately Useful if you have recorded with two different mics or at different levels
IF your stereo audio is on one track and you need to split it control click on the file in the Project Window and select ModifygtAudio Channels (fig 1)Change the lsquoPresetrsquo from lsquoUse Filersquo to lsquoMono (fig 2)
fig 1
fig 2
bullSETTINGS If yoursquore work-ing in Lubert 115 at Innova-tion Park take note the fol-
lowing preferences have been set on those computers
Preferences gt Audio Hardware
gt Default Device gt Built in Line
Output
Preferences gt Audio gt Default
Audio Tracks gt Stereo Media
Use Monobull
bullFile Types
If yoursquore not sure what kind of file yoursquore working with video or audio control or right click on the file in the Project Win-dow and select lsquopropertiesrsquo
bull
Editing With Adobe Premiere Pro
Tips amp Tricks
updated June 2019
18
Adjusting Audio on the Timeline
Generally you want to see the wave form - the visual representation of the audio It will make editing easier - you can see the pauses and breaks in words which are logical edit points
If you canrsquot see the waveform of the audio deepen the height of the trackNote how the select tool changes shape and allows you grab the edge of the trackand pull downYou can also turn off the volume lsquomutersquo a track by clicking lsquoMrsquo or play only that track by clicking lsquoSrsquo for solo
The white line should become visible when the track is deep enough IF you donrsquot see that white line click on the wrench icon and selectrsquo Show Audio Keyframesrsquo
Click and drag the white line up and down to adjust the volume of the audio
Your goal is to have your audio adjusted so it is consistent throughout your video You donrsquot want listeners screaming in pain as they rip off headphones because of blaring sounds nor do you want them missing critical sounds because everything suddenly be-came too quiet
For the web we aim for our audio to peak around -3 ndash -6dB Use the audio meter in Premiere to monitor your clips Click and drag the whiteline on the waveform to raise or lower the volume
OR
There are other ways to adjust your audio levels Using the white line limits you to in-
bullAdjust your audio volume by watching the audio meters NOT by listening through your headphones
You can turn up and down your headphones You want a more consistent measure of good audio levels
The waveform will bounce as your audio plays You want your typical sounds to hover around -3 ndash -6dBDONrsquoT let your audio hit 0 or it will become distorted
Editing With Adobe Premiere Pro
Tips amp Tricks
updated June 2019
19
creasing your audio by 6dB For more control control-click on the audio file and select lsquoAudio Gainrsquo from the menu You can adjust your audio by a specific decibel amount or let Premiere adjust the clip to a preset level of your choosing
Balancing AudioIF your audio is only in one channel (you only hear it in one speaker and only see audio in the meter on one channel)
Right click (or Control Click) on the clip in the timeline
Go to ModifygtAudio Channels
IF for example you only had audio on the left channel you would change both Source Channels to the lsquoleftrsquo Then your sound should come out both speakers
Editing With Adobe Premiere Pro
Tips amp Tricks
updated June 2019
20
ldquoFixing Audiordquo
NOTE THE QUOTE MARKS There are real limits to what you can fix in bad audio
It is very difficult to remove sounds such as background noise or hiss And if your au-dio was recorded in a stairwell or outside on a windy day yoursquore probably stuck
Premiere has some filterseffects that can be used And you have the option of im-porting audio in Adobe Audition and applying more extensive filters
VolumeIf your audio is too soft you can raise the volume Often that will create more hiss in your audio
If your audio is too loud - so loud it is distorted there is little you can do to fix the problem Lowering the volume wonrsquot eliminate the distortion (Though itrsquos still worth doing to save the ears of your audience)
Noise
Hiss and other steady background noise can sometimes be filtered Though it may degrade the overall audio quality of the clip Audio quality can be adjusted in many ways that are way way way beyond the scope of this tutorial
But new to CC2019 are some improvements to fixing and adjusting audio
In Premiere select the clip and then go to the Essential Sound PanelWindowgtEssential Sound
Select the type of audio - dialogue music etc From there you can select to adjust or repair or modify the audio
You can try to remove hiss or other noises reduce the echo tonal quality
Though in general the better your audio was to start the better it will end up
Deleted your audioIF you put a clip on the timeline and delete the audio because you only wanted the video you might find a time you change your mind
How to reconnecting the audio is obvious
Here is a quick shortcuttrick
Put the playhead over the clip and press X This should mark the clip
Click F for match frame This will match the clip on the timeline with the same clip in the Source Window
Click (period) to overwrite the clip with the same clip plus audio
This is WAY easier than any other method
Editing With Adobe Premiere Pro
Tips amp Tricks
updated June 2019
21
After opening the Sound Panel you can first select the type of soundDialogue Music effects or ambience
Premiere then offers a host of adjustments using simple sliders specific to the type of sound selected
Under Repair you can try and remove hiss rumble hum etcOther tabs offer adjustment to sound quality and tone
For more extensive audio control control-click on the file and select Edit Clip in Adobe Audition (Assuming you have Audition installed) This will open the file in Audi-tion where you can apply more extensive lsquofixesrsquoSee this handout for a start on using Audition
Essential Sound Panel
Editing With Adobe Premiere Pro
Tips amp Tricks
updated June 2019
22
Adjusting Audio
Fade
You may want to fade audio - to begin or end a clip for example Or perhaps yoursquoll have natural sound that you want to have linger underneath an interview
There are multiple techniques available
1 Place the Selection Tool over the beginning or trailing edge of an audio clip until the arrow turns to a red line Control-Click(Mac) and select ldquoApply Default Transi-tionrdquo
This will apply a fade in at the beginning of a clip a fade out at the end and if you select between two clips it will create a cross-fade
2 Use the Pen Tool(P) to create a custom fade pattern Select the Pen Tool and click on the white audio volume line to create key points (called keyframes) You can then click and drag these to create a fades
bullYou can change the length of the default transition
Simply grab the end and lengthen or shorten it as needed
bull
Editing With Adobe Premiere Pro
Tips amp Tricks
updated June 2019
23
Reconnecting Media
Remember that an Adobe Premiere project doesnrsquot actually contain all your videoaudioimage files The project simply points to those files
IF those files get moved or renamed and Premiere canrsquot find them you will need to lsquore-connectrsquo the media to the project
Note the various warnings lsquoMedia Offlinersquo in bright red and the question marks next to each file in the Project Panel Bad news
Assuming the files were just moved and not deleted it is easy to reconnect them
Typically when you open a project if media is lsquoofflinersquo or lsquodisconnectedrsquo yoursquoll get a dialogue box asking you to find the missing media
If you get this warning while working or skip that message you can open the reconnect box by right click (control click) on any of the files in the Project folder and select lsquolink mediarsquo You will get a dialogue box asking you to find the lsquomissing mediarsquo
bullAnother shameless plug for being organized IF you set up your project folder prop-erly and made sure to place all your assets ndash video audio graphics stills whatever ndash in
your folderwell
then I donrsquot get to tell you lsquoI told you sorsquo
This problem most commonly happens when we have sloppy work habits and leave files on
the desktop or on our SD cards
Stay organized
If yoursquore working at Innovation Park keep that project folder on the SAN in your student
folder
bull
Editing With Adobe Premiere Pro
Tips amp Tricks
updated June 2019
24
At the top of the box is the name of the missing clip and its original file name (In this case they are the same)
Offline Tells Premiere to stop bothering you about this missing fileOffline All Tells Premiere to stop bothering you about all missing files
Click lsquoLocatersquo
By clicking the lsquoDisplay Only Exact Name Matchesrsquo only files with that exact name (or folders) would be displayed Makes finding a file easier
Simply select the file and click lsquoOKrsquo to reconnect the file to the project
NOTE This requires that you know where the file is If you canrsquot find the original media file you are in a mess of trouble
Watch a 330 video on reconnecting media
bullIf you have many lsquomissingrsquo or
lsquodisconnectedrsquo files select them all in your project panel
Then right click (control click) on one of them and select
lsquoLink Mediarsquo
When you reconnect that one file Premiere will automati-
cally reconnect all the missing files in that folder
If you have other folders you will need to reconnect those
files manuallybull
Editing With Adobe Premiere Pro
Tips amp Tricks
updated June 2019
25
Color Correction
Ideally of course you shot your video at the perfect exposure with your white balance exactly right Yes
HmmmmNo Your footage is underexposed Your colors donrsquot look right
Premiere allows us to correct some mistakes in our video - but NOT all mistakes are fixable Itrsquos definitely true that yoursquoll get the best results by starting with the best original material - so remember to set your exposure and white balance before you shoot
There are many many many did I say many ways to adjust your video I will show you some very basic techniques
Lumetri ColorThe Lumetri Color panel makes basic color correction much easier than in the past
bullPlace the playhead over the clip you want to fix and double clickbullSelect the ldquoColorrdquo tab at the top to enter this color correction workspace bullThen click ldquoLumetri Scopesrdquo in the source window
bullWith great power comes
great responsibility
Premiere is a very powerful video editor complete with many special effects gadgets
and super powers
Just because you can make your video spherize twirl wave warp and turbulent
displace doesnrsquot mean you should
Edit with purpose Avoid those special effects unless
there is a compelling reason to use them
bull
Editing With Adobe Premiere Pro
Tips amp Tricks
updated June 2019
26
The Lumetri Scopes display shows information about the image - the amount of each primary color and the brightness You can change the display by clicking on the small wrench at the bottom This example shows the Parade display It shows the amounts of the primary colors ndash red green and blueThe red is highest showing the image has more red in it A neutral image will have an equal balance of red green and blue
Other display options include Vectorscope Waveform and Histogram Each shows us something slightly different about the color and exposure
The Lumetri Panel lets you adjust color and brightness in multiple ways It can get pretty overwhelming
Start with the basic panel Adjust your color first Work your way down the list of tools as necessary
Watch the scopes on the left as well as the image Try to remove any color cast
From there use exposure contrast highlights etc Again use the scopes to make sure yoursquore not blocking up shadow detail or blowing out highlights
IF a color hits the top of bottom of the scale yoursquove lost detail and have a pure black or white
bullColor correction can be over-whelming It is a profession in its own right
For basic correction keep it simple Aim to get colors looking natural and consistent
So as you move from one clip to the next there isnrsquot an unnatural shift of color (unless you want one of course)
Using the Parade Display is a good place to start
bull
bullPASTE ATTRIBUTESIf a clip or clips shot under the same light exist in multiple places on your timeline you can correct one and then apply those settings to other clips WAY easier than fixing each clip manuallyAfter fixing one clip copy it-CThen clip on any other similar clip(s) and goEditgtPaste AttributesClick OK to apply the chang-es to all clips selected
Note how the colors especially the blue hit the top of the graph - areas of the image are so overexposed as to have lost detail This is generally not a good thing Work to expose and your video properly in the first place and then adjust with care
Editing With Adobe Premiere Pro
Tips amp Tricks
updated June 2019
27
You can select other displays by clicking on the small wrench tool Each display shows you the color and brightness space in different ways
The waveform is similar to Parade
The vectorscopes show brightness and intensity
You can have multiple displays open at the same time
Waveform Vectorscope and Parade all displayed in the Source Window Note this is after adjusting the clip so the red green and blue nearly equal
Editing With Adobe Premiere Pro
Tips amp Tricks
updated June 2019
28
bullThere are so many ways to
color correct and adjust your image There are books on the subject and a million resourc-
es onlineLyndacom is a great place to start and free to Penn State
Studentslyndapsuedu and log in to get
startedbullbull
Beyond fixing an individual clip think about the project as
a wholeTry to keep a consistent look
Look at what clip comes before or after the one yoursquore
adjustingbull
BEFORENotice how the red spikes and blue is much smaller in the parade scope
AFTERThe the colors in the Parade scope are more similar and the brightness of all three colors pushed up and spread out a bitOverall the color is more natural and vibrant
Your monitor might not be adjusted properly or your eyes may be fooled by the im-age the scopes donrsquot lie Rely on them
Note above how all the colors in the scope are well below the top this indicates the image is underexposed too dark The blue is the highest If you know your colors yoursquoll know yellow is the opposite of blue The blue is high meaning there is not enough of yellow in the picture
Also note how they are all shifted towards the bottom There is a lot of room above each of the colors in the scope This indicates the picture is too dark
Editing With Adobe Premiere Pro
Tips amp Tricks
updated June 2019
29
Other settings within the Lumetri Panel can give you more ways to con-trol thelook of your clips
The Creative Panel
You can select from preset looks in the dropdown menu - range of film simulations are available including BampW
You can make custom adjustments using the sliders below
The Curves Panel
You can adjust curves and saturation for the master clip or for individual color channels
You can adjust color and brightness to the shadows midtones and highlights separately
Watch a 648 video on color correctingin Premiere
New to CC 2018
Several improvements to Color Correction in 2018
You can toggle the effect or reset it directly in the Color Correction window
Fx will turn the effects on or offThe arrow will reset all your changes and let you start over
bull
You can match or compare clips or changes within a clip Premiere even offers an AI based automode for match-ing clips with an emphasis on
matching skin tones
Editing With Adobe Premiere Pro
Tips amp Tricks
updated June 2019
30
Pasting Attributes
If you have multiple clips shot under the same conditions you donrsquot have to tone each one separately
Tone one clip then select it on the timeline and lsquocopyrsquo it using -C or EditgtCopy
Select any similar clips
Right click (or Control Click) and select lsquoPaste AtrributesrsquoCheck which attributes you want to paste - for color correction using Lumetri select that box
Click OK
This will apply the same corrections to any and all clips you have selected
Watch a 142 video on pasting attributes
Editing With Adobe Premiere Pro
Tips amp Tricks
updated June 2019
31
Comparison View
Premiere now offers a few nice ways to match color or adjust color inside comparison view
You can use this feature in two ways
1 If yoursquore working on a clip you can see before and after side by side to see your ad-justments
2 If you want to match two clips so they have the same color you can compare and either automatically or manually adjust one clip to match the other
Click ldquoComparison Viewrdquo to use the new feature
Watch a 239 video on using the Comparison View features
Editing With Adobe Premiere Pro
Tips amp Tricks
updated June 2019
32
Titles
Basic titles are created using the Text Tool graphic elements can be added using the Rect-angle tool There are many pre-built templates available as well for titles and lower thirds in the graphic library
It is not entirely intuitive or doesnrsquot feel that way to me yet but once you get the hang of it adding titles is not very tricky
I find the easiest way to create a title is to work in the Graphics Tab and NOT use the Title Tab
Place the playhead in your timeline where yoursquod like to place your title (you can always move it later)
Select the Type Tool (T) and click on the video and begin typing
After typing in your title you can change fonts size color etc in the edit tab of the Essential Graphics Pane
bullGet in the habit of switching to the Selection Tool when yoursquore not typing text for a title
If you stay on the Title Tool yoursquoll create a new Title with each click
These can be deleted in the Ef-fects Control Tab
bull
Editing With Adobe Premiere Pro
Tips amp Tricks
updated June 2019
33
In addition to type you can add shapes lines etc Select the Pen Tool (P) and use the dropdown menu to select the rectangle tool for example to put a box around your type
You can also create simple animation fade in and outs or change the size by using key-frames
Again you can change characteristics of the shape in the Effects Control Tab
COPY A TITLE SLIDE
If you want to copy a title slide to keep a consistent look - drag the title from the Time-line to the Project Folder Then Control-Click and select Duplicate
Watch a 601 video on creating basic titles
Exporting
The last step is to export your video Creating a playable movie file for all the world to see
Editing With Adobe Premiere Pro
Tips amp Tricks
updated June 2019
34
FilegtExportgtMedia or -M The export window is big and complicated There are MANY options for exporting your video and the settings depend on what you need
bull Are you creating a high quality archive for your fliesbull Do you need to post to a specific site such as YouTube Vimeo or Penn Statersquos Comme-dia websitebull Is it for broadcast on televisionbull Do you have a client with a specific need
All of these will influence how you export your video
Step one is deciding what to export Do you want to export everything on the timeline or just part of a project
You can export the entire sequence or a just a portion Designate a work area or use the InOut settings to set the part of your timeline yoursquod like to export
bullA common mistake when
exporting is to forget about clips yoursquove left at the end of a timeline Maybe you
dragged them there lsquojust in casersquo
Those lsquoorphanedrsquo clips will make your export time very long and create much em-barrassment when you play back your piece and odd
clips appear after the show is supposed to end Setting a work area or in and out
points guarantees only what you want is exported
bull
Editing With Adobe Premiere Pro
Tips amp Tricks
updated June 2019
35
Source Range Work area will export what you have designated Other options includes Entire Sequence to simply export the whole timeline or you can use InOut
Output Name Click to rename and set a destination for your video file IF yoursquore organized yoursquoll have an lsquooutputrsquo folder in your project folder Save your finished video there and you and your teacher can find it
Format amp Preset Establishes the file type for your exported movie For Penn State Communication students use one of the presets wersquove created depending on your needNOTE These presets only exist on the Comm Lab computers You would need to
create or install them on your own computerComMedia CMS 2013 ndash for posting to the Commedia website
TVControlRoom ndash specific to the needs in the Innovation Park control room
bullExport settings specific to the
workflow in the classroom
FOR COMMExport your video TWICE
Once for showing in class and once for posting to Commedia
1 FOR CLASS Use H264 Select Vimeo 1080HD
2For Commedia Use h264 Select ComMedia Preset
bull
Editing With Adobe Premiere Pro
Tips amp Tricks
updated June 2019
36
Video Codec and Basic Video Settings If you want to change the presets adjust settings here
Queue vs Export To start the export process select either Queue or Export
Export will start exporting immediately using Premiere This means you wonrsquot be able to do anything else in Premiere until exporting is completeQueue will open Adobe Media Encoder a separate program You can load up multiple exports (for example you want a highest quality version for yourself and a lower quality version for YouTube) You can then start Media Encoder and continue working in Pre-miere
When itrsquos finished exporting watch it Make sure there are no mistakes including but not limited to
typosdropped audiogaps between clipsuneven audiobad editsbad colortoningextra clips at the endmissing lower thirdsmissing titlesmissing creditthings you donrsquot like
Go back fix them re-export and watch it again
When itrsquos perfect yoursquore done
Watch a 435 video on exporting
NOTEIf you export more than one version of a video you MUST name them with distinct names
ALWAYS put your name in the file name - so we know who created the video
Smith_Circus_HiResmp4Smith_Circus_Commmp4
Would be a good way to name a video by Smith about a circus One high resolution version and one version spe-cically sized for the Commedia Website
bull
Editing With Adobe Premiere Pro
Tips amp Tricks
updated June 2019
37
Sizing Video amp Stills
Sometimes it is necessary to change the size of your video or photographs
Remember that your timeline is set up for a particular size ndash usually 1920 pixels x 1080 pixels
If you import a high resolution still photo it will look cropped on the timeline and need to be resized
You may also want to crop a video clip or resize it for another reason
There are multiple ways to crop or change the size of an imagev
In this example I imported a photo that is MUCH larger than the video Placed on the timeline it doesnrsquot fit The high resolution image has many more pixels than the 1920x1080 timeline
Control or Right-Click on the clip on the timeline (NOT on the image itself)
Select ldquoSet To Frame Sizerdquo from the drop down menu
Editing With Adobe Premiere Pro
Tips amp Tricks
updated June 2019
38
Notice that the image is resized so that it fits the screen
NOTE Photos are usually a different shape from video So this photo doesnrsquot fit the video window and we can see the edges of the underlying video
To fix this you will want to enlarge the image slightly - covering the edges of the video window
Double click on the image and drag out the blue box to finish sizing the imagev
Watch a 405 video on cropping and resizing in Premiere
bullYou may have noticed two similar options for resizing images
Set To Frame Sizeamp
Scale To Frame Size
They both will resize the image to fit the sequence settings
Scale to Frame Size resizes the image to 100 so it fits perfectly This reduces the burden on your computer processor BUT it means that if you want to crop the image to fit the screen or make other changes yoursquoll be resiz-ing it above 100
Set to Frame Size leaves the image at itrsquos full resolution so you have the ability later to resize it
As a rule Irsquod use Set To Frame Size
Bonus TipYou can set Premiere to au-tomatically adjust all import-ed media to Set To Frame Size or Scale To Frame SizePreferencesgtMediagtDefault Media Scaling
Editing With Adobe Premiere Pro
Tips amp Tricks
updated June 2019
39
VR360 VR Video
Premiere keeps adding support for 360 video
You can view your video as a 360 inside of Premiere
You can export your video VR ready for YouTube Facebook and other VR ready sites and applications
You can adjust what is the lsquofront facingrsquo view of your video drop in flat videos on top etc
Change Starting PointBy default your 360 video will start with where the front of your camera was pointing If you want to change that in Premiere use the VR Projection EffectEffectsgtImmersive Videogt VR ProjectionDrag that filter onto the clip on your TimelineChange the Pan to change the starting point
Editing With Adobe Premiere Pro
Tips amp Tricks
updated June 2019
40
If you have specific questions about this tutorial or Premiere in general feel free to contact me
If yoursquore a current student I hope you know how already
Email is the best option WillYurmangmailcom
There are a LOT of resources online for help as well
Lyndacom is a great resource (and free to Penn State students)
- Will Yurman
Exporting VR
VR 360 video requires specific metadata embedded in the video file
Luckily Premiere will do that work for you Make sure to select the Video is VR box when exporting
Upload your video to YouTube Vimeo Facebook or other VR supported sites and it should be recognized automatically as a VR video
Watch a 439 video on editing and exporting VR video in Premiere

Editing With Adobe Premiere Pro
Tips amp Tricks
updated June 2019
4
FOLDER NAME It should include your name and a one-word description of your story I use the year at the front to make it easy to find and sort
_AUDIO Any audio captured separately from video This could include interviews nat sound sound effects music etc
_GRAPHICS Any graphics that will be used in your project This could include title slides or elements created in programs such as After Effects or Photoshop
_OUTPUT Where you will put your finished movie
_STILLS Any still photos that are part of your project - they could be yours or archival images from other sources
_VIDEO All your video content
NOTE the three files at the bottom These are created by Premiere when you first save your project MAKE SURE to save them to your project folder prproj is your Premiere project file The preview files folder holds files Premiere creates to run the programAuto-Save has backups of your project in case Premiere crashes YOu can set the interval for auto saving in Premiere Preferences
DO THIS And your project will exist in a single place You can copy it to another drive give it to another person to editDONrsquoT DO THIS and files will get lost Projects wonrsquot work and your harddrive will fill up and you will go crazy
TIPbull
For bigger projects make subfolders Break your video
up by day shot andor content by making subfolders in the
_VIDEO folderbull
TIPbull
For students working in Lubert at Innovation Park
Store your project folder on the SAN
For all other studentsWe strongly recommend using
a fast external hard-drive
bull
Editing With Adobe Premiere Pro
Tips amp Tricks
updated June 2019
5
Project Workflow
1 Create project folder and subfolder for ALL your assets2 Copy your video and other assets into your project folder (eject and put away your SD cards etc)3 Launch Adobe Premiere and set up your project Save the project file to the same folder4 Organize assets in Premiere5 Edit your assignment6 Tweak the audio7 Correct color8 Add any effects titles lower thirds etc9 Share (export your video)
PREPARING PREMIEREOpen Adobe Premiere
bull New Project ndash select if yoursquore starting a new projectbull Open Project ndash select to continue working on a projectbull Recent Projects ndash select from the list of projectsbull Learn ndash access to tutorials on using Premiere
TIPbull
Copy your assets(video stills audio) off your SD card
Eject the card and put it away
before doing anything else
Donrsquot leave your card behindbull
Editing With Adobe Premiere Pro
Tips amp Tricks
updated June 2019
6
Select New Project
FOR New Projects you will get this window next
You only need to set the location and name
1 Location Click the Browse button and set the location to your Project folder2 Name Name your project - make sure to include YOUR name
TIPbull
REMEMBER Create a single folder for each project and save EVERYTHING to that folder Put all your original
content in that folder along with all your Premiere files
and foldersbull
bullAnd back it up
Every hard drive fails Itrsquos just a question of when
Save projects in at least two places
Get a second hard drive use an online cloud storage
service do something to save your work
bull
Editing With Adobe Premiere Pro
Tips amp Tricks
updated June 2019
7
Click OK
From here yoursquoll import your assets - video stills audio etc
Then yoursquoll create a sequence or timeline and begin to edit
A VERY important early step is to make sure that your sequence is set to match your video You donrsquot want your HD video squished or if yoursquove moved to 4K have it not fit in a HD window
As yoursquoll see you can manually set the properties of a new sequence
OR you can simply drag a piece of video onto the timeline and it will be created for you
If you choose this method MAKE SURE you tell Premiere to change the sequence settings to match the video if asked
TIPbull
You could go through the steps to set your Sequence settings at this point to match your
video
BUT it is much easier to do this automatically when we
start editing
NOTE
If you are shooting only stills not video you MUST select the proper Sequence Preset
manually For audio slideshows generally you can select the
DSLR 1080p30 settingbull
Editing With Adobe Premiere Pro
Tips amp Tricks
updated June 2019
8
PREMIERE OVERVIEWBelow an example of what a video project looks like
Note how Premiere is organized into four panes plus tool bars This is a pretty stan-dard video editing environment
SOURCE This is where you will look at all your lsquostuff rsquo - video stills etc and decide what you want to use in your story
PROGRAM This is where you see your story as you build it on the timeline below The Program window shows you what is on your timeline and will play back your video
SEQUENCE This is your story It is also called the Timeline This is where you will edit and create your project You can create multiple sequences to work on different parts of your project or create versions of a single project
PROJECT This is where all your content and assets are stored Premiere does not actually store your material - it simply points to wherever your material is stored That is why you need to stay organized and not move material around or leave it on the wrong computer where Premiere canrsquot find it
TOOLS The various tools yoursquoll use when editing on the timeline
bullBEFORE you import your
content consider renam-ing and organizing your files If you create folders Pre-miere can import your content
in those folders
For example you could put your interviews in one folder your b-roll in another your
tight details in a third Or you could create separate folders
for separate interviews
Spending the time to organize your clips and other content in advance can save you a LOT
of time once you begin editing
A program like Photo Mechanic or Lightroom will let you look at all your material and rename in batches A big
time saverbull
Editing With Adobe Premiere Pro
Tips amp Tricks
updated June 2019
9
IMPORTING CONTENT
There are multiple ways to bring your assets into Premiere
The easy way You can simply click FilegtImport (-I) This works well for stills audio and DSLR video
But this wonrsquot work for all file types For cameras that have a complicated file struc-ture the Canon Vixias Panasonics etc the best way to import is to use the Media Browser in the Project Pane
Select the Media Browser Tabbull Navigate to your media It can be displayed as either thumbnails or in list viewbull Media Browser should automatically detect the types of filesbull Select the clip(s) you want to usebull Control Click (right click) and select Import
bullThere are keyboard shortcuts for many actions in Premiere Learn the shortcuts and yoursquoll be a much faster video editor - S = Save (Remember to save your project frequently as you work)
bull
bullAnother GREAT shortcut is the tilde key ~ The key makes whatever pane yoursquore working in full screen Want a close up of your Media Browser or timeline The ~ key is the answer
bull
Editing With Adobe Premiere Pro
Tips amp Tricks
updated June 2019
10
MEDIA TYPES
There are many types of files that you can import into Premiere
Audio files may be mp3 aif wavStill images could be jpeg tif psd among othersVideo files can be mov mp4 flv AVCHD among many others
IMPORTANTSome video cameras - including the Canon Vixias and Panasonic video cameras we use - create a complex file structure
For these cameras when copying your content from your SD card to your project folder you MUST copy the entire folder and subfolders DONrsquoT delete any of the subfolders DONrsquoT rename any of the subfolders
These tend to be older cameras Newer cameras are generally creating mov or mp4 video files that can be simply dragged and dropped
EDITING BASICS1 Use the Project Pane and source window to look at your content2 Select which clips or parts of clips you want to use3 Place clips on the timeline (sequence)4 Cut move edit arrange clips on the timeline
bullREMEMBER If you just use the FilegtImport command
you wonrsquot be able to import from cameras like the Vixia
and Panasonic Use the Media Browser
bull
bullSETTINGS If yoursquore
working in Lubert 115 at In-novation Park take note and set the following preferences
Preferences gt Audio Hardware
gt Default Device gt Built in
Line Output
Preferences gt Audio gt Default
Audio Tracks gt Stereo Media
Use Mono
bull
Double click on a clip in the Project Pane and it will appear in the Source Window
Watch a 59 video on importing and viewing clips in the Source Window
Editing With Adobe Premiere Pro
Tips amp Tricks
updated June 2019
11
Editing starts with deciding what to include and what not to use in your project
You shot a lot of video maybe took a lot of photos ndash but you wonrsquot use everythingYou can look at all your material in either the Project Pane or in the Source Pane
After looking through a clip you will make a decision1 You donrsquot want anything from the clip Thatrsquos easy just ignore it2 You want all of the clip on your timeline3 You want part of the clip (or parts)
Getting an entire clip (or still image) onto the timeline can be done in several ways
1 You can drag it directly to the timeline from either the Project or Source Panes place it wherever you like and release
2 Use the Insert or Overwrite buttons to place the clip on the timeline This only works with a clip in the Source Pane
The first button is the Insert button This will put the clip on the timeline starting at wherever you have placed the playhead on the timeline and push all other content forward out of the wayThe second button is the Overwrite button This will put the clip on the timeline starting at the playhead but overwrite(erase) whatever is underneath it
PLEASE PLEASE read the tip on this page It is VITAL that the first clip you place on your timeline be video NOT a still photo or audio (unless you are editing a slide-show with no video of course)
Watch a 140 video on using the insert and overwrite buttons
bullThe FIRST clip you place on the timeline MUST be video
Because we are using this clip to set the timeline to match your video format
You will get this box
You DEFINITELY DEFINITELY DEFINITELY want to select ldquoChange Sequence Settingsrdquo
This will set the sequence to the proper settings for your video If you drag audio or stills
first your timeline will be wrong
bullWatch a 144 video on
lsquoChanging Sequence Settingsrsquo
Editing With Adobe Premiere Pro
Tips amp Tricks
updated June 2019
12
Using part of a clip Often we only want part of a particular clip ndash a key quote or moment
IN and OUT points
Select part of a clip using IN and OUT points In the Source window as you play the video use the lsquoIrsquo and lsquoOrsquo keys to establish the start (In) and end (Out) of the video you actually want to use
The lighter grey bar shows the selection made using the In and Out points It is a subset of the full clip You can use the buttons to set In and Out or the I and O keys on the keyboard
Change either point by playing the video and reselecting I or O
IMPORTANTPremiere is non-destructive Even though you select part of a clip it is easy to use more or less of that clip once it is on the timeline So donrsquot worry about making this edit perfectly precise It is easy to change later
bullMore SHORTCUTS
Space Bar - will stop and start a video in either the Source pane or on the
Timeline
OR
Use the JKL keys to con-trol the play of video
J - play in reverseK - stopL - play forward
BONUS POINTSHit the J or L keys multiple times to speed up the video playback
bull
Watch a 219 video on setting an in and out point
Editing With Adobe Premiere Pro
Tips amp Tricks
updated June 2019
13
bullMore JKL goodness
Hold the K key then tap the J or L keys to advance or
retreat one frame at a time
OR
Press the K and L keys at the same time to play in slow
motionbull
ToolsTools are nested inside each other The small arrow next to a tool indi-cates you can click to access other similar tools
Another good reason to learn the quick key shortcuts and save on mouse clicks
Note the small arrows next to most of the tools Click on the arrow to reveal other similar tools
All the tools their uses and shortcut keys
Editing With Adobe Premiere Pro
Tips amp Tricks
updated June 2019
14
Basic Editingbull Trimmingbull Cuttingbull Moving
Trimming is shortening (or lengthening) a clip from either end Use the Select Tool (V) Place it at the edge of a clip Click and drag to shorten or lengthen the clip
Cutting is dividing a clip into two or more pieces Use the Blade Tool (C) to cut a clip Place the playhead at the location you want to cut and click the blade tool Alternatively you can stay with the Select Tool and use K to cut
Moving is obviously moving a clip to a new position on the timeline Use the Select Tool (V) Click and drag a clip You can drag it up and down to a new track Be careful not to place it on top of an existing clip This would delete the existing the clip
Use the standard Select Tool(V) to lengthen or shorten a clip from either end With this tool short-ening a clip will leave a gap lengthening a clip over another clip will overwrite that second clip NOTE If you reach the end of your clip you obviously wonrsquot be able to make it any longerThe cursor turns to a red arrow symbol when using the standard Select Tool(V) to trim
Name your clips on the timeline
Want to organize a lot of clips on the timeline
Canrsquot remember which is which
Have an interview broken up into a a dozen pieces
Control click on a clip on the timeline and select lsquoRe-
name Clipsrsquo
Use keywords or phrases to stay organized
Editing With Adobe Premiere Pro
Tips amp Tricks
updated June 2019
15
The Ripple Edit Tool(B) lets you shorten a clip and at the same time remove the gap that would be created ndash two steps in oneNOTE The Ripple Tool changes the duration of your videoThe cursor turns to a yellow arrow symbol for the Ripple Edit Tool(B)
The Rolling Edit Tool(N) is used to change the edit point between two clips If one clip for example were too long and the next clip too short or yoursquore concerned about where the edit is for timing or other reasons you can easily move that edit point to better balance the length of the clipsNOTE the Rolling Edit Tool(N) does NOT change the duration of your video It simply moves an edit point This cursor is for the Rolling Edit Tool(N)
bullItrsquos worth learning as many keyboard shortcuts as you can to speed up the editing
process
Fast editing means more time for other things like shooting
(or sleeping)bull
bullAnother cool shortcut ndash for the Rolling Edit Tool(N) If
you know exactly where you want to move your edit point
to put the playhead at the new point and press lsquoErsquo Your edit point will move to that
point Cool
Especially useful for audio slideshows and still images
bull
The Track Select Tool(A or Shift+A) allows you to select all the tracks ahead of or behind the cursor This is useful if you want to move multiple clips at the same time By default the tool selects all clips on all tracks ahead of(or behind in the case of Shift+A) the cursor Hold down the Shift key to select all the clips on just one track
A Little Beyond the BasicsOther tools can make editing quicker What might take several clicks with the basic tools can be done with a single click or keystroke if you learn to use the proper tools
Editing With Adobe Premiere Pro
Tips amp Tricks
updated June 2019
16
To begin editing start with the basics (Imagine Julie Andrews singing Do Re Mi)Use The Select tool(V) to move clips around and shorten and lengthen them from the ends
Use the Blade tool(C) to cut clips breaking them into parts or cut out a section in the middle - get rid of that annoying lsquoumrsquo or longer sections that distract or go off point
Those two tools (remember the keyboard shortcuts ndash V for the select tool and C for the blade tool) will allow you to do most of your basic editing
In writing words sentences and paragraphs are your building blocks
In video it is clips and sequences and edits
The clips are your basic content - if you didnrsquot shoot good material or enough material you will struggle and do better next time
Sequences are a series of clips that connect together the way words form sentences form paragraphs ndash It forms the narrative of the story
You need to avoid the basics mistakes such as jump cuts but you also need to create something that makes sense narratively
And finally the edit establishes the rhythm of your piece ndash think about the sound and the narrative Cuts between shots should feel natural and be invisible to your viewer The transition between shots and between scenes establishes a rhythm and feel for your video
Watch this 836 video on using the edit tools
Cool shortcut - K will cut a clip at the playhead Saves you having to switch to the blade tool Those seconds of time add
up
bullThe best way to learn is by
doing Shoot edit and then go shoot again
There are also nearly limitless tutorials online LyndaCom is a great and free resource for
Penn State students
And some great books on the subject of filmmaking
One of my favorites is ldquoIn The Blink Of An Eyerdquo
by the amazing film editor Walter Murch
Editing With Adobe Premiere Pro
Tips amp Tricks
updated June 2019
17
AudioYour audio may be part of a video clip or recorded separately In either case you can edit and adjust your audio in Premiere
By default Premiere imports stereo audio on one track IF you set your preferences to fit our style (see tip at left) your audio should be on two tracks - this allows you to edit each track separately Useful if you have recorded with two different mics or at different levels
IF your stereo audio is on one track and you need to split it control click on the file in the Project Window and select ModifygtAudio Channels (fig 1)Change the lsquoPresetrsquo from lsquoUse Filersquo to lsquoMono (fig 2)
fig 1
fig 2
bullSETTINGS If yoursquore work-ing in Lubert 115 at Innova-tion Park take note the fol-
lowing preferences have been set on those computers
Preferences gt Audio Hardware
gt Default Device gt Built in Line
Output
Preferences gt Audio gt Default
Audio Tracks gt Stereo Media
Use Monobull
bullFile Types
If yoursquore not sure what kind of file yoursquore working with video or audio control or right click on the file in the Project Win-dow and select lsquopropertiesrsquo
bull
Editing With Adobe Premiere Pro
Tips amp Tricks
updated June 2019
18
Adjusting Audio on the Timeline
Generally you want to see the wave form - the visual representation of the audio It will make editing easier - you can see the pauses and breaks in words which are logical edit points
If you canrsquot see the waveform of the audio deepen the height of the trackNote how the select tool changes shape and allows you grab the edge of the trackand pull downYou can also turn off the volume lsquomutersquo a track by clicking lsquoMrsquo or play only that track by clicking lsquoSrsquo for solo
The white line should become visible when the track is deep enough IF you donrsquot see that white line click on the wrench icon and selectrsquo Show Audio Keyframesrsquo
Click and drag the white line up and down to adjust the volume of the audio
Your goal is to have your audio adjusted so it is consistent throughout your video You donrsquot want listeners screaming in pain as they rip off headphones because of blaring sounds nor do you want them missing critical sounds because everything suddenly be-came too quiet
For the web we aim for our audio to peak around -3 ndash -6dB Use the audio meter in Premiere to monitor your clips Click and drag the whiteline on the waveform to raise or lower the volume
OR
There are other ways to adjust your audio levels Using the white line limits you to in-
bullAdjust your audio volume by watching the audio meters NOT by listening through your headphones
You can turn up and down your headphones You want a more consistent measure of good audio levels
The waveform will bounce as your audio plays You want your typical sounds to hover around -3 ndash -6dBDONrsquoT let your audio hit 0 or it will become distorted
Editing With Adobe Premiere Pro
Tips amp Tricks
updated June 2019
19
creasing your audio by 6dB For more control control-click on the audio file and select lsquoAudio Gainrsquo from the menu You can adjust your audio by a specific decibel amount or let Premiere adjust the clip to a preset level of your choosing
Balancing AudioIF your audio is only in one channel (you only hear it in one speaker and only see audio in the meter on one channel)
Right click (or Control Click) on the clip in the timeline
Go to ModifygtAudio Channels
IF for example you only had audio on the left channel you would change both Source Channels to the lsquoleftrsquo Then your sound should come out both speakers
Editing With Adobe Premiere Pro
Tips amp Tricks
updated June 2019
20
ldquoFixing Audiordquo
NOTE THE QUOTE MARKS There are real limits to what you can fix in bad audio
It is very difficult to remove sounds such as background noise or hiss And if your au-dio was recorded in a stairwell or outside on a windy day yoursquore probably stuck
Premiere has some filterseffects that can be used And you have the option of im-porting audio in Adobe Audition and applying more extensive filters
VolumeIf your audio is too soft you can raise the volume Often that will create more hiss in your audio
If your audio is too loud - so loud it is distorted there is little you can do to fix the problem Lowering the volume wonrsquot eliminate the distortion (Though itrsquos still worth doing to save the ears of your audience)
Noise
Hiss and other steady background noise can sometimes be filtered Though it may degrade the overall audio quality of the clip Audio quality can be adjusted in many ways that are way way way beyond the scope of this tutorial
But new to CC2019 are some improvements to fixing and adjusting audio
In Premiere select the clip and then go to the Essential Sound PanelWindowgtEssential Sound
Select the type of audio - dialogue music etc From there you can select to adjust or repair or modify the audio
You can try to remove hiss or other noises reduce the echo tonal quality
Though in general the better your audio was to start the better it will end up
Deleted your audioIF you put a clip on the timeline and delete the audio because you only wanted the video you might find a time you change your mind
How to reconnecting the audio is obvious
Here is a quick shortcuttrick
Put the playhead over the clip and press X This should mark the clip
Click F for match frame This will match the clip on the timeline with the same clip in the Source Window
Click (period) to overwrite the clip with the same clip plus audio
This is WAY easier than any other method
Editing With Adobe Premiere Pro
Tips amp Tricks
updated June 2019
21
After opening the Sound Panel you can first select the type of soundDialogue Music effects or ambience
Premiere then offers a host of adjustments using simple sliders specific to the type of sound selected
Under Repair you can try and remove hiss rumble hum etcOther tabs offer adjustment to sound quality and tone
For more extensive audio control control-click on the file and select Edit Clip in Adobe Audition (Assuming you have Audition installed) This will open the file in Audi-tion where you can apply more extensive lsquofixesrsquoSee this handout for a start on using Audition
Essential Sound Panel
Editing With Adobe Premiere Pro
Tips amp Tricks
updated June 2019
22
Adjusting Audio
Fade
You may want to fade audio - to begin or end a clip for example Or perhaps yoursquoll have natural sound that you want to have linger underneath an interview
There are multiple techniques available
1 Place the Selection Tool over the beginning or trailing edge of an audio clip until the arrow turns to a red line Control-Click(Mac) and select ldquoApply Default Transi-tionrdquo
This will apply a fade in at the beginning of a clip a fade out at the end and if you select between two clips it will create a cross-fade
2 Use the Pen Tool(P) to create a custom fade pattern Select the Pen Tool and click on the white audio volume line to create key points (called keyframes) You can then click and drag these to create a fades
bullYou can change the length of the default transition
Simply grab the end and lengthen or shorten it as needed
bull
Editing With Adobe Premiere Pro
Tips amp Tricks
updated June 2019
23
Reconnecting Media
Remember that an Adobe Premiere project doesnrsquot actually contain all your videoaudioimage files The project simply points to those files
IF those files get moved or renamed and Premiere canrsquot find them you will need to lsquore-connectrsquo the media to the project
Note the various warnings lsquoMedia Offlinersquo in bright red and the question marks next to each file in the Project Panel Bad news
Assuming the files were just moved and not deleted it is easy to reconnect them
Typically when you open a project if media is lsquoofflinersquo or lsquodisconnectedrsquo yoursquoll get a dialogue box asking you to find the missing media
If you get this warning while working or skip that message you can open the reconnect box by right click (control click) on any of the files in the Project folder and select lsquolink mediarsquo You will get a dialogue box asking you to find the lsquomissing mediarsquo
bullAnother shameless plug for being organized IF you set up your project folder prop-erly and made sure to place all your assets ndash video audio graphics stills whatever ndash in
your folderwell
then I donrsquot get to tell you lsquoI told you sorsquo
This problem most commonly happens when we have sloppy work habits and leave files on
the desktop or on our SD cards
Stay organized
If yoursquore working at Innovation Park keep that project folder on the SAN in your student
folder
bull
Editing With Adobe Premiere Pro
Tips amp Tricks
updated June 2019
24
At the top of the box is the name of the missing clip and its original file name (In this case they are the same)
Offline Tells Premiere to stop bothering you about this missing fileOffline All Tells Premiere to stop bothering you about all missing files
Click lsquoLocatersquo
By clicking the lsquoDisplay Only Exact Name Matchesrsquo only files with that exact name (or folders) would be displayed Makes finding a file easier
Simply select the file and click lsquoOKrsquo to reconnect the file to the project
NOTE This requires that you know where the file is If you canrsquot find the original media file you are in a mess of trouble
Watch a 330 video on reconnecting media
bullIf you have many lsquomissingrsquo or
lsquodisconnectedrsquo files select them all in your project panel
Then right click (control click) on one of them and select
lsquoLink Mediarsquo
When you reconnect that one file Premiere will automati-
cally reconnect all the missing files in that folder
If you have other folders you will need to reconnect those
files manuallybull
Editing With Adobe Premiere Pro
Tips amp Tricks
updated June 2019
25
Color Correction
Ideally of course you shot your video at the perfect exposure with your white balance exactly right Yes
HmmmmNo Your footage is underexposed Your colors donrsquot look right
Premiere allows us to correct some mistakes in our video - but NOT all mistakes are fixable Itrsquos definitely true that yoursquoll get the best results by starting with the best original material - so remember to set your exposure and white balance before you shoot
There are many many many did I say many ways to adjust your video I will show you some very basic techniques
Lumetri ColorThe Lumetri Color panel makes basic color correction much easier than in the past
bullPlace the playhead over the clip you want to fix and double clickbullSelect the ldquoColorrdquo tab at the top to enter this color correction workspace bullThen click ldquoLumetri Scopesrdquo in the source window
bullWith great power comes
great responsibility
Premiere is a very powerful video editor complete with many special effects gadgets
and super powers
Just because you can make your video spherize twirl wave warp and turbulent
displace doesnrsquot mean you should
Edit with purpose Avoid those special effects unless
there is a compelling reason to use them
bull
Editing With Adobe Premiere Pro
Tips amp Tricks
updated June 2019
26
The Lumetri Scopes display shows information about the image - the amount of each primary color and the brightness You can change the display by clicking on the small wrench at the bottom This example shows the Parade display It shows the amounts of the primary colors ndash red green and blueThe red is highest showing the image has more red in it A neutral image will have an equal balance of red green and blue
Other display options include Vectorscope Waveform and Histogram Each shows us something slightly different about the color and exposure
The Lumetri Panel lets you adjust color and brightness in multiple ways It can get pretty overwhelming
Start with the basic panel Adjust your color first Work your way down the list of tools as necessary
Watch the scopes on the left as well as the image Try to remove any color cast
From there use exposure contrast highlights etc Again use the scopes to make sure yoursquore not blocking up shadow detail or blowing out highlights
IF a color hits the top of bottom of the scale yoursquove lost detail and have a pure black or white
bullColor correction can be over-whelming It is a profession in its own right
For basic correction keep it simple Aim to get colors looking natural and consistent
So as you move from one clip to the next there isnrsquot an unnatural shift of color (unless you want one of course)
Using the Parade Display is a good place to start
bull
bullPASTE ATTRIBUTESIf a clip or clips shot under the same light exist in multiple places on your timeline you can correct one and then apply those settings to other clips WAY easier than fixing each clip manuallyAfter fixing one clip copy it-CThen clip on any other similar clip(s) and goEditgtPaste AttributesClick OK to apply the chang-es to all clips selected
Note how the colors especially the blue hit the top of the graph - areas of the image are so overexposed as to have lost detail This is generally not a good thing Work to expose and your video properly in the first place and then adjust with care
Editing With Adobe Premiere Pro
Tips amp Tricks
updated June 2019
27
You can select other displays by clicking on the small wrench tool Each display shows you the color and brightness space in different ways
The waveform is similar to Parade
The vectorscopes show brightness and intensity
You can have multiple displays open at the same time
Waveform Vectorscope and Parade all displayed in the Source Window Note this is after adjusting the clip so the red green and blue nearly equal
Editing With Adobe Premiere Pro
Tips amp Tricks
updated June 2019
28
bullThere are so many ways to
color correct and adjust your image There are books on the subject and a million resourc-
es onlineLyndacom is a great place to start and free to Penn State
Studentslyndapsuedu and log in to get
startedbullbull
Beyond fixing an individual clip think about the project as
a wholeTry to keep a consistent look
Look at what clip comes before or after the one yoursquore
adjustingbull
BEFORENotice how the red spikes and blue is much smaller in the parade scope
AFTERThe the colors in the Parade scope are more similar and the brightness of all three colors pushed up and spread out a bitOverall the color is more natural and vibrant
Your monitor might not be adjusted properly or your eyes may be fooled by the im-age the scopes donrsquot lie Rely on them
Note above how all the colors in the scope are well below the top this indicates the image is underexposed too dark The blue is the highest If you know your colors yoursquoll know yellow is the opposite of blue The blue is high meaning there is not enough of yellow in the picture
Also note how they are all shifted towards the bottom There is a lot of room above each of the colors in the scope This indicates the picture is too dark
Editing With Adobe Premiere Pro
Tips amp Tricks
updated June 2019
29
Other settings within the Lumetri Panel can give you more ways to con-trol thelook of your clips
The Creative Panel
You can select from preset looks in the dropdown menu - range of film simulations are available including BampW
You can make custom adjustments using the sliders below
The Curves Panel
You can adjust curves and saturation for the master clip or for individual color channels
You can adjust color and brightness to the shadows midtones and highlights separately
Watch a 648 video on color correctingin Premiere
New to CC 2018
Several improvements to Color Correction in 2018
You can toggle the effect or reset it directly in the Color Correction window
Fx will turn the effects on or offThe arrow will reset all your changes and let you start over
bull
You can match or compare clips or changes within a clip Premiere even offers an AI based automode for match-ing clips with an emphasis on
matching skin tones
Editing With Adobe Premiere Pro
Tips amp Tricks
updated June 2019
30
Pasting Attributes
If you have multiple clips shot under the same conditions you donrsquot have to tone each one separately
Tone one clip then select it on the timeline and lsquocopyrsquo it using -C or EditgtCopy
Select any similar clips
Right click (or Control Click) and select lsquoPaste AtrributesrsquoCheck which attributes you want to paste - for color correction using Lumetri select that box
Click OK
This will apply the same corrections to any and all clips you have selected
Watch a 142 video on pasting attributes
Editing With Adobe Premiere Pro
Tips amp Tricks
updated June 2019
31
Comparison View
Premiere now offers a few nice ways to match color or adjust color inside comparison view
You can use this feature in two ways
1 If yoursquore working on a clip you can see before and after side by side to see your ad-justments
2 If you want to match two clips so they have the same color you can compare and either automatically or manually adjust one clip to match the other
Click ldquoComparison Viewrdquo to use the new feature
Watch a 239 video on using the Comparison View features
Editing With Adobe Premiere Pro
Tips amp Tricks
updated June 2019
32
Titles
Basic titles are created using the Text Tool graphic elements can be added using the Rect-angle tool There are many pre-built templates available as well for titles and lower thirds in the graphic library
It is not entirely intuitive or doesnrsquot feel that way to me yet but once you get the hang of it adding titles is not very tricky
I find the easiest way to create a title is to work in the Graphics Tab and NOT use the Title Tab
Place the playhead in your timeline where yoursquod like to place your title (you can always move it later)
Select the Type Tool (T) and click on the video and begin typing
After typing in your title you can change fonts size color etc in the edit tab of the Essential Graphics Pane
bullGet in the habit of switching to the Selection Tool when yoursquore not typing text for a title
If you stay on the Title Tool yoursquoll create a new Title with each click
These can be deleted in the Ef-fects Control Tab
bull
Editing With Adobe Premiere Pro
Tips amp Tricks
updated June 2019
33
In addition to type you can add shapes lines etc Select the Pen Tool (P) and use the dropdown menu to select the rectangle tool for example to put a box around your type
You can also create simple animation fade in and outs or change the size by using key-frames
Again you can change characteristics of the shape in the Effects Control Tab
COPY A TITLE SLIDE
If you want to copy a title slide to keep a consistent look - drag the title from the Time-line to the Project Folder Then Control-Click and select Duplicate
Watch a 601 video on creating basic titles
Exporting
The last step is to export your video Creating a playable movie file for all the world to see
Editing With Adobe Premiere Pro
Tips amp Tricks
updated June 2019
34
FilegtExportgtMedia or -M The export window is big and complicated There are MANY options for exporting your video and the settings depend on what you need
bull Are you creating a high quality archive for your fliesbull Do you need to post to a specific site such as YouTube Vimeo or Penn Statersquos Comme-dia websitebull Is it for broadcast on televisionbull Do you have a client with a specific need
All of these will influence how you export your video
Step one is deciding what to export Do you want to export everything on the timeline or just part of a project
You can export the entire sequence or a just a portion Designate a work area or use the InOut settings to set the part of your timeline yoursquod like to export
bullA common mistake when
exporting is to forget about clips yoursquove left at the end of a timeline Maybe you
dragged them there lsquojust in casersquo
Those lsquoorphanedrsquo clips will make your export time very long and create much em-barrassment when you play back your piece and odd
clips appear after the show is supposed to end Setting a work area or in and out
points guarantees only what you want is exported
bull
Editing With Adobe Premiere Pro
Tips amp Tricks
updated June 2019
35
Source Range Work area will export what you have designated Other options includes Entire Sequence to simply export the whole timeline or you can use InOut
Output Name Click to rename and set a destination for your video file IF yoursquore organized yoursquoll have an lsquooutputrsquo folder in your project folder Save your finished video there and you and your teacher can find it
Format amp Preset Establishes the file type for your exported movie For Penn State Communication students use one of the presets wersquove created depending on your needNOTE These presets only exist on the Comm Lab computers You would need to
create or install them on your own computerComMedia CMS 2013 ndash for posting to the Commedia website
TVControlRoom ndash specific to the needs in the Innovation Park control room
bullExport settings specific to the
workflow in the classroom
FOR COMMExport your video TWICE
Once for showing in class and once for posting to Commedia
1 FOR CLASS Use H264 Select Vimeo 1080HD
2For Commedia Use h264 Select ComMedia Preset
bull
Editing With Adobe Premiere Pro
Tips amp Tricks
updated June 2019
36
Video Codec and Basic Video Settings If you want to change the presets adjust settings here
Queue vs Export To start the export process select either Queue or Export
Export will start exporting immediately using Premiere This means you wonrsquot be able to do anything else in Premiere until exporting is completeQueue will open Adobe Media Encoder a separate program You can load up multiple exports (for example you want a highest quality version for yourself and a lower quality version for YouTube) You can then start Media Encoder and continue working in Pre-miere
When itrsquos finished exporting watch it Make sure there are no mistakes including but not limited to
typosdropped audiogaps between clipsuneven audiobad editsbad colortoningextra clips at the endmissing lower thirdsmissing titlesmissing creditthings you donrsquot like
Go back fix them re-export and watch it again
When itrsquos perfect yoursquore done
Watch a 435 video on exporting
NOTEIf you export more than one version of a video you MUST name them with distinct names
ALWAYS put your name in the file name - so we know who created the video
Smith_Circus_HiResmp4Smith_Circus_Commmp4
Would be a good way to name a video by Smith about a circus One high resolution version and one version spe-cically sized for the Commedia Website
bull
Editing With Adobe Premiere Pro
Tips amp Tricks
updated June 2019
37
Sizing Video amp Stills
Sometimes it is necessary to change the size of your video or photographs
Remember that your timeline is set up for a particular size ndash usually 1920 pixels x 1080 pixels
If you import a high resolution still photo it will look cropped on the timeline and need to be resized
You may also want to crop a video clip or resize it for another reason
There are multiple ways to crop or change the size of an imagev
In this example I imported a photo that is MUCH larger than the video Placed on the timeline it doesnrsquot fit The high resolution image has many more pixels than the 1920x1080 timeline
Control or Right-Click on the clip on the timeline (NOT on the image itself)
Select ldquoSet To Frame Sizerdquo from the drop down menu
Editing With Adobe Premiere Pro
Tips amp Tricks
updated June 2019
38
Notice that the image is resized so that it fits the screen
NOTE Photos are usually a different shape from video So this photo doesnrsquot fit the video window and we can see the edges of the underlying video
To fix this you will want to enlarge the image slightly - covering the edges of the video window
Double click on the image and drag out the blue box to finish sizing the imagev
Watch a 405 video on cropping and resizing in Premiere
bullYou may have noticed two similar options for resizing images
Set To Frame Sizeamp
Scale To Frame Size
They both will resize the image to fit the sequence settings
Scale to Frame Size resizes the image to 100 so it fits perfectly This reduces the burden on your computer processor BUT it means that if you want to crop the image to fit the screen or make other changes yoursquoll be resiz-ing it above 100
Set to Frame Size leaves the image at itrsquos full resolution so you have the ability later to resize it
As a rule Irsquod use Set To Frame Size
Bonus TipYou can set Premiere to au-tomatically adjust all import-ed media to Set To Frame Size or Scale To Frame SizePreferencesgtMediagtDefault Media Scaling
Editing With Adobe Premiere Pro
Tips amp Tricks
updated June 2019
39
VR360 VR Video
Premiere keeps adding support for 360 video
You can view your video as a 360 inside of Premiere
You can export your video VR ready for YouTube Facebook and other VR ready sites and applications
You can adjust what is the lsquofront facingrsquo view of your video drop in flat videos on top etc
Change Starting PointBy default your 360 video will start with where the front of your camera was pointing If you want to change that in Premiere use the VR Projection EffectEffectsgtImmersive Videogt VR ProjectionDrag that filter onto the clip on your TimelineChange the Pan to change the starting point
Editing With Adobe Premiere Pro
Tips amp Tricks
updated June 2019
40
If you have specific questions about this tutorial or Premiere in general feel free to contact me
If yoursquore a current student I hope you know how already
Email is the best option WillYurmangmailcom
There are a LOT of resources online for help as well
Lyndacom is a great resource (and free to Penn State students)
- Will Yurman
Exporting VR
VR 360 video requires specific metadata embedded in the video file
Luckily Premiere will do that work for you Make sure to select the Video is VR box when exporting
Upload your video to YouTube Vimeo Facebook or other VR supported sites and it should be recognized automatically as a VR video
Watch a 439 video on editing and exporting VR video in Premiere

Editing With Adobe Premiere Pro
Tips amp Tricks
updated June 2019
5
Project Workflow
1 Create project folder and subfolder for ALL your assets2 Copy your video and other assets into your project folder (eject and put away your SD cards etc)3 Launch Adobe Premiere and set up your project Save the project file to the same folder4 Organize assets in Premiere5 Edit your assignment6 Tweak the audio7 Correct color8 Add any effects titles lower thirds etc9 Share (export your video)
PREPARING PREMIEREOpen Adobe Premiere
bull New Project ndash select if yoursquore starting a new projectbull Open Project ndash select to continue working on a projectbull Recent Projects ndash select from the list of projectsbull Learn ndash access to tutorials on using Premiere
TIPbull
Copy your assets(video stills audio) off your SD card
Eject the card and put it away
before doing anything else
Donrsquot leave your card behindbull
Editing With Adobe Premiere Pro
Tips amp Tricks
updated June 2019
6
Select New Project
FOR New Projects you will get this window next
You only need to set the location and name
1 Location Click the Browse button and set the location to your Project folder2 Name Name your project - make sure to include YOUR name
TIPbull
REMEMBER Create a single folder for each project and save EVERYTHING to that folder Put all your original
content in that folder along with all your Premiere files
and foldersbull
bullAnd back it up
Every hard drive fails Itrsquos just a question of when
Save projects in at least two places
Get a second hard drive use an online cloud storage
service do something to save your work
bull
Editing With Adobe Premiere Pro
Tips amp Tricks
updated June 2019
7
Click OK
From here yoursquoll import your assets - video stills audio etc
Then yoursquoll create a sequence or timeline and begin to edit
A VERY important early step is to make sure that your sequence is set to match your video You donrsquot want your HD video squished or if yoursquove moved to 4K have it not fit in a HD window
As yoursquoll see you can manually set the properties of a new sequence
OR you can simply drag a piece of video onto the timeline and it will be created for you
If you choose this method MAKE SURE you tell Premiere to change the sequence settings to match the video if asked
TIPbull
You could go through the steps to set your Sequence settings at this point to match your
video
BUT it is much easier to do this automatically when we
start editing
NOTE
If you are shooting only stills not video you MUST select the proper Sequence Preset
manually For audio slideshows generally you can select the
DSLR 1080p30 settingbull
Editing With Adobe Premiere Pro
Tips amp Tricks
updated June 2019
8
PREMIERE OVERVIEWBelow an example of what a video project looks like
Note how Premiere is organized into four panes plus tool bars This is a pretty stan-dard video editing environment
SOURCE This is where you will look at all your lsquostuff rsquo - video stills etc and decide what you want to use in your story
PROGRAM This is where you see your story as you build it on the timeline below The Program window shows you what is on your timeline and will play back your video
SEQUENCE This is your story It is also called the Timeline This is where you will edit and create your project You can create multiple sequences to work on different parts of your project or create versions of a single project
PROJECT This is where all your content and assets are stored Premiere does not actually store your material - it simply points to wherever your material is stored That is why you need to stay organized and not move material around or leave it on the wrong computer where Premiere canrsquot find it
TOOLS The various tools yoursquoll use when editing on the timeline
bullBEFORE you import your
content consider renam-ing and organizing your files If you create folders Pre-miere can import your content
in those folders
For example you could put your interviews in one folder your b-roll in another your
tight details in a third Or you could create separate folders
for separate interviews
Spending the time to organize your clips and other content in advance can save you a LOT
of time once you begin editing
A program like Photo Mechanic or Lightroom will let you look at all your material and rename in batches A big
time saverbull
Editing With Adobe Premiere Pro
Tips amp Tricks
updated June 2019
9
IMPORTING CONTENT
There are multiple ways to bring your assets into Premiere
The easy way You can simply click FilegtImport (-I) This works well for stills audio and DSLR video
But this wonrsquot work for all file types For cameras that have a complicated file struc-ture the Canon Vixias Panasonics etc the best way to import is to use the Media Browser in the Project Pane
Select the Media Browser Tabbull Navigate to your media It can be displayed as either thumbnails or in list viewbull Media Browser should automatically detect the types of filesbull Select the clip(s) you want to usebull Control Click (right click) and select Import
bullThere are keyboard shortcuts for many actions in Premiere Learn the shortcuts and yoursquoll be a much faster video editor - S = Save (Remember to save your project frequently as you work)
bull
bullAnother GREAT shortcut is the tilde key ~ The key makes whatever pane yoursquore working in full screen Want a close up of your Media Browser or timeline The ~ key is the answer
bull
Editing With Adobe Premiere Pro
Tips amp Tricks
updated June 2019
10
MEDIA TYPES
There are many types of files that you can import into Premiere
Audio files may be mp3 aif wavStill images could be jpeg tif psd among othersVideo files can be mov mp4 flv AVCHD among many others
IMPORTANTSome video cameras - including the Canon Vixias and Panasonic video cameras we use - create a complex file structure
For these cameras when copying your content from your SD card to your project folder you MUST copy the entire folder and subfolders DONrsquoT delete any of the subfolders DONrsquoT rename any of the subfolders
These tend to be older cameras Newer cameras are generally creating mov or mp4 video files that can be simply dragged and dropped
EDITING BASICS1 Use the Project Pane and source window to look at your content2 Select which clips or parts of clips you want to use3 Place clips on the timeline (sequence)4 Cut move edit arrange clips on the timeline
bullREMEMBER If you just use the FilegtImport command
you wonrsquot be able to import from cameras like the Vixia
and Panasonic Use the Media Browser
bull
bullSETTINGS If yoursquore
working in Lubert 115 at In-novation Park take note and set the following preferences
Preferences gt Audio Hardware
gt Default Device gt Built in
Line Output
Preferences gt Audio gt Default
Audio Tracks gt Stereo Media
Use Mono
bull
Double click on a clip in the Project Pane and it will appear in the Source Window
Watch a 59 video on importing and viewing clips in the Source Window
Editing With Adobe Premiere Pro
Tips amp Tricks
updated June 2019
11
Editing starts with deciding what to include and what not to use in your project
You shot a lot of video maybe took a lot of photos ndash but you wonrsquot use everythingYou can look at all your material in either the Project Pane or in the Source Pane
After looking through a clip you will make a decision1 You donrsquot want anything from the clip Thatrsquos easy just ignore it2 You want all of the clip on your timeline3 You want part of the clip (or parts)
Getting an entire clip (or still image) onto the timeline can be done in several ways
1 You can drag it directly to the timeline from either the Project or Source Panes place it wherever you like and release
2 Use the Insert or Overwrite buttons to place the clip on the timeline This only works with a clip in the Source Pane
The first button is the Insert button This will put the clip on the timeline starting at wherever you have placed the playhead on the timeline and push all other content forward out of the wayThe second button is the Overwrite button This will put the clip on the timeline starting at the playhead but overwrite(erase) whatever is underneath it
PLEASE PLEASE read the tip on this page It is VITAL that the first clip you place on your timeline be video NOT a still photo or audio (unless you are editing a slide-show with no video of course)
Watch a 140 video on using the insert and overwrite buttons
bullThe FIRST clip you place on the timeline MUST be video
Because we are using this clip to set the timeline to match your video format
You will get this box
You DEFINITELY DEFINITELY DEFINITELY want to select ldquoChange Sequence Settingsrdquo
This will set the sequence to the proper settings for your video If you drag audio or stills
first your timeline will be wrong
bullWatch a 144 video on
lsquoChanging Sequence Settingsrsquo
Editing With Adobe Premiere Pro
Tips amp Tricks
updated June 2019
12
Using part of a clip Often we only want part of a particular clip ndash a key quote or moment
IN and OUT points
Select part of a clip using IN and OUT points In the Source window as you play the video use the lsquoIrsquo and lsquoOrsquo keys to establish the start (In) and end (Out) of the video you actually want to use
The lighter grey bar shows the selection made using the In and Out points It is a subset of the full clip You can use the buttons to set In and Out or the I and O keys on the keyboard
Change either point by playing the video and reselecting I or O
IMPORTANTPremiere is non-destructive Even though you select part of a clip it is easy to use more or less of that clip once it is on the timeline So donrsquot worry about making this edit perfectly precise It is easy to change later
bullMore SHORTCUTS
Space Bar - will stop and start a video in either the Source pane or on the
Timeline
OR
Use the JKL keys to con-trol the play of video
J - play in reverseK - stopL - play forward
BONUS POINTSHit the J or L keys multiple times to speed up the video playback
bull
Watch a 219 video on setting an in and out point
Editing With Adobe Premiere Pro
Tips amp Tricks
updated June 2019
13
bullMore JKL goodness
Hold the K key then tap the J or L keys to advance or
retreat one frame at a time
OR
Press the K and L keys at the same time to play in slow
motionbull
ToolsTools are nested inside each other The small arrow next to a tool indi-cates you can click to access other similar tools
Another good reason to learn the quick key shortcuts and save on mouse clicks
Note the small arrows next to most of the tools Click on the arrow to reveal other similar tools
All the tools their uses and shortcut keys
Editing With Adobe Premiere Pro
Tips amp Tricks
updated June 2019
14
Basic Editingbull Trimmingbull Cuttingbull Moving
Trimming is shortening (or lengthening) a clip from either end Use the Select Tool (V) Place it at the edge of a clip Click and drag to shorten or lengthen the clip
Cutting is dividing a clip into two or more pieces Use the Blade Tool (C) to cut a clip Place the playhead at the location you want to cut and click the blade tool Alternatively you can stay with the Select Tool and use K to cut
Moving is obviously moving a clip to a new position on the timeline Use the Select Tool (V) Click and drag a clip You can drag it up and down to a new track Be careful not to place it on top of an existing clip This would delete the existing the clip
Use the standard Select Tool(V) to lengthen or shorten a clip from either end With this tool short-ening a clip will leave a gap lengthening a clip over another clip will overwrite that second clip NOTE If you reach the end of your clip you obviously wonrsquot be able to make it any longerThe cursor turns to a red arrow symbol when using the standard Select Tool(V) to trim
Name your clips on the timeline
Want to organize a lot of clips on the timeline
Canrsquot remember which is which
Have an interview broken up into a a dozen pieces
Control click on a clip on the timeline and select lsquoRe-
name Clipsrsquo
Use keywords or phrases to stay organized
Editing With Adobe Premiere Pro
Tips amp Tricks
updated June 2019
15
The Ripple Edit Tool(B) lets you shorten a clip and at the same time remove the gap that would be created ndash two steps in oneNOTE The Ripple Tool changes the duration of your videoThe cursor turns to a yellow arrow symbol for the Ripple Edit Tool(B)
The Rolling Edit Tool(N) is used to change the edit point between two clips If one clip for example were too long and the next clip too short or yoursquore concerned about where the edit is for timing or other reasons you can easily move that edit point to better balance the length of the clipsNOTE the Rolling Edit Tool(N) does NOT change the duration of your video It simply moves an edit point This cursor is for the Rolling Edit Tool(N)
bullItrsquos worth learning as many keyboard shortcuts as you can to speed up the editing
process
Fast editing means more time for other things like shooting
(or sleeping)bull
bullAnother cool shortcut ndash for the Rolling Edit Tool(N) If
you know exactly where you want to move your edit point
to put the playhead at the new point and press lsquoErsquo Your edit point will move to that
point Cool
Especially useful for audio slideshows and still images
bull
The Track Select Tool(A or Shift+A) allows you to select all the tracks ahead of or behind the cursor This is useful if you want to move multiple clips at the same time By default the tool selects all clips on all tracks ahead of(or behind in the case of Shift+A) the cursor Hold down the Shift key to select all the clips on just one track
A Little Beyond the BasicsOther tools can make editing quicker What might take several clicks with the basic tools can be done with a single click or keystroke if you learn to use the proper tools
Editing With Adobe Premiere Pro
Tips amp Tricks
updated June 2019
16
To begin editing start with the basics (Imagine Julie Andrews singing Do Re Mi)Use The Select tool(V) to move clips around and shorten and lengthen them from the ends
Use the Blade tool(C) to cut clips breaking them into parts or cut out a section in the middle - get rid of that annoying lsquoumrsquo or longer sections that distract or go off point
Those two tools (remember the keyboard shortcuts ndash V for the select tool and C for the blade tool) will allow you to do most of your basic editing
In writing words sentences and paragraphs are your building blocks
In video it is clips and sequences and edits
The clips are your basic content - if you didnrsquot shoot good material or enough material you will struggle and do better next time
Sequences are a series of clips that connect together the way words form sentences form paragraphs ndash It forms the narrative of the story
You need to avoid the basics mistakes such as jump cuts but you also need to create something that makes sense narratively
And finally the edit establishes the rhythm of your piece ndash think about the sound and the narrative Cuts between shots should feel natural and be invisible to your viewer The transition between shots and between scenes establishes a rhythm and feel for your video
Watch this 836 video on using the edit tools
Cool shortcut - K will cut a clip at the playhead Saves you having to switch to the blade tool Those seconds of time add
up
bullThe best way to learn is by
doing Shoot edit and then go shoot again
There are also nearly limitless tutorials online LyndaCom is a great and free resource for
Penn State students
And some great books on the subject of filmmaking
One of my favorites is ldquoIn The Blink Of An Eyerdquo
by the amazing film editor Walter Murch
Editing With Adobe Premiere Pro
Tips amp Tricks
updated June 2019
17
AudioYour audio may be part of a video clip or recorded separately In either case you can edit and adjust your audio in Premiere
By default Premiere imports stereo audio on one track IF you set your preferences to fit our style (see tip at left) your audio should be on two tracks - this allows you to edit each track separately Useful if you have recorded with two different mics or at different levels
IF your stereo audio is on one track and you need to split it control click on the file in the Project Window and select ModifygtAudio Channels (fig 1)Change the lsquoPresetrsquo from lsquoUse Filersquo to lsquoMono (fig 2)
fig 1
fig 2
bullSETTINGS If yoursquore work-ing in Lubert 115 at Innova-tion Park take note the fol-
lowing preferences have been set on those computers
Preferences gt Audio Hardware
gt Default Device gt Built in Line
Output
Preferences gt Audio gt Default
Audio Tracks gt Stereo Media
Use Monobull
bullFile Types
If yoursquore not sure what kind of file yoursquore working with video or audio control or right click on the file in the Project Win-dow and select lsquopropertiesrsquo
bull
Editing With Adobe Premiere Pro
Tips amp Tricks
updated June 2019
18
Adjusting Audio on the Timeline
Generally you want to see the wave form - the visual representation of the audio It will make editing easier - you can see the pauses and breaks in words which are logical edit points
If you canrsquot see the waveform of the audio deepen the height of the trackNote how the select tool changes shape and allows you grab the edge of the trackand pull downYou can also turn off the volume lsquomutersquo a track by clicking lsquoMrsquo or play only that track by clicking lsquoSrsquo for solo
The white line should become visible when the track is deep enough IF you donrsquot see that white line click on the wrench icon and selectrsquo Show Audio Keyframesrsquo
Click and drag the white line up and down to adjust the volume of the audio
Your goal is to have your audio adjusted so it is consistent throughout your video You donrsquot want listeners screaming in pain as they rip off headphones because of blaring sounds nor do you want them missing critical sounds because everything suddenly be-came too quiet
For the web we aim for our audio to peak around -3 ndash -6dB Use the audio meter in Premiere to monitor your clips Click and drag the whiteline on the waveform to raise or lower the volume
OR
There are other ways to adjust your audio levels Using the white line limits you to in-
bullAdjust your audio volume by watching the audio meters NOT by listening through your headphones
You can turn up and down your headphones You want a more consistent measure of good audio levels
The waveform will bounce as your audio plays You want your typical sounds to hover around -3 ndash -6dBDONrsquoT let your audio hit 0 or it will become distorted
Editing With Adobe Premiere Pro
Tips amp Tricks
updated June 2019
19
creasing your audio by 6dB For more control control-click on the audio file and select lsquoAudio Gainrsquo from the menu You can adjust your audio by a specific decibel amount or let Premiere adjust the clip to a preset level of your choosing
Balancing AudioIF your audio is only in one channel (you only hear it in one speaker and only see audio in the meter on one channel)
Right click (or Control Click) on the clip in the timeline
Go to ModifygtAudio Channels
IF for example you only had audio on the left channel you would change both Source Channels to the lsquoleftrsquo Then your sound should come out both speakers
Editing With Adobe Premiere Pro
Tips amp Tricks
updated June 2019
20
ldquoFixing Audiordquo
NOTE THE QUOTE MARKS There are real limits to what you can fix in bad audio
It is very difficult to remove sounds such as background noise or hiss And if your au-dio was recorded in a stairwell or outside on a windy day yoursquore probably stuck
Premiere has some filterseffects that can be used And you have the option of im-porting audio in Adobe Audition and applying more extensive filters
VolumeIf your audio is too soft you can raise the volume Often that will create more hiss in your audio
If your audio is too loud - so loud it is distorted there is little you can do to fix the problem Lowering the volume wonrsquot eliminate the distortion (Though itrsquos still worth doing to save the ears of your audience)
Noise
Hiss and other steady background noise can sometimes be filtered Though it may degrade the overall audio quality of the clip Audio quality can be adjusted in many ways that are way way way beyond the scope of this tutorial
But new to CC2019 are some improvements to fixing and adjusting audio
In Premiere select the clip and then go to the Essential Sound PanelWindowgtEssential Sound
Select the type of audio - dialogue music etc From there you can select to adjust or repair or modify the audio
You can try to remove hiss or other noises reduce the echo tonal quality
Though in general the better your audio was to start the better it will end up
Deleted your audioIF you put a clip on the timeline and delete the audio because you only wanted the video you might find a time you change your mind
How to reconnecting the audio is obvious
Here is a quick shortcuttrick
Put the playhead over the clip and press X This should mark the clip
Click F for match frame This will match the clip on the timeline with the same clip in the Source Window
Click (period) to overwrite the clip with the same clip plus audio
This is WAY easier than any other method
Editing With Adobe Premiere Pro
Tips amp Tricks
updated June 2019
21
After opening the Sound Panel you can first select the type of soundDialogue Music effects or ambience
Premiere then offers a host of adjustments using simple sliders specific to the type of sound selected
Under Repair you can try and remove hiss rumble hum etcOther tabs offer adjustment to sound quality and tone
For more extensive audio control control-click on the file and select Edit Clip in Adobe Audition (Assuming you have Audition installed) This will open the file in Audi-tion where you can apply more extensive lsquofixesrsquoSee this handout for a start on using Audition
Essential Sound Panel
Editing With Adobe Premiere Pro
Tips amp Tricks
updated June 2019
22
Adjusting Audio
Fade
You may want to fade audio - to begin or end a clip for example Or perhaps yoursquoll have natural sound that you want to have linger underneath an interview
There are multiple techniques available
1 Place the Selection Tool over the beginning or trailing edge of an audio clip until the arrow turns to a red line Control-Click(Mac) and select ldquoApply Default Transi-tionrdquo
This will apply a fade in at the beginning of a clip a fade out at the end and if you select between two clips it will create a cross-fade
2 Use the Pen Tool(P) to create a custom fade pattern Select the Pen Tool and click on the white audio volume line to create key points (called keyframes) You can then click and drag these to create a fades
bullYou can change the length of the default transition
Simply grab the end and lengthen or shorten it as needed
bull
Editing With Adobe Premiere Pro
Tips amp Tricks
updated June 2019
23
Reconnecting Media
Remember that an Adobe Premiere project doesnrsquot actually contain all your videoaudioimage files The project simply points to those files
IF those files get moved or renamed and Premiere canrsquot find them you will need to lsquore-connectrsquo the media to the project
Note the various warnings lsquoMedia Offlinersquo in bright red and the question marks next to each file in the Project Panel Bad news
Assuming the files were just moved and not deleted it is easy to reconnect them
Typically when you open a project if media is lsquoofflinersquo or lsquodisconnectedrsquo yoursquoll get a dialogue box asking you to find the missing media
If you get this warning while working or skip that message you can open the reconnect box by right click (control click) on any of the files in the Project folder and select lsquolink mediarsquo You will get a dialogue box asking you to find the lsquomissing mediarsquo
bullAnother shameless plug for being organized IF you set up your project folder prop-erly and made sure to place all your assets ndash video audio graphics stills whatever ndash in
your folderwell
then I donrsquot get to tell you lsquoI told you sorsquo
This problem most commonly happens when we have sloppy work habits and leave files on
the desktop or on our SD cards
Stay organized
If yoursquore working at Innovation Park keep that project folder on the SAN in your student
folder
bull
Editing With Adobe Premiere Pro
Tips amp Tricks
updated June 2019
24
At the top of the box is the name of the missing clip and its original file name (In this case they are the same)
Offline Tells Premiere to stop bothering you about this missing fileOffline All Tells Premiere to stop bothering you about all missing files
Click lsquoLocatersquo
By clicking the lsquoDisplay Only Exact Name Matchesrsquo only files with that exact name (or folders) would be displayed Makes finding a file easier
Simply select the file and click lsquoOKrsquo to reconnect the file to the project
NOTE This requires that you know where the file is If you canrsquot find the original media file you are in a mess of trouble
Watch a 330 video on reconnecting media
bullIf you have many lsquomissingrsquo or
lsquodisconnectedrsquo files select them all in your project panel
Then right click (control click) on one of them and select
lsquoLink Mediarsquo
When you reconnect that one file Premiere will automati-
cally reconnect all the missing files in that folder
If you have other folders you will need to reconnect those
files manuallybull
Editing With Adobe Premiere Pro
Tips amp Tricks
updated June 2019
25
Color Correction
Ideally of course you shot your video at the perfect exposure with your white balance exactly right Yes
HmmmmNo Your footage is underexposed Your colors donrsquot look right
Premiere allows us to correct some mistakes in our video - but NOT all mistakes are fixable Itrsquos definitely true that yoursquoll get the best results by starting with the best original material - so remember to set your exposure and white balance before you shoot
There are many many many did I say many ways to adjust your video I will show you some very basic techniques
Lumetri ColorThe Lumetri Color panel makes basic color correction much easier than in the past
bullPlace the playhead over the clip you want to fix and double clickbullSelect the ldquoColorrdquo tab at the top to enter this color correction workspace bullThen click ldquoLumetri Scopesrdquo in the source window
bullWith great power comes
great responsibility
Premiere is a very powerful video editor complete with many special effects gadgets
and super powers
Just because you can make your video spherize twirl wave warp and turbulent
displace doesnrsquot mean you should
Edit with purpose Avoid those special effects unless
there is a compelling reason to use them
bull
Editing With Adobe Premiere Pro
Tips amp Tricks
updated June 2019
26
The Lumetri Scopes display shows information about the image - the amount of each primary color and the brightness You can change the display by clicking on the small wrench at the bottom This example shows the Parade display It shows the amounts of the primary colors ndash red green and blueThe red is highest showing the image has more red in it A neutral image will have an equal balance of red green and blue
Other display options include Vectorscope Waveform and Histogram Each shows us something slightly different about the color and exposure
The Lumetri Panel lets you adjust color and brightness in multiple ways It can get pretty overwhelming
Start with the basic panel Adjust your color first Work your way down the list of tools as necessary
Watch the scopes on the left as well as the image Try to remove any color cast
From there use exposure contrast highlights etc Again use the scopes to make sure yoursquore not blocking up shadow detail or blowing out highlights
IF a color hits the top of bottom of the scale yoursquove lost detail and have a pure black or white
bullColor correction can be over-whelming It is a profession in its own right
For basic correction keep it simple Aim to get colors looking natural and consistent
So as you move from one clip to the next there isnrsquot an unnatural shift of color (unless you want one of course)
Using the Parade Display is a good place to start
bull
bullPASTE ATTRIBUTESIf a clip or clips shot under the same light exist in multiple places on your timeline you can correct one and then apply those settings to other clips WAY easier than fixing each clip manuallyAfter fixing one clip copy it-CThen clip on any other similar clip(s) and goEditgtPaste AttributesClick OK to apply the chang-es to all clips selected
Note how the colors especially the blue hit the top of the graph - areas of the image are so overexposed as to have lost detail This is generally not a good thing Work to expose and your video properly in the first place and then adjust with care
Editing With Adobe Premiere Pro
Tips amp Tricks
updated June 2019
27
You can select other displays by clicking on the small wrench tool Each display shows you the color and brightness space in different ways
The waveform is similar to Parade
The vectorscopes show brightness and intensity
You can have multiple displays open at the same time
Waveform Vectorscope and Parade all displayed in the Source Window Note this is after adjusting the clip so the red green and blue nearly equal
Editing With Adobe Premiere Pro
Tips amp Tricks
updated June 2019
28
bullThere are so many ways to
color correct and adjust your image There are books on the subject and a million resourc-
es onlineLyndacom is a great place to start and free to Penn State
Studentslyndapsuedu and log in to get
startedbullbull
Beyond fixing an individual clip think about the project as
a wholeTry to keep a consistent look
Look at what clip comes before or after the one yoursquore
adjustingbull
BEFORENotice how the red spikes and blue is much smaller in the parade scope
AFTERThe the colors in the Parade scope are more similar and the brightness of all three colors pushed up and spread out a bitOverall the color is more natural and vibrant
Your monitor might not be adjusted properly or your eyes may be fooled by the im-age the scopes donrsquot lie Rely on them
Note above how all the colors in the scope are well below the top this indicates the image is underexposed too dark The blue is the highest If you know your colors yoursquoll know yellow is the opposite of blue The blue is high meaning there is not enough of yellow in the picture
Also note how they are all shifted towards the bottom There is a lot of room above each of the colors in the scope This indicates the picture is too dark
Editing With Adobe Premiere Pro
Tips amp Tricks
updated June 2019
29
Other settings within the Lumetri Panel can give you more ways to con-trol thelook of your clips
The Creative Panel
You can select from preset looks in the dropdown menu - range of film simulations are available including BampW
You can make custom adjustments using the sliders below
The Curves Panel
You can adjust curves and saturation for the master clip or for individual color channels
You can adjust color and brightness to the shadows midtones and highlights separately
Watch a 648 video on color correctingin Premiere
New to CC 2018
Several improvements to Color Correction in 2018
You can toggle the effect or reset it directly in the Color Correction window
Fx will turn the effects on or offThe arrow will reset all your changes and let you start over
bull
You can match or compare clips or changes within a clip Premiere even offers an AI based automode for match-ing clips with an emphasis on
matching skin tones
Editing With Adobe Premiere Pro
Tips amp Tricks
updated June 2019
30
Pasting Attributes
If you have multiple clips shot under the same conditions you donrsquot have to tone each one separately
Tone one clip then select it on the timeline and lsquocopyrsquo it using -C or EditgtCopy
Select any similar clips
Right click (or Control Click) and select lsquoPaste AtrributesrsquoCheck which attributes you want to paste - for color correction using Lumetri select that box
Click OK
This will apply the same corrections to any and all clips you have selected
Watch a 142 video on pasting attributes
Editing With Adobe Premiere Pro
Tips amp Tricks
updated June 2019
31
Comparison View
Premiere now offers a few nice ways to match color or adjust color inside comparison view
You can use this feature in two ways
1 If yoursquore working on a clip you can see before and after side by side to see your ad-justments
2 If you want to match two clips so they have the same color you can compare and either automatically or manually adjust one clip to match the other
Click ldquoComparison Viewrdquo to use the new feature
Watch a 239 video on using the Comparison View features
Editing With Adobe Premiere Pro
Tips amp Tricks
updated June 2019
32
Titles
Basic titles are created using the Text Tool graphic elements can be added using the Rect-angle tool There are many pre-built templates available as well for titles and lower thirds in the graphic library
It is not entirely intuitive or doesnrsquot feel that way to me yet but once you get the hang of it adding titles is not very tricky
I find the easiest way to create a title is to work in the Graphics Tab and NOT use the Title Tab
Place the playhead in your timeline where yoursquod like to place your title (you can always move it later)
Select the Type Tool (T) and click on the video and begin typing
After typing in your title you can change fonts size color etc in the edit tab of the Essential Graphics Pane
bullGet in the habit of switching to the Selection Tool when yoursquore not typing text for a title
If you stay on the Title Tool yoursquoll create a new Title with each click
These can be deleted in the Ef-fects Control Tab
bull
Editing With Adobe Premiere Pro
Tips amp Tricks
updated June 2019
33
In addition to type you can add shapes lines etc Select the Pen Tool (P) and use the dropdown menu to select the rectangle tool for example to put a box around your type
You can also create simple animation fade in and outs or change the size by using key-frames
Again you can change characteristics of the shape in the Effects Control Tab
COPY A TITLE SLIDE
If you want to copy a title slide to keep a consistent look - drag the title from the Time-line to the Project Folder Then Control-Click and select Duplicate
Watch a 601 video on creating basic titles
Exporting
The last step is to export your video Creating a playable movie file for all the world to see
Editing With Adobe Premiere Pro
Tips amp Tricks
updated June 2019
34
FilegtExportgtMedia or -M The export window is big and complicated There are MANY options for exporting your video and the settings depend on what you need
bull Are you creating a high quality archive for your fliesbull Do you need to post to a specific site such as YouTube Vimeo or Penn Statersquos Comme-dia websitebull Is it for broadcast on televisionbull Do you have a client with a specific need
All of these will influence how you export your video
Step one is deciding what to export Do you want to export everything on the timeline or just part of a project
You can export the entire sequence or a just a portion Designate a work area or use the InOut settings to set the part of your timeline yoursquod like to export
bullA common mistake when
exporting is to forget about clips yoursquove left at the end of a timeline Maybe you
dragged them there lsquojust in casersquo
Those lsquoorphanedrsquo clips will make your export time very long and create much em-barrassment when you play back your piece and odd
clips appear after the show is supposed to end Setting a work area or in and out
points guarantees only what you want is exported
bull
Editing With Adobe Premiere Pro
Tips amp Tricks
updated June 2019
35
Source Range Work area will export what you have designated Other options includes Entire Sequence to simply export the whole timeline or you can use InOut
Output Name Click to rename and set a destination for your video file IF yoursquore organized yoursquoll have an lsquooutputrsquo folder in your project folder Save your finished video there and you and your teacher can find it
Format amp Preset Establishes the file type for your exported movie For Penn State Communication students use one of the presets wersquove created depending on your needNOTE These presets only exist on the Comm Lab computers You would need to
create or install them on your own computerComMedia CMS 2013 ndash for posting to the Commedia website
TVControlRoom ndash specific to the needs in the Innovation Park control room
bullExport settings specific to the
workflow in the classroom
FOR COMMExport your video TWICE
Once for showing in class and once for posting to Commedia
1 FOR CLASS Use H264 Select Vimeo 1080HD
2For Commedia Use h264 Select ComMedia Preset
bull
Editing With Adobe Premiere Pro
Tips amp Tricks
updated June 2019
36
Video Codec and Basic Video Settings If you want to change the presets adjust settings here
Queue vs Export To start the export process select either Queue or Export
Export will start exporting immediately using Premiere This means you wonrsquot be able to do anything else in Premiere until exporting is completeQueue will open Adobe Media Encoder a separate program You can load up multiple exports (for example you want a highest quality version for yourself and a lower quality version for YouTube) You can then start Media Encoder and continue working in Pre-miere
When itrsquos finished exporting watch it Make sure there are no mistakes including but not limited to
typosdropped audiogaps between clipsuneven audiobad editsbad colortoningextra clips at the endmissing lower thirdsmissing titlesmissing creditthings you donrsquot like
Go back fix them re-export and watch it again
When itrsquos perfect yoursquore done
Watch a 435 video on exporting
NOTEIf you export more than one version of a video you MUST name them with distinct names
ALWAYS put your name in the file name - so we know who created the video
Smith_Circus_HiResmp4Smith_Circus_Commmp4
Would be a good way to name a video by Smith about a circus One high resolution version and one version spe-cically sized for the Commedia Website
bull
Editing With Adobe Premiere Pro
Tips amp Tricks
updated June 2019
37
Sizing Video amp Stills
Sometimes it is necessary to change the size of your video or photographs
Remember that your timeline is set up for a particular size ndash usually 1920 pixels x 1080 pixels
If you import a high resolution still photo it will look cropped on the timeline and need to be resized
You may also want to crop a video clip or resize it for another reason
There are multiple ways to crop or change the size of an imagev
In this example I imported a photo that is MUCH larger than the video Placed on the timeline it doesnrsquot fit The high resolution image has many more pixels than the 1920x1080 timeline
Control or Right-Click on the clip on the timeline (NOT on the image itself)
Select ldquoSet To Frame Sizerdquo from the drop down menu
Editing With Adobe Premiere Pro
Tips amp Tricks
updated June 2019
38
Notice that the image is resized so that it fits the screen
NOTE Photos are usually a different shape from video So this photo doesnrsquot fit the video window and we can see the edges of the underlying video
To fix this you will want to enlarge the image slightly - covering the edges of the video window
Double click on the image and drag out the blue box to finish sizing the imagev
Watch a 405 video on cropping and resizing in Premiere
bullYou may have noticed two similar options for resizing images
Set To Frame Sizeamp
Scale To Frame Size
They both will resize the image to fit the sequence settings
Scale to Frame Size resizes the image to 100 so it fits perfectly This reduces the burden on your computer processor BUT it means that if you want to crop the image to fit the screen or make other changes yoursquoll be resiz-ing it above 100
Set to Frame Size leaves the image at itrsquos full resolution so you have the ability later to resize it
As a rule Irsquod use Set To Frame Size
Bonus TipYou can set Premiere to au-tomatically adjust all import-ed media to Set To Frame Size or Scale To Frame SizePreferencesgtMediagtDefault Media Scaling
Editing With Adobe Premiere Pro
Tips amp Tricks
updated June 2019
39
VR360 VR Video
Premiere keeps adding support for 360 video
You can view your video as a 360 inside of Premiere
You can export your video VR ready for YouTube Facebook and other VR ready sites and applications
You can adjust what is the lsquofront facingrsquo view of your video drop in flat videos on top etc
Change Starting PointBy default your 360 video will start with where the front of your camera was pointing If you want to change that in Premiere use the VR Projection EffectEffectsgtImmersive Videogt VR ProjectionDrag that filter onto the clip on your TimelineChange the Pan to change the starting point
Editing With Adobe Premiere Pro
Tips amp Tricks
updated June 2019
40
If you have specific questions about this tutorial or Premiere in general feel free to contact me
If yoursquore a current student I hope you know how already
Email is the best option WillYurmangmailcom
There are a LOT of resources online for help as well
Lyndacom is a great resource (and free to Penn State students)
- Will Yurman
Exporting VR
VR 360 video requires specific metadata embedded in the video file
Luckily Premiere will do that work for you Make sure to select the Video is VR box when exporting
Upload your video to YouTube Vimeo Facebook or other VR supported sites and it should be recognized automatically as a VR video
Watch a 439 video on editing and exporting VR video in Premiere

Editing With Adobe Premiere Pro
Tips amp Tricks
updated June 2019
6
Select New Project
FOR New Projects you will get this window next
You only need to set the location and name
1 Location Click the Browse button and set the location to your Project folder2 Name Name your project - make sure to include YOUR name
TIPbull
REMEMBER Create a single folder for each project and save EVERYTHING to that folder Put all your original
content in that folder along with all your Premiere files
and foldersbull
bullAnd back it up
Every hard drive fails Itrsquos just a question of when
Save projects in at least two places
Get a second hard drive use an online cloud storage
service do something to save your work
bull
Editing With Adobe Premiere Pro
Tips amp Tricks
updated June 2019
7
Click OK
From here yoursquoll import your assets - video stills audio etc
Then yoursquoll create a sequence or timeline and begin to edit
A VERY important early step is to make sure that your sequence is set to match your video You donrsquot want your HD video squished or if yoursquove moved to 4K have it not fit in a HD window
As yoursquoll see you can manually set the properties of a new sequence
OR you can simply drag a piece of video onto the timeline and it will be created for you
If you choose this method MAKE SURE you tell Premiere to change the sequence settings to match the video if asked
TIPbull
You could go through the steps to set your Sequence settings at this point to match your
video
BUT it is much easier to do this automatically when we
start editing
NOTE
If you are shooting only stills not video you MUST select the proper Sequence Preset
manually For audio slideshows generally you can select the
DSLR 1080p30 settingbull
Editing With Adobe Premiere Pro
Tips amp Tricks
updated June 2019
8
PREMIERE OVERVIEWBelow an example of what a video project looks like
Note how Premiere is organized into four panes plus tool bars This is a pretty stan-dard video editing environment
SOURCE This is where you will look at all your lsquostuff rsquo - video stills etc and decide what you want to use in your story
PROGRAM This is where you see your story as you build it on the timeline below The Program window shows you what is on your timeline and will play back your video
SEQUENCE This is your story It is also called the Timeline This is where you will edit and create your project You can create multiple sequences to work on different parts of your project or create versions of a single project
PROJECT This is where all your content and assets are stored Premiere does not actually store your material - it simply points to wherever your material is stored That is why you need to stay organized and not move material around or leave it on the wrong computer where Premiere canrsquot find it
TOOLS The various tools yoursquoll use when editing on the timeline
bullBEFORE you import your
content consider renam-ing and organizing your files If you create folders Pre-miere can import your content
in those folders
For example you could put your interviews in one folder your b-roll in another your
tight details in a third Or you could create separate folders
for separate interviews
Spending the time to organize your clips and other content in advance can save you a LOT
of time once you begin editing
A program like Photo Mechanic or Lightroom will let you look at all your material and rename in batches A big
time saverbull
Editing With Adobe Premiere Pro
Tips amp Tricks
updated June 2019
9
IMPORTING CONTENT
There are multiple ways to bring your assets into Premiere
The easy way You can simply click FilegtImport (-I) This works well for stills audio and DSLR video
But this wonrsquot work for all file types For cameras that have a complicated file struc-ture the Canon Vixias Panasonics etc the best way to import is to use the Media Browser in the Project Pane
Select the Media Browser Tabbull Navigate to your media It can be displayed as either thumbnails or in list viewbull Media Browser should automatically detect the types of filesbull Select the clip(s) you want to usebull Control Click (right click) and select Import
bullThere are keyboard shortcuts for many actions in Premiere Learn the shortcuts and yoursquoll be a much faster video editor - S = Save (Remember to save your project frequently as you work)
bull
bullAnother GREAT shortcut is the tilde key ~ The key makes whatever pane yoursquore working in full screen Want a close up of your Media Browser or timeline The ~ key is the answer
bull
Editing With Adobe Premiere Pro
Tips amp Tricks
updated June 2019
10
MEDIA TYPES
There are many types of files that you can import into Premiere
Audio files may be mp3 aif wavStill images could be jpeg tif psd among othersVideo files can be mov mp4 flv AVCHD among many others
IMPORTANTSome video cameras - including the Canon Vixias and Panasonic video cameras we use - create a complex file structure
For these cameras when copying your content from your SD card to your project folder you MUST copy the entire folder and subfolders DONrsquoT delete any of the subfolders DONrsquoT rename any of the subfolders
These tend to be older cameras Newer cameras are generally creating mov or mp4 video files that can be simply dragged and dropped
EDITING BASICS1 Use the Project Pane and source window to look at your content2 Select which clips or parts of clips you want to use3 Place clips on the timeline (sequence)4 Cut move edit arrange clips on the timeline
bullREMEMBER If you just use the FilegtImport command
you wonrsquot be able to import from cameras like the Vixia
and Panasonic Use the Media Browser
bull
bullSETTINGS If yoursquore
working in Lubert 115 at In-novation Park take note and set the following preferences
Preferences gt Audio Hardware
gt Default Device gt Built in
Line Output
Preferences gt Audio gt Default
Audio Tracks gt Stereo Media
Use Mono
bull
Double click on a clip in the Project Pane and it will appear in the Source Window
Watch a 59 video on importing and viewing clips in the Source Window
Editing With Adobe Premiere Pro
Tips amp Tricks
updated June 2019
11
Editing starts with deciding what to include and what not to use in your project
You shot a lot of video maybe took a lot of photos ndash but you wonrsquot use everythingYou can look at all your material in either the Project Pane or in the Source Pane
After looking through a clip you will make a decision1 You donrsquot want anything from the clip Thatrsquos easy just ignore it2 You want all of the clip on your timeline3 You want part of the clip (or parts)
Getting an entire clip (or still image) onto the timeline can be done in several ways
1 You can drag it directly to the timeline from either the Project or Source Panes place it wherever you like and release
2 Use the Insert or Overwrite buttons to place the clip on the timeline This only works with a clip in the Source Pane
The first button is the Insert button This will put the clip on the timeline starting at wherever you have placed the playhead on the timeline and push all other content forward out of the wayThe second button is the Overwrite button This will put the clip on the timeline starting at the playhead but overwrite(erase) whatever is underneath it
PLEASE PLEASE read the tip on this page It is VITAL that the first clip you place on your timeline be video NOT a still photo or audio (unless you are editing a slide-show with no video of course)
Watch a 140 video on using the insert and overwrite buttons
bullThe FIRST clip you place on the timeline MUST be video
Because we are using this clip to set the timeline to match your video format
You will get this box
You DEFINITELY DEFINITELY DEFINITELY want to select ldquoChange Sequence Settingsrdquo
This will set the sequence to the proper settings for your video If you drag audio or stills
first your timeline will be wrong
bullWatch a 144 video on
lsquoChanging Sequence Settingsrsquo
Editing With Adobe Premiere Pro
Tips amp Tricks
updated June 2019
12
Using part of a clip Often we only want part of a particular clip ndash a key quote or moment
IN and OUT points
Select part of a clip using IN and OUT points In the Source window as you play the video use the lsquoIrsquo and lsquoOrsquo keys to establish the start (In) and end (Out) of the video you actually want to use
The lighter grey bar shows the selection made using the In and Out points It is a subset of the full clip You can use the buttons to set In and Out or the I and O keys on the keyboard
Change either point by playing the video and reselecting I or O
IMPORTANTPremiere is non-destructive Even though you select part of a clip it is easy to use more or less of that clip once it is on the timeline So donrsquot worry about making this edit perfectly precise It is easy to change later
bullMore SHORTCUTS
Space Bar - will stop and start a video in either the Source pane or on the
Timeline
OR
Use the JKL keys to con-trol the play of video
J - play in reverseK - stopL - play forward
BONUS POINTSHit the J or L keys multiple times to speed up the video playback
bull
Watch a 219 video on setting an in and out point
Editing With Adobe Premiere Pro
Tips amp Tricks
updated June 2019
13
bullMore JKL goodness
Hold the K key then tap the J or L keys to advance or
retreat one frame at a time
OR
Press the K and L keys at the same time to play in slow
motionbull
ToolsTools are nested inside each other The small arrow next to a tool indi-cates you can click to access other similar tools
Another good reason to learn the quick key shortcuts and save on mouse clicks
Note the small arrows next to most of the tools Click on the arrow to reveal other similar tools
All the tools their uses and shortcut keys
Editing With Adobe Premiere Pro
Tips amp Tricks
updated June 2019
14
Basic Editingbull Trimmingbull Cuttingbull Moving
Trimming is shortening (or lengthening) a clip from either end Use the Select Tool (V) Place it at the edge of a clip Click and drag to shorten or lengthen the clip
Cutting is dividing a clip into two or more pieces Use the Blade Tool (C) to cut a clip Place the playhead at the location you want to cut and click the blade tool Alternatively you can stay with the Select Tool and use K to cut
Moving is obviously moving a clip to a new position on the timeline Use the Select Tool (V) Click and drag a clip You can drag it up and down to a new track Be careful not to place it on top of an existing clip This would delete the existing the clip
Use the standard Select Tool(V) to lengthen or shorten a clip from either end With this tool short-ening a clip will leave a gap lengthening a clip over another clip will overwrite that second clip NOTE If you reach the end of your clip you obviously wonrsquot be able to make it any longerThe cursor turns to a red arrow symbol when using the standard Select Tool(V) to trim
Name your clips on the timeline
Want to organize a lot of clips on the timeline
Canrsquot remember which is which
Have an interview broken up into a a dozen pieces
Control click on a clip on the timeline and select lsquoRe-
name Clipsrsquo
Use keywords or phrases to stay organized
Editing With Adobe Premiere Pro
Tips amp Tricks
updated June 2019
15
The Ripple Edit Tool(B) lets you shorten a clip and at the same time remove the gap that would be created ndash two steps in oneNOTE The Ripple Tool changes the duration of your videoThe cursor turns to a yellow arrow symbol for the Ripple Edit Tool(B)
The Rolling Edit Tool(N) is used to change the edit point between two clips If one clip for example were too long and the next clip too short or yoursquore concerned about where the edit is for timing or other reasons you can easily move that edit point to better balance the length of the clipsNOTE the Rolling Edit Tool(N) does NOT change the duration of your video It simply moves an edit point This cursor is for the Rolling Edit Tool(N)
bullItrsquos worth learning as many keyboard shortcuts as you can to speed up the editing
process
Fast editing means more time for other things like shooting
(or sleeping)bull
bullAnother cool shortcut ndash for the Rolling Edit Tool(N) If
you know exactly where you want to move your edit point
to put the playhead at the new point and press lsquoErsquo Your edit point will move to that
point Cool
Especially useful for audio slideshows and still images
bull
The Track Select Tool(A or Shift+A) allows you to select all the tracks ahead of or behind the cursor This is useful if you want to move multiple clips at the same time By default the tool selects all clips on all tracks ahead of(or behind in the case of Shift+A) the cursor Hold down the Shift key to select all the clips on just one track
A Little Beyond the BasicsOther tools can make editing quicker What might take several clicks with the basic tools can be done with a single click or keystroke if you learn to use the proper tools
Editing With Adobe Premiere Pro
Tips amp Tricks
updated June 2019
16
To begin editing start with the basics (Imagine Julie Andrews singing Do Re Mi)Use The Select tool(V) to move clips around and shorten and lengthen them from the ends
Use the Blade tool(C) to cut clips breaking them into parts or cut out a section in the middle - get rid of that annoying lsquoumrsquo or longer sections that distract or go off point
Those two tools (remember the keyboard shortcuts ndash V for the select tool and C for the blade tool) will allow you to do most of your basic editing
In writing words sentences and paragraphs are your building blocks
In video it is clips and sequences and edits
The clips are your basic content - if you didnrsquot shoot good material or enough material you will struggle and do better next time
Sequences are a series of clips that connect together the way words form sentences form paragraphs ndash It forms the narrative of the story
You need to avoid the basics mistakes such as jump cuts but you also need to create something that makes sense narratively
And finally the edit establishes the rhythm of your piece ndash think about the sound and the narrative Cuts between shots should feel natural and be invisible to your viewer The transition between shots and between scenes establishes a rhythm and feel for your video
Watch this 836 video on using the edit tools
Cool shortcut - K will cut a clip at the playhead Saves you having to switch to the blade tool Those seconds of time add
up
bullThe best way to learn is by
doing Shoot edit and then go shoot again
There are also nearly limitless tutorials online LyndaCom is a great and free resource for
Penn State students
And some great books on the subject of filmmaking
One of my favorites is ldquoIn The Blink Of An Eyerdquo
by the amazing film editor Walter Murch
Editing With Adobe Premiere Pro
Tips amp Tricks
updated June 2019
17
AudioYour audio may be part of a video clip or recorded separately In either case you can edit and adjust your audio in Premiere
By default Premiere imports stereo audio on one track IF you set your preferences to fit our style (see tip at left) your audio should be on two tracks - this allows you to edit each track separately Useful if you have recorded with two different mics or at different levels
IF your stereo audio is on one track and you need to split it control click on the file in the Project Window and select ModifygtAudio Channels (fig 1)Change the lsquoPresetrsquo from lsquoUse Filersquo to lsquoMono (fig 2)
fig 1
fig 2
bullSETTINGS If yoursquore work-ing in Lubert 115 at Innova-tion Park take note the fol-
lowing preferences have been set on those computers
Preferences gt Audio Hardware
gt Default Device gt Built in Line
Output
Preferences gt Audio gt Default
Audio Tracks gt Stereo Media
Use Monobull
bullFile Types
If yoursquore not sure what kind of file yoursquore working with video or audio control or right click on the file in the Project Win-dow and select lsquopropertiesrsquo
bull
Editing With Adobe Premiere Pro
Tips amp Tricks
updated June 2019
18
Adjusting Audio on the Timeline
Generally you want to see the wave form - the visual representation of the audio It will make editing easier - you can see the pauses and breaks in words which are logical edit points
If you canrsquot see the waveform of the audio deepen the height of the trackNote how the select tool changes shape and allows you grab the edge of the trackand pull downYou can also turn off the volume lsquomutersquo a track by clicking lsquoMrsquo or play only that track by clicking lsquoSrsquo for solo
The white line should become visible when the track is deep enough IF you donrsquot see that white line click on the wrench icon and selectrsquo Show Audio Keyframesrsquo
Click and drag the white line up and down to adjust the volume of the audio
Your goal is to have your audio adjusted so it is consistent throughout your video You donrsquot want listeners screaming in pain as they rip off headphones because of blaring sounds nor do you want them missing critical sounds because everything suddenly be-came too quiet
For the web we aim for our audio to peak around -3 ndash -6dB Use the audio meter in Premiere to monitor your clips Click and drag the whiteline on the waveform to raise or lower the volume
OR
There are other ways to adjust your audio levels Using the white line limits you to in-
bullAdjust your audio volume by watching the audio meters NOT by listening through your headphones
You can turn up and down your headphones You want a more consistent measure of good audio levels
The waveform will bounce as your audio plays You want your typical sounds to hover around -3 ndash -6dBDONrsquoT let your audio hit 0 or it will become distorted
Editing With Adobe Premiere Pro
Tips amp Tricks
updated June 2019
19
creasing your audio by 6dB For more control control-click on the audio file and select lsquoAudio Gainrsquo from the menu You can adjust your audio by a specific decibel amount or let Premiere adjust the clip to a preset level of your choosing
Balancing AudioIF your audio is only in one channel (you only hear it in one speaker and only see audio in the meter on one channel)
Right click (or Control Click) on the clip in the timeline
Go to ModifygtAudio Channels
IF for example you only had audio on the left channel you would change both Source Channels to the lsquoleftrsquo Then your sound should come out both speakers
Editing With Adobe Premiere Pro
Tips amp Tricks
updated June 2019
20
ldquoFixing Audiordquo
NOTE THE QUOTE MARKS There are real limits to what you can fix in bad audio
It is very difficult to remove sounds such as background noise or hiss And if your au-dio was recorded in a stairwell or outside on a windy day yoursquore probably stuck
Premiere has some filterseffects that can be used And you have the option of im-porting audio in Adobe Audition and applying more extensive filters
VolumeIf your audio is too soft you can raise the volume Often that will create more hiss in your audio
If your audio is too loud - so loud it is distorted there is little you can do to fix the problem Lowering the volume wonrsquot eliminate the distortion (Though itrsquos still worth doing to save the ears of your audience)
Noise
Hiss and other steady background noise can sometimes be filtered Though it may degrade the overall audio quality of the clip Audio quality can be adjusted in many ways that are way way way beyond the scope of this tutorial
But new to CC2019 are some improvements to fixing and adjusting audio
In Premiere select the clip and then go to the Essential Sound PanelWindowgtEssential Sound
Select the type of audio - dialogue music etc From there you can select to adjust or repair or modify the audio
You can try to remove hiss or other noises reduce the echo tonal quality
Though in general the better your audio was to start the better it will end up
Deleted your audioIF you put a clip on the timeline and delete the audio because you only wanted the video you might find a time you change your mind
How to reconnecting the audio is obvious
Here is a quick shortcuttrick
Put the playhead over the clip and press X This should mark the clip
Click F for match frame This will match the clip on the timeline with the same clip in the Source Window
Click (period) to overwrite the clip with the same clip plus audio
This is WAY easier than any other method
Editing With Adobe Premiere Pro
Tips amp Tricks
updated June 2019
21
After opening the Sound Panel you can first select the type of soundDialogue Music effects or ambience
Premiere then offers a host of adjustments using simple sliders specific to the type of sound selected
Under Repair you can try and remove hiss rumble hum etcOther tabs offer adjustment to sound quality and tone
For more extensive audio control control-click on the file and select Edit Clip in Adobe Audition (Assuming you have Audition installed) This will open the file in Audi-tion where you can apply more extensive lsquofixesrsquoSee this handout for a start on using Audition
Essential Sound Panel
Editing With Adobe Premiere Pro
Tips amp Tricks
updated June 2019
22
Adjusting Audio
Fade
You may want to fade audio - to begin or end a clip for example Or perhaps yoursquoll have natural sound that you want to have linger underneath an interview
There are multiple techniques available
1 Place the Selection Tool over the beginning or trailing edge of an audio clip until the arrow turns to a red line Control-Click(Mac) and select ldquoApply Default Transi-tionrdquo
This will apply a fade in at the beginning of a clip a fade out at the end and if you select between two clips it will create a cross-fade
2 Use the Pen Tool(P) to create a custom fade pattern Select the Pen Tool and click on the white audio volume line to create key points (called keyframes) You can then click and drag these to create a fades
bullYou can change the length of the default transition
Simply grab the end and lengthen or shorten it as needed
bull
Editing With Adobe Premiere Pro
Tips amp Tricks
updated June 2019
23
Reconnecting Media
Remember that an Adobe Premiere project doesnrsquot actually contain all your videoaudioimage files The project simply points to those files
IF those files get moved or renamed and Premiere canrsquot find them you will need to lsquore-connectrsquo the media to the project
Note the various warnings lsquoMedia Offlinersquo in bright red and the question marks next to each file in the Project Panel Bad news
Assuming the files were just moved and not deleted it is easy to reconnect them
Typically when you open a project if media is lsquoofflinersquo or lsquodisconnectedrsquo yoursquoll get a dialogue box asking you to find the missing media
If you get this warning while working or skip that message you can open the reconnect box by right click (control click) on any of the files in the Project folder and select lsquolink mediarsquo You will get a dialogue box asking you to find the lsquomissing mediarsquo
bullAnother shameless plug for being organized IF you set up your project folder prop-erly and made sure to place all your assets ndash video audio graphics stills whatever ndash in
your folderwell
then I donrsquot get to tell you lsquoI told you sorsquo
This problem most commonly happens when we have sloppy work habits and leave files on
the desktop or on our SD cards
Stay organized
If yoursquore working at Innovation Park keep that project folder on the SAN in your student
folder
bull
Editing With Adobe Premiere Pro
Tips amp Tricks
updated June 2019
24
At the top of the box is the name of the missing clip and its original file name (In this case they are the same)
Offline Tells Premiere to stop bothering you about this missing fileOffline All Tells Premiere to stop bothering you about all missing files
Click lsquoLocatersquo
By clicking the lsquoDisplay Only Exact Name Matchesrsquo only files with that exact name (or folders) would be displayed Makes finding a file easier
Simply select the file and click lsquoOKrsquo to reconnect the file to the project
NOTE This requires that you know where the file is If you canrsquot find the original media file you are in a mess of trouble
Watch a 330 video on reconnecting media
bullIf you have many lsquomissingrsquo or
lsquodisconnectedrsquo files select them all in your project panel
Then right click (control click) on one of them and select
lsquoLink Mediarsquo
When you reconnect that one file Premiere will automati-
cally reconnect all the missing files in that folder
If you have other folders you will need to reconnect those
files manuallybull
Editing With Adobe Premiere Pro
Tips amp Tricks
updated June 2019
25
Color Correction
Ideally of course you shot your video at the perfect exposure with your white balance exactly right Yes
HmmmmNo Your footage is underexposed Your colors donrsquot look right
Premiere allows us to correct some mistakes in our video - but NOT all mistakes are fixable Itrsquos definitely true that yoursquoll get the best results by starting with the best original material - so remember to set your exposure and white balance before you shoot
There are many many many did I say many ways to adjust your video I will show you some very basic techniques
Lumetri ColorThe Lumetri Color panel makes basic color correction much easier than in the past
bullPlace the playhead over the clip you want to fix and double clickbullSelect the ldquoColorrdquo tab at the top to enter this color correction workspace bullThen click ldquoLumetri Scopesrdquo in the source window
bullWith great power comes
great responsibility
Premiere is a very powerful video editor complete with many special effects gadgets
and super powers
Just because you can make your video spherize twirl wave warp and turbulent
displace doesnrsquot mean you should
Edit with purpose Avoid those special effects unless
there is a compelling reason to use them
bull
Editing With Adobe Premiere Pro
Tips amp Tricks
updated June 2019
26
The Lumetri Scopes display shows information about the image - the amount of each primary color and the brightness You can change the display by clicking on the small wrench at the bottom This example shows the Parade display It shows the amounts of the primary colors ndash red green and blueThe red is highest showing the image has more red in it A neutral image will have an equal balance of red green and blue
Other display options include Vectorscope Waveform and Histogram Each shows us something slightly different about the color and exposure
The Lumetri Panel lets you adjust color and brightness in multiple ways It can get pretty overwhelming
Start with the basic panel Adjust your color first Work your way down the list of tools as necessary
Watch the scopes on the left as well as the image Try to remove any color cast
From there use exposure contrast highlights etc Again use the scopes to make sure yoursquore not blocking up shadow detail or blowing out highlights
IF a color hits the top of bottom of the scale yoursquove lost detail and have a pure black or white
bullColor correction can be over-whelming It is a profession in its own right
For basic correction keep it simple Aim to get colors looking natural and consistent
So as you move from one clip to the next there isnrsquot an unnatural shift of color (unless you want one of course)
Using the Parade Display is a good place to start
bull
bullPASTE ATTRIBUTESIf a clip or clips shot under the same light exist in multiple places on your timeline you can correct one and then apply those settings to other clips WAY easier than fixing each clip manuallyAfter fixing one clip copy it-CThen clip on any other similar clip(s) and goEditgtPaste AttributesClick OK to apply the chang-es to all clips selected
Note how the colors especially the blue hit the top of the graph - areas of the image are so overexposed as to have lost detail This is generally not a good thing Work to expose and your video properly in the first place and then adjust with care
Editing With Adobe Premiere Pro
Tips amp Tricks
updated June 2019
27
You can select other displays by clicking on the small wrench tool Each display shows you the color and brightness space in different ways
The waveform is similar to Parade
The vectorscopes show brightness and intensity
You can have multiple displays open at the same time
Waveform Vectorscope and Parade all displayed in the Source Window Note this is after adjusting the clip so the red green and blue nearly equal
Editing With Adobe Premiere Pro
Tips amp Tricks
updated June 2019
28
bullThere are so many ways to
color correct and adjust your image There are books on the subject and a million resourc-
es onlineLyndacom is a great place to start and free to Penn State
Studentslyndapsuedu and log in to get
startedbullbull
Beyond fixing an individual clip think about the project as
a wholeTry to keep a consistent look
Look at what clip comes before or after the one yoursquore
adjustingbull
BEFORENotice how the red spikes and blue is much smaller in the parade scope
AFTERThe the colors in the Parade scope are more similar and the brightness of all three colors pushed up and spread out a bitOverall the color is more natural and vibrant
Your monitor might not be adjusted properly or your eyes may be fooled by the im-age the scopes donrsquot lie Rely on them
Note above how all the colors in the scope are well below the top this indicates the image is underexposed too dark The blue is the highest If you know your colors yoursquoll know yellow is the opposite of blue The blue is high meaning there is not enough of yellow in the picture
Also note how they are all shifted towards the bottom There is a lot of room above each of the colors in the scope This indicates the picture is too dark
Editing With Adobe Premiere Pro
Tips amp Tricks
updated June 2019
29
Other settings within the Lumetri Panel can give you more ways to con-trol thelook of your clips
The Creative Panel
You can select from preset looks in the dropdown menu - range of film simulations are available including BampW
You can make custom adjustments using the sliders below
The Curves Panel
You can adjust curves and saturation for the master clip or for individual color channels
You can adjust color and brightness to the shadows midtones and highlights separately
Watch a 648 video on color correctingin Premiere
New to CC 2018
Several improvements to Color Correction in 2018
You can toggle the effect or reset it directly in the Color Correction window
Fx will turn the effects on or offThe arrow will reset all your changes and let you start over
bull
You can match or compare clips or changes within a clip Premiere even offers an AI based automode for match-ing clips with an emphasis on
matching skin tones
Editing With Adobe Premiere Pro
Tips amp Tricks
updated June 2019
30
Pasting Attributes
If you have multiple clips shot under the same conditions you donrsquot have to tone each one separately
Tone one clip then select it on the timeline and lsquocopyrsquo it using -C or EditgtCopy
Select any similar clips
Right click (or Control Click) and select lsquoPaste AtrributesrsquoCheck which attributes you want to paste - for color correction using Lumetri select that box
Click OK
This will apply the same corrections to any and all clips you have selected
Watch a 142 video on pasting attributes
Editing With Adobe Premiere Pro
Tips amp Tricks
updated June 2019
31
Comparison View
Premiere now offers a few nice ways to match color or adjust color inside comparison view
You can use this feature in two ways
1 If yoursquore working on a clip you can see before and after side by side to see your ad-justments
2 If you want to match two clips so they have the same color you can compare and either automatically or manually adjust one clip to match the other
Click ldquoComparison Viewrdquo to use the new feature
Watch a 239 video on using the Comparison View features
Editing With Adobe Premiere Pro
Tips amp Tricks
updated June 2019
32
Titles
Basic titles are created using the Text Tool graphic elements can be added using the Rect-angle tool There are many pre-built templates available as well for titles and lower thirds in the graphic library
It is not entirely intuitive or doesnrsquot feel that way to me yet but once you get the hang of it adding titles is not very tricky
I find the easiest way to create a title is to work in the Graphics Tab and NOT use the Title Tab
Place the playhead in your timeline where yoursquod like to place your title (you can always move it later)
Select the Type Tool (T) and click on the video and begin typing
After typing in your title you can change fonts size color etc in the edit tab of the Essential Graphics Pane
bullGet in the habit of switching to the Selection Tool when yoursquore not typing text for a title
If you stay on the Title Tool yoursquoll create a new Title with each click
These can be deleted in the Ef-fects Control Tab
bull
Editing With Adobe Premiere Pro
Tips amp Tricks
updated June 2019
33
In addition to type you can add shapes lines etc Select the Pen Tool (P) and use the dropdown menu to select the rectangle tool for example to put a box around your type
You can also create simple animation fade in and outs or change the size by using key-frames
Again you can change characteristics of the shape in the Effects Control Tab
COPY A TITLE SLIDE
If you want to copy a title slide to keep a consistent look - drag the title from the Time-line to the Project Folder Then Control-Click and select Duplicate
Watch a 601 video on creating basic titles
Exporting
The last step is to export your video Creating a playable movie file for all the world to see
Editing With Adobe Premiere Pro
Tips amp Tricks
updated June 2019
34
FilegtExportgtMedia or -M The export window is big and complicated There are MANY options for exporting your video and the settings depend on what you need
bull Are you creating a high quality archive for your fliesbull Do you need to post to a specific site such as YouTube Vimeo or Penn Statersquos Comme-dia websitebull Is it for broadcast on televisionbull Do you have a client with a specific need
All of these will influence how you export your video
Step one is deciding what to export Do you want to export everything on the timeline or just part of a project
You can export the entire sequence or a just a portion Designate a work area or use the InOut settings to set the part of your timeline yoursquod like to export
bullA common mistake when
exporting is to forget about clips yoursquove left at the end of a timeline Maybe you
dragged them there lsquojust in casersquo
Those lsquoorphanedrsquo clips will make your export time very long and create much em-barrassment when you play back your piece and odd
clips appear after the show is supposed to end Setting a work area or in and out
points guarantees only what you want is exported
bull
Editing With Adobe Premiere Pro
Tips amp Tricks
updated June 2019
35
Source Range Work area will export what you have designated Other options includes Entire Sequence to simply export the whole timeline or you can use InOut
Output Name Click to rename and set a destination for your video file IF yoursquore organized yoursquoll have an lsquooutputrsquo folder in your project folder Save your finished video there and you and your teacher can find it
Format amp Preset Establishes the file type for your exported movie For Penn State Communication students use one of the presets wersquove created depending on your needNOTE These presets only exist on the Comm Lab computers You would need to
create or install them on your own computerComMedia CMS 2013 ndash for posting to the Commedia website
TVControlRoom ndash specific to the needs in the Innovation Park control room
bullExport settings specific to the
workflow in the classroom
FOR COMMExport your video TWICE
Once for showing in class and once for posting to Commedia
1 FOR CLASS Use H264 Select Vimeo 1080HD
2For Commedia Use h264 Select ComMedia Preset
bull
Editing With Adobe Premiere Pro
Tips amp Tricks
updated June 2019
36
Video Codec and Basic Video Settings If you want to change the presets adjust settings here
Queue vs Export To start the export process select either Queue or Export
Export will start exporting immediately using Premiere This means you wonrsquot be able to do anything else in Premiere until exporting is completeQueue will open Adobe Media Encoder a separate program You can load up multiple exports (for example you want a highest quality version for yourself and a lower quality version for YouTube) You can then start Media Encoder and continue working in Pre-miere
When itrsquos finished exporting watch it Make sure there are no mistakes including but not limited to
typosdropped audiogaps between clipsuneven audiobad editsbad colortoningextra clips at the endmissing lower thirdsmissing titlesmissing creditthings you donrsquot like
Go back fix them re-export and watch it again
When itrsquos perfect yoursquore done
Watch a 435 video on exporting
NOTEIf you export more than one version of a video you MUST name them with distinct names
ALWAYS put your name in the file name - so we know who created the video
Smith_Circus_HiResmp4Smith_Circus_Commmp4
Would be a good way to name a video by Smith about a circus One high resolution version and one version spe-cically sized for the Commedia Website
bull
Editing With Adobe Premiere Pro
Tips amp Tricks
updated June 2019
37
Sizing Video amp Stills
Sometimes it is necessary to change the size of your video or photographs
Remember that your timeline is set up for a particular size ndash usually 1920 pixels x 1080 pixels
If you import a high resolution still photo it will look cropped on the timeline and need to be resized
You may also want to crop a video clip or resize it for another reason
There are multiple ways to crop or change the size of an imagev
In this example I imported a photo that is MUCH larger than the video Placed on the timeline it doesnrsquot fit The high resolution image has many more pixels than the 1920x1080 timeline
Control or Right-Click on the clip on the timeline (NOT on the image itself)
Select ldquoSet To Frame Sizerdquo from the drop down menu
Editing With Adobe Premiere Pro
Tips amp Tricks
updated June 2019
38
Notice that the image is resized so that it fits the screen
NOTE Photos are usually a different shape from video So this photo doesnrsquot fit the video window and we can see the edges of the underlying video
To fix this you will want to enlarge the image slightly - covering the edges of the video window
Double click on the image and drag out the blue box to finish sizing the imagev
Watch a 405 video on cropping and resizing in Premiere
bullYou may have noticed two similar options for resizing images
Set To Frame Sizeamp
Scale To Frame Size
They both will resize the image to fit the sequence settings
Scale to Frame Size resizes the image to 100 so it fits perfectly This reduces the burden on your computer processor BUT it means that if you want to crop the image to fit the screen or make other changes yoursquoll be resiz-ing it above 100
Set to Frame Size leaves the image at itrsquos full resolution so you have the ability later to resize it
As a rule Irsquod use Set To Frame Size
Bonus TipYou can set Premiere to au-tomatically adjust all import-ed media to Set To Frame Size or Scale To Frame SizePreferencesgtMediagtDefault Media Scaling
Editing With Adobe Premiere Pro
Tips amp Tricks
updated June 2019
39
VR360 VR Video
Premiere keeps adding support for 360 video
You can view your video as a 360 inside of Premiere
You can export your video VR ready for YouTube Facebook and other VR ready sites and applications
You can adjust what is the lsquofront facingrsquo view of your video drop in flat videos on top etc
Change Starting PointBy default your 360 video will start with where the front of your camera was pointing If you want to change that in Premiere use the VR Projection EffectEffectsgtImmersive Videogt VR ProjectionDrag that filter onto the clip on your TimelineChange the Pan to change the starting point
Editing With Adobe Premiere Pro
Tips amp Tricks
updated June 2019
40
If you have specific questions about this tutorial or Premiere in general feel free to contact me
If yoursquore a current student I hope you know how already
Email is the best option WillYurmangmailcom
There are a LOT of resources online for help as well
Lyndacom is a great resource (and free to Penn State students)
- Will Yurman
Exporting VR
VR 360 video requires specific metadata embedded in the video file
Luckily Premiere will do that work for you Make sure to select the Video is VR box when exporting
Upload your video to YouTube Vimeo Facebook or other VR supported sites and it should be recognized automatically as a VR video
Watch a 439 video on editing and exporting VR video in Premiere

Editing With Adobe Premiere Pro
Tips amp Tricks
updated June 2019
7
Click OK
From here yoursquoll import your assets - video stills audio etc
Then yoursquoll create a sequence or timeline and begin to edit
A VERY important early step is to make sure that your sequence is set to match your video You donrsquot want your HD video squished or if yoursquove moved to 4K have it not fit in a HD window
As yoursquoll see you can manually set the properties of a new sequence
OR you can simply drag a piece of video onto the timeline and it will be created for you
If you choose this method MAKE SURE you tell Premiere to change the sequence settings to match the video if asked
TIPbull
You could go through the steps to set your Sequence settings at this point to match your
video
BUT it is much easier to do this automatically when we
start editing
NOTE
If you are shooting only stills not video you MUST select the proper Sequence Preset
manually For audio slideshows generally you can select the
DSLR 1080p30 settingbull
Editing With Adobe Premiere Pro
Tips amp Tricks
updated June 2019
8
PREMIERE OVERVIEWBelow an example of what a video project looks like
Note how Premiere is organized into four panes plus tool bars This is a pretty stan-dard video editing environment
SOURCE This is where you will look at all your lsquostuff rsquo - video stills etc and decide what you want to use in your story
PROGRAM This is where you see your story as you build it on the timeline below The Program window shows you what is on your timeline and will play back your video
SEQUENCE This is your story It is also called the Timeline This is where you will edit and create your project You can create multiple sequences to work on different parts of your project or create versions of a single project
PROJECT This is where all your content and assets are stored Premiere does not actually store your material - it simply points to wherever your material is stored That is why you need to stay organized and not move material around or leave it on the wrong computer where Premiere canrsquot find it
TOOLS The various tools yoursquoll use when editing on the timeline
bullBEFORE you import your
content consider renam-ing and organizing your files If you create folders Pre-miere can import your content
in those folders
For example you could put your interviews in one folder your b-roll in another your
tight details in a third Or you could create separate folders
for separate interviews
Spending the time to organize your clips and other content in advance can save you a LOT
of time once you begin editing
A program like Photo Mechanic or Lightroom will let you look at all your material and rename in batches A big
time saverbull
Editing With Adobe Premiere Pro
Tips amp Tricks
updated June 2019
9
IMPORTING CONTENT
There are multiple ways to bring your assets into Premiere
The easy way You can simply click FilegtImport (-I) This works well for stills audio and DSLR video
But this wonrsquot work for all file types For cameras that have a complicated file struc-ture the Canon Vixias Panasonics etc the best way to import is to use the Media Browser in the Project Pane
Select the Media Browser Tabbull Navigate to your media It can be displayed as either thumbnails or in list viewbull Media Browser should automatically detect the types of filesbull Select the clip(s) you want to usebull Control Click (right click) and select Import
bullThere are keyboard shortcuts for many actions in Premiere Learn the shortcuts and yoursquoll be a much faster video editor - S = Save (Remember to save your project frequently as you work)
bull
bullAnother GREAT shortcut is the tilde key ~ The key makes whatever pane yoursquore working in full screen Want a close up of your Media Browser or timeline The ~ key is the answer
bull
Editing With Adobe Premiere Pro
Tips amp Tricks
updated June 2019
10
MEDIA TYPES
There are many types of files that you can import into Premiere
Audio files may be mp3 aif wavStill images could be jpeg tif psd among othersVideo files can be mov mp4 flv AVCHD among many others
IMPORTANTSome video cameras - including the Canon Vixias and Panasonic video cameras we use - create a complex file structure
For these cameras when copying your content from your SD card to your project folder you MUST copy the entire folder and subfolders DONrsquoT delete any of the subfolders DONrsquoT rename any of the subfolders
These tend to be older cameras Newer cameras are generally creating mov or mp4 video files that can be simply dragged and dropped
EDITING BASICS1 Use the Project Pane and source window to look at your content2 Select which clips or parts of clips you want to use3 Place clips on the timeline (sequence)4 Cut move edit arrange clips on the timeline
bullREMEMBER If you just use the FilegtImport command
you wonrsquot be able to import from cameras like the Vixia
and Panasonic Use the Media Browser
bull
bullSETTINGS If yoursquore
working in Lubert 115 at In-novation Park take note and set the following preferences
Preferences gt Audio Hardware
gt Default Device gt Built in
Line Output
Preferences gt Audio gt Default
Audio Tracks gt Stereo Media
Use Mono
bull
Double click on a clip in the Project Pane and it will appear in the Source Window
Watch a 59 video on importing and viewing clips in the Source Window
Editing With Adobe Premiere Pro
Tips amp Tricks
updated June 2019
11
Editing starts with deciding what to include and what not to use in your project
You shot a lot of video maybe took a lot of photos ndash but you wonrsquot use everythingYou can look at all your material in either the Project Pane or in the Source Pane
After looking through a clip you will make a decision1 You donrsquot want anything from the clip Thatrsquos easy just ignore it2 You want all of the clip on your timeline3 You want part of the clip (or parts)
Getting an entire clip (or still image) onto the timeline can be done in several ways
1 You can drag it directly to the timeline from either the Project or Source Panes place it wherever you like and release
2 Use the Insert or Overwrite buttons to place the clip on the timeline This only works with a clip in the Source Pane
The first button is the Insert button This will put the clip on the timeline starting at wherever you have placed the playhead on the timeline and push all other content forward out of the wayThe second button is the Overwrite button This will put the clip on the timeline starting at the playhead but overwrite(erase) whatever is underneath it
PLEASE PLEASE read the tip on this page It is VITAL that the first clip you place on your timeline be video NOT a still photo or audio (unless you are editing a slide-show with no video of course)
Watch a 140 video on using the insert and overwrite buttons
bullThe FIRST clip you place on the timeline MUST be video
Because we are using this clip to set the timeline to match your video format
You will get this box
You DEFINITELY DEFINITELY DEFINITELY want to select ldquoChange Sequence Settingsrdquo
This will set the sequence to the proper settings for your video If you drag audio or stills
first your timeline will be wrong
bullWatch a 144 video on
lsquoChanging Sequence Settingsrsquo
Editing With Adobe Premiere Pro
Tips amp Tricks
updated June 2019
12
Using part of a clip Often we only want part of a particular clip ndash a key quote or moment
IN and OUT points
Select part of a clip using IN and OUT points In the Source window as you play the video use the lsquoIrsquo and lsquoOrsquo keys to establish the start (In) and end (Out) of the video you actually want to use
The lighter grey bar shows the selection made using the In and Out points It is a subset of the full clip You can use the buttons to set In and Out or the I and O keys on the keyboard
Change either point by playing the video and reselecting I or O
IMPORTANTPremiere is non-destructive Even though you select part of a clip it is easy to use more or less of that clip once it is on the timeline So donrsquot worry about making this edit perfectly precise It is easy to change later
bullMore SHORTCUTS
Space Bar - will stop and start a video in either the Source pane or on the
Timeline
OR
Use the JKL keys to con-trol the play of video
J - play in reverseK - stopL - play forward
BONUS POINTSHit the J or L keys multiple times to speed up the video playback
bull
Watch a 219 video on setting an in and out point
Editing With Adobe Premiere Pro
Tips amp Tricks
updated June 2019
13
bullMore JKL goodness
Hold the K key then tap the J or L keys to advance or
retreat one frame at a time
OR
Press the K and L keys at the same time to play in slow
motionbull
ToolsTools are nested inside each other The small arrow next to a tool indi-cates you can click to access other similar tools
Another good reason to learn the quick key shortcuts and save on mouse clicks
Note the small arrows next to most of the tools Click on the arrow to reveal other similar tools
All the tools their uses and shortcut keys
Editing With Adobe Premiere Pro
Tips amp Tricks
updated June 2019
14
Basic Editingbull Trimmingbull Cuttingbull Moving
Trimming is shortening (or lengthening) a clip from either end Use the Select Tool (V) Place it at the edge of a clip Click and drag to shorten or lengthen the clip
Cutting is dividing a clip into two or more pieces Use the Blade Tool (C) to cut a clip Place the playhead at the location you want to cut and click the blade tool Alternatively you can stay with the Select Tool and use K to cut
Moving is obviously moving a clip to a new position on the timeline Use the Select Tool (V) Click and drag a clip You can drag it up and down to a new track Be careful not to place it on top of an existing clip This would delete the existing the clip
Use the standard Select Tool(V) to lengthen or shorten a clip from either end With this tool short-ening a clip will leave a gap lengthening a clip over another clip will overwrite that second clip NOTE If you reach the end of your clip you obviously wonrsquot be able to make it any longerThe cursor turns to a red arrow symbol when using the standard Select Tool(V) to trim
Name your clips on the timeline
Want to organize a lot of clips on the timeline
Canrsquot remember which is which
Have an interview broken up into a a dozen pieces
Control click on a clip on the timeline and select lsquoRe-
name Clipsrsquo
Use keywords or phrases to stay organized
Editing With Adobe Premiere Pro
Tips amp Tricks
updated June 2019
15
The Ripple Edit Tool(B) lets you shorten a clip and at the same time remove the gap that would be created ndash two steps in oneNOTE The Ripple Tool changes the duration of your videoThe cursor turns to a yellow arrow symbol for the Ripple Edit Tool(B)
The Rolling Edit Tool(N) is used to change the edit point between two clips If one clip for example were too long and the next clip too short or yoursquore concerned about where the edit is for timing or other reasons you can easily move that edit point to better balance the length of the clipsNOTE the Rolling Edit Tool(N) does NOT change the duration of your video It simply moves an edit point This cursor is for the Rolling Edit Tool(N)
bullItrsquos worth learning as many keyboard shortcuts as you can to speed up the editing
process
Fast editing means more time for other things like shooting
(or sleeping)bull
bullAnother cool shortcut ndash for the Rolling Edit Tool(N) If
you know exactly where you want to move your edit point
to put the playhead at the new point and press lsquoErsquo Your edit point will move to that
point Cool
Especially useful for audio slideshows and still images
bull
The Track Select Tool(A or Shift+A) allows you to select all the tracks ahead of or behind the cursor This is useful if you want to move multiple clips at the same time By default the tool selects all clips on all tracks ahead of(or behind in the case of Shift+A) the cursor Hold down the Shift key to select all the clips on just one track
A Little Beyond the BasicsOther tools can make editing quicker What might take several clicks with the basic tools can be done with a single click or keystroke if you learn to use the proper tools
Editing With Adobe Premiere Pro
Tips amp Tricks
updated June 2019
16
To begin editing start with the basics (Imagine Julie Andrews singing Do Re Mi)Use The Select tool(V) to move clips around and shorten and lengthen them from the ends
Use the Blade tool(C) to cut clips breaking them into parts or cut out a section in the middle - get rid of that annoying lsquoumrsquo or longer sections that distract or go off point
Those two tools (remember the keyboard shortcuts ndash V for the select tool and C for the blade tool) will allow you to do most of your basic editing
In writing words sentences and paragraphs are your building blocks
In video it is clips and sequences and edits
The clips are your basic content - if you didnrsquot shoot good material or enough material you will struggle and do better next time
Sequences are a series of clips that connect together the way words form sentences form paragraphs ndash It forms the narrative of the story
You need to avoid the basics mistakes such as jump cuts but you also need to create something that makes sense narratively
And finally the edit establishes the rhythm of your piece ndash think about the sound and the narrative Cuts between shots should feel natural and be invisible to your viewer The transition between shots and between scenes establishes a rhythm and feel for your video
Watch this 836 video on using the edit tools
Cool shortcut - K will cut a clip at the playhead Saves you having to switch to the blade tool Those seconds of time add
up
bullThe best way to learn is by
doing Shoot edit and then go shoot again
There are also nearly limitless tutorials online LyndaCom is a great and free resource for
Penn State students
And some great books on the subject of filmmaking
One of my favorites is ldquoIn The Blink Of An Eyerdquo
by the amazing film editor Walter Murch
Editing With Adobe Premiere Pro
Tips amp Tricks
updated June 2019
17
AudioYour audio may be part of a video clip or recorded separately In either case you can edit and adjust your audio in Premiere
By default Premiere imports stereo audio on one track IF you set your preferences to fit our style (see tip at left) your audio should be on two tracks - this allows you to edit each track separately Useful if you have recorded with two different mics or at different levels
IF your stereo audio is on one track and you need to split it control click on the file in the Project Window and select ModifygtAudio Channels (fig 1)Change the lsquoPresetrsquo from lsquoUse Filersquo to lsquoMono (fig 2)
fig 1
fig 2
bullSETTINGS If yoursquore work-ing in Lubert 115 at Innova-tion Park take note the fol-
lowing preferences have been set on those computers
Preferences gt Audio Hardware
gt Default Device gt Built in Line
Output
Preferences gt Audio gt Default
Audio Tracks gt Stereo Media
Use Monobull
bullFile Types
If yoursquore not sure what kind of file yoursquore working with video or audio control or right click on the file in the Project Win-dow and select lsquopropertiesrsquo
bull
Editing With Adobe Premiere Pro
Tips amp Tricks
updated June 2019
18
Adjusting Audio on the Timeline
Generally you want to see the wave form - the visual representation of the audio It will make editing easier - you can see the pauses and breaks in words which are logical edit points
If you canrsquot see the waveform of the audio deepen the height of the trackNote how the select tool changes shape and allows you grab the edge of the trackand pull downYou can also turn off the volume lsquomutersquo a track by clicking lsquoMrsquo or play only that track by clicking lsquoSrsquo for solo
The white line should become visible when the track is deep enough IF you donrsquot see that white line click on the wrench icon and selectrsquo Show Audio Keyframesrsquo
Click and drag the white line up and down to adjust the volume of the audio
Your goal is to have your audio adjusted so it is consistent throughout your video You donrsquot want listeners screaming in pain as they rip off headphones because of blaring sounds nor do you want them missing critical sounds because everything suddenly be-came too quiet
For the web we aim for our audio to peak around -3 ndash -6dB Use the audio meter in Premiere to monitor your clips Click and drag the whiteline on the waveform to raise or lower the volume
OR
There are other ways to adjust your audio levels Using the white line limits you to in-
bullAdjust your audio volume by watching the audio meters NOT by listening through your headphones
You can turn up and down your headphones You want a more consistent measure of good audio levels
The waveform will bounce as your audio plays You want your typical sounds to hover around -3 ndash -6dBDONrsquoT let your audio hit 0 or it will become distorted
Editing With Adobe Premiere Pro
Tips amp Tricks
updated June 2019
19
creasing your audio by 6dB For more control control-click on the audio file and select lsquoAudio Gainrsquo from the menu You can adjust your audio by a specific decibel amount or let Premiere adjust the clip to a preset level of your choosing
Balancing AudioIF your audio is only in one channel (you only hear it in one speaker and only see audio in the meter on one channel)
Right click (or Control Click) on the clip in the timeline
Go to ModifygtAudio Channels
IF for example you only had audio on the left channel you would change both Source Channels to the lsquoleftrsquo Then your sound should come out both speakers
Editing With Adobe Premiere Pro
Tips amp Tricks
updated June 2019
20
ldquoFixing Audiordquo
NOTE THE QUOTE MARKS There are real limits to what you can fix in bad audio
It is very difficult to remove sounds such as background noise or hiss And if your au-dio was recorded in a stairwell or outside on a windy day yoursquore probably stuck
Premiere has some filterseffects that can be used And you have the option of im-porting audio in Adobe Audition and applying more extensive filters
VolumeIf your audio is too soft you can raise the volume Often that will create more hiss in your audio
If your audio is too loud - so loud it is distorted there is little you can do to fix the problem Lowering the volume wonrsquot eliminate the distortion (Though itrsquos still worth doing to save the ears of your audience)
Noise
Hiss and other steady background noise can sometimes be filtered Though it may degrade the overall audio quality of the clip Audio quality can be adjusted in many ways that are way way way beyond the scope of this tutorial
But new to CC2019 are some improvements to fixing and adjusting audio
In Premiere select the clip and then go to the Essential Sound PanelWindowgtEssential Sound
Select the type of audio - dialogue music etc From there you can select to adjust or repair or modify the audio
You can try to remove hiss or other noises reduce the echo tonal quality
Though in general the better your audio was to start the better it will end up
Deleted your audioIF you put a clip on the timeline and delete the audio because you only wanted the video you might find a time you change your mind
How to reconnecting the audio is obvious
Here is a quick shortcuttrick
Put the playhead over the clip and press X This should mark the clip
Click F for match frame This will match the clip on the timeline with the same clip in the Source Window
Click (period) to overwrite the clip with the same clip plus audio
This is WAY easier than any other method
Editing With Adobe Premiere Pro
Tips amp Tricks
updated June 2019
21
After opening the Sound Panel you can first select the type of soundDialogue Music effects or ambience
Premiere then offers a host of adjustments using simple sliders specific to the type of sound selected
Under Repair you can try and remove hiss rumble hum etcOther tabs offer adjustment to sound quality and tone
For more extensive audio control control-click on the file and select Edit Clip in Adobe Audition (Assuming you have Audition installed) This will open the file in Audi-tion where you can apply more extensive lsquofixesrsquoSee this handout for a start on using Audition
Essential Sound Panel
Editing With Adobe Premiere Pro
Tips amp Tricks
updated June 2019
22
Adjusting Audio
Fade
You may want to fade audio - to begin or end a clip for example Or perhaps yoursquoll have natural sound that you want to have linger underneath an interview
There are multiple techniques available
1 Place the Selection Tool over the beginning or trailing edge of an audio clip until the arrow turns to a red line Control-Click(Mac) and select ldquoApply Default Transi-tionrdquo
This will apply a fade in at the beginning of a clip a fade out at the end and if you select between two clips it will create a cross-fade
2 Use the Pen Tool(P) to create a custom fade pattern Select the Pen Tool and click on the white audio volume line to create key points (called keyframes) You can then click and drag these to create a fades
bullYou can change the length of the default transition
Simply grab the end and lengthen or shorten it as needed
bull
Editing With Adobe Premiere Pro
Tips amp Tricks
updated June 2019
23
Reconnecting Media
Remember that an Adobe Premiere project doesnrsquot actually contain all your videoaudioimage files The project simply points to those files
IF those files get moved or renamed and Premiere canrsquot find them you will need to lsquore-connectrsquo the media to the project
Note the various warnings lsquoMedia Offlinersquo in bright red and the question marks next to each file in the Project Panel Bad news
Assuming the files were just moved and not deleted it is easy to reconnect them
Typically when you open a project if media is lsquoofflinersquo or lsquodisconnectedrsquo yoursquoll get a dialogue box asking you to find the missing media
If you get this warning while working or skip that message you can open the reconnect box by right click (control click) on any of the files in the Project folder and select lsquolink mediarsquo You will get a dialogue box asking you to find the lsquomissing mediarsquo
bullAnother shameless plug for being organized IF you set up your project folder prop-erly and made sure to place all your assets ndash video audio graphics stills whatever ndash in
your folderwell
then I donrsquot get to tell you lsquoI told you sorsquo
This problem most commonly happens when we have sloppy work habits and leave files on
the desktop or on our SD cards
Stay organized
If yoursquore working at Innovation Park keep that project folder on the SAN in your student
folder
bull
Editing With Adobe Premiere Pro
Tips amp Tricks
updated June 2019
24
At the top of the box is the name of the missing clip and its original file name (In this case they are the same)
Offline Tells Premiere to stop bothering you about this missing fileOffline All Tells Premiere to stop bothering you about all missing files
Click lsquoLocatersquo
By clicking the lsquoDisplay Only Exact Name Matchesrsquo only files with that exact name (or folders) would be displayed Makes finding a file easier
Simply select the file and click lsquoOKrsquo to reconnect the file to the project
NOTE This requires that you know where the file is If you canrsquot find the original media file you are in a mess of trouble
Watch a 330 video on reconnecting media
bullIf you have many lsquomissingrsquo or
lsquodisconnectedrsquo files select them all in your project panel
Then right click (control click) on one of them and select
lsquoLink Mediarsquo
When you reconnect that one file Premiere will automati-
cally reconnect all the missing files in that folder
If you have other folders you will need to reconnect those
files manuallybull
Editing With Adobe Premiere Pro
Tips amp Tricks
updated June 2019
25
Color Correction
Ideally of course you shot your video at the perfect exposure with your white balance exactly right Yes
HmmmmNo Your footage is underexposed Your colors donrsquot look right
Premiere allows us to correct some mistakes in our video - but NOT all mistakes are fixable Itrsquos definitely true that yoursquoll get the best results by starting with the best original material - so remember to set your exposure and white balance before you shoot
There are many many many did I say many ways to adjust your video I will show you some very basic techniques
Lumetri ColorThe Lumetri Color panel makes basic color correction much easier than in the past
bullPlace the playhead over the clip you want to fix and double clickbullSelect the ldquoColorrdquo tab at the top to enter this color correction workspace bullThen click ldquoLumetri Scopesrdquo in the source window
bullWith great power comes
great responsibility
Premiere is a very powerful video editor complete with many special effects gadgets
and super powers
Just because you can make your video spherize twirl wave warp and turbulent
displace doesnrsquot mean you should
Edit with purpose Avoid those special effects unless
there is a compelling reason to use them
bull
Editing With Adobe Premiere Pro
Tips amp Tricks
updated June 2019
26
The Lumetri Scopes display shows information about the image - the amount of each primary color and the brightness You can change the display by clicking on the small wrench at the bottom This example shows the Parade display It shows the amounts of the primary colors ndash red green and blueThe red is highest showing the image has more red in it A neutral image will have an equal balance of red green and blue
Other display options include Vectorscope Waveform and Histogram Each shows us something slightly different about the color and exposure
The Lumetri Panel lets you adjust color and brightness in multiple ways It can get pretty overwhelming
Start with the basic panel Adjust your color first Work your way down the list of tools as necessary
Watch the scopes on the left as well as the image Try to remove any color cast
From there use exposure contrast highlights etc Again use the scopes to make sure yoursquore not blocking up shadow detail or blowing out highlights
IF a color hits the top of bottom of the scale yoursquove lost detail and have a pure black or white
bullColor correction can be over-whelming It is a profession in its own right
For basic correction keep it simple Aim to get colors looking natural and consistent
So as you move from one clip to the next there isnrsquot an unnatural shift of color (unless you want one of course)
Using the Parade Display is a good place to start
bull
bullPASTE ATTRIBUTESIf a clip or clips shot under the same light exist in multiple places on your timeline you can correct one and then apply those settings to other clips WAY easier than fixing each clip manuallyAfter fixing one clip copy it-CThen clip on any other similar clip(s) and goEditgtPaste AttributesClick OK to apply the chang-es to all clips selected
Note how the colors especially the blue hit the top of the graph - areas of the image are so overexposed as to have lost detail This is generally not a good thing Work to expose and your video properly in the first place and then adjust with care
Editing With Adobe Premiere Pro
Tips amp Tricks
updated June 2019
27
You can select other displays by clicking on the small wrench tool Each display shows you the color and brightness space in different ways
The waveform is similar to Parade
The vectorscopes show brightness and intensity
You can have multiple displays open at the same time
Waveform Vectorscope and Parade all displayed in the Source Window Note this is after adjusting the clip so the red green and blue nearly equal
Editing With Adobe Premiere Pro
Tips amp Tricks
updated June 2019
28
bullThere are so many ways to
color correct and adjust your image There are books on the subject and a million resourc-
es onlineLyndacom is a great place to start and free to Penn State
Studentslyndapsuedu and log in to get
startedbullbull
Beyond fixing an individual clip think about the project as
a wholeTry to keep a consistent look
Look at what clip comes before or after the one yoursquore
adjustingbull
BEFORENotice how the red spikes and blue is much smaller in the parade scope
AFTERThe the colors in the Parade scope are more similar and the brightness of all three colors pushed up and spread out a bitOverall the color is more natural and vibrant
Your monitor might not be adjusted properly or your eyes may be fooled by the im-age the scopes donrsquot lie Rely on them
Note above how all the colors in the scope are well below the top this indicates the image is underexposed too dark The blue is the highest If you know your colors yoursquoll know yellow is the opposite of blue The blue is high meaning there is not enough of yellow in the picture
Also note how they are all shifted towards the bottom There is a lot of room above each of the colors in the scope This indicates the picture is too dark
Editing With Adobe Premiere Pro
Tips amp Tricks
updated June 2019
29
Other settings within the Lumetri Panel can give you more ways to con-trol thelook of your clips
The Creative Panel
You can select from preset looks in the dropdown menu - range of film simulations are available including BampW
You can make custom adjustments using the sliders below
The Curves Panel
You can adjust curves and saturation for the master clip or for individual color channels
You can adjust color and brightness to the shadows midtones and highlights separately
Watch a 648 video on color correctingin Premiere
New to CC 2018
Several improvements to Color Correction in 2018
You can toggle the effect or reset it directly in the Color Correction window
Fx will turn the effects on or offThe arrow will reset all your changes and let you start over
bull
You can match or compare clips or changes within a clip Premiere even offers an AI based automode for match-ing clips with an emphasis on
matching skin tones
Editing With Adobe Premiere Pro
Tips amp Tricks
updated June 2019
30
Pasting Attributes
If you have multiple clips shot under the same conditions you donrsquot have to tone each one separately
Tone one clip then select it on the timeline and lsquocopyrsquo it using -C or EditgtCopy
Select any similar clips
Right click (or Control Click) and select lsquoPaste AtrributesrsquoCheck which attributes you want to paste - for color correction using Lumetri select that box
Click OK
This will apply the same corrections to any and all clips you have selected
Watch a 142 video on pasting attributes
Editing With Adobe Premiere Pro
Tips amp Tricks
updated June 2019
31
Comparison View
Premiere now offers a few nice ways to match color or adjust color inside comparison view
You can use this feature in two ways
1 If yoursquore working on a clip you can see before and after side by side to see your ad-justments
2 If you want to match two clips so they have the same color you can compare and either automatically or manually adjust one clip to match the other
Click ldquoComparison Viewrdquo to use the new feature
Watch a 239 video on using the Comparison View features
Editing With Adobe Premiere Pro
Tips amp Tricks
updated June 2019
32
Titles
Basic titles are created using the Text Tool graphic elements can be added using the Rect-angle tool There are many pre-built templates available as well for titles and lower thirds in the graphic library
It is not entirely intuitive or doesnrsquot feel that way to me yet but once you get the hang of it adding titles is not very tricky
I find the easiest way to create a title is to work in the Graphics Tab and NOT use the Title Tab
Place the playhead in your timeline where yoursquod like to place your title (you can always move it later)
Select the Type Tool (T) and click on the video and begin typing
After typing in your title you can change fonts size color etc in the edit tab of the Essential Graphics Pane
bullGet in the habit of switching to the Selection Tool when yoursquore not typing text for a title
If you stay on the Title Tool yoursquoll create a new Title with each click
These can be deleted in the Ef-fects Control Tab
bull
Editing With Adobe Premiere Pro
Tips amp Tricks
updated June 2019
33
In addition to type you can add shapes lines etc Select the Pen Tool (P) and use the dropdown menu to select the rectangle tool for example to put a box around your type
You can also create simple animation fade in and outs or change the size by using key-frames
Again you can change characteristics of the shape in the Effects Control Tab
COPY A TITLE SLIDE
If you want to copy a title slide to keep a consistent look - drag the title from the Time-line to the Project Folder Then Control-Click and select Duplicate
Watch a 601 video on creating basic titles
Exporting
The last step is to export your video Creating a playable movie file for all the world to see
Editing With Adobe Premiere Pro
Tips amp Tricks
updated June 2019
34
FilegtExportgtMedia or -M The export window is big and complicated There are MANY options for exporting your video and the settings depend on what you need
bull Are you creating a high quality archive for your fliesbull Do you need to post to a specific site such as YouTube Vimeo or Penn Statersquos Comme-dia websitebull Is it for broadcast on televisionbull Do you have a client with a specific need
All of these will influence how you export your video
Step one is deciding what to export Do you want to export everything on the timeline or just part of a project
You can export the entire sequence or a just a portion Designate a work area or use the InOut settings to set the part of your timeline yoursquod like to export
bullA common mistake when
exporting is to forget about clips yoursquove left at the end of a timeline Maybe you
dragged them there lsquojust in casersquo
Those lsquoorphanedrsquo clips will make your export time very long and create much em-barrassment when you play back your piece and odd
clips appear after the show is supposed to end Setting a work area or in and out
points guarantees only what you want is exported
bull
Editing With Adobe Premiere Pro
Tips amp Tricks
updated June 2019
35
Source Range Work area will export what you have designated Other options includes Entire Sequence to simply export the whole timeline or you can use InOut
Output Name Click to rename and set a destination for your video file IF yoursquore organized yoursquoll have an lsquooutputrsquo folder in your project folder Save your finished video there and you and your teacher can find it
Format amp Preset Establishes the file type for your exported movie For Penn State Communication students use one of the presets wersquove created depending on your needNOTE These presets only exist on the Comm Lab computers You would need to
create or install them on your own computerComMedia CMS 2013 ndash for posting to the Commedia website
TVControlRoom ndash specific to the needs in the Innovation Park control room
bullExport settings specific to the
workflow in the classroom
FOR COMMExport your video TWICE
Once for showing in class and once for posting to Commedia
1 FOR CLASS Use H264 Select Vimeo 1080HD
2For Commedia Use h264 Select ComMedia Preset
bull
Editing With Adobe Premiere Pro
Tips amp Tricks
updated June 2019
36
Video Codec and Basic Video Settings If you want to change the presets adjust settings here
Queue vs Export To start the export process select either Queue or Export
Export will start exporting immediately using Premiere This means you wonrsquot be able to do anything else in Premiere until exporting is completeQueue will open Adobe Media Encoder a separate program You can load up multiple exports (for example you want a highest quality version for yourself and a lower quality version for YouTube) You can then start Media Encoder and continue working in Pre-miere
When itrsquos finished exporting watch it Make sure there are no mistakes including but not limited to
typosdropped audiogaps between clipsuneven audiobad editsbad colortoningextra clips at the endmissing lower thirdsmissing titlesmissing creditthings you donrsquot like
Go back fix them re-export and watch it again
When itrsquos perfect yoursquore done
Watch a 435 video on exporting
NOTEIf you export more than one version of a video you MUST name them with distinct names
ALWAYS put your name in the file name - so we know who created the video
Smith_Circus_HiResmp4Smith_Circus_Commmp4
Would be a good way to name a video by Smith about a circus One high resolution version and one version spe-cically sized for the Commedia Website
bull
Editing With Adobe Premiere Pro
Tips amp Tricks
updated June 2019
37
Sizing Video amp Stills
Sometimes it is necessary to change the size of your video or photographs
Remember that your timeline is set up for a particular size ndash usually 1920 pixels x 1080 pixels
If you import a high resolution still photo it will look cropped on the timeline and need to be resized
You may also want to crop a video clip or resize it for another reason
There are multiple ways to crop or change the size of an imagev
In this example I imported a photo that is MUCH larger than the video Placed on the timeline it doesnrsquot fit The high resolution image has many more pixels than the 1920x1080 timeline
Control or Right-Click on the clip on the timeline (NOT on the image itself)
Select ldquoSet To Frame Sizerdquo from the drop down menu
Editing With Adobe Premiere Pro
Tips amp Tricks
updated June 2019
38
Notice that the image is resized so that it fits the screen
NOTE Photos are usually a different shape from video So this photo doesnrsquot fit the video window and we can see the edges of the underlying video
To fix this you will want to enlarge the image slightly - covering the edges of the video window
Double click on the image and drag out the blue box to finish sizing the imagev
Watch a 405 video on cropping and resizing in Premiere
bullYou may have noticed two similar options for resizing images
Set To Frame Sizeamp
Scale To Frame Size
They both will resize the image to fit the sequence settings
Scale to Frame Size resizes the image to 100 so it fits perfectly This reduces the burden on your computer processor BUT it means that if you want to crop the image to fit the screen or make other changes yoursquoll be resiz-ing it above 100
Set to Frame Size leaves the image at itrsquos full resolution so you have the ability later to resize it
As a rule Irsquod use Set To Frame Size
Bonus TipYou can set Premiere to au-tomatically adjust all import-ed media to Set To Frame Size or Scale To Frame SizePreferencesgtMediagtDefault Media Scaling
Editing With Adobe Premiere Pro
Tips amp Tricks
updated June 2019
39
VR360 VR Video
Premiere keeps adding support for 360 video
You can view your video as a 360 inside of Premiere
You can export your video VR ready for YouTube Facebook and other VR ready sites and applications
You can adjust what is the lsquofront facingrsquo view of your video drop in flat videos on top etc
Change Starting PointBy default your 360 video will start with where the front of your camera was pointing If you want to change that in Premiere use the VR Projection EffectEffectsgtImmersive Videogt VR ProjectionDrag that filter onto the clip on your TimelineChange the Pan to change the starting point
Editing With Adobe Premiere Pro
Tips amp Tricks
updated June 2019
40
If you have specific questions about this tutorial or Premiere in general feel free to contact me
If yoursquore a current student I hope you know how already
Email is the best option WillYurmangmailcom
There are a LOT of resources online for help as well
Lyndacom is a great resource (and free to Penn State students)
- Will Yurman
Exporting VR
VR 360 video requires specific metadata embedded in the video file
Luckily Premiere will do that work for you Make sure to select the Video is VR box when exporting
Upload your video to YouTube Vimeo Facebook or other VR supported sites and it should be recognized automatically as a VR video
Watch a 439 video on editing and exporting VR video in Premiere

Editing With Adobe Premiere Pro
Tips amp Tricks
updated June 2019
8
PREMIERE OVERVIEWBelow an example of what a video project looks like
Note how Premiere is organized into four panes plus tool bars This is a pretty stan-dard video editing environment
SOURCE This is where you will look at all your lsquostuff rsquo - video stills etc and decide what you want to use in your story
PROGRAM This is where you see your story as you build it on the timeline below The Program window shows you what is on your timeline and will play back your video
SEQUENCE This is your story It is also called the Timeline This is where you will edit and create your project You can create multiple sequences to work on different parts of your project or create versions of a single project
PROJECT This is where all your content and assets are stored Premiere does not actually store your material - it simply points to wherever your material is stored That is why you need to stay organized and not move material around or leave it on the wrong computer where Premiere canrsquot find it
TOOLS The various tools yoursquoll use when editing on the timeline
bullBEFORE you import your
content consider renam-ing and organizing your files If you create folders Pre-miere can import your content
in those folders
For example you could put your interviews in one folder your b-roll in another your
tight details in a third Or you could create separate folders
for separate interviews
Spending the time to organize your clips and other content in advance can save you a LOT
of time once you begin editing
A program like Photo Mechanic or Lightroom will let you look at all your material and rename in batches A big
time saverbull
Editing With Adobe Premiere Pro
Tips amp Tricks
updated June 2019
9
IMPORTING CONTENT
There are multiple ways to bring your assets into Premiere
The easy way You can simply click FilegtImport (-I) This works well for stills audio and DSLR video
But this wonrsquot work for all file types For cameras that have a complicated file struc-ture the Canon Vixias Panasonics etc the best way to import is to use the Media Browser in the Project Pane
Select the Media Browser Tabbull Navigate to your media It can be displayed as either thumbnails or in list viewbull Media Browser should automatically detect the types of filesbull Select the clip(s) you want to usebull Control Click (right click) and select Import
bullThere are keyboard shortcuts for many actions in Premiere Learn the shortcuts and yoursquoll be a much faster video editor - S = Save (Remember to save your project frequently as you work)
bull
bullAnother GREAT shortcut is the tilde key ~ The key makes whatever pane yoursquore working in full screen Want a close up of your Media Browser or timeline The ~ key is the answer
bull
Editing With Adobe Premiere Pro
Tips amp Tricks
updated June 2019
10
MEDIA TYPES
There are many types of files that you can import into Premiere
Audio files may be mp3 aif wavStill images could be jpeg tif psd among othersVideo files can be mov mp4 flv AVCHD among many others
IMPORTANTSome video cameras - including the Canon Vixias and Panasonic video cameras we use - create a complex file structure
For these cameras when copying your content from your SD card to your project folder you MUST copy the entire folder and subfolders DONrsquoT delete any of the subfolders DONrsquoT rename any of the subfolders
These tend to be older cameras Newer cameras are generally creating mov or mp4 video files that can be simply dragged and dropped
EDITING BASICS1 Use the Project Pane and source window to look at your content2 Select which clips or parts of clips you want to use3 Place clips on the timeline (sequence)4 Cut move edit arrange clips on the timeline
bullREMEMBER If you just use the FilegtImport command
you wonrsquot be able to import from cameras like the Vixia
and Panasonic Use the Media Browser
bull
bullSETTINGS If yoursquore
working in Lubert 115 at In-novation Park take note and set the following preferences
Preferences gt Audio Hardware
gt Default Device gt Built in
Line Output
Preferences gt Audio gt Default
Audio Tracks gt Stereo Media
Use Mono
bull
Double click on a clip in the Project Pane and it will appear in the Source Window
Watch a 59 video on importing and viewing clips in the Source Window
Editing With Adobe Premiere Pro
Tips amp Tricks
updated June 2019
11
Editing starts with deciding what to include and what not to use in your project
You shot a lot of video maybe took a lot of photos ndash but you wonrsquot use everythingYou can look at all your material in either the Project Pane or in the Source Pane
After looking through a clip you will make a decision1 You donrsquot want anything from the clip Thatrsquos easy just ignore it2 You want all of the clip on your timeline3 You want part of the clip (or parts)
Getting an entire clip (or still image) onto the timeline can be done in several ways
1 You can drag it directly to the timeline from either the Project or Source Panes place it wherever you like and release
2 Use the Insert or Overwrite buttons to place the clip on the timeline This only works with a clip in the Source Pane
The first button is the Insert button This will put the clip on the timeline starting at wherever you have placed the playhead on the timeline and push all other content forward out of the wayThe second button is the Overwrite button This will put the clip on the timeline starting at the playhead but overwrite(erase) whatever is underneath it
PLEASE PLEASE read the tip on this page It is VITAL that the first clip you place on your timeline be video NOT a still photo or audio (unless you are editing a slide-show with no video of course)
Watch a 140 video on using the insert and overwrite buttons
bullThe FIRST clip you place on the timeline MUST be video
Because we are using this clip to set the timeline to match your video format
You will get this box
You DEFINITELY DEFINITELY DEFINITELY want to select ldquoChange Sequence Settingsrdquo
This will set the sequence to the proper settings for your video If you drag audio or stills
first your timeline will be wrong
bullWatch a 144 video on
lsquoChanging Sequence Settingsrsquo
Editing With Adobe Premiere Pro
Tips amp Tricks
updated June 2019
12
Using part of a clip Often we only want part of a particular clip ndash a key quote or moment
IN and OUT points
Select part of a clip using IN and OUT points In the Source window as you play the video use the lsquoIrsquo and lsquoOrsquo keys to establish the start (In) and end (Out) of the video you actually want to use
The lighter grey bar shows the selection made using the In and Out points It is a subset of the full clip You can use the buttons to set In and Out or the I and O keys on the keyboard
Change either point by playing the video and reselecting I or O
IMPORTANTPremiere is non-destructive Even though you select part of a clip it is easy to use more or less of that clip once it is on the timeline So donrsquot worry about making this edit perfectly precise It is easy to change later
bullMore SHORTCUTS
Space Bar - will stop and start a video in either the Source pane or on the
Timeline
OR
Use the JKL keys to con-trol the play of video
J - play in reverseK - stopL - play forward
BONUS POINTSHit the J or L keys multiple times to speed up the video playback
bull
Watch a 219 video on setting an in and out point
Editing With Adobe Premiere Pro
Tips amp Tricks
updated June 2019
13
bullMore JKL goodness
Hold the K key then tap the J or L keys to advance or
retreat one frame at a time
OR
Press the K and L keys at the same time to play in slow
motionbull
ToolsTools are nested inside each other The small arrow next to a tool indi-cates you can click to access other similar tools
Another good reason to learn the quick key shortcuts and save on mouse clicks
Note the small arrows next to most of the tools Click on the arrow to reveal other similar tools
All the tools their uses and shortcut keys
Editing With Adobe Premiere Pro
Tips amp Tricks
updated June 2019
14
Basic Editingbull Trimmingbull Cuttingbull Moving
Trimming is shortening (or lengthening) a clip from either end Use the Select Tool (V) Place it at the edge of a clip Click and drag to shorten or lengthen the clip
Cutting is dividing a clip into two or more pieces Use the Blade Tool (C) to cut a clip Place the playhead at the location you want to cut and click the blade tool Alternatively you can stay with the Select Tool and use K to cut
Moving is obviously moving a clip to a new position on the timeline Use the Select Tool (V) Click and drag a clip You can drag it up and down to a new track Be careful not to place it on top of an existing clip This would delete the existing the clip
Use the standard Select Tool(V) to lengthen or shorten a clip from either end With this tool short-ening a clip will leave a gap lengthening a clip over another clip will overwrite that second clip NOTE If you reach the end of your clip you obviously wonrsquot be able to make it any longerThe cursor turns to a red arrow symbol when using the standard Select Tool(V) to trim
Name your clips on the timeline
Want to organize a lot of clips on the timeline
Canrsquot remember which is which
Have an interview broken up into a a dozen pieces
Control click on a clip on the timeline and select lsquoRe-
name Clipsrsquo
Use keywords or phrases to stay organized
Editing With Adobe Premiere Pro
Tips amp Tricks
updated June 2019
15
The Ripple Edit Tool(B) lets you shorten a clip and at the same time remove the gap that would be created ndash two steps in oneNOTE The Ripple Tool changes the duration of your videoThe cursor turns to a yellow arrow symbol for the Ripple Edit Tool(B)
The Rolling Edit Tool(N) is used to change the edit point between two clips If one clip for example were too long and the next clip too short or yoursquore concerned about where the edit is for timing or other reasons you can easily move that edit point to better balance the length of the clipsNOTE the Rolling Edit Tool(N) does NOT change the duration of your video It simply moves an edit point This cursor is for the Rolling Edit Tool(N)
bullItrsquos worth learning as many keyboard shortcuts as you can to speed up the editing
process
Fast editing means more time for other things like shooting
(or sleeping)bull
bullAnother cool shortcut ndash for the Rolling Edit Tool(N) If
you know exactly where you want to move your edit point
to put the playhead at the new point and press lsquoErsquo Your edit point will move to that
point Cool
Especially useful for audio slideshows and still images
bull
The Track Select Tool(A or Shift+A) allows you to select all the tracks ahead of or behind the cursor This is useful if you want to move multiple clips at the same time By default the tool selects all clips on all tracks ahead of(or behind in the case of Shift+A) the cursor Hold down the Shift key to select all the clips on just one track
A Little Beyond the BasicsOther tools can make editing quicker What might take several clicks with the basic tools can be done with a single click or keystroke if you learn to use the proper tools
Editing With Adobe Premiere Pro
Tips amp Tricks
updated June 2019
16
To begin editing start with the basics (Imagine Julie Andrews singing Do Re Mi)Use The Select tool(V) to move clips around and shorten and lengthen them from the ends
Use the Blade tool(C) to cut clips breaking them into parts or cut out a section in the middle - get rid of that annoying lsquoumrsquo or longer sections that distract or go off point
Those two tools (remember the keyboard shortcuts ndash V for the select tool and C for the blade tool) will allow you to do most of your basic editing
In writing words sentences and paragraphs are your building blocks
In video it is clips and sequences and edits
The clips are your basic content - if you didnrsquot shoot good material or enough material you will struggle and do better next time
Sequences are a series of clips that connect together the way words form sentences form paragraphs ndash It forms the narrative of the story
You need to avoid the basics mistakes such as jump cuts but you also need to create something that makes sense narratively
And finally the edit establishes the rhythm of your piece ndash think about the sound and the narrative Cuts between shots should feel natural and be invisible to your viewer The transition between shots and between scenes establishes a rhythm and feel for your video
Watch this 836 video on using the edit tools
Cool shortcut - K will cut a clip at the playhead Saves you having to switch to the blade tool Those seconds of time add
up
bullThe best way to learn is by
doing Shoot edit and then go shoot again
There are also nearly limitless tutorials online LyndaCom is a great and free resource for
Penn State students
And some great books on the subject of filmmaking
One of my favorites is ldquoIn The Blink Of An Eyerdquo
by the amazing film editor Walter Murch
Editing With Adobe Premiere Pro
Tips amp Tricks
updated June 2019
17
AudioYour audio may be part of a video clip or recorded separately In either case you can edit and adjust your audio in Premiere
By default Premiere imports stereo audio on one track IF you set your preferences to fit our style (see tip at left) your audio should be on two tracks - this allows you to edit each track separately Useful if you have recorded with two different mics or at different levels
IF your stereo audio is on one track and you need to split it control click on the file in the Project Window and select ModifygtAudio Channels (fig 1)Change the lsquoPresetrsquo from lsquoUse Filersquo to lsquoMono (fig 2)
fig 1
fig 2
bullSETTINGS If yoursquore work-ing in Lubert 115 at Innova-tion Park take note the fol-
lowing preferences have been set on those computers
Preferences gt Audio Hardware
gt Default Device gt Built in Line
Output
Preferences gt Audio gt Default
Audio Tracks gt Stereo Media
Use Monobull
bullFile Types
If yoursquore not sure what kind of file yoursquore working with video or audio control or right click on the file in the Project Win-dow and select lsquopropertiesrsquo
bull
Editing With Adobe Premiere Pro
Tips amp Tricks
updated June 2019
18
Adjusting Audio on the Timeline
Generally you want to see the wave form - the visual representation of the audio It will make editing easier - you can see the pauses and breaks in words which are logical edit points
If you canrsquot see the waveform of the audio deepen the height of the trackNote how the select tool changes shape and allows you grab the edge of the trackand pull downYou can also turn off the volume lsquomutersquo a track by clicking lsquoMrsquo or play only that track by clicking lsquoSrsquo for solo
The white line should become visible when the track is deep enough IF you donrsquot see that white line click on the wrench icon and selectrsquo Show Audio Keyframesrsquo
Click and drag the white line up and down to adjust the volume of the audio
Your goal is to have your audio adjusted so it is consistent throughout your video You donrsquot want listeners screaming in pain as they rip off headphones because of blaring sounds nor do you want them missing critical sounds because everything suddenly be-came too quiet
For the web we aim for our audio to peak around -3 ndash -6dB Use the audio meter in Premiere to monitor your clips Click and drag the whiteline on the waveform to raise or lower the volume
OR
There are other ways to adjust your audio levels Using the white line limits you to in-
bullAdjust your audio volume by watching the audio meters NOT by listening through your headphones
You can turn up and down your headphones You want a more consistent measure of good audio levels
The waveform will bounce as your audio plays You want your typical sounds to hover around -3 ndash -6dBDONrsquoT let your audio hit 0 or it will become distorted
Editing With Adobe Premiere Pro
Tips amp Tricks
updated June 2019
19
creasing your audio by 6dB For more control control-click on the audio file and select lsquoAudio Gainrsquo from the menu You can adjust your audio by a specific decibel amount or let Premiere adjust the clip to a preset level of your choosing
Balancing AudioIF your audio is only in one channel (you only hear it in one speaker and only see audio in the meter on one channel)
Right click (or Control Click) on the clip in the timeline
Go to ModifygtAudio Channels
IF for example you only had audio on the left channel you would change both Source Channels to the lsquoleftrsquo Then your sound should come out both speakers
Editing With Adobe Premiere Pro
Tips amp Tricks
updated June 2019
20
ldquoFixing Audiordquo
NOTE THE QUOTE MARKS There are real limits to what you can fix in bad audio
It is very difficult to remove sounds such as background noise or hiss And if your au-dio was recorded in a stairwell or outside on a windy day yoursquore probably stuck
Premiere has some filterseffects that can be used And you have the option of im-porting audio in Adobe Audition and applying more extensive filters
VolumeIf your audio is too soft you can raise the volume Often that will create more hiss in your audio
If your audio is too loud - so loud it is distorted there is little you can do to fix the problem Lowering the volume wonrsquot eliminate the distortion (Though itrsquos still worth doing to save the ears of your audience)
Noise
Hiss and other steady background noise can sometimes be filtered Though it may degrade the overall audio quality of the clip Audio quality can be adjusted in many ways that are way way way beyond the scope of this tutorial
But new to CC2019 are some improvements to fixing and adjusting audio
In Premiere select the clip and then go to the Essential Sound PanelWindowgtEssential Sound
Select the type of audio - dialogue music etc From there you can select to adjust or repair or modify the audio
You can try to remove hiss or other noises reduce the echo tonal quality
Though in general the better your audio was to start the better it will end up
Deleted your audioIF you put a clip on the timeline and delete the audio because you only wanted the video you might find a time you change your mind
How to reconnecting the audio is obvious
Here is a quick shortcuttrick
Put the playhead over the clip and press X This should mark the clip
Click F for match frame This will match the clip on the timeline with the same clip in the Source Window
Click (period) to overwrite the clip with the same clip plus audio
This is WAY easier than any other method
Editing With Adobe Premiere Pro
Tips amp Tricks
updated June 2019
21
After opening the Sound Panel you can first select the type of soundDialogue Music effects or ambience
Premiere then offers a host of adjustments using simple sliders specific to the type of sound selected
Under Repair you can try and remove hiss rumble hum etcOther tabs offer adjustment to sound quality and tone
For more extensive audio control control-click on the file and select Edit Clip in Adobe Audition (Assuming you have Audition installed) This will open the file in Audi-tion where you can apply more extensive lsquofixesrsquoSee this handout for a start on using Audition
Essential Sound Panel
Editing With Adobe Premiere Pro
Tips amp Tricks
updated June 2019
22
Adjusting Audio
Fade
You may want to fade audio - to begin or end a clip for example Or perhaps yoursquoll have natural sound that you want to have linger underneath an interview
There are multiple techniques available
1 Place the Selection Tool over the beginning or trailing edge of an audio clip until the arrow turns to a red line Control-Click(Mac) and select ldquoApply Default Transi-tionrdquo
This will apply a fade in at the beginning of a clip a fade out at the end and if you select between two clips it will create a cross-fade
2 Use the Pen Tool(P) to create a custom fade pattern Select the Pen Tool and click on the white audio volume line to create key points (called keyframes) You can then click and drag these to create a fades
bullYou can change the length of the default transition
Simply grab the end and lengthen or shorten it as needed
bull
Editing With Adobe Premiere Pro
Tips amp Tricks
updated June 2019
23
Reconnecting Media
Remember that an Adobe Premiere project doesnrsquot actually contain all your videoaudioimage files The project simply points to those files
IF those files get moved or renamed and Premiere canrsquot find them you will need to lsquore-connectrsquo the media to the project
Note the various warnings lsquoMedia Offlinersquo in bright red and the question marks next to each file in the Project Panel Bad news
Assuming the files were just moved and not deleted it is easy to reconnect them
Typically when you open a project if media is lsquoofflinersquo or lsquodisconnectedrsquo yoursquoll get a dialogue box asking you to find the missing media
If you get this warning while working or skip that message you can open the reconnect box by right click (control click) on any of the files in the Project folder and select lsquolink mediarsquo You will get a dialogue box asking you to find the lsquomissing mediarsquo
bullAnother shameless plug for being organized IF you set up your project folder prop-erly and made sure to place all your assets ndash video audio graphics stills whatever ndash in
your folderwell
then I donrsquot get to tell you lsquoI told you sorsquo
This problem most commonly happens when we have sloppy work habits and leave files on
the desktop or on our SD cards
Stay organized
If yoursquore working at Innovation Park keep that project folder on the SAN in your student
folder
bull
Editing With Adobe Premiere Pro
Tips amp Tricks
updated June 2019
24
At the top of the box is the name of the missing clip and its original file name (In this case they are the same)
Offline Tells Premiere to stop bothering you about this missing fileOffline All Tells Premiere to stop bothering you about all missing files
Click lsquoLocatersquo
By clicking the lsquoDisplay Only Exact Name Matchesrsquo only files with that exact name (or folders) would be displayed Makes finding a file easier
Simply select the file and click lsquoOKrsquo to reconnect the file to the project
NOTE This requires that you know where the file is If you canrsquot find the original media file you are in a mess of trouble
Watch a 330 video on reconnecting media
bullIf you have many lsquomissingrsquo or
lsquodisconnectedrsquo files select them all in your project panel
Then right click (control click) on one of them and select
lsquoLink Mediarsquo
When you reconnect that one file Premiere will automati-
cally reconnect all the missing files in that folder
If you have other folders you will need to reconnect those
files manuallybull
Editing With Adobe Premiere Pro
Tips amp Tricks
updated June 2019
25
Color Correction
Ideally of course you shot your video at the perfect exposure with your white balance exactly right Yes
HmmmmNo Your footage is underexposed Your colors donrsquot look right
Premiere allows us to correct some mistakes in our video - but NOT all mistakes are fixable Itrsquos definitely true that yoursquoll get the best results by starting with the best original material - so remember to set your exposure and white balance before you shoot
There are many many many did I say many ways to adjust your video I will show you some very basic techniques
Lumetri ColorThe Lumetri Color panel makes basic color correction much easier than in the past
bullPlace the playhead over the clip you want to fix and double clickbullSelect the ldquoColorrdquo tab at the top to enter this color correction workspace bullThen click ldquoLumetri Scopesrdquo in the source window
bullWith great power comes
great responsibility
Premiere is a very powerful video editor complete with many special effects gadgets
and super powers
Just because you can make your video spherize twirl wave warp and turbulent
displace doesnrsquot mean you should
Edit with purpose Avoid those special effects unless
there is a compelling reason to use them
bull
Editing With Adobe Premiere Pro
Tips amp Tricks
updated June 2019
26
The Lumetri Scopes display shows information about the image - the amount of each primary color and the brightness You can change the display by clicking on the small wrench at the bottom This example shows the Parade display It shows the amounts of the primary colors ndash red green and blueThe red is highest showing the image has more red in it A neutral image will have an equal balance of red green and blue
Other display options include Vectorscope Waveform and Histogram Each shows us something slightly different about the color and exposure
The Lumetri Panel lets you adjust color and brightness in multiple ways It can get pretty overwhelming
Start with the basic panel Adjust your color first Work your way down the list of tools as necessary
Watch the scopes on the left as well as the image Try to remove any color cast
From there use exposure contrast highlights etc Again use the scopes to make sure yoursquore not blocking up shadow detail or blowing out highlights
IF a color hits the top of bottom of the scale yoursquove lost detail and have a pure black or white
bullColor correction can be over-whelming It is a profession in its own right
For basic correction keep it simple Aim to get colors looking natural and consistent
So as you move from one clip to the next there isnrsquot an unnatural shift of color (unless you want one of course)
Using the Parade Display is a good place to start
bull
bullPASTE ATTRIBUTESIf a clip or clips shot under the same light exist in multiple places on your timeline you can correct one and then apply those settings to other clips WAY easier than fixing each clip manuallyAfter fixing one clip copy it-CThen clip on any other similar clip(s) and goEditgtPaste AttributesClick OK to apply the chang-es to all clips selected
Note how the colors especially the blue hit the top of the graph - areas of the image are so overexposed as to have lost detail This is generally not a good thing Work to expose and your video properly in the first place and then adjust with care
Editing With Adobe Premiere Pro
Tips amp Tricks
updated June 2019
27
You can select other displays by clicking on the small wrench tool Each display shows you the color and brightness space in different ways
The waveform is similar to Parade
The vectorscopes show brightness and intensity
You can have multiple displays open at the same time
Waveform Vectorscope and Parade all displayed in the Source Window Note this is after adjusting the clip so the red green and blue nearly equal
Editing With Adobe Premiere Pro
Tips amp Tricks
updated June 2019
28
bullThere are so many ways to
color correct and adjust your image There are books on the subject and a million resourc-
es onlineLyndacom is a great place to start and free to Penn State
Studentslyndapsuedu and log in to get
startedbullbull
Beyond fixing an individual clip think about the project as
a wholeTry to keep a consistent look
Look at what clip comes before or after the one yoursquore
adjustingbull
BEFORENotice how the red spikes and blue is much smaller in the parade scope
AFTERThe the colors in the Parade scope are more similar and the brightness of all three colors pushed up and spread out a bitOverall the color is more natural and vibrant
Your monitor might not be adjusted properly or your eyes may be fooled by the im-age the scopes donrsquot lie Rely on them
Note above how all the colors in the scope are well below the top this indicates the image is underexposed too dark The blue is the highest If you know your colors yoursquoll know yellow is the opposite of blue The blue is high meaning there is not enough of yellow in the picture
Also note how they are all shifted towards the bottom There is a lot of room above each of the colors in the scope This indicates the picture is too dark
Editing With Adobe Premiere Pro
Tips amp Tricks
updated June 2019
29
Other settings within the Lumetri Panel can give you more ways to con-trol thelook of your clips
The Creative Panel
You can select from preset looks in the dropdown menu - range of film simulations are available including BampW
You can make custom adjustments using the sliders below
The Curves Panel
You can adjust curves and saturation for the master clip or for individual color channels
You can adjust color and brightness to the shadows midtones and highlights separately
Watch a 648 video on color correctingin Premiere
New to CC 2018
Several improvements to Color Correction in 2018
You can toggle the effect or reset it directly in the Color Correction window
Fx will turn the effects on or offThe arrow will reset all your changes and let you start over
bull
You can match or compare clips or changes within a clip Premiere even offers an AI based automode for match-ing clips with an emphasis on
matching skin tones
Editing With Adobe Premiere Pro
Tips amp Tricks
updated June 2019
30
Pasting Attributes
If you have multiple clips shot under the same conditions you donrsquot have to tone each one separately
Tone one clip then select it on the timeline and lsquocopyrsquo it using -C or EditgtCopy
Select any similar clips
Right click (or Control Click) and select lsquoPaste AtrributesrsquoCheck which attributes you want to paste - for color correction using Lumetri select that box
Click OK
This will apply the same corrections to any and all clips you have selected
Watch a 142 video on pasting attributes
Editing With Adobe Premiere Pro
Tips amp Tricks
updated June 2019
31
Comparison View
Premiere now offers a few nice ways to match color or adjust color inside comparison view
You can use this feature in two ways
1 If yoursquore working on a clip you can see before and after side by side to see your ad-justments
2 If you want to match two clips so they have the same color you can compare and either automatically or manually adjust one clip to match the other
Click ldquoComparison Viewrdquo to use the new feature
Watch a 239 video on using the Comparison View features
Editing With Adobe Premiere Pro
Tips amp Tricks
updated June 2019
32
Titles
Basic titles are created using the Text Tool graphic elements can be added using the Rect-angle tool There are many pre-built templates available as well for titles and lower thirds in the graphic library
It is not entirely intuitive or doesnrsquot feel that way to me yet but once you get the hang of it adding titles is not very tricky
I find the easiest way to create a title is to work in the Graphics Tab and NOT use the Title Tab
Place the playhead in your timeline where yoursquod like to place your title (you can always move it later)
Select the Type Tool (T) and click on the video and begin typing
After typing in your title you can change fonts size color etc in the edit tab of the Essential Graphics Pane
bullGet in the habit of switching to the Selection Tool when yoursquore not typing text for a title
If you stay on the Title Tool yoursquoll create a new Title with each click
These can be deleted in the Ef-fects Control Tab
bull
Editing With Adobe Premiere Pro
Tips amp Tricks
updated June 2019
33
In addition to type you can add shapes lines etc Select the Pen Tool (P) and use the dropdown menu to select the rectangle tool for example to put a box around your type
You can also create simple animation fade in and outs or change the size by using key-frames
Again you can change characteristics of the shape in the Effects Control Tab
COPY A TITLE SLIDE
If you want to copy a title slide to keep a consistent look - drag the title from the Time-line to the Project Folder Then Control-Click and select Duplicate
Watch a 601 video on creating basic titles
Exporting
The last step is to export your video Creating a playable movie file for all the world to see
Editing With Adobe Premiere Pro
Tips amp Tricks
updated June 2019
34
FilegtExportgtMedia or -M The export window is big and complicated There are MANY options for exporting your video and the settings depend on what you need
bull Are you creating a high quality archive for your fliesbull Do you need to post to a specific site such as YouTube Vimeo or Penn Statersquos Comme-dia websitebull Is it for broadcast on televisionbull Do you have a client with a specific need
All of these will influence how you export your video
Step one is deciding what to export Do you want to export everything on the timeline or just part of a project
You can export the entire sequence or a just a portion Designate a work area or use the InOut settings to set the part of your timeline yoursquod like to export
bullA common mistake when
exporting is to forget about clips yoursquove left at the end of a timeline Maybe you
dragged them there lsquojust in casersquo
Those lsquoorphanedrsquo clips will make your export time very long and create much em-barrassment when you play back your piece and odd
clips appear after the show is supposed to end Setting a work area or in and out
points guarantees only what you want is exported
bull
Editing With Adobe Premiere Pro
Tips amp Tricks
updated June 2019
35
Source Range Work area will export what you have designated Other options includes Entire Sequence to simply export the whole timeline or you can use InOut
Output Name Click to rename and set a destination for your video file IF yoursquore organized yoursquoll have an lsquooutputrsquo folder in your project folder Save your finished video there and you and your teacher can find it
Format amp Preset Establishes the file type for your exported movie For Penn State Communication students use one of the presets wersquove created depending on your needNOTE These presets only exist on the Comm Lab computers You would need to
create or install them on your own computerComMedia CMS 2013 ndash for posting to the Commedia website
TVControlRoom ndash specific to the needs in the Innovation Park control room
bullExport settings specific to the
workflow in the classroom
FOR COMMExport your video TWICE
Once for showing in class and once for posting to Commedia
1 FOR CLASS Use H264 Select Vimeo 1080HD
2For Commedia Use h264 Select ComMedia Preset
bull
Editing With Adobe Premiere Pro
Tips amp Tricks
updated June 2019
36
Video Codec and Basic Video Settings If you want to change the presets adjust settings here
Queue vs Export To start the export process select either Queue or Export
Export will start exporting immediately using Premiere This means you wonrsquot be able to do anything else in Premiere until exporting is completeQueue will open Adobe Media Encoder a separate program You can load up multiple exports (for example you want a highest quality version for yourself and a lower quality version for YouTube) You can then start Media Encoder and continue working in Pre-miere
When itrsquos finished exporting watch it Make sure there are no mistakes including but not limited to
typosdropped audiogaps between clipsuneven audiobad editsbad colortoningextra clips at the endmissing lower thirdsmissing titlesmissing creditthings you donrsquot like
Go back fix them re-export and watch it again
When itrsquos perfect yoursquore done
Watch a 435 video on exporting
NOTEIf you export more than one version of a video you MUST name them with distinct names
ALWAYS put your name in the file name - so we know who created the video
Smith_Circus_HiResmp4Smith_Circus_Commmp4
Would be a good way to name a video by Smith about a circus One high resolution version and one version spe-cically sized for the Commedia Website
bull
Editing With Adobe Premiere Pro
Tips amp Tricks
updated June 2019
37
Sizing Video amp Stills
Sometimes it is necessary to change the size of your video or photographs
Remember that your timeline is set up for a particular size ndash usually 1920 pixels x 1080 pixels
If you import a high resolution still photo it will look cropped on the timeline and need to be resized
You may also want to crop a video clip or resize it for another reason
There are multiple ways to crop or change the size of an imagev
In this example I imported a photo that is MUCH larger than the video Placed on the timeline it doesnrsquot fit The high resolution image has many more pixels than the 1920x1080 timeline
Control or Right-Click on the clip on the timeline (NOT on the image itself)
Select ldquoSet To Frame Sizerdquo from the drop down menu
Editing With Adobe Premiere Pro
Tips amp Tricks
updated June 2019
38
Notice that the image is resized so that it fits the screen
NOTE Photos are usually a different shape from video So this photo doesnrsquot fit the video window and we can see the edges of the underlying video
To fix this you will want to enlarge the image slightly - covering the edges of the video window
Double click on the image and drag out the blue box to finish sizing the imagev
Watch a 405 video on cropping and resizing in Premiere
bullYou may have noticed two similar options for resizing images
Set To Frame Sizeamp
Scale To Frame Size
They both will resize the image to fit the sequence settings
Scale to Frame Size resizes the image to 100 so it fits perfectly This reduces the burden on your computer processor BUT it means that if you want to crop the image to fit the screen or make other changes yoursquoll be resiz-ing it above 100
Set to Frame Size leaves the image at itrsquos full resolution so you have the ability later to resize it
As a rule Irsquod use Set To Frame Size
Bonus TipYou can set Premiere to au-tomatically adjust all import-ed media to Set To Frame Size or Scale To Frame SizePreferencesgtMediagtDefault Media Scaling
Editing With Adobe Premiere Pro
Tips amp Tricks
updated June 2019
39
VR360 VR Video
Premiere keeps adding support for 360 video
You can view your video as a 360 inside of Premiere
You can export your video VR ready for YouTube Facebook and other VR ready sites and applications
You can adjust what is the lsquofront facingrsquo view of your video drop in flat videos on top etc
Change Starting PointBy default your 360 video will start with where the front of your camera was pointing If you want to change that in Premiere use the VR Projection EffectEffectsgtImmersive Videogt VR ProjectionDrag that filter onto the clip on your TimelineChange the Pan to change the starting point
Editing With Adobe Premiere Pro
Tips amp Tricks
updated June 2019
40
If you have specific questions about this tutorial or Premiere in general feel free to contact me
If yoursquore a current student I hope you know how already
Email is the best option WillYurmangmailcom
There are a LOT of resources online for help as well
Lyndacom is a great resource (and free to Penn State students)
- Will Yurman
Exporting VR
VR 360 video requires specific metadata embedded in the video file
Luckily Premiere will do that work for you Make sure to select the Video is VR box when exporting
Upload your video to YouTube Vimeo Facebook or other VR supported sites and it should be recognized automatically as a VR video
Watch a 439 video on editing and exporting VR video in Premiere

Editing With Adobe Premiere Pro
Tips amp Tricks
updated June 2019
9
IMPORTING CONTENT
There are multiple ways to bring your assets into Premiere
The easy way You can simply click FilegtImport (-I) This works well for stills audio and DSLR video
But this wonrsquot work for all file types For cameras that have a complicated file struc-ture the Canon Vixias Panasonics etc the best way to import is to use the Media Browser in the Project Pane
Select the Media Browser Tabbull Navigate to your media It can be displayed as either thumbnails or in list viewbull Media Browser should automatically detect the types of filesbull Select the clip(s) you want to usebull Control Click (right click) and select Import
bullThere are keyboard shortcuts for many actions in Premiere Learn the shortcuts and yoursquoll be a much faster video editor - S = Save (Remember to save your project frequently as you work)
bull
bullAnother GREAT shortcut is the tilde key ~ The key makes whatever pane yoursquore working in full screen Want a close up of your Media Browser or timeline The ~ key is the answer
bull
Editing With Adobe Premiere Pro
Tips amp Tricks
updated June 2019
10
MEDIA TYPES
There are many types of files that you can import into Premiere
Audio files may be mp3 aif wavStill images could be jpeg tif psd among othersVideo files can be mov mp4 flv AVCHD among many others
IMPORTANTSome video cameras - including the Canon Vixias and Panasonic video cameras we use - create a complex file structure
For these cameras when copying your content from your SD card to your project folder you MUST copy the entire folder and subfolders DONrsquoT delete any of the subfolders DONrsquoT rename any of the subfolders
These tend to be older cameras Newer cameras are generally creating mov or mp4 video files that can be simply dragged and dropped
EDITING BASICS1 Use the Project Pane and source window to look at your content2 Select which clips or parts of clips you want to use3 Place clips on the timeline (sequence)4 Cut move edit arrange clips on the timeline
bullREMEMBER If you just use the FilegtImport command
you wonrsquot be able to import from cameras like the Vixia
and Panasonic Use the Media Browser
bull
bullSETTINGS If yoursquore
working in Lubert 115 at In-novation Park take note and set the following preferences
Preferences gt Audio Hardware
gt Default Device gt Built in
Line Output
Preferences gt Audio gt Default
Audio Tracks gt Stereo Media
Use Mono
bull
Double click on a clip in the Project Pane and it will appear in the Source Window
Watch a 59 video on importing and viewing clips in the Source Window
Editing With Adobe Premiere Pro
Tips amp Tricks
updated June 2019
11
Editing starts with deciding what to include and what not to use in your project
You shot a lot of video maybe took a lot of photos ndash but you wonrsquot use everythingYou can look at all your material in either the Project Pane or in the Source Pane
After looking through a clip you will make a decision1 You donrsquot want anything from the clip Thatrsquos easy just ignore it2 You want all of the clip on your timeline3 You want part of the clip (or parts)
Getting an entire clip (or still image) onto the timeline can be done in several ways
1 You can drag it directly to the timeline from either the Project or Source Panes place it wherever you like and release
2 Use the Insert or Overwrite buttons to place the clip on the timeline This only works with a clip in the Source Pane
The first button is the Insert button This will put the clip on the timeline starting at wherever you have placed the playhead on the timeline and push all other content forward out of the wayThe second button is the Overwrite button This will put the clip on the timeline starting at the playhead but overwrite(erase) whatever is underneath it
PLEASE PLEASE read the tip on this page It is VITAL that the first clip you place on your timeline be video NOT a still photo or audio (unless you are editing a slide-show with no video of course)
Watch a 140 video on using the insert and overwrite buttons
bullThe FIRST clip you place on the timeline MUST be video
Because we are using this clip to set the timeline to match your video format
You will get this box
You DEFINITELY DEFINITELY DEFINITELY want to select ldquoChange Sequence Settingsrdquo
This will set the sequence to the proper settings for your video If you drag audio or stills
first your timeline will be wrong
bullWatch a 144 video on
lsquoChanging Sequence Settingsrsquo
Editing With Adobe Premiere Pro
Tips amp Tricks
updated June 2019
12
Using part of a clip Often we only want part of a particular clip ndash a key quote or moment
IN and OUT points
Select part of a clip using IN and OUT points In the Source window as you play the video use the lsquoIrsquo and lsquoOrsquo keys to establish the start (In) and end (Out) of the video you actually want to use
The lighter grey bar shows the selection made using the In and Out points It is a subset of the full clip You can use the buttons to set In and Out or the I and O keys on the keyboard
Change either point by playing the video and reselecting I or O
IMPORTANTPremiere is non-destructive Even though you select part of a clip it is easy to use more or less of that clip once it is on the timeline So donrsquot worry about making this edit perfectly precise It is easy to change later
bullMore SHORTCUTS
Space Bar - will stop and start a video in either the Source pane or on the
Timeline
OR
Use the JKL keys to con-trol the play of video
J - play in reverseK - stopL - play forward
BONUS POINTSHit the J or L keys multiple times to speed up the video playback
bull
Watch a 219 video on setting an in and out point
Editing With Adobe Premiere Pro
Tips amp Tricks
updated June 2019
13
bullMore JKL goodness
Hold the K key then tap the J or L keys to advance or
retreat one frame at a time
OR
Press the K and L keys at the same time to play in slow
motionbull
ToolsTools are nested inside each other The small arrow next to a tool indi-cates you can click to access other similar tools
Another good reason to learn the quick key shortcuts and save on mouse clicks
Note the small arrows next to most of the tools Click on the arrow to reveal other similar tools
All the tools their uses and shortcut keys
Editing With Adobe Premiere Pro
Tips amp Tricks
updated June 2019
14
Basic Editingbull Trimmingbull Cuttingbull Moving
Trimming is shortening (or lengthening) a clip from either end Use the Select Tool (V) Place it at the edge of a clip Click and drag to shorten or lengthen the clip
Cutting is dividing a clip into two or more pieces Use the Blade Tool (C) to cut a clip Place the playhead at the location you want to cut and click the blade tool Alternatively you can stay with the Select Tool and use K to cut
Moving is obviously moving a clip to a new position on the timeline Use the Select Tool (V) Click and drag a clip You can drag it up and down to a new track Be careful not to place it on top of an existing clip This would delete the existing the clip
Use the standard Select Tool(V) to lengthen or shorten a clip from either end With this tool short-ening a clip will leave a gap lengthening a clip over another clip will overwrite that second clip NOTE If you reach the end of your clip you obviously wonrsquot be able to make it any longerThe cursor turns to a red arrow symbol when using the standard Select Tool(V) to trim
Name your clips on the timeline
Want to organize a lot of clips on the timeline
Canrsquot remember which is which
Have an interview broken up into a a dozen pieces
Control click on a clip on the timeline and select lsquoRe-
name Clipsrsquo
Use keywords or phrases to stay organized
Editing With Adobe Premiere Pro
Tips amp Tricks
updated June 2019
15
The Ripple Edit Tool(B) lets you shorten a clip and at the same time remove the gap that would be created ndash two steps in oneNOTE The Ripple Tool changes the duration of your videoThe cursor turns to a yellow arrow symbol for the Ripple Edit Tool(B)
The Rolling Edit Tool(N) is used to change the edit point between two clips If one clip for example were too long and the next clip too short or yoursquore concerned about where the edit is for timing or other reasons you can easily move that edit point to better balance the length of the clipsNOTE the Rolling Edit Tool(N) does NOT change the duration of your video It simply moves an edit point This cursor is for the Rolling Edit Tool(N)
bullItrsquos worth learning as many keyboard shortcuts as you can to speed up the editing
process
Fast editing means more time for other things like shooting
(or sleeping)bull
bullAnother cool shortcut ndash for the Rolling Edit Tool(N) If
you know exactly where you want to move your edit point
to put the playhead at the new point and press lsquoErsquo Your edit point will move to that
point Cool
Especially useful for audio slideshows and still images
bull
The Track Select Tool(A or Shift+A) allows you to select all the tracks ahead of or behind the cursor This is useful if you want to move multiple clips at the same time By default the tool selects all clips on all tracks ahead of(or behind in the case of Shift+A) the cursor Hold down the Shift key to select all the clips on just one track
A Little Beyond the BasicsOther tools can make editing quicker What might take several clicks with the basic tools can be done with a single click or keystroke if you learn to use the proper tools
Editing With Adobe Premiere Pro
Tips amp Tricks
updated June 2019
16
To begin editing start with the basics (Imagine Julie Andrews singing Do Re Mi)Use The Select tool(V) to move clips around and shorten and lengthen them from the ends
Use the Blade tool(C) to cut clips breaking them into parts or cut out a section in the middle - get rid of that annoying lsquoumrsquo or longer sections that distract or go off point
Those two tools (remember the keyboard shortcuts ndash V for the select tool and C for the blade tool) will allow you to do most of your basic editing
In writing words sentences and paragraphs are your building blocks
In video it is clips and sequences and edits
The clips are your basic content - if you didnrsquot shoot good material or enough material you will struggle and do better next time
Sequences are a series of clips that connect together the way words form sentences form paragraphs ndash It forms the narrative of the story
You need to avoid the basics mistakes such as jump cuts but you also need to create something that makes sense narratively
And finally the edit establishes the rhythm of your piece ndash think about the sound and the narrative Cuts between shots should feel natural and be invisible to your viewer The transition between shots and between scenes establishes a rhythm and feel for your video
Watch this 836 video on using the edit tools
Cool shortcut - K will cut a clip at the playhead Saves you having to switch to the blade tool Those seconds of time add
up
bullThe best way to learn is by
doing Shoot edit and then go shoot again
There are also nearly limitless tutorials online LyndaCom is a great and free resource for
Penn State students
And some great books on the subject of filmmaking
One of my favorites is ldquoIn The Blink Of An Eyerdquo
by the amazing film editor Walter Murch
Editing With Adobe Premiere Pro
Tips amp Tricks
updated June 2019
17
AudioYour audio may be part of a video clip or recorded separately In either case you can edit and adjust your audio in Premiere
By default Premiere imports stereo audio on one track IF you set your preferences to fit our style (see tip at left) your audio should be on two tracks - this allows you to edit each track separately Useful if you have recorded with two different mics or at different levels
IF your stereo audio is on one track and you need to split it control click on the file in the Project Window and select ModifygtAudio Channels (fig 1)Change the lsquoPresetrsquo from lsquoUse Filersquo to lsquoMono (fig 2)
fig 1
fig 2
bullSETTINGS If yoursquore work-ing in Lubert 115 at Innova-tion Park take note the fol-
lowing preferences have been set on those computers
Preferences gt Audio Hardware
gt Default Device gt Built in Line
Output
Preferences gt Audio gt Default
Audio Tracks gt Stereo Media
Use Monobull
bullFile Types
If yoursquore not sure what kind of file yoursquore working with video or audio control or right click on the file in the Project Win-dow and select lsquopropertiesrsquo
bull
Editing With Adobe Premiere Pro
Tips amp Tricks
updated June 2019
18
Adjusting Audio on the Timeline
Generally you want to see the wave form - the visual representation of the audio It will make editing easier - you can see the pauses and breaks in words which are logical edit points
If you canrsquot see the waveform of the audio deepen the height of the trackNote how the select tool changes shape and allows you grab the edge of the trackand pull downYou can also turn off the volume lsquomutersquo a track by clicking lsquoMrsquo or play only that track by clicking lsquoSrsquo for solo
The white line should become visible when the track is deep enough IF you donrsquot see that white line click on the wrench icon and selectrsquo Show Audio Keyframesrsquo
Click and drag the white line up and down to adjust the volume of the audio
Your goal is to have your audio adjusted so it is consistent throughout your video You donrsquot want listeners screaming in pain as they rip off headphones because of blaring sounds nor do you want them missing critical sounds because everything suddenly be-came too quiet
For the web we aim for our audio to peak around -3 ndash -6dB Use the audio meter in Premiere to monitor your clips Click and drag the whiteline on the waveform to raise or lower the volume
OR
There are other ways to adjust your audio levels Using the white line limits you to in-
bullAdjust your audio volume by watching the audio meters NOT by listening through your headphones
You can turn up and down your headphones You want a more consistent measure of good audio levels
The waveform will bounce as your audio plays You want your typical sounds to hover around -3 ndash -6dBDONrsquoT let your audio hit 0 or it will become distorted
Editing With Adobe Premiere Pro
Tips amp Tricks
updated June 2019
19
creasing your audio by 6dB For more control control-click on the audio file and select lsquoAudio Gainrsquo from the menu You can adjust your audio by a specific decibel amount or let Premiere adjust the clip to a preset level of your choosing
Balancing AudioIF your audio is only in one channel (you only hear it in one speaker and only see audio in the meter on one channel)
Right click (or Control Click) on the clip in the timeline
Go to ModifygtAudio Channels
IF for example you only had audio on the left channel you would change both Source Channels to the lsquoleftrsquo Then your sound should come out both speakers
Editing With Adobe Premiere Pro
Tips amp Tricks
updated June 2019
20
ldquoFixing Audiordquo
NOTE THE QUOTE MARKS There are real limits to what you can fix in bad audio
It is very difficult to remove sounds such as background noise or hiss And if your au-dio was recorded in a stairwell or outside on a windy day yoursquore probably stuck
Premiere has some filterseffects that can be used And you have the option of im-porting audio in Adobe Audition and applying more extensive filters
VolumeIf your audio is too soft you can raise the volume Often that will create more hiss in your audio
If your audio is too loud - so loud it is distorted there is little you can do to fix the problem Lowering the volume wonrsquot eliminate the distortion (Though itrsquos still worth doing to save the ears of your audience)
Noise
Hiss and other steady background noise can sometimes be filtered Though it may degrade the overall audio quality of the clip Audio quality can be adjusted in many ways that are way way way beyond the scope of this tutorial
But new to CC2019 are some improvements to fixing and adjusting audio
In Premiere select the clip and then go to the Essential Sound PanelWindowgtEssential Sound
Select the type of audio - dialogue music etc From there you can select to adjust or repair or modify the audio
You can try to remove hiss or other noises reduce the echo tonal quality
Though in general the better your audio was to start the better it will end up
Deleted your audioIF you put a clip on the timeline and delete the audio because you only wanted the video you might find a time you change your mind
How to reconnecting the audio is obvious
Here is a quick shortcuttrick
Put the playhead over the clip and press X This should mark the clip
Click F for match frame This will match the clip on the timeline with the same clip in the Source Window
Click (period) to overwrite the clip with the same clip plus audio
This is WAY easier than any other method
Editing With Adobe Premiere Pro
Tips amp Tricks
updated June 2019
21
After opening the Sound Panel you can first select the type of soundDialogue Music effects or ambience
Premiere then offers a host of adjustments using simple sliders specific to the type of sound selected
Under Repair you can try and remove hiss rumble hum etcOther tabs offer adjustment to sound quality and tone
For more extensive audio control control-click on the file and select Edit Clip in Adobe Audition (Assuming you have Audition installed) This will open the file in Audi-tion where you can apply more extensive lsquofixesrsquoSee this handout for a start on using Audition
Essential Sound Panel
Editing With Adobe Premiere Pro
Tips amp Tricks
updated June 2019
22
Adjusting Audio
Fade
You may want to fade audio - to begin or end a clip for example Or perhaps yoursquoll have natural sound that you want to have linger underneath an interview
There are multiple techniques available
1 Place the Selection Tool over the beginning or trailing edge of an audio clip until the arrow turns to a red line Control-Click(Mac) and select ldquoApply Default Transi-tionrdquo
This will apply a fade in at the beginning of a clip a fade out at the end and if you select between two clips it will create a cross-fade
2 Use the Pen Tool(P) to create a custom fade pattern Select the Pen Tool and click on the white audio volume line to create key points (called keyframes) You can then click and drag these to create a fades
bullYou can change the length of the default transition
Simply grab the end and lengthen or shorten it as needed
bull
Editing With Adobe Premiere Pro
Tips amp Tricks
updated June 2019
23
Reconnecting Media
Remember that an Adobe Premiere project doesnrsquot actually contain all your videoaudioimage files The project simply points to those files
IF those files get moved or renamed and Premiere canrsquot find them you will need to lsquore-connectrsquo the media to the project
Note the various warnings lsquoMedia Offlinersquo in bright red and the question marks next to each file in the Project Panel Bad news
Assuming the files were just moved and not deleted it is easy to reconnect them
Typically when you open a project if media is lsquoofflinersquo or lsquodisconnectedrsquo yoursquoll get a dialogue box asking you to find the missing media
If you get this warning while working or skip that message you can open the reconnect box by right click (control click) on any of the files in the Project folder and select lsquolink mediarsquo You will get a dialogue box asking you to find the lsquomissing mediarsquo
bullAnother shameless plug for being organized IF you set up your project folder prop-erly and made sure to place all your assets ndash video audio graphics stills whatever ndash in
your folderwell
then I donrsquot get to tell you lsquoI told you sorsquo
This problem most commonly happens when we have sloppy work habits and leave files on
the desktop or on our SD cards
Stay organized
If yoursquore working at Innovation Park keep that project folder on the SAN in your student
folder
bull
Editing With Adobe Premiere Pro
Tips amp Tricks
updated June 2019
24
At the top of the box is the name of the missing clip and its original file name (In this case they are the same)
Offline Tells Premiere to stop bothering you about this missing fileOffline All Tells Premiere to stop bothering you about all missing files
Click lsquoLocatersquo
By clicking the lsquoDisplay Only Exact Name Matchesrsquo only files with that exact name (or folders) would be displayed Makes finding a file easier
Simply select the file and click lsquoOKrsquo to reconnect the file to the project
NOTE This requires that you know where the file is If you canrsquot find the original media file you are in a mess of trouble
Watch a 330 video on reconnecting media
bullIf you have many lsquomissingrsquo or
lsquodisconnectedrsquo files select them all in your project panel
Then right click (control click) on one of them and select
lsquoLink Mediarsquo
When you reconnect that one file Premiere will automati-
cally reconnect all the missing files in that folder
If you have other folders you will need to reconnect those
files manuallybull
Editing With Adobe Premiere Pro
Tips amp Tricks
updated June 2019
25
Color Correction
Ideally of course you shot your video at the perfect exposure with your white balance exactly right Yes
HmmmmNo Your footage is underexposed Your colors donrsquot look right
Premiere allows us to correct some mistakes in our video - but NOT all mistakes are fixable Itrsquos definitely true that yoursquoll get the best results by starting with the best original material - so remember to set your exposure and white balance before you shoot
There are many many many did I say many ways to adjust your video I will show you some very basic techniques
Lumetri ColorThe Lumetri Color panel makes basic color correction much easier than in the past
bullPlace the playhead over the clip you want to fix and double clickbullSelect the ldquoColorrdquo tab at the top to enter this color correction workspace bullThen click ldquoLumetri Scopesrdquo in the source window
bullWith great power comes
great responsibility
Premiere is a very powerful video editor complete with many special effects gadgets
and super powers
Just because you can make your video spherize twirl wave warp and turbulent
displace doesnrsquot mean you should
Edit with purpose Avoid those special effects unless
there is a compelling reason to use them
bull
Editing With Adobe Premiere Pro
Tips amp Tricks
updated June 2019
26
The Lumetri Scopes display shows information about the image - the amount of each primary color and the brightness You can change the display by clicking on the small wrench at the bottom This example shows the Parade display It shows the amounts of the primary colors ndash red green and blueThe red is highest showing the image has more red in it A neutral image will have an equal balance of red green and blue
Other display options include Vectorscope Waveform and Histogram Each shows us something slightly different about the color and exposure
The Lumetri Panel lets you adjust color and brightness in multiple ways It can get pretty overwhelming
Start with the basic panel Adjust your color first Work your way down the list of tools as necessary
Watch the scopes on the left as well as the image Try to remove any color cast
From there use exposure contrast highlights etc Again use the scopes to make sure yoursquore not blocking up shadow detail or blowing out highlights
IF a color hits the top of bottom of the scale yoursquove lost detail and have a pure black or white
bullColor correction can be over-whelming It is a profession in its own right
For basic correction keep it simple Aim to get colors looking natural and consistent
So as you move from one clip to the next there isnrsquot an unnatural shift of color (unless you want one of course)
Using the Parade Display is a good place to start
bull
bullPASTE ATTRIBUTESIf a clip or clips shot under the same light exist in multiple places on your timeline you can correct one and then apply those settings to other clips WAY easier than fixing each clip manuallyAfter fixing one clip copy it-CThen clip on any other similar clip(s) and goEditgtPaste AttributesClick OK to apply the chang-es to all clips selected
Note how the colors especially the blue hit the top of the graph - areas of the image are so overexposed as to have lost detail This is generally not a good thing Work to expose and your video properly in the first place and then adjust with care
Editing With Adobe Premiere Pro
Tips amp Tricks
updated June 2019
27
You can select other displays by clicking on the small wrench tool Each display shows you the color and brightness space in different ways
The waveform is similar to Parade
The vectorscopes show brightness and intensity
You can have multiple displays open at the same time
Waveform Vectorscope and Parade all displayed in the Source Window Note this is after adjusting the clip so the red green and blue nearly equal
Editing With Adobe Premiere Pro
Tips amp Tricks
updated June 2019
28
bullThere are so many ways to
color correct and adjust your image There are books on the subject and a million resourc-
es onlineLyndacom is a great place to start and free to Penn State
Studentslyndapsuedu and log in to get
startedbullbull
Beyond fixing an individual clip think about the project as
a wholeTry to keep a consistent look
Look at what clip comes before or after the one yoursquore
adjustingbull
BEFORENotice how the red spikes and blue is much smaller in the parade scope
AFTERThe the colors in the Parade scope are more similar and the brightness of all three colors pushed up and spread out a bitOverall the color is more natural and vibrant
Your monitor might not be adjusted properly or your eyes may be fooled by the im-age the scopes donrsquot lie Rely on them
Note above how all the colors in the scope are well below the top this indicates the image is underexposed too dark The blue is the highest If you know your colors yoursquoll know yellow is the opposite of blue The blue is high meaning there is not enough of yellow in the picture
Also note how they are all shifted towards the bottom There is a lot of room above each of the colors in the scope This indicates the picture is too dark
Editing With Adobe Premiere Pro
Tips amp Tricks
updated June 2019
29
Other settings within the Lumetri Panel can give you more ways to con-trol thelook of your clips
The Creative Panel
You can select from preset looks in the dropdown menu - range of film simulations are available including BampW
You can make custom adjustments using the sliders below
The Curves Panel
You can adjust curves and saturation for the master clip or for individual color channels
You can adjust color and brightness to the shadows midtones and highlights separately
Watch a 648 video on color correctingin Premiere
New to CC 2018
Several improvements to Color Correction in 2018
You can toggle the effect or reset it directly in the Color Correction window
Fx will turn the effects on or offThe arrow will reset all your changes and let you start over
bull
You can match or compare clips or changes within a clip Premiere even offers an AI based automode for match-ing clips with an emphasis on
matching skin tones
Editing With Adobe Premiere Pro
Tips amp Tricks
updated June 2019
30
Pasting Attributes
If you have multiple clips shot under the same conditions you donrsquot have to tone each one separately
Tone one clip then select it on the timeline and lsquocopyrsquo it using -C or EditgtCopy
Select any similar clips
Right click (or Control Click) and select lsquoPaste AtrributesrsquoCheck which attributes you want to paste - for color correction using Lumetri select that box
Click OK
This will apply the same corrections to any and all clips you have selected
Watch a 142 video on pasting attributes
Editing With Adobe Premiere Pro
Tips amp Tricks
updated June 2019
31
Comparison View
Premiere now offers a few nice ways to match color or adjust color inside comparison view
You can use this feature in two ways
1 If yoursquore working on a clip you can see before and after side by side to see your ad-justments
2 If you want to match two clips so they have the same color you can compare and either automatically or manually adjust one clip to match the other
Click ldquoComparison Viewrdquo to use the new feature
Watch a 239 video on using the Comparison View features
Editing With Adobe Premiere Pro
Tips amp Tricks
updated June 2019
32
Titles
Basic titles are created using the Text Tool graphic elements can be added using the Rect-angle tool There are many pre-built templates available as well for titles and lower thirds in the graphic library
It is not entirely intuitive or doesnrsquot feel that way to me yet but once you get the hang of it adding titles is not very tricky
I find the easiest way to create a title is to work in the Graphics Tab and NOT use the Title Tab
Place the playhead in your timeline where yoursquod like to place your title (you can always move it later)
Select the Type Tool (T) and click on the video and begin typing
After typing in your title you can change fonts size color etc in the edit tab of the Essential Graphics Pane
bullGet in the habit of switching to the Selection Tool when yoursquore not typing text for a title
If you stay on the Title Tool yoursquoll create a new Title with each click
These can be deleted in the Ef-fects Control Tab
bull
Editing With Adobe Premiere Pro
Tips amp Tricks
updated June 2019
33
In addition to type you can add shapes lines etc Select the Pen Tool (P) and use the dropdown menu to select the rectangle tool for example to put a box around your type
You can also create simple animation fade in and outs or change the size by using key-frames
Again you can change characteristics of the shape in the Effects Control Tab
COPY A TITLE SLIDE
If you want to copy a title slide to keep a consistent look - drag the title from the Time-line to the Project Folder Then Control-Click and select Duplicate
Watch a 601 video on creating basic titles
Exporting
The last step is to export your video Creating a playable movie file for all the world to see
Editing With Adobe Premiere Pro
Tips amp Tricks
updated June 2019
34
FilegtExportgtMedia or -M The export window is big and complicated There are MANY options for exporting your video and the settings depend on what you need
bull Are you creating a high quality archive for your fliesbull Do you need to post to a specific site such as YouTube Vimeo or Penn Statersquos Comme-dia websitebull Is it for broadcast on televisionbull Do you have a client with a specific need
All of these will influence how you export your video
Step one is deciding what to export Do you want to export everything on the timeline or just part of a project
You can export the entire sequence or a just a portion Designate a work area or use the InOut settings to set the part of your timeline yoursquod like to export
bullA common mistake when
exporting is to forget about clips yoursquove left at the end of a timeline Maybe you
dragged them there lsquojust in casersquo
Those lsquoorphanedrsquo clips will make your export time very long and create much em-barrassment when you play back your piece and odd
clips appear after the show is supposed to end Setting a work area or in and out
points guarantees only what you want is exported
bull
Editing With Adobe Premiere Pro
Tips amp Tricks
updated June 2019
35
Source Range Work area will export what you have designated Other options includes Entire Sequence to simply export the whole timeline or you can use InOut
Output Name Click to rename and set a destination for your video file IF yoursquore organized yoursquoll have an lsquooutputrsquo folder in your project folder Save your finished video there and you and your teacher can find it
Format amp Preset Establishes the file type for your exported movie For Penn State Communication students use one of the presets wersquove created depending on your needNOTE These presets only exist on the Comm Lab computers You would need to
create or install them on your own computerComMedia CMS 2013 ndash for posting to the Commedia website
TVControlRoom ndash specific to the needs in the Innovation Park control room
bullExport settings specific to the
workflow in the classroom
FOR COMMExport your video TWICE
Once for showing in class and once for posting to Commedia
1 FOR CLASS Use H264 Select Vimeo 1080HD
2For Commedia Use h264 Select ComMedia Preset
bull
Editing With Adobe Premiere Pro
Tips amp Tricks
updated June 2019
36
Video Codec and Basic Video Settings If you want to change the presets adjust settings here
Queue vs Export To start the export process select either Queue or Export
Export will start exporting immediately using Premiere This means you wonrsquot be able to do anything else in Premiere until exporting is completeQueue will open Adobe Media Encoder a separate program You can load up multiple exports (for example you want a highest quality version for yourself and a lower quality version for YouTube) You can then start Media Encoder and continue working in Pre-miere
When itrsquos finished exporting watch it Make sure there are no mistakes including but not limited to
typosdropped audiogaps between clipsuneven audiobad editsbad colortoningextra clips at the endmissing lower thirdsmissing titlesmissing creditthings you donrsquot like
Go back fix them re-export and watch it again
When itrsquos perfect yoursquore done
Watch a 435 video on exporting
NOTEIf you export more than one version of a video you MUST name them with distinct names
ALWAYS put your name in the file name - so we know who created the video
Smith_Circus_HiResmp4Smith_Circus_Commmp4
Would be a good way to name a video by Smith about a circus One high resolution version and one version spe-cically sized for the Commedia Website
bull
Editing With Adobe Premiere Pro
Tips amp Tricks
updated June 2019
37
Sizing Video amp Stills
Sometimes it is necessary to change the size of your video or photographs
Remember that your timeline is set up for a particular size ndash usually 1920 pixels x 1080 pixels
If you import a high resolution still photo it will look cropped on the timeline and need to be resized
You may also want to crop a video clip or resize it for another reason
There are multiple ways to crop or change the size of an imagev
In this example I imported a photo that is MUCH larger than the video Placed on the timeline it doesnrsquot fit The high resolution image has many more pixels than the 1920x1080 timeline
Control or Right-Click on the clip on the timeline (NOT on the image itself)
Select ldquoSet To Frame Sizerdquo from the drop down menu
Editing With Adobe Premiere Pro
Tips amp Tricks
updated June 2019
38
Notice that the image is resized so that it fits the screen
NOTE Photos are usually a different shape from video So this photo doesnrsquot fit the video window and we can see the edges of the underlying video
To fix this you will want to enlarge the image slightly - covering the edges of the video window
Double click on the image and drag out the blue box to finish sizing the imagev
Watch a 405 video on cropping and resizing in Premiere
bullYou may have noticed two similar options for resizing images
Set To Frame Sizeamp
Scale To Frame Size
They both will resize the image to fit the sequence settings
Scale to Frame Size resizes the image to 100 so it fits perfectly This reduces the burden on your computer processor BUT it means that if you want to crop the image to fit the screen or make other changes yoursquoll be resiz-ing it above 100
Set to Frame Size leaves the image at itrsquos full resolution so you have the ability later to resize it
As a rule Irsquod use Set To Frame Size
Bonus TipYou can set Premiere to au-tomatically adjust all import-ed media to Set To Frame Size or Scale To Frame SizePreferencesgtMediagtDefault Media Scaling
Editing With Adobe Premiere Pro
Tips amp Tricks
updated June 2019
39
VR360 VR Video
Premiere keeps adding support for 360 video
You can view your video as a 360 inside of Premiere
You can export your video VR ready for YouTube Facebook and other VR ready sites and applications
You can adjust what is the lsquofront facingrsquo view of your video drop in flat videos on top etc
Change Starting PointBy default your 360 video will start with where the front of your camera was pointing If you want to change that in Premiere use the VR Projection EffectEffectsgtImmersive Videogt VR ProjectionDrag that filter onto the clip on your TimelineChange the Pan to change the starting point
Editing With Adobe Premiere Pro
Tips amp Tricks
updated June 2019
40
If you have specific questions about this tutorial or Premiere in general feel free to contact me
If yoursquore a current student I hope you know how already
Email is the best option WillYurmangmailcom
There are a LOT of resources online for help as well
Lyndacom is a great resource (and free to Penn State students)
- Will Yurman
Exporting VR
VR 360 video requires specific metadata embedded in the video file
Luckily Premiere will do that work for you Make sure to select the Video is VR box when exporting
Upload your video to YouTube Vimeo Facebook or other VR supported sites and it should be recognized automatically as a VR video
Watch a 439 video on editing and exporting VR video in Premiere

Editing With Adobe Premiere Pro
Tips amp Tricks
updated June 2019
10
MEDIA TYPES
There are many types of files that you can import into Premiere
Audio files may be mp3 aif wavStill images could be jpeg tif psd among othersVideo files can be mov mp4 flv AVCHD among many others
IMPORTANTSome video cameras - including the Canon Vixias and Panasonic video cameras we use - create a complex file structure
For these cameras when copying your content from your SD card to your project folder you MUST copy the entire folder and subfolders DONrsquoT delete any of the subfolders DONrsquoT rename any of the subfolders
These tend to be older cameras Newer cameras are generally creating mov or mp4 video files that can be simply dragged and dropped
EDITING BASICS1 Use the Project Pane and source window to look at your content2 Select which clips or parts of clips you want to use3 Place clips on the timeline (sequence)4 Cut move edit arrange clips on the timeline
bullREMEMBER If you just use the FilegtImport command
you wonrsquot be able to import from cameras like the Vixia
and Panasonic Use the Media Browser
bull
bullSETTINGS If yoursquore
working in Lubert 115 at In-novation Park take note and set the following preferences
Preferences gt Audio Hardware
gt Default Device gt Built in
Line Output
Preferences gt Audio gt Default
Audio Tracks gt Stereo Media
Use Mono
bull
Double click on a clip in the Project Pane and it will appear in the Source Window
Watch a 59 video on importing and viewing clips in the Source Window
Editing With Adobe Premiere Pro
Tips amp Tricks
updated June 2019
11
Editing starts with deciding what to include and what not to use in your project
You shot a lot of video maybe took a lot of photos ndash but you wonrsquot use everythingYou can look at all your material in either the Project Pane or in the Source Pane
After looking through a clip you will make a decision1 You donrsquot want anything from the clip Thatrsquos easy just ignore it2 You want all of the clip on your timeline3 You want part of the clip (or parts)
Getting an entire clip (or still image) onto the timeline can be done in several ways
1 You can drag it directly to the timeline from either the Project or Source Panes place it wherever you like and release
2 Use the Insert or Overwrite buttons to place the clip on the timeline This only works with a clip in the Source Pane
The first button is the Insert button This will put the clip on the timeline starting at wherever you have placed the playhead on the timeline and push all other content forward out of the wayThe second button is the Overwrite button This will put the clip on the timeline starting at the playhead but overwrite(erase) whatever is underneath it
PLEASE PLEASE read the tip on this page It is VITAL that the first clip you place on your timeline be video NOT a still photo or audio (unless you are editing a slide-show with no video of course)
Watch a 140 video on using the insert and overwrite buttons
bullThe FIRST clip you place on the timeline MUST be video
Because we are using this clip to set the timeline to match your video format
You will get this box
You DEFINITELY DEFINITELY DEFINITELY want to select ldquoChange Sequence Settingsrdquo
This will set the sequence to the proper settings for your video If you drag audio or stills
first your timeline will be wrong
bullWatch a 144 video on
lsquoChanging Sequence Settingsrsquo
Editing With Adobe Premiere Pro
Tips amp Tricks
updated June 2019
12
Using part of a clip Often we only want part of a particular clip ndash a key quote or moment
IN and OUT points
Select part of a clip using IN and OUT points In the Source window as you play the video use the lsquoIrsquo and lsquoOrsquo keys to establish the start (In) and end (Out) of the video you actually want to use
The lighter grey bar shows the selection made using the In and Out points It is a subset of the full clip You can use the buttons to set In and Out or the I and O keys on the keyboard
Change either point by playing the video and reselecting I or O
IMPORTANTPremiere is non-destructive Even though you select part of a clip it is easy to use more or less of that clip once it is on the timeline So donrsquot worry about making this edit perfectly precise It is easy to change later
bullMore SHORTCUTS
Space Bar - will stop and start a video in either the Source pane or on the
Timeline
OR
Use the JKL keys to con-trol the play of video
J - play in reverseK - stopL - play forward
BONUS POINTSHit the J or L keys multiple times to speed up the video playback
bull
Watch a 219 video on setting an in and out point
Editing With Adobe Premiere Pro
Tips amp Tricks
updated June 2019
13
bullMore JKL goodness
Hold the K key then tap the J or L keys to advance or
retreat one frame at a time
OR
Press the K and L keys at the same time to play in slow
motionbull
ToolsTools are nested inside each other The small arrow next to a tool indi-cates you can click to access other similar tools
Another good reason to learn the quick key shortcuts and save on mouse clicks
Note the small arrows next to most of the tools Click on the arrow to reveal other similar tools
All the tools their uses and shortcut keys
Editing With Adobe Premiere Pro
Tips amp Tricks
updated June 2019
14
Basic Editingbull Trimmingbull Cuttingbull Moving
Trimming is shortening (or lengthening) a clip from either end Use the Select Tool (V) Place it at the edge of a clip Click and drag to shorten or lengthen the clip
Cutting is dividing a clip into two or more pieces Use the Blade Tool (C) to cut a clip Place the playhead at the location you want to cut and click the blade tool Alternatively you can stay with the Select Tool and use K to cut
Moving is obviously moving a clip to a new position on the timeline Use the Select Tool (V) Click and drag a clip You can drag it up and down to a new track Be careful not to place it on top of an existing clip This would delete the existing the clip
Use the standard Select Tool(V) to lengthen or shorten a clip from either end With this tool short-ening a clip will leave a gap lengthening a clip over another clip will overwrite that second clip NOTE If you reach the end of your clip you obviously wonrsquot be able to make it any longerThe cursor turns to a red arrow symbol when using the standard Select Tool(V) to trim
Name your clips on the timeline
Want to organize a lot of clips on the timeline
Canrsquot remember which is which
Have an interview broken up into a a dozen pieces
Control click on a clip on the timeline and select lsquoRe-
name Clipsrsquo
Use keywords or phrases to stay organized
Editing With Adobe Premiere Pro
Tips amp Tricks
updated June 2019
15
The Ripple Edit Tool(B) lets you shorten a clip and at the same time remove the gap that would be created ndash two steps in oneNOTE The Ripple Tool changes the duration of your videoThe cursor turns to a yellow arrow symbol for the Ripple Edit Tool(B)
The Rolling Edit Tool(N) is used to change the edit point between two clips If one clip for example were too long and the next clip too short or yoursquore concerned about where the edit is for timing or other reasons you can easily move that edit point to better balance the length of the clipsNOTE the Rolling Edit Tool(N) does NOT change the duration of your video It simply moves an edit point This cursor is for the Rolling Edit Tool(N)
bullItrsquos worth learning as many keyboard shortcuts as you can to speed up the editing
process
Fast editing means more time for other things like shooting
(or sleeping)bull
bullAnother cool shortcut ndash for the Rolling Edit Tool(N) If
you know exactly where you want to move your edit point
to put the playhead at the new point and press lsquoErsquo Your edit point will move to that
point Cool
Especially useful for audio slideshows and still images
bull
The Track Select Tool(A or Shift+A) allows you to select all the tracks ahead of or behind the cursor This is useful if you want to move multiple clips at the same time By default the tool selects all clips on all tracks ahead of(or behind in the case of Shift+A) the cursor Hold down the Shift key to select all the clips on just one track
A Little Beyond the BasicsOther tools can make editing quicker What might take several clicks with the basic tools can be done with a single click or keystroke if you learn to use the proper tools
Editing With Adobe Premiere Pro
Tips amp Tricks
updated June 2019
16
To begin editing start with the basics (Imagine Julie Andrews singing Do Re Mi)Use The Select tool(V) to move clips around and shorten and lengthen them from the ends
Use the Blade tool(C) to cut clips breaking them into parts or cut out a section in the middle - get rid of that annoying lsquoumrsquo or longer sections that distract or go off point
Those two tools (remember the keyboard shortcuts ndash V for the select tool and C for the blade tool) will allow you to do most of your basic editing
In writing words sentences and paragraphs are your building blocks
In video it is clips and sequences and edits
The clips are your basic content - if you didnrsquot shoot good material or enough material you will struggle and do better next time
Sequences are a series of clips that connect together the way words form sentences form paragraphs ndash It forms the narrative of the story
You need to avoid the basics mistakes such as jump cuts but you also need to create something that makes sense narratively
And finally the edit establishes the rhythm of your piece ndash think about the sound and the narrative Cuts between shots should feel natural and be invisible to your viewer The transition between shots and between scenes establishes a rhythm and feel for your video
Watch this 836 video on using the edit tools
Cool shortcut - K will cut a clip at the playhead Saves you having to switch to the blade tool Those seconds of time add
up
bullThe best way to learn is by
doing Shoot edit and then go shoot again
There are also nearly limitless tutorials online LyndaCom is a great and free resource for
Penn State students
And some great books on the subject of filmmaking
One of my favorites is ldquoIn The Blink Of An Eyerdquo
by the amazing film editor Walter Murch
Editing With Adobe Premiere Pro
Tips amp Tricks
updated June 2019
17
AudioYour audio may be part of a video clip or recorded separately In either case you can edit and adjust your audio in Premiere
By default Premiere imports stereo audio on one track IF you set your preferences to fit our style (see tip at left) your audio should be on two tracks - this allows you to edit each track separately Useful if you have recorded with two different mics or at different levels
IF your stereo audio is on one track and you need to split it control click on the file in the Project Window and select ModifygtAudio Channels (fig 1)Change the lsquoPresetrsquo from lsquoUse Filersquo to lsquoMono (fig 2)
fig 1
fig 2
bullSETTINGS If yoursquore work-ing in Lubert 115 at Innova-tion Park take note the fol-
lowing preferences have been set on those computers
Preferences gt Audio Hardware
gt Default Device gt Built in Line
Output
Preferences gt Audio gt Default
Audio Tracks gt Stereo Media
Use Monobull
bullFile Types
If yoursquore not sure what kind of file yoursquore working with video or audio control or right click on the file in the Project Win-dow and select lsquopropertiesrsquo
bull
Editing With Adobe Premiere Pro
Tips amp Tricks
updated June 2019
18
Adjusting Audio on the Timeline
Generally you want to see the wave form - the visual representation of the audio It will make editing easier - you can see the pauses and breaks in words which are logical edit points
If you canrsquot see the waveform of the audio deepen the height of the trackNote how the select tool changes shape and allows you grab the edge of the trackand pull downYou can also turn off the volume lsquomutersquo a track by clicking lsquoMrsquo or play only that track by clicking lsquoSrsquo for solo
The white line should become visible when the track is deep enough IF you donrsquot see that white line click on the wrench icon and selectrsquo Show Audio Keyframesrsquo
Click and drag the white line up and down to adjust the volume of the audio
Your goal is to have your audio adjusted so it is consistent throughout your video You donrsquot want listeners screaming in pain as they rip off headphones because of blaring sounds nor do you want them missing critical sounds because everything suddenly be-came too quiet
For the web we aim for our audio to peak around -3 ndash -6dB Use the audio meter in Premiere to monitor your clips Click and drag the whiteline on the waveform to raise or lower the volume
OR
There are other ways to adjust your audio levels Using the white line limits you to in-
bullAdjust your audio volume by watching the audio meters NOT by listening through your headphones
You can turn up and down your headphones You want a more consistent measure of good audio levels
The waveform will bounce as your audio plays You want your typical sounds to hover around -3 ndash -6dBDONrsquoT let your audio hit 0 or it will become distorted
Editing With Adobe Premiere Pro
Tips amp Tricks
updated June 2019
19
creasing your audio by 6dB For more control control-click on the audio file and select lsquoAudio Gainrsquo from the menu You can adjust your audio by a specific decibel amount or let Premiere adjust the clip to a preset level of your choosing
Balancing AudioIF your audio is only in one channel (you only hear it in one speaker and only see audio in the meter on one channel)
Right click (or Control Click) on the clip in the timeline
Go to ModifygtAudio Channels
IF for example you only had audio on the left channel you would change both Source Channels to the lsquoleftrsquo Then your sound should come out both speakers
Editing With Adobe Premiere Pro
Tips amp Tricks
updated June 2019
20
ldquoFixing Audiordquo
NOTE THE QUOTE MARKS There are real limits to what you can fix in bad audio
It is very difficult to remove sounds such as background noise or hiss And if your au-dio was recorded in a stairwell or outside on a windy day yoursquore probably stuck
Premiere has some filterseffects that can be used And you have the option of im-porting audio in Adobe Audition and applying more extensive filters
VolumeIf your audio is too soft you can raise the volume Often that will create more hiss in your audio
If your audio is too loud - so loud it is distorted there is little you can do to fix the problem Lowering the volume wonrsquot eliminate the distortion (Though itrsquos still worth doing to save the ears of your audience)
Noise
Hiss and other steady background noise can sometimes be filtered Though it may degrade the overall audio quality of the clip Audio quality can be adjusted in many ways that are way way way beyond the scope of this tutorial
But new to CC2019 are some improvements to fixing and adjusting audio
In Premiere select the clip and then go to the Essential Sound PanelWindowgtEssential Sound
Select the type of audio - dialogue music etc From there you can select to adjust or repair or modify the audio
You can try to remove hiss or other noises reduce the echo tonal quality
Though in general the better your audio was to start the better it will end up
Deleted your audioIF you put a clip on the timeline and delete the audio because you only wanted the video you might find a time you change your mind
How to reconnecting the audio is obvious
Here is a quick shortcuttrick
Put the playhead over the clip and press X This should mark the clip
Click F for match frame This will match the clip on the timeline with the same clip in the Source Window
Click (period) to overwrite the clip with the same clip plus audio
This is WAY easier than any other method
Editing With Adobe Premiere Pro
Tips amp Tricks
updated June 2019
21
After opening the Sound Panel you can first select the type of soundDialogue Music effects or ambience
Premiere then offers a host of adjustments using simple sliders specific to the type of sound selected
Under Repair you can try and remove hiss rumble hum etcOther tabs offer adjustment to sound quality and tone
For more extensive audio control control-click on the file and select Edit Clip in Adobe Audition (Assuming you have Audition installed) This will open the file in Audi-tion where you can apply more extensive lsquofixesrsquoSee this handout for a start on using Audition
Essential Sound Panel
Editing With Adobe Premiere Pro
Tips amp Tricks
updated June 2019
22
Adjusting Audio
Fade
You may want to fade audio - to begin or end a clip for example Or perhaps yoursquoll have natural sound that you want to have linger underneath an interview
There are multiple techniques available
1 Place the Selection Tool over the beginning or trailing edge of an audio clip until the arrow turns to a red line Control-Click(Mac) and select ldquoApply Default Transi-tionrdquo
This will apply a fade in at the beginning of a clip a fade out at the end and if you select between two clips it will create a cross-fade
2 Use the Pen Tool(P) to create a custom fade pattern Select the Pen Tool and click on the white audio volume line to create key points (called keyframes) You can then click and drag these to create a fades
bullYou can change the length of the default transition
Simply grab the end and lengthen or shorten it as needed
bull
Editing With Adobe Premiere Pro
Tips amp Tricks
updated June 2019
23
Reconnecting Media
Remember that an Adobe Premiere project doesnrsquot actually contain all your videoaudioimage files The project simply points to those files
IF those files get moved or renamed and Premiere canrsquot find them you will need to lsquore-connectrsquo the media to the project
Note the various warnings lsquoMedia Offlinersquo in bright red and the question marks next to each file in the Project Panel Bad news
Assuming the files were just moved and not deleted it is easy to reconnect them
Typically when you open a project if media is lsquoofflinersquo or lsquodisconnectedrsquo yoursquoll get a dialogue box asking you to find the missing media
If you get this warning while working or skip that message you can open the reconnect box by right click (control click) on any of the files in the Project folder and select lsquolink mediarsquo You will get a dialogue box asking you to find the lsquomissing mediarsquo
bullAnother shameless plug for being organized IF you set up your project folder prop-erly and made sure to place all your assets ndash video audio graphics stills whatever ndash in
your folderwell
then I donrsquot get to tell you lsquoI told you sorsquo
This problem most commonly happens when we have sloppy work habits and leave files on
the desktop or on our SD cards
Stay organized
If yoursquore working at Innovation Park keep that project folder on the SAN in your student
folder
bull
Editing With Adobe Premiere Pro
Tips amp Tricks
updated June 2019
24
At the top of the box is the name of the missing clip and its original file name (In this case they are the same)
Offline Tells Premiere to stop bothering you about this missing fileOffline All Tells Premiere to stop bothering you about all missing files
Click lsquoLocatersquo
By clicking the lsquoDisplay Only Exact Name Matchesrsquo only files with that exact name (or folders) would be displayed Makes finding a file easier
Simply select the file and click lsquoOKrsquo to reconnect the file to the project
NOTE This requires that you know where the file is If you canrsquot find the original media file you are in a mess of trouble
Watch a 330 video on reconnecting media
bullIf you have many lsquomissingrsquo or
lsquodisconnectedrsquo files select them all in your project panel
Then right click (control click) on one of them and select
lsquoLink Mediarsquo
When you reconnect that one file Premiere will automati-
cally reconnect all the missing files in that folder
If you have other folders you will need to reconnect those
files manuallybull
Editing With Adobe Premiere Pro
Tips amp Tricks
updated June 2019
25
Color Correction
Ideally of course you shot your video at the perfect exposure with your white balance exactly right Yes
HmmmmNo Your footage is underexposed Your colors donrsquot look right
Premiere allows us to correct some mistakes in our video - but NOT all mistakes are fixable Itrsquos definitely true that yoursquoll get the best results by starting with the best original material - so remember to set your exposure and white balance before you shoot
There are many many many did I say many ways to adjust your video I will show you some very basic techniques
Lumetri ColorThe Lumetri Color panel makes basic color correction much easier than in the past
bullPlace the playhead over the clip you want to fix and double clickbullSelect the ldquoColorrdquo tab at the top to enter this color correction workspace bullThen click ldquoLumetri Scopesrdquo in the source window
bullWith great power comes
great responsibility
Premiere is a very powerful video editor complete with many special effects gadgets
and super powers
Just because you can make your video spherize twirl wave warp and turbulent
displace doesnrsquot mean you should
Edit with purpose Avoid those special effects unless
there is a compelling reason to use them
bull
Editing With Adobe Premiere Pro
Tips amp Tricks
updated June 2019
26
The Lumetri Scopes display shows information about the image - the amount of each primary color and the brightness You can change the display by clicking on the small wrench at the bottom This example shows the Parade display It shows the amounts of the primary colors ndash red green and blueThe red is highest showing the image has more red in it A neutral image will have an equal balance of red green and blue
Other display options include Vectorscope Waveform and Histogram Each shows us something slightly different about the color and exposure
The Lumetri Panel lets you adjust color and brightness in multiple ways It can get pretty overwhelming
Start with the basic panel Adjust your color first Work your way down the list of tools as necessary
Watch the scopes on the left as well as the image Try to remove any color cast
From there use exposure contrast highlights etc Again use the scopes to make sure yoursquore not blocking up shadow detail or blowing out highlights
IF a color hits the top of bottom of the scale yoursquove lost detail and have a pure black or white
bullColor correction can be over-whelming It is a profession in its own right
For basic correction keep it simple Aim to get colors looking natural and consistent
So as you move from one clip to the next there isnrsquot an unnatural shift of color (unless you want one of course)
Using the Parade Display is a good place to start
bull
bullPASTE ATTRIBUTESIf a clip or clips shot under the same light exist in multiple places on your timeline you can correct one and then apply those settings to other clips WAY easier than fixing each clip manuallyAfter fixing one clip copy it-CThen clip on any other similar clip(s) and goEditgtPaste AttributesClick OK to apply the chang-es to all clips selected
Note how the colors especially the blue hit the top of the graph - areas of the image are so overexposed as to have lost detail This is generally not a good thing Work to expose and your video properly in the first place and then adjust with care
Editing With Adobe Premiere Pro
Tips amp Tricks
updated June 2019
27
You can select other displays by clicking on the small wrench tool Each display shows you the color and brightness space in different ways
The waveform is similar to Parade
The vectorscopes show brightness and intensity
You can have multiple displays open at the same time
Waveform Vectorscope and Parade all displayed in the Source Window Note this is after adjusting the clip so the red green and blue nearly equal
Editing With Adobe Premiere Pro
Tips amp Tricks
updated June 2019
28
bullThere are so many ways to
color correct and adjust your image There are books on the subject and a million resourc-
es onlineLyndacom is a great place to start and free to Penn State
Studentslyndapsuedu and log in to get
startedbullbull
Beyond fixing an individual clip think about the project as
a wholeTry to keep a consistent look
Look at what clip comes before or after the one yoursquore
adjustingbull
BEFORENotice how the red spikes and blue is much smaller in the parade scope
AFTERThe the colors in the Parade scope are more similar and the brightness of all three colors pushed up and spread out a bitOverall the color is more natural and vibrant
Your monitor might not be adjusted properly or your eyes may be fooled by the im-age the scopes donrsquot lie Rely on them
Note above how all the colors in the scope are well below the top this indicates the image is underexposed too dark The blue is the highest If you know your colors yoursquoll know yellow is the opposite of blue The blue is high meaning there is not enough of yellow in the picture
Also note how they are all shifted towards the bottom There is a lot of room above each of the colors in the scope This indicates the picture is too dark
Editing With Adobe Premiere Pro
Tips amp Tricks
updated June 2019
29
Other settings within the Lumetri Panel can give you more ways to con-trol thelook of your clips
The Creative Panel
You can select from preset looks in the dropdown menu - range of film simulations are available including BampW
You can make custom adjustments using the sliders below
The Curves Panel
You can adjust curves and saturation for the master clip or for individual color channels
You can adjust color and brightness to the shadows midtones and highlights separately
Watch a 648 video on color correctingin Premiere
New to CC 2018
Several improvements to Color Correction in 2018
You can toggle the effect or reset it directly in the Color Correction window
Fx will turn the effects on or offThe arrow will reset all your changes and let you start over
bull
You can match or compare clips or changes within a clip Premiere even offers an AI based automode for match-ing clips with an emphasis on
matching skin tones
Editing With Adobe Premiere Pro
Tips amp Tricks
updated June 2019
30
Pasting Attributes
If you have multiple clips shot under the same conditions you donrsquot have to tone each one separately
Tone one clip then select it on the timeline and lsquocopyrsquo it using -C or EditgtCopy
Select any similar clips
Right click (or Control Click) and select lsquoPaste AtrributesrsquoCheck which attributes you want to paste - for color correction using Lumetri select that box
Click OK
This will apply the same corrections to any and all clips you have selected
Watch a 142 video on pasting attributes
Editing With Adobe Premiere Pro
Tips amp Tricks
updated June 2019
31
Comparison View
Premiere now offers a few nice ways to match color or adjust color inside comparison view
You can use this feature in two ways
1 If yoursquore working on a clip you can see before and after side by side to see your ad-justments
2 If you want to match two clips so they have the same color you can compare and either automatically or manually adjust one clip to match the other
Click ldquoComparison Viewrdquo to use the new feature
Watch a 239 video on using the Comparison View features
Editing With Adobe Premiere Pro
Tips amp Tricks
updated June 2019
32
Titles
Basic titles are created using the Text Tool graphic elements can be added using the Rect-angle tool There are many pre-built templates available as well for titles and lower thirds in the graphic library
It is not entirely intuitive or doesnrsquot feel that way to me yet but once you get the hang of it adding titles is not very tricky
I find the easiest way to create a title is to work in the Graphics Tab and NOT use the Title Tab
Place the playhead in your timeline where yoursquod like to place your title (you can always move it later)
Select the Type Tool (T) and click on the video and begin typing
After typing in your title you can change fonts size color etc in the edit tab of the Essential Graphics Pane
bullGet in the habit of switching to the Selection Tool when yoursquore not typing text for a title
If you stay on the Title Tool yoursquoll create a new Title with each click
These can be deleted in the Ef-fects Control Tab
bull
Editing With Adobe Premiere Pro
Tips amp Tricks
updated June 2019
33
In addition to type you can add shapes lines etc Select the Pen Tool (P) and use the dropdown menu to select the rectangle tool for example to put a box around your type
You can also create simple animation fade in and outs or change the size by using key-frames
Again you can change characteristics of the shape in the Effects Control Tab
COPY A TITLE SLIDE
If you want to copy a title slide to keep a consistent look - drag the title from the Time-line to the Project Folder Then Control-Click and select Duplicate
Watch a 601 video on creating basic titles
Exporting
The last step is to export your video Creating a playable movie file for all the world to see
Editing With Adobe Premiere Pro
Tips amp Tricks
updated June 2019
34
FilegtExportgtMedia or -M The export window is big and complicated There are MANY options for exporting your video and the settings depend on what you need
bull Are you creating a high quality archive for your fliesbull Do you need to post to a specific site such as YouTube Vimeo or Penn Statersquos Comme-dia websitebull Is it for broadcast on televisionbull Do you have a client with a specific need
All of these will influence how you export your video
Step one is deciding what to export Do you want to export everything on the timeline or just part of a project
You can export the entire sequence or a just a portion Designate a work area or use the InOut settings to set the part of your timeline yoursquod like to export
bullA common mistake when
exporting is to forget about clips yoursquove left at the end of a timeline Maybe you
dragged them there lsquojust in casersquo
Those lsquoorphanedrsquo clips will make your export time very long and create much em-barrassment when you play back your piece and odd
clips appear after the show is supposed to end Setting a work area or in and out
points guarantees only what you want is exported
bull
Editing With Adobe Premiere Pro
Tips amp Tricks
updated June 2019
35
Source Range Work area will export what you have designated Other options includes Entire Sequence to simply export the whole timeline or you can use InOut
Output Name Click to rename and set a destination for your video file IF yoursquore organized yoursquoll have an lsquooutputrsquo folder in your project folder Save your finished video there and you and your teacher can find it
Format amp Preset Establishes the file type for your exported movie For Penn State Communication students use one of the presets wersquove created depending on your needNOTE These presets only exist on the Comm Lab computers You would need to
create or install them on your own computerComMedia CMS 2013 ndash for posting to the Commedia website
TVControlRoom ndash specific to the needs in the Innovation Park control room
bullExport settings specific to the
workflow in the classroom
FOR COMMExport your video TWICE
Once for showing in class and once for posting to Commedia
1 FOR CLASS Use H264 Select Vimeo 1080HD
2For Commedia Use h264 Select ComMedia Preset
bull
Editing With Adobe Premiere Pro
Tips amp Tricks
updated June 2019
36
Video Codec and Basic Video Settings If you want to change the presets adjust settings here
Queue vs Export To start the export process select either Queue or Export
Export will start exporting immediately using Premiere This means you wonrsquot be able to do anything else in Premiere until exporting is completeQueue will open Adobe Media Encoder a separate program You can load up multiple exports (for example you want a highest quality version for yourself and a lower quality version for YouTube) You can then start Media Encoder and continue working in Pre-miere
When itrsquos finished exporting watch it Make sure there are no mistakes including but not limited to
typosdropped audiogaps between clipsuneven audiobad editsbad colortoningextra clips at the endmissing lower thirdsmissing titlesmissing creditthings you donrsquot like
Go back fix them re-export and watch it again
When itrsquos perfect yoursquore done
Watch a 435 video on exporting
NOTEIf you export more than one version of a video you MUST name them with distinct names
ALWAYS put your name in the file name - so we know who created the video
Smith_Circus_HiResmp4Smith_Circus_Commmp4
Would be a good way to name a video by Smith about a circus One high resolution version and one version spe-cically sized for the Commedia Website
bull
Editing With Adobe Premiere Pro
Tips amp Tricks
updated June 2019
37
Sizing Video amp Stills
Sometimes it is necessary to change the size of your video or photographs
Remember that your timeline is set up for a particular size ndash usually 1920 pixels x 1080 pixels
If you import a high resolution still photo it will look cropped on the timeline and need to be resized
You may also want to crop a video clip or resize it for another reason
There are multiple ways to crop or change the size of an imagev
In this example I imported a photo that is MUCH larger than the video Placed on the timeline it doesnrsquot fit The high resolution image has many more pixels than the 1920x1080 timeline
Control or Right-Click on the clip on the timeline (NOT on the image itself)
Select ldquoSet To Frame Sizerdquo from the drop down menu
Editing With Adobe Premiere Pro
Tips amp Tricks
updated June 2019
38
Notice that the image is resized so that it fits the screen
NOTE Photos are usually a different shape from video So this photo doesnrsquot fit the video window and we can see the edges of the underlying video
To fix this you will want to enlarge the image slightly - covering the edges of the video window
Double click on the image and drag out the blue box to finish sizing the imagev
Watch a 405 video on cropping and resizing in Premiere
bullYou may have noticed two similar options for resizing images
Set To Frame Sizeamp
Scale To Frame Size
They both will resize the image to fit the sequence settings
Scale to Frame Size resizes the image to 100 so it fits perfectly This reduces the burden on your computer processor BUT it means that if you want to crop the image to fit the screen or make other changes yoursquoll be resiz-ing it above 100
Set to Frame Size leaves the image at itrsquos full resolution so you have the ability later to resize it
As a rule Irsquod use Set To Frame Size
Bonus TipYou can set Premiere to au-tomatically adjust all import-ed media to Set To Frame Size or Scale To Frame SizePreferencesgtMediagtDefault Media Scaling
Editing With Adobe Premiere Pro
Tips amp Tricks
updated June 2019
39
VR360 VR Video
Premiere keeps adding support for 360 video
You can view your video as a 360 inside of Premiere
You can export your video VR ready for YouTube Facebook and other VR ready sites and applications
You can adjust what is the lsquofront facingrsquo view of your video drop in flat videos on top etc
Change Starting PointBy default your 360 video will start with where the front of your camera was pointing If you want to change that in Premiere use the VR Projection EffectEffectsgtImmersive Videogt VR ProjectionDrag that filter onto the clip on your TimelineChange the Pan to change the starting point
Editing With Adobe Premiere Pro
Tips amp Tricks
updated June 2019
40
If you have specific questions about this tutorial or Premiere in general feel free to contact me
If yoursquore a current student I hope you know how already
Email is the best option WillYurmangmailcom
There are a LOT of resources online for help as well
Lyndacom is a great resource (and free to Penn State students)
- Will Yurman
Exporting VR
VR 360 video requires specific metadata embedded in the video file
Luckily Premiere will do that work for you Make sure to select the Video is VR box when exporting
Upload your video to YouTube Vimeo Facebook or other VR supported sites and it should be recognized automatically as a VR video
Watch a 439 video on editing and exporting VR video in Premiere

Editing With Adobe Premiere Pro
Tips amp Tricks
updated June 2019
11
Editing starts with deciding what to include and what not to use in your project
You shot a lot of video maybe took a lot of photos ndash but you wonrsquot use everythingYou can look at all your material in either the Project Pane or in the Source Pane
After looking through a clip you will make a decision1 You donrsquot want anything from the clip Thatrsquos easy just ignore it2 You want all of the clip on your timeline3 You want part of the clip (or parts)
Getting an entire clip (or still image) onto the timeline can be done in several ways
1 You can drag it directly to the timeline from either the Project or Source Panes place it wherever you like and release
2 Use the Insert or Overwrite buttons to place the clip on the timeline This only works with a clip in the Source Pane
The first button is the Insert button This will put the clip on the timeline starting at wherever you have placed the playhead on the timeline and push all other content forward out of the wayThe second button is the Overwrite button This will put the clip on the timeline starting at the playhead but overwrite(erase) whatever is underneath it
PLEASE PLEASE read the tip on this page It is VITAL that the first clip you place on your timeline be video NOT a still photo or audio (unless you are editing a slide-show with no video of course)
Watch a 140 video on using the insert and overwrite buttons
bullThe FIRST clip you place on the timeline MUST be video
Because we are using this clip to set the timeline to match your video format
You will get this box
You DEFINITELY DEFINITELY DEFINITELY want to select ldquoChange Sequence Settingsrdquo
This will set the sequence to the proper settings for your video If you drag audio or stills
first your timeline will be wrong
bullWatch a 144 video on
lsquoChanging Sequence Settingsrsquo
Editing With Adobe Premiere Pro
Tips amp Tricks
updated June 2019
12
Using part of a clip Often we only want part of a particular clip ndash a key quote or moment
IN and OUT points
Select part of a clip using IN and OUT points In the Source window as you play the video use the lsquoIrsquo and lsquoOrsquo keys to establish the start (In) and end (Out) of the video you actually want to use
The lighter grey bar shows the selection made using the In and Out points It is a subset of the full clip You can use the buttons to set In and Out or the I and O keys on the keyboard
Change either point by playing the video and reselecting I or O
IMPORTANTPremiere is non-destructive Even though you select part of a clip it is easy to use more or less of that clip once it is on the timeline So donrsquot worry about making this edit perfectly precise It is easy to change later
bullMore SHORTCUTS
Space Bar - will stop and start a video in either the Source pane or on the
Timeline
OR
Use the JKL keys to con-trol the play of video
J - play in reverseK - stopL - play forward
BONUS POINTSHit the J or L keys multiple times to speed up the video playback
bull
Watch a 219 video on setting an in and out point
Editing With Adobe Premiere Pro
Tips amp Tricks
updated June 2019
13
bullMore JKL goodness
Hold the K key then tap the J or L keys to advance or
retreat one frame at a time
OR
Press the K and L keys at the same time to play in slow
motionbull
ToolsTools are nested inside each other The small arrow next to a tool indi-cates you can click to access other similar tools
Another good reason to learn the quick key shortcuts and save on mouse clicks
Note the small arrows next to most of the tools Click on the arrow to reveal other similar tools
All the tools their uses and shortcut keys
Editing With Adobe Premiere Pro
Tips amp Tricks
updated June 2019
14
Basic Editingbull Trimmingbull Cuttingbull Moving
Trimming is shortening (or lengthening) a clip from either end Use the Select Tool (V) Place it at the edge of a clip Click and drag to shorten or lengthen the clip
Cutting is dividing a clip into two or more pieces Use the Blade Tool (C) to cut a clip Place the playhead at the location you want to cut and click the blade tool Alternatively you can stay with the Select Tool and use K to cut
Moving is obviously moving a clip to a new position on the timeline Use the Select Tool (V) Click and drag a clip You can drag it up and down to a new track Be careful not to place it on top of an existing clip This would delete the existing the clip
Use the standard Select Tool(V) to lengthen or shorten a clip from either end With this tool short-ening a clip will leave a gap lengthening a clip over another clip will overwrite that second clip NOTE If you reach the end of your clip you obviously wonrsquot be able to make it any longerThe cursor turns to a red arrow symbol when using the standard Select Tool(V) to trim
Name your clips on the timeline
Want to organize a lot of clips on the timeline
Canrsquot remember which is which
Have an interview broken up into a a dozen pieces
Control click on a clip on the timeline and select lsquoRe-
name Clipsrsquo
Use keywords or phrases to stay organized
Editing With Adobe Premiere Pro
Tips amp Tricks
updated June 2019
15
The Ripple Edit Tool(B) lets you shorten a clip and at the same time remove the gap that would be created ndash two steps in oneNOTE The Ripple Tool changes the duration of your videoThe cursor turns to a yellow arrow symbol for the Ripple Edit Tool(B)
The Rolling Edit Tool(N) is used to change the edit point between two clips If one clip for example were too long and the next clip too short or yoursquore concerned about where the edit is for timing or other reasons you can easily move that edit point to better balance the length of the clipsNOTE the Rolling Edit Tool(N) does NOT change the duration of your video It simply moves an edit point This cursor is for the Rolling Edit Tool(N)
bullItrsquos worth learning as many keyboard shortcuts as you can to speed up the editing
process
Fast editing means more time for other things like shooting
(or sleeping)bull
bullAnother cool shortcut ndash for the Rolling Edit Tool(N) If
you know exactly where you want to move your edit point
to put the playhead at the new point and press lsquoErsquo Your edit point will move to that
point Cool
Especially useful for audio slideshows and still images
bull
The Track Select Tool(A or Shift+A) allows you to select all the tracks ahead of or behind the cursor This is useful if you want to move multiple clips at the same time By default the tool selects all clips on all tracks ahead of(or behind in the case of Shift+A) the cursor Hold down the Shift key to select all the clips on just one track
A Little Beyond the BasicsOther tools can make editing quicker What might take several clicks with the basic tools can be done with a single click or keystroke if you learn to use the proper tools
Editing With Adobe Premiere Pro
Tips amp Tricks
updated June 2019
16
To begin editing start with the basics (Imagine Julie Andrews singing Do Re Mi)Use The Select tool(V) to move clips around and shorten and lengthen them from the ends
Use the Blade tool(C) to cut clips breaking them into parts or cut out a section in the middle - get rid of that annoying lsquoumrsquo or longer sections that distract or go off point
Those two tools (remember the keyboard shortcuts ndash V for the select tool and C for the blade tool) will allow you to do most of your basic editing
In writing words sentences and paragraphs are your building blocks
In video it is clips and sequences and edits
The clips are your basic content - if you didnrsquot shoot good material or enough material you will struggle and do better next time
Sequences are a series of clips that connect together the way words form sentences form paragraphs ndash It forms the narrative of the story
You need to avoid the basics mistakes such as jump cuts but you also need to create something that makes sense narratively
And finally the edit establishes the rhythm of your piece ndash think about the sound and the narrative Cuts between shots should feel natural and be invisible to your viewer The transition between shots and between scenes establishes a rhythm and feel for your video
Watch this 836 video on using the edit tools
Cool shortcut - K will cut a clip at the playhead Saves you having to switch to the blade tool Those seconds of time add
up
bullThe best way to learn is by
doing Shoot edit and then go shoot again
There are also nearly limitless tutorials online LyndaCom is a great and free resource for
Penn State students
And some great books on the subject of filmmaking
One of my favorites is ldquoIn The Blink Of An Eyerdquo
by the amazing film editor Walter Murch
Editing With Adobe Premiere Pro
Tips amp Tricks
updated June 2019
17
AudioYour audio may be part of a video clip or recorded separately In either case you can edit and adjust your audio in Premiere
By default Premiere imports stereo audio on one track IF you set your preferences to fit our style (see tip at left) your audio should be on two tracks - this allows you to edit each track separately Useful if you have recorded with two different mics or at different levels
IF your stereo audio is on one track and you need to split it control click on the file in the Project Window and select ModifygtAudio Channels (fig 1)Change the lsquoPresetrsquo from lsquoUse Filersquo to lsquoMono (fig 2)
fig 1
fig 2
bullSETTINGS If yoursquore work-ing in Lubert 115 at Innova-tion Park take note the fol-
lowing preferences have been set on those computers
Preferences gt Audio Hardware
gt Default Device gt Built in Line
Output
Preferences gt Audio gt Default
Audio Tracks gt Stereo Media
Use Monobull
bullFile Types
If yoursquore not sure what kind of file yoursquore working with video or audio control or right click on the file in the Project Win-dow and select lsquopropertiesrsquo
bull
Editing With Adobe Premiere Pro
Tips amp Tricks
updated June 2019
18
Adjusting Audio on the Timeline
Generally you want to see the wave form - the visual representation of the audio It will make editing easier - you can see the pauses and breaks in words which are logical edit points
If you canrsquot see the waveform of the audio deepen the height of the trackNote how the select tool changes shape and allows you grab the edge of the trackand pull downYou can also turn off the volume lsquomutersquo a track by clicking lsquoMrsquo or play only that track by clicking lsquoSrsquo for solo
The white line should become visible when the track is deep enough IF you donrsquot see that white line click on the wrench icon and selectrsquo Show Audio Keyframesrsquo
Click and drag the white line up and down to adjust the volume of the audio
Your goal is to have your audio adjusted so it is consistent throughout your video You donrsquot want listeners screaming in pain as they rip off headphones because of blaring sounds nor do you want them missing critical sounds because everything suddenly be-came too quiet
For the web we aim for our audio to peak around -3 ndash -6dB Use the audio meter in Premiere to monitor your clips Click and drag the whiteline on the waveform to raise or lower the volume
OR
There are other ways to adjust your audio levels Using the white line limits you to in-
bullAdjust your audio volume by watching the audio meters NOT by listening through your headphones
You can turn up and down your headphones You want a more consistent measure of good audio levels
The waveform will bounce as your audio plays You want your typical sounds to hover around -3 ndash -6dBDONrsquoT let your audio hit 0 or it will become distorted
Editing With Adobe Premiere Pro
Tips amp Tricks
updated June 2019
19
creasing your audio by 6dB For more control control-click on the audio file and select lsquoAudio Gainrsquo from the menu You can adjust your audio by a specific decibel amount or let Premiere adjust the clip to a preset level of your choosing
Balancing AudioIF your audio is only in one channel (you only hear it in one speaker and only see audio in the meter on one channel)
Right click (or Control Click) on the clip in the timeline
Go to ModifygtAudio Channels
IF for example you only had audio on the left channel you would change both Source Channels to the lsquoleftrsquo Then your sound should come out both speakers
Editing With Adobe Premiere Pro
Tips amp Tricks
updated June 2019
20
ldquoFixing Audiordquo
NOTE THE QUOTE MARKS There are real limits to what you can fix in bad audio
It is very difficult to remove sounds such as background noise or hiss And if your au-dio was recorded in a stairwell or outside on a windy day yoursquore probably stuck
Premiere has some filterseffects that can be used And you have the option of im-porting audio in Adobe Audition and applying more extensive filters
VolumeIf your audio is too soft you can raise the volume Often that will create more hiss in your audio
If your audio is too loud - so loud it is distorted there is little you can do to fix the problem Lowering the volume wonrsquot eliminate the distortion (Though itrsquos still worth doing to save the ears of your audience)
Noise
Hiss and other steady background noise can sometimes be filtered Though it may degrade the overall audio quality of the clip Audio quality can be adjusted in many ways that are way way way beyond the scope of this tutorial
But new to CC2019 are some improvements to fixing and adjusting audio
In Premiere select the clip and then go to the Essential Sound PanelWindowgtEssential Sound
Select the type of audio - dialogue music etc From there you can select to adjust or repair or modify the audio
You can try to remove hiss or other noises reduce the echo tonal quality
Though in general the better your audio was to start the better it will end up
Deleted your audioIF you put a clip on the timeline and delete the audio because you only wanted the video you might find a time you change your mind
How to reconnecting the audio is obvious
Here is a quick shortcuttrick
Put the playhead over the clip and press X This should mark the clip
Click F for match frame This will match the clip on the timeline with the same clip in the Source Window
Click (period) to overwrite the clip with the same clip plus audio
This is WAY easier than any other method
Editing With Adobe Premiere Pro
Tips amp Tricks
updated June 2019
21
After opening the Sound Panel you can first select the type of soundDialogue Music effects or ambience
Premiere then offers a host of adjustments using simple sliders specific to the type of sound selected
Under Repair you can try and remove hiss rumble hum etcOther tabs offer adjustment to sound quality and tone
For more extensive audio control control-click on the file and select Edit Clip in Adobe Audition (Assuming you have Audition installed) This will open the file in Audi-tion where you can apply more extensive lsquofixesrsquoSee this handout for a start on using Audition
Essential Sound Panel
Editing With Adobe Premiere Pro
Tips amp Tricks
updated June 2019
22
Adjusting Audio
Fade
You may want to fade audio - to begin or end a clip for example Or perhaps yoursquoll have natural sound that you want to have linger underneath an interview
There are multiple techniques available
1 Place the Selection Tool over the beginning or trailing edge of an audio clip until the arrow turns to a red line Control-Click(Mac) and select ldquoApply Default Transi-tionrdquo
This will apply a fade in at the beginning of a clip a fade out at the end and if you select between two clips it will create a cross-fade
2 Use the Pen Tool(P) to create a custom fade pattern Select the Pen Tool and click on the white audio volume line to create key points (called keyframes) You can then click and drag these to create a fades
bullYou can change the length of the default transition
Simply grab the end and lengthen or shorten it as needed
bull
Editing With Adobe Premiere Pro
Tips amp Tricks
updated June 2019
23
Reconnecting Media
Remember that an Adobe Premiere project doesnrsquot actually contain all your videoaudioimage files The project simply points to those files
IF those files get moved or renamed and Premiere canrsquot find them you will need to lsquore-connectrsquo the media to the project
Note the various warnings lsquoMedia Offlinersquo in bright red and the question marks next to each file in the Project Panel Bad news
Assuming the files were just moved and not deleted it is easy to reconnect them
Typically when you open a project if media is lsquoofflinersquo or lsquodisconnectedrsquo yoursquoll get a dialogue box asking you to find the missing media
If you get this warning while working or skip that message you can open the reconnect box by right click (control click) on any of the files in the Project folder and select lsquolink mediarsquo You will get a dialogue box asking you to find the lsquomissing mediarsquo
bullAnother shameless plug for being organized IF you set up your project folder prop-erly and made sure to place all your assets ndash video audio graphics stills whatever ndash in
your folderwell
then I donrsquot get to tell you lsquoI told you sorsquo
This problem most commonly happens when we have sloppy work habits and leave files on
the desktop or on our SD cards
Stay organized
If yoursquore working at Innovation Park keep that project folder on the SAN in your student
folder
bull
Editing With Adobe Premiere Pro
Tips amp Tricks
updated June 2019
24
At the top of the box is the name of the missing clip and its original file name (In this case they are the same)
Offline Tells Premiere to stop bothering you about this missing fileOffline All Tells Premiere to stop bothering you about all missing files
Click lsquoLocatersquo
By clicking the lsquoDisplay Only Exact Name Matchesrsquo only files with that exact name (or folders) would be displayed Makes finding a file easier
Simply select the file and click lsquoOKrsquo to reconnect the file to the project
NOTE This requires that you know where the file is If you canrsquot find the original media file you are in a mess of trouble
Watch a 330 video on reconnecting media
bullIf you have many lsquomissingrsquo or
lsquodisconnectedrsquo files select them all in your project panel
Then right click (control click) on one of them and select
lsquoLink Mediarsquo
When you reconnect that one file Premiere will automati-
cally reconnect all the missing files in that folder
If you have other folders you will need to reconnect those
files manuallybull
Editing With Adobe Premiere Pro
Tips amp Tricks
updated June 2019
25
Color Correction
Ideally of course you shot your video at the perfect exposure with your white balance exactly right Yes
HmmmmNo Your footage is underexposed Your colors donrsquot look right
Premiere allows us to correct some mistakes in our video - but NOT all mistakes are fixable Itrsquos definitely true that yoursquoll get the best results by starting with the best original material - so remember to set your exposure and white balance before you shoot
There are many many many did I say many ways to adjust your video I will show you some very basic techniques
Lumetri ColorThe Lumetri Color panel makes basic color correction much easier than in the past
bullPlace the playhead over the clip you want to fix and double clickbullSelect the ldquoColorrdquo tab at the top to enter this color correction workspace bullThen click ldquoLumetri Scopesrdquo in the source window
bullWith great power comes
great responsibility
Premiere is a very powerful video editor complete with many special effects gadgets
and super powers
Just because you can make your video spherize twirl wave warp and turbulent
displace doesnrsquot mean you should
Edit with purpose Avoid those special effects unless
there is a compelling reason to use them
bull
Editing With Adobe Premiere Pro
Tips amp Tricks
updated June 2019
26
The Lumetri Scopes display shows information about the image - the amount of each primary color and the brightness You can change the display by clicking on the small wrench at the bottom This example shows the Parade display It shows the amounts of the primary colors ndash red green and blueThe red is highest showing the image has more red in it A neutral image will have an equal balance of red green and blue
Other display options include Vectorscope Waveform and Histogram Each shows us something slightly different about the color and exposure
The Lumetri Panel lets you adjust color and brightness in multiple ways It can get pretty overwhelming
Start with the basic panel Adjust your color first Work your way down the list of tools as necessary
Watch the scopes on the left as well as the image Try to remove any color cast
From there use exposure contrast highlights etc Again use the scopes to make sure yoursquore not blocking up shadow detail or blowing out highlights
IF a color hits the top of bottom of the scale yoursquove lost detail and have a pure black or white
bullColor correction can be over-whelming It is a profession in its own right
For basic correction keep it simple Aim to get colors looking natural and consistent
So as you move from one clip to the next there isnrsquot an unnatural shift of color (unless you want one of course)
Using the Parade Display is a good place to start
bull
bullPASTE ATTRIBUTESIf a clip or clips shot under the same light exist in multiple places on your timeline you can correct one and then apply those settings to other clips WAY easier than fixing each clip manuallyAfter fixing one clip copy it-CThen clip on any other similar clip(s) and goEditgtPaste AttributesClick OK to apply the chang-es to all clips selected
Note how the colors especially the blue hit the top of the graph - areas of the image are so overexposed as to have lost detail This is generally not a good thing Work to expose and your video properly in the first place and then adjust with care
Editing With Adobe Premiere Pro
Tips amp Tricks
updated June 2019
27
You can select other displays by clicking on the small wrench tool Each display shows you the color and brightness space in different ways
The waveform is similar to Parade
The vectorscopes show brightness and intensity
You can have multiple displays open at the same time
Waveform Vectorscope and Parade all displayed in the Source Window Note this is after adjusting the clip so the red green and blue nearly equal
Editing With Adobe Premiere Pro
Tips amp Tricks
updated June 2019
28
bullThere are so many ways to
color correct and adjust your image There are books on the subject and a million resourc-
es onlineLyndacom is a great place to start and free to Penn State
Studentslyndapsuedu and log in to get
startedbullbull
Beyond fixing an individual clip think about the project as
a wholeTry to keep a consistent look
Look at what clip comes before or after the one yoursquore
adjustingbull
BEFORENotice how the red spikes and blue is much smaller in the parade scope
AFTERThe the colors in the Parade scope are more similar and the brightness of all three colors pushed up and spread out a bitOverall the color is more natural and vibrant
Your monitor might not be adjusted properly or your eyes may be fooled by the im-age the scopes donrsquot lie Rely on them
Note above how all the colors in the scope are well below the top this indicates the image is underexposed too dark The blue is the highest If you know your colors yoursquoll know yellow is the opposite of blue The blue is high meaning there is not enough of yellow in the picture
Also note how they are all shifted towards the bottom There is a lot of room above each of the colors in the scope This indicates the picture is too dark
Editing With Adobe Premiere Pro
Tips amp Tricks
updated June 2019
29
Other settings within the Lumetri Panel can give you more ways to con-trol thelook of your clips
The Creative Panel
You can select from preset looks in the dropdown menu - range of film simulations are available including BampW
You can make custom adjustments using the sliders below
The Curves Panel
You can adjust curves and saturation for the master clip or for individual color channels
You can adjust color and brightness to the shadows midtones and highlights separately
Watch a 648 video on color correctingin Premiere
New to CC 2018
Several improvements to Color Correction in 2018
You can toggle the effect or reset it directly in the Color Correction window
Fx will turn the effects on or offThe arrow will reset all your changes and let you start over
bull
You can match or compare clips or changes within a clip Premiere even offers an AI based automode for match-ing clips with an emphasis on
matching skin tones
Editing With Adobe Premiere Pro
Tips amp Tricks
updated June 2019
30
Pasting Attributes
If you have multiple clips shot under the same conditions you donrsquot have to tone each one separately
Tone one clip then select it on the timeline and lsquocopyrsquo it using -C or EditgtCopy
Select any similar clips
Right click (or Control Click) and select lsquoPaste AtrributesrsquoCheck which attributes you want to paste - for color correction using Lumetri select that box
Click OK
This will apply the same corrections to any and all clips you have selected
Watch a 142 video on pasting attributes
Editing With Adobe Premiere Pro
Tips amp Tricks
updated June 2019
31
Comparison View
Premiere now offers a few nice ways to match color or adjust color inside comparison view
You can use this feature in two ways
1 If yoursquore working on a clip you can see before and after side by side to see your ad-justments
2 If you want to match two clips so they have the same color you can compare and either automatically or manually adjust one clip to match the other
Click ldquoComparison Viewrdquo to use the new feature
Watch a 239 video on using the Comparison View features
Editing With Adobe Premiere Pro
Tips amp Tricks
updated June 2019
32
Titles
Basic titles are created using the Text Tool graphic elements can be added using the Rect-angle tool There are many pre-built templates available as well for titles and lower thirds in the graphic library
It is not entirely intuitive or doesnrsquot feel that way to me yet but once you get the hang of it adding titles is not very tricky
I find the easiest way to create a title is to work in the Graphics Tab and NOT use the Title Tab
Place the playhead in your timeline where yoursquod like to place your title (you can always move it later)
Select the Type Tool (T) and click on the video and begin typing
After typing in your title you can change fonts size color etc in the edit tab of the Essential Graphics Pane
bullGet in the habit of switching to the Selection Tool when yoursquore not typing text for a title
If you stay on the Title Tool yoursquoll create a new Title with each click
These can be deleted in the Ef-fects Control Tab
bull
Editing With Adobe Premiere Pro
Tips amp Tricks
updated June 2019
33
In addition to type you can add shapes lines etc Select the Pen Tool (P) and use the dropdown menu to select the rectangle tool for example to put a box around your type
You can also create simple animation fade in and outs or change the size by using key-frames
Again you can change characteristics of the shape in the Effects Control Tab
COPY A TITLE SLIDE
If you want to copy a title slide to keep a consistent look - drag the title from the Time-line to the Project Folder Then Control-Click and select Duplicate
Watch a 601 video on creating basic titles
Exporting
The last step is to export your video Creating a playable movie file for all the world to see
Editing With Adobe Premiere Pro
Tips amp Tricks
updated June 2019
34
FilegtExportgtMedia or -M The export window is big and complicated There are MANY options for exporting your video and the settings depend on what you need
bull Are you creating a high quality archive for your fliesbull Do you need to post to a specific site such as YouTube Vimeo or Penn Statersquos Comme-dia websitebull Is it for broadcast on televisionbull Do you have a client with a specific need
All of these will influence how you export your video
Step one is deciding what to export Do you want to export everything on the timeline or just part of a project
You can export the entire sequence or a just a portion Designate a work area or use the InOut settings to set the part of your timeline yoursquod like to export
bullA common mistake when
exporting is to forget about clips yoursquove left at the end of a timeline Maybe you
dragged them there lsquojust in casersquo
Those lsquoorphanedrsquo clips will make your export time very long and create much em-barrassment when you play back your piece and odd
clips appear after the show is supposed to end Setting a work area or in and out
points guarantees only what you want is exported
bull
Editing With Adobe Premiere Pro
Tips amp Tricks
updated June 2019
35
Source Range Work area will export what you have designated Other options includes Entire Sequence to simply export the whole timeline or you can use InOut
Output Name Click to rename and set a destination for your video file IF yoursquore organized yoursquoll have an lsquooutputrsquo folder in your project folder Save your finished video there and you and your teacher can find it
Format amp Preset Establishes the file type for your exported movie For Penn State Communication students use one of the presets wersquove created depending on your needNOTE These presets only exist on the Comm Lab computers You would need to
create or install them on your own computerComMedia CMS 2013 ndash for posting to the Commedia website
TVControlRoom ndash specific to the needs in the Innovation Park control room
bullExport settings specific to the
workflow in the classroom
FOR COMMExport your video TWICE
Once for showing in class and once for posting to Commedia
1 FOR CLASS Use H264 Select Vimeo 1080HD
2For Commedia Use h264 Select ComMedia Preset
bull
Editing With Adobe Premiere Pro
Tips amp Tricks
updated June 2019
36
Video Codec and Basic Video Settings If you want to change the presets adjust settings here
Queue vs Export To start the export process select either Queue or Export
Export will start exporting immediately using Premiere This means you wonrsquot be able to do anything else in Premiere until exporting is completeQueue will open Adobe Media Encoder a separate program You can load up multiple exports (for example you want a highest quality version for yourself and a lower quality version for YouTube) You can then start Media Encoder and continue working in Pre-miere
When itrsquos finished exporting watch it Make sure there are no mistakes including but not limited to
typosdropped audiogaps between clipsuneven audiobad editsbad colortoningextra clips at the endmissing lower thirdsmissing titlesmissing creditthings you donrsquot like
Go back fix them re-export and watch it again
When itrsquos perfect yoursquore done
Watch a 435 video on exporting
NOTEIf you export more than one version of a video you MUST name them with distinct names
ALWAYS put your name in the file name - so we know who created the video
Smith_Circus_HiResmp4Smith_Circus_Commmp4
Would be a good way to name a video by Smith about a circus One high resolution version and one version spe-cically sized for the Commedia Website
bull
Editing With Adobe Premiere Pro
Tips amp Tricks
updated June 2019
37
Sizing Video amp Stills
Sometimes it is necessary to change the size of your video or photographs
Remember that your timeline is set up for a particular size ndash usually 1920 pixels x 1080 pixels
If you import a high resolution still photo it will look cropped on the timeline and need to be resized
You may also want to crop a video clip or resize it for another reason
There are multiple ways to crop or change the size of an imagev
In this example I imported a photo that is MUCH larger than the video Placed on the timeline it doesnrsquot fit The high resolution image has many more pixels than the 1920x1080 timeline
Control or Right-Click on the clip on the timeline (NOT on the image itself)
Select ldquoSet To Frame Sizerdquo from the drop down menu
Editing With Adobe Premiere Pro
Tips amp Tricks
updated June 2019
38
Notice that the image is resized so that it fits the screen
NOTE Photos are usually a different shape from video So this photo doesnrsquot fit the video window and we can see the edges of the underlying video
To fix this you will want to enlarge the image slightly - covering the edges of the video window
Double click on the image and drag out the blue box to finish sizing the imagev
Watch a 405 video on cropping and resizing in Premiere
bullYou may have noticed two similar options for resizing images
Set To Frame Sizeamp
Scale To Frame Size
They both will resize the image to fit the sequence settings
Scale to Frame Size resizes the image to 100 so it fits perfectly This reduces the burden on your computer processor BUT it means that if you want to crop the image to fit the screen or make other changes yoursquoll be resiz-ing it above 100
Set to Frame Size leaves the image at itrsquos full resolution so you have the ability later to resize it
As a rule Irsquod use Set To Frame Size
Bonus TipYou can set Premiere to au-tomatically adjust all import-ed media to Set To Frame Size or Scale To Frame SizePreferencesgtMediagtDefault Media Scaling
Editing With Adobe Premiere Pro
Tips amp Tricks
updated June 2019
39
VR360 VR Video
Premiere keeps adding support for 360 video
You can view your video as a 360 inside of Premiere
You can export your video VR ready for YouTube Facebook and other VR ready sites and applications
You can adjust what is the lsquofront facingrsquo view of your video drop in flat videos on top etc
Change Starting PointBy default your 360 video will start with where the front of your camera was pointing If you want to change that in Premiere use the VR Projection EffectEffectsgtImmersive Videogt VR ProjectionDrag that filter onto the clip on your TimelineChange the Pan to change the starting point
Editing With Adobe Premiere Pro
Tips amp Tricks
updated June 2019
40
If you have specific questions about this tutorial or Premiere in general feel free to contact me
If yoursquore a current student I hope you know how already
Email is the best option WillYurmangmailcom
There are a LOT of resources online for help as well
Lyndacom is a great resource (and free to Penn State students)
- Will Yurman
Exporting VR
VR 360 video requires specific metadata embedded in the video file
Luckily Premiere will do that work for you Make sure to select the Video is VR box when exporting
Upload your video to YouTube Vimeo Facebook or other VR supported sites and it should be recognized automatically as a VR video
Watch a 439 video on editing and exporting VR video in Premiere

Editing With Adobe Premiere Pro
Tips amp Tricks
updated June 2019
12
Using part of a clip Often we only want part of a particular clip ndash a key quote or moment
IN and OUT points
Select part of a clip using IN and OUT points In the Source window as you play the video use the lsquoIrsquo and lsquoOrsquo keys to establish the start (In) and end (Out) of the video you actually want to use
The lighter grey bar shows the selection made using the In and Out points It is a subset of the full clip You can use the buttons to set In and Out or the I and O keys on the keyboard
Change either point by playing the video and reselecting I or O
IMPORTANTPremiere is non-destructive Even though you select part of a clip it is easy to use more or less of that clip once it is on the timeline So donrsquot worry about making this edit perfectly precise It is easy to change later
bullMore SHORTCUTS
Space Bar - will stop and start a video in either the Source pane or on the
Timeline
OR
Use the JKL keys to con-trol the play of video
J - play in reverseK - stopL - play forward
BONUS POINTSHit the J or L keys multiple times to speed up the video playback
bull
Watch a 219 video on setting an in and out point
Editing With Adobe Premiere Pro
Tips amp Tricks
updated June 2019
13
bullMore JKL goodness
Hold the K key then tap the J or L keys to advance or
retreat one frame at a time
OR
Press the K and L keys at the same time to play in slow
motionbull
ToolsTools are nested inside each other The small arrow next to a tool indi-cates you can click to access other similar tools
Another good reason to learn the quick key shortcuts and save on mouse clicks
Note the small arrows next to most of the tools Click on the arrow to reveal other similar tools
All the tools their uses and shortcut keys
Editing With Adobe Premiere Pro
Tips amp Tricks
updated June 2019
14
Basic Editingbull Trimmingbull Cuttingbull Moving
Trimming is shortening (or lengthening) a clip from either end Use the Select Tool (V) Place it at the edge of a clip Click and drag to shorten or lengthen the clip
Cutting is dividing a clip into two or more pieces Use the Blade Tool (C) to cut a clip Place the playhead at the location you want to cut and click the blade tool Alternatively you can stay with the Select Tool and use K to cut
Moving is obviously moving a clip to a new position on the timeline Use the Select Tool (V) Click and drag a clip You can drag it up and down to a new track Be careful not to place it on top of an existing clip This would delete the existing the clip
Use the standard Select Tool(V) to lengthen or shorten a clip from either end With this tool short-ening a clip will leave a gap lengthening a clip over another clip will overwrite that second clip NOTE If you reach the end of your clip you obviously wonrsquot be able to make it any longerThe cursor turns to a red arrow symbol when using the standard Select Tool(V) to trim
Name your clips on the timeline
Want to organize a lot of clips on the timeline
Canrsquot remember which is which
Have an interview broken up into a a dozen pieces
Control click on a clip on the timeline and select lsquoRe-
name Clipsrsquo
Use keywords or phrases to stay organized
Editing With Adobe Premiere Pro
Tips amp Tricks
updated June 2019
15
The Ripple Edit Tool(B) lets you shorten a clip and at the same time remove the gap that would be created ndash two steps in oneNOTE The Ripple Tool changes the duration of your videoThe cursor turns to a yellow arrow symbol for the Ripple Edit Tool(B)
The Rolling Edit Tool(N) is used to change the edit point between two clips If one clip for example were too long and the next clip too short or yoursquore concerned about where the edit is for timing or other reasons you can easily move that edit point to better balance the length of the clipsNOTE the Rolling Edit Tool(N) does NOT change the duration of your video It simply moves an edit point This cursor is for the Rolling Edit Tool(N)
bullItrsquos worth learning as many keyboard shortcuts as you can to speed up the editing
process
Fast editing means more time for other things like shooting
(or sleeping)bull
bullAnother cool shortcut ndash for the Rolling Edit Tool(N) If
you know exactly where you want to move your edit point
to put the playhead at the new point and press lsquoErsquo Your edit point will move to that
point Cool
Especially useful for audio slideshows and still images
bull
The Track Select Tool(A or Shift+A) allows you to select all the tracks ahead of or behind the cursor This is useful if you want to move multiple clips at the same time By default the tool selects all clips on all tracks ahead of(or behind in the case of Shift+A) the cursor Hold down the Shift key to select all the clips on just one track
A Little Beyond the BasicsOther tools can make editing quicker What might take several clicks with the basic tools can be done with a single click or keystroke if you learn to use the proper tools
Editing With Adobe Premiere Pro
Tips amp Tricks
updated June 2019
16
To begin editing start with the basics (Imagine Julie Andrews singing Do Re Mi)Use The Select tool(V) to move clips around and shorten and lengthen them from the ends
Use the Blade tool(C) to cut clips breaking them into parts or cut out a section in the middle - get rid of that annoying lsquoumrsquo or longer sections that distract or go off point
Those two tools (remember the keyboard shortcuts ndash V for the select tool and C for the blade tool) will allow you to do most of your basic editing
In writing words sentences and paragraphs are your building blocks
In video it is clips and sequences and edits
The clips are your basic content - if you didnrsquot shoot good material or enough material you will struggle and do better next time
Sequences are a series of clips that connect together the way words form sentences form paragraphs ndash It forms the narrative of the story
You need to avoid the basics mistakes such as jump cuts but you also need to create something that makes sense narratively
And finally the edit establishes the rhythm of your piece ndash think about the sound and the narrative Cuts between shots should feel natural and be invisible to your viewer The transition between shots and between scenes establishes a rhythm and feel for your video
Watch this 836 video on using the edit tools
Cool shortcut - K will cut a clip at the playhead Saves you having to switch to the blade tool Those seconds of time add
up
bullThe best way to learn is by
doing Shoot edit and then go shoot again
There are also nearly limitless tutorials online LyndaCom is a great and free resource for
Penn State students
And some great books on the subject of filmmaking
One of my favorites is ldquoIn The Blink Of An Eyerdquo
by the amazing film editor Walter Murch
Editing With Adobe Premiere Pro
Tips amp Tricks
updated June 2019
17
AudioYour audio may be part of a video clip or recorded separately In either case you can edit and adjust your audio in Premiere
By default Premiere imports stereo audio on one track IF you set your preferences to fit our style (see tip at left) your audio should be on two tracks - this allows you to edit each track separately Useful if you have recorded with two different mics or at different levels
IF your stereo audio is on one track and you need to split it control click on the file in the Project Window and select ModifygtAudio Channels (fig 1)Change the lsquoPresetrsquo from lsquoUse Filersquo to lsquoMono (fig 2)
fig 1
fig 2
bullSETTINGS If yoursquore work-ing in Lubert 115 at Innova-tion Park take note the fol-
lowing preferences have been set on those computers
Preferences gt Audio Hardware
gt Default Device gt Built in Line
Output
Preferences gt Audio gt Default
Audio Tracks gt Stereo Media
Use Monobull
bullFile Types
If yoursquore not sure what kind of file yoursquore working with video or audio control or right click on the file in the Project Win-dow and select lsquopropertiesrsquo
bull
Editing With Adobe Premiere Pro
Tips amp Tricks
updated June 2019
18
Adjusting Audio on the Timeline
Generally you want to see the wave form - the visual representation of the audio It will make editing easier - you can see the pauses and breaks in words which are logical edit points
If you canrsquot see the waveform of the audio deepen the height of the trackNote how the select tool changes shape and allows you grab the edge of the trackand pull downYou can also turn off the volume lsquomutersquo a track by clicking lsquoMrsquo or play only that track by clicking lsquoSrsquo for solo
The white line should become visible when the track is deep enough IF you donrsquot see that white line click on the wrench icon and selectrsquo Show Audio Keyframesrsquo
Click and drag the white line up and down to adjust the volume of the audio
Your goal is to have your audio adjusted so it is consistent throughout your video You donrsquot want listeners screaming in pain as they rip off headphones because of blaring sounds nor do you want them missing critical sounds because everything suddenly be-came too quiet
For the web we aim for our audio to peak around -3 ndash -6dB Use the audio meter in Premiere to monitor your clips Click and drag the whiteline on the waveform to raise or lower the volume
OR
There are other ways to adjust your audio levels Using the white line limits you to in-
bullAdjust your audio volume by watching the audio meters NOT by listening through your headphones
You can turn up and down your headphones You want a more consistent measure of good audio levels
The waveform will bounce as your audio plays You want your typical sounds to hover around -3 ndash -6dBDONrsquoT let your audio hit 0 or it will become distorted
Editing With Adobe Premiere Pro
Tips amp Tricks
updated June 2019
19
creasing your audio by 6dB For more control control-click on the audio file and select lsquoAudio Gainrsquo from the menu You can adjust your audio by a specific decibel amount or let Premiere adjust the clip to a preset level of your choosing
Balancing AudioIF your audio is only in one channel (you only hear it in one speaker and only see audio in the meter on one channel)
Right click (or Control Click) on the clip in the timeline
Go to ModifygtAudio Channels
IF for example you only had audio on the left channel you would change both Source Channels to the lsquoleftrsquo Then your sound should come out both speakers
Editing With Adobe Premiere Pro
Tips amp Tricks
updated June 2019
20
ldquoFixing Audiordquo
NOTE THE QUOTE MARKS There are real limits to what you can fix in bad audio
It is very difficult to remove sounds such as background noise or hiss And if your au-dio was recorded in a stairwell or outside on a windy day yoursquore probably stuck
Premiere has some filterseffects that can be used And you have the option of im-porting audio in Adobe Audition and applying more extensive filters
VolumeIf your audio is too soft you can raise the volume Often that will create more hiss in your audio
If your audio is too loud - so loud it is distorted there is little you can do to fix the problem Lowering the volume wonrsquot eliminate the distortion (Though itrsquos still worth doing to save the ears of your audience)
Noise
Hiss and other steady background noise can sometimes be filtered Though it may degrade the overall audio quality of the clip Audio quality can be adjusted in many ways that are way way way beyond the scope of this tutorial
But new to CC2019 are some improvements to fixing and adjusting audio
In Premiere select the clip and then go to the Essential Sound PanelWindowgtEssential Sound
Select the type of audio - dialogue music etc From there you can select to adjust or repair or modify the audio
You can try to remove hiss or other noises reduce the echo tonal quality
Though in general the better your audio was to start the better it will end up
Deleted your audioIF you put a clip on the timeline and delete the audio because you only wanted the video you might find a time you change your mind
How to reconnecting the audio is obvious
Here is a quick shortcuttrick
Put the playhead over the clip and press X This should mark the clip
Click F for match frame This will match the clip on the timeline with the same clip in the Source Window
Click (period) to overwrite the clip with the same clip plus audio
This is WAY easier than any other method
Editing With Adobe Premiere Pro
Tips amp Tricks
updated June 2019
21
After opening the Sound Panel you can first select the type of soundDialogue Music effects or ambience
Premiere then offers a host of adjustments using simple sliders specific to the type of sound selected
Under Repair you can try and remove hiss rumble hum etcOther tabs offer adjustment to sound quality and tone
For more extensive audio control control-click on the file and select Edit Clip in Adobe Audition (Assuming you have Audition installed) This will open the file in Audi-tion where you can apply more extensive lsquofixesrsquoSee this handout for a start on using Audition
Essential Sound Panel
Editing With Adobe Premiere Pro
Tips amp Tricks
updated June 2019
22
Adjusting Audio
Fade
You may want to fade audio - to begin or end a clip for example Or perhaps yoursquoll have natural sound that you want to have linger underneath an interview
There are multiple techniques available
1 Place the Selection Tool over the beginning or trailing edge of an audio clip until the arrow turns to a red line Control-Click(Mac) and select ldquoApply Default Transi-tionrdquo
This will apply a fade in at the beginning of a clip a fade out at the end and if you select between two clips it will create a cross-fade
2 Use the Pen Tool(P) to create a custom fade pattern Select the Pen Tool and click on the white audio volume line to create key points (called keyframes) You can then click and drag these to create a fades
bullYou can change the length of the default transition
Simply grab the end and lengthen or shorten it as needed
bull
Editing With Adobe Premiere Pro
Tips amp Tricks
updated June 2019
23
Reconnecting Media
Remember that an Adobe Premiere project doesnrsquot actually contain all your videoaudioimage files The project simply points to those files
IF those files get moved or renamed and Premiere canrsquot find them you will need to lsquore-connectrsquo the media to the project
Note the various warnings lsquoMedia Offlinersquo in bright red and the question marks next to each file in the Project Panel Bad news
Assuming the files were just moved and not deleted it is easy to reconnect them
Typically when you open a project if media is lsquoofflinersquo or lsquodisconnectedrsquo yoursquoll get a dialogue box asking you to find the missing media
If you get this warning while working or skip that message you can open the reconnect box by right click (control click) on any of the files in the Project folder and select lsquolink mediarsquo You will get a dialogue box asking you to find the lsquomissing mediarsquo
bullAnother shameless plug for being organized IF you set up your project folder prop-erly and made sure to place all your assets ndash video audio graphics stills whatever ndash in
your folderwell
then I donrsquot get to tell you lsquoI told you sorsquo
This problem most commonly happens when we have sloppy work habits and leave files on
the desktop or on our SD cards
Stay organized
If yoursquore working at Innovation Park keep that project folder on the SAN in your student
folder
bull
Editing With Adobe Premiere Pro
Tips amp Tricks
updated June 2019
24
At the top of the box is the name of the missing clip and its original file name (In this case they are the same)
Offline Tells Premiere to stop bothering you about this missing fileOffline All Tells Premiere to stop bothering you about all missing files
Click lsquoLocatersquo
By clicking the lsquoDisplay Only Exact Name Matchesrsquo only files with that exact name (or folders) would be displayed Makes finding a file easier
Simply select the file and click lsquoOKrsquo to reconnect the file to the project
NOTE This requires that you know where the file is If you canrsquot find the original media file you are in a mess of trouble
Watch a 330 video on reconnecting media
bullIf you have many lsquomissingrsquo or
lsquodisconnectedrsquo files select them all in your project panel
Then right click (control click) on one of them and select
lsquoLink Mediarsquo
When you reconnect that one file Premiere will automati-
cally reconnect all the missing files in that folder
If you have other folders you will need to reconnect those
files manuallybull
Editing With Adobe Premiere Pro
Tips amp Tricks
updated June 2019
25
Color Correction
Ideally of course you shot your video at the perfect exposure with your white balance exactly right Yes
HmmmmNo Your footage is underexposed Your colors donrsquot look right
Premiere allows us to correct some mistakes in our video - but NOT all mistakes are fixable Itrsquos definitely true that yoursquoll get the best results by starting with the best original material - so remember to set your exposure and white balance before you shoot
There are many many many did I say many ways to adjust your video I will show you some very basic techniques
Lumetri ColorThe Lumetri Color panel makes basic color correction much easier than in the past
bullPlace the playhead over the clip you want to fix and double clickbullSelect the ldquoColorrdquo tab at the top to enter this color correction workspace bullThen click ldquoLumetri Scopesrdquo in the source window
bullWith great power comes
great responsibility
Premiere is a very powerful video editor complete with many special effects gadgets
and super powers
Just because you can make your video spherize twirl wave warp and turbulent
displace doesnrsquot mean you should
Edit with purpose Avoid those special effects unless
there is a compelling reason to use them
bull
Editing With Adobe Premiere Pro
Tips amp Tricks
updated June 2019
26
The Lumetri Scopes display shows information about the image - the amount of each primary color and the brightness You can change the display by clicking on the small wrench at the bottom This example shows the Parade display It shows the amounts of the primary colors ndash red green and blueThe red is highest showing the image has more red in it A neutral image will have an equal balance of red green and blue
Other display options include Vectorscope Waveform and Histogram Each shows us something slightly different about the color and exposure
The Lumetri Panel lets you adjust color and brightness in multiple ways It can get pretty overwhelming
Start with the basic panel Adjust your color first Work your way down the list of tools as necessary
Watch the scopes on the left as well as the image Try to remove any color cast
From there use exposure contrast highlights etc Again use the scopes to make sure yoursquore not blocking up shadow detail or blowing out highlights
IF a color hits the top of bottom of the scale yoursquove lost detail and have a pure black or white
bullColor correction can be over-whelming It is a profession in its own right
For basic correction keep it simple Aim to get colors looking natural and consistent
So as you move from one clip to the next there isnrsquot an unnatural shift of color (unless you want one of course)
Using the Parade Display is a good place to start
bull
bullPASTE ATTRIBUTESIf a clip or clips shot under the same light exist in multiple places on your timeline you can correct one and then apply those settings to other clips WAY easier than fixing each clip manuallyAfter fixing one clip copy it-CThen clip on any other similar clip(s) and goEditgtPaste AttributesClick OK to apply the chang-es to all clips selected
Note how the colors especially the blue hit the top of the graph - areas of the image are so overexposed as to have lost detail This is generally not a good thing Work to expose and your video properly in the first place and then adjust with care
Editing With Adobe Premiere Pro
Tips amp Tricks
updated June 2019
27
You can select other displays by clicking on the small wrench tool Each display shows you the color and brightness space in different ways
The waveform is similar to Parade
The vectorscopes show brightness and intensity
You can have multiple displays open at the same time
Waveform Vectorscope and Parade all displayed in the Source Window Note this is after adjusting the clip so the red green and blue nearly equal
Editing With Adobe Premiere Pro
Tips amp Tricks
updated June 2019
28
bullThere are so many ways to
color correct and adjust your image There are books on the subject and a million resourc-
es onlineLyndacom is a great place to start and free to Penn State
Studentslyndapsuedu and log in to get
startedbullbull
Beyond fixing an individual clip think about the project as
a wholeTry to keep a consistent look
Look at what clip comes before or after the one yoursquore
adjustingbull
BEFORENotice how the red spikes and blue is much smaller in the parade scope
AFTERThe the colors in the Parade scope are more similar and the brightness of all three colors pushed up and spread out a bitOverall the color is more natural and vibrant
Your monitor might not be adjusted properly or your eyes may be fooled by the im-age the scopes donrsquot lie Rely on them
Note above how all the colors in the scope are well below the top this indicates the image is underexposed too dark The blue is the highest If you know your colors yoursquoll know yellow is the opposite of blue The blue is high meaning there is not enough of yellow in the picture
Also note how they are all shifted towards the bottom There is a lot of room above each of the colors in the scope This indicates the picture is too dark
Editing With Adobe Premiere Pro
Tips amp Tricks
updated June 2019
29
Other settings within the Lumetri Panel can give you more ways to con-trol thelook of your clips
The Creative Panel
You can select from preset looks in the dropdown menu - range of film simulations are available including BampW
You can make custom adjustments using the sliders below
The Curves Panel
You can adjust curves and saturation for the master clip or for individual color channels
You can adjust color and brightness to the shadows midtones and highlights separately
Watch a 648 video on color correctingin Premiere
New to CC 2018
Several improvements to Color Correction in 2018
You can toggle the effect or reset it directly in the Color Correction window
Fx will turn the effects on or offThe arrow will reset all your changes and let you start over
bull
You can match or compare clips or changes within a clip Premiere even offers an AI based automode for match-ing clips with an emphasis on
matching skin tones
Editing With Adobe Premiere Pro
Tips amp Tricks
updated June 2019
30
Pasting Attributes
If you have multiple clips shot under the same conditions you donrsquot have to tone each one separately
Tone one clip then select it on the timeline and lsquocopyrsquo it using -C or EditgtCopy
Select any similar clips
Right click (or Control Click) and select lsquoPaste AtrributesrsquoCheck which attributes you want to paste - for color correction using Lumetri select that box
Click OK
This will apply the same corrections to any and all clips you have selected
Watch a 142 video on pasting attributes
Editing With Adobe Premiere Pro
Tips amp Tricks
updated June 2019
31
Comparison View
Premiere now offers a few nice ways to match color or adjust color inside comparison view
You can use this feature in two ways
1 If yoursquore working on a clip you can see before and after side by side to see your ad-justments
2 If you want to match two clips so they have the same color you can compare and either automatically or manually adjust one clip to match the other
Click ldquoComparison Viewrdquo to use the new feature
Watch a 239 video on using the Comparison View features
Editing With Adobe Premiere Pro
Tips amp Tricks
updated June 2019
32
Titles
Basic titles are created using the Text Tool graphic elements can be added using the Rect-angle tool There are many pre-built templates available as well for titles and lower thirds in the graphic library
It is not entirely intuitive or doesnrsquot feel that way to me yet but once you get the hang of it adding titles is not very tricky
I find the easiest way to create a title is to work in the Graphics Tab and NOT use the Title Tab
Place the playhead in your timeline where yoursquod like to place your title (you can always move it later)
Select the Type Tool (T) and click on the video and begin typing
After typing in your title you can change fonts size color etc in the edit tab of the Essential Graphics Pane
bullGet in the habit of switching to the Selection Tool when yoursquore not typing text for a title
If you stay on the Title Tool yoursquoll create a new Title with each click
These can be deleted in the Ef-fects Control Tab
bull
Editing With Adobe Premiere Pro
Tips amp Tricks
updated June 2019
33
In addition to type you can add shapes lines etc Select the Pen Tool (P) and use the dropdown menu to select the rectangle tool for example to put a box around your type
You can also create simple animation fade in and outs or change the size by using key-frames
Again you can change characteristics of the shape in the Effects Control Tab
COPY A TITLE SLIDE
If you want to copy a title slide to keep a consistent look - drag the title from the Time-line to the Project Folder Then Control-Click and select Duplicate
Watch a 601 video on creating basic titles
Exporting
The last step is to export your video Creating a playable movie file for all the world to see
Editing With Adobe Premiere Pro
Tips amp Tricks
updated June 2019
34
FilegtExportgtMedia or -M The export window is big and complicated There are MANY options for exporting your video and the settings depend on what you need
bull Are you creating a high quality archive for your fliesbull Do you need to post to a specific site such as YouTube Vimeo or Penn Statersquos Comme-dia websitebull Is it for broadcast on televisionbull Do you have a client with a specific need
All of these will influence how you export your video
Step one is deciding what to export Do you want to export everything on the timeline or just part of a project
You can export the entire sequence or a just a portion Designate a work area or use the InOut settings to set the part of your timeline yoursquod like to export
bullA common mistake when
exporting is to forget about clips yoursquove left at the end of a timeline Maybe you
dragged them there lsquojust in casersquo
Those lsquoorphanedrsquo clips will make your export time very long and create much em-barrassment when you play back your piece and odd
clips appear after the show is supposed to end Setting a work area or in and out
points guarantees only what you want is exported
bull
Editing With Adobe Premiere Pro
Tips amp Tricks
updated June 2019
35
Source Range Work area will export what you have designated Other options includes Entire Sequence to simply export the whole timeline or you can use InOut
Output Name Click to rename and set a destination for your video file IF yoursquore organized yoursquoll have an lsquooutputrsquo folder in your project folder Save your finished video there and you and your teacher can find it
Format amp Preset Establishes the file type for your exported movie For Penn State Communication students use one of the presets wersquove created depending on your needNOTE These presets only exist on the Comm Lab computers You would need to
create or install them on your own computerComMedia CMS 2013 ndash for posting to the Commedia website
TVControlRoom ndash specific to the needs in the Innovation Park control room
bullExport settings specific to the
workflow in the classroom
FOR COMMExport your video TWICE
Once for showing in class and once for posting to Commedia
1 FOR CLASS Use H264 Select Vimeo 1080HD
2For Commedia Use h264 Select ComMedia Preset
bull
Editing With Adobe Premiere Pro
Tips amp Tricks
updated June 2019
36
Video Codec and Basic Video Settings If you want to change the presets adjust settings here
Queue vs Export To start the export process select either Queue or Export
Export will start exporting immediately using Premiere This means you wonrsquot be able to do anything else in Premiere until exporting is completeQueue will open Adobe Media Encoder a separate program You can load up multiple exports (for example you want a highest quality version for yourself and a lower quality version for YouTube) You can then start Media Encoder and continue working in Pre-miere
When itrsquos finished exporting watch it Make sure there are no mistakes including but not limited to
typosdropped audiogaps between clipsuneven audiobad editsbad colortoningextra clips at the endmissing lower thirdsmissing titlesmissing creditthings you donrsquot like
Go back fix them re-export and watch it again
When itrsquos perfect yoursquore done
Watch a 435 video on exporting
NOTEIf you export more than one version of a video you MUST name them with distinct names
ALWAYS put your name in the file name - so we know who created the video
Smith_Circus_HiResmp4Smith_Circus_Commmp4
Would be a good way to name a video by Smith about a circus One high resolution version and one version spe-cically sized for the Commedia Website
bull
Editing With Adobe Premiere Pro
Tips amp Tricks
updated June 2019
37
Sizing Video amp Stills
Sometimes it is necessary to change the size of your video or photographs
Remember that your timeline is set up for a particular size ndash usually 1920 pixels x 1080 pixels
If you import a high resolution still photo it will look cropped on the timeline and need to be resized
You may also want to crop a video clip or resize it for another reason
There are multiple ways to crop or change the size of an imagev
In this example I imported a photo that is MUCH larger than the video Placed on the timeline it doesnrsquot fit The high resolution image has many more pixels than the 1920x1080 timeline
Control or Right-Click on the clip on the timeline (NOT on the image itself)
Select ldquoSet To Frame Sizerdquo from the drop down menu
Editing With Adobe Premiere Pro
Tips amp Tricks
updated June 2019
38
Notice that the image is resized so that it fits the screen
NOTE Photos are usually a different shape from video So this photo doesnrsquot fit the video window and we can see the edges of the underlying video
To fix this you will want to enlarge the image slightly - covering the edges of the video window
Double click on the image and drag out the blue box to finish sizing the imagev
Watch a 405 video on cropping and resizing in Premiere
bullYou may have noticed two similar options for resizing images
Set To Frame Sizeamp
Scale To Frame Size
They both will resize the image to fit the sequence settings
Scale to Frame Size resizes the image to 100 so it fits perfectly This reduces the burden on your computer processor BUT it means that if you want to crop the image to fit the screen or make other changes yoursquoll be resiz-ing it above 100
Set to Frame Size leaves the image at itrsquos full resolution so you have the ability later to resize it
As a rule Irsquod use Set To Frame Size
Bonus TipYou can set Premiere to au-tomatically adjust all import-ed media to Set To Frame Size or Scale To Frame SizePreferencesgtMediagtDefault Media Scaling
Editing With Adobe Premiere Pro
Tips amp Tricks
updated June 2019
39
VR360 VR Video
Premiere keeps adding support for 360 video
You can view your video as a 360 inside of Premiere
You can export your video VR ready for YouTube Facebook and other VR ready sites and applications
You can adjust what is the lsquofront facingrsquo view of your video drop in flat videos on top etc
Change Starting PointBy default your 360 video will start with where the front of your camera was pointing If you want to change that in Premiere use the VR Projection EffectEffectsgtImmersive Videogt VR ProjectionDrag that filter onto the clip on your TimelineChange the Pan to change the starting point
Editing With Adobe Premiere Pro
Tips amp Tricks
updated June 2019
40
If you have specific questions about this tutorial or Premiere in general feel free to contact me
If yoursquore a current student I hope you know how already
Email is the best option WillYurmangmailcom
There are a LOT of resources online for help as well
Lyndacom is a great resource (and free to Penn State students)
- Will Yurman
Exporting VR
VR 360 video requires specific metadata embedded in the video file
Luckily Premiere will do that work for you Make sure to select the Video is VR box when exporting
Upload your video to YouTube Vimeo Facebook or other VR supported sites and it should be recognized automatically as a VR video
Watch a 439 video on editing and exporting VR video in Premiere

Editing With Adobe Premiere Pro
Tips amp Tricks
updated June 2019
13
bullMore JKL goodness
Hold the K key then tap the J or L keys to advance or
retreat one frame at a time
OR
Press the K and L keys at the same time to play in slow
motionbull
ToolsTools are nested inside each other The small arrow next to a tool indi-cates you can click to access other similar tools
Another good reason to learn the quick key shortcuts and save on mouse clicks
Note the small arrows next to most of the tools Click on the arrow to reveal other similar tools
All the tools their uses and shortcut keys
Editing With Adobe Premiere Pro
Tips amp Tricks
updated June 2019
14
Basic Editingbull Trimmingbull Cuttingbull Moving
Trimming is shortening (or lengthening) a clip from either end Use the Select Tool (V) Place it at the edge of a clip Click and drag to shorten or lengthen the clip
Cutting is dividing a clip into two or more pieces Use the Blade Tool (C) to cut a clip Place the playhead at the location you want to cut and click the blade tool Alternatively you can stay with the Select Tool and use K to cut
Moving is obviously moving a clip to a new position on the timeline Use the Select Tool (V) Click and drag a clip You can drag it up and down to a new track Be careful not to place it on top of an existing clip This would delete the existing the clip
Use the standard Select Tool(V) to lengthen or shorten a clip from either end With this tool short-ening a clip will leave a gap lengthening a clip over another clip will overwrite that second clip NOTE If you reach the end of your clip you obviously wonrsquot be able to make it any longerThe cursor turns to a red arrow symbol when using the standard Select Tool(V) to trim
Name your clips on the timeline
Want to organize a lot of clips on the timeline
Canrsquot remember which is which
Have an interview broken up into a a dozen pieces
Control click on a clip on the timeline and select lsquoRe-
name Clipsrsquo
Use keywords or phrases to stay organized
Editing With Adobe Premiere Pro
Tips amp Tricks
updated June 2019
15
The Ripple Edit Tool(B) lets you shorten a clip and at the same time remove the gap that would be created ndash two steps in oneNOTE The Ripple Tool changes the duration of your videoThe cursor turns to a yellow arrow symbol for the Ripple Edit Tool(B)
The Rolling Edit Tool(N) is used to change the edit point between two clips If one clip for example were too long and the next clip too short or yoursquore concerned about where the edit is for timing or other reasons you can easily move that edit point to better balance the length of the clipsNOTE the Rolling Edit Tool(N) does NOT change the duration of your video It simply moves an edit point This cursor is for the Rolling Edit Tool(N)
bullItrsquos worth learning as many keyboard shortcuts as you can to speed up the editing
process
Fast editing means more time for other things like shooting
(or sleeping)bull
bullAnother cool shortcut ndash for the Rolling Edit Tool(N) If
you know exactly where you want to move your edit point
to put the playhead at the new point and press lsquoErsquo Your edit point will move to that
point Cool
Especially useful for audio slideshows and still images
bull
The Track Select Tool(A or Shift+A) allows you to select all the tracks ahead of or behind the cursor This is useful if you want to move multiple clips at the same time By default the tool selects all clips on all tracks ahead of(or behind in the case of Shift+A) the cursor Hold down the Shift key to select all the clips on just one track
A Little Beyond the BasicsOther tools can make editing quicker What might take several clicks with the basic tools can be done with a single click or keystroke if you learn to use the proper tools
Editing With Adobe Premiere Pro
Tips amp Tricks
updated June 2019
16
To begin editing start with the basics (Imagine Julie Andrews singing Do Re Mi)Use The Select tool(V) to move clips around and shorten and lengthen them from the ends
Use the Blade tool(C) to cut clips breaking them into parts or cut out a section in the middle - get rid of that annoying lsquoumrsquo or longer sections that distract or go off point
Those two tools (remember the keyboard shortcuts ndash V for the select tool and C for the blade tool) will allow you to do most of your basic editing
In writing words sentences and paragraphs are your building blocks
In video it is clips and sequences and edits
The clips are your basic content - if you didnrsquot shoot good material or enough material you will struggle and do better next time
Sequences are a series of clips that connect together the way words form sentences form paragraphs ndash It forms the narrative of the story
You need to avoid the basics mistakes such as jump cuts but you also need to create something that makes sense narratively
And finally the edit establishes the rhythm of your piece ndash think about the sound and the narrative Cuts between shots should feel natural and be invisible to your viewer The transition between shots and between scenes establishes a rhythm and feel for your video
Watch this 836 video on using the edit tools
Cool shortcut - K will cut a clip at the playhead Saves you having to switch to the blade tool Those seconds of time add
up
bullThe best way to learn is by
doing Shoot edit and then go shoot again
There are also nearly limitless tutorials online LyndaCom is a great and free resource for
Penn State students
And some great books on the subject of filmmaking
One of my favorites is ldquoIn The Blink Of An Eyerdquo
by the amazing film editor Walter Murch
Editing With Adobe Premiere Pro
Tips amp Tricks
updated June 2019
17
AudioYour audio may be part of a video clip or recorded separately In either case you can edit and adjust your audio in Premiere
By default Premiere imports stereo audio on one track IF you set your preferences to fit our style (see tip at left) your audio should be on two tracks - this allows you to edit each track separately Useful if you have recorded with two different mics or at different levels
IF your stereo audio is on one track and you need to split it control click on the file in the Project Window and select ModifygtAudio Channels (fig 1)Change the lsquoPresetrsquo from lsquoUse Filersquo to lsquoMono (fig 2)
fig 1
fig 2
bullSETTINGS If yoursquore work-ing in Lubert 115 at Innova-tion Park take note the fol-
lowing preferences have been set on those computers
Preferences gt Audio Hardware
gt Default Device gt Built in Line
Output
Preferences gt Audio gt Default
Audio Tracks gt Stereo Media
Use Monobull
bullFile Types
If yoursquore not sure what kind of file yoursquore working with video or audio control or right click on the file in the Project Win-dow and select lsquopropertiesrsquo
bull
Editing With Adobe Premiere Pro
Tips amp Tricks
updated June 2019
18
Adjusting Audio on the Timeline
Generally you want to see the wave form - the visual representation of the audio It will make editing easier - you can see the pauses and breaks in words which are logical edit points
If you canrsquot see the waveform of the audio deepen the height of the trackNote how the select tool changes shape and allows you grab the edge of the trackand pull downYou can also turn off the volume lsquomutersquo a track by clicking lsquoMrsquo or play only that track by clicking lsquoSrsquo for solo
The white line should become visible when the track is deep enough IF you donrsquot see that white line click on the wrench icon and selectrsquo Show Audio Keyframesrsquo
Click and drag the white line up and down to adjust the volume of the audio
Your goal is to have your audio adjusted so it is consistent throughout your video You donrsquot want listeners screaming in pain as they rip off headphones because of blaring sounds nor do you want them missing critical sounds because everything suddenly be-came too quiet
For the web we aim for our audio to peak around -3 ndash -6dB Use the audio meter in Premiere to monitor your clips Click and drag the whiteline on the waveform to raise or lower the volume
OR
There are other ways to adjust your audio levels Using the white line limits you to in-
bullAdjust your audio volume by watching the audio meters NOT by listening through your headphones
You can turn up and down your headphones You want a more consistent measure of good audio levels
The waveform will bounce as your audio plays You want your typical sounds to hover around -3 ndash -6dBDONrsquoT let your audio hit 0 or it will become distorted
Editing With Adobe Premiere Pro
Tips amp Tricks
updated June 2019
19
creasing your audio by 6dB For more control control-click on the audio file and select lsquoAudio Gainrsquo from the menu You can adjust your audio by a specific decibel amount or let Premiere adjust the clip to a preset level of your choosing
Balancing AudioIF your audio is only in one channel (you only hear it in one speaker and only see audio in the meter on one channel)
Right click (or Control Click) on the clip in the timeline
Go to ModifygtAudio Channels
IF for example you only had audio on the left channel you would change both Source Channels to the lsquoleftrsquo Then your sound should come out both speakers
Editing With Adobe Premiere Pro
Tips amp Tricks
updated June 2019
20
ldquoFixing Audiordquo
NOTE THE QUOTE MARKS There are real limits to what you can fix in bad audio
It is very difficult to remove sounds such as background noise or hiss And if your au-dio was recorded in a stairwell or outside on a windy day yoursquore probably stuck
Premiere has some filterseffects that can be used And you have the option of im-porting audio in Adobe Audition and applying more extensive filters
VolumeIf your audio is too soft you can raise the volume Often that will create more hiss in your audio
If your audio is too loud - so loud it is distorted there is little you can do to fix the problem Lowering the volume wonrsquot eliminate the distortion (Though itrsquos still worth doing to save the ears of your audience)
Noise
Hiss and other steady background noise can sometimes be filtered Though it may degrade the overall audio quality of the clip Audio quality can be adjusted in many ways that are way way way beyond the scope of this tutorial
But new to CC2019 are some improvements to fixing and adjusting audio
In Premiere select the clip and then go to the Essential Sound PanelWindowgtEssential Sound
Select the type of audio - dialogue music etc From there you can select to adjust or repair or modify the audio
You can try to remove hiss or other noises reduce the echo tonal quality
Though in general the better your audio was to start the better it will end up
Deleted your audioIF you put a clip on the timeline and delete the audio because you only wanted the video you might find a time you change your mind
How to reconnecting the audio is obvious
Here is a quick shortcuttrick
Put the playhead over the clip and press X This should mark the clip
Click F for match frame This will match the clip on the timeline with the same clip in the Source Window
Click (period) to overwrite the clip with the same clip plus audio
This is WAY easier than any other method
Editing With Adobe Premiere Pro
Tips amp Tricks
updated June 2019
21
After opening the Sound Panel you can first select the type of soundDialogue Music effects or ambience
Premiere then offers a host of adjustments using simple sliders specific to the type of sound selected
Under Repair you can try and remove hiss rumble hum etcOther tabs offer adjustment to sound quality and tone
For more extensive audio control control-click on the file and select Edit Clip in Adobe Audition (Assuming you have Audition installed) This will open the file in Audi-tion where you can apply more extensive lsquofixesrsquoSee this handout for a start on using Audition
Essential Sound Panel
Editing With Adobe Premiere Pro
Tips amp Tricks
updated June 2019
22
Adjusting Audio
Fade
You may want to fade audio - to begin or end a clip for example Or perhaps yoursquoll have natural sound that you want to have linger underneath an interview
There are multiple techniques available
1 Place the Selection Tool over the beginning or trailing edge of an audio clip until the arrow turns to a red line Control-Click(Mac) and select ldquoApply Default Transi-tionrdquo
This will apply a fade in at the beginning of a clip a fade out at the end and if you select between two clips it will create a cross-fade
2 Use the Pen Tool(P) to create a custom fade pattern Select the Pen Tool and click on the white audio volume line to create key points (called keyframes) You can then click and drag these to create a fades
bullYou can change the length of the default transition
Simply grab the end and lengthen or shorten it as needed
bull
Editing With Adobe Premiere Pro
Tips amp Tricks
updated June 2019
23
Reconnecting Media
Remember that an Adobe Premiere project doesnrsquot actually contain all your videoaudioimage files The project simply points to those files
IF those files get moved or renamed and Premiere canrsquot find them you will need to lsquore-connectrsquo the media to the project
Note the various warnings lsquoMedia Offlinersquo in bright red and the question marks next to each file in the Project Panel Bad news
Assuming the files were just moved and not deleted it is easy to reconnect them
Typically when you open a project if media is lsquoofflinersquo or lsquodisconnectedrsquo yoursquoll get a dialogue box asking you to find the missing media
If you get this warning while working or skip that message you can open the reconnect box by right click (control click) on any of the files in the Project folder and select lsquolink mediarsquo You will get a dialogue box asking you to find the lsquomissing mediarsquo
bullAnother shameless plug for being organized IF you set up your project folder prop-erly and made sure to place all your assets ndash video audio graphics stills whatever ndash in
your folderwell
then I donrsquot get to tell you lsquoI told you sorsquo
This problem most commonly happens when we have sloppy work habits and leave files on
the desktop or on our SD cards
Stay organized
If yoursquore working at Innovation Park keep that project folder on the SAN in your student
folder
bull
Editing With Adobe Premiere Pro
Tips amp Tricks
updated June 2019
24
At the top of the box is the name of the missing clip and its original file name (In this case they are the same)
Offline Tells Premiere to stop bothering you about this missing fileOffline All Tells Premiere to stop bothering you about all missing files
Click lsquoLocatersquo
By clicking the lsquoDisplay Only Exact Name Matchesrsquo only files with that exact name (or folders) would be displayed Makes finding a file easier
Simply select the file and click lsquoOKrsquo to reconnect the file to the project
NOTE This requires that you know where the file is If you canrsquot find the original media file you are in a mess of trouble
Watch a 330 video on reconnecting media
bullIf you have many lsquomissingrsquo or
lsquodisconnectedrsquo files select them all in your project panel
Then right click (control click) on one of them and select
lsquoLink Mediarsquo
When you reconnect that one file Premiere will automati-
cally reconnect all the missing files in that folder
If you have other folders you will need to reconnect those
files manuallybull
Editing With Adobe Premiere Pro
Tips amp Tricks
updated June 2019
25
Color Correction
Ideally of course you shot your video at the perfect exposure with your white balance exactly right Yes
HmmmmNo Your footage is underexposed Your colors donrsquot look right
Premiere allows us to correct some mistakes in our video - but NOT all mistakes are fixable Itrsquos definitely true that yoursquoll get the best results by starting with the best original material - so remember to set your exposure and white balance before you shoot
There are many many many did I say many ways to adjust your video I will show you some very basic techniques
Lumetri ColorThe Lumetri Color panel makes basic color correction much easier than in the past
bullPlace the playhead over the clip you want to fix and double clickbullSelect the ldquoColorrdquo tab at the top to enter this color correction workspace bullThen click ldquoLumetri Scopesrdquo in the source window
bullWith great power comes
great responsibility
Premiere is a very powerful video editor complete with many special effects gadgets
and super powers
Just because you can make your video spherize twirl wave warp and turbulent
displace doesnrsquot mean you should
Edit with purpose Avoid those special effects unless
there is a compelling reason to use them
bull
Editing With Adobe Premiere Pro
Tips amp Tricks
updated June 2019
26
The Lumetri Scopes display shows information about the image - the amount of each primary color and the brightness You can change the display by clicking on the small wrench at the bottom This example shows the Parade display It shows the amounts of the primary colors ndash red green and blueThe red is highest showing the image has more red in it A neutral image will have an equal balance of red green and blue
Other display options include Vectorscope Waveform and Histogram Each shows us something slightly different about the color and exposure
The Lumetri Panel lets you adjust color and brightness in multiple ways It can get pretty overwhelming
Start with the basic panel Adjust your color first Work your way down the list of tools as necessary
Watch the scopes on the left as well as the image Try to remove any color cast
From there use exposure contrast highlights etc Again use the scopes to make sure yoursquore not blocking up shadow detail or blowing out highlights
IF a color hits the top of bottom of the scale yoursquove lost detail and have a pure black or white
bullColor correction can be over-whelming It is a profession in its own right
For basic correction keep it simple Aim to get colors looking natural and consistent
So as you move from one clip to the next there isnrsquot an unnatural shift of color (unless you want one of course)
Using the Parade Display is a good place to start
bull
bullPASTE ATTRIBUTESIf a clip or clips shot under the same light exist in multiple places on your timeline you can correct one and then apply those settings to other clips WAY easier than fixing each clip manuallyAfter fixing one clip copy it-CThen clip on any other similar clip(s) and goEditgtPaste AttributesClick OK to apply the chang-es to all clips selected
Note how the colors especially the blue hit the top of the graph - areas of the image are so overexposed as to have lost detail This is generally not a good thing Work to expose and your video properly in the first place and then adjust with care
Editing With Adobe Premiere Pro
Tips amp Tricks
updated June 2019
27
You can select other displays by clicking on the small wrench tool Each display shows you the color and brightness space in different ways
The waveform is similar to Parade
The vectorscopes show brightness and intensity
You can have multiple displays open at the same time
Waveform Vectorscope and Parade all displayed in the Source Window Note this is after adjusting the clip so the red green and blue nearly equal
Editing With Adobe Premiere Pro
Tips amp Tricks
updated June 2019
28
bullThere are so many ways to
color correct and adjust your image There are books on the subject and a million resourc-
es onlineLyndacom is a great place to start and free to Penn State
Studentslyndapsuedu and log in to get
startedbullbull
Beyond fixing an individual clip think about the project as
a wholeTry to keep a consistent look
Look at what clip comes before or after the one yoursquore
adjustingbull
BEFORENotice how the red spikes and blue is much smaller in the parade scope
AFTERThe the colors in the Parade scope are more similar and the brightness of all three colors pushed up and spread out a bitOverall the color is more natural and vibrant
Your monitor might not be adjusted properly or your eyes may be fooled by the im-age the scopes donrsquot lie Rely on them
Note above how all the colors in the scope are well below the top this indicates the image is underexposed too dark The blue is the highest If you know your colors yoursquoll know yellow is the opposite of blue The blue is high meaning there is not enough of yellow in the picture
Also note how they are all shifted towards the bottom There is a lot of room above each of the colors in the scope This indicates the picture is too dark
Editing With Adobe Premiere Pro
Tips amp Tricks
updated June 2019
29
Other settings within the Lumetri Panel can give you more ways to con-trol thelook of your clips
The Creative Panel
You can select from preset looks in the dropdown menu - range of film simulations are available including BampW
You can make custom adjustments using the sliders below
The Curves Panel
You can adjust curves and saturation for the master clip or for individual color channels
You can adjust color and brightness to the shadows midtones and highlights separately
Watch a 648 video on color correctingin Premiere
New to CC 2018
Several improvements to Color Correction in 2018
You can toggle the effect or reset it directly in the Color Correction window
Fx will turn the effects on or offThe arrow will reset all your changes and let you start over
bull
You can match or compare clips or changes within a clip Premiere even offers an AI based automode for match-ing clips with an emphasis on
matching skin tones
Editing With Adobe Premiere Pro
Tips amp Tricks
updated June 2019
30
Pasting Attributes
If you have multiple clips shot under the same conditions you donrsquot have to tone each one separately
Tone one clip then select it on the timeline and lsquocopyrsquo it using -C or EditgtCopy
Select any similar clips
Right click (or Control Click) and select lsquoPaste AtrributesrsquoCheck which attributes you want to paste - for color correction using Lumetri select that box
Click OK
This will apply the same corrections to any and all clips you have selected
Watch a 142 video on pasting attributes
Editing With Adobe Premiere Pro
Tips amp Tricks
updated June 2019
31
Comparison View
Premiere now offers a few nice ways to match color or adjust color inside comparison view
You can use this feature in two ways
1 If yoursquore working on a clip you can see before and after side by side to see your ad-justments
2 If you want to match two clips so they have the same color you can compare and either automatically or manually adjust one clip to match the other
Click ldquoComparison Viewrdquo to use the new feature
Watch a 239 video on using the Comparison View features
Editing With Adobe Premiere Pro
Tips amp Tricks
updated June 2019
32
Titles
Basic titles are created using the Text Tool graphic elements can be added using the Rect-angle tool There are many pre-built templates available as well for titles and lower thirds in the graphic library
It is not entirely intuitive or doesnrsquot feel that way to me yet but once you get the hang of it adding titles is not very tricky
I find the easiest way to create a title is to work in the Graphics Tab and NOT use the Title Tab
Place the playhead in your timeline where yoursquod like to place your title (you can always move it later)
Select the Type Tool (T) and click on the video and begin typing
After typing in your title you can change fonts size color etc in the edit tab of the Essential Graphics Pane
bullGet in the habit of switching to the Selection Tool when yoursquore not typing text for a title
If you stay on the Title Tool yoursquoll create a new Title with each click
These can be deleted in the Ef-fects Control Tab
bull
Editing With Adobe Premiere Pro
Tips amp Tricks
updated June 2019
33
In addition to type you can add shapes lines etc Select the Pen Tool (P) and use the dropdown menu to select the rectangle tool for example to put a box around your type
You can also create simple animation fade in and outs or change the size by using key-frames
Again you can change characteristics of the shape in the Effects Control Tab
COPY A TITLE SLIDE
If you want to copy a title slide to keep a consistent look - drag the title from the Time-line to the Project Folder Then Control-Click and select Duplicate
Watch a 601 video on creating basic titles
Exporting
The last step is to export your video Creating a playable movie file for all the world to see
Editing With Adobe Premiere Pro
Tips amp Tricks
updated June 2019
34
FilegtExportgtMedia or -M The export window is big and complicated There are MANY options for exporting your video and the settings depend on what you need
bull Are you creating a high quality archive for your fliesbull Do you need to post to a specific site such as YouTube Vimeo or Penn Statersquos Comme-dia websitebull Is it for broadcast on televisionbull Do you have a client with a specific need
All of these will influence how you export your video
Step one is deciding what to export Do you want to export everything on the timeline or just part of a project
You can export the entire sequence or a just a portion Designate a work area or use the InOut settings to set the part of your timeline yoursquod like to export
bullA common mistake when
exporting is to forget about clips yoursquove left at the end of a timeline Maybe you
dragged them there lsquojust in casersquo
Those lsquoorphanedrsquo clips will make your export time very long and create much em-barrassment when you play back your piece and odd
clips appear after the show is supposed to end Setting a work area or in and out
points guarantees only what you want is exported
bull
Editing With Adobe Premiere Pro
Tips amp Tricks
updated June 2019
35
Source Range Work area will export what you have designated Other options includes Entire Sequence to simply export the whole timeline or you can use InOut
Output Name Click to rename and set a destination for your video file IF yoursquore organized yoursquoll have an lsquooutputrsquo folder in your project folder Save your finished video there and you and your teacher can find it
Format amp Preset Establishes the file type for your exported movie For Penn State Communication students use one of the presets wersquove created depending on your needNOTE These presets only exist on the Comm Lab computers You would need to
create or install them on your own computerComMedia CMS 2013 ndash for posting to the Commedia website
TVControlRoom ndash specific to the needs in the Innovation Park control room
bullExport settings specific to the
workflow in the classroom
FOR COMMExport your video TWICE
Once for showing in class and once for posting to Commedia
1 FOR CLASS Use H264 Select Vimeo 1080HD
2For Commedia Use h264 Select ComMedia Preset
bull
Editing With Adobe Premiere Pro
Tips amp Tricks
updated June 2019
36
Video Codec and Basic Video Settings If you want to change the presets adjust settings here
Queue vs Export To start the export process select either Queue or Export
Export will start exporting immediately using Premiere This means you wonrsquot be able to do anything else in Premiere until exporting is completeQueue will open Adobe Media Encoder a separate program You can load up multiple exports (for example you want a highest quality version for yourself and a lower quality version for YouTube) You can then start Media Encoder and continue working in Pre-miere
When itrsquos finished exporting watch it Make sure there are no mistakes including but not limited to
typosdropped audiogaps between clipsuneven audiobad editsbad colortoningextra clips at the endmissing lower thirdsmissing titlesmissing creditthings you donrsquot like
Go back fix them re-export and watch it again
When itrsquos perfect yoursquore done
Watch a 435 video on exporting
NOTEIf you export more than one version of a video you MUST name them with distinct names
ALWAYS put your name in the file name - so we know who created the video
Smith_Circus_HiResmp4Smith_Circus_Commmp4
Would be a good way to name a video by Smith about a circus One high resolution version and one version spe-cically sized for the Commedia Website
bull
Editing With Adobe Premiere Pro
Tips amp Tricks
updated June 2019
37
Sizing Video amp Stills
Sometimes it is necessary to change the size of your video or photographs
Remember that your timeline is set up for a particular size ndash usually 1920 pixels x 1080 pixels
If you import a high resolution still photo it will look cropped on the timeline and need to be resized
You may also want to crop a video clip or resize it for another reason
There are multiple ways to crop or change the size of an imagev
In this example I imported a photo that is MUCH larger than the video Placed on the timeline it doesnrsquot fit The high resolution image has many more pixels than the 1920x1080 timeline
Control or Right-Click on the clip on the timeline (NOT on the image itself)
Select ldquoSet To Frame Sizerdquo from the drop down menu
Editing With Adobe Premiere Pro
Tips amp Tricks
updated June 2019
38
Notice that the image is resized so that it fits the screen
NOTE Photos are usually a different shape from video So this photo doesnrsquot fit the video window and we can see the edges of the underlying video
To fix this you will want to enlarge the image slightly - covering the edges of the video window
Double click on the image and drag out the blue box to finish sizing the imagev
Watch a 405 video on cropping and resizing in Premiere
bullYou may have noticed two similar options for resizing images
Set To Frame Sizeamp
Scale To Frame Size
They both will resize the image to fit the sequence settings
Scale to Frame Size resizes the image to 100 so it fits perfectly This reduces the burden on your computer processor BUT it means that if you want to crop the image to fit the screen or make other changes yoursquoll be resiz-ing it above 100
Set to Frame Size leaves the image at itrsquos full resolution so you have the ability later to resize it
As a rule Irsquod use Set To Frame Size
Bonus TipYou can set Premiere to au-tomatically adjust all import-ed media to Set To Frame Size or Scale To Frame SizePreferencesgtMediagtDefault Media Scaling
Editing With Adobe Premiere Pro
Tips amp Tricks
updated June 2019
39
VR360 VR Video
Premiere keeps adding support for 360 video
You can view your video as a 360 inside of Premiere
You can export your video VR ready for YouTube Facebook and other VR ready sites and applications
You can adjust what is the lsquofront facingrsquo view of your video drop in flat videos on top etc
Change Starting PointBy default your 360 video will start with where the front of your camera was pointing If you want to change that in Premiere use the VR Projection EffectEffectsgtImmersive Videogt VR ProjectionDrag that filter onto the clip on your TimelineChange the Pan to change the starting point
Editing With Adobe Premiere Pro
Tips amp Tricks
updated June 2019
40
If you have specific questions about this tutorial or Premiere in general feel free to contact me
If yoursquore a current student I hope you know how already
Email is the best option WillYurmangmailcom
There are a LOT of resources online for help as well
Lyndacom is a great resource (and free to Penn State students)
- Will Yurman
Exporting VR
VR 360 video requires specific metadata embedded in the video file
Luckily Premiere will do that work for you Make sure to select the Video is VR box when exporting
Upload your video to YouTube Vimeo Facebook or other VR supported sites and it should be recognized automatically as a VR video
Watch a 439 video on editing and exporting VR video in Premiere

Editing With Adobe Premiere Pro
Tips amp Tricks
updated June 2019
14
Basic Editingbull Trimmingbull Cuttingbull Moving
Trimming is shortening (or lengthening) a clip from either end Use the Select Tool (V) Place it at the edge of a clip Click and drag to shorten or lengthen the clip
Cutting is dividing a clip into two or more pieces Use the Blade Tool (C) to cut a clip Place the playhead at the location you want to cut and click the blade tool Alternatively you can stay with the Select Tool and use K to cut
Moving is obviously moving a clip to a new position on the timeline Use the Select Tool (V) Click and drag a clip You can drag it up and down to a new track Be careful not to place it on top of an existing clip This would delete the existing the clip
Use the standard Select Tool(V) to lengthen or shorten a clip from either end With this tool short-ening a clip will leave a gap lengthening a clip over another clip will overwrite that second clip NOTE If you reach the end of your clip you obviously wonrsquot be able to make it any longerThe cursor turns to a red arrow symbol when using the standard Select Tool(V) to trim
Name your clips on the timeline
Want to organize a lot of clips on the timeline
Canrsquot remember which is which
Have an interview broken up into a a dozen pieces
Control click on a clip on the timeline and select lsquoRe-
name Clipsrsquo
Use keywords or phrases to stay organized
Editing With Adobe Premiere Pro
Tips amp Tricks
updated June 2019
15
The Ripple Edit Tool(B) lets you shorten a clip and at the same time remove the gap that would be created ndash two steps in oneNOTE The Ripple Tool changes the duration of your videoThe cursor turns to a yellow arrow symbol for the Ripple Edit Tool(B)
The Rolling Edit Tool(N) is used to change the edit point between two clips If one clip for example were too long and the next clip too short or yoursquore concerned about where the edit is for timing or other reasons you can easily move that edit point to better balance the length of the clipsNOTE the Rolling Edit Tool(N) does NOT change the duration of your video It simply moves an edit point This cursor is for the Rolling Edit Tool(N)
bullItrsquos worth learning as many keyboard shortcuts as you can to speed up the editing
process
Fast editing means more time for other things like shooting
(or sleeping)bull
bullAnother cool shortcut ndash for the Rolling Edit Tool(N) If
you know exactly where you want to move your edit point
to put the playhead at the new point and press lsquoErsquo Your edit point will move to that
point Cool
Especially useful for audio slideshows and still images
bull
The Track Select Tool(A or Shift+A) allows you to select all the tracks ahead of or behind the cursor This is useful if you want to move multiple clips at the same time By default the tool selects all clips on all tracks ahead of(or behind in the case of Shift+A) the cursor Hold down the Shift key to select all the clips on just one track
A Little Beyond the BasicsOther tools can make editing quicker What might take several clicks with the basic tools can be done with a single click or keystroke if you learn to use the proper tools
Editing With Adobe Premiere Pro
Tips amp Tricks
updated June 2019
16
To begin editing start with the basics (Imagine Julie Andrews singing Do Re Mi)Use The Select tool(V) to move clips around and shorten and lengthen them from the ends
Use the Blade tool(C) to cut clips breaking them into parts or cut out a section in the middle - get rid of that annoying lsquoumrsquo or longer sections that distract or go off point
Those two tools (remember the keyboard shortcuts ndash V for the select tool and C for the blade tool) will allow you to do most of your basic editing
In writing words sentences and paragraphs are your building blocks
In video it is clips and sequences and edits
The clips are your basic content - if you didnrsquot shoot good material or enough material you will struggle and do better next time
Sequences are a series of clips that connect together the way words form sentences form paragraphs ndash It forms the narrative of the story
You need to avoid the basics mistakes such as jump cuts but you also need to create something that makes sense narratively
And finally the edit establishes the rhythm of your piece ndash think about the sound and the narrative Cuts between shots should feel natural and be invisible to your viewer The transition between shots and between scenes establishes a rhythm and feel for your video
Watch this 836 video on using the edit tools
Cool shortcut - K will cut a clip at the playhead Saves you having to switch to the blade tool Those seconds of time add
up
bullThe best way to learn is by
doing Shoot edit and then go shoot again
There are also nearly limitless tutorials online LyndaCom is a great and free resource for
Penn State students
And some great books on the subject of filmmaking
One of my favorites is ldquoIn The Blink Of An Eyerdquo
by the amazing film editor Walter Murch
Editing With Adobe Premiere Pro
Tips amp Tricks
updated June 2019
17
AudioYour audio may be part of a video clip or recorded separately In either case you can edit and adjust your audio in Premiere
By default Premiere imports stereo audio on one track IF you set your preferences to fit our style (see tip at left) your audio should be on two tracks - this allows you to edit each track separately Useful if you have recorded with two different mics or at different levels
IF your stereo audio is on one track and you need to split it control click on the file in the Project Window and select ModifygtAudio Channels (fig 1)Change the lsquoPresetrsquo from lsquoUse Filersquo to lsquoMono (fig 2)
fig 1
fig 2
bullSETTINGS If yoursquore work-ing in Lubert 115 at Innova-tion Park take note the fol-
lowing preferences have been set on those computers
Preferences gt Audio Hardware
gt Default Device gt Built in Line
Output
Preferences gt Audio gt Default
Audio Tracks gt Stereo Media
Use Monobull
bullFile Types
If yoursquore not sure what kind of file yoursquore working with video or audio control or right click on the file in the Project Win-dow and select lsquopropertiesrsquo
bull
Editing With Adobe Premiere Pro
Tips amp Tricks
updated June 2019
18
Adjusting Audio on the Timeline
Generally you want to see the wave form - the visual representation of the audio It will make editing easier - you can see the pauses and breaks in words which are logical edit points
If you canrsquot see the waveform of the audio deepen the height of the trackNote how the select tool changes shape and allows you grab the edge of the trackand pull downYou can also turn off the volume lsquomutersquo a track by clicking lsquoMrsquo or play only that track by clicking lsquoSrsquo for solo
The white line should become visible when the track is deep enough IF you donrsquot see that white line click on the wrench icon and selectrsquo Show Audio Keyframesrsquo
Click and drag the white line up and down to adjust the volume of the audio
Your goal is to have your audio adjusted so it is consistent throughout your video You donrsquot want listeners screaming in pain as they rip off headphones because of blaring sounds nor do you want them missing critical sounds because everything suddenly be-came too quiet
For the web we aim for our audio to peak around -3 ndash -6dB Use the audio meter in Premiere to monitor your clips Click and drag the whiteline on the waveform to raise or lower the volume
OR
There are other ways to adjust your audio levels Using the white line limits you to in-
bullAdjust your audio volume by watching the audio meters NOT by listening through your headphones
You can turn up and down your headphones You want a more consistent measure of good audio levels
The waveform will bounce as your audio plays You want your typical sounds to hover around -3 ndash -6dBDONrsquoT let your audio hit 0 or it will become distorted
Editing With Adobe Premiere Pro
Tips amp Tricks
updated June 2019
19
creasing your audio by 6dB For more control control-click on the audio file and select lsquoAudio Gainrsquo from the menu You can adjust your audio by a specific decibel amount or let Premiere adjust the clip to a preset level of your choosing
Balancing AudioIF your audio is only in one channel (you only hear it in one speaker and only see audio in the meter on one channel)
Right click (or Control Click) on the clip in the timeline
Go to ModifygtAudio Channels
IF for example you only had audio on the left channel you would change both Source Channels to the lsquoleftrsquo Then your sound should come out both speakers
Editing With Adobe Premiere Pro
Tips amp Tricks
updated June 2019
20
ldquoFixing Audiordquo
NOTE THE QUOTE MARKS There are real limits to what you can fix in bad audio
It is very difficult to remove sounds such as background noise or hiss And if your au-dio was recorded in a stairwell or outside on a windy day yoursquore probably stuck
Premiere has some filterseffects that can be used And you have the option of im-porting audio in Adobe Audition and applying more extensive filters
VolumeIf your audio is too soft you can raise the volume Often that will create more hiss in your audio
If your audio is too loud - so loud it is distorted there is little you can do to fix the problem Lowering the volume wonrsquot eliminate the distortion (Though itrsquos still worth doing to save the ears of your audience)
Noise
Hiss and other steady background noise can sometimes be filtered Though it may degrade the overall audio quality of the clip Audio quality can be adjusted in many ways that are way way way beyond the scope of this tutorial
But new to CC2019 are some improvements to fixing and adjusting audio
In Premiere select the clip and then go to the Essential Sound PanelWindowgtEssential Sound
Select the type of audio - dialogue music etc From there you can select to adjust or repair or modify the audio
You can try to remove hiss or other noises reduce the echo tonal quality
Though in general the better your audio was to start the better it will end up
Deleted your audioIF you put a clip on the timeline and delete the audio because you only wanted the video you might find a time you change your mind
How to reconnecting the audio is obvious
Here is a quick shortcuttrick
Put the playhead over the clip and press X This should mark the clip
Click F for match frame This will match the clip on the timeline with the same clip in the Source Window
Click (period) to overwrite the clip with the same clip plus audio
This is WAY easier than any other method
Editing With Adobe Premiere Pro
Tips amp Tricks
updated June 2019
21
After opening the Sound Panel you can first select the type of soundDialogue Music effects or ambience
Premiere then offers a host of adjustments using simple sliders specific to the type of sound selected
Under Repair you can try and remove hiss rumble hum etcOther tabs offer adjustment to sound quality and tone
For more extensive audio control control-click on the file and select Edit Clip in Adobe Audition (Assuming you have Audition installed) This will open the file in Audi-tion where you can apply more extensive lsquofixesrsquoSee this handout for a start on using Audition
Essential Sound Panel
Editing With Adobe Premiere Pro
Tips amp Tricks
updated June 2019
22
Adjusting Audio
Fade
You may want to fade audio - to begin or end a clip for example Or perhaps yoursquoll have natural sound that you want to have linger underneath an interview
There are multiple techniques available
1 Place the Selection Tool over the beginning or trailing edge of an audio clip until the arrow turns to a red line Control-Click(Mac) and select ldquoApply Default Transi-tionrdquo
This will apply a fade in at the beginning of a clip a fade out at the end and if you select between two clips it will create a cross-fade
2 Use the Pen Tool(P) to create a custom fade pattern Select the Pen Tool and click on the white audio volume line to create key points (called keyframes) You can then click and drag these to create a fades
bullYou can change the length of the default transition
Simply grab the end and lengthen or shorten it as needed
bull
Editing With Adobe Premiere Pro
Tips amp Tricks
updated June 2019
23
Reconnecting Media
Remember that an Adobe Premiere project doesnrsquot actually contain all your videoaudioimage files The project simply points to those files
IF those files get moved or renamed and Premiere canrsquot find them you will need to lsquore-connectrsquo the media to the project
Note the various warnings lsquoMedia Offlinersquo in bright red and the question marks next to each file in the Project Panel Bad news
Assuming the files were just moved and not deleted it is easy to reconnect them
Typically when you open a project if media is lsquoofflinersquo or lsquodisconnectedrsquo yoursquoll get a dialogue box asking you to find the missing media
If you get this warning while working or skip that message you can open the reconnect box by right click (control click) on any of the files in the Project folder and select lsquolink mediarsquo You will get a dialogue box asking you to find the lsquomissing mediarsquo
bullAnother shameless plug for being organized IF you set up your project folder prop-erly and made sure to place all your assets ndash video audio graphics stills whatever ndash in
your folderwell
then I donrsquot get to tell you lsquoI told you sorsquo
This problem most commonly happens when we have sloppy work habits and leave files on
the desktop or on our SD cards
Stay organized
If yoursquore working at Innovation Park keep that project folder on the SAN in your student
folder
bull
Editing With Adobe Premiere Pro
Tips amp Tricks
updated June 2019
24
At the top of the box is the name of the missing clip and its original file name (In this case they are the same)
Offline Tells Premiere to stop bothering you about this missing fileOffline All Tells Premiere to stop bothering you about all missing files
Click lsquoLocatersquo
By clicking the lsquoDisplay Only Exact Name Matchesrsquo only files with that exact name (or folders) would be displayed Makes finding a file easier
Simply select the file and click lsquoOKrsquo to reconnect the file to the project
NOTE This requires that you know where the file is If you canrsquot find the original media file you are in a mess of trouble
Watch a 330 video on reconnecting media
bullIf you have many lsquomissingrsquo or
lsquodisconnectedrsquo files select them all in your project panel
Then right click (control click) on one of them and select
lsquoLink Mediarsquo
When you reconnect that one file Premiere will automati-
cally reconnect all the missing files in that folder
If you have other folders you will need to reconnect those
files manuallybull
Editing With Adobe Premiere Pro
Tips amp Tricks
updated June 2019
25
Color Correction
Ideally of course you shot your video at the perfect exposure with your white balance exactly right Yes
HmmmmNo Your footage is underexposed Your colors donrsquot look right
Premiere allows us to correct some mistakes in our video - but NOT all mistakes are fixable Itrsquos definitely true that yoursquoll get the best results by starting with the best original material - so remember to set your exposure and white balance before you shoot
There are many many many did I say many ways to adjust your video I will show you some very basic techniques
Lumetri ColorThe Lumetri Color panel makes basic color correction much easier than in the past
bullPlace the playhead over the clip you want to fix and double clickbullSelect the ldquoColorrdquo tab at the top to enter this color correction workspace bullThen click ldquoLumetri Scopesrdquo in the source window
bullWith great power comes
great responsibility
Premiere is a very powerful video editor complete with many special effects gadgets
and super powers
Just because you can make your video spherize twirl wave warp and turbulent
displace doesnrsquot mean you should
Edit with purpose Avoid those special effects unless
there is a compelling reason to use them
bull
Editing With Adobe Premiere Pro
Tips amp Tricks
updated June 2019
26
The Lumetri Scopes display shows information about the image - the amount of each primary color and the brightness You can change the display by clicking on the small wrench at the bottom This example shows the Parade display It shows the amounts of the primary colors ndash red green and blueThe red is highest showing the image has more red in it A neutral image will have an equal balance of red green and blue
Other display options include Vectorscope Waveform and Histogram Each shows us something slightly different about the color and exposure
The Lumetri Panel lets you adjust color and brightness in multiple ways It can get pretty overwhelming
Start with the basic panel Adjust your color first Work your way down the list of tools as necessary
Watch the scopes on the left as well as the image Try to remove any color cast
From there use exposure contrast highlights etc Again use the scopes to make sure yoursquore not blocking up shadow detail or blowing out highlights
IF a color hits the top of bottom of the scale yoursquove lost detail and have a pure black or white
bullColor correction can be over-whelming It is a profession in its own right
For basic correction keep it simple Aim to get colors looking natural and consistent
So as you move from one clip to the next there isnrsquot an unnatural shift of color (unless you want one of course)
Using the Parade Display is a good place to start
bull
bullPASTE ATTRIBUTESIf a clip or clips shot under the same light exist in multiple places on your timeline you can correct one and then apply those settings to other clips WAY easier than fixing each clip manuallyAfter fixing one clip copy it-CThen clip on any other similar clip(s) and goEditgtPaste AttributesClick OK to apply the chang-es to all clips selected
Note how the colors especially the blue hit the top of the graph - areas of the image are so overexposed as to have lost detail This is generally not a good thing Work to expose and your video properly in the first place and then adjust with care
Editing With Adobe Premiere Pro
Tips amp Tricks
updated June 2019
27
You can select other displays by clicking on the small wrench tool Each display shows you the color and brightness space in different ways
The waveform is similar to Parade
The vectorscopes show brightness and intensity
You can have multiple displays open at the same time
Waveform Vectorscope and Parade all displayed in the Source Window Note this is after adjusting the clip so the red green and blue nearly equal
Editing With Adobe Premiere Pro
Tips amp Tricks
updated June 2019
28
bullThere are so many ways to
color correct and adjust your image There are books on the subject and a million resourc-
es onlineLyndacom is a great place to start and free to Penn State
Studentslyndapsuedu and log in to get
startedbullbull
Beyond fixing an individual clip think about the project as
a wholeTry to keep a consistent look
Look at what clip comes before or after the one yoursquore
adjustingbull
BEFORENotice how the red spikes and blue is much smaller in the parade scope
AFTERThe the colors in the Parade scope are more similar and the brightness of all three colors pushed up and spread out a bitOverall the color is more natural and vibrant
Your monitor might not be adjusted properly or your eyes may be fooled by the im-age the scopes donrsquot lie Rely on them
Note above how all the colors in the scope are well below the top this indicates the image is underexposed too dark The blue is the highest If you know your colors yoursquoll know yellow is the opposite of blue The blue is high meaning there is not enough of yellow in the picture
Also note how they are all shifted towards the bottom There is a lot of room above each of the colors in the scope This indicates the picture is too dark
Editing With Adobe Premiere Pro
Tips amp Tricks
updated June 2019
29
Other settings within the Lumetri Panel can give you more ways to con-trol thelook of your clips
The Creative Panel
You can select from preset looks in the dropdown menu - range of film simulations are available including BampW
You can make custom adjustments using the sliders below
The Curves Panel
You can adjust curves and saturation for the master clip or for individual color channels
You can adjust color and brightness to the shadows midtones and highlights separately
Watch a 648 video on color correctingin Premiere
New to CC 2018
Several improvements to Color Correction in 2018
You can toggle the effect or reset it directly in the Color Correction window
Fx will turn the effects on or offThe arrow will reset all your changes and let you start over
bull
You can match or compare clips or changes within a clip Premiere even offers an AI based automode for match-ing clips with an emphasis on
matching skin tones
Editing With Adobe Premiere Pro
Tips amp Tricks
updated June 2019
30
Pasting Attributes
If you have multiple clips shot under the same conditions you donrsquot have to tone each one separately
Tone one clip then select it on the timeline and lsquocopyrsquo it using -C or EditgtCopy
Select any similar clips
Right click (or Control Click) and select lsquoPaste AtrributesrsquoCheck which attributes you want to paste - for color correction using Lumetri select that box
Click OK
This will apply the same corrections to any and all clips you have selected
Watch a 142 video on pasting attributes
Editing With Adobe Premiere Pro
Tips amp Tricks
updated June 2019
31
Comparison View
Premiere now offers a few nice ways to match color or adjust color inside comparison view
You can use this feature in two ways
1 If yoursquore working on a clip you can see before and after side by side to see your ad-justments
2 If you want to match two clips so they have the same color you can compare and either automatically or manually adjust one clip to match the other
Click ldquoComparison Viewrdquo to use the new feature
Watch a 239 video on using the Comparison View features
Editing With Adobe Premiere Pro
Tips amp Tricks
updated June 2019
32
Titles
Basic titles are created using the Text Tool graphic elements can be added using the Rect-angle tool There are many pre-built templates available as well for titles and lower thirds in the graphic library
It is not entirely intuitive or doesnrsquot feel that way to me yet but once you get the hang of it adding titles is not very tricky
I find the easiest way to create a title is to work in the Graphics Tab and NOT use the Title Tab
Place the playhead in your timeline where yoursquod like to place your title (you can always move it later)
Select the Type Tool (T) and click on the video and begin typing
After typing in your title you can change fonts size color etc in the edit tab of the Essential Graphics Pane
bullGet in the habit of switching to the Selection Tool when yoursquore not typing text for a title
If you stay on the Title Tool yoursquoll create a new Title with each click
These can be deleted in the Ef-fects Control Tab
bull
Editing With Adobe Premiere Pro
Tips amp Tricks
updated June 2019
33
In addition to type you can add shapes lines etc Select the Pen Tool (P) and use the dropdown menu to select the rectangle tool for example to put a box around your type
You can also create simple animation fade in and outs or change the size by using key-frames
Again you can change characteristics of the shape in the Effects Control Tab
COPY A TITLE SLIDE
If you want to copy a title slide to keep a consistent look - drag the title from the Time-line to the Project Folder Then Control-Click and select Duplicate
Watch a 601 video on creating basic titles
Exporting
The last step is to export your video Creating a playable movie file for all the world to see
Editing With Adobe Premiere Pro
Tips amp Tricks
updated June 2019
34
FilegtExportgtMedia or -M The export window is big and complicated There are MANY options for exporting your video and the settings depend on what you need
bull Are you creating a high quality archive for your fliesbull Do you need to post to a specific site such as YouTube Vimeo or Penn Statersquos Comme-dia websitebull Is it for broadcast on televisionbull Do you have a client with a specific need
All of these will influence how you export your video
Step one is deciding what to export Do you want to export everything on the timeline or just part of a project
You can export the entire sequence or a just a portion Designate a work area or use the InOut settings to set the part of your timeline yoursquod like to export
bullA common mistake when
exporting is to forget about clips yoursquove left at the end of a timeline Maybe you
dragged them there lsquojust in casersquo
Those lsquoorphanedrsquo clips will make your export time very long and create much em-barrassment when you play back your piece and odd
clips appear after the show is supposed to end Setting a work area or in and out
points guarantees only what you want is exported
bull
Editing With Adobe Premiere Pro
Tips amp Tricks
updated June 2019
35
Source Range Work area will export what you have designated Other options includes Entire Sequence to simply export the whole timeline or you can use InOut
Output Name Click to rename and set a destination for your video file IF yoursquore organized yoursquoll have an lsquooutputrsquo folder in your project folder Save your finished video there and you and your teacher can find it
Format amp Preset Establishes the file type for your exported movie For Penn State Communication students use one of the presets wersquove created depending on your needNOTE These presets only exist on the Comm Lab computers You would need to
create or install them on your own computerComMedia CMS 2013 ndash for posting to the Commedia website
TVControlRoom ndash specific to the needs in the Innovation Park control room
bullExport settings specific to the
workflow in the classroom
FOR COMMExport your video TWICE
Once for showing in class and once for posting to Commedia
1 FOR CLASS Use H264 Select Vimeo 1080HD
2For Commedia Use h264 Select ComMedia Preset
bull
Editing With Adobe Premiere Pro
Tips amp Tricks
updated June 2019
36
Video Codec and Basic Video Settings If you want to change the presets adjust settings here
Queue vs Export To start the export process select either Queue or Export
Export will start exporting immediately using Premiere This means you wonrsquot be able to do anything else in Premiere until exporting is completeQueue will open Adobe Media Encoder a separate program You can load up multiple exports (for example you want a highest quality version for yourself and a lower quality version for YouTube) You can then start Media Encoder and continue working in Pre-miere
When itrsquos finished exporting watch it Make sure there are no mistakes including but not limited to
typosdropped audiogaps between clipsuneven audiobad editsbad colortoningextra clips at the endmissing lower thirdsmissing titlesmissing creditthings you donrsquot like
Go back fix them re-export and watch it again
When itrsquos perfect yoursquore done
Watch a 435 video on exporting
NOTEIf you export more than one version of a video you MUST name them with distinct names
ALWAYS put your name in the file name - so we know who created the video
Smith_Circus_HiResmp4Smith_Circus_Commmp4
Would be a good way to name a video by Smith about a circus One high resolution version and one version spe-cically sized for the Commedia Website
bull
Editing With Adobe Premiere Pro
Tips amp Tricks
updated June 2019
37
Sizing Video amp Stills
Sometimes it is necessary to change the size of your video or photographs
Remember that your timeline is set up for a particular size ndash usually 1920 pixels x 1080 pixels
If you import a high resolution still photo it will look cropped on the timeline and need to be resized
You may also want to crop a video clip or resize it for another reason
There are multiple ways to crop or change the size of an imagev
In this example I imported a photo that is MUCH larger than the video Placed on the timeline it doesnrsquot fit The high resolution image has many more pixels than the 1920x1080 timeline
Control or Right-Click on the clip on the timeline (NOT on the image itself)
Select ldquoSet To Frame Sizerdquo from the drop down menu
Editing With Adobe Premiere Pro
Tips amp Tricks
updated June 2019
38
Notice that the image is resized so that it fits the screen
NOTE Photos are usually a different shape from video So this photo doesnrsquot fit the video window and we can see the edges of the underlying video
To fix this you will want to enlarge the image slightly - covering the edges of the video window
Double click on the image and drag out the blue box to finish sizing the imagev
Watch a 405 video on cropping and resizing in Premiere
bullYou may have noticed two similar options for resizing images
Set To Frame Sizeamp
Scale To Frame Size
They both will resize the image to fit the sequence settings
Scale to Frame Size resizes the image to 100 so it fits perfectly This reduces the burden on your computer processor BUT it means that if you want to crop the image to fit the screen or make other changes yoursquoll be resiz-ing it above 100
Set to Frame Size leaves the image at itrsquos full resolution so you have the ability later to resize it
As a rule Irsquod use Set To Frame Size
Bonus TipYou can set Premiere to au-tomatically adjust all import-ed media to Set To Frame Size or Scale To Frame SizePreferencesgtMediagtDefault Media Scaling
Editing With Adobe Premiere Pro
Tips amp Tricks
updated June 2019
39
VR360 VR Video
Premiere keeps adding support for 360 video
You can view your video as a 360 inside of Premiere
You can export your video VR ready for YouTube Facebook and other VR ready sites and applications
You can adjust what is the lsquofront facingrsquo view of your video drop in flat videos on top etc
Change Starting PointBy default your 360 video will start with where the front of your camera was pointing If you want to change that in Premiere use the VR Projection EffectEffectsgtImmersive Videogt VR ProjectionDrag that filter onto the clip on your TimelineChange the Pan to change the starting point
Editing With Adobe Premiere Pro
Tips amp Tricks
updated June 2019
40
If you have specific questions about this tutorial or Premiere in general feel free to contact me
If yoursquore a current student I hope you know how already
Email is the best option WillYurmangmailcom
There are a LOT of resources online for help as well
Lyndacom is a great resource (and free to Penn State students)
- Will Yurman
Exporting VR
VR 360 video requires specific metadata embedded in the video file
Luckily Premiere will do that work for you Make sure to select the Video is VR box when exporting
Upload your video to YouTube Vimeo Facebook or other VR supported sites and it should be recognized automatically as a VR video
Watch a 439 video on editing and exporting VR video in Premiere

Editing With Adobe Premiere Pro
Tips amp Tricks
updated June 2019
15
The Ripple Edit Tool(B) lets you shorten a clip and at the same time remove the gap that would be created ndash two steps in oneNOTE The Ripple Tool changes the duration of your videoThe cursor turns to a yellow arrow symbol for the Ripple Edit Tool(B)
The Rolling Edit Tool(N) is used to change the edit point between two clips If one clip for example were too long and the next clip too short or yoursquore concerned about where the edit is for timing or other reasons you can easily move that edit point to better balance the length of the clipsNOTE the Rolling Edit Tool(N) does NOT change the duration of your video It simply moves an edit point This cursor is for the Rolling Edit Tool(N)
bullItrsquos worth learning as many keyboard shortcuts as you can to speed up the editing
process
Fast editing means more time for other things like shooting
(or sleeping)bull
bullAnother cool shortcut ndash for the Rolling Edit Tool(N) If
you know exactly where you want to move your edit point
to put the playhead at the new point and press lsquoErsquo Your edit point will move to that
point Cool
Especially useful for audio slideshows and still images
bull
The Track Select Tool(A or Shift+A) allows you to select all the tracks ahead of or behind the cursor This is useful if you want to move multiple clips at the same time By default the tool selects all clips on all tracks ahead of(or behind in the case of Shift+A) the cursor Hold down the Shift key to select all the clips on just one track
A Little Beyond the BasicsOther tools can make editing quicker What might take several clicks with the basic tools can be done with a single click or keystroke if you learn to use the proper tools
Editing With Adobe Premiere Pro
Tips amp Tricks
updated June 2019
16
To begin editing start with the basics (Imagine Julie Andrews singing Do Re Mi)Use The Select tool(V) to move clips around and shorten and lengthen them from the ends
Use the Blade tool(C) to cut clips breaking them into parts or cut out a section in the middle - get rid of that annoying lsquoumrsquo or longer sections that distract or go off point
Those two tools (remember the keyboard shortcuts ndash V for the select tool and C for the blade tool) will allow you to do most of your basic editing
In writing words sentences and paragraphs are your building blocks
In video it is clips and sequences and edits
The clips are your basic content - if you didnrsquot shoot good material or enough material you will struggle and do better next time
Sequences are a series of clips that connect together the way words form sentences form paragraphs ndash It forms the narrative of the story
You need to avoid the basics mistakes such as jump cuts but you also need to create something that makes sense narratively
And finally the edit establishes the rhythm of your piece ndash think about the sound and the narrative Cuts between shots should feel natural and be invisible to your viewer The transition between shots and between scenes establishes a rhythm and feel for your video
Watch this 836 video on using the edit tools
Cool shortcut - K will cut a clip at the playhead Saves you having to switch to the blade tool Those seconds of time add
up
bullThe best way to learn is by
doing Shoot edit and then go shoot again
There are also nearly limitless tutorials online LyndaCom is a great and free resource for
Penn State students
And some great books on the subject of filmmaking
One of my favorites is ldquoIn The Blink Of An Eyerdquo
by the amazing film editor Walter Murch
Editing With Adobe Premiere Pro
Tips amp Tricks
updated June 2019
17
AudioYour audio may be part of a video clip or recorded separately In either case you can edit and adjust your audio in Premiere
By default Premiere imports stereo audio on one track IF you set your preferences to fit our style (see tip at left) your audio should be on two tracks - this allows you to edit each track separately Useful if you have recorded with two different mics or at different levels
IF your stereo audio is on one track and you need to split it control click on the file in the Project Window and select ModifygtAudio Channels (fig 1)Change the lsquoPresetrsquo from lsquoUse Filersquo to lsquoMono (fig 2)
fig 1
fig 2
bullSETTINGS If yoursquore work-ing in Lubert 115 at Innova-tion Park take note the fol-
lowing preferences have been set on those computers
Preferences gt Audio Hardware
gt Default Device gt Built in Line
Output
Preferences gt Audio gt Default
Audio Tracks gt Stereo Media
Use Monobull
bullFile Types
If yoursquore not sure what kind of file yoursquore working with video or audio control or right click on the file in the Project Win-dow and select lsquopropertiesrsquo
bull
Editing With Adobe Premiere Pro
Tips amp Tricks
updated June 2019
18
Adjusting Audio on the Timeline
Generally you want to see the wave form - the visual representation of the audio It will make editing easier - you can see the pauses and breaks in words which are logical edit points
If you canrsquot see the waveform of the audio deepen the height of the trackNote how the select tool changes shape and allows you grab the edge of the trackand pull downYou can also turn off the volume lsquomutersquo a track by clicking lsquoMrsquo or play only that track by clicking lsquoSrsquo for solo
The white line should become visible when the track is deep enough IF you donrsquot see that white line click on the wrench icon and selectrsquo Show Audio Keyframesrsquo
Click and drag the white line up and down to adjust the volume of the audio
Your goal is to have your audio adjusted so it is consistent throughout your video You donrsquot want listeners screaming in pain as they rip off headphones because of blaring sounds nor do you want them missing critical sounds because everything suddenly be-came too quiet
For the web we aim for our audio to peak around -3 ndash -6dB Use the audio meter in Premiere to monitor your clips Click and drag the whiteline on the waveform to raise or lower the volume
OR
There are other ways to adjust your audio levels Using the white line limits you to in-
bullAdjust your audio volume by watching the audio meters NOT by listening through your headphones
You can turn up and down your headphones You want a more consistent measure of good audio levels
The waveform will bounce as your audio plays You want your typical sounds to hover around -3 ndash -6dBDONrsquoT let your audio hit 0 or it will become distorted
Editing With Adobe Premiere Pro
Tips amp Tricks
updated June 2019
19
creasing your audio by 6dB For more control control-click on the audio file and select lsquoAudio Gainrsquo from the menu You can adjust your audio by a specific decibel amount or let Premiere adjust the clip to a preset level of your choosing
Balancing AudioIF your audio is only in one channel (you only hear it in one speaker and only see audio in the meter on one channel)
Right click (or Control Click) on the clip in the timeline
Go to ModifygtAudio Channels
IF for example you only had audio on the left channel you would change both Source Channels to the lsquoleftrsquo Then your sound should come out both speakers
Editing With Adobe Premiere Pro
Tips amp Tricks
updated June 2019
20
ldquoFixing Audiordquo
NOTE THE QUOTE MARKS There are real limits to what you can fix in bad audio
It is very difficult to remove sounds such as background noise or hiss And if your au-dio was recorded in a stairwell or outside on a windy day yoursquore probably stuck
Premiere has some filterseffects that can be used And you have the option of im-porting audio in Adobe Audition and applying more extensive filters
VolumeIf your audio is too soft you can raise the volume Often that will create more hiss in your audio
If your audio is too loud - so loud it is distorted there is little you can do to fix the problem Lowering the volume wonrsquot eliminate the distortion (Though itrsquos still worth doing to save the ears of your audience)
Noise
Hiss and other steady background noise can sometimes be filtered Though it may degrade the overall audio quality of the clip Audio quality can be adjusted in many ways that are way way way beyond the scope of this tutorial
But new to CC2019 are some improvements to fixing and adjusting audio
In Premiere select the clip and then go to the Essential Sound PanelWindowgtEssential Sound
Select the type of audio - dialogue music etc From there you can select to adjust or repair or modify the audio
You can try to remove hiss or other noises reduce the echo tonal quality
Though in general the better your audio was to start the better it will end up
Deleted your audioIF you put a clip on the timeline and delete the audio because you only wanted the video you might find a time you change your mind
How to reconnecting the audio is obvious
Here is a quick shortcuttrick
Put the playhead over the clip and press X This should mark the clip
Click F for match frame This will match the clip on the timeline with the same clip in the Source Window
Click (period) to overwrite the clip with the same clip plus audio
This is WAY easier than any other method
Editing With Adobe Premiere Pro
Tips amp Tricks
updated June 2019
21
After opening the Sound Panel you can first select the type of soundDialogue Music effects or ambience
Premiere then offers a host of adjustments using simple sliders specific to the type of sound selected
Under Repair you can try and remove hiss rumble hum etcOther tabs offer adjustment to sound quality and tone
For more extensive audio control control-click on the file and select Edit Clip in Adobe Audition (Assuming you have Audition installed) This will open the file in Audi-tion where you can apply more extensive lsquofixesrsquoSee this handout for a start on using Audition
Essential Sound Panel
Editing With Adobe Premiere Pro
Tips amp Tricks
updated June 2019
22
Adjusting Audio
Fade
You may want to fade audio - to begin or end a clip for example Or perhaps yoursquoll have natural sound that you want to have linger underneath an interview
There are multiple techniques available
1 Place the Selection Tool over the beginning or trailing edge of an audio clip until the arrow turns to a red line Control-Click(Mac) and select ldquoApply Default Transi-tionrdquo
This will apply a fade in at the beginning of a clip a fade out at the end and if you select between two clips it will create a cross-fade
2 Use the Pen Tool(P) to create a custom fade pattern Select the Pen Tool and click on the white audio volume line to create key points (called keyframes) You can then click and drag these to create a fades
bullYou can change the length of the default transition
Simply grab the end and lengthen or shorten it as needed
bull
Editing With Adobe Premiere Pro
Tips amp Tricks
updated June 2019
23
Reconnecting Media
Remember that an Adobe Premiere project doesnrsquot actually contain all your videoaudioimage files The project simply points to those files
IF those files get moved or renamed and Premiere canrsquot find them you will need to lsquore-connectrsquo the media to the project
Note the various warnings lsquoMedia Offlinersquo in bright red and the question marks next to each file in the Project Panel Bad news
Assuming the files were just moved and not deleted it is easy to reconnect them
Typically when you open a project if media is lsquoofflinersquo or lsquodisconnectedrsquo yoursquoll get a dialogue box asking you to find the missing media
If you get this warning while working or skip that message you can open the reconnect box by right click (control click) on any of the files in the Project folder and select lsquolink mediarsquo You will get a dialogue box asking you to find the lsquomissing mediarsquo
bullAnother shameless plug for being organized IF you set up your project folder prop-erly and made sure to place all your assets ndash video audio graphics stills whatever ndash in
your folderwell
then I donrsquot get to tell you lsquoI told you sorsquo
This problem most commonly happens when we have sloppy work habits and leave files on
the desktop or on our SD cards
Stay organized
If yoursquore working at Innovation Park keep that project folder on the SAN in your student
folder
bull
Editing With Adobe Premiere Pro
Tips amp Tricks
updated June 2019
24
At the top of the box is the name of the missing clip and its original file name (In this case they are the same)
Offline Tells Premiere to stop bothering you about this missing fileOffline All Tells Premiere to stop bothering you about all missing files
Click lsquoLocatersquo
By clicking the lsquoDisplay Only Exact Name Matchesrsquo only files with that exact name (or folders) would be displayed Makes finding a file easier
Simply select the file and click lsquoOKrsquo to reconnect the file to the project
NOTE This requires that you know where the file is If you canrsquot find the original media file you are in a mess of trouble
Watch a 330 video on reconnecting media
bullIf you have many lsquomissingrsquo or
lsquodisconnectedrsquo files select them all in your project panel
Then right click (control click) on one of them and select
lsquoLink Mediarsquo
When you reconnect that one file Premiere will automati-
cally reconnect all the missing files in that folder
If you have other folders you will need to reconnect those
files manuallybull
Editing With Adobe Premiere Pro
Tips amp Tricks
updated June 2019
25
Color Correction
Ideally of course you shot your video at the perfect exposure with your white balance exactly right Yes
HmmmmNo Your footage is underexposed Your colors donrsquot look right
Premiere allows us to correct some mistakes in our video - but NOT all mistakes are fixable Itrsquos definitely true that yoursquoll get the best results by starting with the best original material - so remember to set your exposure and white balance before you shoot
There are many many many did I say many ways to adjust your video I will show you some very basic techniques
Lumetri ColorThe Lumetri Color panel makes basic color correction much easier than in the past
bullPlace the playhead over the clip you want to fix and double clickbullSelect the ldquoColorrdquo tab at the top to enter this color correction workspace bullThen click ldquoLumetri Scopesrdquo in the source window
bullWith great power comes
great responsibility
Premiere is a very powerful video editor complete with many special effects gadgets
and super powers
Just because you can make your video spherize twirl wave warp and turbulent
displace doesnrsquot mean you should
Edit with purpose Avoid those special effects unless
there is a compelling reason to use them
bull
Editing With Adobe Premiere Pro
Tips amp Tricks
updated June 2019
26
The Lumetri Scopes display shows information about the image - the amount of each primary color and the brightness You can change the display by clicking on the small wrench at the bottom This example shows the Parade display It shows the amounts of the primary colors ndash red green and blueThe red is highest showing the image has more red in it A neutral image will have an equal balance of red green and blue
Other display options include Vectorscope Waveform and Histogram Each shows us something slightly different about the color and exposure
The Lumetri Panel lets you adjust color and brightness in multiple ways It can get pretty overwhelming
Start with the basic panel Adjust your color first Work your way down the list of tools as necessary
Watch the scopes on the left as well as the image Try to remove any color cast
From there use exposure contrast highlights etc Again use the scopes to make sure yoursquore not blocking up shadow detail or blowing out highlights
IF a color hits the top of bottom of the scale yoursquove lost detail and have a pure black or white
bullColor correction can be over-whelming It is a profession in its own right
For basic correction keep it simple Aim to get colors looking natural and consistent
So as you move from one clip to the next there isnrsquot an unnatural shift of color (unless you want one of course)
Using the Parade Display is a good place to start
bull
bullPASTE ATTRIBUTESIf a clip or clips shot under the same light exist in multiple places on your timeline you can correct one and then apply those settings to other clips WAY easier than fixing each clip manuallyAfter fixing one clip copy it-CThen clip on any other similar clip(s) and goEditgtPaste AttributesClick OK to apply the chang-es to all clips selected
Note how the colors especially the blue hit the top of the graph - areas of the image are so overexposed as to have lost detail This is generally not a good thing Work to expose and your video properly in the first place and then adjust with care
Editing With Adobe Premiere Pro
Tips amp Tricks
updated June 2019
27
You can select other displays by clicking on the small wrench tool Each display shows you the color and brightness space in different ways
The waveform is similar to Parade
The vectorscopes show brightness and intensity
You can have multiple displays open at the same time
Waveform Vectorscope and Parade all displayed in the Source Window Note this is after adjusting the clip so the red green and blue nearly equal
Editing With Adobe Premiere Pro
Tips amp Tricks
updated June 2019
28
bullThere are so many ways to
color correct and adjust your image There are books on the subject and a million resourc-
es onlineLyndacom is a great place to start and free to Penn State
Studentslyndapsuedu and log in to get
startedbullbull
Beyond fixing an individual clip think about the project as
a wholeTry to keep a consistent look
Look at what clip comes before or after the one yoursquore
adjustingbull
BEFORENotice how the red spikes and blue is much smaller in the parade scope
AFTERThe the colors in the Parade scope are more similar and the brightness of all three colors pushed up and spread out a bitOverall the color is more natural and vibrant
Your monitor might not be adjusted properly or your eyes may be fooled by the im-age the scopes donrsquot lie Rely on them
Note above how all the colors in the scope are well below the top this indicates the image is underexposed too dark The blue is the highest If you know your colors yoursquoll know yellow is the opposite of blue The blue is high meaning there is not enough of yellow in the picture
Also note how they are all shifted towards the bottom There is a lot of room above each of the colors in the scope This indicates the picture is too dark
Editing With Adobe Premiere Pro
Tips amp Tricks
updated June 2019
29
Other settings within the Lumetri Panel can give you more ways to con-trol thelook of your clips
The Creative Panel
You can select from preset looks in the dropdown menu - range of film simulations are available including BampW
You can make custom adjustments using the sliders below
The Curves Panel
You can adjust curves and saturation for the master clip or for individual color channels
You can adjust color and brightness to the shadows midtones and highlights separately
Watch a 648 video on color correctingin Premiere
New to CC 2018
Several improvements to Color Correction in 2018
You can toggle the effect or reset it directly in the Color Correction window
Fx will turn the effects on or offThe arrow will reset all your changes and let you start over
bull
You can match or compare clips or changes within a clip Premiere even offers an AI based automode for match-ing clips with an emphasis on
matching skin tones
Editing With Adobe Premiere Pro
Tips amp Tricks
updated June 2019
30
Pasting Attributes
If you have multiple clips shot under the same conditions you donrsquot have to tone each one separately
Tone one clip then select it on the timeline and lsquocopyrsquo it using -C or EditgtCopy
Select any similar clips
Right click (or Control Click) and select lsquoPaste AtrributesrsquoCheck which attributes you want to paste - for color correction using Lumetri select that box
Click OK
This will apply the same corrections to any and all clips you have selected
Watch a 142 video on pasting attributes
Editing With Adobe Premiere Pro
Tips amp Tricks
updated June 2019
31
Comparison View
Premiere now offers a few nice ways to match color or adjust color inside comparison view
You can use this feature in two ways
1 If yoursquore working on a clip you can see before and after side by side to see your ad-justments
2 If you want to match two clips so they have the same color you can compare and either automatically or manually adjust one clip to match the other
Click ldquoComparison Viewrdquo to use the new feature
Watch a 239 video on using the Comparison View features
Editing With Adobe Premiere Pro
Tips amp Tricks
updated June 2019
32
Titles
Basic titles are created using the Text Tool graphic elements can be added using the Rect-angle tool There are many pre-built templates available as well for titles and lower thirds in the graphic library
It is not entirely intuitive or doesnrsquot feel that way to me yet but once you get the hang of it adding titles is not very tricky
I find the easiest way to create a title is to work in the Graphics Tab and NOT use the Title Tab
Place the playhead in your timeline where yoursquod like to place your title (you can always move it later)
Select the Type Tool (T) and click on the video and begin typing
After typing in your title you can change fonts size color etc in the edit tab of the Essential Graphics Pane
bullGet in the habit of switching to the Selection Tool when yoursquore not typing text for a title
If you stay on the Title Tool yoursquoll create a new Title with each click
These can be deleted in the Ef-fects Control Tab
bull
Editing With Adobe Premiere Pro
Tips amp Tricks
updated June 2019
33
In addition to type you can add shapes lines etc Select the Pen Tool (P) and use the dropdown menu to select the rectangle tool for example to put a box around your type
You can also create simple animation fade in and outs or change the size by using key-frames
Again you can change characteristics of the shape in the Effects Control Tab
COPY A TITLE SLIDE
If you want to copy a title slide to keep a consistent look - drag the title from the Time-line to the Project Folder Then Control-Click and select Duplicate
Watch a 601 video on creating basic titles
Exporting
The last step is to export your video Creating a playable movie file for all the world to see
Editing With Adobe Premiere Pro
Tips amp Tricks
updated June 2019
34
FilegtExportgtMedia or -M The export window is big and complicated There are MANY options for exporting your video and the settings depend on what you need
bull Are you creating a high quality archive for your fliesbull Do you need to post to a specific site such as YouTube Vimeo or Penn Statersquos Comme-dia websitebull Is it for broadcast on televisionbull Do you have a client with a specific need
All of these will influence how you export your video
Step one is deciding what to export Do you want to export everything on the timeline or just part of a project
You can export the entire sequence or a just a portion Designate a work area or use the InOut settings to set the part of your timeline yoursquod like to export
bullA common mistake when
exporting is to forget about clips yoursquove left at the end of a timeline Maybe you
dragged them there lsquojust in casersquo
Those lsquoorphanedrsquo clips will make your export time very long and create much em-barrassment when you play back your piece and odd
clips appear after the show is supposed to end Setting a work area or in and out
points guarantees only what you want is exported
bull
Editing With Adobe Premiere Pro
Tips amp Tricks
updated June 2019
35
Source Range Work area will export what you have designated Other options includes Entire Sequence to simply export the whole timeline or you can use InOut
Output Name Click to rename and set a destination for your video file IF yoursquore organized yoursquoll have an lsquooutputrsquo folder in your project folder Save your finished video there and you and your teacher can find it
Format amp Preset Establishes the file type for your exported movie For Penn State Communication students use one of the presets wersquove created depending on your needNOTE These presets only exist on the Comm Lab computers You would need to
create or install them on your own computerComMedia CMS 2013 ndash for posting to the Commedia website
TVControlRoom ndash specific to the needs in the Innovation Park control room
bullExport settings specific to the
workflow in the classroom
FOR COMMExport your video TWICE
Once for showing in class and once for posting to Commedia
1 FOR CLASS Use H264 Select Vimeo 1080HD
2For Commedia Use h264 Select ComMedia Preset
bull
Editing With Adobe Premiere Pro
Tips amp Tricks
updated June 2019
36
Video Codec and Basic Video Settings If you want to change the presets adjust settings here
Queue vs Export To start the export process select either Queue or Export
Export will start exporting immediately using Premiere This means you wonrsquot be able to do anything else in Premiere until exporting is completeQueue will open Adobe Media Encoder a separate program You can load up multiple exports (for example you want a highest quality version for yourself and a lower quality version for YouTube) You can then start Media Encoder and continue working in Pre-miere
When itrsquos finished exporting watch it Make sure there are no mistakes including but not limited to
typosdropped audiogaps between clipsuneven audiobad editsbad colortoningextra clips at the endmissing lower thirdsmissing titlesmissing creditthings you donrsquot like
Go back fix them re-export and watch it again
When itrsquos perfect yoursquore done
Watch a 435 video on exporting
NOTEIf you export more than one version of a video you MUST name them with distinct names
ALWAYS put your name in the file name - so we know who created the video
Smith_Circus_HiResmp4Smith_Circus_Commmp4
Would be a good way to name a video by Smith about a circus One high resolution version and one version spe-cically sized for the Commedia Website
bull
Editing With Adobe Premiere Pro
Tips amp Tricks
updated June 2019
37
Sizing Video amp Stills
Sometimes it is necessary to change the size of your video or photographs
Remember that your timeline is set up for a particular size ndash usually 1920 pixels x 1080 pixels
If you import a high resolution still photo it will look cropped on the timeline and need to be resized
You may also want to crop a video clip or resize it for another reason
There are multiple ways to crop or change the size of an imagev
In this example I imported a photo that is MUCH larger than the video Placed on the timeline it doesnrsquot fit The high resolution image has many more pixels than the 1920x1080 timeline
Control or Right-Click on the clip on the timeline (NOT on the image itself)
Select ldquoSet To Frame Sizerdquo from the drop down menu
Editing With Adobe Premiere Pro
Tips amp Tricks
updated June 2019
38
Notice that the image is resized so that it fits the screen
NOTE Photos are usually a different shape from video So this photo doesnrsquot fit the video window and we can see the edges of the underlying video
To fix this you will want to enlarge the image slightly - covering the edges of the video window
Double click on the image and drag out the blue box to finish sizing the imagev
Watch a 405 video on cropping and resizing in Premiere
bullYou may have noticed two similar options for resizing images
Set To Frame Sizeamp
Scale To Frame Size
They both will resize the image to fit the sequence settings
Scale to Frame Size resizes the image to 100 so it fits perfectly This reduces the burden on your computer processor BUT it means that if you want to crop the image to fit the screen or make other changes yoursquoll be resiz-ing it above 100
Set to Frame Size leaves the image at itrsquos full resolution so you have the ability later to resize it
As a rule Irsquod use Set To Frame Size
Bonus TipYou can set Premiere to au-tomatically adjust all import-ed media to Set To Frame Size or Scale To Frame SizePreferencesgtMediagtDefault Media Scaling
Editing With Adobe Premiere Pro
Tips amp Tricks
updated June 2019
39
VR360 VR Video
Premiere keeps adding support for 360 video
You can view your video as a 360 inside of Premiere
You can export your video VR ready for YouTube Facebook and other VR ready sites and applications
You can adjust what is the lsquofront facingrsquo view of your video drop in flat videos on top etc
Change Starting PointBy default your 360 video will start with where the front of your camera was pointing If you want to change that in Premiere use the VR Projection EffectEffectsgtImmersive Videogt VR ProjectionDrag that filter onto the clip on your TimelineChange the Pan to change the starting point
Editing With Adobe Premiere Pro
Tips amp Tricks
updated June 2019
40
If you have specific questions about this tutorial or Premiere in general feel free to contact me
If yoursquore a current student I hope you know how already
Email is the best option WillYurmangmailcom
There are a LOT of resources online for help as well
Lyndacom is a great resource (and free to Penn State students)
- Will Yurman
Exporting VR
VR 360 video requires specific metadata embedded in the video file
Luckily Premiere will do that work for you Make sure to select the Video is VR box when exporting
Upload your video to YouTube Vimeo Facebook or other VR supported sites and it should be recognized automatically as a VR video
Watch a 439 video on editing and exporting VR video in Premiere

Editing With Adobe Premiere Pro
Tips amp Tricks
updated June 2019
16
To begin editing start with the basics (Imagine Julie Andrews singing Do Re Mi)Use The Select tool(V) to move clips around and shorten and lengthen them from the ends
Use the Blade tool(C) to cut clips breaking them into parts or cut out a section in the middle - get rid of that annoying lsquoumrsquo or longer sections that distract or go off point
Those two tools (remember the keyboard shortcuts ndash V for the select tool and C for the blade tool) will allow you to do most of your basic editing
In writing words sentences and paragraphs are your building blocks
In video it is clips and sequences and edits
The clips are your basic content - if you didnrsquot shoot good material or enough material you will struggle and do better next time
Sequences are a series of clips that connect together the way words form sentences form paragraphs ndash It forms the narrative of the story
You need to avoid the basics mistakes such as jump cuts but you also need to create something that makes sense narratively
And finally the edit establishes the rhythm of your piece ndash think about the sound and the narrative Cuts between shots should feel natural and be invisible to your viewer The transition between shots and between scenes establishes a rhythm and feel for your video
Watch this 836 video on using the edit tools
Cool shortcut - K will cut a clip at the playhead Saves you having to switch to the blade tool Those seconds of time add
up
bullThe best way to learn is by
doing Shoot edit and then go shoot again
There are also nearly limitless tutorials online LyndaCom is a great and free resource for
Penn State students
And some great books on the subject of filmmaking
One of my favorites is ldquoIn The Blink Of An Eyerdquo
by the amazing film editor Walter Murch
Editing With Adobe Premiere Pro
Tips amp Tricks
updated June 2019
17
AudioYour audio may be part of a video clip or recorded separately In either case you can edit and adjust your audio in Premiere
By default Premiere imports stereo audio on one track IF you set your preferences to fit our style (see tip at left) your audio should be on two tracks - this allows you to edit each track separately Useful if you have recorded with two different mics or at different levels
IF your stereo audio is on one track and you need to split it control click on the file in the Project Window and select ModifygtAudio Channels (fig 1)Change the lsquoPresetrsquo from lsquoUse Filersquo to lsquoMono (fig 2)
fig 1
fig 2
bullSETTINGS If yoursquore work-ing in Lubert 115 at Innova-tion Park take note the fol-
lowing preferences have been set on those computers
Preferences gt Audio Hardware
gt Default Device gt Built in Line
Output
Preferences gt Audio gt Default
Audio Tracks gt Stereo Media
Use Monobull
bullFile Types
If yoursquore not sure what kind of file yoursquore working with video or audio control or right click on the file in the Project Win-dow and select lsquopropertiesrsquo
bull
Editing With Adobe Premiere Pro
Tips amp Tricks
updated June 2019
18
Adjusting Audio on the Timeline
Generally you want to see the wave form - the visual representation of the audio It will make editing easier - you can see the pauses and breaks in words which are logical edit points
If you canrsquot see the waveform of the audio deepen the height of the trackNote how the select tool changes shape and allows you grab the edge of the trackand pull downYou can also turn off the volume lsquomutersquo a track by clicking lsquoMrsquo or play only that track by clicking lsquoSrsquo for solo
The white line should become visible when the track is deep enough IF you donrsquot see that white line click on the wrench icon and selectrsquo Show Audio Keyframesrsquo
Click and drag the white line up and down to adjust the volume of the audio
Your goal is to have your audio adjusted so it is consistent throughout your video You donrsquot want listeners screaming in pain as they rip off headphones because of blaring sounds nor do you want them missing critical sounds because everything suddenly be-came too quiet
For the web we aim for our audio to peak around -3 ndash -6dB Use the audio meter in Premiere to monitor your clips Click and drag the whiteline on the waveform to raise or lower the volume
OR
There are other ways to adjust your audio levels Using the white line limits you to in-
bullAdjust your audio volume by watching the audio meters NOT by listening through your headphones
You can turn up and down your headphones You want a more consistent measure of good audio levels
The waveform will bounce as your audio plays You want your typical sounds to hover around -3 ndash -6dBDONrsquoT let your audio hit 0 or it will become distorted
Editing With Adobe Premiere Pro
Tips amp Tricks
updated June 2019
19
creasing your audio by 6dB For more control control-click on the audio file and select lsquoAudio Gainrsquo from the menu You can adjust your audio by a specific decibel amount or let Premiere adjust the clip to a preset level of your choosing
Balancing AudioIF your audio is only in one channel (you only hear it in one speaker and only see audio in the meter on one channel)
Right click (or Control Click) on the clip in the timeline
Go to ModifygtAudio Channels
IF for example you only had audio on the left channel you would change both Source Channels to the lsquoleftrsquo Then your sound should come out both speakers
Editing With Adobe Premiere Pro
Tips amp Tricks
updated June 2019
20
ldquoFixing Audiordquo
NOTE THE QUOTE MARKS There are real limits to what you can fix in bad audio
It is very difficult to remove sounds such as background noise or hiss And if your au-dio was recorded in a stairwell or outside on a windy day yoursquore probably stuck
Premiere has some filterseffects that can be used And you have the option of im-porting audio in Adobe Audition and applying more extensive filters
VolumeIf your audio is too soft you can raise the volume Often that will create more hiss in your audio
If your audio is too loud - so loud it is distorted there is little you can do to fix the problem Lowering the volume wonrsquot eliminate the distortion (Though itrsquos still worth doing to save the ears of your audience)
Noise
Hiss and other steady background noise can sometimes be filtered Though it may degrade the overall audio quality of the clip Audio quality can be adjusted in many ways that are way way way beyond the scope of this tutorial
But new to CC2019 are some improvements to fixing and adjusting audio
In Premiere select the clip and then go to the Essential Sound PanelWindowgtEssential Sound
Select the type of audio - dialogue music etc From there you can select to adjust or repair or modify the audio
You can try to remove hiss or other noises reduce the echo tonal quality
Though in general the better your audio was to start the better it will end up
Deleted your audioIF you put a clip on the timeline and delete the audio because you only wanted the video you might find a time you change your mind
How to reconnecting the audio is obvious
Here is a quick shortcuttrick
Put the playhead over the clip and press X This should mark the clip
Click F for match frame This will match the clip on the timeline with the same clip in the Source Window
Click (period) to overwrite the clip with the same clip plus audio
This is WAY easier than any other method
Editing With Adobe Premiere Pro
Tips amp Tricks
updated June 2019
21
After opening the Sound Panel you can first select the type of soundDialogue Music effects or ambience
Premiere then offers a host of adjustments using simple sliders specific to the type of sound selected
Under Repair you can try and remove hiss rumble hum etcOther tabs offer adjustment to sound quality and tone
For more extensive audio control control-click on the file and select Edit Clip in Adobe Audition (Assuming you have Audition installed) This will open the file in Audi-tion where you can apply more extensive lsquofixesrsquoSee this handout for a start on using Audition
Essential Sound Panel
Editing With Adobe Premiere Pro
Tips amp Tricks
updated June 2019
22
Adjusting Audio
Fade
You may want to fade audio - to begin or end a clip for example Or perhaps yoursquoll have natural sound that you want to have linger underneath an interview
There are multiple techniques available
1 Place the Selection Tool over the beginning or trailing edge of an audio clip until the arrow turns to a red line Control-Click(Mac) and select ldquoApply Default Transi-tionrdquo
This will apply a fade in at the beginning of a clip a fade out at the end and if you select between two clips it will create a cross-fade
2 Use the Pen Tool(P) to create a custom fade pattern Select the Pen Tool and click on the white audio volume line to create key points (called keyframes) You can then click and drag these to create a fades
bullYou can change the length of the default transition
Simply grab the end and lengthen or shorten it as needed
bull
Editing With Adobe Premiere Pro
Tips amp Tricks
updated June 2019
23
Reconnecting Media
Remember that an Adobe Premiere project doesnrsquot actually contain all your videoaudioimage files The project simply points to those files
IF those files get moved or renamed and Premiere canrsquot find them you will need to lsquore-connectrsquo the media to the project
Note the various warnings lsquoMedia Offlinersquo in bright red and the question marks next to each file in the Project Panel Bad news
Assuming the files were just moved and not deleted it is easy to reconnect them
Typically when you open a project if media is lsquoofflinersquo or lsquodisconnectedrsquo yoursquoll get a dialogue box asking you to find the missing media
If you get this warning while working or skip that message you can open the reconnect box by right click (control click) on any of the files in the Project folder and select lsquolink mediarsquo You will get a dialogue box asking you to find the lsquomissing mediarsquo
bullAnother shameless plug for being organized IF you set up your project folder prop-erly and made sure to place all your assets ndash video audio graphics stills whatever ndash in
your folderwell
then I donrsquot get to tell you lsquoI told you sorsquo
This problem most commonly happens when we have sloppy work habits and leave files on
the desktop or on our SD cards
Stay organized
If yoursquore working at Innovation Park keep that project folder on the SAN in your student
folder
bull
Editing With Adobe Premiere Pro
Tips amp Tricks
updated June 2019
24
At the top of the box is the name of the missing clip and its original file name (In this case they are the same)
Offline Tells Premiere to stop bothering you about this missing fileOffline All Tells Premiere to stop bothering you about all missing files
Click lsquoLocatersquo
By clicking the lsquoDisplay Only Exact Name Matchesrsquo only files with that exact name (or folders) would be displayed Makes finding a file easier
Simply select the file and click lsquoOKrsquo to reconnect the file to the project
NOTE This requires that you know where the file is If you canrsquot find the original media file you are in a mess of trouble
Watch a 330 video on reconnecting media
bullIf you have many lsquomissingrsquo or
lsquodisconnectedrsquo files select them all in your project panel
Then right click (control click) on one of them and select
lsquoLink Mediarsquo
When you reconnect that one file Premiere will automati-
cally reconnect all the missing files in that folder
If you have other folders you will need to reconnect those
files manuallybull
Editing With Adobe Premiere Pro
Tips amp Tricks
updated June 2019
25
Color Correction
Ideally of course you shot your video at the perfect exposure with your white balance exactly right Yes
HmmmmNo Your footage is underexposed Your colors donrsquot look right
Premiere allows us to correct some mistakes in our video - but NOT all mistakes are fixable Itrsquos definitely true that yoursquoll get the best results by starting with the best original material - so remember to set your exposure and white balance before you shoot
There are many many many did I say many ways to adjust your video I will show you some very basic techniques
Lumetri ColorThe Lumetri Color panel makes basic color correction much easier than in the past
bullPlace the playhead over the clip you want to fix and double clickbullSelect the ldquoColorrdquo tab at the top to enter this color correction workspace bullThen click ldquoLumetri Scopesrdquo in the source window
bullWith great power comes
great responsibility
Premiere is a very powerful video editor complete with many special effects gadgets
and super powers
Just because you can make your video spherize twirl wave warp and turbulent
displace doesnrsquot mean you should
Edit with purpose Avoid those special effects unless
there is a compelling reason to use them
bull
Editing With Adobe Premiere Pro
Tips amp Tricks
updated June 2019
26
The Lumetri Scopes display shows information about the image - the amount of each primary color and the brightness You can change the display by clicking on the small wrench at the bottom This example shows the Parade display It shows the amounts of the primary colors ndash red green and blueThe red is highest showing the image has more red in it A neutral image will have an equal balance of red green and blue
Other display options include Vectorscope Waveform and Histogram Each shows us something slightly different about the color and exposure
The Lumetri Panel lets you adjust color and brightness in multiple ways It can get pretty overwhelming
Start with the basic panel Adjust your color first Work your way down the list of tools as necessary
Watch the scopes on the left as well as the image Try to remove any color cast
From there use exposure contrast highlights etc Again use the scopes to make sure yoursquore not blocking up shadow detail or blowing out highlights
IF a color hits the top of bottom of the scale yoursquove lost detail and have a pure black or white
bullColor correction can be over-whelming It is a profession in its own right
For basic correction keep it simple Aim to get colors looking natural and consistent
So as you move from one clip to the next there isnrsquot an unnatural shift of color (unless you want one of course)
Using the Parade Display is a good place to start
bull
bullPASTE ATTRIBUTESIf a clip or clips shot under the same light exist in multiple places on your timeline you can correct one and then apply those settings to other clips WAY easier than fixing each clip manuallyAfter fixing one clip copy it-CThen clip on any other similar clip(s) and goEditgtPaste AttributesClick OK to apply the chang-es to all clips selected
Note how the colors especially the blue hit the top of the graph - areas of the image are so overexposed as to have lost detail This is generally not a good thing Work to expose and your video properly in the first place and then adjust with care
Editing With Adobe Premiere Pro
Tips amp Tricks
updated June 2019
27
You can select other displays by clicking on the small wrench tool Each display shows you the color and brightness space in different ways
The waveform is similar to Parade
The vectorscopes show brightness and intensity
You can have multiple displays open at the same time
Waveform Vectorscope and Parade all displayed in the Source Window Note this is after adjusting the clip so the red green and blue nearly equal
Editing With Adobe Premiere Pro
Tips amp Tricks
updated June 2019
28
bullThere are so many ways to
color correct and adjust your image There are books on the subject and a million resourc-
es onlineLyndacom is a great place to start and free to Penn State
Studentslyndapsuedu and log in to get
startedbullbull
Beyond fixing an individual clip think about the project as
a wholeTry to keep a consistent look
Look at what clip comes before or after the one yoursquore
adjustingbull
BEFORENotice how the red spikes and blue is much smaller in the parade scope
AFTERThe the colors in the Parade scope are more similar and the brightness of all three colors pushed up and spread out a bitOverall the color is more natural and vibrant
Your monitor might not be adjusted properly or your eyes may be fooled by the im-age the scopes donrsquot lie Rely on them
Note above how all the colors in the scope are well below the top this indicates the image is underexposed too dark The blue is the highest If you know your colors yoursquoll know yellow is the opposite of blue The blue is high meaning there is not enough of yellow in the picture
Also note how they are all shifted towards the bottom There is a lot of room above each of the colors in the scope This indicates the picture is too dark
Editing With Adobe Premiere Pro
Tips amp Tricks
updated June 2019
29
Other settings within the Lumetri Panel can give you more ways to con-trol thelook of your clips
The Creative Panel
You can select from preset looks in the dropdown menu - range of film simulations are available including BampW
You can make custom adjustments using the sliders below
The Curves Panel
You can adjust curves and saturation for the master clip or for individual color channels
You can adjust color and brightness to the shadows midtones and highlights separately
Watch a 648 video on color correctingin Premiere
New to CC 2018
Several improvements to Color Correction in 2018
You can toggle the effect or reset it directly in the Color Correction window
Fx will turn the effects on or offThe arrow will reset all your changes and let you start over
bull
You can match or compare clips or changes within a clip Premiere even offers an AI based automode for match-ing clips with an emphasis on
matching skin tones
Editing With Adobe Premiere Pro
Tips amp Tricks
updated June 2019
30
Pasting Attributes
If you have multiple clips shot under the same conditions you donrsquot have to tone each one separately
Tone one clip then select it on the timeline and lsquocopyrsquo it using -C or EditgtCopy
Select any similar clips
Right click (or Control Click) and select lsquoPaste AtrributesrsquoCheck which attributes you want to paste - for color correction using Lumetri select that box
Click OK
This will apply the same corrections to any and all clips you have selected
Watch a 142 video on pasting attributes
Editing With Adobe Premiere Pro
Tips amp Tricks
updated June 2019
31
Comparison View
Premiere now offers a few nice ways to match color or adjust color inside comparison view
You can use this feature in two ways
1 If yoursquore working on a clip you can see before and after side by side to see your ad-justments
2 If you want to match two clips so they have the same color you can compare and either automatically or manually adjust one clip to match the other
Click ldquoComparison Viewrdquo to use the new feature
Watch a 239 video on using the Comparison View features
Editing With Adobe Premiere Pro
Tips amp Tricks
updated June 2019
32
Titles
Basic titles are created using the Text Tool graphic elements can be added using the Rect-angle tool There are many pre-built templates available as well for titles and lower thirds in the graphic library
It is not entirely intuitive or doesnrsquot feel that way to me yet but once you get the hang of it adding titles is not very tricky
I find the easiest way to create a title is to work in the Graphics Tab and NOT use the Title Tab
Place the playhead in your timeline where yoursquod like to place your title (you can always move it later)
Select the Type Tool (T) and click on the video and begin typing
After typing in your title you can change fonts size color etc in the edit tab of the Essential Graphics Pane
bullGet in the habit of switching to the Selection Tool when yoursquore not typing text for a title
If you stay on the Title Tool yoursquoll create a new Title with each click
These can be deleted in the Ef-fects Control Tab
bull
Editing With Adobe Premiere Pro
Tips amp Tricks
updated June 2019
33
In addition to type you can add shapes lines etc Select the Pen Tool (P) and use the dropdown menu to select the rectangle tool for example to put a box around your type
You can also create simple animation fade in and outs or change the size by using key-frames
Again you can change characteristics of the shape in the Effects Control Tab
COPY A TITLE SLIDE
If you want to copy a title slide to keep a consistent look - drag the title from the Time-line to the Project Folder Then Control-Click and select Duplicate
Watch a 601 video on creating basic titles
Exporting
The last step is to export your video Creating a playable movie file for all the world to see
Editing With Adobe Premiere Pro
Tips amp Tricks
updated June 2019
34
FilegtExportgtMedia or -M The export window is big and complicated There are MANY options for exporting your video and the settings depend on what you need
bull Are you creating a high quality archive for your fliesbull Do you need to post to a specific site such as YouTube Vimeo or Penn Statersquos Comme-dia websitebull Is it for broadcast on televisionbull Do you have a client with a specific need
All of these will influence how you export your video
Step one is deciding what to export Do you want to export everything on the timeline or just part of a project
You can export the entire sequence or a just a portion Designate a work area or use the InOut settings to set the part of your timeline yoursquod like to export
bullA common mistake when
exporting is to forget about clips yoursquove left at the end of a timeline Maybe you
dragged them there lsquojust in casersquo
Those lsquoorphanedrsquo clips will make your export time very long and create much em-barrassment when you play back your piece and odd
clips appear after the show is supposed to end Setting a work area or in and out
points guarantees only what you want is exported
bull
Editing With Adobe Premiere Pro
Tips amp Tricks
updated June 2019
35
Source Range Work area will export what you have designated Other options includes Entire Sequence to simply export the whole timeline or you can use InOut
Output Name Click to rename and set a destination for your video file IF yoursquore organized yoursquoll have an lsquooutputrsquo folder in your project folder Save your finished video there and you and your teacher can find it
Format amp Preset Establishes the file type for your exported movie For Penn State Communication students use one of the presets wersquove created depending on your needNOTE These presets only exist on the Comm Lab computers You would need to
create or install them on your own computerComMedia CMS 2013 ndash for posting to the Commedia website
TVControlRoom ndash specific to the needs in the Innovation Park control room
bullExport settings specific to the
workflow in the classroom
FOR COMMExport your video TWICE
Once for showing in class and once for posting to Commedia
1 FOR CLASS Use H264 Select Vimeo 1080HD
2For Commedia Use h264 Select ComMedia Preset
bull
Editing With Adobe Premiere Pro
Tips amp Tricks
updated June 2019
36
Video Codec and Basic Video Settings If you want to change the presets adjust settings here
Queue vs Export To start the export process select either Queue or Export
Export will start exporting immediately using Premiere This means you wonrsquot be able to do anything else in Premiere until exporting is completeQueue will open Adobe Media Encoder a separate program You can load up multiple exports (for example you want a highest quality version for yourself and a lower quality version for YouTube) You can then start Media Encoder and continue working in Pre-miere
When itrsquos finished exporting watch it Make sure there are no mistakes including but not limited to
typosdropped audiogaps between clipsuneven audiobad editsbad colortoningextra clips at the endmissing lower thirdsmissing titlesmissing creditthings you donrsquot like
Go back fix them re-export and watch it again
When itrsquos perfect yoursquore done
Watch a 435 video on exporting
NOTEIf you export more than one version of a video you MUST name them with distinct names
ALWAYS put your name in the file name - so we know who created the video
Smith_Circus_HiResmp4Smith_Circus_Commmp4
Would be a good way to name a video by Smith about a circus One high resolution version and one version spe-cically sized for the Commedia Website
bull
Editing With Adobe Premiere Pro
Tips amp Tricks
updated June 2019
37
Sizing Video amp Stills
Sometimes it is necessary to change the size of your video or photographs
Remember that your timeline is set up for a particular size ndash usually 1920 pixels x 1080 pixels
If you import a high resolution still photo it will look cropped on the timeline and need to be resized
You may also want to crop a video clip or resize it for another reason
There are multiple ways to crop or change the size of an imagev
In this example I imported a photo that is MUCH larger than the video Placed on the timeline it doesnrsquot fit The high resolution image has many more pixels than the 1920x1080 timeline
Control or Right-Click on the clip on the timeline (NOT on the image itself)
Select ldquoSet To Frame Sizerdquo from the drop down menu
Editing With Adobe Premiere Pro
Tips amp Tricks
updated June 2019
38
Notice that the image is resized so that it fits the screen
NOTE Photos are usually a different shape from video So this photo doesnrsquot fit the video window and we can see the edges of the underlying video
To fix this you will want to enlarge the image slightly - covering the edges of the video window
Double click on the image and drag out the blue box to finish sizing the imagev
Watch a 405 video on cropping and resizing in Premiere
bullYou may have noticed two similar options for resizing images
Set To Frame Sizeamp
Scale To Frame Size
They both will resize the image to fit the sequence settings
Scale to Frame Size resizes the image to 100 so it fits perfectly This reduces the burden on your computer processor BUT it means that if you want to crop the image to fit the screen or make other changes yoursquoll be resiz-ing it above 100
Set to Frame Size leaves the image at itrsquos full resolution so you have the ability later to resize it
As a rule Irsquod use Set To Frame Size
Bonus TipYou can set Premiere to au-tomatically adjust all import-ed media to Set To Frame Size or Scale To Frame SizePreferencesgtMediagtDefault Media Scaling
Editing With Adobe Premiere Pro
Tips amp Tricks
updated June 2019
39
VR360 VR Video
Premiere keeps adding support for 360 video
You can view your video as a 360 inside of Premiere
You can export your video VR ready for YouTube Facebook and other VR ready sites and applications
You can adjust what is the lsquofront facingrsquo view of your video drop in flat videos on top etc
Change Starting PointBy default your 360 video will start with where the front of your camera was pointing If you want to change that in Premiere use the VR Projection EffectEffectsgtImmersive Videogt VR ProjectionDrag that filter onto the clip on your TimelineChange the Pan to change the starting point
Editing With Adobe Premiere Pro
Tips amp Tricks
updated June 2019
40
If you have specific questions about this tutorial or Premiere in general feel free to contact me
If yoursquore a current student I hope you know how already
Email is the best option WillYurmangmailcom
There are a LOT of resources online for help as well
Lyndacom is a great resource (and free to Penn State students)
- Will Yurman
Exporting VR
VR 360 video requires specific metadata embedded in the video file
Luckily Premiere will do that work for you Make sure to select the Video is VR box when exporting
Upload your video to YouTube Vimeo Facebook or other VR supported sites and it should be recognized automatically as a VR video
Watch a 439 video on editing and exporting VR video in Premiere

Editing With Adobe Premiere Pro
Tips amp Tricks
updated June 2019
17
AudioYour audio may be part of a video clip or recorded separately In either case you can edit and adjust your audio in Premiere
By default Premiere imports stereo audio on one track IF you set your preferences to fit our style (see tip at left) your audio should be on two tracks - this allows you to edit each track separately Useful if you have recorded with two different mics or at different levels
IF your stereo audio is on one track and you need to split it control click on the file in the Project Window and select ModifygtAudio Channels (fig 1)Change the lsquoPresetrsquo from lsquoUse Filersquo to lsquoMono (fig 2)
fig 1
fig 2
bullSETTINGS If yoursquore work-ing in Lubert 115 at Innova-tion Park take note the fol-
lowing preferences have been set on those computers
Preferences gt Audio Hardware
gt Default Device gt Built in Line
Output
Preferences gt Audio gt Default
Audio Tracks gt Stereo Media
Use Monobull
bullFile Types
If yoursquore not sure what kind of file yoursquore working with video or audio control or right click on the file in the Project Win-dow and select lsquopropertiesrsquo
bull
Editing With Adobe Premiere Pro
Tips amp Tricks
updated June 2019
18
Adjusting Audio on the Timeline
Generally you want to see the wave form - the visual representation of the audio It will make editing easier - you can see the pauses and breaks in words which are logical edit points
If you canrsquot see the waveform of the audio deepen the height of the trackNote how the select tool changes shape and allows you grab the edge of the trackand pull downYou can also turn off the volume lsquomutersquo a track by clicking lsquoMrsquo or play only that track by clicking lsquoSrsquo for solo
The white line should become visible when the track is deep enough IF you donrsquot see that white line click on the wrench icon and selectrsquo Show Audio Keyframesrsquo
Click and drag the white line up and down to adjust the volume of the audio
Your goal is to have your audio adjusted so it is consistent throughout your video You donrsquot want listeners screaming in pain as they rip off headphones because of blaring sounds nor do you want them missing critical sounds because everything suddenly be-came too quiet
For the web we aim for our audio to peak around -3 ndash -6dB Use the audio meter in Premiere to monitor your clips Click and drag the whiteline on the waveform to raise or lower the volume
OR
There are other ways to adjust your audio levels Using the white line limits you to in-
bullAdjust your audio volume by watching the audio meters NOT by listening through your headphones
You can turn up and down your headphones You want a more consistent measure of good audio levels
The waveform will bounce as your audio plays You want your typical sounds to hover around -3 ndash -6dBDONrsquoT let your audio hit 0 or it will become distorted
Editing With Adobe Premiere Pro
Tips amp Tricks
updated June 2019
19
creasing your audio by 6dB For more control control-click on the audio file and select lsquoAudio Gainrsquo from the menu You can adjust your audio by a specific decibel amount or let Premiere adjust the clip to a preset level of your choosing
Balancing AudioIF your audio is only in one channel (you only hear it in one speaker and only see audio in the meter on one channel)
Right click (or Control Click) on the clip in the timeline
Go to ModifygtAudio Channels
IF for example you only had audio on the left channel you would change both Source Channels to the lsquoleftrsquo Then your sound should come out both speakers
Editing With Adobe Premiere Pro
Tips amp Tricks
updated June 2019
20
ldquoFixing Audiordquo
NOTE THE QUOTE MARKS There are real limits to what you can fix in bad audio
It is very difficult to remove sounds such as background noise or hiss And if your au-dio was recorded in a stairwell or outside on a windy day yoursquore probably stuck
Premiere has some filterseffects that can be used And you have the option of im-porting audio in Adobe Audition and applying more extensive filters
VolumeIf your audio is too soft you can raise the volume Often that will create more hiss in your audio
If your audio is too loud - so loud it is distorted there is little you can do to fix the problem Lowering the volume wonrsquot eliminate the distortion (Though itrsquos still worth doing to save the ears of your audience)
Noise
Hiss and other steady background noise can sometimes be filtered Though it may degrade the overall audio quality of the clip Audio quality can be adjusted in many ways that are way way way beyond the scope of this tutorial
But new to CC2019 are some improvements to fixing and adjusting audio
In Premiere select the clip and then go to the Essential Sound PanelWindowgtEssential Sound
Select the type of audio - dialogue music etc From there you can select to adjust or repair or modify the audio
You can try to remove hiss or other noises reduce the echo tonal quality
Though in general the better your audio was to start the better it will end up
Deleted your audioIF you put a clip on the timeline and delete the audio because you only wanted the video you might find a time you change your mind
How to reconnecting the audio is obvious
Here is a quick shortcuttrick
Put the playhead over the clip and press X This should mark the clip
Click F for match frame This will match the clip on the timeline with the same clip in the Source Window
Click (period) to overwrite the clip with the same clip plus audio
This is WAY easier than any other method
Editing With Adobe Premiere Pro
Tips amp Tricks
updated June 2019
21
After opening the Sound Panel you can first select the type of soundDialogue Music effects or ambience
Premiere then offers a host of adjustments using simple sliders specific to the type of sound selected
Under Repair you can try and remove hiss rumble hum etcOther tabs offer adjustment to sound quality and tone
For more extensive audio control control-click on the file and select Edit Clip in Adobe Audition (Assuming you have Audition installed) This will open the file in Audi-tion where you can apply more extensive lsquofixesrsquoSee this handout for a start on using Audition
Essential Sound Panel
Editing With Adobe Premiere Pro
Tips amp Tricks
updated June 2019
22
Adjusting Audio
Fade
You may want to fade audio - to begin or end a clip for example Or perhaps yoursquoll have natural sound that you want to have linger underneath an interview
There are multiple techniques available
1 Place the Selection Tool over the beginning or trailing edge of an audio clip until the arrow turns to a red line Control-Click(Mac) and select ldquoApply Default Transi-tionrdquo
This will apply a fade in at the beginning of a clip a fade out at the end and if you select between two clips it will create a cross-fade
2 Use the Pen Tool(P) to create a custom fade pattern Select the Pen Tool and click on the white audio volume line to create key points (called keyframes) You can then click and drag these to create a fades
bullYou can change the length of the default transition
Simply grab the end and lengthen or shorten it as needed
bull
Editing With Adobe Premiere Pro
Tips amp Tricks
updated June 2019
23
Reconnecting Media
Remember that an Adobe Premiere project doesnrsquot actually contain all your videoaudioimage files The project simply points to those files
IF those files get moved or renamed and Premiere canrsquot find them you will need to lsquore-connectrsquo the media to the project
Note the various warnings lsquoMedia Offlinersquo in bright red and the question marks next to each file in the Project Panel Bad news
Assuming the files were just moved and not deleted it is easy to reconnect them
Typically when you open a project if media is lsquoofflinersquo or lsquodisconnectedrsquo yoursquoll get a dialogue box asking you to find the missing media
If you get this warning while working or skip that message you can open the reconnect box by right click (control click) on any of the files in the Project folder and select lsquolink mediarsquo You will get a dialogue box asking you to find the lsquomissing mediarsquo
bullAnother shameless plug for being organized IF you set up your project folder prop-erly and made sure to place all your assets ndash video audio graphics stills whatever ndash in
your folderwell
then I donrsquot get to tell you lsquoI told you sorsquo
This problem most commonly happens when we have sloppy work habits and leave files on
the desktop or on our SD cards
Stay organized
If yoursquore working at Innovation Park keep that project folder on the SAN in your student
folder
bull
Editing With Adobe Premiere Pro
Tips amp Tricks
updated June 2019
24
At the top of the box is the name of the missing clip and its original file name (In this case they are the same)
Offline Tells Premiere to stop bothering you about this missing fileOffline All Tells Premiere to stop bothering you about all missing files
Click lsquoLocatersquo
By clicking the lsquoDisplay Only Exact Name Matchesrsquo only files with that exact name (or folders) would be displayed Makes finding a file easier
Simply select the file and click lsquoOKrsquo to reconnect the file to the project
NOTE This requires that you know where the file is If you canrsquot find the original media file you are in a mess of trouble
Watch a 330 video on reconnecting media
bullIf you have many lsquomissingrsquo or
lsquodisconnectedrsquo files select them all in your project panel
Then right click (control click) on one of them and select
lsquoLink Mediarsquo
When you reconnect that one file Premiere will automati-
cally reconnect all the missing files in that folder
If you have other folders you will need to reconnect those
files manuallybull
Editing With Adobe Premiere Pro
Tips amp Tricks
updated June 2019
25
Color Correction
Ideally of course you shot your video at the perfect exposure with your white balance exactly right Yes
HmmmmNo Your footage is underexposed Your colors donrsquot look right
Premiere allows us to correct some mistakes in our video - but NOT all mistakes are fixable Itrsquos definitely true that yoursquoll get the best results by starting with the best original material - so remember to set your exposure and white balance before you shoot
There are many many many did I say many ways to adjust your video I will show you some very basic techniques
Lumetri ColorThe Lumetri Color panel makes basic color correction much easier than in the past
bullPlace the playhead over the clip you want to fix and double clickbullSelect the ldquoColorrdquo tab at the top to enter this color correction workspace bullThen click ldquoLumetri Scopesrdquo in the source window
bullWith great power comes
great responsibility
Premiere is a very powerful video editor complete with many special effects gadgets
and super powers
Just because you can make your video spherize twirl wave warp and turbulent
displace doesnrsquot mean you should
Edit with purpose Avoid those special effects unless
there is a compelling reason to use them
bull
Editing With Adobe Premiere Pro
Tips amp Tricks
updated June 2019
26
The Lumetri Scopes display shows information about the image - the amount of each primary color and the brightness You can change the display by clicking on the small wrench at the bottom This example shows the Parade display It shows the amounts of the primary colors ndash red green and blueThe red is highest showing the image has more red in it A neutral image will have an equal balance of red green and blue
Other display options include Vectorscope Waveform and Histogram Each shows us something slightly different about the color and exposure
The Lumetri Panel lets you adjust color and brightness in multiple ways It can get pretty overwhelming
Start with the basic panel Adjust your color first Work your way down the list of tools as necessary
Watch the scopes on the left as well as the image Try to remove any color cast
From there use exposure contrast highlights etc Again use the scopes to make sure yoursquore not blocking up shadow detail or blowing out highlights
IF a color hits the top of bottom of the scale yoursquove lost detail and have a pure black or white
bullColor correction can be over-whelming It is a profession in its own right
For basic correction keep it simple Aim to get colors looking natural and consistent
So as you move from one clip to the next there isnrsquot an unnatural shift of color (unless you want one of course)
Using the Parade Display is a good place to start
bull
bullPASTE ATTRIBUTESIf a clip or clips shot under the same light exist in multiple places on your timeline you can correct one and then apply those settings to other clips WAY easier than fixing each clip manuallyAfter fixing one clip copy it-CThen clip on any other similar clip(s) and goEditgtPaste AttributesClick OK to apply the chang-es to all clips selected
Note how the colors especially the blue hit the top of the graph - areas of the image are so overexposed as to have lost detail This is generally not a good thing Work to expose and your video properly in the first place and then adjust with care
Editing With Adobe Premiere Pro
Tips amp Tricks
updated June 2019
27
You can select other displays by clicking on the small wrench tool Each display shows you the color and brightness space in different ways
The waveform is similar to Parade
The vectorscopes show brightness and intensity
You can have multiple displays open at the same time
Waveform Vectorscope and Parade all displayed in the Source Window Note this is after adjusting the clip so the red green and blue nearly equal
Editing With Adobe Premiere Pro
Tips amp Tricks
updated June 2019
28
bullThere are so many ways to
color correct and adjust your image There are books on the subject and a million resourc-
es onlineLyndacom is a great place to start and free to Penn State
Studentslyndapsuedu and log in to get
startedbullbull
Beyond fixing an individual clip think about the project as
a wholeTry to keep a consistent look
Look at what clip comes before or after the one yoursquore
adjustingbull
BEFORENotice how the red spikes and blue is much smaller in the parade scope
AFTERThe the colors in the Parade scope are more similar and the brightness of all three colors pushed up and spread out a bitOverall the color is more natural and vibrant
Your monitor might not be adjusted properly or your eyes may be fooled by the im-age the scopes donrsquot lie Rely on them
Note above how all the colors in the scope are well below the top this indicates the image is underexposed too dark The blue is the highest If you know your colors yoursquoll know yellow is the opposite of blue The blue is high meaning there is not enough of yellow in the picture
Also note how they are all shifted towards the bottom There is a lot of room above each of the colors in the scope This indicates the picture is too dark
Editing With Adobe Premiere Pro
Tips amp Tricks
updated June 2019
29
Other settings within the Lumetri Panel can give you more ways to con-trol thelook of your clips
The Creative Panel
You can select from preset looks in the dropdown menu - range of film simulations are available including BampW
You can make custom adjustments using the sliders below
The Curves Panel
You can adjust curves and saturation for the master clip or for individual color channels
You can adjust color and brightness to the shadows midtones and highlights separately
Watch a 648 video on color correctingin Premiere
New to CC 2018
Several improvements to Color Correction in 2018
You can toggle the effect or reset it directly in the Color Correction window
Fx will turn the effects on or offThe arrow will reset all your changes and let you start over
bull
You can match or compare clips or changes within a clip Premiere even offers an AI based automode for match-ing clips with an emphasis on
matching skin tones
Editing With Adobe Premiere Pro
Tips amp Tricks
updated June 2019
30
Pasting Attributes
If you have multiple clips shot under the same conditions you donrsquot have to tone each one separately
Tone one clip then select it on the timeline and lsquocopyrsquo it using -C or EditgtCopy
Select any similar clips
Right click (or Control Click) and select lsquoPaste AtrributesrsquoCheck which attributes you want to paste - for color correction using Lumetri select that box
Click OK
This will apply the same corrections to any and all clips you have selected
Watch a 142 video on pasting attributes
Editing With Adobe Premiere Pro
Tips amp Tricks
updated June 2019
31
Comparison View
Premiere now offers a few nice ways to match color or adjust color inside comparison view
You can use this feature in two ways
1 If yoursquore working on a clip you can see before and after side by side to see your ad-justments
2 If you want to match two clips so they have the same color you can compare and either automatically or manually adjust one clip to match the other
Click ldquoComparison Viewrdquo to use the new feature
Watch a 239 video on using the Comparison View features
Editing With Adobe Premiere Pro
Tips amp Tricks
updated June 2019
32
Titles
Basic titles are created using the Text Tool graphic elements can be added using the Rect-angle tool There are many pre-built templates available as well for titles and lower thirds in the graphic library
It is not entirely intuitive or doesnrsquot feel that way to me yet but once you get the hang of it adding titles is not very tricky
I find the easiest way to create a title is to work in the Graphics Tab and NOT use the Title Tab
Place the playhead in your timeline where yoursquod like to place your title (you can always move it later)
Select the Type Tool (T) and click on the video and begin typing
After typing in your title you can change fonts size color etc in the edit tab of the Essential Graphics Pane
bullGet in the habit of switching to the Selection Tool when yoursquore not typing text for a title
If you stay on the Title Tool yoursquoll create a new Title with each click
These can be deleted in the Ef-fects Control Tab
bull
Editing With Adobe Premiere Pro
Tips amp Tricks
updated June 2019
33
In addition to type you can add shapes lines etc Select the Pen Tool (P) and use the dropdown menu to select the rectangle tool for example to put a box around your type
You can also create simple animation fade in and outs or change the size by using key-frames
Again you can change characteristics of the shape in the Effects Control Tab
COPY A TITLE SLIDE
If you want to copy a title slide to keep a consistent look - drag the title from the Time-line to the Project Folder Then Control-Click and select Duplicate
Watch a 601 video on creating basic titles
Exporting
The last step is to export your video Creating a playable movie file for all the world to see
Editing With Adobe Premiere Pro
Tips amp Tricks
updated June 2019
34
FilegtExportgtMedia or -M The export window is big and complicated There are MANY options for exporting your video and the settings depend on what you need
bull Are you creating a high quality archive for your fliesbull Do you need to post to a specific site such as YouTube Vimeo or Penn Statersquos Comme-dia websitebull Is it for broadcast on televisionbull Do you have a client with a specific need
All of these will influence how you export your video
Step one is deciding what to export Do you want to export everything on the timeline or just part of a project
You can export the entire sequence or a just a portion Designate a work area or use the InOut settings to set the part of your timeline yoursquod like to export
bullA common mistake when
exporting is to forget about clips yoursquove left at the end of a timeline Maybe you
dragged them there lsquojust in casersquo
Those lsquoorphanedrsquo clips will make your export time very long and create much em-barrassment when you play back your piece and odd
clips appear after the show is supposed to end Setting a work area or in and out
points guarantees only what you want is exported
bull
Editing With Adobe Premiere Pro
Tips amp Tricks
updated June 2019
35
Source Range Work area will export what you have designated Other options includes Entire Sequence to simply export the whole timeline or you can use InOut
Output Name Click to rename and set a destination for your video file IF yoursquore organized yoursquoll have an lsquooutputrsquo folder in your project folder Save your finished video there and you and your teacher can find it
Format amp Preset Establishes the file type for your exported movie For Penn State Communication students use one of the presets wersquove created depending on your needNOTE These presets only exist on the Comm Lab computers You would need to
create or install them on your own computerComMedia CMS 2013 ndash for posting to the Commedia website
TVControlRoom ndash specific to the needs in the Innovation Park control room
bullExport settings specific to the
workflow in the classroom
FOR COMMExport your video TWICE
Once for showing in class and once for posting to Commedia
1 FOR CLASS Use H264 Select Vimeo 1080HD
2For Commedia Use h264 Select ComMedia Preset
bull
Editing With Adobe Premiere Pro
Tips amp Tricks
updated June 2019
36
Video Codec and Basic Video Settings If you want to change the presets adjust settings here
Queue vs Export To start the export process select either Queue or Export
Export will start exporting immediately using Premiere This means you wonrsquot be able to do anything else in Premiere until exporting is completeQueue will open Adobe Media Encoder a separate program You can load up multiple exports (for example you want a highest quality version for yourself and a lower quality version for YouTube) You can then start Media Encoder and continue working in Pre-miere
When itrsquos finished exporting watch it Make sure there are no mistakes including but not limited to
typosdropped audiogaps between clipsuneven audiobad editsbad colortoningextra clips at the endmissing lower thirdsmissing titlesmissing creditthings you donrsquot like
Go back fix them re-export and watch it again
When itrsquos perfect yoursquore done
Watch a 435 video on exporting
NOTEIf you export more than one version of a video you MUST name them with distinct names
ALWAYS put your name in the file name - so we know who created the video
Smith_Circus_HiResmp4Smith_Circus_Commmp4
Would be a good way to name a video by Smith about a circus One high resolution version and one version spe-cically sized for the Commedia Website
bull
Editing With Adobe Premiere Pro
Tips amp Tricks
updated June 2019
37
Sizing Video amp Stills
Sometimes it is necessary to change the size of your video or photographs
Remember that your timeline is set up for a particular size ndash usually 1920 pixels x 1080 pixels
If you import a high resolution still photo it will look cropped on the timeline and need to be resized
You may also want to crop a video clip or resize it for another reason
There are multiple ways to crop or change the size of an imagev
In this example I imported a photo that is MUCH larger than the video Placed on the timeline it doesnrsquot fit The high resolution image has many more pixels than the 1920x1080 timeline
Control or Right-Click on the clip on the timeline (NOT on the image itself)
Select ldquoSet To Frame Sizerdquo from the drop down menu
Editing With Adobe Premiere Pro
Tips amp Tricks
updated June 2019
38
Notice that the image is resized so that it fits the screen
NOTE Photos are usually a different shape from video So this photo doesnrsquot fit the video window and we can see the edges of the underlying video
To fix this you will want to enlarge the image slightly - covering the edges of the video window
Double click on the image and drag out the blue box to finish sizing the imagev
Watch a 405 video on cropping and resizing in Premiere
bullYou may have noticed two similar options for resizing images
Set To Frame Sizeamp
Scale To Frame Size
They both will resize the image to fit the sequence settings
Scale to Frame Size resizes the image to 100 so it fits perfectly This reduces the burden on your computer processor BUT it means that if you want to crop the image to fit the screen or make other changes yoursquoll be resiz-ing it above 100
Set to Frame Size leaves the image at itrsquos full resolution so you have the ability later to resize it
As a rule Irsquod use Set To Frame Size
Bonus TipYou can set Premiere to au-tomatically adjust all import-ed media to Set To Frame Size or Scale To Frame SizePreferencesgtMediagtDefault Media Scaling
Editing With Adobe Premiere Pro
Tips amp Tricks
updated June 2019
39
VR360 VR Video
Premiere keeps adding support for 360 video
You can view your video as a 360 inside of Premiere
You can export your video VR ready for YouTube Facebook and other VR ready sites and applications
You can adjust what is the lsquofront facingrsquo view of your video drop in flat videos on top etc
Change Starting PointBy default your 360 video will start with where the front of your camera was pointing If you want to change that in Premiere use the VR Projection EffectEffectsgtImmersive Videogt VR ProjectionDrag that filter onto the clip on your TimelineChange the Pan to change the starting point
Editing With Adobe Premiere Pro
Tips amp Tricks
updated June 2019
40
If you have specific questions about this tutorial or Premiere in general feel free to contact me
If yoursquore a current student I hope you know how already
Email is the best option WillYurmangmailcom
There are a LOT of resources online for help as well
Lyndacom is a great resource (and free to Penn State students)
- Will Yurman
Exporting VR
VR 360 video requires specific metadata embedded in the video file
Luckily Premiere will do that work for you Make sure to select the Video is VR box when exporting
Upload your video to YouTube Vimeo Facebook or other VR supported sites and it should be recognized automatically as a VR video
Watch a 439 video on editing and exporting VR video in Premiere

Editing With Adobe Premiere Pro
Tips amp Tricks
updated June 2019
18
Adjusting Audio on the Timeline
Generally you want to see the wave form - the visual representation of the audio It will make editing easier - you can see the pauses and breaks in words which are logical edit points
If you canrsquot see the waveform of the audio deepen the height of the trackNote how the select tool changes shape and allows you grab the edge of the trackand pull downYou can also turn off the volume lsquomutersquo a track by clicking lsquoMrsquo or play only that track by clicking lsquoSrsquo for solo
The white line should become visible when the track is deep enough IF you donrsquot see that white line click on the wrench icon and selectrsquo Show Audio Keyframesrsquo
Click and drag the white line up and down to adjust the volume of the audio
Your goal is to have your audio adjusted so it is consistent throughout your video You donrsquot want listeners screaming in pain as they rip off headphones because of blaring sounds nor do you want them missing critical sounds because everything suddenly be-came too quiet
For the web we aim for our audio to peak around -3 ndash -6dB Use the audio meter in Premiere to monitor your clips Click and drag the whiteline on the waveform to raise or lower the volume
OR
There are other ways to adjust your audio levels Using the white line limits you to in-
bullAdjust your audio volume by watching the audio meters NOT by listening through your headphones
You can turn up and down your headphones You want a more consistent measure of good audio levels
The waveform will bounce as your audio plays You want your typical sounds to hover around -3 ndash -6dBDONrsquoT let your audio hit 0 or it will become distorted
Editing With Adobe Premiere Pro
Tips amp Tricks
updated June 2019
19
creasing your audio by 6dB For more control control-click on the audio file and select lsquoAudio Gainrsquo from the menu You can adjust your audio by a specific decibel amount or let Premiere adjust the clip to a preset level of your choosing
Balancing AudioIF your audio is only in one channel (you only hear it in one speaker and only see audio in the meter on one channel)
Right click (or Control Click) on the clip in the timeline
Go to ModifygtAudio Channels
IF for example you only had audio on the left channel you would change both Source Channels to the lsquoleftrsquo Then your sound should come out both speakers
Editing With Adobe Premiere Pro
Tips amp Tricks
updated June 2019
20
ldquoFixing Audiordquo
NOTE THE QUOTE MARKS There are real limits to what you can fix in bad audio
It is very difficult to remove sounds such as background noise or hiss And if your au-dio was recorded in a stairwell or outside on a windy day yoursquore probably stuck
Premiere has some filterseffects that can be used And you have the option of im-porting audio in Adobe Audition and applying more extensive filters
VolumeIf your audio is too soft you can raise the volume Often that will create more hiss in your audio
If your audio is too loud - so loud it is distorted there is little you can do to fix the problem Lowering the volume wonrsquot eliminate the distortion (Though itrsquos still worth doing to save the ears of your audience)
Noise
Hiss and other steady background noise can sometimes be filtered Though it may degrade the overall audio quality of the clip Audio quality can be adjusted in many ways that are way way way beyond the scope of this tutorial
But new to CC2019 are some improvements to fixing and adjusting audio
In Premiere select the clip and then go to the Essential Sound PanelWindowgtEssential Sound
Select the type of audio - dialogue music etc From there you can select to adjust or repair or modify the audio
You can try to remove hiss or other noises reduce the echo tonal quality
Though in general the better your audio was to start the better it will end up
Deleted your audioIF you put a clip on the timeline and delete the audio because you only wanted the video you might find a time you change your mind
How to reconnecting the audio is obvious
Here is a quick shortcuttrick
Put the playhead over the clip and press X This should mark the clip
Click F for match frame This will match the clip on the timeline with the same clip in the Source Window
Click (period) to overwrite the clip with the same clip plus audio
This is WAY easier than any other method
Editing With Adobe Premiere Pro
Tips amp Tricks
updated June 2019
21
After opening the Sound Panel you can first select the type of soundDialogue Music effects or ambience
Premiere then offers a host of adjustments using simple sliders specific to the type of sound selected
Under Repair you can try and remove hiss rumble hum etcOther tabs offer adjustment to sound quality and tone
For more extensive audio control control-click on the file and select Edit Clip in Adobe Audition (Assuming you have Audition installed) This will open the file in Audi-tion where you can apply more extensive lsquofixesrsquoSee this handout for a start on using Audition
Essential Sound Panel
Editing With Adobe Premiere Pro
Tips amp Tricks
updated June 2019
22
Adjusting Audio
Fade
You may want to fade audio - to begin or end a clip for example Or perhaps yoursquoll have natural sound that you want to have linger underneath an interview
There are multiple techniques available
1 Place the Selection Tool over the beginning or trailing edge of an audio clip until the arrow turns to a red line Control-Click(Mac) and select ldquoApply Default Transi-tionrdquo
This will apply a fade in at the beginning of a clip a fade out at the end and if you select between two clips it will create a cross-fade
2 Use the Pen Tool(P) to create a custom fade pattern Select the Pen Tool and click on the white audio volume line to create key points (called keyframes) You can then click and drag these to create a fades
bullYou can change the length of the default transition
Simply grab the end and lengthen or shorten it as needed
bull
Editing With Adobe Premiere Pro
Tips amp Tricks
updated June 2019
23
Reconnecting Media
Remember that an Adobe Premiere project doesnrsquot actually contain all your videoaudioimage files The project simply points to those files
IF those files get moved or renamed and Premiere canrsquot find them you will need to lsquore-connectrsquo the media to the project
Note the various warnings lsquoMedia Offlinersquo in bright red and the question marks next to each file in the Project Panel Bad news
Assuming the files were just moved and not deleted it is easy to reconnect them
Typically when you open a project if media is lsquoofflinersquo or lsquodisconnectedrsquo yoursquoll get a dialogue box asking you to find the missing media
If you get this warning while working or skip that message you can open the reconnect box by right click (control click) on any of the files in the Project folder and select lsquolink mediarsquo You will get a dialogue box asking you to find the lsquomissing mediarsquo
bullAnother shameless plug for being organized IF you set up your project folder prop-erly and made sure to place all your assets ndash video audio graphics stills whatever ndash in
your folderwell
then I donrsquot get to tell you lsquoI told you sorsquo
This problem most commonly happens when we have sloppy work habits and leave files on
the desktop or on our SD cards
Stay organized
If yoursquore working at Innovation Park keep that project folder on the SAN in your student
folder
bull
Editing With Adobe Premiere Pro
Tips amp Tricks
updated June 2019
24
At the top of the box is the name of the missing clip and its original file name (In this case they are the same)
Offline Tells Premiere to stop bothering you about this missing fileOffline All Tells Premiere to stop bothering you about all missing files
Click lsquoLocatersquo
By clicking the lsquoDisplay Only Exact Name Matchesrsquo only files with that exact name (or folders) would be displayed Makes finding a file easier
Simply select the file and click lsquoOKrsquo to reconnect the file to the project
NOTE This requires that you know where the file is If you canrsquot find the original media file you are in a mess of trouble
Watch a 330 video on reconnecting media
bullIf you have many lsquomissingrsquo or
lsquodisconnectedrsquo files select them all in your project panel
Then right click (control click) on one of them and select
lsquoLink Mediarsquo
When you reconnect that one file Premiere will automati-
cally reconnect all the missing files in that folder
If you have other folders you will need to reconnect those
files manuallybull
Editing With Adobe Premiere Pro
Tips amp Tricks
updated June 2019
25
Color Correction
Ideally of course you shot your video at the perfect exposure with your white balance exactly right Yes
HmmmmNo Your footage is underexposed Your colors donrsquot look right
Premiere allows us to correct some mistakes in our video - but NOT all mistakes are fixable Itrsquos definitely true that yoursquoll get the best results by starting with the best original material - so remember to set your exposure and white balance before you shoot
There are many many many did I say many ways to adjust your video I will show you some very basic techniques
Lumetri ColorThe Lumetri Color panel makes basic color correction much easier than in the past
bullPlace the playhead over the clip you want to fix and double clickbullSelect the ldquoColorrdquo tab at the top to enter this color correction workspace bullThen click ldquoLumetri Scopesrdquo in the source window
bullWith great power comes
great responsibility
Premiere is a very powerful video editor complete with many special effects gadgets
and super powers
Just because you can make your video spherize twirl wave warp and turbulent
displace doesnrsquot mean you should
Edit with purpose Avoid those special effects unless
there is a compelling reason to use them
bull
Editing With Adobe Premiere Pro
Tips amp Tricks
updated June 2019
26
The Lumetri Scopes display shows information about the image - the amount of each primary color and the brightness You can change the display by clicking on the small wrench at the bottom This example shows the Parade display It shows the amounts of the primary colors ndash red green and blueThe red is highest showing the image has more red in it A neutral image will have an equal balance of red green and blue
Other display options include Vectorscope Waveform and Histogram Each shows us something slightly different about the color and exposure
The Lumetri Panel lets you adjust color and brightness in multiple ways It can get pretty overwhelming
Start with the basic panel Adjust your color first Work your way down the list of tools as necessary
Watch the scopes on the left as well as the image Try to remove any color cast
From there use exposure contrast highlights etc Again use the scopes to make sure yoursquore not blocking up shadow detail or blowing out highlights
IF a color hits the top of bottom of the scale yoursquove lost detail and have a pure black or white
bullColor correction can be over-whelming It is a profession in its own right
For basic correction keep it simple Aim to get colors looking natural and consistent
So as you move from one clip to the next there isnrsquot an unnatural shift of color (unless you want one of course)
Using the Parade Display is a good place to start
bull
bullPASTE ATTRIBUTESIf a clip or clips shot under the same light exist in multiple places on your timeline you can correct one and then apply those settings to other clips WAY easier than fixing each clip manuallyAfter fixing one clip copy it-CThen clip on any other similar clip(s) and goEditgtPaste AttributesClick OK to apply the chang-es to all clips selected
Note how the colors especially the blue hit the top of the graph - areas of the image are so overexposed as to have lost detail This is generally not a good thing Work to expose and your video properly in the first place and then adjust with care
Editing With Adobe Premiere Pro
Tips amp Tricks
updated June 2019
27
You can select other displays by clicking on the small wrench tool Each display shows you the color and brightness space in different ways
The waveform is similar to Parade
The vectorscopes show brightness and intensity
You can have multiple displays open at the same time
Waveform Vectorscope and Parade all displayed in the Source Window Note this is after adjusting the clip so the red green and blue nearly equal
Editing With Adobe Premiere Pro
Tips amp Tricks
updated June 2019
28
bullThere are so many ways to
color correct and adjust your image There are books on the subject and a million resourc-
es onlineLyndacom is a great place to start and free to Penn State
Studentslyndapsuedu and log in to get
startedbullbull
Beyond fixing an individual clip think about the project as
a wholeTry to keep a consistent look
Look at what clip comes before or after the one yoursquore
adjustingbull
BEFORENotice how the red spikes and blue is much smaller in the parade scope
AFTERThe the colors in the Parade scope are more similar and the brightness of all three colors pushed up and spread out a bitOverall the color is more natural and vibrant
Your monitor might not be adjusted properly or your eyes may be fooled by the im-age the scopes donrsquot lie Rely on them
Note above how all the colors in the scope are well below the top this indicates the image is underexposed too dark The blue is the highest If you know your colors yoursquoll know yellow is the opposite of blue The blue is high meaning there is not enough of yellow in the picture
Also note how they are all shifted towards the bottom There is a lot of room above each of the colors in the scope This indicates the picture is too dark
Editing With Adobe Premiere Pro
Tips amp Tricks
updated June 2019
29
Other settings within the Lumetri Panel can give you more ways to con-trol thelook of your clips
The Creative Panel
You can select from preset looks in the dropdown menu - range of film simulations are available including BampW
You can make custom adjustments using the sliders below
The Curves Panel
You can adjust curves and saturation for the master clip or for individual color channels
You can adjust color and brightness to the shadows midtones and highlights separately
Watch a 648 video on color correctingin Premiere
New to CC 2018
Several improvements to Color Correction in 2018
You can toggle the effect or reset it directly in the Color Correction window
Fx will turn the effects on or offThe arrow will reset all your changes and let you start over
bull
You can match or compare clips or changes within a clip Premiere even offers an AI based automode for match-ing clips with an emphasis on
matching skin tones
Editing With Adobe Premiere Pro
Tips amp Tricks
updated June 2019
30
Pasting Attributes
If you have multiple clips shot under the same conditions you donrsquot have to tone each one separately
Tone one clip then select it on the timeline and lsquocopyrsquo it using -C or EditgtCopy
Select any similar clips
Right click (or Control Click) and select lsquoPaste AtrributesrsquoCheck which attributes you want to paste - for color correction using Lumetri select that box
Click OK
This will apply the same corrections to any and all clips you have selected
Watch a 142 video on pasting attributes
Editing With Adobe Premiere Pro
Tips amp Tricks
updated June 2019
31
Comparison View
Premiere now offers a few nice ways to match color or adjust color inside comparison view
You can use this feature in two ways
1 If yoursquore working on a clip you can see before and after side by side to see your ad-justments
2 If you want to match two clips so they have the same color you can compare and either automatically or manually adjust one clip to match the other
Click ldquoComparison Viewrdquo to use the new feature
Watch a 239 video on using the Comparison View features
Editing With Adobe Premiere Pro
Tips amp Tricks
updated June 2019
32
Titles
Basic titles are created using the Text Tool graphic elements can be added using the Rect-angle tool There are many pre-built templates available as well for titles and lower thirds in the graphic library
It is not entirely intuitive or doesnrsquot feel that way to me yet but once you get the hang of it adding titles is not very tricky
I find the easiest way to create a title is to work in the Graphics Tab and NOT use the Title Tab
Place the playhead in your timeline where yoursquod like to place your title (you can always move it later)
Select the Type Tool (T) and click on the video and begin typing
After typing in your title you can change fonts size color etc in the edit tab of the Essential Graphics Pane
bullGet in the habit of switching to the Selection Tool when yoursquore not typing text for a title
If you stay on the Title Tool yoursquoll create a new Title with each click
These can be deleted in the Ef-fects Control Tab
bull
Editing With Adobe Premiere Pro
Tips amp Tricks
updated June 2019
33
In addition to type you can add shapes lines etc Select the Pen Tool (P) and use the dropdown menu to select the rectangle tool for example to put a box around your type
You can also create simple animation fade in and outs or change the size by using key-frames
Again you can change characteristics of the shape in the Effects Control Tab
COPY A TITLE SLIDE
If you want to copy a title slide to keep a consistent look - drag the title from the Time-line to the Project Folder Then Control-Click and select Duplicate
Watch a 601 video on creating basic titles
Exporting
The last step is to export your video Creating a playable movie file for all the world to see
Editing With Adobe Premiere Pro
Tips amp Tricks
updated June 2019
34
FilegtExportgtMedia or -M The export window is big and complicated There are MANY options for exporting your video and the settings depend on what you need
bull Are you creating a high quality archive for your fliesbull Do you need to post to a specific site such as YouTube Vimeo or Penn Statersquos Comme-dia websitebull Is it for broadcast on televisionbull Do you have a client with a specific need
All of these will influence how you export your video
Step one is deciding what to export Do you want to export everything on the timeline or just part of a project
You can export the entire sequence or a just a portion Designate a work area or use the InOut settings to set the part of your timeline yoursquod like to export
bullA common mistake when
exporting is to forget about clips yoursquove left at the end of a timeline Maybe you
dragged them there lsquojust in casersquo
Those lsquoorphanedrsquo clips will make your export time very long and create much em-barrassment when you play back your piece and odd
clips appear after the show is supposed to end Setting a work area or in and out
points guarantees only what you want is exported
bull
Editing With Adobe Premiere Pro
Tips amp Tricks
updated June 2019
35
Source Range Work area will export what you have designated Other options includes Entire Sequence to simply export the whole timeline or you can use InOut
Output Name Click to rename and set a destination for your video file IF yoursquore organized yoursquoll have an lsquooutputrsquo folder in your project folder Save your finished video there and you and your teacher can find it
Format amp Preset Establishes the file type for your exported movie For Penn State Communication students use one of the presets wersquove created depending on your needNOTE These presets only exist on the Comm Lab computers You would need to
create or install them on your own computerComMedia CMS 2013 ndash for posting to the Commedia website
TVControlRoom ndash specific to the needs in the Innovation Park control room
bullExport settings specific to the
workflow in the classroom
FOR COMMExport your video TWICE
Once for showing in class and once for posting to Commedia
1 FOR CLASS Use H264 Select Vimeo 1080HD
2For Commedia Use h264 Select ComMedia Preset
bull
Editing With Adobe Premiere Pro
Tips amp Tricks
updated June 2019
36
Video Codec and Basic Video Settings If you want to change the presets adjust settings here
Queue vs Export To start the export process select either Queue or Export
Export will start exporting immediately using Premiere This means you wonrsquot be able to do anything else in Premiere until exporting is completeQueue will open Adobe Media Encoder a separate program You can load up multiple exports (for example you want a highest quality version for yourself and a lower quality version for YouTube) You can then start Media Encoder and continue working in Pre-miere
When itrsquos finished exporting watch it Make sure there are no mistakes including but not limited to
typosdropped audiogaps between clipsuneven audiobad editsbad colortoningextra clips at the endmissing lower thirdsmissing titlesmissing creditthings you donrsquot like
Go back fix them re-export and watch it again
When itrsquos perfect yoursquore done
Watch a 435 video on exporting
NOTEIf you export more than one version of a video you MUST name them with distinct names
ALWAYS put your name in the file name - so we know who created the video
Smith_Circus_HiResmp4Smith_Circus_Commmp4
Would be a good way to name a video by Smith about a circus One high resolution version and one version spe-cically sized for the Commedia Website
bull
Editing With Adobe Premiere Pro
Tips amp Tricks
updated June 2019
37
Sizing Video amp Stills
Sometimes it is necessary to change the size of your video or photographs
Remember that your timeline is set up for a particular size ndash usually 1920 pixels x 1080 pixels
If you import a high resolution still photo it will look cropped on the timeline and need to be resized
You may also want to crop a video clip or resize it for another reason
There are multiple ways to crop or change the size of an imagev
In this example I imported a photo that is MUCH larger than the video Placed on the timeline it doesnrsquot fit The high resolution image has many more pixels than the 1920x1080 timeline
Control or Right-Click on the clip on the timeline (NOT on the image itself)
Select ldquoSet To Frame Sizerdquo from the drop down menu
Editing With Adobe Premiere Pro
Tips amp Tricks
updated June 2019
38
Notice that the image is resized so that it fits the screen
NOTE Photos are usually a different shape from video So this photo doesnrsquot fit the video window and we can see the edges of the underlying video
To fix this you will want to enlarge the image slightly - covering the edges of the video window
Double click on the image and drag out the blue box to finish sizing the imagev
Watch a 405 video on cropping and resizing in Premiere
bullYou may have noticed two similar options for resizing images
Set To Frame Sizeamp
Scale To Frame Size
They both will resize the image to fit the sequence settings
Scale to Frame Size resizes the image to 100 so it fits perfectly This reduces the burden on your computer processor BUT it means that if you want to crop the image to fit the screen or make other changes yoursquoll be resiz-ing it above 100
Set to Frame Size leaves the image at itrsquos full resolution so you have the ability later to resize it
As a rule Irsquod use Set To Frame Size
Bonus TipYou can set Premiere to au-tomatically adjust all import-ed media to Set To Frame Size or Scale To Frame SizePreferencesgtMediagtDefault Media Scaling
Editing With Adobe Premiere Pro
Tips amp Tricks
updated June 2019
39
VR360 VR Video
Premiere keeps adding support for 360 video
You can view your video as a 360 inside of Premiere
You can export your video VR ready for YouTube Facebook and other VR ready sites and applications
You can adjust what is the lsquofront facingrsquo view of your video drop in flat videos on top etc
Change Starting PointBy default your 360 video will start with where the front of your camera was pointing If you want to change that in Premiere use the VR Projection EffectEffectsgtImmersive Videogt VR ProjectionDrag that filter onto the clip on your TimelineChange the Pan to change the starting point
Editing With Adobe Premiere Pro
Tips amp Tricks
updated June 2019
40
If you have specific questions about this tutorial or Premiere in general feel free to contact me
If yoursquore a current student I hope you know how already
Email is the best option WillYurmangmailcom
There are a LOT of resources online for help as well
Lyndacom is a great resource (and free to Penn State students)
- Will Yurman
Exporting VR
VR 360 video requires specific metadata embedded in the video file
Luckily Premiere will do that work for you Make sure to select the Video is VR box when exporting
Upload your video to YouTube Vimeo Facebook or other VR supported sites and it should be recognized automatically as a VR video
Watch a 439 video on editing and exporting VR video in Premiere

Editing With Adobe Premiere Pro
Tips amp Tricks
updated June 2019
19
creasing your audio by 6dB For more control control-click on the audio file and select lsquoAudio Gainrsquo from the menu You can adjust your audio by a specific decibel amount or let Premiere adjust the clip to a preset level of your choosing
Balancing AudioIF your audio is only in one channel (you only hear it in one speaker and only see audio in the meter on one channel)
Right click (or Control Click) on the clip in the timeline
Go to ModifygtAudio Channels
IF for example you only had audio on the left channel you would change both Source Channels to the lsquoleftrsquo Then your sound should come out both speakers
Editing With Adobe Premiere Pro
Tips amp Tricks
updated June 2019
20
ldquoFixing Audiordquo
NOTE THE QUOTE MARKS There are real limits to what you can fix in bad audio
It is very difficult to remove sounds such as background noise or hiss And if your au-dio was recorded in a stairwell or outside on a windy day yoursquore probably stuck
Premiere has some filterseffects that can be used And you have the option of im-porting audio in Adobe Audition and applying more extensive filters
VolumeIf your audio is too soft you can raise the volume Often that will create more hiss in your audio
If your audio is too loud - so loud it is distorted there is little you can do to fix the problem Lowering the volume wonrsquot eliminate the distortion (Though itrsquos still worth doing to save the ears of your audience)
Noise
Hiss and other steady background noise can sometimes be filtered Though it may degrade the overall audio quality of the clip Audio quality can be adjusted in many ways that are way way way beyond the scope of this tutorial
But new to CC2019 are some improvements to fixing and adjusting audio
In Premiere select the clip and then go to the Essential Sound PanelWindowgtEssential Sound
Select the type of audio - dialogue music etc From there you can select to adjust or repair or modify the audio
You can try to remove hiss or other noises reduce the echo tonal quality
Though in general the better your audio was to start the better it will end up
Deleted your audioIF you put a clip on the timeline and delete the audio because you only wanted the video you might find a time you change your mind
How to reconnecting the audio is obvious
Here is a quick shortcuttrick
Put the playhead over the clip and press X This should mark the clip
Click F for match frame This will match the clip on the timeline with the same clip in the Source Window
Click (period) to overwrite the clip with the same clip plus audio
This is WAY easier than any other method
Editing With Adobe Premiere Pro
Tips amp Tricks
updated June 2019
21
After opening the Sound Panel you can first select the type of soundDialogue Music effects or ambience
Premiere then offers a host of adjustments using simple sliders specific to the type of sound selected
Under Repair you can try and remove hiss rumble hum etcOther tabs offer adjustment to sound quality and tone
For more extensive audio control control-click on the file and select Edit Clip in Adobe Audition (Assuming you have Audition installed) This will open the file in Audi-tion where you can apply more extensive lsquofixesrsquoSee this handout for a start on using Audition
Essential Sound Panel
Editing With Adobe Premiere Pro
Tips amp Tricks
updated June 2019
22
Adjusting Audio
Fade
You may want to fade audio - to begin or end a clip for example Or perhaps yoursquoll have natural sound that you want to have linger underneath an interview
There are multiple techniques available
1 Place the Selection Tool over the beginning or trailing edge of an audio clip until the arrow turns to a red line Control-Click(Mac) and select ldquoApply Default Transi-tionrdquo
This will apply a fade in at the beginning of a clip a fade out at the end and if you select between two clips it will create a cross-fade
2 Use the Pen Tool(P) to create a custom fade pattern Select the Pen Tool and click on the white audio volume line to create key points (called keyframes) You can then click and drag these to create a fades
bullYou can change the length of the default transition
Simply grab the end and lengthen or shorten it as needed
bull
Editing With Adobe Premiere Pro
Tips amp Tricks
updated June 2019
23
Reconnecting Media
Remember that an Adobe Premiere project doesnrsquot actually contain all your videoaudioimage files The project simply points to those files
IF those files get moved or renamed and Premiere canrsquot find them you will need to lsquore-connectrsquo the media to the project
Note the various warnings lsquoMedia Offlinersquo in bright red and the question marks next to each file in the Project Panel Bad news
Assuming the files were just moved and not deleted it is easy to reconnect them
Typically when you open a project if media is lsquoofflinersquo or lsquodisconnectedrsquo yoursquoll get a dialogue box asking you to find the missing media
If you get this warning while working or skip that message you can open the reconnect box by right click (control click) on any of the files in the Project folder and select lsquolink mediarsquo You will get a dialogue box asking you to find the lsquomissing mediarsquo
bullAnother shameless plug for being organized IF you set up your project folder prop-erly and made sure to place all your assets ndash video audio graphics stills whatever ndash in
your folderwell
then I donrsquot get to tell you lsquoI told you sorsquo
This problem most commonly happens when we have sloppy work habits and leave files on
the desktop or on our SD cards
Stay organized
If yoursquore working at Innovation Park keep that project folder on the SAN in your student
folder
bull
Editing With Adobe Premiere Pro
Tips amp Tricks
updated June 2019
24
At the top of the box is the name of the missing clip and its original file name (In this case they are the same)
Offline Tells Premiere to stop bothering you about this missing fileOffline All Tells Premiere to stop bothering you about all missing files
Click lsquoLocatersquo
By clicking the lsquoDisplay Only Exact Name Matchesrsquo only files with that exact name (or folders) would be displayed Makes finding a file easier
Simply select the file and click lsquoOKrsquo to reconnect the file to the project
NOTE This requires that you know where the file is If you canrsquot find the original media file you are in a mess of trouble
Watch a 330 video on reconnecting media
bullIf you have many lsquomissingrsquo or
lsquodisconnectedrsquo files select them all in your project panel
Then right click (control click) on one of them and select
lsquoLink Mediarsquo
When you reconnect that one file Premiere will automati-
cally reconnect all the missing files in that folder
If you have other folders you will need to reconnect those
files manuallybull
Editing With Adobe Premiere Pro
Tips amp Tricks
updated June 2019
25
Color Correction
Ideally of course you shot your video at the perfect exposure with your white balance exactly right Yes
HmmmmNo Your footage is underexposed Your colors donrsquot look right
Premiere allows us to correct some mistakes in our video - but NOT all mistakes are fixable Itrsquos definitely true that yoursquoll get the best results by starting with the best original material - so remember to set your exposure and white balance before you shoot
There are many many many did I say many ways to adjust your video I will show you some very basic techniques
Lumetri ColorThe Lumetri Color panel makes basic color correction much easier than in the past
bullPlace the playhead over the clip you want to fix and double clickbullSelect the ldquoColorrdquo tab at the top to enter this color correction workspace bullThen click ldquoLumetri Scopesrdquo in the source window
bullWith great power comes
great responsibility
Premiere is a very powerful video editor complete with many special effects gadgets
and super powers
Just because you can make your video spherize twirl wave warp and turbulent
displace doesnrsquot mean you should
Edit with purpose Avoid those special effects unless
there is a compelling reason to use them
bull
Editing With Adobe Premiere Pro
Tips amp Tricks
updated June 2019
26
The Lumetri Scopes display shows information about the image - the amount of each primary color and the brightness You can change the display by clicking on the small wrench at the bottom This example shows the Parade display It shows the amounts of the primary colors ndash red green and blueThe red is highest showing the image has more red in it A neutral image will have an equal balance of red green and blue
Other display options include Vectorscope Waveform and Histogram Each shows us something slightly different about the color and exposure
The Lumetri Panel lets you adjust color and brightness in multiple ways It can get pretty overwhelming
Start with the basic panel Adjust your color first Work your way down the list of tools as necessary
Watch the scopes on the left as well as the image Try to remove any color cast
From there use exposure contrast highlights etc Again use the scopes to make sure yoursquore not blocking up shadow detail or blowing out highlights
IF a color hits the top of bottom of the scale yoursquove lost detail and have a pure black or white
bullColor correction can be over-whelming It is a profession in its own right
For basic correction keep it simple Aim to get colors looking natural and consistent
So as you move from one clip to the next there isnrsquot an unnatural shift of color (unless you want one of course)
Using the Parade Display is a good place to start
bull
bullPASTE ATTRIBUTESIf a clip or clips shot under the same light exist in multiple places on your timeline you can correct one and then apply those settings to other clips WAY easier than fixing each clip manuallyAfter fixing one clip copy it-CThen clip on any other similar clip(s) and goEditgtPaste AttributesClick OK to apply the chang-es to all clips selected
Note how the colors especially the blue hit the top of the graph - areas of the image are so overexposed as to have lost detail This is generally not a good thing Work to expose and your video properly in the first place and then adjust with care
Editing With Adobe Premiere Pro
Tips amp Tricks
updated June 2019
27
You can select other displays by clicking on the small wrench tool Each display shows you the color and brightness space in different ways
The waveform is similar to Parade
The vectorscopes show brightness and intensity
You can have multiple displays open at the same time
Waveform Vectorscope and Parade all displayed in the Source Window Note this is after adjusting the clip so the red green and blue nearly equal
Editing With Adobe Premiere Pro
Tips amp Tricks
updated June 2019
28
bullThere are so many ways to
color correct and adjust your image There are books on the subject and a million resourc-
es onlineLyndacom is a great place to start and free to Penn State
Studentslyndapsuedu and log in to get
startedbullbull
Beyond fixing an individual clip think about the project as
a wholeTry to keep a consistent look
Look at what clip comes before or after the one yoursquore
adjustingbull
BEFORENotice how the red spikes and blue is much smaller in the parade scope
AFTERThe the colors in the Parade scope are more similar and the brightness of all three colors pushed up and spread out a bitOverall the color is more natural and vibrant
Your monitor might not be adjusted properly or your eyes may be fooled by the im-age the scopes donrsquot lie Rely on them
Note above how all the colors in the scope are well below the top this indicates the image is underexposed too dark The blue is the highest If you know your colors yoursquoll know yellow is the opposite of blue The blue is high meaning there is not enough of yellow in the picture
Also note how they are all shifted towards the bottom There is a lot of room above each of the colors in the scope This indicates the picture is too dark
Editing With Adobe Premiere Pro
Tips amp Tricks
updated June 2019
29
Other settings within the Lumetri Panel can give you more ways to con-trol thelook of your clips
The Creative Panel
You can select from preset looks in the dropdown menu - range of film simulations are available including BampW
You can make custom adjustments using the sliders below
The Curves Panel
You can adjust curves and saturation for the master clip or for individual color channels
You can adjust color and brightness to the shadows midtones and highlights separately
Watch a 648 video on color correctingin Premiere
New to CC 2018
Several improvements to Color Correction in 2018
You can toggle the effect or reset it directly in the Color Correction window
Fx will turn the effects on or offThe arrow will reset all your changes and let you start over
bull
You can match or compare clips or changes within a clip Premiere even offers an AI based automode for match-ing clips with an emphasis on
matching skin tones
Editing With Adobe Premiere Pro
Tips amp Tricks
updated June 2019
30
Pasting Attributes
If you have multiple clips shot under the same conditions you donrsquot have to tone each one separately
Tone one clip then select it on the timeline and lsquocopyrsquo it using -C or EditgtCopy
Select any similar clips
Right click (or Control Click) and select lsquoPaste AtrributesrsquoCheck which attributes you want to paste - for color correction using Lumetri select that box
Click OK
This will apply the same corrections to any and all clips you have selected
Watch a 142 video on pasting attributes
Editing With Adobe Premiere Pro
Tips amp Tricks
updated June 2019
31
Comparison View
Premiere now offers a few nice ways to match color or adjust color inside comparison view
You can use this feature in two ways
1 If yoursquore working on a clip you can see before and after side by side to see your ad-justments
2 If you want to match two clips so they have the same color you can compare and either automatically or manually adjust one clip to match the other
Click ldquoComparison Viewrdquo to use the new feature
Watch a 239 video on using the Comparison View features
Editing With Adobe Premiere Pro
Tips amp Tricks
updated June 2019
32
Titles
Basic titles are created using the Text Tool graphic elements can be added using the Rect-angle tool There are many pre-built templates available as well for titles and lower thirds in the graphic library
It is not entirely intuitive or doesnrsquot feel that way to me yet but once you get the hang of it adding titles is not very tricky
I find the easiest way to create a title is to work in the Graphics Tab and NOT use the Title Tab
Place the playhead in your timeline where yoursquod like to place your title (you can always move it later)
Select the Type Tool (T) and click on the video and begin typing
After typing in your title you can change fonts size color etc in the edit tab of the Essential Graphics Pane
bullGet in the habit of switching to the Selection Tool when yoursquore not typing text for a title
If you stay on the Title Tool yoursquoll create a new Title with each click
These can be deleted in the Ef-fects Control Tab
bull
Editing With Adobe Premiere Pro
Tips amp Tricks
updated June 2019
33
In addition to type you can add shapes lines etc Select the Pen Tool (P) and use the dropdown menu to select the rectangle tool for example to put a box around your type
You can also create simple animation fade in and outs or change the size by using key-frames
Again you can change characteristics of the shape in the Effects Control Tab
COPY A TITLE SLIDE
If you want to copy a title slide to keep a consistent look - drag the title from the Time-line to the Project Folder Then Control-Click and select Duplicate
Watch a 601 video on creating basic titles
Exporting
The last step is to export your video Creating a playable movie file for all the world to see
Editing With Adobe Premiere Pro
Tips amp Tricks
updated June 2019
34
FilegtExportgtMedia or -M The export window is big and complicated There are MANY options for exporting your video and the settings depend on what you need
bull Are you creating a high quality archive for your fliesbull Do you need to post to a specific site such as YouTube Vimeo or Penn Statersquos Comme-dia websitebull Is it for broadcast on televisionbull Do you have a client with a specific need
All of these will influence how you export your video
Step one is deciding what to export Do you want to export everything on the timeline or just part of a project
You can export the entire sequence or a just a portion Designate a work area or use the InOut settings to set the part of your timeline yoursquod like to export
bullA common mistake when
exporting is to forget about clips yoursquove left at the end of a timeline Maybe you
dragged them there lsquojust in casersquo
Those lsquoorphanedrsquo clips will make your export time very long and create much em-barrassment when you play back your piece and odd
clips appear after the show is supposed to end Setting a work area or in and out
points guarantees only what you want is exported
bull
Editing With Adobe Premiere Pro
Tips amp Tricks
updated June 2019
35
Source Range Work area will export what you have designated Other options includes Entire Sequence to simply export the whole timeline or you can use InOut
Output Name Click to rename and set a destination for your video file IF yoursquore organized yoursquoll have an lsquooutputrsquo folder in your project folder Save your finished video there and you and your teacher can find it
Format amp Preset Establishes the file type for your exported movie For Penn State Communication students use one of the presets wersquove created depending on your needNOTE These presets only exist on the Comm Lab computers You would need to
create or install them on your own computerComMedia CMS 2013 ndash for posting to the Commedia website
TVControlRoom ndash specific to the needs in the Innovation Park control room
bullExport settings specific to the
workflow in the classroom
FOR COMMExport your video TWICE
Once for showing in class and once for posting to Commedia
1 FOR CLASS Use H264 Select Vimeo 1080HD
2For Commedia Use h264 Select ComMedia Preset
bull
Editing With Adobe Premiere Pro
Tips amp Tricks
updated June 2019
36
Video Codec and Basic Video Settings If you want to change the presets adjust settings here
Queue vs Export To start the export process select either Queue or Export
Export will start exporting immediately using Premiere This means you wonrsquot be able to do anything else in Premiere until exporting is completeQueue will open Adobe Media Encoder a separate program You can load up multiple exports (for example you want a highest quality version for yourself and a lower quality version for YouTube) You can then start Media Encoder and continue working in Pre-miere
When itrsquos finished exporting watch it Make sure there are no mistakes including but not limited to
typosdropped audiogaps between clipsuneven audiobad editsbad colortoningextra clips at the endmissing lower thirdsmissing titlesmissing creditthings you donrsquot like
Go back fix them re-export and watch it again
When itrsquos perfect yoursquore done
Watch a 435 video on exporting
NOTEIf you export more than one version of a video you MUST name them with distinct names
ALWAYS put your name in the file name - so we know who created the video
Smith_Circus_HiResmp4Smith_Circus_Commmp4
Would be a good way to name a video by Smith about a circus One high resolution version and one version spe-cically sized for the Commedia Website
bull
Editing With Adobe Premiere Pro
Tips amp Tricks
updated June 2019
37
Sizing Video amp Stills
Sometimes it is necessary to change the size of your video or photographs
Remember that your timeline is set up for a particular size ndash usually 1920 pixels x 1080 pixels
If you import a high resolution still photo it will look cropped on the timeline and need to be resized
You may also want to crop a video clip or resize it for another reason
There are multiple ways to crop or change the size of an imagev
In this example I imported a photo that is MUCH larger than the video Placed on the timeline it doesnrsquot fit The high resolution image has many more pixels than the 1920x1080 timeline
Control or Right-Click on the clip on the timeline (NOT on the image itself)
Select ldquoSet To Frame Sizerdquo from the drop down menu
Editing With Adobe Premiere Pro
Tips amp Tricks
updated June 2019
38
Notice that the image is resized so that it fits the screen
NOTE Photos are usually a different shape from video So this photo doesnrsquot fit the video window and we can see the edges of the underlying video
To fix this you will want to enlarge the image slightly - covering the edges of the video window
Double click on the image and drag out the blue box to finish sizing the imagev
Watch a 405 video on cropping and resizing in Premiere
bullYou may have noticed two similar options for resizing images
Set To Frame Sizeamp
Scale To Frame Size
They both will resize the image to fit the sequence settings
Scale to Frame Size resizes the image to 100 so it fits perfectly This reduces the burden on your computer processor BUT it means that if you want to crop the image to fit the screen or make other changes yoursquoll be resiz-ing it above 100
Set to Frame Size leaves the image at itrsquos full resolution so you have the ability later to resize it
As a rule Irsquod use Set To Frame Size
Bonus TipYou can set Premiere to au-tomatically adjust all import-ed media to Set To Frame Size or Scale To Frame SizePreferencesgtMediagtDefault Media Scaling
Editing With Adobe Premiere Pro
Tips amp Tricks
updated June 2019
39
VR360 VR Video
Premiere keeps adding support for 360 video
You can view your video as a 360 inside of Premiere
You can export your video VR ready for YouTube Facebook and other VR ready sites and applications
You can adjust what is the lsquofront facingrsquo view of your video drop in flat videos on top etc
Change Starting PointBy default your 360 video will start with where the front of your camera was pointing If you want to change that in Premiere use the VR Projection EffectEffectsgtImmersive Videogt VR ProjectionDrag that filter onto the clip on your TimelineChange the Pan to change the starting point
Editing With Adobe Premiere Pro
Tips amp Tricks
updated June 2019
40
If you have specific questions about this tutorial or Premiere in general feel free to contact me
If yoursquore a current student I hope you know how already
Email is the best option WillYurmangmailcom
There are a LOT of resources online for help as well
Lyndacom is a great resource (and free to Penn State students)
- Will Yurman
Exporting VR
VR 360 video requires specific metadata embedded in the video file
Luckily Premiere will do that work for you Make sure to select the Video is VR box when exporting
Upload your video to YouTube Vimeo Facebook or other VR supported sites and it should be recognized automatically as a VR video
Watch a 439 video on editing and exporting VR video in Premiere

Editing With Adobe Premiere Pro
Tips amp Tricks
updated June 2019
20
ldquoFixing Audiordquo
NOTE THE QUOTE MARKS There are real limits to what you can fix in bad audio
It is very difficult to remove sounds such as background noise or hiss And if your au-dio was recorded in a stairwell or outside on a windy day yoursquore probably stuck
Premiere has some filterseffects that can be used And you have the option of im-porting audio in Adobe Audition and applying more extensive filters
VolumeIf your audio is too soft you can raise the volume Often that will create more hiss in your audio
If your audio is too loud - so loud it is distorted there is little you can do to fix the problem Lowering the volume wonrsquot eliminate the distortion (Though itrsquos still worth doing to save the ears of your audience)
Noise
Hiss and other steady background noise can sometimes be filtered Though it may degrade the overall audio quality of the clip Audio quality can be adjusted in many ways that are way way way beyond the scope of this tutorial
But new to CC2019 are some improvements to fixing and adjusting audio
In Premiere select the clip and then go to the Essential Sound PanelWindowgtEssential Sound
Select the type of audio - dialogue music etc From there you can select to adjust or repair or modify the audio
You can try to remove hiss or other noises reduce the echo tonal quality
Though in general the better your audio was to start the better it will end up
Deleted your audioIF you put a clip on the timeline and delete the audio because you only wanted the video you might find a time you change your mind
How to reconnecting the audio is obvious
Here is a quick shortcuttrick
Put the playhead over the clip and press X This should mark the clip
Click F for match frame This will match the clip on the timeline with the same clip in the Source Window
Click (period) to overwrite the clip with the same clip plus audio
This is WAY easier than any other method
Editing With Adobe Premiere Pro
Tips amp Tricks
updated June 2019
21
After opening the Sound Panel you can first select the type of soundDialogue Music effects or ambience
Premiere then offers a host of adjustments using simple sliders specific to the type of sound selected
Under Repair you can try and remove hiss rumble hum etcOther tabs offer adjustment to sound quality and tone
For more extensive audio control control-click on the file and select Edit Clip in Adobe Audition (Assuming you have Audition installed) This will open the file in Audi-tion where you can apply more extensive lsquofixesrsquoSee this handout for a start on using Audition
Essential Sound Panel
Editing With Adobe Premiere Pro
Tips amp Tricks
updated June 2019
22
Adjusting Audio
Fade
You may want to fade audio - to begin or end a clip for example Or perhaps yoursquoll have natural sound that you want to have linger underneath an interview
There are multiple techniques available
1 Place the Selection Tool over the beginning or trailing edge of an audio clip until the arrow turns to a red line Control-Click(Mac) and select ldquoApply Default Transi-tionrdquo
This will apply a fade in at the beginning of a clip a fade out at the end and if you select between two clips it will create a cross-fade
2 Use the Pen Tool(P) to create a custom fade pattern Select the Pen Tool and click on the white audio volume line to create key points (called keyframes) You can then click and drag these to create a fades
bullYou can change the length of the default transition
Simply grab the end and lengthen or shorten it as needed
bull
Editing With Adobe Premiere Pro
Tips amp Tricks
updated June 2019
23
Reconnecting Media
Remember that an Adobe Premiere project doesnrsquot actually contain all your videoaudioimage files The project simply points to those files
IF those files get moved or renamed and Premiere canrsquot find them you will need to lsquore-connectrsquo the media to the project
Note the various warnings lsquoMedia Offlinersquo in bright red and the question marks next to each file in the Project Panel Bad news
Assuming the files were just moved and not deleted it is easy to reconnect them
Typically when you open a project if media is lsquoofflinersquo or lsquodisconnectedrsquo yoursquoll get a dialogue box asking you to find the missing media
If you get this warning while working or skip that message you can open the reconnect box by right click (control click) on any of the files in the Project folder and select lsquolink mediarsquo You will get a dialogue box asking you to find the lsquomissing mediarsquo
bullAnother shameless plug for being organized IF you set up your project folder prop-erly and made sure to place all your assets ndash video audio graphics stills whatever ndash in
your folderwell
then I donrsquot get to tell you lsquoI told you sorsquo
This problem most commonly happens when we have sloppy work habits and leave files on
the desktop or on our SD cards
Stay organized
If yoursquore working at Innovation Park keep that project folder on the SAN in your student
folder
bull
Editing With Adobe Premiere Pro
Tips amp Tricks
updated June 2019
24
At the top of the box is the name of the missing clip and its original file name (In this case they are the same)
Offline Tells Premiere to stop bothering you about this missing fileOffline All Tells Premiere to stop bothering you about all missing files
Click lsquoLocatersquo
By clicking the lsquoDisplay Only Exact Name Matchesrsquo only files with that exact name (or folders) would be displayed Makes finding a file easier
Simply select the file and click lsquoOKrsquo to reconnect the file to the project
NOTE This requires that you know where the file is If you canrsquot find the original media file you are in a mess of trouble
Watch a 330 video on reconnecting media
bullIf you have many lsquomissingrsquo or
lsquodisconnectedrsquo files select them all in your project panel
Then right click (control click) on one of them and select
lsquoLink Mediarsquo
When you reconnect that one file Premiere will automati-
cally reconnect all the missing files in that folder
If you have other folders you will need to reconnect those
files manuallybull
Editing With Adobe Premiere Pro
Tips amp Tricks
updated June 2019
25
Color Correction
Ideally of course you shot your video at the perfect exposure with your white balance exactly right Yes
HmmmmNo Your footage is underexposed Your colors donrsquot look right
Premiere allows us to correct some mistakes in our video - but NOT all mistakes are fixable Itrsquos definitely true that yoursquoll get the best results by starting with the best original material - so remember to set your exposure and white balance before you shoot
There are many many many did I say many ways to adjust your video I will show you some very basic techniques
Lumetri ColorThe Lumetri Color panel makes basic color correction much easier than in the past
bullPlace the playhead over the clip you want to fix and double clickbullSelect the ldquoColorrdquo tab at the top to enter this color correction workspace bullThen click ldquoLumetri Scopesrdquo in the source window
bullWith great power comes
great responsibility
Premiere is a very powerful video editor complete with many special effects gadgets
and super powers
Just because you can make your video spherize twirl wave warp and turbulent
displace doesnrsquot mean you should
Edit with purpose Avoid those special effects unless
there is a compelling reason to use them
bull
Editing With Adobe Premiere Pro
Tips amp Tricks
updated June 2019
26
The Lumetri Scopes display shows information about the image - the amount of each primary color and the brightness You can change the display by clicking on the small wrench at the bottom This example shows the Parade display It shows the amounts of the primary colors ndash red green and blueThe red is highest showing the image has more red in it A neutral image will have an equal balance of red green and blue
Other display options include Vectorscope Waveform and Histogram Each shows us something slightly different about the color and exposure
The Lumetri Panel lets you adjust color and brightness in multiple ways It can get pretty overwhelming
Start with the basic panel Adjust your color first Work your way down the list of tools as necessary
Watch the scopes on the left as well as the image Try to remove any color cast
From there use exposure contrast highlights etc Again use the scopes to make sure yoursquore not blocking up shadow detail or blowing out highlights
IF a color hits the top of bottom of the scale yoursquove lost detail and have a pure black or white
bullColor correction can be over-whelming It is a profession in its own right
For basic correction keep it simple Aim to get colors looking natural and consistent
So as you move from one clip to the next there isnrsquot an unnatural shift of color (unless you want one of course)
Using the Parade Display is a good place to start
bull
bullPASTE ATTRIBUTESIf a clip or clips shot under the same light exist in multiple places on your timeline you can correct one and then apply those settings to other clips WAY easier than fixing each clip manuallyAfter fixing one clip copy it-CThen clip on any other similar clip(s) and goEditgtPaste AttributesClick OK to apply the chang-es to all clips selected
Note how the colors especially the blue hit the top of the graph - areas of the image are so overexposed as to have lost detail This is generally not a good thing Work to expose and your video properly in the first place and then adjust with care
Editing With Adobe Premiere Pro
Tips amp Tricks
updated June 2019
27
You can select other displays by clicking on the small wrench tool Each display shows you the color and brightness space in different ways
The waveform is similar to Parade
The vectorscopes show brightness and intensity
You can have multiple displays open at the same time
Waveform Vectorscope and Parade all displayed in the Source Window Note this is after adjusting the clip so the red green and blue nearly equal
Editing With Adobe Premiere Pro
Tips amp Tricks
updated June 2019
28
bullThere are so many ways to
color correct and adjust your image There are books on the subject and a million resourc-
es onlineLyndacom is a great place to start and free to Penn State
Studentslyndapsuedu and log in to get
startedbullbull
Beyond fixing an individual clip think about the project as
a wholeTry to keep a consistent look
Look at what clip comes before or after the one yoursquore
adjustingbull
BEFORENotice how the red spikes and blue is much smaller in the parade scope
AFTERThe the colors in the Parade scope are more similar and the brightness of all three colors pushed up and spread out a bitOverall the color is more natural and vibrant
Your monitor might not be adjusted properly or your eyes may be fooled by the im-age the scopes donrsquot lie Rely on them
Note above how all the colors in the scope are well below the top this indicates the image is underexposed too dark The blue is the highest If you know your colors yoursquoll know yellow is the opposite of blue The blue is high meaning there is not enough of yellow in the picture
Also note how they are all shifted towards the bottom There is a lot of room above each of the colors in the scope This indicates the picture is too dark
Editing With Adobe Premiere Pro
Tips amp Tricks
updated June 2019
29
Other settings within the Lumetri Panel can give you more ways to con-trol thelook of your clips
The Creative Panel
You can select from preset looks in the dropdown menu - range of film simulations are available including BampW
You can make custom adjustments using the sliders below
The Curves Panel
You can adjust curves and saturation for the master clip or for individual color channels
You can adjust color and brightness to the shadows midtones and highlights separately
Watch a 648 video on color correctingin Premiere
New to CC 2018
Several improvements to Color Correction in 2018
You can toggle the effect or reset it directly in the Color Correction window
Fx will turn the effects on or offThe arrow will reset all your changes and let you start over
bull
You can match or compare clips or changes within a clip Premiere even offers an AI based automode for match-ing clips with an emphasis on
matching skin tones
Editing With Adobe Premiere Pro
Tips amp Tricks
updated June 2019
30
Pasting Attributes
If you have multiple clips shot under the same conditions you donrsquot have to tone each one separately
Tone one clip then select it on the timeline and lsquocopyrsquo it using -C or EditgtCopy
Select any similar clips
Right click (or Control Click) and select lsquoPaste AtrributesrsquoCheck which attributes you want to paste - for color correction using Lumetri select that box
Click OK
This will apply the same corrections to any and all clips you have selected
Watch a 142 video on pasting attributes
Editing With Adobe Premiere Pro
Tips amp Tricks
updated June 2019
31
Comparison View
Premiere now offers a few nice ways to match color or adjust color inside comparison view
You can use this feature in two ways
1 If yoursquore working on a clip you can see before and after side by side to see your ad-justments
2 If you want to match two clips so they have the same color you can compare and either automatically or manually adjust one clip to match the other
Click ldquoComparison Viewrdquo to use the new feature
Watch a 239 video on using the Comparison View features
Editing With Adobe Premiere Pro
Tips amp Tricks
updated June 2019
32
Titles
Basic titles are created using the Text Tool graphic elements can be added using the Rect-angle tool There are many pre-built templates available as well for titles and lower thirds in the graphic library
It is not entirely intuitive or doesnrsquot feel that way to me yet but once you get the hang of it adding titles is not very tricky
I find the easiest way to create a title is to work in the Graphics Tab and NOT use the Title Tab
Place the playhead in your timeline where yoursquod like to place your title (you can always move it later)
Select the Type Tool (T) and click on the video and begin typing
After typing in your title you can change fonts size color etc in the edit tab of the Essential Graphics Pane
bullGet in the habit of switching to the Selection Tool when yoursquore not typing text for a title
If you stay on the Title Tool yoursquoll create a new Title with each click
These can be deleted in the Ef-fects Control Tab
bull
Editing With Adobe Premiere Pro
Tips amp Tricks
updated June 2019
33
In addition to type you can add shapes lines etc Select the Pen Tool (P) and use the dropdown menu to select the rectangle tool for example to put a box around your type
You can also create simple animation fade in and outs or change the size by using key-frames
Again you can change characteristics of the shape in the Effects Control Tab
COPY A TITLE SLIDE
If you want to copy a title slide to keep a consistent look - drag the title from the Time-line to the Project Folder Then Control-Click and select Duplicate
Watch a 601 video on creating basic titles
Exporting
The last step is to export your video Creating a playable movie file for all the world to see
Editing With Adobe Premiere Pro
Tips amp Tricks
updated June 2019
34
FilegtExportgtMedia or -M The export window is big and complicated There are MANY options for exporting your video and the settings depend on what you need
bull Are you creating a high quality archive for your fliesbull Do you need to post to a specific site such as YouTube Vimeo or Penn Statersquos Comme-dia websitebull Is it for broadcast on televisionbull Do you have a client with a specific need
All of these will influence how you export your video
Step one is deciding what to export Do you want to export everything on the timeline or just part of a project
You can export the entire sequence or a just a portion Designate a work area or use the InOut settings to set the part of your timeline yoursquod like to export
bullA common mistake when
exporting is to forget about clips yoursquove left at the end of a timeline Maybe you
dragged them there lsquojust in casersquo
Those lsquoorphanedrsquo clips will make your export time very long and create much em-barrassment when you play back your piece and odd
clips appear after the show is supposed to end Setting a work area or in and out
points guarantees only what you want is exported
bull
Editing With Adobe Premiere Pro
Tips amp Tricks
updated June 2019
35
Source Range Work area will export what you have designated Other options includes Entire Sequence to simply export the whole timeline or you can use InOut
Output Name Click to rename and set a destination for your video file IF yoursquore organized yoursquoll have an lsquooutputrsquo folder in your project folder Save your finished video there and you and your teacher can find it
Format amp Preset Establishes the file type for your exported movie For Penn State Communication students use one of the presets wersquove created depending on your needNOTE These presets only exist on the Comm Lab computers You would need to
create or install them on your own computerComMedia CMS 2013 ndash for posting to the Commedia website
TVControlRoom ndash specific to the needs in the Innovation Park control room
bullExport settings specific to the
workflow in the classroom
FOR COMMExport your video TWICE
Once for showing in class and once for posting to Commedia
1 FOR CLASS Use H264 Select Vimeo 1080HD
2For Commedia Use h264 Select ComMedia Preset
bull
Editing With Adobe Premiere Pro
Tips amp Tricks
updated June 2019
36
Video Codec and Basic Video Settings If you want to change the presets adjust settings here
Queue vs Export To start the export process select either Queue or Export
Export will start exporting immediately using Premiere This means you wonrsquot be able to do anything else in Premiere until exporting is completeQueue will open Adobe Media Encoder a separate program You can load up multiple exports (for example you want a highest quality version for yourself and a lower quality version for YouTube) You can then start Media Encoder and continue working in Pre-miere
When itrsquos finished exporting watch it Make sure there are no mistakes including but not limited to
typosdropped audiogaps between clipsuneven audiobad editsbad colortoningextra clips at the endmissing lower thirdsmissing titlesmissing creditthings you donrsquot like
Go back fix them re-export and watch it again
When itrsquos perfect yoursquore done
Watch a 435 video on exporting
NOTEIf you export more than one version of a video you MUST name them with distinct names
ALWAYS put your name in the file name - so we know who created the video
Smith_Circus_HiResmp4Smith_Circus_Commmp4
Would be a good way to name a video by Smith about a circus One high resolution version and one version spe-cically sized for the Commedia Website
bull
Editing With Adobe Premiere Pro
Tips amp Tricks
updated June 2019
37
Sizing Video amp Stills
Sometimes it is necessary to change the size of your video or photographs
Remember that your timeline is set up for a particular size ndash usually 1920 pixels x 1080 pixels
If you import a high resolution still photo it will look cropped on the timeline and need to be resized
You may also want to crop a video clip or resize it for another reason
There are multiple ways to crop or change the size of an imagev
In this example I imported a photo that is MUCH larger than the video Placed on the timeline it doesnrsquot fit The high resolution image has many more pixels than the 1920x1080 timeline
Control or Right-Click on the clip on the timeline (NOT on the image itself)
Select ldquoSet To Frame Sizerdquo from the drop down menu
Editing With Adobe Premiere Pro
Tips amp Tricks
updated June 2019
38
Notice that the image is resized so that it fits the screen
NOTE Photos are usually a different shape from video So this photo doesnrsquot fit the video window and we can see the edges of the underlying video
To fix this you will want to enlarge the image slightly - covering the edges of the video window
Double click on the image and drag out the blue box to finish sizing the imagev
Watch a 405 video on cropping and resizing in Premiere
bullYou may have noticed two similar options for resizing images
Set To Frame Sizeamp
Scale To Frame Size
They both will resize the image to fit the sequence settings
Scale to Frame Size resizes the image to 100 so it fits perfectly This reduces the burden on your computer processor BUT it means that if you want to crop the image to fit the screen or make other changes yoursquoll be resiz-ing it above 100
Set to Frame Size leaves the image at itrsquos full resolution so you have the ability later to resize it
As a rule Irsquod use Set To Frame Size
Bonus TipYou can set Premiere to au-tomatically adjust all import-ed media to Set To Frame Size or Scale To Frame SizePreferencesgtMediagtDefault Media Scaling
Editing With Adobe Premiere Pro
Tips amp Tricks
updated June 2019
39
VR360 VR Video
Premiere keeps adding support for 360 video
You can view your video as a 360 inside of Premiere
You can export your video VR ready for YouTube Facebook and other VR ready sites and applications
You can adjust what is the lsquofront facingrsquo view of your video drop in flat videos on top etc
Change Starting PointBy default your 360 video will start with where the front of your camera was pointing If you want to change that in Premiere use the VR Projection EffectEffectsgtImmersive Videogt VR ProjectionDrag that filter onto the clip on your TimelineChange the Pan to change the starting point
Editing With Adobe Premiere Pro
Tips amp Tricks
updated June 2019
40
If you have specific questions about this tutorial or Premiere in general feel free to contact me
If yoursquore a current student I hope you know how already
Email is the best option WillYurmangmailcom
There are a LOT of resources online for help as well
Lyndacom is a great resource (and free to Penn State students)
- Will Yurman
Exporting VR
VR 360 video requires specific metadata embedded in the video file
Luckily Premiere will do that work for you Make sure to select the Video is VR box when exporting
Upload your video to YouTube Vimeo Facebook or other VR supported sites and it should be recognized automatically as a VR video
Watch a 439 video on editing and exporting VR video in Premiere

Editing With Adobe Premiere Pro
Tips amp Tricks
updated June 2019
21
After opening the Sound Panel you can first select the type of soundDialogue Music effects or ambience
Premiere then offers a host of adjustments using simple sliders specific to the type of sound selected
Under Repair you can try and remove hiss rumble hum etcOther tabs offer adjustment to sound quality and tone
For more extensive audio control control-click on the file and select Edit Clip in Adobe Audition (Assuming you have Audition installed) This will open the file in Audi-tion where you can apply more extensive lsquofixesrsquoSee this handout for a start on using Audition
Essential Sound Panel
Editing With Adobe Premiere Pro
Tips amp Tricks
updated June 2019
22
Adjusting Audio
Fade
You may want to fade audio - to begin or end a clip for example Or perhaps yoursquoll have natural sound that you want to have linger underneath an interview
There are multiple techniques available
1 Place the Selection Tool over the beginning or trailing edge of an audio clip until the arrow turns to a red line Control-Click(Mac) and select ldquoApply Default Transi-tionrdquo
This will apply a fade in at the beginning of a clip a fade out at the end and if you select between two clips it will create a cross-fade
2 Use the Pen Tool(P) to create a custom fade pattern Select the Pen Tool and click on the white audio volume line to create key points (called keyframes) You can then click and drag these to create a fades
bullYou can change the length of the default transition
Simply grab the end and lengthen or shorten it as needed
bull
Editing With Adobe Premiere Pro
Tips amp Tricks
updated June 2019
23
Reconnecting Media
Remember that an Adobe Premiere project doesnrsquot actually contain all your videoaudioimage files The project simply points to those files
IF those files get moved or renamed and Premiere canrsquot find them you will need to lsquore-connectrsquo the media to the project
Note the various warnings lsquoMedia Offlinersquo in bright red and the question marks next to each file in the Project Panel Bad news
Assuming the files were just moved and not deleted it is easy to reconnect them
Typically when you open a project if media is lsquoofflinersquo or lsquodisconnectedrsquo yoursquoll get a dialogue box asking you to find the missing media
If you get this warning while working or skip that message you can open the reconnect box by right click (control click) on any of the files in the Project folder and select lsquolink mediarsquo You will get a dialogue box asking you to find the lsquomissing mediarsquo
bullAnother shameless plug for being organized IF you set up your project folder prop-erly and made sure to place all your assets ndash video audio graphics stills whatever ndash in
your folderwell
then I donrsquot get to tell you lsquoI told you sorsquo
This problem most commonly happens when we have sloppy work habits and leave files on
the desktop or on our SD cards
Stay organized
If yoursquore working at Innovation Park keep that project folder on the SAN in your student
folder
bull
Editing With Adobe Premiere Pro
Tips amp Tricks
updated June 2019
24
At the top of the box is the name of the missing clip and its original file name (In this case they are the same)
Offline Tells Premiere to stop bothering you about this missing fileOffline All Tells Premiere to stop bothering you about all missing files
Click lsquoLocatersquo
By clicking the lsquoDisplay Only Exact Name Matchesrsquo only files with that exact name (or folders) would be displayed Makes finding a file easier
Simply select the file and click lsquoOKrsquo to reconnect the file to the project
NOTE This requires that you know where the file is If you canrsquot find the original media file you are in a mess of trouble
Watch a 330 video on reconnecting media
bullIf you have many lsquomissingrsquo or
lsquodisconnectedrsquo files select them all in your project panel
Then right click (control click) on one of them and select
lsquoLink Mediarsquo
When you reconnect that one file Premiere will automati-
cally reconnect all the missing files in that folder
If you have other folders you will need to reconnect those
files manuallybull
Editing With Adobe Premiere Pro
Tips amp Tricks
updated June 2019
25
Color Correction
Ideally of course you shot your video at the perfect exposure with your white balance exactly right Yes
HmmmmNo Your footage is underexposed Your colors donrsquot look right
Premiere allows us to correct some mistakes in our video - but NOT all mistakes are fixable Itrsquos definitely true that yoursquoll get the best results by starting with the best original material - so remember to set your exposure and white balance before you shoot
There are many many many did I say many ways to adjust your video I will show you some very basic techniques
Lumetri ColorThe Lumetri Color panel makes basic color correction much easier than in the past
bullPlace the playhead over the clip you want to fix and double clickbullSelect the ldquoColorrdquo tab at the top to enter this color correction workspace bullThen click ldquoLumetri Scopesrdquo in the source window
bullWith great power comes
great responsibility
Premiere is a very powerful video editor complete with many special effects gadgets
and super powers
Just because you can make your video spherize twirl wave warp and turbulent
displace doesnrsquot mean you should
Edit with purpose Avoid those special effects unless
there is a compelling reason to use them
bull
Editing With Adobe Premiere Pro
Tips amp Tricks
updated June 2019
26
The Lumetri Scopes display shows information about the image - the amount of each primary color and the brightness You can change the display by clicking on the small wrench at the bottom This example shows the Parade display It shows the amounts of the primary colors ndash red green and blueThe red is highest showing the image has more red in it A neutral image will have an equal balance of red green and blue
Other display options include Vectorscope Waveform and Histogram Each shows us something slightly different about the color and exposure
The Lumetri Panel lets you adjust color and brightness in multiple ways It can get pretty overwhelming
Start with the basic panel Adjust your color first Work your way down the list of tools as necessary
Watch the scopes on the left as well as the image Try to remove any color cast
From there use exposure contrast highlights etc Again use the scopes to make sure yoursquore not blocking up shadow detail or blowing out highlights
IF a color hits the top of bottom of the scale yoursquove lost detail and have a pure black or white
bullColor correction can be over-whelming It is a profession in its own right
For basic correction keep it simple Aim to get colors looking natural and consistent
So as you move from one clip to the next there isnrsquot an unnatural shift of color (unless you want one of course)
Using the Parade Display is a good place to start
bull
bullPASTE ATTRIBUTESIf a clip or clips shot under the same light exist in multiple places on your timeline you can correct one and then apply those settings to other clips WAY easier than fixing each clip manuallyAfter fixing one clip copy it-CThen clip on any other similar clip(s) and goEditgtPaste AttributesClick OK to apply the chang-es to all clips selected
Note how the colors especially the blue hit the top of the graph - areas of the image are so overexposed as to have lost detail This is generally not a good thing Work to expose and your video properly in the first place and then adjust with care
Editing With Adobe Premiere Pro
Tips amp Tricks
updated June 2019
27
You can select other displays by clicking on the small wrench tool Each display shows you the color and brightness space in different ways
The waveform is similar to Parade
The vectorscopes show brightness and intensity
You can have multiple displays open at the same time
Waveform Vectorscope and Parade all displayed in the Source Window Note this is after adjusting the clip so the red green and blue nearly equal
Editing With Adobe Premiere Pro
Tips amp Tricks
updated June 2019
28
bullThere are so many ways to
color correct and adjust your image There are books on the subject and a million resourc-
es onlineLyndacom is a great place to start and free to Penn State
Studentslyndapsuedu and log in to get
startedbullbull
Beyond fixing an individual clip think about the project as
a wholeTry to keep a consistent look
Look at what clip comes before or after the one yoursquore
adjustingbull
BEFORENotice how the red spikes and blue is much smaller in the parade scope
AFTERThe the colors in the Parade scope are more similar and the brightness of all three colors pushed up and spread out a bitOverall the color is more natural and vibrant
Your monitor might not be adjusted properly or your eyes may be fooled by the im-age the scopes donrsquot lie Rely on them
Note above how all the colors in the scope are well below the top this indicates the image is underexposed too dark The blue is the highest If you know your colors yoursquoll know yellow is the opposite of blue The blue is high meaning there is not enough of yellow in the picture
Also note how they are all shifted towards the bottom There is a lot of room above each of the colors in the scope This indicates the picture is too dark
Editing With Adobe Premiere Pro
Tips amp Tricks
updated June 2019
29
Other settings within the Lumetri Panel can give you more ways to con-trol thelook of your clips
The Creative Panel
You can select from preset looks in the dropdown menu - range of film simulations are available including BampW
You can make custom adjustments using the sliders below
The Curves Panel
You can adjust curves and saturation for the master clip or for individual color channels
You can adjust color and brightness to the shadows midtones and highlights separately
Watch a 648 video on color correctingin Premiere
New to CC 2018
Several improvements to Color Correction in 2018
You can toggle the effect or reset it directly in the Color Correction window
Fx will turn the effects on or offThe arrow will reset all your changes and let you start over
bull
You can match or compare clips or changes within a clip Premiere even offers an AI based automode for match-ing clips with an emphasis on
matching skin tones
Editing With Adobe Premiere Pro
Tips amp Tricks
updated June 2019
30
Pasting Attributes
If you have multiple clips shot under the same conditions you donrsquot have to tone each one separately
Tone one clip then select it on the timeline and lsquocopyrsquo it using -C or EditgtCopy
Select any similar clips
Right click (or Control Click) and select lsquoPaste AtrributesrsquoCheck which attributes you want to paste - for color correction using Lumetri select that box
Click OK
This will apply the same corrections to any and all clips you have selected
Watch a 142 video on pasting attributes
Editing With Adobe Premiere Pro
Tips amp Tricks
updated June 2019
31
Comparison View
Premiere now offers a few nice ways to match color or adjust color inside comparison view
You can use this feature in two ways
1 If yoursquore working on a clip you can see before and after side by side to see your ad-justments
2 If you want to match two clips so they have the same color you can compare and either automatically or manually adjust one clip to match the other
Click ldquoComparison Viewrdquo to use the new feature
Watch a 239 video on using the Comparison View features
Editing With Adobe Premiere Pro
Tips amp Tricks
updated June 2019
32
Titles
Basic titles are created using the Text Tool graphic elements can be added using the Rect-angle tool There are many pre-built templates available as well for titles and lower thirds in the graphic library
It is not entirely intuitive or doesnrsquot feel that way to me yet but once you get the hang of it adding titles is not very tricky
I find the easiest way to create a title is to work in the Graphics Tab and NOT use the Title Tab
Place the playhead in your timeline where yoursquod like to place your title (you can always move it later)
Select the Type Tool (T) and click on the video and begin typing
After typing in your title you can change fonts size color etc in the edit tab of the Essential Graphics Pane
bullGet in the habit of switching to the Selection Tool when yoursquore not typing text for a title
If you stay on the Title Tool yoursquoll create a new Title with each click
These can be deleted in the Ef-fects Control Tab
bull
Editing With Adobe Premiere Pro
Tips amp Tricks
updated June 2019
33
In addition to type you can add shapes lines etc Select the Pen Tool (P) and use the dropdown menu to select the rectangle tool for example to put a box around your type
You can also create simple animation fade in and outs or change the size by using key-frames
Again you can change characteristics of the shape in the Effects Control Tab
COPY A TITLE SLIDE
If you want to copy a title slide to keep a consistent look - drag the title from the Time-line to the Project Folder Then Control-Click and select Duplicate
Watch a 601 video on creating basic titles
Exporting
The last step is to export your video Creating a playable movie file for all the world to see
Editing With Adobe Premiere Pro
Tips amp Tricks
updated June 2019
34
FilegtExportgtMedia or -M The export window is big and complicated There are MANY options for exporting your video and the settings depend on what you need
bull Are you creating a high quality archive for your fliesbull Do you need to post to a specific site such as YouTube Vimeo or Penn Statersquos Comme-dia websitebull Is it for broadcast on televisionbull Do you have a client with a specific need
All of these will influence how you export your video
Step one is deciding what to export Do you want to export everything on the timeline or just part of a project
You can export the entire sequence or a just a portion Designate a work area or use the InOut settings to set the part of your timeline yoursquod like to export
bullA common mistake when
exporting is to forget about clips yoursquove left at the end of a timeline Maybe you
dragged them there lsquojust in casersquo
Those lsquoorphanedrsquo clips will make your export time very long and create much em-barrassment when you play back your piece and odd
clips appear after the show is supposed to end Setting a work area or in and out
points guarantees only what you want is exported
bull
Editing With Adobe Premiere Pro
Tips amp Tricks
updated June 2019
35
Source Range Work area will export what you have designated Other options includes Entire Sequence to simply export the whole timeline or you can use InOut
Output Name Click to rename and set a destination for your video file IF yoursquore organized yoursquoll have an lsquooutputrsquo folder in your project folder Save your finished video there and you and your teacher can find it
Format amp Preset Establishes the file type for your exported movie For Penn State Communication students use one of the presets wersquove created depending on your needNOTE These presets only exist on the Comm Lab computers You would need to
create or install them on your own computerComMedia CMS 2013 ndash for posting to the Commedia website
TVControlRoom ndash specific to the needs in the Innovation Park control room
bullExport settings specific to the
workflow in the classroom
FOR COMMExport your video TWICE
Once for showing in class and once for posting to Commedia
1 FOR CLASS Use H264 Select Vimeo 1080HD
2For Commedia Use h264 Select ComMedia Preset
bull
Editing With Adobe Premiere Pro
Tips amp Tricks
updated June 2019
36
Video Codec and Basic Video Settings If you want to change the presets adjust settings here
Queue vs Export To start the export process select either Queue or Export
Export will start exporting immediately using Premiere This means you wonrsquot be able to do anything else in Premiere until exporting is completeQueue will open Adobe Media Encoder a separate program You can load up multiple exports (for example you want a highest quality version for yourself and a lower quality version for YouTube) You can then start Media Encoder and continue working in Pre-miere
When itrsquos finished exporting watch it Make sure there are no mistakes including but not limited to
typosdropped audiogaps between clipsuneven audiobad editsbad colortoningextra clips at the endmissing lower thirdsmissing titlesmissing creditthings you donrsquot like
Go back fix them re-export and watch it again
When itrsquos perfect yoursquore done
Watch a 435 video on exporting
NOTEIf you export more than one version of a video you MUST name them with distinct names
ALWAYS put your name in the file name - so we know who created the video
Smith_Circus_HiResmp4Smith_Circus_Commmp4
Would be a good way to name a video by Smith about a circus One high resolution version and one version spe-cically sized for the Commedia Website
bull
Editing With Adobe Premiere Pro
Tips amp Tricks
updated June 2019
37
Sizing Video amp Stills
Sometimes it is necessary to change the size of your video or photographs
Remember that your timeline is set up for a particular size ndash usually 1920 pixels x 1080 pixels
If you import a high resolution still photo it will look cropped on the timeline and need to be resized
You may also want to crop a video clip or resize it for another reason
There are multiple ways to crop or change the size of an imagev
In this example I imported a photo that is MUCH larger than the video Placed on the timeline it doesnrsquot fit The high resolution image has many more pixels than the 1920x1080 timeline
Control or Right-Click on the clip on the timeline (NOT on the image itself)
Select ldquoSet To Frame Sizerdquo from the drop down menu
Editing With Adobe Premiere Pro
Tips amp Tricks
updated June 2019
38
Notice that the image is resized so that it fits the screen
NOTE Photos are usually a different shape from video So this photo doesnrsquot fit the video window and we can see the edges of the underlying video
To fix this you will want to enlarge the image slightly - covering the edges of the video window
Double click on the image and drag out the blue box to finish sizing the imagev
Watch a 405 video on cropping and resizing in Premiere
bullYou may have noticed two similar options for resizing images
Set To Frame Sizeamp
Scale To Frame Size
They both will resize the image to fit the sequence settings
Scale to Frame Size resizes the image to 100 so it fits perfectly This reduces the burden on your computer processor BUT it means that if you want to crop the image to fit the screen or make other changes yoursquoll be resiz-ing it above 100
Set to Frame Size leaves the image at itrsquos full resolution so you have the ability later to resize it
As a rule Irsquod use Set To Frame Size
Bonus TipYou can set Premiere to au-tomatically adjust all import-ed media to Set To Frame Size or Scale To Frame SizePreferencesgtMediagtDefault Media Scaling
Editing With Adobe Premiere Pro
Tips amp Tricks
updated June 2019
39
VR360 VR Video
Premiere keeps adding support for 360 video
You can view your video as a 360 inside of Premiere
You can export your video VR ready for YouTube Facebook and other VR ready sites and applications
You can adjust what is the lsquofront facingrsquo view of your video drop in flat videos on top etc
Change Starting PointBy default your 360 video will start with where the front of your camera was pointing If you want to change that in Premiere use the VR Projection EffectEffectsgtImmersive Videogt VR ProjectionDrag that filter onto the clip on your TimelineChange the Pan to change the starting point
Editing With Adobe Premiere Pro
Tips amp Tricks
updated June 2019
40
If you have specific questions about this tutorial or Premiere in general feel free to contact me
If yoursquore a current student I hope you know how already
Email is the best option WillYurmangmailcom
There are a LOT of resources online for help as well
Lyndacom is a great resource (and free to Penn State students)
- Will Yurman
Exporting VR
VR 360 video requires specific metadata embedded in the video file
Luckily Premiere will do that work for you Make sure to select the Video is VR box when exporting
Upload your video to YouTube Vimeo Facebook or other VR supported sites and it should be recognized automatically as a VR video
Watch a 439 video on editing and exporting VR video in Premiere

Editing With Adobe Premiere Pro
Tips amp Tricks
updated June 2019
22
Adjusting Audio
Fade
You may want to fade audio - to begin or end a clip for example Or perhaps yoursquoll have natural sound that you want to have linger underneath an interview
There are multiple techniques available
1 Place the Selection Tool over the beginning or trailing edge of an audio clip until the arrow turns to a red line Control-Click(Mac) and select ldquoApply Default Transi-tionrdquo
This will apply a fade in at the beginning of a clip a fade out at the end and if you select between two clips it will create a cross-fade
2 Use the Pen Tool(P) to create a custom fade pattern Select the Pen Tool and click on the white audio volume line to create key points (called keyframes) You can then click and drag these to create a fades
bullYou can change the length of the default transition
Simply grab the end and lengthen or shorten it as needed
bull
Editing With Adobe Premiere Pro
Tips amp Tricks
updated June 2019
23
Reconnecting Media
Remember that an Adobe Premiere project doesnrsquot actually contain all your videoaudioimage files The project simply points to those files
IF those files get moved or renamed and Premiere canrsquot find them you will need to lsquore-connectrsquo the media to the project
Note the various warnings lsquoMedia Offlinersquo in bright red and the question marks next to each file in the Project Panel Bad news
Assuming the files were just moved and not deleted it is easy to reconnect them
Typically when you open a project if media is lsquoofflinersquo or lsquodisconnectedrsquo yoursquoll get a dialogue box asking you to find the missing media
If you get this warning while working or skip that message you can open the reconnect box by right click (control click) on any of the files in the Project folder and select lsquolink mediarsquo You will get a dialogue box asking you to find the lsquomissing mediarsquo
bullAnother shameless plug for being organized IF you set up your project folder prop-erly and made sure to place all your assets ndash video audio graphics stills whatever ndash in
your folderwell
then I donrsquot get to tell you lsquoI told you sorsquo
This problem most commonly happens when we have sloppy work habits and leave files on
the desktop or on our SD cards
Stay organized
If yoursquore working at Innovation Park keep that project folder on the SAN in your student
folder
bull
Editing With Adobe Premiere Pro
Tips amp Tricks
updated June 2019
24
At the top of the box is the name of the missing clip and its original file name (In this case they are the same)
Offline Tells Premiere to stop bothering you about this missing fileOffline All Tells Premiere to stop bothering you about all missing files
Click lsquoLocatersquo
By clicking the lsquoDisplay Only Exact Name Matchesrsquo only files with that exact name (or folders) would be displayed Makes finding a file easier
Simply select the file and click lsquoOKrsquo to reconnect the file to the project
NOTE This requires that you know where the file is If you canrsquot find the original media file you are in a mess of trouble
Watch a 330 video on reconnecting media
bullIf you have many lsquomissingrsquo or
lsquodisconnectedrsquo files select them all in your project panel
Then right click (control click) on one of them and select
lsquoLink Mediarsquo
When you reconnect that one file Premiere will automati-
cally reconnect all the missing files in that folder
If you have other folders you will need to reconnect those
files manuallybull
Editing With Adobe Premiere Pro
Tips amp Tricks
updated June 2019
25
Color Correction
Ideally of course you shot your video at the perfect exposure with your white balance exactly right Yes
HmmmmNo Your footage is underexposed Your colors donrsquot look right
Premiere allows us to correct some mistakes in our video - but NOT all mistakes are fixable Itrsquos definitely true that yoursquoll get the best results by starting with the best original material - so remember to set your exposure and white balance before you shoot
There are many many many did I say many ways to adjust your video I will show you some very basic techniques
Lumetri ColorThe Lumetri Color panel makes basic color correction much easier than in the past
bullPlace the playhead over the clip you want to fix and double clickbullSelect the ldquoColorrdquo tab at the top to enter this color correction workspace bullThen click ldquoLumetri Scopesrdquo in the source window
bullWith great power comes
great responsibility
Premiere is a very powerful video editor complete with many special effects gadgets
and super powers
Just because you can make your video spherize twirl wave warp and turbulent
displace doesnrsquot mean you should
Edit with purpose Avoid those special effects unless
there is a compelling reason to use them
bull
Editing With Adobe Premiere Pro
Tips amp Tricks
updated June 2019
26
The Lumetri Scopes display shows information about the image - the amount of each primary color and the brightness You can change the display by clicking on the small wrench at the bottom This example shows the Parade display It shows the amounts of the primary colors ndash red green and blueThe red is highest showing the image has more red in it A neutral image will have an equal balance of red green and blue
Other display options include Vectorscope Waveform and Histogram Each shows us something slightly different about the color and exposure
The Lumetri Panel lets you adjust color and brightness in multiple ways It can get pretty overwhelming
Start with the basic panel Adjust your color first Work your way down the list of tools as necessary
Watch the scopes on the left as well as the image Try to remove any color cast
From there use exposure contrast highlights etc Again use the scopes to make sure yoursquore not blocking up shadow detail or blowing out highlights
IF a color hits the top of bottom of the scale yoursquove lost detail and have a pure black or white
bullColor correction can be over-whelming It is a profession in its own right
For basic correction keep it simple Aim to get colors looking natural and consistent
So as you move from one clip to the next there isnrsquot an unnatural shift of color (unless you want one of course)
Using the Parade Display is a good place to start
bull
bullPASTE ATTRIBUTESIf a clip or clips shot under the same light exist in multiple places on your timeline you can correct one and then apply those settings to other clips WAY easier than fixing each clip manuallyAfter fixing one clip copy it-CThen clip on any other similar clip(s) and goEditgtPaste AttributesClick OK to apply the chang-es to all clips selected
Note how the colors especially the blue hit the top of the graph - areas of the image are so overexposed as to have lost detail This is generally not a good thing Work to expose and your video properly in the first place and then adjust with care
Editing With Adobe Premiere Pro
Tips amp Tricks
updated June 2019
27
You can select other displays by clicking on the small wrench tool Each display shows you the color and brightness space in different ways
The waveform is similar to Parade
The vectorscopes show brightness and intensity
You can have multiple displays open at the same time
Waveform Vectorscope and Parade all displayed in the Source Window Note this is after adjusting the clip so the red green and blue nearly equal
Editing With Adobe Premiere Pro
Tips amp Tricks
updated June 2019
28
bullThere are so many ways to
color correct and adjust your image There are books on the subject and a million resourc-
es onlineLyndacom is a great place to start and free to Penn State
Studentslyndapsuedu and log in to get
startedbullbull
Beyond fixing an individual clip think about the project as
a wholeTry to keep a consistent look
Look at what clip comes before or after the one yoursquore
adjustingbull
BEFORENotice how the red spikes and blue is much smaller in the parade scope
AFTERThe the colors in the Parade scope are more similar and the brightness of all three colors pushed up and spread out a bitOverall the color is more natural and vibrant
Your monitor might not be adjusted properly or your eyes may be fooled by the im-age the scopes donrsquot lie Rely on them
Note above how all the colors in the scope are well below the top this indicates the image is underexposed too dark The blue is the highest If you know your colors yoursquoll know yellow is the opposite of blue The blue is high meaning there is not enough of yellow in the picture
Also note how they are all shifted towards the bottom There is a lot of room above each of the colors in the scope This indicates the picture is too dark
Editing With Adobe Premiere Pro
Tips amp Tricks
updated June 2019
29
Other settings within the Lumetri Panel can give you more ways to con-trol thelook of your clips
The Creative Panel
You can select from preset looks in the dropdown menu - range of film simulations are available including BampW
You can make custom adjustments using the sliders below
The Curves Panel
You can adjust curves and saturation for the master clip or for individual color channels
You can adjust color and brightness to the shadows midtones and highlights separately
Watch a 648 video on color correctingin Premiere
New to CC 2018
Several improvements to Color Correction in 2018
You can toggle the effect or reset it directly in the Color Correction window
Fx will turn the effects on or offThe arrow will reset all your changes and let you start over
bull
You can match or compare clips or changes within a clip Premiere even offers an AI based automode for match-ing clips with an emphasis on
matching skin tones
Editing With Adobe Premiere Pro
Tips amp Tricks
updated June 2019
30
Pasting Attributes
If you have multiple clips shot under the same conditions you donrsquot have to tone each one separately
Tone one clip then select it on the timeline and lsquocopyrsquo it using -C or EditgtCopy
Select any similar clips
Right click (or Control Click) and select lsquoPaste AtrributesrsquoCheck which attributes you want to paste - for color correction using Lumetri select that box
Click OK
This will apply the same corrections to any and all clips you have selected
Watch a 142 video on pasting attributes
Editing With Adobe Premiere Pro
Tips amp Tricks
updated June 2019
31
Comparison View
Premiere now offers a few nice ways to match color or adjust color inside comparison view
You can use this feature in two ways
1 If yoursquore working on a clip you can see before and after side by side to see your ad-justments
2 If you want to match two clips so they have the same color you can compare and either automatically or manually adjust one clip to match the other
Click ldquoComparison Viewrdquo to use the new feature
Watch a 239 video on using the Comparison View features
Editing With Adobe Premiere Pro
Tips amp Tricks
updated June 2019
32
Titles
Basic titles are created using the Text Tool graphic elements can be added using the Rect-angle tool There are many pre-built templates available as well for titles and lower thirds in the graphic library
It is not entirely intuitive or doesnrsquot feel that way to me yet but once you get the hang of it adding titles is not very tricky
I find the easiest way to create a title is to work in the Graphics Tab and NOT use the Title Tab
Place the playhead in your timeline where yoursquod like to place your title (you can always move it later)
Select the Type Tool (T) and click on the video and begin typing
After typing in your title you can change fonts size color etc in the edit tab of the Essential Graphics Pane
bullGet in the habit of switching to the Selection Tool when yoursquore not typing text for a title
If you stay on the Title Tool yoursquoll create a new Title with each click
These can be deleted in the Ef-fects Control Tab
bull
Editing With Adobe Premiere Pro
Tips amp Tricks
updated June 2019
33
In addition to type you can add shapes lines etc Select the Pen Tool (P) and use the dropdown menu to select the rectangle tool for example to put a box around your type
You can also create simple animation fade in and outs or change the size by using key-frames
Again you can change characteristics of the shape in the Effects Control Tab
COPY A TITLE SLIDE
If you want to copy a title slide to keep a consistent look - drag the title from the Time-line to the Project Folder Then Control-Click and select Duplicate
Watch a 601 video on creating basic titles
Exporting
The last step is to export your video Creating a playable movie file for all the world to see
Editing With Adobe Premiere Pro
Tips amp Tricks
updated June 2019
34
FilegtExportgtMedia or -M The export window is big and complicated There are MANY options for exporting your video and the settings depend on what you need
bull Are you creating a high quality archive for your fliesbull Do you need to post to a specific site such as YouTube Vimeo or Penn Statersquos Comme-dia websitebull Is it for broadcast on televisionbull Do you have a client with a specific need
All of these will influence how you export your video
Step one is deciding what to export Do you want to export everything on the timeline or just part of a project
You can export the entire sequence or a just a portion Designate a work area or use the InOut settings to set the part of your timeline yoursquod like to export
bullA common mistake when
exporting is to forget about clips yoursquove left at the end of a timeline Maybe you
dragged them there lsquojust in casersquo
Those lsquoorphanedrsquo clips will make your export time very long and create much em-barrassment when you play back your piece and odd
clips appear after the show is supposed to end Setting a work area or in and out
points guarantees only what you want is exported
bull
Editing With Adobe Premiere Pro
Tips amp Tricks
updated June 2019
35
Source Range Work area will export what you have designated Other options includes Entire Sequence to simply export the whole timeline or you can use InOut
Output Name Click to rename and set a destination for your video file IF yoursquore organized yoursquoll have an lsquooutputrsquo folder in your project folder Save your finished video there and you and your teacher can find it
Format amp Preset Establishes the file type for your exported movie For Penn State Communication students use one of the presets wersquove created depending on your needNOTE These presets only exist on the Comm Lab computers You would need to
create or install them on your own computerComMedia CMS 2013 ndash for posting to the Commedia website
TVControlRoom ndash specific to the needs in the Innovation Park control room
bullExport settings specific to the
workflow in the classroom
FOR COMMExport your video TWICE
Once for showing in class and once for posting to Commedia
1 FOR CLASS Use H264 Select Vimeo 1080HD
2For Commedia Use h264 Select ComMedia Preset
bull
Editing With Adobe Premiere Pro
Tips amp Tricks
updated June 2019
36
Video Codec and Basic Video Settings If you want to change the presets adjust settings here
Queue vs Export To start the export process select either Queue or Export
Export will start exporting immediately using Premiere This means you wonrsquot be able to do anything else in Premiere until exporting is completeQueue will open Adobe Media Encoder a separate program You can load up multiple exports (for example you want a highest quality version for yourself and a lower quality version for YouTube) You can then start Media Encoder and continue working in Pre-miere
When itrsquos finished exporting watch it Make sure there are no mistakes including but not limited to
typosdropped audiogaps between clipsuneven audiobad editsbad colortoningextra clips at the endmissing lower thirdsmissing titlesmissing creditthings you donrsquot like
Go back fix them re-export and watch it again
When itrsquos perfect yoursquore done
Watch a 435 video on exporting
NOTEIf you export more than one version of a video you MUST name them with distinct names
ALWAYS put your name in the file name - so we know who created the video
Smith_Circus_HiResmp4Smith_Circus_Commmp4
Would be a good way to name a video by Smith about a circus One high resolution version and one version spe-cically sized for the Commedia Website
bull
Editing With Adobe Premiere Pro
Tips amp Tricks
updated June 2019
37
Sizing Video amp Stills
Sometimes it is necessary to change the size of your video or photographs
Remember that your timeline is set up for a particular size ndash usually 1920 pixels x 1080 pixels
If you import a high resolution still photo it will look cropped on the timeline and need to be resized
You may also want to crop a video clip or resize it for another reason
There are multiple ways to crop or change the size of an imagev
In this example I imported a photo that is MUCH larger than the video Placed on the timeline it doesnrsquot fit The high resolution image has many more pixels than the 1920x1080 timeline
Control or Right-Click on the clip on the timeline (NOT on the image itself)
Select ldquoSet To Frame Sizerdquo from the drop down menu
Editing With Adobe Premiere Pro
Tips amp Tricks
updated June 2019
38
Notice that the image is resized so that it fits the screen
NOTE Photos are usually a different shape from video So this photo doesnrsquot fit the video window and we can see the edges of the underlying video
To fix this you will want to enlarge the image slightly - covering the edges of the video window
Double click on the image and drag out the blue box to finish sizing the imagev
Watch a 405 video on cropping and resizing in Premiere
bullYou may have noticed two similar options for resizing images
Set To Frame Sizeamp
Scale To Frame Size
They both will resize the image to fit the sequence settings
Scale to Frame Size resizes the image to 100 so it fits perfectly This reduces the burden on your computer processor BUT it means that if you want to crop the image to fit the screen or make other changes yoursquoll be resiz-ing it above 100
Set to Frame Size leaves the image at itrsquos full resolution so you have the ability later to resize it
As a rule Irsquod use Set To Frame Size
Bonus TipYou can set Premiere to au-tomatically adjust all import-ed media to Set To Frame Size or Scale To Frame SizePreferencesgtMediagtDefault Media Scaling
Editing With Adobe Premiere Pro
Tips amp Tricks
updated June 2019
39
VR360 VR Video
Premiere keeps adding support for 360 video
You can view your video as a 360 inside of Premiere
You can export your video VR ready for YouTube Facebook and other VR ready sites and applications
You can adjust what is the lsquofront facingrsquo view of your video drop in flat videos on top etc
Change Starting PointBy default your 360 video will start with where the front of your camera was pointing If you want to change that in Premiere use the VR Projection EffectEffectsgtImmersive Videogt VR ProjectionDrag that filter onto the clip on your TimelineChange the Pan to change the starting point
Editing With Adobe Premiere Pro
Tips amp Tricks
updated June 2019
40
If you have specific questions about this tutorial or Premiere in general feel free to contact me
If yoursquore a current student I hope you know how already
Email is the best option WillYurmangmailcom
There are a LOT of resources online for help as well
Lyndacom is a great resource (and free to Penn State students)
- Will Yurman
Exporting VR
VR 360 video requires specific metadata embedded in the video file
Luckily Premiere will do that work for you Make sure to select the Video is VR box when exporting
Upload your video to YouTube Vimeo Facebook or other VR supported sites and it should be recognized automatically as a VR video
Watch a 439 video on editing and exporting VR video in Premiere

Editing With Adobe Premiere Pro
Tips amp Tricks
updated June 2019
23
Reconnecting Media
Remember that an Adobe Premiere project doesnrsquot actually contain all your videoaudioimage files The project simply points to those files
IF those files get moved or renamed and Premiere canrsquot find them you will need to lsquore-connectrsquo the media to the project
Note the various warnings lsquoMedia Offlinersquo in bright red and the question marks next to each file in the Project Panel Bad news
Assuming the files were just moved and not deleted it is easy to reconnect them
Typically when you open a project if media is lsquoofflinersquo or lsquodisconnectedrsquo yoursquoll get a dialogue box asking you to find the missing media
If you get this warning while working or skip that message you can open the reconnect box by right click (control click) on any of the files in the Project folder and select lsquolink mediarsquo You will get a dialogue box asking you to find the lsquomissing mediarsquo
bullAnother shameless plug for being organized IF you set up your project folder prop-erly and made sure to place all your assets ndash video audio graphics stills whatever ndash in
your folderwell
then I donrsquot get to tell you lsquoI told you sorsquo
This problem most commonly happens when we have sloppy work habits and leave files on
the desktop or on our SD cards
Stay organized
If yoursquore working at Innovation Park keep that project folder on the SAN in your student
folder
bull
Editing With Adobe Premiere Pro
Tips amp Tricks
updated June 2019
24
At the top of the box is the name of the missing clip and its original file name (In this case they are the same)
Offline Tells Premiere to stop bothering you about this missing fileOffline All Tells Premiere to stop bothering you about all missing files
Click lsquoLocatersquo
By clicking the lsquoDisplay Only Exact Name Matchesrsquo only files with that exact name (or folders) would be displayed Makes finding a file easier
Simply select the file and click lsquoOKrsquo to reconnect the file to the project
NOTE This requires that you know where the file is If you canrsquot find the original media file you are in a mess of trouble
Watch a 330 video on reconnecting media
bullIf you have many lsquomissingrsquo or
lsquodisconnectedrsquo files select them all in your project panel
Then right click (control click) on one of them and select
lsquoLink Mediarsquo
When you reconnect that one file Premiere will automati-
cally reconnect all the missing files in that folder
If you have other folders you will need to reconnect those
files manuallybull
Editing With Adobe Premiere Pro
Tips amp Tricks
updated June 2019
25
Color Correction
Ideally of course you shot your video at the perfect exposure with your white balance exactly right Yes
HmmmmNo Your footage is underexposed Your colors donrsquot look right
Premiere allows us to correct some mistakes in our video - but NOT all mistakes are fixable Itrsquos definitely true that yoursquoll get the best results by starting with the best original material - so remember to set your exposure and white balance before you shoot
There are many many many did I say many ways to adjust your video I will show you some very basic techniques
Lumetri ColorThe Lumetri Color panel makes basic color correction much easier than in the past
bullPlace the playhead over the clip you want to fix and double clickbullSelect the ldquoColorrdquo tab at the top to enter this color correction workspace bullThen click ldquoLumetri Scopesrdquo in the source window
bullWith great power comes
great responsibility
Premiere is a very powerful video editor complete with many special effects gadgets
and super powers
Just because you can make your video spherize twirl wave warp and turbulent
displace doesnrsquot mean you should
Edit with purpose Avoid those special effects unless
there is a compelling reason to use them
bull
Editing With Adobe Premiere Pro
Tips amp Tricks
updated June 2019
26
The Lumetri Scopes display shows information about the image - the amount of each primary color and the brightness You can change the display by clicking on the small wrench at the bottom This example shows the Parade display It shows the amounts of the primary colors ndash red green and blueThe red is highest showing the image has more red in it A neutral image will have an equal balance of red green and blue
Other display options include Vectorscope Waveform and Histogram Each shows us something slightly different about the color and exposure
The Lumetri Panel lets you adjust color and brightness in multiple ways It can get pretty overwhelming
Start with the basic panel Adjust your color first Work your way down the list of tools as necessary
Watch the scopes on the left as well as the image Try to remove any color cast
From there use exposure contrast highlights etc Again use the scopes to make sure yoursquore not blocking up shadow detail or blowing out highlights
IF a color hits the top of bottom of the scale yoursquove lost detail and have a pure black or white
bullColor correction can be over-whelming It is a profession in its own right
For basic correction keep it simple Aim to get colors looking natural and consistent
So as you move from one clip to the next there isnrsquot an unnatural shift of color (unless you want one of course)
Using the Parade Display is a good place to start
bull
bullPASTE ATTRIBUTESIf a clip or clips shot under the same light exist in multiple places on your timeline you can correct one and then apply those settings to other clips WAY easier than fixing each clip manuallyAfter fixing one clip copy it-CThen clip on any other similar clip(s) and goEditgtPaste AttributesClick OK to apply the chang-es to all clips selected
Note how the colors especially the blue hit the top of the graph - areas of the image are so overexposed as to have lost detail This is generally not a good thing Work to expose and your video properly in the first place and then adjust with care
Editing With Adobe Premiere Pro
Tips amp Tricks
updated June 2019
27
You can select other displays by clicking on the small wrench tool Each display shows you the color and brightness space in different ways
The waveform is similar to Parade
The vectorscopes show brightness and intensity
You can have multiple displays open at the same time
Waveform Vectorscope and Parade all displayed in the Source Window Note this is after adjusting the clip so the red green and blue nearly equal
Editing With Adobe Premiere Pro
Tips amp Tricks
updated June 2019
28
bullThere are so many ways to
color correct and adjust your image There are books on the subject and a million resourc-
es onlineLyndacom is a great place to start and free to Penn State
Studentslyndapsuedu and log in to get
startedbullbull
Beyond fixing an individual clip think about the project as
a wholeTry to keep a consistent look
Look at what clip comes before or after the one yoursquore
adjustingbull
BEFORENotice how the red spikes and blue is much smaller in the parade scope
AFTERThe the colors in the Parade scope are more similar and the brightness of all three colors pushed up and spread out a bitOverall the color is more natural and vibrant
Your monitor might not be adjusted properly or your eyes may be fooled by the im-age the scopes donrsquot lie Rely on them
Note above how all the colors in the scope are well below the top this indicates the image is underexposed too dark The blue is the highest If you know your colors yoursquoll know yellow is the opposite of blue The blue is high meaning there is not enough of yellow in the picture
Also note how they are all shifted towards the bottom There is a lot of room above each of the colors in the scope This indicates the picture is too dark
Editing With Adobe Premiere Pro
Tips amp Tricks
updated June 2019
29
Other settings within the Lumetri Panel can give you more ways to con-trol thelook of your clips
The Creative Panel
You can select from preset looks in the dropdown menu - range of film simulations are available including BampW
You can make custom adjustments using the sliders below
The Curves Panel
You can adjust curves and saturation for the master clip or for individual color channels
You can adjust color and brightness to the shadows midtones and highlights separately
Watch a 648 video on color correctingin Premiere
New to CC 2018
Several improvements to Color Correction in 2018
You can toggle the effect or reset it directly in the Color Correction window
Fx will turn the effects on or offThe arrow will reset all your changes and let you start over
bull
You can match or compare clips or changes within a clip Premiere even offers an AI based automode for match-ing clips with an emphasis on
matching skin tones
Editing With Adobe Premiere Pro
Tips amp Tricks
updated June 2019
30
Pasting Attributes
If you have multiple clips shot under the same conditions you donrsquot have to tone each one separately
Tone one clip then select it on the timeline and lsquocopyrsquo it using -C or EditgtCopy
Select any similar clips
Right click (or Control Click) and select lsquoPaste AtrributesrsquoCheck which attributes you want to paste - for color correction using Lumetri select that box
Click OK
This will apply the same corrections to any and all clips you have selected
Watch a 142 video on pasting attributes
Editing With Adobe Premiere Pro
Tips amp Tricks
updated June 2019
31
Comparison View
Premiere now offers a few nice ways to match color or adjust color inside comparison view
You can use this feature in two ways
1 If yoursquore working on a clip you can see before and after side by side to see your ad-justments
2 If you want to match two clips so they have the same color you can compare and either automatically or manually adjust one clip to match the other
Click ldquoComparison Viewrdquo to use the new feature
Watch a 239 video on using the Comparison View features
Editing With Adobe Premiere Pro
Tips amp Tricks
updated June 2019
32
Titles
Basic titles are created using the Text Tool graphic elements can be added using the Rect-angle tool There are many pre-built templates available as well for titles and lower thirds in the graphic library
It is not entirely intuitive or doesnrsquot feel that way to me yet but once you get the hang of it adding titles is not very tricky
I find the easiest way to create a title is to work in the Graphics Tab and NOT use the Title Tab
Place the playhead in your timeline where yoursquod like to place your title (you can always move it later)
Select the Type Tool (T) and click on the video and begin typing
After typing in your title you can change fonts size color etc in the edit tab of the Essential Graphics Pane
bullGet in the habit of switching to the Selection Tool when yoursquore not typing text for a title
If you stay on the Title Tool yoursquoll create a new Title with each click
These can be deleted in the Ef-fects Control Tab
bull
Editing With Adobe Premiere Pro
Tips amp Tricks
updated June 2019
33
In addition to type you can add shapes lines etc Select the Pen Tool (P) and use the dropdown menu to select the rectangle tool for example to put a box around your type
You can also create simple animation fade in and outs or change the size by using key-frames
Again you can change characteristics of the shape in the Effects Control Tab
COPY A TITLE SLIDE
If you want to copy a title slide to keep a consistent look - drag the title from the Time-line to the Project Folder Then Control-Click and select Duplicate
Watch a 601 video on creating basic titles
Exporting
The last step is to export your video Creating a playable movie file for all the world to see
Editing With Adobe Premiere Pro
Tips amp Tricks
updated June 2019
34
FilegtExportgtMedia or -M The export window is big and complicated There are MANY options for exporting your video and the settings depend on what you need
bull Are you creating a high quality archive for your fliesbull Do you need to post to a specific site such as YouTube Vimeo or Penn Statersquos Comme-dia websitebull Is it for broadcast on televisionbull Do you have a client with a specific need
All of these will influence how you export your video
Step one is deciding what to export Do you want to export everything on the timeline or just part of a project
You can export the entire sequence or a just a portion Designate a work area or use the InOut settings to set the part of your timeline yoursquod like to export
bullA common mistake when
exporting is to forget about clips yoursquove left at the end of a timeline Maybe you
dragged them there lsquojust in casersquo
Those lsquoorphanedrsquo clips will make your export time very long and create much em-barrassment when you play back your piece and odd
clips appear after the show is supposed to end Setting a work area or in and out
points guarantees only what you want is exported
bull
Editing With Adobe Premiere Pro
Tips amp Tricks
updated June 2019
35
Source Range Work area will export what you have designated Other options includes Entire Sequence to simply export the whole timeline or you can use InOut
Output Name Click to rename and set a destination for your video file IF yoursquore organized yoursquoll have an lsquooutputrsquo folder in your project folder Save your finished video there and you and your teacher can find it
Format amp Preset Establishes the file type for your exported movie For Penn State Communication students use one of the presets wersquove created depending on your needNOTE These presets only exist on the Comm Lab computers You would need to
create or install them on your own computerComMedia CMS 2013 ndash for posting to the Commedia website
TVControlRoom ndash specific to the needs in the Innovation Park control room
bullExport settings specific to the
workflow in the classroom
FOR COMMExport your video TWICE
Once for showing in class and once for posting to Commedia
1 FOR CLASS Use H264 Select Vimeo 1080HD
2For Commedia Use h264 Select ComMedia Preset
bull
Editing With Adobe Premiere Pro
Tips amp Tricks
updated June 2019
36
Video Codec and Basic Video Settings If you want to change the presets adjust settings here
Queue vs Export To start the export process select either Queue or Export
Export will start exporting immediately using Premiere This means you wonrsquot be able to do anything else in Premiere until exporting is completeQueue will open Adobe Media Encoder a separate program You can load up multiple exports (for example you want a highest quality version for yourself and a lower quality version for YouTube) You can then start Media Encoder and continue working in Pre-miere
When itrsquos finished exporting watch it Make sure there are no mistakes including but not limited to
typosdropped audiogaps between clipsuneven audiobad editsbad colortoningextra clips at the endmissing lower thirdsmissing titlesmissing creditthings you donrsquot like
Go back fix them re-export and watch it again
When itrsquos perfect yoursquore done
Watch a 435 video on exporting
NOTEIf you export more than one version of a video you MUST name them with distinct names
ALWAYS put your name in the file name - so we know who created the video
Smith_Circus_HiResmp4Smith_Circus_Commmp4
Would be a good way to name a video by Smith about a circus One high resolution version and one version spe-cically sized for the Commedia Website
bull
Editing With Adobe Premiere Pro
Tips amp Tricks
updated June 2019
37
Sizing Video amp Stills
Sometimes it is necessary to change the size of your video or photographs
Remember that your timeline is set up for a particular size ndash usually 1920 pixels x 1080 pixels
If you import a high resolution still photo it will look cropped on the timeline and need to be resized
You may also want to crop a video clip or resize it for another reason
There are multiple ways to crop or change the size of an imagev
In this example I imported a photo that is MUCH larger than the video Placed on the timeline it doesnrsquot fit The high resolution image has many more pixels than the 1920x1080 timeline
Control or Right-Click on the clip on the timeline (NOT on the image itself)
Select ldquoSet To Frame Sizerdquo from the drop down menu
Editing With Adobe Premiere Pro
Tips amp Tricks
updated June 2019
38
Notice that the image is resized so that it fits the screen
NOTE Photos are usually a different shape from video So this photo doesnrsquot fit the video window and we can see the edges of the underlying video
To fix this you will want to enlarge the image slightly - covering the edges of the video window
Double click on the image and drag out the blue box to finish sizing the imagev
Watch a 405 video on cropping and resizing in Premiere
bullYou may have noticed two similar options for resizing images
Set To Frame Sizeamp
Scale To Frame Size
They both will resize the image to fit the sequence settings
Scale to Frame Size resizes the image to 100 so it fits perfectly This reduces the burden on your computer processor BUT it means that if you want to crop the image to fit the screen or make other changes yoursquoll be resiz-ing it above 100
Set to Frame Size leaves the image at itrsquos full resolution so you have the ability later to resize it
As a rule Irsquod use Set To Frame Size
Bonus TipYou can set Premiere to au-tomatically adjust all import-ed media to Set To Frame Size or Scale To Frame SizePreferencesgtMediagtDefault Media Scaling
Editing With Adobe Premiere Pro
Tips amp Tricks
updated June 2019
39
VR360 VR Video
Premiere keeps adding support for 360 video
You can view your video as a 360 inside of Premiere
You can export your video VR ready for YouTube Facebook and other VR ready sites and applications
You can adjust what is the lsquofront facingrsquo view of your video drop in flat videos on top etc
Change Starting PointBy default your 360 video will start with where the front of your camera was pointing If you want to change that in Premiere use the VR Projection EffectEffectsgtImmersive Videogt VR ProjectionDrag that filter onto the clip on your TimelineChange the Pan to change the starting point
Editing With Adobe Premiere Pro
Tips amp Tricks
updated June 2019
40
If you have specific questions about this tutorial or Premiere in general feel free to contact me
If yoursquore a current student I hope you know how already
Email is the best option WillYurmangmailcom
There are a LOT of resources online for help as well
Lyndacom is a great resource (and free to Penn State students)
- Will Yurman
Exporting VR
VR 360 video requires specific metadata embedded in the video file
Luckily Premiere will do that work for you Make sure to select the Video is VR box when exporting
Upload your video to YouTube Vimeo Facebook or other VR supported sites and it should be recognized automatically as a VR video
Watch a 439 video on editing and exporting VR video in Premiere

Editing With Adobe Premiere Pro
Tips amp Tricks
updated June 2019
24
At the top of the box is the name of the missing clip and its original file name (In this case they are the same)
Offline Tells Premiere to stop bothering you about this missing fileOffline All Tells Premiere to stop bothering you about all missing files
Click lsquoLocatersquo
By clicking the lsquoDisplay Only Exact Name Matchesrsquo only files with that exact name (or folders) would be displayed Makes finding a file easier
Simply select the file and click lsquoOKrsquo to reconnect the file to the project
NOTE This requires that you know where the file is If you canrsquot find the original media file you are in a mess of trouble
Watch a 330 video on reconnecting media
bullIf you have many lsquomissingrsquo or
lsquodisconnectedrsquo files select them all in your project panel
Then right click (control click) on one of them and select
lsquoLink Mediarsquo
When you reconnect that one file Premiere will automati-
cally reconnect all the missing files in that folder
If you have other folders you will need to reconnect those
files manuallybull
Editing With Adobe Premiere Pro
Tips amp Tricks
updated June 2019
25
Color Correction
Ideally of course you shot your video at the perfect exposure with your white balance exactly right Yes
HmmmmNo Your footage is underexposed Your colors donrsquot look right
Premiere allows us to correct some mistakes in our video - but NOT all mistakes are fixable Itrsquos definitely true that yoursquoll get the best results by starting with the best original material - so remember to set your exposure and white balance before you shoot
There are many many many did I say many ways to adjust your video I will show you some very basic techniques
Lumetri ColorThe Lumetri Color panel makes basic color correction much easier than in the past
bullPlace the playhead over the clip you want to fix and double clickbullSelect the ldquoColorrdquo tab at the top to enter this color correction workspace bullThen click ldquoLumetri Scopesrdquo in the source window
bullWith great power comes
great responsibility
Premiere is a very powerful video editor complete with many special effects gadgets
and super powers
Just because you can make your video spherize twirl wave warp and turbulent
displace doesnrsquot mean you should
Edit with purpose Avoid those special effects unless
there is a compelling reason to use them
bull
Editing With Adobe Premiere Pro
Tips amp Tricks
updated June 2019
26
The Lumetri Scopes display shows information about the image - the amount of each primary color and the brightness You can change the display by clicking on the small wrench at the bottom This example shows the Parade display It shows the amounts of the primary colors ndash red green and blueThe red is highest showing the image has more red in it A neutral image will have an equal balance of red green and blue
Other display options include Vectorscope Waveform and Histogram Each shows us something slightly different about the color and exposure
The Lumetri Panel lets you adjust color and brightness in multiple ways It can get pretty overwhelming
Start with the basic panel Adjust your color first Work your way down the list of tools as necessary
Watch the scopes on the left as well as the image Try to remove any color cast
From there use exposure contrast highlights etc Again use the scopes to make sure yoursquore not blocking up shadow detail or blowing out highlights
IF a color hits the top of bottom of the scale yoursquove lost detail and have a pure black or white
bullColor correction can be over-whelming It is a profession in its own right
For basic correction keep it simple Aim to get colors looking natural and consistent
So as you move from one clip to the next there isnrsquot an unnatural shift of color (unless you want one of course)
Using the Parade Display is a good place to start
bull
bullPASTE ATTRIBUTESIf a clip or clips shot under the same light exist in multiple places on your timeline you can correct one and then apply those settings to other clips WAY easier than fixing each clip manuallyAfter fixing one clip copy it-CThen clip on any other similar clip(s) and goEditgtPaste AttributesClick OK to apply the chang-es to all clips selected
Note how the colors especially the blue hit the top of the graph - areas of the image are so overexposed as to have lost detail This is generally not a good thing Work to expose and your video properly in the first place and then adjust with care
Editing With Adobe Premiere Pro
Tips amp Tricks
updated June 2019
27
You can select other displays by clicking on the small wrench tool Each display shows you the color and brightness space in different ways
The waveform is similar to Parade
The vectorscopes show brightness and intensity
You can have multiple displays open at the same time
Waveform Vectorscope and Parade all displayed in the Source Window Note this is after adjusting the clip so the red green and blue nearly equal
Editing With Adobe Premiere Pro
Tips amp Tricks
updated June 2019
28
bullThere are so many ways to
color correct and adjust your image There are books on the subject and a million resourc-
es onlineLyndacom is a great place to start and free to Penn State
Studentslyndapsuedu and log in to get
startedbullbull
Beyond fixing an individual clip think about the project as
a wholeTry to keep a consistent look
Look at what clip comes before or after the one yoursquore
adjustingbull
BEFORENotice how the red spikes and blue is much smaller in the parade scope
AFTERThe the colors in the Parade scope are more similar and the brightness of all three colors pushed up and spread out a bitOverall the color is more natural and vibrant
Your monitor might not be adjusted properly or your eyes may be fooled by the im-age the scopes donrsquot lie Rely on them
Note above how all the colors in the scope are well below the top this indicates the image is underexposed too dark The blue is the highest If you know your colors yoursquoll know yellow is the opposite of blue The blue is high meaning there is not enough of yellow in the picture
Also note how they are all shifted towards the bottom There is a lot of room above each of the colors in the scope This indicates the picture is too dark
Editing With Adobe Premiere Pro
Tips amp Tricks
updated June 2019
29
Other settings within the Lumetri Panel can give you more ways to con-trol thelook of your clips
The Creative Panel
You can select from preset looks in the dropdown menu - range of film simulations are available including BampW
You can make custom adjustments using the sliders below
The Curves Panel
You can adjust curves and saturation for the master clip or for individual color channels
You can adjust color and brightness to the shadows midtones and highlights separately
Watch a 648 video on color correctingin Premiere
New to CC 2018
Several improvements to Color Correction in 2018
You can toggle the effect or reset it directly in the Color Correction window
Fx will turn the effects on or offThe arrow will reset all your changes and let you start over
bull
You can match or compare clips or changes within a clip Premiere even offers an AI based automode for match-ing clips with an emphasis on
matching skin tones
Editing With Adobe Premiere Pro
Tips amp Tricks
updated June 2019
30
Pasting Attributes
If you have multiple clips shot under the same conditions you donrsquot have to tone each one separately
Tone one clip then select it on the timeline and lsquocopyrsquo it using -C or EditgtCopy
Select any similar clips
Right click (or Control Click) and select lsquoPaste AtrributesrsquoCheck which attributes you want to paste - for color correction using Lumetri select that box
Click OK
This will apply the same corrections to any and all clips you have selected
Watch a 142 video on pasting attributes
Editing With Adobe Premiere Pro
Tips amp Tricks
updated June 2019
31
Comparison View
Premiere now offers a few nice ways to match color or adjust color inside comparison view
You can use this feature in two ways
1 If yoursquore working on a clip you can see before and after side by side to see your ad-justments
2 If you want to match two clips so they have the same color you can compare and either automatically or manually adjust one clip to match the other
Click ldquoComparison Viewrdquo to use the new feature
Watch a 239 video on using the Comparison View features
Editing With Adobe Premiere Pro
Tips amp Tricks
updated June 2019
32
Titles
Basic titles are created using the Text Tool graphic elements can be added using the Rect-angle tool There are many pre-built templates available as well for titles and lower thirds in the graphic library
It is not entirely intuitive or doesnrsquot feel that way to me yet but once you get the hang of it adding titles is not very tricky
I find the easiest way to create a title is to work in the Graphics Tab and NOT use the Title Tab
Place the playhead in your timeline where yoursquod like to place your title (you can always move it later)
Select the Type Tool (T) and click on the video and begin typing
After typing in your title you can change fonts size color etc in the edit tab of the Essential Graphics Pane
bullGet in the habit of switching to the Selection Tool when yoursquore not typing text for a title
If you stay on the Title Tool yoursquoll create a new Title with each click
These can be deleted in the Ef-fects Control Tab
bull
Editing With Adobe Premiere Pro
Tips amp Tricks
updated June 2019
33
In addition to type you can add shapes lines etc Select the Pen Tool (P) and use the dropdown menu to select the rectangle tool for example to put a box around your type
You can also create simple animation fade in and outs or change the size by using key-frames
Again you can change characteristics of the shape in the Effects Control Tab
COPY A TITLE SLIDE
If you want to copy a title slide to keep a consistent look - drag the title from the Time-line to the Project Folder Then Control-Click and select Duplicate
Watch a 601 video on creating basic titles
Exporting
The last step is to export your video Creating a playable movie file for all the world to see
Editing With Adobe Premiere Pro
Tips amp Tricks
updated June 2019
34
FilegtExportgtMedia or -M The export window is big and complicated There are MANY options for exporting your video and the settings depend on what you need
bull Are you creating a high quality archive for your fliesbull Do you need to post to a specific site such as YouTube Vimeo or Penn Statersquos Comme-dia websitebull Is it for broadcast on televisionbull Do you have a client with a specific need
All of these will influence how you export your video
Step one is deciding what to export Do you want to export everything on the timeline or just part of a project
You can export the entire sequence or a just a portion Designate a work area or use the InOut settings to set the part of your timeline yoursquod like to export
bullA common mistake when
exporting is to forget about clips yoursquove left at the end of a timeline Maybe you
dragged them there lsquojust in casersquo
Those lsquoorphanedrsquo clips will make your export time very long and create much em-barrassment when you play back your piece and odd
clips appear after the show is supposed to end Setting a work area or in and out
points guarantees only what you want is exported
bull
Editing With Adobe Premiere Pro
Tips amp Tricks
updated June 2019
35
Source Range Work area will export what you have designated Other options includes Entire Sequence to simply export the whole timeline or you can use InOut
Output Name Click to rename and set a destination for your video file IF yoursquore organized yoursquoll have an lsquooutputrsquo folder in your project folder Save your finished video there and you and your teacher can find it
Format amp Preset Establishes the file type for your exported movie For Penn State Communication students use one of the presets wersquove created depending on your needNOTE These presets only exist on the Comm Lab computers You would need to
create or install them on your own computerComMedia CMS 2013 ndash for posting to the Commedia website
TVControlRoom ndash specific to the needs in the Innovation Park control room
bullExport settings specific to the
workflow in the classroom
FOR COMMExport your video TWICE
Once for showing in class and once for posting to Commedia
1 FOR CLASS Use H264 Select Vimeo 1080HD
2For Commedia Use h264 Select ComMedia Preset
bull
Editing With Adobe Premiere Pro
Tips amp Tricks
updated June 2019
36
Video Codec and Basic Video Settings If you want to change the presets adjust settings here
Queue vs Export To start the export process select either Queue or Export
Export will start exporting immediately using Premiere This means you wonrsquot be able to do anything else in Premiere until exporting is completeQueue will open Adobe Media Encoder a separate program You can load up multiple exports (for example you want a highest quality version for yourself and a lower quality version for YouTube) You can then start Media Encoder and continue working in Pre-miere
When itrsquos finished exporting watch it Make sure there are no mistakes including but not limited to
typosdropped audiogaps between clipsuneven audiobad editsbad colortoningextra clips at the endmissing lower thirdsmissing titlesmissing creditthings you donrsquot like
Go back fix them re-export and watch it again
When itrsquos perfect yoursquore done
Watch a 435 video on exporting
NOTEIf you export more than one version of a video you MUST name them with distinct names
ALWAYS put your name in the file name - so we know who created the video
Smith_Circus_HiResmp4Smith_Circus_Commmp4
Would be a good way to name a video by Smith about a circus One high resolution version and one version spe-cically sized for the Commedia Website
bull
Editing With Adobe Premiere Pro
Tips amp Tricks
updated June 2019
37
Sizing Video amp Stills
Sometimes it is necessary to change the size of your video or photographs
Remember that your timeline is set up for a particular size ndash usually 1920 pixels x 1080 pixels
If you import a high resolution still photo it will look cropped on the timeline and need to be resized
You may also want to crop a video clip or resize it for another reason
There are multiple ways to crop or change the size of an imagev
In this example I imported a photo that is MUCH larger than the video Placed on the timeline it doesnrsquot fit The high resolution image has many more pixels than the 1920x1080 timeline
Control or Right-Click on the clip on the timeline (NOT on the image itself)
Select ldquoSet To Frame Sizerdquo from the drop down menu
Editing With Adobe Premiere Pro
Tips amp Tricks
updated June 2019
38
Notice that the image is resized so that it fits the screen
NOTE Photos are usually a different shape from video So this photo doesnrsquot fit the video window and we can see the edges of the underlying video
To fix this you will want to enlarge the image slightly - covering the edges of the video window
Double click on the image and drag out the blue box to finish sizing the imagev
Watch a 405 video on cropping and resizing in Premiere
bullYou may have noticed two similar options for resizing images
Set To Frame Sizeamp
Scale To Frame Size
They both will resize the image to fit the sequence settings
Scale to Frame Size resizes the image to 100 so it fits perfectly This reduces the burden on your computer processor BUT it means that if you want to crop the image to fit the screen or make other changes yoursquoll be resiz-ing it above 100
Set to Frame Size leaves the image at itrsquos full resolution so you have the ability later to resize it
As a rule Irsquod use Set To Frame Size
Bonus TipYou can set Premiere to au-tomatically adjust all import-ed media to Set To Frame Size or Scale To Frame SizePreferencesgtMediagtDefault Media Scaling
Editing With Adobe Premiere Pro
Tips amp Tricks
updated June 2019
39
VR360 VR Video
Premiere keeps adding support for 360 video
You can view your video as a 360 inside of Premiere
You can export your video VR ready for YouTube Facebook and other VR ready sites and applications
You can adjust what is the lsquofront facingrsquo view of your video drop in flat videos on top etc
Change Starting PointBy default your 360 video will start with where the front of your camera was pointing If you want to change that in Premiere use the VR Projection EffectEffectsgtImmersive Videogt VR ProjectionDrag that filter onto the clip on your TimelineChange the Pan to change the starting point
Editing With Adobe Premiere Pro
Tips amp Tricks
updated June 2019
40
If you have specific questions about this tutorial or Premiere in general feel free to contact me
If yoursquore a current student I hope you know how already
Email is the best option WillYurmangmailcom
There are a LOT of resources online for help as well
Lyndacom is a great resource (and free to Penn State students)
- Will Yurman
Exporting VR
VR 360 video requires specific metadata embedded in the video file
Luckily Premiere will do that work for you Make sure to select the Video is VR box when exporting
Upload your video to YouTube Vimeo Facebook or other VR supported sites and it should be recognized automatically as a VR video
Watch a 439 video on editing and exporting VR video in Premiere

Editing With Adobe Premiere Pro
Tips amp Tricks
updated June 2019
25
Color Correction
Ideally of course you shot your video at the perfect exposure with your white balance exactly right Yes
HmmmmNo Your footage is underexposed Your colors donrsquot look right
Premiere allows us to correct some mistakes in our video - but NOT all mistakes are fixable Itrsquos definitely true that yoursquoll get the best results by starting with the best original material - so remember to set your exposure and white balance before you shoot
There are many many many did I say many ways to adjust your video I will show you some very basic techniques
Lumetri ColorThe Lumetri Color panel makes basic color correction much easier than in the past
bullPlace the playhead over the clip you want to fix and double clickbullSelect the ldquoColorrdquo tab at the top to enter this color correction workspace bullThen click ldquoLumetri Scopesrdquo in the source window
bullWith great power comes
great responsibility
Premiere is a very powerful video editor complete with many special effects gadgets
and super powers
Just because you can make your video spherize twirl wave warp and turbulent
displace doesnrsquot mean you should
Edit with purpose Avoid those special effects unless
there is a compelling reason to use them
bull
Editing With Adobe Premiere Pro
Tips amp Tricks
updated June 2019
26
The Lumetri Scopes display shows information about the image - the amount of each primary color and the brightness You can change the display by clicking on the small wrench at the bottom This example shows the Parade display It shows the amounts of the primary colors ndash red green and blueThe red is highest showing the image has more red in it A neutral image will have an equal balance of red green and blue
Other display options include Vectorscope Waveform and Histogram Each shows us something slightly different about the color and exposure
The Lumetri Panel lets you adjust color and brightness in multiple ways It can get pretty overwhelming
Start with the basic panel Adjust your color first Work your way down the list of tools as necessary
Watch the scopes on the left as well as the image Try to remove any color cast
From there use exposure contrast highlights etc Again use the scopes to make sure yoursquore not blocking up shadow detail or blowing out highlights
IF a color hits the top of bottom of the scale yoursquove lost detail and have a pure black or white
bullColor correction can be over-whelming It is a profession in its own right
For basic correction keep it simple Aim to get colors looking natural and consistent
So as you move from one clip to the next there isnrsquot an unnatural shift of color (unless you want one of course)
Using the Parade Display is a good place to start
bull
bullPASTE ATTRIBUTESIf a clip or clips shot under the same light exist in multiple places on your timeline you can correct one and then apply those settings to other clips WAY easier than fixing each clip manuallyAfter fixing one clip copy it-CThen clip on any other similar clip(s) and goEditgtPaste AttributesClick OK to apply the chang-es to all clips selected
Note how the colors especially the blue hit the top of the graph - areas of the image are so overexposed as to have lost detail This is generally not a good thing Work to expose and your video properly in the first place and then adjust with care
Editing With Adobe Premiere Pro
Tips amp Tricks
updated June 2019
27
You can select other displays by clicking on the small wrench tool Each display shows you the color and brightness space in different ways
The waveform is similar to Parade
The vectorscopes show brightness and intensity
You can have multiple displays open at the same time
Waveform Vectorscope and Parade all displayed in the Source Window Note this is after adjusting the clip so the red green and blue nearly equal
Editing With Adobe Premiere Pro
Tips amp Tricks
updated June 2019
28
bullThere are so many ways to
color correct and adjust your image There are books on the subject and a million resourc-
es onlineLyndacom is a great place to start and free to Penn State
Studentslyndapsuedu and log in to get
startedbullbull
Beyond fixing an individual clip think about the project as
a wholeTry to keep a consistent look
Look at what clip comes before or after the one yoursquore
adjustingbull
BEFORENotice how the red spikes and blue is much smaller in the parade scope
AFTERThe the colors in the Parade scope are more similar and the brightness of all three colors pushed up and spread out a bitOverall the color is more natural and vibrant
Your monitor might not be adjusted properly or your eyes may be fooled by the im-age the scopes donrsquot lie Rely on them
Note above how all the colors in the scope are well below the top this indicates the image is underexposed too dark The blue is the highest If you know your colors yoursquoll know yellow is the opposite of blue The blue is high meaning there is not enough of yellow in the picture
Also note how they are all shifted towards the bottom There is a lot of room above each of the colors in the scope This indicates the picture is too dark
Editing With Adobe Premiere Pro
Tips amp Tricks
updated June 2019
29
Other settings within the Lumetri Panel can give you more ways to con-trol thelook of your clips
The Creative Panel
You can select from preset looks in the dropdown menu - range of film simulations are available including BampW
You can make custom adjustments using the sliders below
The Curves Panel
You can adjust curves and saturation for the master clip or for individual color channels
You can adjust color and brightness to the shadows midtones and highlights separately
Watch a 648 video on color correctingin Premiere
New to CC 2018
Several improvements to Color Correction in 2018
You can toggle the effect or reset it directly in the Color Correction window
Fx will turn the effects on or offThe arrow will reset all your changes and let you start over
bull
You can match or compare clips or changes within a clip Premiere even offers an AI based automode for match-ing clips with an emphasis on
matching skin tones
Editing With Adobe Premiere Pro
Tips amp Tricks
updated June 2019
30
Pasting Attributes
If you have multiple clips shot under the same conditions you donrsquot have to tone each one separately
Tone one clip then select it on the timeline and lsquocopyrsquo it using -C or EditgtCopy
Select any similar clips
Right click (or Control Click) and select lsquoPaste AtrributesrsquoCheck which attributes you want to paste - for color correction using Lumetri select that box
Click OK
This will apply the same corrections to any and all clips you have selected
Watch a 142 video on pasting attributes
Editing With Adobe Premiere Pro
Tips amp Tricks
updated June 2019
31
Comparison View
Premiere now offers a few nice ways to match color or adjust color inside comparison view
You can use this feature in two ways
1 If yoursquore working on a clip you can see before and after side by side to see your ad-justments
2 If you want to match two clips so they have the same color you can compare and either automatically or manually adjust one clip to match the other
Click ldquoComparison Viewrdquo to use the new feature
Watch a 239 video on using the Comparison View features
Editing With Adobe Premiere Pro
Tips amp Tricks
updated June 2019
32
Titles
Basic titles are created using the Text Tool graphic elements can be added using the Rect-angle tool There are many pre-built templates available as well for titles and lower thirds in the graphic library
It is not entirely intuitive or doesnrsquot feel that way to me yet but once you get the hang of it adding titles is not very tricky
I find the easiest way to create a title is to work in the Graphics Tab and NOT use the Title Tab
Place the playhead in your timeline where yoursquod like to place your title (you can always move it later)
Select the Type Tool (T) and click on the video and begin typing
After typing in your title you can change fonts size color etc in the edit tab of the Essential Graphics Pane
bullGet in the habit of switching to the Selection Tool when yoursquore not typing text for a title
If you stay on the Title Tool yoursquoll create a new Title with each click
These can be deleted in the Ef-fects Control Tab
bull
Editing With Adobe Premiere Pro
Tips amp Tricks
updated June 2019
33
In addition to type you can add shapes lines etc Select the Pen Tool (P) and use the dropdown menu to select the rectangle tool for example to put a box around your type
You can also create simple animation fade in and outs or change the size by using key-frames
Again you can change characteristics of the shape in the Effects Control Tab
COPY A TITLE SLIDE
If you want to copy a title slide to keep a consistent look - drag the title from the Time-line to the Project Folder Then Control-Click and select Duplicate
Watch a 601 video on creating basic titles
Exporting
The last step is to export your video Creating a playable movie file for all the world to see
Editing With Adobe Premiere Pro
Tips amp Tricks
updated June 2019
34
FilegtExportgtMedia or -M The export window is big and complicated There are MANY options for exporting your video and the settings depend on what you need
bull Are you creating a high quality archive for your fliesbull Do you need to post to a specific site such as YouTube Vimeo or Penn Statersquos Comme-dia websitebull Is it for broadcast on televisionbull Do you have a client with a specific need
All of these will influence how you export your video
Step one is deciding what to export Do you want to export everything on the timeline or just part of a project
You can export the entire sequence or a just a portion Designate a work area or use the InOut settings to set the part of your timeline yoursquod like to export
bullA common mistake when
exporting is to forget about clips yoursquove left at the end of a timeline Maybe you
dragged them there lsquojust in casersquo
Those lsquoorphanedrsquo clips will make your export time very long and create much em-barrassment when you play back your piece and odd
clips appear after the show is supposed to end Setting a work area or in and out
points guarantees only what you want is exported
bull
Editing With Adobe Premiere Pro
Tips amp Tricks
updated June 2019
35
Source Range Work area will export what you have designated Other options includes Entire Sequence to simply export the whole timeline or you can use InOut
Output Name Click to rename and set a destination for your video file IF yoursquore organized yoursquoll have an lsquooutputrsquo folder in your project folder Save your finished video there and you and your teacher can find it
Format amp Preset Establishes the file type for your exported movie For Penn State Communication students use one of the presets wersquove created depending on your needNOTE These presets only exist on the Comm Lab computers You would need to
create or install them on your own computerComMedia CMS 2013 ndash for posting to the Commedia website
TVControlRoom ndash specific to the needs in the Innovation Park control room
bullExport settings specific to the
workflow in the classroom
FOR COMMExport your video TWICE
Once for showing in class and once for posting to Commedia
1 FOR CLASS Use H264 Select Vimeo 1080HD
2For Commedia Use h264 Select ComMedia Preset
bull
Editing With Adobe Premiere Pro
Tips amp Tricks
updated June 2019
36
Video Codec and Basic Video Settings If you want to change the presets adjust settings here
Queue vs Export To start the export process select either Queue or Export
Export will start exporting immediately using Premiere This means you wonrsquot be able to do anything else in Premiere until exporting is completeQueue will open Adobe Media Encoder a separate program You can load up multiple exports (for example you want a highest quality version for yourself and a lower quality version for YouTube) You can then start Media Encoder and continue working in Pre-miere
When itrsquos finished exporting watch it Make sure there are no mistakes including but not limited to
typosdropped audiogaps between clipsuneven audiobad editsbad colortoningextra clips at the endmissing lower thirdsmissing titlesmissing creditthings you donrsquot like
Go back fix them re-export and watch it again
When itrsquos perfect yoursquore done
Watch a 435 video on exporting
NOTEIf you export more than one version of a video you MUST name them with distinct names
ALWAYS put your name in the file name - so we know who created the video
Smith_Circus_HiResmp4Smith_Circus_Commmp4
Would be a good way to name a video by Smith about a circus One high resolution version and one version spe-cically sized for the Commedia Website
bull
Editing With Adobe Premiere Pro
Tips amp Tricks
updated June 2019
37
Sizing Video amp Stills
Sometimes it is necessary to change the size of your video or photographs
Remember that your timeline is set up for a particular size ndash usually 1920 pixels x 1080 pixels
If you import a high resolution still photo it will look cropped on the timeline and need to be resized
You may also want to crop a video clip or resize it for another reason
There are multiple ways to crop or change the size of an imagev
In this example I imported a photo that is MUCH larger than the video Placed on the timeline it doesnrsquot fit The high resolution image has many more pixels than the 1920x1080 timeline
Control or Right-Click on the clip on the timeline (NOT on the image itself)
Select ldquoSet To Frame Sizerdquo from the drop down menu
Editing With Adobe Premiere Pro
Tips amp Tricks
updated June 2019
38
Notice that the image is resized so that it fits the screen
NOTE Photos are usually a different shape from video So this photo doesnrsquot fit the video window and we can see the edges of the underlying video
To fix this you will want to enlarge the image slightly - covering the edges of the video window
Double click on the image and drag out the blue box to finish sizing the imagev
Watch a 405 video on cropping and resizing in Premiere
bullYou may have noticed two similar options for resizing images
Set To Frame Sizeamp
Scale To Frame Size
They both will resize the image to fit the sequence settings
Scale to Frame Size resizes the image to 100 so it fits perfectly This reduces the burden on your computer processor BUT it means that if you want to crop the image to fit the screen or make other changes yoursquoll be resiz-ing it above 100
Set to Frame Size leaves the image at itrsquos full resolution so you have the ability later to resize it
As a rule Irsquod use Set To Frame Size
Bonus TipYou can set Premiere to au-tomatically adjust all import-ed media to Set To Frame Size or Scale To Frame SizePreferencesgtMediagtDefault Media Scaling
Editing With Adobe Premiere Pro
Tips amp Tricks
updated June 2019
39
VR360 VR Video
Premiere keeps adding support for 360 video
You can view your video as a 360 inside of Premiere
You can export your video VR ready for YouTube Facebook and other VR ready sites and applications
You can adjust what is the lsquofront facingrsquo view of your video drop in flat videos on top etc
Change Starting PointBy default your 360 video will start with where the front of your camera was pointing If you want to change that in Premiere use the VR Projection EffectEffectsgtImmersive Videogt VR ProjectionDrag that filter onto the clip on your TimelineChange the Pan to change the starting point
Editing With Adobe Premiere Pro
Tips amp Tricks
updated June 2019
40
If you have specific questions about this tutorial or Premiere in general feel free to contact me
If yoursquore a current student I hope you know how already
Email is the best option WillYurmangmailcom
There are a LOT of resources online for help as well
Lyndacom is a great resource (and free to Penn State students)
- Will Yurman
Exporting VR
VR 360 video requires specific metadata embedded in the video file
Luckily Premiere will do that work for you Make sure to select the Video is VR box when exporting
Upload your video to YouTube Vimeo Facebook or other VR supported sites and it should be recognized automatically as a VR video
Watch a 439 video on editing and exporting VR video in Premiere

Editing With Adobe Premiere Pro
Tips amp Tricks
updated June 2019
26
The Lumetri Scopes display shows information about the image - the amount of each primary color and the brightness You can change the display by clicking on the small wrench at the bottom This example shows the Parade display It shows the amounts of the primary colors ndash red green and blueThe red is highest showing the image has more red in it A neutral image will have an equal balance of red green and blue
Other display options include Vectorscope Waveform and Histogram Each shows us something slightly different about the color and exposure
The Lumetri Panel lets you adjust color and brightness in multiple ways It can get pretty overwhelming
Start with the basic panel Adjust your color first Work your way down the list of tools as necessary
Watch the scopes on the left as well as the image Try to remove any color cast
From there use exposure contrast highlights etc Again use the scopes to make sure yoursquore not blocking up shadow detail or blowing out highlights
IF a color hits the top of bottom of the scale yoursquove lost detail and have a pure black or white
bullColor correction can be over-whelming It is a profession in its own right
For basic correction keep it simple Aim to get colors looking natural and consistent
So as you move from one clip to the next there isnrsquot an unnatural shift of color (unless you want one of course)
Using the Parade Display is a good place to start
bull
bullPASTE ATTRIBUTESIf a clip or clips shot under the same light exist in multiple places on your timeline you can correct one and then apply those settings to other clips WAY easier than fixing each clip manuallyAfter fixing one clip copy it-CThen clip on any other similar clip(s) and goEditgtPaste AttributesClick OK to apply the chang-es to all clips selected
Note how the colors especially the blue hit the top of the graph - areas of the image are so overexposed as to have lost detail This is generally not a good thing Work to expose and your video properly in the first place and then adjust with care
Editing With Adobe Premiere Pro
Tips amp Tricks
updated June 2019
27
You can select other displays by clicking on the small wrench tool Each display shows you the color and brightness space in different ways
The waveform is similar to Parade
The vectorscopes show brightness and intensity
You can have multiple displays open at the same time
Waveform Vectorscope and Parade all displayed in the Source Window Note this is after adjusting the clip so the red green and blue nearly equal
Editing With Adobe Premiere Pro
Tips amp Tricks
updated June 2019
28
bullThere are so many ways to
color correct and adjust your image There are books on the subject and a million resourc-
es onlineLyndacom is a great place to start and free to Penn State
Studentslyndapsuedu and log in to get
startedbullbull
Beyond fixing an individual clip think about the project as
a wholeTry to keep a consistent look
Look at what clip comes before or after the one yoursquore
adjustingbull
BEFORENotice how the red spikes and blue is much smaller in the parade scope
AFTERThe the colors in the Parade scope are more similar and the brightness of all three colors pushed up and spread out a bitOverall the color is more natural and vibrant
Your monitor might not be adjusted properly or your eyes may be fooled by the im-age the scopes donrsquot lie Rely on them
Note above how all the colors in the scope are well below the top this indicates the image is underexposed too dark The blue is the highest If you know your colors yoursquoll know yellow is the opposite of blue The blue is high meaning there is not enough of yellow in the picture
Also note how they are all shifted towards the bottom There is a lot of room above each of the colors in the scope This indicates the picture is too dark
Editing With Adobe Premiere Pro
Tips amp Tricks
updated June 2019
29
Other settings within the Lumetri Panel can give you more ways to con-trol thelook of your clips
The Creative Panel
You can select from preset looks in the dropdown menu - range of film simulations are available including BampW
You can make custom adjustments using the sliders below
The Curves Panel
You can adjust curves and saturation for the master clip or for individual color channels
You can adjust color and brightness to the shadows midtones and highlights separately
Watch a 648 video on color correctingin Premiere
New to CC 2018
Several improvements to Color Correction in 2018
You can toggle the effect or reset it directly in the Color Correction window
Fx will turn the effects on or offThe arrow will reset all your changes and let you start over
bull
You can match or compare clips or changes within a clip Premiere even offers an AI based automode for match-ing clips with an emphasis on
matching skin tones
Editing With Adobe Premiere Pro
Tips amp Tricks
updated June 2019
30
Pasting Attributes
If you have multiple clips shot under the same conditions you donrsquot have to tone each one separately
Tone one clip then select it on the timeline and lsquocopyrsquo it using -C or EditgtCopy
Select any similar clips
Right click (or Control Click) and select lsquoPaste AtrributesrsquoCheck which attributes you want to paste - for color correction using Lumetri select that box
Click OK
This will apply the same corrections to any and all clips you have selected
Watch a 142 video on pasting attributes
Editing With Adobe Premiere Pro
Tips amp Tricks
updated June 2019
31
Comparison View
Premiere now offers a few nice ways to match color or adjust color inside comparison view
You can use this feature in two ways
1 If yoursquore working on a clip you can see before and after side by side to see your ad-justments
2 If you want to match two clips so they have the same color you can compare and either automatically or manually adjust one clip to match the other
Click ldquoComparison Viewrdquo to use the new feature
Watch a 239 video on using the Comparison View features
Editing With Adobe Premiere Pro
Tips amp Tricks
updated June 2019
32
Titles
Basic titles are created using the Text Tool graphic elements can be added using the Rect-angle tool There are many pre-built templates available as well for titles and lower thirds in the graphic library
It is not entirely intuitive or doesnrsquot feel that way to me yet but once you get the hang of it adding titles is not very tricky
I find the easiest way to create a title is to work in the Graphics Tab and NOT use the Title Tab
Place the playhead in your timeline where yoursquod like to place your title (you can always move it later)
Select the Type Tool (T) and click on the video and begin typing
After typing in your title you can change fonts size color etc in the edit tab of the Essential Graphics Pane
bullGet in the habit of switching to the Selection Tool when yoursquore not typing text for a title
If you stay on the Title Tool yoursquoll create a new Title with each click
These can be deleted in the Ef-fects Control Tab
bull
Editing With Adobe Premiere Pro
Tips amp Tricks
updated June 2019
33
In addition to type you can add shapes lines etc Select the Pen Tool (P) and use the dropdown menu to select the rectangle tool for example to put a box around your type
You can also create simple animation fade in and outs or change the size by using key-frames
Again you can change characteristics of the shape in the Effects Control Tab
COPY A TITLE SLIDE
If you want to copy a title slide to keep a consistent look - drag the title from the Time-line to the Project Folder Then Control-Click and select Duplicate
Watch a 601 video on creating basic titles
Exporting
The last step is to export your video Creating a playable movie file for all the world to see
Editing With Adobe Premiere Pro
Tips amp Tricks
updated June 2019
34
FilegtExportgtMedia or -M The export window is big and complicated There are MANY options for exporting your video and the settings depend on what you need
bull Are you creating a high quality archive for your fliesbull Do you need to post to a specific site such as YouTube Vimeo or Penn Statersquos Comme-dia websitebull Is it for broadcast on televisionbull Do you have a client with a specific need
All of these will influence how you export your video
Step one is deciding what to export Do you want to export everything on the timeline or just part of a project
You can export the entire sequence or a just a portion Designate a work area or use the InOut settings to set the part of your timeline yoursquod like to export
bullA common mistake when
exporting is to forget about clips yoursquove left at the end of a timeline Maybe you
dragged them there lsquojust in casersquo
Those lsquoorphanedrsquo clips will make your export time very long and create much em-barrassment when you play back your piece and odd
clips appear after the show is supposed to end Setting a work area or in and out
points guarantees only what you want is exported
bull
Editing With Adobe Premiere Pro
Tips amp Tricks
updated June 2019
35
Source Range Work area will export what you have designated Other options includes Entire Sequence to simply export the whole timeline or you can use InOut
Output Name Click to rename and set a destination for your video file IF yoursquore organized yoursquoll have an lsquooutputrsquo folder in your project folder Save your finished video there and you and your teacher can find it
Format amp Preset Establishes the file type for your exported movie For Penn State Communication students use one of the presets wersquove created depending on your needNOTE These presets only exist on the Comm Lab computers You would need to
create or install them on your own computerComMedia CMS 2013 ndash for posting to the Commedia website
TVControlRoom ndash specific to the needs in the Innovation Park control room
bullExport settings specific to the
workflow in the classroom
FOR COMMExport your video TWICE
Once for showing in class and once for posting to Commedia
1 FOR CLASS Use H264 Select Vimeo 1080HD
2For Commedia Use h264 Select ComMedia Preset
bull
Editing With Adobe Premiere Pro
Tips amp Tricks
updated June 2019
36
Video Codec and Basic Video Settings If you want to change the presets adjust settings here
Queue vs Export To start the export process select either Queue or Export
Export will start exporting immediately using Premiere This means you wonrsquot be able to do anything else in Premiere until exporting is completeQueue will open Adobe Media Encoder a separate program You can load up multiple exports (for example you want a highest quality version for yourself and a lower quality version for YouTube) You can then start Media Encoder and continue working in Pre-miere
When itrsquos finished exporting watch it Make sure there are no mistakes including but not limited to
typosdropped audiogaps between clipsuneven audiobad editsbad colortoningextra clips at the endmissing lower thirdsmissing titlesmissing creditthings you donrsquot like
Go back fix them re-export and watch it again
When itrsquos perfect yoursquore done
Watch a 435 video on exporting
NOTEIf you export more than one version of a video you MUST name them with distinct names
ALWAYS put your name in the file name - so we know who created the video
Smith_Circus_HiResmp4Smith_Circus_Commmp4
Would be a good way to name a video by Smith about a circus One high resolution version and one version spe-cically sized for the Commedia Website
bull
Editing With Adobe Premiere Pro
Tips amp Tricks
updated June 2019
37
Sizing Video amp Stills
Sometimes it is necessary to change the size of your video or photographs
Remember that your timeline is set up for a particular size ndash usually 1920 pixels x 1080 pixels
If you import a high resolution still photo it will look cropped on the timeline and need to be resized
You may also want to crop a video clip or resize it for another reason
There are multiple ways to crop or change the size of an imagev
In this example I imported a photo that is MUCH larger than the video Placed on the timeline it doesnrsquot fit The high resolution image has many more pixels than the 1920x1080 timeline
Control or Right-Click on the clip on the timeline (NOT on the image itself)
Select ldquoSet To Frame Sizerdquo from the drop down menu
Editing With Adobe Premiere Pro
Tips amp Tricks
updated June 2019
38
Notice that the image is resized so that it fits the screen
NOTE Photos are usually a different shape from video So this photo doesnrsquot fit the video window and we can see the edges of the underlying video
To fix this you will want to enlarge the image slightly - covering the edges of the video window
Double click on the image and drag out the blue box to finish sizing the imagev
Watch a 405 video on cropping and resizing in Premiere
bullYou may have noticed two similar options for resizing images
Set To Frame Sizeamp
Scale To Frame Size
They both will resize the image to fit the sequence settings
Scale to Frame Size resizes the image to 100 so it fits perfectly This reduces the burden on your computer processor BUT it means that if you want to crop the image to fit the screen or make other changes yoursquoll be resiz-ing it above 100
Set to Frame Size leaves the image at itrsquos full resolution so you have the ability later to resize it
As a rule Irsquod use Set To Frame Size
Bonus TipYou can set Premiere to au-tomatically adjust all import-ed media to Set To Frame Size or Scale To Frame SizePreferencesgtMediagtDefault Media Scaling
Editing With Adobe Premiere Pro
Tips amp Tricks
updated June 2019
39
VR360 VR Video
Premiere keeps adding support for 360 video
You can view your video as a 360 inside of Premiere
You can export your video VR ready for YouTube Facebook and other VR ready sites and applications
You can adjust what is the lsquofront facingrsquo view of your video drop in flat videos on top etc
Change Starting PointBy default your 360 video will start with where the front of your camera was pointing If you want to change that in Premiere use the VR Projection EffectEffectsgtImmersive Videogt VR ProjectionDrag that filter onto the clip on your TimelineChange the Pan to change the starting point
Editing With Adobe Premiere Pro
Tips amp Tricks
updated June 2019
40
If you have specific questions about this tutorial or Premiere in general feel free to contact me
If yoursquore a current student I hope you know how already
Email is the best option WillYurmangmailcom
There are a LOT of resources online for help as well
Lyndacom is a great resource (and free to Penn State students)
- Will Yurman
Exporting VR
VR 360 video requires specific metadata embedded in the video file
Luckily Premiere will do that work for you Make sure to select the Video is VR box when exporting
Upload your video to YouTube Vimeo Facebook or other VR supported sites and it should be recognized automatically as a VR video
Watch a 439 video on editing and exporting VR video in Premiere

Editing With Adobe Premiere Pro
Tips amp Tricks
updated June 2019
27
You can select other displays by clicking on the small wrench tool Each display shows you the color and brightness space in different ways
The waveform is similar to Parade
The vectorscopes show brightness and intensity
You can have multiple displays open at the same time
Waveform Vectorscope and Parade all displayed in the Source Window Note this is after adjusting the clip so the red green and blue nearly equal
Editing With Adobe Premiere Pro
Tips amp Tricks
updated June 2019
28
bullThere are so many ways to
color correct and adjust your image There are books on the subject and a million resourc-
es onlineLyndacom is a great place to start and free to Penn State
Studentslyndapsuedu and log in to get
startedbullbull
Beyond fixing an individual clip think about the project as
a wholeTry to keep a consistent look
Look at what clip comes before or after the one yoursquore
adjustingbull
BEFORENotice how the red spikes and blue is much smaller in the parade scope
AFTERThe the colors in the Parade scope are more similar and the brightness of all three colors pushed up and spread out a bitOverall the color is more natural and vibrant
Your monitor might not be adjusted properly or your eyes may be fooled by the im-age the scopes donrsquot lie Rely on them
Note above how all the colors in the scope are well below the top this indicates the image is underexposed too dark The blue is the highest If you know your colors yoursquoll know yellow is the opposite of blue The blue is high meaning there is not enough of yellow in the picture
Also note how they are all shifted towards the bottom There is a lot of room above each of the colors in the scope This indicates the picture is too dark
Editing With Adobe Premiere Pro
Tips amp Tricks
updated June 2019
29
Other settings within the Lumetri Panel can give you more ways to con-trol thelook of your clips
The Creative Panel
You can select from preset looks in the dropdown menu - range of film simulations are available including BampW
You can make custom adjustments using the sliders below
The Curves Panel
You can adjust curves and saturation for the master clip or for individual color channels
You can adjust color and brightness to the shadows midtones and highlights separately
Watch a 648 video on color correctingin Premiere
New to CC 2018
Several improvements to Color Correction in 2018
You can toggle the effect or reset it directly in the Color Correction window
Fx will turn the effects on or offThe arrow will reset all your changes and let you start over
bull
You can match or compare clips or changes within a clip Premiere even offers an AI based automode for match-ing clips with an emphasis on
matching skin tones
Editing With Adobe Premiere Pro
Tips amp Tricks
updated June 2019
30
Pasting Attributes
If you have multiple clips shot under the same conditions you donrsquot have to tone each one separately
Tone one clip then select it on the timeline and lsquocopyrsquo it using -C or EditgtCopy
Select any similar clips
Right click (or Control Click) and select lsquoPaste AtrributesrsquoCheck which attributes you want to paste - for color correction using Lumetri select that box
Click OK
This will apply the same corrections to any and all clips you have selected
Watch a 142 video on pasting attributes
Editing With Adobe Premiere Pro
Tips amp Tricks
updated June 2019
31
Comparison View
Premiere now offers a few nice ways to match color or adjust color inside comparison view
You can use this feature in two ways
1 If yoursquore working on a clip you can see before and after side by side to see your ad-justments
2 If you want to match two clips so they have the same color you can compare and either automatically or manually adjust one clip to match the other
Click ldquoComparison Viewrdquo to use the new feature
Watch a 239 video on using the Comparison View features
Editing With Adobe Premiere Pro
Tips amp Tricks
updated June 2019
32
Titles
Basic titles are created using the Text Tool graphic elements can be added using the Rect-angle tool There are many pre-built templates available as well for titles and lower thirds in the graphic library
It is not entirely intuitive or doesnrsquot feel that way to me yet but once you get the hang of it adding titles is not very tricky
I find the easiest way to create a title is to work in the Graphics Tab and NOT use the Title Tab
Place the playhead in your timeline where yoursquod like to place your title (you can always move it later)
Select the Type Tool (T) and click on the video and begin typing
After typing in your title you can change fonts size color etc in the edit tab of the Essential Graphics Pane
bullGet in the habit of switching to the Selection Tool when yoursquore not typing text for a title
If you stay on the Title Tool yoursquoll create a new Title with each click
These can be deleted in the Ef-fects Control Tab
bull
Editing With Adobe Premiere Pro
Tips amp Tricks
updated June 2019
33
In addition to type you can add shapes lines etc Select the Pen Tool (P) and use the dropdown menu to select the rectangle tool for example to put a box around your type
You can also create simple animation fade in and outs or change the size by using key-frames
Again you can change characteristics of the shape in the Effects Control Tab
COPY A TITLE SLIDE
If you want to copy a title slide to keep a consistent look - drag the title from the Time-line to the Project Folder Then Control-Click and select Duplicate
Watch a 601 video on creating basic titles
Exporting
The last step is to export your video Creating a playable movie file for all the world to see
Editing With Adobe Premiere Pro
Tips amp Tricks
updated June 2019
34
FilegtExportgtMedia or -M The export window is big and complicated There are MANY options for exporting your video and the settings depend on what you need
bull Are you creating a high quality archive for your fliesbull Do you need to post to a specific site such as YouTube Vimeo or Penn Statersquos Comme-dia websitebull Is it for broadcast on televisionbull Do you have a client with a specific need
All of these will influence how you export your video
Step one is deciding what to export Do you want to export everything on the timeline or just part of a project
You can export the entire sequence or a just a portion Designate a work area or use the InOut settings to set the part of your timeline yoursquod like to export
bullA common mistake when
exporting is to forget about clips yoursquove left at the end of a timeline Maybe you
dragged them there lsquojust in casersquo
Those lsquoorphanedrsquo clips will make your export time very long and create much em-barrassment when you play back your piece and odd
clips appear after the show is supposed to end Setting a work area or in and out
points guarantees only what you want is exported
bull
Editing With Adobe Premiere Pro
Tips amp Tricks
updated June 2019
35
Source Range Work area will export what you have designated Other options includes Entire Sequence to simply export the whole timeline or you can use InOut
Output Name Click to rename and set a destination for your video file IF yoursquore organized yoursquoll have an lsquooutputrsquo folder in your project folder Save your finished video there and you and your teacher can find it
Format amp Preset Establishes the file type for your exported movie For Penn State Communication students use one of the presets wersquove created depending on your needNOTE These presets only exist on the Comm Lab computers You would need to
create or install them on your own computerComMedia CMS 2013 ndash for posting to the Commedia website
TVControlRoom ndash specific to the needs in the Innovation Park control room
bullExport settings specific to the
workflow in the classroom
FOR COMMExport your video TWICE
Once for showing in class and once for posting to Commedia
1 FOR CLASS Use H264 Select Vimeo 1080HD
2For Commedia Use h264 Select ComMedia Preset
bull
Editing With Adobe Premiere Pro
Tips amp Tricks
updated June 2019
36
Video Codec and Basic Video Settings If you want to change the presets adjust settings here
Queue vs Export To start the export process select either Queue or Export
Export will start exporting immediately using Premiere This means you wonrsquot be able to do anything else in Premiere until exporting is completeQueue will open Adobe Media Encoder a separate program You can load up multiple exports (for example you want a highest quality version for yourself and a lower quality version for YouTube) You can then start Media Encoder and continue working in Pre-miere
When itrsquos finished exporting watch it Make sure there are no mistakes including but not limited to
typosdropped audiogaps between clipsuneven audiobad editsbad colortoningextra clips at the endmissing lower thirdsmissing titlesmissing creditthings you donrsquot like
Go back fix them re-export and watch it again
When itrsquos perfect yoursquore done
Watch a 435 video on exporting
NOTEIf you export more than one version of a video you MUST name them with distinct names
ALWAYS put your name in the file name - so we know who created the video
Smith_Circus_HiResmp4Smith_Circus_Commmp4
Would be a good way to name a video by Smith about a circus One high resolution version and one version spe-cically sized for the Commedia Website
bull
Editing With Adobe Premiere Pro
Tips amp Tricks
updated June 2019
37
Sizing Video amp Stills
Sometimes it is necessary to change the size of your video or photographs
Remember that your timeline is set up for a particular size ndash usually 1920 pixels x 1080 pixels
If you import a high resolution still photo it will look cropped on the timeline and need to be resized
You may also want to crop a video clip or resize it for another reason
There are multiple ways to crop or change the size of an imagev
In this example I imported a photo that is MUCH larger than the video Placed on the timeline it doesnrsquot fit The high resolution image has many more pixels than the 1920x1080 timeline
Control or Right-Click on the clip on the timeline (NOT on the image itself)
Select ldquoSet To Frame Sizerdquo from the drop down menu
Editing With Adobe Premiere Pro
Tips amp Tricks
updated June 2019
38
Notice that the image is resized so that it fits the screen
NOTE Photos are usually a different shape from video So this photo doesnrsquot fit the video window and we can see the edges of the underlying video
To fix this you will want to enlarge the image slightly - covering the edges of the video window
Double click on the image and drag out the blue box to finish sizing the imagev
Watch a 405 video on cropping and resizing in Premiere
bullYou may have noticed two similar options for resizing images
Set To Frame Sizeamp
Scale To Frame Size
They both will resize the image to fit the sequence settings
Scale to Frame Size resizes the image to 100 so it fits perfectly This reduces the burden on your computer processor BUT it means that if you want to crop the image to fit the screen or make other changes yoursquoll be resiz-ing it above 100
Set to Frame Size leaves the image at itrsquos full resolution so you have the ability later to resize it
As a rule Irsquod use Set To Frame Size
Bonus TipYou can set Premiere to au-tomatically adjust all import-ed media to Set To Frame Size or Scale To Frame SizePreferencesgtMediagtDefault Media Scaling
Editing With Adobe Premiere Pro
Tips amp Tricks
updated June 2019
39
VR360 VR Video
Premiere keeps adding support for 360 video
You can view your video as a 360 inside of Premiere
You can export your video VR ready for YouTube Facebook and other VR ready sites and applications
You can adjust what is the lsquofront facingrsquo view of your video drop in flat videos on top etc
Change Starting PointBy default your 360 video will start with where the front of your camera was pointing If you want to change that in Premiere use the VR Projection EffectEffectsgtImmersive Videogt VR ProjectionDrag that filter onto the clip on your TimelineChange the Pan to change the starting point
Editing With Adobe Premiere Pro
Tips amp Tricks
updated June 2019
40
If you have specific questions about this tutorial or Premiere in general feel free to contact me
If yoursquore a current student I hope you know how already
Email is the best option WillYurmangmailcom
There are a LOT of resources online for help as well
Lyndacom is a great resource (and free to Penn State students)
- Will Yurman
Exporting VR
VR 360 video requires specific metadata embedded in the video file
Luckily Premiere will do that work for you Make sure to select the Video is VR box when exporting
Upload your video to YouTube Vimeo Facebook or other VR supported sites and it should be recognized automatically as a VR video
Watch a 439 video on editing and exporting VR video in Premiere

Editing With Adobe Premiere Pro
Tips amp Tricks
updated June 2019
28
bullThere are so many ways to
color correct and adjust your image There are books on the subject and a million resourc-
es onlineLyndacom is a great place to start and free to Penn State
Studentslyndapsuedu and log in to get
startedbullbull
Beyond fixing an individual clip think about the project as
a wholeTry to keep a consistent look
Look at what clip comes before or after the one yoursquore
adjustingbull
BEFORENotice how the red spikes and blue is much smaller in the parade scope
AFTERThe the colors in the Parade scope are more similar and the brightness of all three colors pushed up and spread out a bitOverall the color is more natural and vibrant
Your monitor might not be adjusted properly or your eyes may be fooled by the im-age the scopes donrsquot lie Rely on them
Note above how all the colors in the scope are well below the top this indicates the image is underexposed too dark The blue is the highest If you know your colors yoursquoll know yellow is the opposite of blue The blue is high meaning there is not enough of yellow in the picture
Also note how they are all shifted towards the bottom There is a lot of room above each of the colors in the scope This indicates the picture is too dark
Editing With Adobe Premiere Pro
Tips amp Tricks
updated June 2019
29
Other settings within the Lumetri Panel can give you more ways to con-trol thelook of your clips
The Creative Panel
You can select from preset looks in the dropdown menu - range of film simulations are available including BampW
You can make custom adjustments using the sliders below
The Curves Panel
You can adjust curves and saturation for the master clip or for individual color channels
You can adjust color and brightness to the shadows midtones and highlights separately
Watch a 648 video on color correctingin Premiere
New to CC 2018
Several improvements to Color Correction in 2018
You can toggle the effect or reset it directly in the Color Correction window
Fx will turn the effects on or offThe arrow will reset all your changes and let you start over
bull
You can match or compare clips or changes within a clip Premiere even offers an AI based automode for match-ing clips with an emphasis on
matching skin tones
Editing With Adobe Premiere Pro
Tips amp Tricks
updated June 2019
30
Pasting Attributes
If you have multiple clips shot under the same conditions you donrsquot have to tone each one separately
Tone one clip then select it on the timeline and lsquocopyrsquo it using -C or EditgtCopy
Select any similar clips
Right click (or Control Click) and select lsquoPaste AtrributesrsquoCheck which attributes you want to paste - for color correction using Lumetri select that box
Click OK
This will apply the same corrections to any and all clips you have selected
Watch a 142 video on pasting attributes
Editing With Adobe Premiere Pro
Tips amp Tricks
updated June 2019
31
Comparison View
Premiere now offers a few nice ways to match color or adjust color inside comparison view
You can use this feature in two ways
1 If yoursquore working on a clip you can see before and after side by side to see your ad-justments
2 If you want to match two clips so they have the same color you can compare and either automatically or manually adjust one clip to match the other
Click ldquoComparison Viewrdquo to use the new feature
Watch a 239 video on using the Comparison View features
Editing With Adobe Premiere Pro
Tips amp Tricks
updated June 2019
32
Titles
Basic titles are created using the Text Tool graphic elements can be added using the Rect-angle tool There are many pre-built templates available as well for titles and lower thirds in the graphic library
It is not entirely intuitive or doesnrsquot feel that way to me yet but once you get the hang of it adding titles is not very tricky
I find the easiest way to create a title is to work in the Graphics Tab and NOT use the Title Tab
Place the playhead in your timeline where yoursquod like to place your title (you can always move it later)
Select the Type Tool (T) and click on the video and begin typing
After typing in your title you can change fonts size color etc in the edit tab of the Essential Graphics Pane
bullGet in the habit of switching to the Selection Tool when yoursquore not typing text for a title
If you stay on the Title Tool yoursquoll create a new Title with each click
These can be deleted in the Ef-fects Control Tab
bull
Editing With Adobe Premiere Pro
Tips amp Tricks
updated June 2019
33
In addition to type you can add shapes lines etc Select the Pen Tool (P) and use the dropdown menu to select the rectangle tool for example to put a box around your type
You can also create simple animation fade in and outs or change the size by using key-frames
Again you can change characteristics of the shape in the Effects Control Tab
COPY A TITLE SLIDE
If you want to copy a title slide to keep a consistent look - drag the title from the Time-line to the Project Folder Then Control-Click and select Duplicate
Watch a 601 video on creating basic titles
Exporting
The last step is to export your video Creating a playable movie file for all the world to see
Editing With Adobe Premiere Pro
Tips amp Tricks
updated June 2019
34
FilegtExportgtMedia or -M The export window is big and complicated There are MANY options for exporting your video and the settings depend on what you need
bull Are you creating a high quality archive for your fliesbull Do you need to post to a specific site such as YouTube Vimeo or Penn Statersquos Comme-dia websitebull Is it for broadcast on televisionbull Do you have a client with a specific need
All of these will influence how you export your video
Step one is deciding what to export Do you want to export everything on the timeline or just part of a project
You can export the entire sequence or a just a portion Designate a work area or use the InOut settings to set the part of your timeline yoursquod like to export
bullA common mistake when
exporting is to forget about clips yoursquove left at the end of a timeline Maybe you
dragged them there lsquojust in casersquo
Those lsquoorphanedrsquo clips will make your export time very long and create much em-barrassment when you play back your piece and odd
clips appear after the show is supposed to end Setting a work area or in and out
points guarantees only what you want is exported
bull
Editing With Adobe Premiere Pro
Tips amp Tricks
updated June 2019
35
Source Range Work area will export what you have designated Other options includes Entire Sequence to simply export the whole timeline or you can use InOut
Output Name Click to rename and set a destination for your video file IF yoursquore organized yoursquoll have an lsquooutputrsquo folder in your project folder Save your finished video there and you and your teacher can find it
Format amp Preset Establishes the file type for your exported movie For Penn State Communication students use one of the presets wersquove created depending on your needNOTE These presets only exist on the Comm Lab computers You would need to
create or install them on your own computerComMedia CMS 2013 ndash for posting to the Commedia website
TVControlRoom ndash specific to the needs in the Innovation Park control room
bullExport settings specific to the
workflow in the classroom
FOR COMMExport your video TWICE
Once for showing in class and once for posting to Commedia
1 FOR CLASS Use H264 Select Vimeo 1080HD
2For Commedia Use h264 Select ComMedia Preset
bull
Editing With Adobe Premiere Pro
Tips amp Tricks
updated June 2019
36
Video Codec and Basic Video Settings If you want to change the presets adjust settings here
Queue vs Export To start the export process select either Queue or Export
Export will start exporting immediately using Premiere This means you wonrsquot be able to do anything else in Premiere until exporting is completeQueue will open Adobe Media Encoder a separate program You can load up multiple exports (for example you want a highest quality version for yourself and a lower quality version for YouTube) You can then start Media Encoder and continue working in Pre-miere
When itrsquos finished exporting watch it Make sure there are no mistakes including but not limited to
typosdropped audiogaps between clipsuneven audiobad editsbad colortoningextra clips at the endmissing lower thirdsmissing titlesmissing creditthings you donrsquot like
Go back fix them re-export and watch it again
When itrsquos perfect yoursquore done
Watch a 435 video on exporting
NOTEIf you export more than one version of a video you MUST name them with distinct names
ALWAYS put your name in the file name - so we know who created the video
Smith_Circus_HiResmp4Smith_Circus_Commmp4
Would be a good way to name a video by Smith about a circus One high resolution version and one version spe-cically sized for the Commedia Website
bull
Editing With Adobe Premiere Pro
Tips amp Tricks
updated June 2019
37
Sizing Video amp Stills
Sometimes it is necessary to change the size of your video or photographs
Remember that your timeline is set up for a particular size ndash usually 1920 pixels x 1080 pixels
If you import a high resolution still photo it will look cropped on the timeline and need to be resized
You may also want to crop a video clip or resize it for another reason
There are multiple ways to crop or change the size of an imagev
In this example I imported a photo that is MUCH larger than the video Placed on the timeline it doesnrsquot fit The high resolution image has many more pixels than the 1920x1080 timeline
Control or Right-Click on the clip on the timeline (NOT on the image itself)
Select ldquoSet To Frame Sizerdquo from the drop down menu
Editing With Adobe Premiere Pro
Tips amp Tricks
updated June 2019
38
Notice that the image is resized so that it fits the screen
NOTE Photos are usually a different shape from video So this photo doesnrsquot fit the video window and we can see the edges of the underlying video
To fix this you will want to enlarge the image slightly - covering the edges of the video window
Double click on the image and drag out the blue box to finish sizing the imagev
Watch a 405 video on cropping and resizing in Premiere
bullYou may have noticed two similar options for resizing images
Set To Frame Sizeamp
Scale To Frame Size
They both will resize the image to fit the sequence settings
Scale to Frame Size resizes the image to 100 so it fits perfectly This reduces the burden on your computer processor BUT it means that if you want to crop the image to fit the screen or make other changes yoursquoll be resiz-ing it above 100
Set to Frame Size leaves the image at itrsquos full resolution so you have the ability later to resize it
As a rule Irsquod use Set To Frame Size
Bonus TipYou can set Premiere to au-tomatically adjust all import-ed media to Set To Frame Size or Scale To Frame SizePreferencesgtMediagtDefault Media Scaling
Editing With Adobe Premiere Pro
Tips amp Tricks
updated June 2019
39
VR360 VR Video
Premiere keeps adding support for 360 video
You can view your video as a 360 inside of Premiere
You can export your video VR ready for YouTube Facebook and other VR ready sites and applications
You can adjust what is the lsquofront facingrsquo view of your video drop in flat videos on top etc
Change Starting PointBy default your 360 video will start with where the front of your camera was pointing If you want to change that in Premiere use the VR Projection EffectEffectsgtImmersive Videogt VR ProjectionDrag that filter onto the clip on your TimelineChange the Pan to change the starting point
Editing With Adobe Premiere Pro
Tips amp Tricks
updated June 2019
40
If you have specific questions about this tutorial or Premiere in general feel free to contact me
If yoursquore a current student I hope you know how already
Email is the best option WillYurmangmailcom
There are a LOT of resources online for help as well
Lyndacom is a great resource (and free to Penn State students)
- Will Yurman
Exporting VR
VR 360 video requires specific metadata embedded in the video file
Luckily Premiere will do that work for you Make sure to select the Video is VR box when exporting
Upload your video to YouTube Vimeo Facebook or other VR supported sites and it should be recognized automatically as a VR video
Watch a 439 video on editing and exporting VR video in Premiere

Editing With Adobe Premiere Pro
Tips amp Tricks
updated June 2019
29
Other settings within the Lumetri Panel can give you more ways to con-trol thelook of your clips
The Creative Panel
You can select from preset looks in the dropdown menu - range of film simulations are available including BampW
You can make custom adjustments using the sliders below
The Curves Panel
You can adjust curves and saturation for the master clip or for individual color channels
You can adjust color and brightness to the shadows midtones and highlights separately
Watch a 648 video on color correctingin Premiere
New to CC 2018
Several improvements to Color Correction in 2018
You can toggle the effect or reset it directly in the Color Correction window
Fx will turn the effects on or offThe arrow will reset all your changes and let you start over
bull
You can match or compare clips or changes within a clip Premiere even offers an AI based automode for match-ing clips with an emphasis on
matching skin tones
Editing With Adobe Premiere Pro
Tips amp Tricks
updated June 2019
30
Pasting Attributes
If you have multiple clips shot under the same conditions you donrsquot have to tone each one separately
Tone one clip then select it on the timeline and lsquocopyrsquo it using -C or EditgtCopy
Select any similar clips
Right click (or Control Click) and select lsquoPaste AtrributesrsquoCheck which attributes you want to paste - for color correction using Lumetri select that box
Click OK
This will apply the same corrections to any and all clips you have selected
Watch a 142 video on pasting attributes
Editing With Adobe Premiere Pro
Tips amp Tricks
updated June 2019
31
Comparison View
Premiere now offers a few nice ways to match color or adjust color inside comparison view
You can use this feature in two ways
1 If yoursquore working on a clip you can see before and after side by side to see your ad-justments
2 If you want to match two clips so they have the same color you can compare and either automatically or manually adjust one clip to match the other
Click ldquoComparison Viewrdquo to use the new feature
Watch a 239 video on using the Comparison View features
Editing With Adobe Premiere Pro
Tips amp Tricks
updated June 2019
32
Titles
Basic titles are created using the Text Tool graphic elements can be added using the Rect-angle tool There are many pre-built templates available as well for titles and lower thirds in the graphic library
It is not entirely intuitive or doesnrsquot feel that way to me yet but once you get the hang of it adding titles is not very tricky
I find the easiest way to create a title is to work in the Graphics Tab and NOT use the Title Tab
Place the playhead in your timeline where yoursquod like to place your title (you can always move it later)
Select the Type Tool (T) and click on the video and begin typing
After typing in your title you can change fonts size color etc in the edit tab of the Essential Graphics Pane
bullGet in the habit of switching to the Selection Tool when yoursquore not typing text for a title
If you stay on the Title Tool yoursquoll create a new Title with each click
These can be deleted in the Ef-fects Control Tab
bull
Editing With Adobe Premiere Pro
Tips amp Tricks
updated June 2019
33
In addition to type you can add shapes lines etc Select the Pen Tool (P) and use the dropdown menu to select the rectangle tool for example to put a box around your type
You can also create simple animation fade in and outs or change the size by using key-frames
Again you can change characteristics of the shape in the Effects Control Tab
COPY A TITLE SLIDE
If you want to copy a title slide to keep a consistent look - drag the title from the Time-line to the Project Folder Then Control-Click and select Duplicate
Watch a 601 video on creating basic titles
Exporting
The last step is to export your video Creating a playable movie file for all the world to see
Editing With Adobe Premiere Pro
Tips amp Tricks
updated June 2019
34
FilegtExportgtMedia or -M The export window is big and complicated There are MANY options for exporting your video and the settings depend on what you need
bull Are you creating a high quality archive for your fliesbull Do you need to post to a specific site such as YouTube Vimeo or Penn Statersquos Comme-dia websitebull Is it for broadcast on televisionbull Do you have a client with a specific need
All of these will influence how you export your video
Step one is deciding what to export Do you want to export everything on the timeline or just part of a project
You can export the entire sequence or a just a portion Designate a work area or use the InOut settings to set the part of your timeline yoursquod like to export
bullA common mistake when
exporting is to forget about clips yoursquove left at the end of a timeline Maybe you
dragged them there lsquojust in casersquo
Those lsquoorphanedrsquo clips will make your export time very long and create much em-barrassment when you play back your piece and odd
clips appear after the show is supposed to end Setting a work area or in and out
points guarantees only what you want is exported
bull
Editing With Adobe Premiere Pro
Tips amp Tricks
updated June 2019
35
Source Range Work area will export what you have designated Other options includes Entire Sequence to simply export the whole timeline or you can use InOut
Output Name Click to rename and set a destination for your video file IF yoursquore organized yoursquoll have an lsquooutputrsquo folder in your project folder Save your finished video there and you and your teacher can find it
Format amp Preset Establishes the file type for your exported movie For Penn State Communication students use one of the presets wersquove created depending on your needNOTE These presets only exist on the Comm Lab computers You would need to
create or install them on your own computerComMedia CMS 2013 ndash for posting to the Commedia website
TVControlRoom ndash specific to the needs in the Innovation Park control room
bullExport settings specific to the
workflow in the classroom
FOR COMMExport your video TWICE
Once for showing in class and once for posting to Commedia
1 FOR CLASS Use H264 Select Vimeo 1080HD
2For Commedia Use h264 Select ComMedia Preset
bull
Editing With Adobe Premiere Pro
Tips amp Tricks
updated June 2019
36
Video Codec and Basic Video Settings If you want to change the presets adjust settings here
Queue vs Export To start the export process select either Queue or Export
Export will start exporting immediately using Premiere This means you wonrsquot be able to do anything else in Premiere until exporting is completeQueue will open Adobe Media Encoder a separate program You can load up multiple exports (for example you want a highest quality version for yourself and a lower quality version for YouTube) You can then start Media Encoder and continue working in Pre-miere
When itrsquos finished exporting watch it Make sure there are no mistakes including but not limited to
typosdropped audiogaps between clipsuneven audiobad editsbad colortoningextra clips at the endmissing lower thirdsmissing titlesmissing creditthings you donrsquot like
Go back fix them re-export and watch it again
When itrsquos perfect yoursquore done
Watch a 435 video on exporting
NOTEIf you export more than one version of a video you MUST name them with distinct names
ALWAYS put your name in the file name - so we know who created the video
Smith_Circus_HiResmp4Smith_Circus_Commmp4
Would be a good way to name a video by Smith about a circus One high resolution version and one version spe-cically sized for the Commedia Website
bull
Editing With Adobe Premiere Pro
Tips amp Tricks
updated June 2019
37
Sizing Video amp Stills
Sometimes it is necessary to change the size of your video or photographs
Remember that your timeline is set up for a particular size ndash usually 1920 pixels x 1080 pixels
If you import a high resolution still photo it will look cropped on the timeline and need to be resized
You may also want to crop a video clip or resize it for another reason
There are multiple ways to crop or change the size of an imagev
In this example I imported a photo that is MUCH larger than the video Placed on the timeline it doesnrsquot fit The high resolution image has many more pixels than the 1920x1080 timeline
Control or Right-Click on the clip on the timeline (NOT on the image itself)
Select ldquoSet To Frame Sizerdquo from the drop down menu
Editing With Adobe Premiere Pro
Tips amp Tricks
updated June 2019
38
Notice that the image is resized so that it fits the screen
NOTE Photos are usually a different shape from video So this photo doesnrsquot fit the video window and we can see the edges of the underlying video
To fix this you will want to enlarge the image slightly - covering the edges of the video window
Double click on the image and drag out the blue box to finish sizing the imagev
Watch a 405 video on cropping and resizing in Premiere
bullYou may have noticed two similar options for resizing images
Set To Frame Sizeamp
Scale To Frame Size
They both will resize the image to fit the sequence settings
Scale to Frame Size resizes the image to 100 so it fits perfectly This reduces the burden on your computer processor BUT it means that if you want to crop the image to fit the screen or make other changes yoursquoll be resiz-ing it above 100
Set to Frame Size leaves the image at itrsquos full resolution so you have the ability later to resize it
As a rule Irsquod use Set To Frame Size
Bonus TipYou can set Premiere to au-tomatically adjust all import-ed media to Set To Frame Size or Scale To Frame SizePreferencesgtMediagtDefault Media Scaling
Editing With Adobe Premiere Pro
Tips amp Tricks
updated June 2019
39
VR360 VR Video
Premiere keeps adding support for 360 video
You can view your video as a 360 inside of Premiere
You can export your video VR ready for YouTube Facebook and other VR ready sites and applications
You can adjust what is the lsquofront facingrsquo view of your video drop in flat videos on top etc
Change Starting PointBy default your 360 video will start with where the front of your camera was pointing If you want to change that in Premiere use the VR Projection EffectEffectsgtImmersive Videogt VR ProjectionDrag that filter onto the clip on your TimelineChange the Pan to change the starting point
Editing With Adobe Premiere Pro
Tips amp Tricks
updated June 2019
40
If you have specific questions about this tutorial or Premiere in general feel free to contact me
If yoursquore a current student I hope you know how already
Email is the best option WillYurmangmailcom
There are a LOT of resources online for help as well
Lyndacom is a great resource (and free to Penn State students)
- Will Yurman
Exporting VR
VR 360 video requires specific metadata embedded in the video file
Luckily Premiere will do that work for you Make sure to select the Video is VR box when exporting
Upload your video to YouTube Vimeo Facebook or other VR supported sites and it should be recognized automatically as a VR video
Watch a 439 video on editing and exporting VR video in Premiere

Editing With Adobe Premiere Pro
Tips amp Tricks
updated June 2019
30
Pasting Attributes
If you have multiple clips shot under the same conditions you donrsquot have to tone each one separately
Tone one clip then select it on the timeline and lsquocopyrsquo it using -C or EditgtCopy
Select any similar clips
Right click (or Control Click) and select lsquoPaste AtrributesrsquoCheck which attributes you want to paste - for color correction using Lumetri select that box
Click OK
This will apply the same corrections to any and all clips you have selected
Watch a 142 video on pasting attributes
Editing With Adobe Premiere Pro
Tips amp Tricks
updated June 2019
31
Comparison View
Premiere now offers a few nice ways to match color or adjust color inside comparison view
You can use this feature in two ways
1 If yoursquore working on a clip you can see before and after side by side to see your ad-justments
2 If you want to match two clips so they have the same color you can compare and either automatically or manually adjust one clip to match the other
Click ldquoComparison Viewrdquo to use the new feature
Watch a 239 video on using the Comparison View features
Editing With Adobe Premiere Pro
Tips amp Tricks
updated June 2019
32
Titles
Basic titles are created using the Text Tool graphic elements can be added using the Rect-angle tool There are many pre-built templates available as well for titles and lower thirds in the graphic library
It is not entirely intuitive or doesnrsquot feel that way to me yet but once you get the hang of it adding titles is not very tricky
I find the easiest way to create a title is to work in the Graphics Tab and NOT use the Title Tab
Place the playhead in your timeline where yoursquod like to place your title (you can always move it later)
Select the Type Tool (T) and click on the video and begin typing
After typing in your title you can change fonts size color etc in the edit tab of the Essential Graphics Pane
bullGet in the habit of switching to the Selection Tool when yoursquore not typing text for a title
If you stay on the Title Tool yoursquoll create a new Title with each click
These can be deleted in the Ef-fects Control Tab
bull
Editing With Adobe Premiere Pro
Tips amp Tricks
updated June 2019
33
In addition to type you can add shapes lines etc Select the Pen Tool (P) and use the dropdown menu to select the rectangle tool for example to put a box around your type
You can also create simple animation fade in and outs or change the size by using key-frames
Again you can change characteristics of the shape in the Effects Control Tab
COPY A TITLE SLIDE
If you want to copy a title slide to keep a consistent look - drag the title from the Time-line to the Project Folder Then Control-Click and select Duplicate
Watch a 601 video on creating basic titles
Exporting
The last step is to export your video Creating a playable movie file for all the world to see
Editing With Adobe Premiere Pro
Tips amp Tricks
updated June 2019
34
FilegtExportgtMedia or -M The export window is big and complicated There are MANY options for exporting your video and the settings depend on what you need
bull Are you creating a high quality archive for your fliesbull Do you need to post to a specific site such as YouTube Vimeo or Penn Statersquos Comme-dia websitebull Is it for broadcast on televisionbull Do you have a client with a specific need
All of these will influence how you export your video
Step one is deciding what to export Do you want to export everything on the timeline or just part of a project
You can export the entire sequence or a just a portion Designate a work area or use the InOut settings to set the part of your timeline yoursquod like to export
bullA common mistake when
exporting is to forget about clips yoursquove left at the end of a timeline Maybe you
dragged them there lsquojust in casersquo
Those lsquoorphanedrsquo clips will make your export time very long and create much em-barrassment when you play back your piece and odd
clips appear after the show is supposed to end Setting a work area or in and out
points guarantees only what you want is exported
bull
Editing With Adobe Premiere Pro
Tips amp Tricks
updated June 2019
35
Source Range Work area will export what you have designated Other options includes Entire Sequence to simply export the whole timeline or you can use InOut
Output Name Click to rename and set a destination for your video file IF yoursquore organized yoursquoll have an lsquooutputrsquo folder in your project folder Save your finished video there and you and your teacher can find it
Format amp Preset Establishes the file type for your exported movie For Penn State Communication students use one of the presets wersquove created depending on your needNOTE These presets only exist on the Comm Lab computers You would need to
create or install them on your own computerComMedia CMS 2013 ndash for posting to the Commedia website
TVControlRoom ndash specific to the needs in the Innovation Park control room
bullExport settings specific to the
workflow in the classroom
FOR COMMExport your video TWICE
Once for showing in class and once for posting to Commedia
1 FOR CLASS Use H264 Select Vimeo 1080HD
2For Commedia Use h264 Select ComMedia Preset
bull
Editing With Adobe Premiere Pro
Tips amp Tricks
updated June 2019
36
Video Codec and Basic Video Settings If you want to change the presets adjust settings here
Queue vs Export To start the export process select either Queue or Export
Export will start exporting immediately using Premiere This means you wonrsquot be able to do anything else in Premiere until exporting is completeQueue will open Adobe Media Encoder a separate program You can load up multiple exports (for example you want a highest quality version for yourself and a lower quality version for YouTube) You can then start Media Encoder and continue working in Pre-miere
When itrsquos finished exporting watch it Make sure there are no mistakes including but not limited to
typosdropped audiogaps between clipsuneven audiobad editsbad colortoningextra clips at the endmissing lower thirdsmissing titlesmissing creditthings you donrsquot like
Go back fix them re-export and watch it again
When itrsquos perfect yoursquore done
Watch a 435 video on exporting
NOTEIf you export more than one version of a video you MUST name them with distinct names
ALWAYS put your name in the file name - so we know who created the video
Smith_Circus_HiResmp4Smith_Circus_Commmp4
Would be a good way to name a video by Smith about a circus One high resolution version and one version spe-cically sized for the Commedia Website
bull
Editing With Adobe Premiere Pro
Tips amp Tricks
updated June 2019
37
Sizing Video amp Stills
Sometimes it is necessary to change the size of your video or photographs
Remember that your timeline is set up for a particular size ndash usually 1920 pixels x 1080 pixels
If you import a high resolution still photo it will look cropped on the timeline and need to be resized
You may also want to crop a video clip or resize it for another reason
There are multiple ways to crop or change the size of an imagev
In this example I imported a photo that is MUCH larger than the video Placed on the timeline it doesnrsquot fit The high resolution image has many more pixels than the 1920x1080 timeline
Control or Right-Click on the clip on the timeline (NOT on the image itself)
Select ldquoSet To Frame Sizerdquo from the drop down menu
Editing With Adobe Premiere Pro
Tips amp Tricks
updated June 2019
38
Notice that the image is resized so that it fits the screen
NOTE Photos are usually a different shape from video So this photo doesnrsquot fit the video window and we can see the edges of the underlying video
To fix this you will want to enlarge the image slightly - covering the edges of the video window
Double click on the image and drag out the blue box to finish sizing the imagev
Watch a 405 video on cropping and resizing in Premiere
bullYou may have noticed two similar options for resizing images
Set To Frame Sizeamp
Scale To Frame Size
They both will resize the image to fit the sequence settings
Scale to Frame Size resizes the image to 100 so it fits perfectly This reduces the burden on your computer processor BUT it means that if you want to crop the image to fit the screen or make other changes yoursquoll be resiz-ing it above 100
Set to Frame Size leaves the image at itrsquos full resolution so you have the ability later to resize it
As a rule Irsquod use Set To Frame Size
Bonus TipYou can set Premiere to au-tomatically adjust all import-ed media to Set To Frame Size or Scale To Frame SizePreferencesgtMediagtDefault Media Scaling
Editing With Adobe Premiere Pro
Tips amp Tricks
updated June 2019
39
VR360 VR Video
Premiere keeps adding support for 360 video
You can view your video as a 360 inside of Premiere
You can export your video VR ready for YouTube Facebook and other VR ready sites and applications
You can adjust what is the lsquofront facingrsquo view of your video drop in flat videos on top etc
Change Starting PointBy default your 360 video will start with where the front of your camera was pointing If you want to change that in Premiere use the VR Projection EffectEffectsgtImmersive Videogt VR ProjectionDrag that filter onto the clip on your TimelineChange the Pan to change the starting point
Editing With Adobe Premiere Pro
Tips amp Tricks
updated June 2019
40
If you have specific questions about this tutorial or Premiere in general feel free to contact me
If yoursquore a current student I hope you know how already
Email is the best option WillYurmangmailcom
There are a LOT of resources online for help as well
Lyndacom is a great resource (and free to Penn State students)
- Will Yurman
Exporting VR
VR 360 video requires specific metadata embedded in the video file
Luckily Premiere will do that work for you Make sure to select the Video is VR box when exporting
Upload your video to YouTube Vimeo Facebook or other VR supported sites and it should be recognized automatically as a VR video
Watch a 439 video on editing and exporting VR video in Premiere

Editing With Adobe Premiere Pro
Tips amp Tricks
updated June 2019
31
Comparison View
Premiere now offers a few nice ways to match color or adjust color inside comparison view
You can use this feature in two ways
1 If yoursquore working on a clip you can see before and after side by side to see your ad-justments
2 If you want to match two clips so they have the same color you can compare and either automatically or manually adjust one clip to match the other
Click ldquoComparison Viewrdquo to use the new feature
Watch a 239 video on using the Comparison View features
Editing With Adobe Premiere Pro
Tips amp Tricks
updated June 2019
32
Titles
Basic titles are created using the Text Tool graphic elements can be added using the Rect-angle tool There are many pre-built templates available as well for titles and lower thirds in the graphic library
It is not entirely intuitive or doesnrsquot feel that way to me yet but once you get the hang of it adding titles is not very tricky
I find the easiest way to create a title is to work in the Graphics Tab and NOT use the Title Tab
Place the playhead in your timeline where yoursquod like to place your title (you can always move it later)
Select the Type Tool (T) and click on the video and begin typing
After typing in your title you can change fonts size color etc in the edit tab of the Essential Graphics Pane
bullGet in the habit of switching to the Selection Tool when yoursquore not typing text for a title
If you stay on the Title Tool yoursquoll create a new Title with each click
These can be deleted in the Ef-fects Control Tab
bull
Editing With Adobe Premiere Pro
Tips amp Tricks
updated June 2019
33
In addition to type you can add shapes lines etc Select the Pen Tool (P) and use the dropdown menu to select the rectangle tool for example to put a box around your type
You can also create simple animation fade in and outs or change the size by using key-frames
Again you can change characteristics of the shape in the Effects Control Tab
COPY A TITLE SLIDE
If you want to copy a title slide to keep a consistent look - drag the title from the Time-line to the Project Folder Then Control-Click and select Duplicate
Watch a 601 video on creating basic titles
Exporting
The last step is to export your video Creating a playable movie file for all the world to see
Editing With Adobe Premiere Pro
Tips amp Tricks
updated June 2019
34
FilegtExportgtMedia or -M The export window is big and complicated There are MANY options for exporting your video and the settings depend on what you need
bull Are you creating a high quality archive for your fliesbull Do you need to post to a specific site such as YouTube Vimeo or Penn Statersquos Comme-dia websitebull Is it for broadcast on televisionbull Do you have a client with a specific need
All of these will influence how you export your video
Step one is deciding what to export Do you want to export everything on the timeline or just part of a project
You can export the entire sequence or a just a portion Designate a work area or use the InOut settings to set the part of your timeline yoursquod like to export
bullA common mistake when
exporting is to forget about clips yoursquove left at the end of a timeline Maybe you
dragged them there lsquojust in casersquo
Those lsquoorphanedrsquo clips will make your export time very long and create much em-barrassment when you play back your piece and odd
clips appear after the show is supposed to end Setting a work area or in and out
points guarantees only what you want is exported
bull
Editing With Adobe Premiere Pro
Tips amp Tricks
updated June 2019
35
Source Range Work area will export what you have designated Other options includes Entire Sequence to simply export the whole timeline or you can use InOut
Output Name Click to rename and set a destination for your video file IF yoursquore organized yoursquoll have an lsquooutputrsquo folder in your project folder Save your finished video there and you and your teacher can find it
Format amp Preset Establishes the file type for your exported movie For Penn State Communication students use one of the presets wersquove created depending on your needNOTE These presets only exist on the Comm Lab computers You would need to
create or install them on your own computerComMedia CMS 2013 ndash for posting to the Commedia website
TVControlRoom ndash specific to the needs in the Innovation Park control room
bullExport settings specific to the
workflow in the classroom
FOR COMMExport your video TWICE
Once for showing in class and once for posting to Commedia
1 FOR CLASS Use H264 Select Vimeo 1080HD
2For Commedia Use h264 Select ComMedia Preset
bull
Editing With Adobe Premiere Pro
Tips amp Tricks
updated June 2019
36
Video Codec and Basic Video Settings If you want to change the presets adjust settings here
Queue vs Export To start the export process select either Queue or Export
Export will start exporting immediately using Premiere This means you wonrsquot be able to do anything else in Premiere until exporting is completeQueue will open Adobe Media Encoder a separate program You can load up multiple exports (for example you want a highest quality version for yourself and a lower quality version for YouTube) You can then start Media Encoder and continue working in Pre-miere
When itrsquos finished exporting watch it Make sure there are no mistakes including but not limited to
typosdropped audiogaps between clipsuneven audiobad editsbad colortoningextra clips at the endmissing lower thirdsmissing titlesmissing creditthings you donrsquot like
Go back fix them re-export and watch it again
When itrsquos perfect yoursquore done
Watch a 435 video on exporting
NOTEIf you export more than one version of a video you MUST name them with distinct names
ALWAYS put your name in the file name - so we know who created the video
Smith_Circus_HiResmp4Smith_Circus_Commmp4
Would be a good way to name a video by Smith about a circus One high resolution version and one version spe-cically sized for the Commedia Website
bull
Editing With Adobe Premiere Pro
Tips amp Tricks
updated June 2019
37
Sizing Video amp Stills
Sometimes it is necessary to change the size of your video or photographs
Remember that your timeline is set up for a particular size ndash usually 1920 pixels x 1080 pixels
If you import a high resolution still photo it will look cropped on the timeline and need to be resized
You may also want to crop a video clip or resize it for another reason
There are multiple ways to crop or change the size of an imagev
In this example I imported a photo that is MUCH larger than the video Placed on the timeline it doesnrsquot fit The high resolution image has many more pixels than the 1920x1080 timeline
Control or Right-Click on the clip on the timeline (NOT on the image itself)
Select ldquoSet To Frame Sizerdquo from the drop down menu
Editing With Adobe Premiere Pro
Tips amp Tricks
updated June 2019
38
Notice that the image is resized so that it fits the screen
NOTE Photos are usually a different shape from video So this photo doesnrsquot fit the video window and we can see the edges of the underlying video
To fix this you will want to enlarge the image slightly - covering the edges of the video window
Double click on the image and drag out the blue box to finish sizing the imagev
Watch a 405 video on cropping and resizing in Premiere
bullYou may have noticed two similar options for resizing images
Set To Frame Sizeamp
Scale To Frame Size
They both will resize the image to fit the sequence settings
Scale to Frame Size resizes the image to 100 so it fits perfectly This reduces the burden on your computer processor BUT it means that if you want to crop the image to fit the screen or make other changes yoursquoll be resiz-ing it above 100
Set to Frame Size leaves the image at itrsquos full resolution so you have the ability later to resize it
As a rule Irsquod use Set To Frame Size
Bonus TipYou can set Premiere to au-tomatically adjust all import-ed media to Set To Frame Size or Scale To Frame SizePreferencesgtMediagtDefault Media Scaling
Editing With Adobe Premiere Pro
Tips amp Tricks
updated June 2019
39
VR360 VR Video
Premiere keeps adding support for 360 video
You can view your video as a 360 inside of Premiere
You can export your video VR ready for YouTube Facebook and other VR ready sites and applications
You can adjust what is the lsquofront facingrsquo view of your video drop in flat videos on top etc
Change Starting PointBy default your 360 video will start with where the front of your camera was pointing If you want to change that in Premiere use the VR Projection EffectEffectsgtImmersive Videogt VR ProjectionDrag that filter onto the clip on your TimelineChange the Pan to change the starting point
Editing With Adobe Premiere Pro
Tips amp Tricks
updated June 2019
40
If you have specific questions about this tutorial or Premiere in general feel free to contact me
If yoursquore a current student I hope you know how already
Email is the best option WillYurmangmailcom
There are a LOT of resources online for help as well
Lyndacom is a great resource (and free to Penn State students)
- Will Yurman
Exporting VR
VR 360 video requires specific metadata embedded in the video file
Luckily Premiere will do that work for you Make sure to select the Video is VR box when exporting
Upload your video to YouTube Vimeo Facebook or other VR supported sites and it should be recognized automatically as a VR video
Watch a 439 video on editing and exporting VR video in Premiere

Editing With Adobe Premiere Pro
Tips amp Tricks
updated June 2019
32
Titles
Basic titles are created using the Text Tool graphic elements can be added using the Rect-angle tool There are many pre-built templates available as well for titles and lower thirds in the graphic library
It is not entirely intuitive or doesnrsquot feel that way to me yet but once you get the hang of it adding titles is not very tricky
I find the easiest way to create a title is to work in the Graphics Tab and NOT use the Title Tab
Place the playhead in your timeline where yoursquod like to place your title (you can always move it later)
Select the Type Tool (T) and click on the video and begin typing
After typing in your title you can change fonts size color etc in the edit tab of the Essential Graphics Pane
bullGet in the habit of switching to the Selection Tool when yoursquore not typing text for a title
If you stay on the Title Tool yoursquoll create a new Title with each click
These can be deleted in the Ef-fects Control Tab
bull
Editing With Adobe Premiere Pro
Tips amp Tricks
updated June 2019
33
In addition to type you can add shapes lines etc Select the Pen Tool (P) and use the dropdown menu to select the rectangle tool for example to put a box around your type
You can also create simple animation fade in and outs or change the size by using key-frames
Again you can change characteristics of the shape in the Effects Control Tab
COPY A TITLE SLIDE
If you want to copy a title slide to keep a consistent look - drag the title from the Time-line to the Project Folder Then Control-Click and select Duplicate
Watch a 601 video on creating basic titles
Exporting
The last step is to export your video Creating a playable movie file for all the world to see
Editing With Adobe Premiere Pro
Tips amp Tricks
updated June 2019
34
FilegtExportgtMedia or -M The export window is big and complicated There are MANY options for exporting your video and the settings depend on what you need
bull Are you creating a high quality archive for your fliesbull Do you need to post to a specific site such as YouTube Vimeo or Penn Statersquos Comme-dia websitebull Is it for broadcast on televisionbull Do you have a client with a specific need
All of these will influence how you export your video
Step one is deciding what to export Do you want to export everything on the timeline or just part of a project
You can export the entire sequence or a just a portion Designate a work area or use the InOut settings to set the part of your timeline yoursquod like to export
bullA common mistake when
exporting is to forget about clips yoursquove left at the end of a timeline Maybe you
dragged them there lsquojust in casersquo
Those lsquoorphanedrsquo clips will make your export time very long and create much em-barrassment when you play back your piece and odd
clips appear after the show is supposed to end Setting a work area or in and out
points guarantees only what you want is exported
bull
Editing With Adobe Premiere Pro
Tips amp Tricks
updated June 2019
35
Source Range Work area will export what you have designated Other options includes Entire Sequence to simply export the whole timeline or you can use InOut
Output Name Click to rename and set a destination for your video file IF yoursquore organized yoursquoll have an lsquooutputrsquo folder in your project folder Save your finished video there and you and your teacher can find it
Format amp Preset Establishes the file type for your exported movie For Penn State Communication students use one of the presets wersquove created depending on your needNOTE These presets only exist on the Comm Lab computers You would need to
create or install them on your own computerComMedia CMS 2013 ndash for posting to the Commedia website
TVControlRoom ndash specific to the needs in the Innovation Park control room
bullExport settings specific to the
workflow in the classroom
FOR COMMExport your video TWICE
Once for showing in class and once for posting to Commedia
1 FOR CLASS Use H264 Select Vimeo 1080HD
2For Commedia Use h264 Select ComMedia Preset
bull
Editing With Adobe Premiere Pro
Tips amp Tricks
updated June 2019
36
Video Codec and Basic Video Settings If you want to change the presets adjust settings here
Queue vs Export To start the export process select either Queue or Export
Export will start exporting immediately using Premiere This means you wonrsquot be able to do anything else in Premiere until exporting is completeQueue will open Adobe Media Encoder a separate program You can load up multiple exports (for example you want a highest quality version for yourself and a lower quality version for YouTube) You can then start Media Encoder and continue working in Pre-miere
When itrsquos finished exporting watch it Make sure there are no mistakes including but not limited to
typosdropped audiogaps between clipsuneven audiobad editsbad colortoningextra clips at the endmissing lower thirdsmissing titlesmissing creditthings you donrsquot like
Go back fix them re-export and watch it again
When itrsquos perfect yoursquore done
Watch a 435 video on exporting
NOTEIf you export more than one version of a video you MUST name them with distinct names
ALWAYS put your name in the file name - so we know who created the video
Smith_Circus_HiResmp4Smith_Circus_Commmp4
Would be a good way to name a video by Smith about a circus One high resolution version and one version spe-cically sized for the Commedia Website
bull
Editing With Adobe Premiere Pro
Tips amp Tricks
updated June 2019
37
Sizing Video amp Stills
Sometimes it is necessary to change the size of your video or photographs
Remember that your timeline is set up for a particular size ndash usually 1920 pixels x 1080 pixels
If you import a high resolution still photo it will look cropped on the timeline and need to be resized
You may also want to crop a video clip or resize it for another reason
There are multiple ways to crop or change the size of an imagev
In this example I imported a photo that is MUCH larger than the video Placed on the timeline it doesnrsquot fit The high resolution image has many more pixels than the 1920x1080 timeline
Control or Right-Click on the clip on the timeline (NOT on the image itself)
Select ldquoSet To Frame Sizerdquo from the drop down menu
Editing With Adobe Premiere Pro
Tips amp Tricks
updated June 2019
38
Notice that the image is resized so that it fits the screen
NOTE Photos are usually a different shape from video So this photo doesnrsquot fit the video window and we can see the edges of the underlying video
To fix this you will want to enlarge the image slightly - covering the edges of the video window
Double click on the image and drag out the blue box to finish sizing the imagev
Watch a 405 video on cropping and resizing in Premiere
bullYou may have noticed two similar options for resizing images
Set To Frame Sizeamp
Scale To Frame Size
They both will resize the image to fit the sequence settings
Scale to Frame Size resizes the image to 100 so it fits perfectly This reduces the burden on your computer processor BUT it means that if you want to crop the image to fit the screen or make other changes yoursquoll be resiz-ing it above 100
Set to Frame Size leaves the image at itrsquos full resolution so you have the ability later to resize it
As a rule Irsquod use Set To Frame Size
Bonus TipYou can set Premiere to au-tomatically adjust all import-ed media to Set To Frame Size or Scale To Frame SizePreferencesgtMediagtDefault Media Scaling
Editing With Adobe Premiere Pro
Tips amp Tricks
updated June 2019
39
VR360 VR Video
Premiere keeps adding support for 360 video
You can view your video as a 360 inside of Premiere
You can export your video VR ready for YouTube Facebook and other VR ready sites and applications
You can adjust what is the lsquofront facingrsquo view of your video drop in flat videos on top etc
Change Starting PointBy default your 360 video will start with where the front of your camera was pointing If you want to change that in Premiere use the VR Projection EffectEffectsgtImmersive Videogt VR ProjectionDrag that filter onto the clip on your TimelineChange the Pan to change the starting point
Editing With Adobe Premiere Pro
Tips amp Tricks
updated June 2019
40
If you have specific questions about this tutorial or Premiere in general feel free to contact me
If yoursquore a current student I hope you know how already
Email is the best option WillYurmangmailcom
There are a LOT of resources online for help as well
Lyndacom is a great resource (and free to Penn State students)
- Will Yurman
Exporting VR
VR 360 video requires specific metadata embedded in the video file
Luckily Premiere will do that work for you Make sure to select the Video is VR box when exporting
Upload your video to YouTube Vimeo Facebook or other VR supported sites and it should be recognized automatically as a VR video
Watch a 439 video on editing and exporting VR video in Premiere

Editing With Adobe Premiere Pro
Tips amp Tricks
updated June 2019
33
In addition to type you can add shapes lines etc Select the Pen Tool (P) and use the dropdown menu to select the rectangle tool for example to put a box around your type
You can also create simple animation fade in and outs or change the size by using key-frames
Again you can change characteristics of the shape in the Effects Control Tab
COPY A TITLE SLIDE
If you want to copy a title slide to keep a consistent look - drag the title from the Time-line to the Project Folder Then Control-Click and select Duplicate
Watch a 601 video on creating basic titles
Exporting
The last step is to export your video Creating a playable movie file for all the world to see
Editing With Adobe Premiere Pro
Tips amp Tricks
updated June 2019
34
FilegtExportgtMedia or -M The export window is big and complicated There are MANY options for exporting your video and the settings depend on what you need
bull Are you creating a high quality archive for your fliesbull Do you need to post to a specific site such as YouTube Vimeo or Penn Statersquos Comme-dia websitebull Is it for broadcast on televisionbull Do you have a client with a specific need
All of these will influence how you export your video
Step one is deciding what to export Do you want to export everything on the timeline or just part of a project
You can export the entire sequence or a just a portion Designate a work area or use the InOut settings to set the part of your timeline yoursquod like to export
bullA common mistake when
exporting is to forget about clips yoursquove left at the end of a timeline Maybe you
dragged them there lsquojust in casersquo
Those lsquoorphanedrsquo clips will make your export time very long and create much em-barrassment when you play back your piece and odd
clips appear after the show is supposed to end Setting a work area or in and out
points guarantees only what you want is exported
bull
Editing With Adobe Premiere Pro
Tips amp Tricks
updated June 2019
35
Source Range Work area will export what you have designated Other options includes Entire Sequence to simply export the whole timeline or you can use InOut
Output Name Click to rename and set a destination for your video file IF yoursquore organized yoursquoll have an lsquooutputrsquo folder in your project folder Save your finished video there and you and your teacher can find it
Format amp Preset Establishes the file type for your exported movie For Penn State Communication students use one of the presets wersquove created depending on your needNOTE These presets only exist on the Comm Lab computers You would need to
create or install them on your own computerComMedia CMS 2013 ndash for posting to the Commedia website
TVControlRoom ndash specific to the needs in the Innovation Park control room
bullExport settings specific to the
workflow in the classroom
FOR COMMExport your video TWICE
Once for showing in class and once for posting to Commedia
1 FOR CLASS Use H264 Select Vimeo 1080HD
2For Commedia Use h264 Select ComMedia Preset
bull
Editing With Adobe Premiere Pro
Tips amp Tricks
updated June 2019
36
Video Codec and Basic Video Settings If you want to change the presets adjust settings here
Queue vs Export To start the export process select either Queue or Export
Export will start exporting immediately using Premiere This means you wonrsquot be able to do anything else in Premiere until exporting is completeQueue will open Adobe Media Encoder a separate program You can load up multiple exports (for example you want a highest quality version for yourself and a lower quality version for YouTube) You can then start Media Encoder and continue working in Pre-miere
When itrsquos finished exporting watch it Make sure there are no mistakes including but not limited to
typosdropped audiogaps between clipsuneven audiobad editsbad colortoningextra clips at the endmissing lower thirdsmissing titlesmissing creditthings you donrsquot like
Go back fix them re-export and watch it again
When itrsquos perfect yoursquore done
Watch a 435 video on exporting
NOTEIf you export more than one version of a video you MUST name them with distinct names
ALWAYS put your name in the file name - so we know who created the video
Smith_Circus_HiResmp4Smith_Circus_Commmp4
Would be a good way to name a video by Smith about a circus One high resolution version and one version spe-cically sized for the Commedia Website
bull
Editing With Adobe Premiere Pro
Tips amp Tricks
updated June 2019
37
Sizing Video amp Stills
Sometimes it is necessary to change the size of your video or photographs
Remember that your timeline is set up for a particular size ndash usually 1920 pixels x 1080 pixels
If you import a high resolution still photo it will look cropped on the timeline and need to be resized
You may also want to crop a video clip or resize it for another reason
There are multiple ways to crop or change the size of an imagev
In this example I imported a photo that is MUCH larger than the video Placed on the timeline it doesnrsquot fit The high resolution image has many more pixels than the 1920x1080 timeline
Control or Right-Click on the clip on the timeline (NOT on the image itself)
Select ldquoSet To Frame Sizerdquo from the drop down menu
Editing With Adobe Premiere Pro
Tips amp Tricks
updated June 2019
38
Notice that the image is resized so that it fits the screen
NOTE Photos are usually a different shape from video So this photo doesnrsquot fit the video window and we can see the edges of the underlying video
To fix this you will want to enlarge the image slightly - covering the edges of the video window
Double click on the image and drag out the blue box to finish sizing the imagev
Watch a 405 video on cropping and resizing in Premiere
bullYou may have noticed two similar options for resizing images
Set To Frame Sizeamp
Scale To Frame Size
They both will resize the image to fit the sequence settings
Scale to Frame Size resizes the image to 100 so it fits perfectly This reduces the burden on your computer processor BUT it means that if you want to crop the image to fit the screen or make other changes yoursquoll be resiz-ing it above 100
Set to Frame Size leaves the image at itrsquos full resolution so you have the ability later to resize it
As a rule Irsquod use Set To Frame Size
Bonus TipYou can set Premiere to au-tomatically adjust all import-ed media to Set To Frame Size or Scale To Frame SizePreferencesgtMediagtDefault Media Scaling
Editing With Adobe Premiere Pro
Tips amp Tricks
updated June 2019
39
VR360 VR Video
Premiere keeps adding support for 360 video
You can view your video as a 360 inside of Premiere
You can export your video VR ready for YouTube Facebook and other VR ready sites and applications
You can adjust what is the lsquofront facingrsquo view of your video drop in flat videos on top etc
Change Starting PointBy default your 360 video will start with where the front of your camera was pointing If you want to change that in Premiere use the VR Projection EffectEffectsgtImmersive Videogt VR ProjectionDrag that filter onto the clip on your TimelineChange the Pan to change the starting point
Editing With Adobe Premiere Pro
Tips amp Tricks
updated June 2019
40
If you have specific questions about this tutorial or Premiere in general feel free to contact me
If yoursquore a current student I hope you know how already
Email is the best option WillYurmangmailcom
There are a LOT of resources online for help as well
Lyndacom is a great resource (and free to Penn State students)
- Will Yurman
Exporting VR
VR 360 video requires specific metadata embedded in the video file
Luckily Premiere will do that work for you Make sure to select the Video is VR box when exporting
Upload your video to YouTube Vimeo Facebook or other VR supported sites and it should be recognized automatically as a VR video
Watch a 439 video on editing and exporting VR video in Premiere

Editing With Adobe Premiere Pro
Tips amp Tricks
updated June 2019
34
FilegtExportgtMedia or -M The export window is big and complicated There are MANY options for exporting your video and the settings depend on what you need
bull Are you creating a high quality archive for your fliesbull Do you need to post to a specific site such as YouTube Vimeo or Penn Statersquos Comme-dia websitebull Is it for broadcast on televisionbull Do you have a client with a specific need
All of these will influence how you export your video
Step one is deciding what to export Do you want to export everything on the timeline or just part of a project
You can export the entire sequence or a just a portion Designate a work area or use the InOut settings to set the part of your timeline yoursquod like to export
bullA common mistake when
exporting is to forget about clips yoursquove left at the end of a timeline Maybe you
dragged them there lsquojust in casersquo
Those lsquoorphanedrsquo clips will make your export time very long and create much em-barrassment when you play back your piece and odd
clips appear after the show is supposed to end Setting a work area or in and out
points guarantees only what you want is exported
bull
Editing With Adobe Premiere Pro
Tips amp Tricks
updated June 2019
35
Source Range Work area will export what you have designated Other options includes Entire Sequence to simply export the whole timeline or you can use InOut
Output Name Click to rename and set a destination for your video file IF yoursquore organized yoursquoll have an lsquooutputrsquo folder in your project folder Save your finished video there and you and your teacher can find it
Format amp Preset Establishes the file type for your exported movie For Penn State Communication students use one of the presets wersquove created depending on your needNOTE These presets only exist on the Comm Lab computers You would need to
create or install them on your own computerComMedia CMS 2013 ndash for posting to the Commedia website
TVControlRoom ndash specific to the needs in the Innovation Park control room
bullExport settings specific to the
workflow in the classroom
FOR COMMExport your video TWICE
Once for showing in class and once for posting to Commedia
1 FOR CLASS Use H264 Select Vimeo 1080HD
2For Commedia Use h264 Select ComMedia Preset
bull
Editing With Adobe Premiere Pro
Tips amp Tricks
updated June 2019
36
Video Codec and Basic Video Settings If you want to change the presets adjust settings here
Queue vs Export To start the export process select either Queue or Export
Export will start exporting immediately using Premiere This means you wonrsquot be able to do anything else in Premiere until exporting is completeQueue will open Adobe Media Encoder a separate program You can load up multiple exports (for example you want a highest quality version for yourself and a lower quality version for YouTube) You can then start Media Encoder and continue working in Pre-miere
When itrsquos finished exporting watch it Make sure there are no mistakes including but not limited to
typosdropped audiogaps between clipsuneven audiobad editsbad colortoningextra clips at the endmissing lower thirdsmissing titlesmissing creditthings you donrsquot like
Go back fix them re-export and watch it again
When itrsquos perfect yoursquore done
Watch a 435 video on exporting
NOTEIf you export more than one version of a video you MUST name them with distinct names
ALWAYS put your name in the file name - so we know who created the video
Smith_Circus_HiResmp4Smith_Circus_Commmp4
Would be a good way to name a video by Smith about a circus One high resolution version and one version spe-cically sized for the Commedia Website
bull
Editing With Adobe Premiere Pro
Tips amp Tricks
updated June 2019
37
Sizing Video amp Stills
Sometimes it is necessary to change the size of your video or photographs
Remember that your timeline is set up for a particular size ndash usually 1920 pixels x 1080 pixels
If you import a high resolution still photo it will look cropped on the timeline and need to be resized
You may also want to crop a video clip or resize it for another reason
There are multiple ways to crop or change the size of an imagev
In this example I imported a photo that is MUCH larger than the video Placed on the timeline it doesnrsquot fit The high resolution image has many more pixels than the 1920x1080 timeline
Control or Right-Click on the clip on the timeline (NOT on the image itself)
Select ldquoSet To Frame Sizerdquo from the drop down menu
Editing With Adobe Premiere Pro
Tips amp Tricks
updated June 2019
38
Notice that the image is resized so that it fits the screen
NOTE Photos are usually a different shape from video So this photo doesnrsquot fit the video window and we can see the edges of the underlying video
To fix this you will want to enlarge the image slightly - covering the edges of the video window
Double click on the image and drag out the blue box to finish sizing the imagev
Watch a 405 video on cropping and resizing in Premiere
bullYou may have noticed two similar options for resizing images
Set To Frame Sizeamp
Scale To Frame Size
They both will resize the image to fit the sequence settings
Scale to Frame Size resizes the image to 100 so it fits perfectly This reduces the burden on your computer processor BUT it means that if you want to crop the image to fit the screen or make other changes yoursquoll be resiz-ing it above 100
Set to Frame Size leaves the image at itrsquos full resolution so you have the ability later to resize it
As a rule Irsquod use Set To Frame Size
Bonus TipYou can set Premiere to au-tomatically adjust all import-ed media to Set To Frame Size or Scale To Frame SizePreferencesgtMediagtDefault Media Scaling
Editing With Adobe Premiere Pro
Tips amp Tricks
updated June 2019
39
VR360 VR Video
Premiere keeps adding support for 360 video
You can view your video as a 360 inside of Premiere
You can export your video VR ready for YouTube Facebook and other VR ready sites and applications
You can adjust what is the lsquofront facingrsquo view of your video drop in flat videos on top etc
Change Starting PointBy default your 360 video will start with where the front of your camera was pointing If you want to change that in Premiere use the VR Projection EffectEffectsgtImmersive Videogt VR ProjectionDrag that filter onto the clip on your TimelineChange the Pan to change the starting point
Editing With Adobe Premiere Pro
Tips amp Tricks
updated June 2019
40
If you have specific questions about this tutorial or Premiere in general feel free to contact me
If yoursquore a current student I hope you know how already
Email is the best option WillYurmangmailcom
There are a LOT of resources online for help as well
Lyndacom is a great resource (and free to Penn State students)
- Will Yurman
Exporting VR
VR 360 video requires specific metadata embedded in the video file
Luckily Premiere will do that work for you Make sure to select the Video is VR box when exporting
Upload your video to YouTube Vimeo Facebook or other VR supported sites and it should be recognized automatically as a VR video
Watch a 439 video on editing and exporting VR video in Premiere

Editing With Adobe Premiere Pro
Tips amp Tricks
updated June 2019
35
Source Range Work area will export what you have designated Other options includes Entire Sequence to simply export the whole timeline or you can use InOut
Output Name Click to rename and set a destination for your video file IF yoursquore organized yoursquoll have an lsquooutputrsquo folder in your project folder Save your finished video there and you and your teacher can find it
Format amp Preset Establishes the file type for your exported movie For Penn State Communication students use one of the presets wersquove created depending on your needNOTE These presets only exist on the Comm Lab computers You would need to
create or install them on your own computerComMedia CMS 2013 ndash for posting to the Commedia website
TVControlRoom ndash specific to the needs in the Innovation Park control room
bullExport settings specific to the
workflow in the classroom
FOR COMMExport your video TWICE
Once for showing in class and once for posting to Commedia
1 FOR CLASS Use H264 Select Vimeo 1080HD
2For Commedia Use h264 Select ComMedia Preset
bull
Editing With Adobe Premiere Pro
Tips amp Tricks
updated June 2019
36
Video Codec and Basic Video Settings If you want to change the presets adjust settings here
Queue vs Export To start the export process select either Queue or Export
Export will start exporting immediately using Premiere This means you wonrsquot be able to do anything else in Premiere until exporting is completeQueue will open Adobe Media Encoder a separate program You can load up multiple exports (for example you want a highest quality version for yourself and a lower quality version for YouTube) You can then start Media Encoder and continue working in Pre-miere
When itrsquos finished exporting watch it Make sure there are no mistakes including but not limited to
typosdropped audiogaps between clipsuneven audiobad editsbad colortoningextra clips at the endmissing lower thirdsmissing titlesmissing creditthings you donrsquot like
Go back fix them re-export and watch it again
When itrsquos perfect yoursquore done
Watch a 435 video on exporting
NOTEIf you export more than one version of a video you MUST name them with distinct names
ALWAYS put your name in the file name - so we know who created the video
Smith_Circus_HiResmp4Smith_Circus_Commmp4
Would be a good way to name a video by Smith about a circus One high resolution version and one version spe-cically sized for the Commedia Website
bull
Editing With Adobe Premiere Pro
Tips amp Tricks
updated June 2019
37
Sizing Video amp Stills
Sometimes it is necessary to change the size of your video or photographs
Remember that your timeline is set up for a particular size ndash usually 1920 pixels x 1080 pixels
If you import a high resolution still photo it will look cropped on the timeline and need to be resized
You may also want to crop a video clip or resize it for another reason
There are multiple ways to crop or change the size of an imagev
In this example I imported a photo that is MUCH larger than the video Placed on the timeline it doesnrsquot fit The high resolution image has many more pixels than the 1920x1080 timeline
Control or Right-Click on the clip on the timeline (NOT on the image itself)
Select ldquoSet To Frame Sizerdquo from the drop down menu
Editing With Adobe Premiere Pro
Tips amp Tricks
updated June 2019
38
Notice that the image is resized so that it fits the screen
NOTE Photos are usually a different shape from video So this photo doesnrsquot fit the video window and we can see the edges of the underlying video
To fix this you will want to enlarge the image slightly - covering the edges of the video window
Double click on the image and drag out the blue box to finish sizing the imagev
Watch a 405 video on cropping and resizing in Premiere
bullYou may have noticed two similar options for resizing images
Set To Frame Sizeamp
Scale To Frame Size
They both will resize the image to fit the sequence settings
Scale to Frame Size resizes the image to 100 so it fits perfectly This reduces the burden on your computer processor BUT it means that if you want to crop the image to fit the screen or make other changes yoursquoll be resiz-ing it above 100
Set to Frame Size leaves the image at itrsquos full resolution so you have the ability later to resize it
As a rule Irsquod use Set To Frame Size
Bonus TipYou can set Premiere to au-tomatically adjust all import-ed media to Set To Frame Size or Scale To Frame SizePreferencesgtMediagtDefault Media Scaling
Editing With Adobe Premiere Pro
Tips amp Tricks
updated June 2019
39
VR360 VR Video
Premiere keeps adding support for 360 video
You can view your video as a 360 inside of Premiere
You can export your video VR ready for YouTube Facebook and other VR ready sites and applications
You can adjust what is the lsquofront facingrsquo view of your video drop in flat videos on top etc
Change Starting PointBy default your 360 video will start with where the front of your camera was pointing If you want to change that in Premiere use the VR Projection EffectEffectsgtImmersive Videogt VR ProjectionDrag that filter onto the clip on your TimelineChange the Pan to change the starting point
Editing With Adobe Premiere Pro
Tips amp Tricks
updated June 2019
40
If you have specific questions about this tutorial or Premiere in general feel free to contact me
If yoursquore a current student I hope you know how already
Email is the best option WillYurmangmailcom
There are a LOT of resources online for help as well
Lyndacom is a great resource (and free to Penn State students)
- Will Yurman
Exporting VR
VR 360 video requires specific metadata embedded in the video file
Luckily Premiere will do that work for you Make sure to select the Video is VR box when exporting
Upload your video to YouTube Vimeo Facebook or other VR supported sites and it should be recognized automatically as a VR video
Watch a 439 video on editing and exporting VR video in Premiere

Editing With Adobe Premiere Pro
Tips amp Tricks
updated June 2019
36
Video Codec and Basic Video Settings If you want to change the presets adjust settings here
Queue vs Export To start the export process select either Queue or Export
Export will start exporting immediately using Premiere This means you wonrsquot be able to do anything else in Premiere until exporting is completeQueue will open Adobe Media Encoder a separate program You can load up multiple exports (for example you want a highest quality version for yourself and a lower quality version for YouTube) You can then start Media Encoder and continue working in Pre-miere
When itrsquos finished exporting watch it Make sure there are no mistakes including but not limited to
typosdropped audiogaps between clipsuneven audiobad editsbad colortoningextra clips at the endmissing lower thirdsmissing titlesmissing creditthings you donrsquot like
Go back fix them re-export and watch it again
When itrsquos perfect yoursquore done
Watch a 435 video on exporting
NOTEIf you export more than one version of a video you MUST name them with distinct names
ALWAYS put your name in the file name - so we know who created the video
Smith_Circus_HiResmp4Smith_Circus_Commmp4
Would be a good way to name a video by Smith about a circus One high resolution version and one version spe-cically sized for the Commedia Website
bull
Editing With Adobe Premiere Pro
Tips amp Tricks
updated June 2019
37
Sizing Video amp Stills
Sometimes it is necessary to change the size of your video or photographs
Remember that your timeline is set up for a particular size ndash usually 1920 pixels x 1080 pixels
If you import a high resolution still photo it will look cropped on the timeline and need to be resized
You may also want to crop a video clip or resize it for another reason
There are multiple ways to crop or change the size of an imagev
In this example I imported a photo that is MUCH larger than the video Placed on the timeline it doesnrsquot fit The high resolution image has many more pixels than the 1920x1080 timeline
Control or Right-Click on the clip on the timeline (NOT on the image itself)
Select ldquoSet To Frame Sizerdquo from the drop down menu
Editing With Adobe Premiere Pro
Tips amp Tricks
updated June 2019
38
Notice that the image is resized so that it fits the screen
NOTE Photos are usually a different shape from video So this photo doesnrsquot fit the video window and we can see the edges of the underlying video
To fix this you will want to enlarge the image slightly - covering the edges of the video window
Double click on the image and drag out the blue box to finish sizing the imagev
Watch a 405 video on cropping and resizing in Premiere
bullYou may have noticed two similar options for resizing images
Set To Frame Sizeamp
Scale To Frame Size
They both will resize the image to fit the sequence settings
Scale to Frame Size resizes the image to 100 so it fits perfectly This reduces the burden on your computer processor BUT it means that if you want to crop the image to fit the screen or make other changes yoursquoll be resiz-ing it above 100
Set to Frame Size leaves the image at itrsquos full resolution so you have the ability later to resize it
As a rule Irsquod use Set To Frame Size
Bonus TipYou can set Premiere to au-tomatically adjust all import-ed media to Set To Frame Size or Scale To Frame SizePreferencesgtMediagtDefault Media Scaling
Editing With Adobe Premiere Pro
Tips amp Tricks
updated June 2019
39
VR360 VR Video
Premiere keeps adding support for 360 video
You can view your video as a 360 inside of Premiere
You can export your video VR ready for YouTube Facebook and other VR ready sites and applications
You can adjust what is the lsquofront facingrsquo view of your video drop in flat videos on top etc
Change Starting PointBy default your 360 video will start with where the front of your camera was pointing If you want to change that in Premiere use the VR Projection EffectEffectsgtImmersive Videogt VR ProjectionDrag that filter onto the clip on your TimelineChange the Pan to change the starting point
Editing With Adobe Premiere Pro
Tips amp Tricks
updated June 2019
40
If you have specific questions about this tutorial or Premiere in general feel free to contact me
If yoursquore a current student I hope you know how already
Email is the best option WillYurmangmailcom
There are a LOT of resources online for help as well
Lyndacom is a great resource (and free to Penn State students)
- Will Yurman
Exporting VR
VR 360 video requires specific metadata embedded in the video file
Luckily Premiere will do that work for you Make sure to select the Video is VR box when exporting
Upload your video to YouTube Vimeo Facebook or other VR supported sites and it should be recognized automatically as a VR video
Watch a 439 video on editing and exporting VR video in Premiere

Editing With Adobe Premiere Pro
Tips amp Tricks
updated June 2019
37
Sizing Video amp Stills
Sometimes it is necessary to change the size of your video or photographs
Remember that your timeline is set up for a particular size ndash usually 1920 pixels x 1080 pixels
If you import a high resolution still photo it will look cropped on the timeline and need to be resized
You may also want to crop a video clip or resize it for another reason
There are multiple ways to crop or change the size of an imagev
In this example I imported a photo that is MUCH larger than the video Placed on the timeline it doesnrsquot fit The high resolution image has many more pixels than the 1920x1080 timeline
Control or Right-Click on the clip on the timeline (NOT on the image itself)
Select ldquoSet To Frame Sizerdquo from the drop down menu
Editing With Adobe Premiere Pro
Tips amp Tricks
updated June 2019
38
Notice that the image is resized so that it fits the screen
NOTE Photos are usually a different shape from video So this photo doesnrsquot fit the video window and we can see the edges of the underlying video
To fix this you will want to enlarge the image slightly - covering the edges of the video window
Double click on the image and drag out the blue box to finish sizing the imagev
Watch a 405 video on cropping and resizing in Premiere
bullYou may have noticed two similar options for resizing images
Set To Frame Sizeamp
Scale To Frame Size
They both will resize the image to fit the sequence settings
Scale to Frame Size resizes the image to 100 so it fits perfectly This reduces the burden on your computer processor BUT it means that if you want to crop the image to fit the screen or make other changes yoursquoll be resiz-ing it above 100
Set to Frame Size leaves the image at itrsquos full resolution so you have the ability later to resize it
As a rule Irsquod use Set To Frame Size
Bonus TipYou can set Premiere to au-tomatically adjust all import-ed media to Set To Frame Size or Scale To Frame SizePreferencesgtMediagtDefault Media Scaling
Editing With Adobe Premiere Pro
Tips amp Tricks
updated June 2019
39
VR360 VR Video
Premiere keeps adding support for 360 video
You can view your video as a 360 inside of Premiere
You can export your video VR ready for YouTube Facebook and other VR ready sites and applications
You can adjust what is the lsquofront facingrsquo view of your video drop in flat videos on top etc
Change Starting PointBy default your 360 video will start with where the front of your camera was pointing If you want to change that in Premiere use the VR Projection EffectEffectsgtImmersive Videogt VR ProjectionDrag that filter onto the clip on your TimelineChange the Pan to change the starting point
Editing With Adobe Premiere Pro
Tips amp Tricks
updated June 2019
40
If you have specific questions about this tutorial or Premiere in general feel free to contact me
If yoursquore a current student I hope you know how already
Email is the best option WillYurmangmailcom
There are a LOT of resources online for help as well
Lyndacom is a great resource (and free to Penn State students)
- Will Yurman
Exporting VR
VR 360 video requires specific metadata embedded in the video file
Luckily Premiere will do that work for you Make sure to select the Video is VR box when exporting
Upload your video to YouTube Vimeo Facebook or other VR supported sites and it should be recognized automatically as a VR video
Watch a 439 video on editing and exporting VR video in Premiere

Editing With Adobe Premiere Pro
Tips amp Tricks
updated June 2019
38
Notice that the image is resized so that it fits the screen
NOTE Photos are usually a different shape from video So this photo doesnrsquot fit the video window and we can see the edges of the underlying video
To fix this you will want to enlarge the image slightly - covering the edges of the video window
Double click on the image and drag out the blue box to finish sizing the imagev
Watch a 405 video on cropping and resizing in Premiere
bullYou may have noticed two similar options for resizing images
Set To Frame Sizeamp
Scale To Frame Size
They both will resize the image to fit the sequence settings
Scale to Frame Size resizes the image to 100 so it fits perfectly This reduces the burden on your computer processor BUT it means that if you want to crop the image to fit the screen or make other changes yoursquoll be resiz-ing it above 100
Set to Frame Size leaves the image at itrsquos full resolution so you have the ability later to resize it
As a rule Irsquod use Set To Frame Size
Bonus TipYou can set Premiere to au-tomatically adjust all import-ed media to Set To Frame Size or Scale To Frame SizePreferencesgtMediagtDefault Media Scaling
Editing With Adobe Premiere Pro
Tips amp Tricks
updated June 2019
39
VR360 VR Video
Premiere keeps adding support for 360 video
You can view your video as a 360 inside of Premiere
You can export your video VR ready for YouTube Facebook and other VR ready sites and applications
You can adjust what is the lsquofront facingrsquo view of your video drop in flat videos on top etc
Change Starting PointBy default your 360 video will start with where the front of your camera was pointing If you want to change that in Premiere use the VR Projection EffectEffectsgtImmersive Videogt VR ProjectionDrag that filter onto the clip on your TimelineChange the Pan to change the starting point
Editing With Adobe Premiere Pro
Tips amp Tricks
updated June 2019
40
If you have specific questions about this tutorial or Premiere in general feel free to contact me
If yoursquore a current student I hope you know how already
Email is the best option WillYurmangmailcom
There are a LOT of resources online for help as well
Lyndacom is a great resource (and free to Penn State students)
- Will Yurman
Exporting VR
VR 360 video requires specific metadata embedded in the video file
Luckily Premiere will do that work for you Make sure to select the Video is VR box when exporting
Upload your video to YouTube Vimeo Facebook or other VR supported sites and it should be recognized automatically as a VR video
Watch a 439 video on editing and exporting VR video in Premiere

Editing With Adobe Premiere Pro
Tips amp Tricks
updated June 2019
39
VR360 VR Video
Premiere keeps adding support for 360 video
You can view your video as a 360 inside of Premiere
You can export your video VR ready for YouTube Facebook and other VR ready sites and applications
You can adjust what is the lsquofront facingrsquo view of your video drop in flat videos on top etc
Change Starting PointBy default your 360 video will start with where the front of your camera was pointing If you want to change that in Premiere use the VR Projection EffectEffectsgtImmersive Videogt VR ProjectionDrag that filter onto the clip on your TimelineChange the Pan to change the starting point
Editing With Adobe Premiere Pro
Tips amp Tricks
updated June 2019
40
If you have specific questions about this tutorial or Premiere in general feel free to contact me
If yoursquore a current student I hope you know how already
Email is the best option WillYurmangmailcom
There are a LOT of resources online for help as well
Lyndacom is a great resource (and free to Penn State students)
- Will Yurman
Exporting VR
VR 360 video requires specific metadata embedded in the video file
Luckily Premiere will do that work for you Make sure to select the Video is VR box when exporting
Upload your video to YouTube Vimeo Facebook or other VR supported sites and it should be recognized automatically as a VR video
Watch a 439 video on editing and exporting VR video in Premiere

Editing With Adobe Premiere Pro
Tips amp Tricks
updated June 2019
40
If you have specific questions about this tutorial or Premiere in general feel free to contact me
If yoursquore a current student I hope you know how already
Email is the best option WillYurmangmailcom
There are a LOT of resources online for help as well
Lyndacom is a great resource (and free to Penn State students)
- Will Yurman
Exporting VR
VR 360 video requires specific metadata embedded in the video file
Luckily Premiere will do that work for you Make sure to select the Video is VR box when exporting
Upload your video to YouTube Vimeo Facebook or other VR supported sites and it should be recognized automatically as a VR video
Watch a 439 video on editing and exporting VR video in Premiere