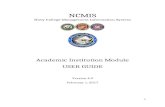Bob Booth July 2008 AP-Excel8 - anababiriya.yolasite.comanababiriya.yolasite.com/resources/excel...
Transcript of Bob Booth July 2008 AP-Excel8 - anababiriya.yolasite.comanababiriya.yolasite.com/resources/excel...

Introduction To Microsoft Office Excel 2007.
Bob Booth July 2008 AP-Excel8 © University of Sheffield

Bob Booth Introduction to Excel 2007
2
Contents
1. INTRODUCTION ....................................................................................................................................... 3
2. OVERVIEW OF SPREADSHEETS ......................................................................................................... 3
3. GETTING STARTED ................................................................................................................................ 4
3.1 STARTING EXCEL 2007 ............................................................................................................................. 4
4. THE USER INTERFACE .......................................................................................................................... 5
4.1 THE OFFICE BUTTON ................................................................................................................................ 5 4.2 THE QUICK ACCESS TOOLBAR .................................................................................................................. 5 4.3 THE RIBBON .............................................................................................................................................. 5
5. USING EXCEL ........................................................................................................................................... 6
5.1 SELECTING CELLS ..................................................................................................................................... 6 5.2 CHANGING TO A NEW WORKSHEET .......................................................................................................... 6 5.3 ENTERING DATA ....................................................................................................................................... 6 5.4 FORMATTING TEXT ................................................................................................................................... 7 5.5 FORMATTING TEXT USING STYLES ........................................................................................................... 7 5.6 FORMATTING TABLES ............................................................................................................................... 7 5.7 FORMATTING NUMBERS ............................................................................................................................ 8 5.8 FORMATTING DATES ................................................................................................................................. 8
6. WORKING WITH FILES ......................................................................................................................... 9
6.1 SAVING FILES............................................................................................................................................ 9 6.2 CLOSING FILES .......................................................................................................................................... 9 6.3 OPENING EXISTING FILES ........................................................................................................................ 10 6.4 CREATING A NEW FILE ........................................................................................................................... 10 6.5 EXITING FROM EXCEL ............................................................................................................................. 10
7. SPREADSHEET TOOLS ......................................................................................................................... 11
7.1 SIMPLE FORMULAE ................................................................................................................................. 11 7.2 SUMMING NUMBERS ............................................................................................................................... 11 7.3 OTHER EXCEL FUNCTIONS ...................................................................................................................... 12 7.4 DATA-FILL .............................................................................................................................................. 12
8. DATA VALIDATION .............................................................................................................................. 13
9. RESTRUCTURING YOUR WORKBOOK ........................................................................................... 14
9.1 DRAGGING CELLS ................................................................................................................................... 14 9.2 CUT, COPY, AND PASTE .......................................................................................................................... 14 9.3 NON-SCROLLING HEADINGS ................................................................................................................... 15
10. GRAPHS AND CHARTS ......................................................................................................................... 16
11. PRINTING FROM EXCEL ..................................................................................................................... 17
11.1 PRINT PREVIEW ....................................................................................................................................... 17 11.2 PRINTING ................................................................................................................................................ 17
12. PUTTING EXCEL OBJECTS INTO WORD DOCUMENTS ............................................................. 18

Bob Booth Introduction to Excel 2007
3
1. Introduction This document introduces you to the Excel spreadsheet. It outlines the general structure of spreadsheets, then tells you specifically how to use Excel 2007.
Files produced in Excel 2007 have the file extension ".xlsx", and the files themselves are very different from previous file formats. If you wish to use an old Excel spreadsheet in Excel 2007, Excel will switch to compatibility mode, to let you work on the old file with no problems. You can then save this file in Excel 97-2003 format, or you can save it in the new Excel 2007 format.
If you give a copy of a new Excel file to a colleague who is using an older version, they will not be able to read it initially. However, their Excel will detect this new format, and will invite them to download and install a compatibility pack. Once they have done this they will be able to work on Excel 2007 files in their older version.
2. Overview of Spreadsheets
A spreadsheet is a numerical tool that is easy to use but deceptively powerful. It revolves around collections of worksheets, each of which consists of rows labelled numerically, and columns labelled alphabetically. At each intersection of a row and a column is a cell, referred to by its position, A3, B1 C265, etc.
Into these cells you type data, and then operate on these numbers by adding functions. These might produce running totals of columns, multiply numbers in adjacent rows together, or do any kind of numerical operation. The clever part happens when you change the data, however, because spreadsheets work dynamically. This means that totals, or results of calculations, are updated automatically when any relevant number in the worksheet changes.
An obvious example of the use of a spreadsheet is a bank statement. This contains a description of transactions in one column, credits in another column, and debits in the third column. At the top of the sheet is the previous balance and at the bottom is the new balance, which is worked out as
new balance = previous balance -total debits + total credits
Following on from this, business balance sheets are another popular example of spreadsheets at work.
On a more imaginative level though, spreadsheets can be used to record scientific measurements and dynamically calculate the parameter of interest, and at Corporate Information and Computing Services a spreadsheet is used to record course bookings and attendance in order to forecast demand for the next session.

Bob Booth Introduction to Excel 2007
4
3. Getting Started
3.1 Starting Excel 2007
To use Excel you first need to start up your computer and log on with your usual username and password. Click the Start button and select All Programs, then from the sub-menu, select Microsoft Office, then select Microsoft Office Excel 2007. When Excel loads you will see the following screen.
The Workbook
You will notice that the title bar is labelled Book1 - Microsoft Excel. Excel handles workbooks, which are collections of worksheets. You will also notice that below the displayed cells there are a series of tags labelled Sheet1, Sheet2, and Sheet3. By clicking on a tag with the mouse you will display the contents of that particular worksheet.
You can use the workbook structure of Excel to store related tables together, but without cluttering a single sheet.

Bob Booth Introduction to Excel 2007
5
4. The User Interface The user interface is very different to previous versions of Excel. Once you get used to it, it becomes very easy to use. Microsoft has created online training modules that tell you how to find familiar commands in the new interface. You can access these modules from www.shef.ac.uk/cics/office2007 where you will also find a detailed CiCS guide to the new interface.
4.1 The Office Button
In the top-left corner of the new interface you will find the Office button, which replaces the File menu from previous versions of Excel. Click this button to reveal options allowing you to Save and Print files. It contains a
list of your most recently accessed spreadsheets, and it contains the Excel Options button, which take you to options previously found in the Tools menu under Preferences.
4.2 The Quick Access Toolbar
Situated to the right of the Office button, the Quick Access toolbar holds buttons that can be accessed from all views of Excel. Whatever you are currently doing,
you will be able to access these commands. Initially, the toolbar contains a Save button and Undo and Redo buttons, but you can easily customise the Quick Access Toolbar to hold your favourite commands.
4.3 The Ribbon
The ribbon contains eight tabs, each relating to a specific task.
Each tab contains several groups of tools; here the Clipboard, Font, Alignment and Number groups are visible.
Each group contains related buttons, menus and lists.
Some groups have an arrow in the bottom right corner, which gives a dialog box when clicked.

Bob Booth Introduction to Excel 2007
6
5. Using Excel
5.1 Selecting Cells
If you click on a cell with the mouse you will see its name appear on the left hand side of the formula bar. As you click on different cells the name in the formula bar will change accordingly. Alternatively, you can select different cells in the worksheet using the arrow keys or the Enter and Backspace keys.
You can select a range of cells by clicking on a single cell at one corner of the range then, with the mouse button held down, drag the selection so that it extends over the other cells. To select an entire row of cells you can click on the row number, and you can select columns by clicking on the appropriate letter. Finally, you can select the entire worksheet by clicking on the grey box against the letter A and number 1.
5.2 Changing to a New Worksheet
If you want to include some related data, but don’t want to overload your current worksheet you can begin a new sheet. To do this click on any of the tags below the cells to display the corresponding sheet.
To make individual sheets of data easily recognisable you can name each sheet that you use. To name the current sheet double click the sheet label (Sheet1, Sheet2 etc) to select it, then enter a new name for that worksheet and press Enter. If you need more than three worksheets, go to the Cells group on the Home tab and click the Insert button. From the menu select Insert Sheet.
5.3 Entering Data
To enter data into a cell first select the cell. As you start to type you will notice that buttons materialise in the formula bar and that the data appears simultaneously in the formula bar and in the selected cell.
Having typed the data for that cell you can then press the Enter key or click on the tick button. The formula bar will then clear leaving only the cell reference displayed.
If you need to edit the contents of a cell you can do this via the formula bar. First click on the cell in question so that its contents appear in the formula bar. Then click within the formula bar to produce a cursor with which to edit the cell contents.

Bob Booth Introduction to Excel 2007
7
5.4 Formatting Text
A worksheet containing raw data is not very clear, but you can improve its appearance by applying different formats to some key cells. The most popular formats are available through tools in the Font and Alignment groups on the Home tab.
The button in the lower-right corner is very useful for headings. If you select a single cell, then extend the selection horizontally across adjacent cells you can then click on this button to centre the single cell contents across the selected range.
Finally, you can adjust the width of any column by positioning the cursor between two lettered column headings and dragging the column wider. To automatically adjust any column to accommodate its widest entry, simply double click the column label. Row heights can be adjusted in a similar way.
5.5 Formatting Text Using Styles
Excel 2007 offers a more powerful way to quickly format text, using the tools in the Styles group on the Home tab. Select one or more cells, then from the Styles group, click the Cell Styles button.
5.6 Formatting Tables
Alternatively, you can select all of your data, or a self-contained subset, and format the entire selection as a table.
Select your data, then from the Styles group on the Home tab, click the Format as Table button. You will see a large choice of coloured table formats, choose and format to apply to your selected data.

Bob Booth Introduction to Excel 2007
8
5.7 Formatting Numbers
To clarify your worksheet further you can specify the format in which selected numbers are displayed. To do this, select the cells containing the numbers in question, then from the Number group on the Home tab, click the drop down list.
Select any numbering style, or for more options, select the More Number Formats option. In the dialog box that appears, you will see a list of categories of numbers and for each category there will be a second list containing possible formats. You can then choose a format for your selected data.
In addition, there are buttons in the Number group which will quickly format numbers as currency, percentages, or fixed numbers of decimals.
5.8 Formatting Dates
If you choose the date format for numbers, you have a great deal of control over how your dates appear in the worksheet. If you select Date from the dialog box above you will be offered a choice of formats, but you can create your own format by clicking the Custom option. You can then build a date format using the letters d, m and y for date month and year as follows
dd two digit day number 01, 02, … 31 ddd three letter day Mon, Tue, … Sun dddd full day name Monday Tuesday, … Sunday mm two digit month number 01, 02, …12 mmm three letter month name Jan, Feb, … Dec mmmm full month name January, February, … December yy two digit year 98, 99, 00, … yyyy four digit year 1998, 1999, 2000, …
So the date format dddd dd-mmm-yy would give dates in the form:
Monday 06-Mar-00

Bob Booth Introduction to Excel 2007
9
6. Working with Files Read section 1 to find out about working with the new file formats.
6.1 Saving Files
As you type data from the keyboard it will appear on your screen and you can watch as your workbook grows. To make your work safe you need to make a secure copy of your workbook in a file.
To save your file, either click the Office button and select Save, or click the save button in the quick access toolbar. The first time you do this for a particular file you will get a dialog box where you can supply a name for your workbook, and specify a place in which to save it.
Specify a name for the file in the File Name box. A file name can contain up to 256 characters, including spaces and capital letters. Next you need to specify the location for the file. This can be any folder on your hard disk or network account. Initially, Excel will offer you the My Documents folder but you can change this by selecting a new drive or folder from the Save in menu.
The file name is followed by the extension .xlsx The name helps you identify individual files whereas the extension helps Excel to recognise files that it has been used to create. When you have entered a name, click the Save button to save it. All subsequent saves will update the existing file without asking for a filename.
6.2 Closing Files
If you have finished working on a workbook for the time being, but want to carry on using Excel to edit a different workbook, you should save your work as described above, then click the Office button and select Close from the menu, or click the close button in the workbook window. This will close the workbook down but will still keep Excel running. You can then begin work on your second workbook.

Bob Booth Introduction to Excel 2007
10
6.3 Opening Existing Files
When you want to continue work on a workbook that you started earlier you should click the Office button and select your file from the list in the right column of the menu. If your file is not listed, click Open to see the following dialog box.
You can then select a file from the list, or use the Look in menu to access files on different drives, or use the History button to list your most recently used Excel files. When you have your file selected click on the Open button to load it into Excel.
6.4 Creating a New File
When you want to start a new workbook click the Office button and select New from the menu. This will give you a new screen with a blank workbook area.
6.5 Exiting from Excel
When you have finished all your work for the time being, and all your workbooks have been saved, you can leave Excel altogether by clicking the Office button and clicking the Exit Excel button. Alternatively, you can simply click the Close button in the Excel Title bar.
All your workbooks will close one by one and you will be prompted to save any workbooks that have changed. Finally Excel itself will close down leaving you at the Desktop.

Bob Booth Introduction to Excel 2007
11
7. Spreadsheet Tools Typing and formatting data is all well and good but the purpose of a spreadsheet is to process your data. In this section we will introduce you to some powerful features found in Excel.
7.1 Simple Formulae
One way to process a set of numbers in your worksheet is to use a formula. Simply click on the cell in which you want the result to be displayed, then type in your formula. It should begin with the equals sign (=) and may contain cell references, numerical constants, or pre-defined Excel functions.
For example, to add the contents of cells A2, A3, A4 and A5 and put the result in A6 you would type the following formula into cell A6
=A2+A3+A4+A5
Whilst you are typing it in the cell displays the actual formula, but as soon as you press the Enter key the contents of the cell change to show the result of the operation.
When building formulae you use the following symbols
=A1+A2 add contents of cell A1 to contents of cell A2
=A1-A2 subtract contents of cell A2 from contents of cell A1
=A1*A2 multiply contents of cell A1 with contents of cell A2
=A1/A2 divide contents of cell A1 by contents of cell A2
All formulae and functions in a worksheet process the contents of specified cells. If you decide to change the contents of a significant cell, then all formulae that refer to that cell respond immediately and automatically update their displayed result. This makes the spreadsheet an incredibly powerful tool, indispensable for answering ‘What would happen if...’ type questions.
7.2 Summing Numbers
To add a large range of numbers you can use the Excel SUM function as follows:
=SUM(A2:A5)
However, rather than typing this in, you can go to the Formulas tab, then in the Function Library group, click the AutoSum button. Excel will place a dotted line round the numbers that it thinks you want to add. If Excel’s guess is correct you can then simply click the AutoSum button again, or press the Enter key to confirm the range and accept the formula. If Excel guesses wrongly, however, you can simply select the correct range with the mouse and press the Enter key. When you are confident with AutoSum you can speed up the process by double-clicking the button.
In addition, every time you select an area of numbers, Excel will display the sum in the status bar at the bottom of the Excel screen.

Bob Booth Introduction to Excel 2007
12
7.3 Other Excel Functions
To access other simple Excel functions, click the arrow next to the AutoSum button. You will see a menu of simple functions for you to use.
If you wish to use Excel’s powerful functions, click any category in the Function Library group. This will produce a long list of functions. When you select any function, you will be asked to specify a range of values, the screenshot below uses the example of the Asinh function.
Here you can click the button to shrink the dialog box:
And you can easily select the required range of cells without the dialog box cluttering the screen.
7.4 Data-Fill
Entering data into a worksheet can be a laborious process. Excel can help you with this by making intelligent guesses as to what you intend to type in. So if you type the word ‘Monday’ in cell B2, for example, Excel can automatically insert Tuesday to Friday into cells B3-B6. The process by which Excel does this is called data-fill.
To use data-fill you first need to select a few cells at the beginning of a sequence. On the corner of the border of the selected cells you will notice a little box. This is called a data-fill handle. If you position the cursor above this it turns from white to black.
To extend the selected sequence you should click and hold down on the data-fill handle, then drag the border over the adjacent cells. When you release the mouse button, all the selected cells will be filled in according to the sequence.
A more powerful incarnation of this feature is the automatic generation of formulae. If you have, for example, five columns of numbers and you want to sum each column, you can simply AutoSum the first column, then use data-fill to drag the formula across the other four columns. If column one has the sum of cells A1 to A6, then column two would automatically perform the sum of B1 to B6 etc.

Bob Booth Introduction to Excel 2007
13
8. Data Validation When you specify the type of data allowed in a cell you could also specify an allowed range of data. If a user then attempts to input invalid data into the cell Excel can display a message from you to correct them. Excel can also check the entire worksheet for invalid data. To use this feature, go to the Data tab, and in the Data Tools group, click the Data Validation button.
Initially cells will allow any value to be input. To change this use the Allow list to specify the type of number (integer, decimal, etc) and use the Data list to specify a range. New fields will appear in the dialog, and you can enter maximum and minimum values. You can then use the Input Message and Error Alert tabs to provide helpful messages to people entering data.
You can also specify normal ranges of data so that any values falling outside this range can be automatically formatted to bring attention to them. To use this feature select the cells in question, then go to the Data tab and in the Styles group, click Conditional Formatting. From the menu, select Highlight Cells Rules.
Click the option that will best help you describe the range of values which you are interested in. Here Between has been selected:
Specify the limiting values in the left-hand fields, and in the right-hand menu, specify the distinctive formatting that you wish to use for any cells that meet the criteria.
Click OK to return to your worksheet.

Bob Booth Introduction to Excel 2007
14
9. Restructuring Your Workbook As your worksheet develops you may find that your original layout is not as well thought out as it could be, and you might need to make some more space somewhere.
9.1 Dragging Cells
Excel offers you many ways to reposition cells, but none more elegant than dragging a selected range to a new location, leaving Excel to deal with the relative cell referencing.
To drag a range of cells, you first select a group by dragging with the mouse. Then you position the cursor on the border of the selection. If you now click and drag this selection you will see a ghostly border travel around with the mouse. When you have this in the best position simply release the mouse button and the range of cells will move as indicated.
To drag selected cells to a different sheet, hold down the Alt key and drag the selected area onto the sheet label. Excel will then display that sheet and you can position your selected cells as normal.
Using this technique you can restructure your spreadsheet at any stage in its development.
9.2 Cut, Copy, and Paste
A more powerful method is to use the Windows clipboard. This is a temporary storage area that holds data as you move it around. You can transfer data to and from the clipboard using the Cut, Copy, and Paste commands, found in the Clipboard group on the Home tab.
You can copy a range of cells as follows:
1. Select the range.
2. Copy the range to the clipboard.
3. Click on the cell that will be the top left corner of the range in its new location.
4. Paste the range back from the clipboard.
The range will then be copied from the clipboard to this new location. If you want to move a selection rather than copy it, you use the Cut command rather than the Copy command in step 2.

Bob Booth Introduction to Excel 2007
15
The clipboard can hold up to twelve items at once. So to perform radical restructuring of your workbook select the first item and click the Copy button, then select the next items and click Copy. To view the collected items in your clipboard, click the arrow in the bottom-right corner of the group. The clipboard pane will open, displaying its contents.
To paste any of the clipboard items into your document, select the desired cell in your spreadsheet, then click the entry that you wish to use and it will be pasted into the sheet.
#
9.3 Non-Scrolling Headings
Often you will have a large worksheet with many, many rows that span several screenfuls. It then becomes annoying, when you are working at the lower end of the sheet, and it is not obvious which column is which. In this case you have to keep scrolling to the top of the sheet just to confirm that you are working in the correct column.
To help with this, Excel allows you to freeze part of your screen, and ensure that the frozen part of the screen always remains visible. So you can scroll down to the bottom of your worksheet, whilst still being able to see your column headings.
To do this, select the bottom row of your column headings, then from the View tab, in the Window group, click the Freeze Panes button, then from the menu select Freeze Panes. Now, when you scroll down your worksheet, all rows above the selected row will remain on screen, whilst the rows below your selected row will scroll as normal. You can return to normal scrolling behaviour at any time by selecting Unfreeze Panes from the Freeze Panes button in the Window group on the View tab.
You can also freeze row headings in the same way by selecting any column and freezing the pane.

Bob Booth Introduction to Excel 2007
16
10. Graphs and Charts Having built your worksheet, you should have generated some meaningful results. The best way to display these results is use Excel’s powerful graphing facility. Excel documentation uses the word chart to refer to any kind of graph.
To generate your chart, first go to the Insert tab. Select the cells that contain the results you want to plot, then from the Charts group, click the button for the type of chart you require and from the menu select one of the options.
An instant chart will appear in your spreadsheet, and you will see a new section called Chart Tools appear on the ribbon. It contains tabs for Design, Layout and Format.
In the Design tab you can:
• change the chart type • swap between plotting rows or plotting columns • change the colours used in the chart style • move the chart to a new location
In the Layout tab you can:
• add a title to the chart and to the axes • position the chart legend • format the chart axes • add and remove gridlines • add error bars
In the Format tab you can:
• add 3D shading to different areas of the chart • change the outline of different areas of the chart • add wordart to the chart
The ribbon makes it very easy to create a chart, and very easy to finely tune the chart to match your requirements.

Bob Booth Introduction to Excel 2007
17
11. Printing from Excel The final task after generating your results and creating a chart is to print out your worksheet on a laser printer. If you are only interested in certain extracts from your workbook you can copy these to a new worksheet specifically for printing.
11.1 Print Preview
Next you can take a look how your worksheet will appear on A4 paper. To do this click the Office button, select Print, then from the submenu select Print Preview. You will see the Print Preview screen.
You will see a representation of each page and will be able to get an impression of the overall layout. To fine tune your printout, click the Page Setup button. You will see a dialog box with four tabs that allow you to change the appearance of your printed pages.
If you want to prevent the worksheet gridlines from appearing on your printout click on the Sheet tag and remove the check from the Gridlines option in the Print box. When you have done this, click on the OK button to return to the preview screen.
If you like what you see you can now press the Print button, otherwise press the Close button and reorganise your worksheet accordingly.
11.2 Printing
When the preview looks good you can finally send your worksheet to the printer. Either press the Print button from the Preview screen, or click the Office button and select the Print option, then from the submenu select Print.
When you see the dialog box, simply click on the OK button and your sheet will be printed on the specified laser printer.

Bob Booth Introduction to Excel 2007
18
12. Putting Excel Objects into Word Documents Any data table or chart produced in Excel can be placed in a Word document.
The easiest way to do this is to select the data or chart in Excel, then click the Copy button. Then start Word and place the insertion point wherever you want the Excel object to appear. Finally click the Paste button in Word.
If you had selected a table of data then this will appear in Word as a standard Word table, and you can adjust column widths and format cells as usual. If you had selected a chart then this will appear in Word as a graphic.
If you later needed to edit your chart you can simply double click the chart within Word. All the Excel menus and toolbars will then be displayed within Word itself and you can make any changes as if using Excel.
This is a very powerful feature which is easy to use; the disadvantage, however, is that if you do edit your data or chart in Word, you may end up with two differing versions, one in Word, one in Excel. A more elegant way to place Excel objects in a Word document is to select and copy the object in Excel, as before, then start Word. From the Clipboard group, click the arrow below the Paste button, then from the menu select Paste Special to get the following dialog box.
If you now choose the Paste link option then Word will add a link to the Excel workbook. This means that whenever you open this Word document it accesses the Excel file and loads the data or chart. In this way there is only ever one version of the data, and the Excel workbook and Word document will always be consistent with one another.
![Introduction - Microsoftinteroperability.blob.core.windows.net/.../[MS-XLSX]-170118.docx · Web view[MS-XLSX]: Excel (.xlsx) Extensions to the Office Open XML SpreadsheetML File Format.](https://static.fdocuments.us/doc/165x107/5aef07d07f8b9aa9168c0061/introduction-micro-ms-xlsx-170118docxweb-viewms-xlsx-excel-xlsx-extensions.jpg)

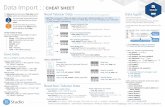


![interoperability.blob.core.windows.net · Web view[MS-XLSX]: Excel (.xlsx) Extensions to the Office Open XML SpreadsheetML File Format Intellectual Property Rights Notice for Open](https://static.fdocuments.us/doc/165x107/5e442710214d3f6a3007ce5d/web-view-ms-xlsx-excel-xlsx-extensions-to-the-office-open-xml-spreadsheetml.jpg)
![New [MS-XLSX]: Excel (.xlsx) Extensions to the Office Open XML … · 2016. 11. 14. · [MS-XLSX]: Excel (.xlsx) Extensions to the Office Open XML SpreadsheetML File Format Intellectual](https://static.fdocuments.us/doc/165x107/606feedabe23ea1285436f08/new-ms-xlsx-excel-xlsx-extensions-to-the-office-open-xml-2016-11-14-ms-xlsx.jpg)
![[MS-XLSX]: Excel (.xlsx) Extensions to the Office Open XML ...MS-XLSX]-150904.pdfmodification, any schema, IDL's, or code samples that are included in the documentation. This permission](https://static.fdocuments.us/doc/165x107/60145a92a4966267600930a9/ms-xlsx-excel-xlsx-extensions-to-the-office-open-xml-ms-xlsx-150904pdf.jpg)
![Introduction · Web view[MS-XLSX]: Excel (.xlsx) Extensions to the Office Open XML SpreadsheetML File Format Intellectual Property Rights Notice for Open Specifications Documentation](https://static.fdocuments.us/doc/165x107/5d322a2488c9939a158cfff5/introduction-web-viewms-xlsx-excel-xlsx-extensions-to-the-office-open.jpg)