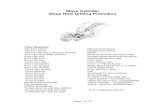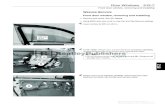BMW Repair Manual With VMWare
-
Upload
daniel-eduardo-gutani -
Category
Documents
-
view
231 -
download
1
Transcript of BMW Repair Manual With VMWare

7/24/2019 BMW Repair Manual With VMWare
http://slidepdf.com/reader/full/bmw-repair-manual-with-vmware 1/19
Guide on how to run the BMW RepairManual on a computer with more than
512MB RAM
using VMWare Server 2.x
VERY IMPORTANT:You can not hold me responsible for any errors or data loss which might occur on
your system in combination with changes mentioned in this guide.
All installations and changes are done at your own risk
Questions can be sent to:
Version of this document: 1.03
Used version of VMWare: VMWare Server 2.0.1
Version Changes
V1.01 Initial version
V1.02 Added information about version of guide-document and used
version of VMWare.
Added version change information Chapter 1.3: Added information about using same CD key for the
OS as the host system
V1.03 Added information about how to run the BMW rep appl. later without
the CD. See chapter 1.9.2

7/24/2019 BMW Repair Manual With VMWare
http://slidepdf.com/reader/full/bmw-repair-manual-with-vmware 2/19
Content of this document:
1 INSTALL BMW REPAIR-MANUAL WITH VMWARE SERVER ............................................. 3
1.1 GATHER NEEDED SW: .................................................................................................................. 4 1.2 I NSTALL VMWARE SERVER ON YOUR SYSTEM ............................................................................. 4 1.3 SET UP THE VM MACHINE ............................................................................................................ 7 1.4 START YOUR VM FOR THE FIRST TIME 1 ......................................................................................13 1.5 START YOUR VM FOR THE FIRST TIME 2 ......................................................................................13 1.6 I NSTALL WINDOWS ON YOUR VM ...............................................................................................14 1.7 I NSTALL THE BMW R EPAIR MANUAL SW ON YOUR VM MACHINE .............................................15 1.8 NOW START AND ENJOY YOUR BMW R EPAIR MANUAL SW ........................................................16 1.9 TIPS AND TRICKS .........................................................................................................................18
1.9.1 General usage of VMWare server application ......................................................................18 1.9.2 Installation where you do not need to have the CD inserted to run BMW appl. later ...........19
1.10 HOW TO ACCESS A FOLDER ON YOUR HOST COMPUTER FROM THE VM .......................................19

7/24/2019 BMW Repair Manual With VMWare
http://slidepdf.com/reader/full/bmw-repair-manual-with-vmware 3/19
1 Install BMW Repair-manual with VMWare server
First some information about the VMWare software:
VMWare server installs a Virtual system onto your computer. Think about it this way.
You have a PC running Windows XP. You can then install a Virtual system onto your
system running Windows 2000. When you start the ‘virtual computer’ using VMWare
Server you have a second system which you can configure in a way independent of the
physical machine it is running on.
For example:
Physical machine: 2.13Ghz, 2GB ram
Virtual machine: 1Ghz, 512MB ram
This option suits us perfect when trying to set up the BMW system.
Please note that when the virtual machine is running. This allocated system requirementswill be cut from the Physical machine. In the example above, the physical machine will
then have 1.13Ghz and 1,5GB ram instead due to the power allocated for the virtual
machine. This however is only the case when the VM is running.
In this picture you can se how another operating system is running inside this ‘window’.This second system can have different features than the host system.

7/24/2019 BMW Repair Manual With VMWare
http://slidepdf.com/reader/full/bmw-repair-manual-with-vmware 4/19
(This picture shows VMWare server in a Apple environment. It looks similar with
Windows and is only an example)
More information about VMs and how they work:http://en.wikipedia.org/wiki/Virtual_machine
In German language:
http://de.wikipedia.org/wiki/Virtual_Mahine
1.1 Gather needed SW:
1. Go to www.vmware.com and download the latest version of the free version
VMWare server.
o You must create an account. You can enter Donald Duck information here
but notice. The ‘name’ and ‘company’ must be used exactly the sameduring the installation phase of the SW.
o Download the Binaries/[Your operating system]/[Current version]
‘Your operating system’ = Windows or Linux
‘Current version’ = Currently VMWare Server 2 (Version 2.0.1)
o Reply to the email to access your SW key (This is needed for the
installation)
1.2 Install VMWare server on your system
Click on the installation exe file you just downloaded and pass the following steps:

7/24/2019 BMW Repair Manual With VMWare
http://slidepdf.com/reader/full/bmw-repair-manual-with-vmware 5/19
This one below is clear I think?
Here you can change the virtual machine storage path. This is where VMWare will store
the VM-Machines which you set up. The files can be pretty large (1-3 GB) so don’t put
them somewhere where you don’t have enough space.
Note: It is perfectly possible to use an external HD as storage for the VMs
This one below is also clear I guess?

7/24/2019 BMW Repair Manual With VMWare
http://slidepdf.com/reader/full/bmw-repair-manual-with-vmware 6/19
This one below as well.
Now, you will have to sit back and wait for a while. VMWare Server needs a couple of
minutes to install itself onto your system.
If the window below appears: Just click ‘Continue to this website’ and a new window
with a log in screen will appear.

7/24/2019 BMW Repair Manual With VMWare
http://slidepdf.com/reader/full/bmw-repair-manual-with-vmware 7/19
You will then see this login screen:
On the login screen, just use the normal windows login data and you will be fine.
1.3 Set up the VM machine
Now you must set up the client system where you want to install the BMW SW.
A: First, click: Commands/Create Virtual Machine
B: Name and location. Here just click ‘next’
C: Guest operating system: Here you must choose ‘Windows operating systems’ and then
exact the one you want to use from the drop down. (See screen shot below)
Note i: You will need the complete installation CD plus SW key for the client system. Ifyou don’t have an old XP or W2K system you can use, try the same you have on the
machine now. However, I have never tried this.If you decide to use the same KEY as the Host system, it might wise not to register the
system with MS as you might run in to licensing problems.

7/24/2019 BMW Repair Manual With VMWare
http://slidepdf.com/reader/full/bmw-repair-manual-with-vmware 8/19
Note ii: The BMW SW works best on an old W2K or XP system.
D: Memory and processors: Here you should set the RAM etc. which will be allocated for
the VM. This should not be more than 512MB as The BMW program system cannot
handle more. Set processors to ‘1’. (See screen shot below)

7/24/2019 BMW Repair Manual With VMWare
http://slidepdf.com/reader/full/bmw-repair-manual-with-vmware 9/19
E: Hard Disk: Click “Create a New Virtual Disk” (in the right window)
E: Properties: This should be at least 3 GB (Windows XP needs 13xxMB to run) andleave everything else the same.
F: Properties 2: Should be on ‘bridged’ if you would like the possibility to access folderson your host machine. This can be helpful if you want to save print-outs locally on your

7/24/2019 BMW Repair Manual With VMWare
http://slidepdf.com/reader/full/bmw-repair-manual-with-vmware 10/19
normal computer.
G: CD/DVD drive: -> ‘Use a physical drive’: You will need this to install the BMW
program.

7/24/2019 BMW Repair Manual With VMWare
http://slidepdf.com/reader/full/bmw-repair-manual-with-vmware 11/19
H: Properties: VMWare will choose the only CD/DVD drive if there is only one.
Otherwise you must mark which one to use.
I: Floppy drive: If you need one? I marked ‘don’t add a floppy drive’ as don’t even have
one.

7/24/2019 BMW Repair Manual With VMWare
http://slidepdf.com/reader/full/bmw-repair-manual-with-vmware 12/19
J: USB Controller: Mark ‘Add a USB controller’ as you might need this.
K: Here you get an overview over the complete settings.
L: Now mark “Power on your new virtual machine now” and click “Finish”

7/24/2019 BMW Repair Manual With VMWare
http://slidepdf.com/reader/full/bmw-repair-manual-with-vmware 13/19
1.4 Start your VM for the first time 1
A: Click ‘Inventory / Virtual machine’ (in the left window)
B: click ‘Console’ in the middle window. This message will appear. Click “install plug-
in”. Follow the install instructions. It’s a straight ahead thing.
C: Click ‘Log out’ up right (Always exit this way, to prevent data-loss in the VM)
D: Restart your computer now.
1.5 Start your VM for the first time 2
E: Click on the shortcut VMWare Server on your desktop.
F: Click on Inventory/Virtual machine. (See screen shot below).

7/24/2019 BMW Repair Manual With VMWare
http://slidepdf.com/reader/full/bmw-repair-manual-with-vmware 14/19
G: Then click on the green “Play” icon on the top. (See screen shot above). Now wait a
second as the virtual machine will start up:
Wait until it says “Powered on”, top left in the black window.
H: Now double click on the black window and the VM will open in a new window.
Note: Remember to have a bit of patience. Everything runs a bit slower as 2 systems are
now sharing the same processor and ram memory.I. The host (your normal system)
II. Client (the VM you just created)
This is the bios screen for the new VM.
1.6 Install windows on your VM
Now you must install your Operating system.
A: This step is very important: Click on the in the black in side the window to transfer
the control to the VM (Or click “Ctrl+G”) and then first insert the CD you want to use. If
it is a normal Bootable Windows installation CD it will start the installation automaticallyinside the VM.
IMPORTANT: See to that the installation is running inside the window and not outside
(on the ‘host’=your normal system). You should always see the normal desktop in the
background. Abort if you are not sure, as this could damage your system.

7/24/2019 BMW Repair Manual With VMWare
http://slidepdf.com/reader/full/bmw-repair-manual-with-vmware 15/19
Then eject the CD and check that you have followed the steps above in 1.5-A. Now insert
the CD again and let the installation start again. It should look likethis: If not, something is wrong.
B: When you get to the format C: part: Don’t worry about the format during the
installation. It will only format the partition inside the VM. This will not affect the
normal environment. It says that it is formatting C:\ but this is C:\ within the VM. NOT
the normal one.
C: Continue to install Windows like normal.
Please note that the VM now pretty bad performance during the installation due to the
lower settings. It is now sharing the total performance of your normal computer.
1.7 Install the BMW Repair manual SW on your VM machine
Note that the first steps here are the same as you started the VM in the first place. See:
“1.5 Start your VM for the first time 2”
A: Start the VM and wait until it says: “Powered on”, top left in the black window.
B: Now double click on the black window and the VM will open in a new window.
You will now see the new Windows system running inside the VM:
Something like this:

7/24/2019 BMW Repair Manual With VMWare
http://slidepdf.com/reader/full/bmw-repair-manual-with-vmware 16/19
C: Now insert the BMW Rep CD and install the program like you would do normally.
This section is pretty self explaining.
After this you can run the BMW Repair CD inside the VM using only 512MB RAM and
everything will work.
The correct Acrobat Reader version (5.0) will install with the BMW Repair manual.
1.8 Now start and enjoy your BMW Repair manual SW Note: The screen shots below are only the VM window.

7/24/2019 BMW Repair Manual With VMWare
http://slidepdf.com/reader/full/bmw-repair-manual-with-vmware 17/19

7/24/2019 BMW Repair Manual With VMWare
http://slidepdf.com/reader/full/bmw-repair-manual-with-vmware 18/19
1.9 Tips and tricks
1.9.1 General usage of VMWare server application
Switch between host system and client system:a. Switch to control the VM: CTRL-G
b. Switch back to Host: CTRL-ALT (or just click outside the window onyour normal desktop)
Switch between console view and full screen mode:1. To switch to full screen: Just double click on the top bar of the VM.2. To switch back to normal view: Click: Ctrl+Alt
Use printer inside the VM.1. Do not try to install a printer inside the VM. It is better to copy the files to
your normal computer and print them from there. (See: 1.10 How to
access a folder on your host computer from the VM)
Space. Do not install unnecessary SW on the VM to save on space. If you set itonly to 2GB during the installation you will have about 300GB free space on the
VM C:\ drive. This is enough to run the BMW Repair manual but not much more.

7/24/2019 BMW Repair Manual With VMWare
http://slidepdf.com/reader/full/bmw-repair-manual-with-vmware 19/19
1.9.2 Installation where you do not need to have the CD inserted to runBMW appl. later
If you copy the BMW installation files to a folder on the file system of the VM beforeyou start the installation program you will not need to have the installation CD inserted
later
For example you copy all the files located on the BMW installation CD to lets say:
C:\BMW-Repair-CD
Note: You can also put this folder in the Shared folder (described in chapter 1.10)
1.10 How to access a folder on your host computer from the VM
If you followed the steps during installation, the VM will be in the same network as yourhost computer. This is very handy if you want to connect to a shared network folder on
your host system. For example to transfer files for printing etc.
You only need to create a standard shared folder on your host machine and connect to itfrom your VM. Using:
My network places/Tools/Map network drive
Please note that you will need to use the user name and password of the host system tolog on to the shared folder.