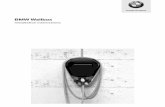BMW EDIBAS INPA Installation Guide
Click here to load reader
-
Upload
david-cayll -
Category
Documents
-
view
170 -
download
10
description
Transcript of BMW EDIBAS INPA Installation Guide

Copyright © 20 BMW11 CABLES
Davidcvfffff Holdin sssgff s
Page 1/55
BMW DIS V57, SSS PROGMAN V32 & TIS V8
Installation Procedure
Document Revision: V1.0
Date of issue: 1 6th November 2011
Copyright mw-cables.co.ukB

Page 2/55
Contents
Introduction Page 3 Connecting USB to serial adapter and EDIABAS interface Page 4 Checking computer name Page 6 WinRAR 3.93 installation Page 7
VMWARE Workstation 6.0.3-80004 Installation Page 7
DIS V57 & SSS V32 software install Page 8 Configuring the environment variable Page 12 INPA / EDIABAS software installation Page 13 Install and configure Diaghead Emulator Page 17 Configure the EDIABAS.INI file Page 18 Insert OBD.INI file Page 20 Run and configure OBDsetup.exe Page 22 INPA test Page 25 Configure VMware network settings Page 28 Configure Virtual Machines Page 32
Check ping to 192.168.68.1 Page 34 Establishing connection between Diaghead emulator and DIS V57 Page 35 Establishing connection with SSS V32 software Page 42
BMW TIS V8 Installation Page 48 Appendix A: Safety Precautions and warnings Page 55

Page 3/55
Introduction
To successfully complete this installation you will need approximately 35 GB of free space on your hard drive. You need to be running Windows XP, VISTA or Windows 7.
shown. as steps of sequance the in and exactly followed
be to has guide setup This necessary. not although over carried are problems software inherent no that guarantee to software the setup you before recommended
is installation clean A
You will also require the above pictured cable . This is the only type of interface that will work with this software. A normal OBDII adapter, ELM 327 cable or any other cable will not work. It has to be an EDIABAS compatable interface
. above picturedas

Page 4/55
Connecting USB to serial adapter and EDIABAS interface
If your laptop has a serial port then please connect your EDIABAS interface to it.
If you are using a USB to serial adapter then connect your adapter to a USB port and then connect your EDIABAS interface to this. Always use the same USB port when connecting your interface in future as this prevents the configuration from being lost.
We now need to ensure that the port we are using is configured to COM1. Go to the control panel and double click on the ‘system’ icon. Click on the ‘hardware’ tab and then select ‘Device Manager’
Now locate your Serial connection in the ports section of the device manager.
Right click on the serial port and select ‘properties’
Click on the ‘port settings’ tab and then click on ‘advanced’.

Page 5/55
If not already done then configure the COM port number to COM1 and set the transmit / receive buffers to 8.
1. to set is (msec) timer latency the that ensure Vista and 7 Windows orF
Click on OK to save these settings. It is important that every time you connect your adapter you use the same port so that these settings are retained.
Close all windows and return to the main desktop.
Please restart the PC to confirm all changes.

Page 6/55
Checking computer name
We need to check that the computer name is 8 characters of less in length. If this is not the case then we need to change this as it causes an issue later on when establishing the connection with DIS.
Go to the control panel and double click on the ‘system’ icon. Click on the ‘Computer Name’ tab and then check the current setting for ‘Full computer name’.
If it is 8 characters or less in length then we can skip the remainder of this section. Otherwise we will change the name by clicking on the change button and editing the name.
Edit the name and click OK
Please now restart your PC for the changes to take effect.

Page 7/55
Winrar 3.93 Installation
Insert disc 1 and double click on ‘TOOLS’ and then ‘wrar393.exe’. Alternatively download the latest version from here: http://www.rarlab.com/rar/wrar393.exe
Please follow the directions on screen and complete the installation of Winrar 3.93.
Once installation is complete please restart your PC so changes can take effect.
VMWARE Workstation 6.0.3-80004 Installation
With disc 1 still in the laptop double click on ‘TOOLS’ and then ‘vmware-workstation-6.0.3-80004.exe’
Please follow the directions on screen and complete the installation of VMware.
When the application asks you to register, you can input any name / company. It doesn’t matter or leave it blank.
Use one of the provided serial numbers below: 0AEWT-K4GA5-NCP0U-4XANG D0W48-ERW2C-V9P9Y-4DGWY 1U0MM-YRP47-U75FC-46XYA UUNH8-G0FDQ-Z8Q4V-4DCXY AA9KT-9068X-N9NA9-46R6F
Once installation is complete please restart your PC so changes can take effect.

Page 8/55
DIS V57 & SSS V32 software install
Insert disc 1 and copy the following files to your hard drive BMW DIS V57 & SSS V32.part01.RAR BMW DIS V57 & SSS V32.part02.RAR BMW DIS V57 & SSS V32.part03.RAR BMW DIS V57 & SSS V32.part04.RAR BMW DIS V57 & SSS V32.part05.RAR
Insert disc 2 and copy the following files to the same location on your hard drive BMW DIS V57 & SSS V32.part06.RAR BMW DIS V57 & SSS V32.part07.RAR BMW DIS V57 & SSS V32.part08.RAR BMW DIS V57 & SSS V32.part09.RAR BMW DIS V57 & SSS V32.part10.RAR
After all files are copied to your hard drive double click on ‘BMW DIS V57 & SSS V32.part01.RAR’. WINRAR will now load and you should see the following:

Page 9/55
Now click on ‘extract to’. Specify the destination path to be C:\My Virtual Machines and click on OK
This will take anywhere from 40 minutes to 2 hours to complete so take a break. Meanwhile the laptop will look like this.

Page 10/55
When the ‘Processed’ bar reaches 100% the centre window will close automatically.
Now double click on C:\My virtual Machines and open the folder ‘DIS V57 EN’. Right click on ‘Other.vmx and click on ‘send to’ and then desktop. This will create a shortcut to DIS V57 on the desktop.
Now double click on C:\My virtual Machines and enter the folder ‘BMW SSS V32’. Right click on ‘Windows XP Professional.vmx and click on ‘send to’ and then desktop. This will create a shortcut to SSS V32 on the desktop.
From the desktop, double click on other.vmx to load up DIS V57 VMware. Click on ‘start this virtual machine’. Click on I moved it when the following window appears. DIS V57 will now load.

Page 11/55
Repeat the above process for SSS V32 by double clicking on ‘Windows XP Professional.vmx’ from the desktop and following the same process. SSS V32 will now load.
Now close both virtual machines by clicking the cross at the top of the screen and selecting power off.
Please restart the PC so all changes can take effect.

Page 12/55
Configuring the environment variable
Go to ‘Start’ and then ‘control panel’ and double click on the ‘system’ icon. Click on the ‘advanced’ tab and then select ‘Environment variables’. The following window will appear.
You will see a system variable called ‘Path’. Select this and then click on ‘Edit’.
In the "Variable value:" box, add ";c:\ediabas\bin" to the end of the list of folders - e.g.: %SystemRoot%\system32;%SystemRoot%;%SystemRoot%\System32\Wbem;c:\ediabas\bin
Click OK and OK out of all windows.
Restart the PC for all changes to take effect.

Page 13/55
INPA / EDIABAS software installation
Insert disc 1 and copy the ‘Ediabas-6.4.3-full’ file to the hard drive.
Once the software has finished copying, open the ‘Ediabas-6.4.3-full’ file and double click on the ‘INSTALL’ file.
Now double click on ‘Instprog.exe’ to initiate the installation.
Click OK on the warning message that appears.

Page 14/55
Select English and then click on continue
Click on continue again.

Page 15/55
Select C: from the destination drive drop down menu and click on continue.
Select ‘BMW Group Rectification programs UK’ and click on continue.
Select complete next to each program. Should be 6 ticks in total. Then click on continue.

Page 16/55
Select the interface type ‘OBD (on board diagnostic plug)’. The type we are using is an OBD cable. Then click on continue.
Click on continue to start the installation.
The software will now install. Click on ‘End’ when the below window appears to complete the installation of INAP / EDIABAS.
Close all windows and restart the PC.

Page 17/55
Install and configure Diaghead Emulator
Insert Disc 1 and double click on the file named ‘BMW Diaghead’. Then double click on ‘DiagHeadInstall.msi’.
Please follow the on screen instructions to complete the installation of Diaghead Emulator.
Please restart you machine.
When you PC reboots double click on the ‘Diaghead’ icon to start the emulator program.
When the program starts click on the ‘options’ tab and then move the slider to set the signal quality to 100%. Select the left hand ‘head type’. Then click on OK.
Close Diaghead. Diaghead is now setup and configured correctly.

Page 18/55
Configure the EDIABAS.INI file
Open your hard disc and then double click on ‘Ediabas’. Then double click on the ‘Bin’ folder. Finally double click on ‘EDIABAS.INI’.
A notepad file will open. Scroll down as per the screenshot below and change the IP address to ‘192.168.68.1’ and the port to ‘6801’

Page 19/55
Also check that the interface is configured to STD:OBD. If it isn’t then change it to STD:OBD.
Now click the ‘file’ menu and select ‘save’ from the menu
This now completes the configuration of the EDIABAS.INI file.

Page 20/55
Insert OBD.INI file
Insert Disc 1 and double click on the ‘OBD.INI File’ file. Now copy the ‘OBD.INI’ file and place it on the desktop. Now right click on the OBD.INI’ file and select copy.
We now need to paste this file into 2 locations. The first location is C:\EDIABAS\BIN. We do this by navigating to the file location and then right clicking and selecting ‘paste’.

Page 21/55
We will now repeat the above process. This time we are pasting the file into the C:\Windows file.
This completes the configuration of the OBD.INI file.

Page 22/55
Run and configure OBDsetup.exe
Open the hard drive and then double click on the ‘EDIABAS’ file followed by the ‘Hardware’ file and then the ‘OBD’ file. You should see the below screen.
Double click on the ‘OBDSetup.exe’ file.
If you get the below output then you can press any key and skip the remainder of this section as the setup is now complete.

Page 23/55
If you get the below output or similar then we need to do some work to the registry to ensure the serial port is configured correctly.
Insert disc 1 and double click on the ‘Serial Port Configuration’ file. The double click on ‘serial setup.reg’
Click on yes when the below warning appears.
You will then receive the below confirmation.

Page 24/55
Now run ‘OBDsetup.exe’ again. You should now receive the below output.
This section is now complete and OBD is setup correctly.

Page 25/55
INPA test At this point we will test INPA and ensure we can make a successful connection to the car. If INPA does not work or a successful connection cannot be established then you need to go back through this document and check all settings meticulously. There is no point proceeding any further as neither DIS nor SSS will work if we do not have INPA functioning correctly.
Connect your interface cable to the diagnostic port under your vehicles dashboard and to your computer. Ensure you are connected and configured to COM1 as per details on pages 4 / 5 of this manual.
Start INPA(_.IPO) from the start menu

Page 26/55
INPA will come up as below. With the lead connected and the ignition on both indicators should turn black.
Select your model by pressing the relevant ‘F’ key. In my case ‘F3’ as I have an E46. The below menu should be displayed where a module can be chosen to access. I have selected the engine DME module for my engine which is the M54 6 cylinder 330i petrol engine.

Page 27/55
INPA now runs. The window displayed below is the analogue values display.
As stated at the start of this section, if INPA does not run you need to go back over this manual and diagnose and rectify any issues with your setup as neither DIS nor SSS will run unless INPA is running correctly.

Page 28/55
Configure VMware network settings
Now that INPA is working we can configure VMware to work with the same interface.
Start manage virtual networks from the start menu
Click on the ‘Automatic Bridging’ tab and ensure that ‘automatically choose an available physical network adapter to bridge to VMnet0’ is ticked.

Page 29/55
Click on the ‘Host Virtual Adapters’ tab and click on ‘VMware Network Adapter VMnet8’. Click on disable and then click on remove. The host virtual adapter’s window should appear as below when this is complete.
Click on the ‘Host Virtual Network Mapping’ tab and click on the [>] icon next to VMnet1 and then click on subnet. Configure the IP Address to 192.168.68.0 and the Subnet Mask to 255.255.255.0 and click on OK.

Page 30/55
Click on the ‘Host Virtual Network Mapping’ tab and click on the [>] icon next to VMnet1 and then click on DHCP. Configure the start IP address to 192.168.68.1 and the end IP address to 192.168.68.254 and click on OK.
Click on ‘Apply’ to confirm the settings so far.
Click on the ‘DHCP’ tab. Click on ‘VMnet8’ and click on ‘stop’ and then ‘remove’. Click on VMnet1 and click on ‘Restart’. Then click ‘Apply’. The DHCP tab should appear as below:

Page 31/55
Click on the ‘NAT’ tab and select ‘Disable’ from the ‘VMnet host’ drop down menu. Also click on ‘Stop’ if the NAT service status is till showing as ‘started. The NAT tab should appear as below:
Click on ‘Apply’ to save the settings. The ‘Summary’ tab should appear as below:
The configuration of the VMware network settings is now complete.

Page 32/55
Configure Virtual Machines
Double click on other.vmx on the desktop to load up DIS V57 VMware
Click on Edit virtual machine settings and click on ‘Ethernet’. Under ‘Network connection select ‘custom’ and then select VMnet1 (Host-only) from the drop down menu.

Page 33/55
Click OK.
Configuration of virtual machine settings for DIS V57 is now complete and should appear as below.
Now we need to carry out the identical configuration for SSS V32.
Repeat the above process for SSS V32 by clicking on Windows XP Professional.vmx on the desktop.
Configuration of the virtual machines is now complete.

Page 34/55
Check ping to 192.168.68.1
At this point we will perform a ping test to 192.168.68.1 to confirm that basic network settings are correct and that the laptop is able to communicate with VMware.
Click start and then click run and type ‘CMD’ in the box
When the command window appears type ‘ping 192.168.68.1’. You should get a response similar to the following.
If this test is successful we are now ready to establish the connection to DIS.
If the ping test fails, you will receive a ‘host unreachable’ or ‘timeout’ message. If the ping test fails, recheck that you have entered the correct IP address of 192.168.68.1 and try again. In the unlikely event that the ping test still fails, then your laptop has an existing network settings problem that must be resolved before progressing any further.

Page 35/55
Establishing connection between Diaghead emulator and DIS V57
Double click on the ‘Diaghead’ icon on the desktop. When the application loads click on run. You should see the following:
Open the hard drive and double click on the ‘EDIABAS’ file followed by a double click on the ‘BIN’ file. Double click on IFHSrv32.EXE to start the IFH service. A window will not open but an item named ‘IFH-Service’ should appear on the task bar.

Page 36/55
Double click on other.vmx on the desktop to load up DIS V57 VMware.
Click on ‘Start This Virtual Machine’, DIS will now begin to load. This will take approximately 2 minutes.
Click on ‘Administration’ and then ‘Diagnostic head’ under the ‘Config’ menu. The following Window will appear:

Page 37/55
Click on the free diagnostic head. When the settings display on the right click the green back icon in the bottom left hand corner.
Now click on ‘Connection Setup’ under the ‘Admin’ Menu and click on ‘Connecting’. When the below message appears click on ‘ignore’. DIS V57 should now connect.

Page 38/55
Click on ‘Test’. You will see the following.
DIS is now connected and ready for use.
Select End and then click quit. Then press terminate as per below.

Page 39/55
Select End and then click quit once more to return to the main DIS page.
Connect your interface cable to the diagnostic port under your vehicles dashboard and to your computer. Ensure you are connected and configured to COM1 as per details on pages 4 / 5 of this manual.
Click on ‘Diagnosis’ and then select your model from the 2 columns on the right of the screen. In my case a 3 series E46. Click the green arrow in the bottom right hand corner to continue

Page 40/55
Click OK when this screen comes up
You should then arrive at the following screen confirming that automatic vehicle identification has been successful. Click on OK

Page 41/55
The next screen will display all of the modules present in your vehicle.
DIS is now fully functional and all elements are able to be used.

Page 42/55
Establishing connection with SSS V32 software
The first thing we need to do is disable all firewalls which are active on your laptop as these disrupt the connection between the EDIABAS interface and SSS. This also applies to any Windows firewalls.
Open the hard drive and double click on the ‘EDIABAS’ file followed by a double click on the ‘BIN’ file. Double click on IFHSrv32.EXE to start the IFH service. A window will not open but an item named ‘IFH-Service’ should appear on the task bar.
Double click on Windows XP Professional.vmx on the desktop to load up SSS V32 VMware.
Should a message appear requesting the AGP440.sys file, click cancel.

Page 43/55
Click on ‘Start This Virtual Machine’, SSS will now begin to load. This will take approximately 2 minutes.
Click on Administration and the following screen appears.
Click on interfaces and the following screen appears.

Page 44/55
Click on ‘External interface’ and click ‘Add’. Enter 192.168.68.1 into the IP address field and then click ‘Continue’
You are then taken back to the interface screen. At this point click on ‘Home’
Connect your interface cable to the diagnostic port under your vehicles dashboard and to your computer. Ensure you are connected and configured to COM1 as per details on pages 4 / 5 of this manual.

Page 45/55
Click on New session and you should see this screen.
Highlight the interface by clicking on it and then click continue
Enter any name that you like for the session and press continue.
Continue by selecting you model. In this case I am connecting to an E46 330i.

Page 46/55
Then you should see the following screen. This takes several minutes to go through.
Eventually the following screen will appear. Click on continue

Page 47/55
Finally this screen will appear
SSS is now ready to use. Click on CKM and the following window will appear detailing what options are available for your vehicle.
Click on the individual items you would like to change.
Once you are satisfied with the changes click on encode to confirm the changes to the cars memory.

Page 48/55
BMW TIS V8 Installation
Place the TIS disc in the DVD drive and then double click on the ‘WIN95’ folder, then double click on the ‘BMW’ folder, then double click the ‘TIS’ folder and then double click on ‘Setup.exe.
Select ‘English’ and click ‘OK’

Page 49/55
Click ‘next’ and then click ‘next’ again. The installation of Sysadm will now complete.
Please restart the PC
When the PC restarts double click on the ‘Sysadm’ icon on the desktop. The following window will appear
Select ‘TIS’ from the menu and from the menu select ‘Install’.

Page 50/55
Select ‘English’ as the language for the setup.
The following window will appear. Click ‘next’ to continue.
Select ‘Hard Disk’ and then select ‘Next’ to continue.

Page 51/55
TIS will now install.
Setup takes a while. The following screen will eventually appear. Select ‘OK’ to complete setup.

Page 52/55
Double click on the ‘TIS’ icon and TIS will start.
Click on close
Click on ‘Vehicle Identification’ and choose your series and model. In my case ‘3’ E46’, ‘330i (M54) TOUR’, ‘2001’. Click on the arrow in the bottom right corner to confirm.

Page 53/55
Click on ‘symptom or ‘Document’ on the right hand side to begin. For this example I will ‘click’ on Document but symptom works exactly the same.
Click on the document you require. In this case I will click on ‘Repair instructions’ then ‘Engine (M54)’ and ’42 oil filter and lines’. When the document is selected click on the arrow on the right hand side.

Page 54/55
The document will then appear.
You can have many documents open at one time
Navigation between documents and pages is done with the left and right hand arrow.
End of Process

Page 55/55
Appendix A: Safety Precautions and warnings
To prevent personal injury or damage to vehicles or the laptop / software please observe the following safety precautions.
When an engine is running, it produces carbon monoxide, a toxic and poisonous gas. To prevent serious injury or death from carbon monoxide poisoning, operate the vehicle only in a well ventilated area.
To protect your eyes from propelled objects as well as hot or caustic fluids, always wear approved safety eye protection.
Keep cigarettes, sparks, open flames and other sources of ignition away from the vehicle being tested. Keep a dry chemical (Class B) fire extinguisher rated for gasoline, chemical and electrical fires in the work area.
Connecting or disconnecting test equipment when the ignition is on or the engine is running can cause damage to the vehicle. Please ensure the ignition is switched off and that no live session is established between the DIS / SSS software and the vehicle.
To prevent damage to the vehicle when taking electrical measurements, always use a digital multi-meter with at least 10MΩ of impedance.
To maintain a constant steady voltage whilst programming / encoding it is recommended that a good quality battery charger is connected that can provide a minimum charge of 30Ah.
Keep the tools clean, dry and free from oil, water and grease. Use a mild detergent on a clean cloth to clean the outside of the EDIABAS interface when necessary.