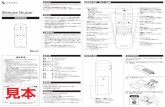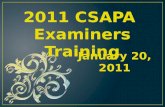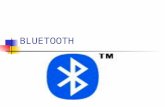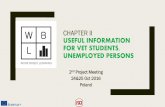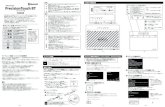Bluetooth(Bluetooth option missing from "Send to" menu in Window)
-
Upload
keerthi-reddy-yeruva -
Category
Education
-
view
1.176 -
download
0
description
Transcript of Bluetooth(Bluetooth option missing from "Send to" menu in Window)

BLUETOOTH

Symptom
"Bluetooth" option missing from "Send to" menu in Windows 7

When right-click a file in Windows 7, there is no “Bluetooth” option in “Send to” menu, see Fig.1. How to resolve it?

Affected configurations
The above symptom may occur on the following operating system:
Microsoft Windows 7
Solution
Optimizing system with an optimizer tool or other wrong actions might cause “Send to Bluetooth” shortcut missed. However, this shortcut could be retrieved by the following methods:

Method one: Modeless command
1 Click “Start”,type “fsquirt” and then click “fsquirt.exe” in the result list.

Select “Send files”

Select the device (Phone or laptop) that you want to send your files to

Select the files that you want to send

Click “Next” to connect the received device and send files.

If there is no any Bluetooth device listed under “Select where to send your files”

Please check whether two Bluetooth-related services are enabled in “Services” Window. ( Press “Win+R” to open “Run” dialogue box, type “services.msc” and click “OK to open “Services” Window)

. If these two Bluetooth services are “Disabled” or “Manual” in “Startup” type, right-click them respectively, select “Properties” and set “Startup type” as “Automatic”. Click “Start” under “Service status” and then click “OK”.

Method two: Modify “Send to” menu
Click “Start”, type “shell:sendto”, then click “shell:sendto” to open.

In this “Send to” window, you will see all shortcuts displayed in “Send to” menu and there is no “Bluetooth” icon.

Double-click “Computer” icon on the desktop and then open C:\\Windows\\System32. Find out "fsquirt.exe" in “System32” file, and this is the Bluetooth program by which the PC sends a file.

. Right-click “fsquirt” and select “Create shortcut”. Cope the shortcut and paste it to “Send to” file. Right-click “fsquirt” in “Send to” file and select “Rename”. You can rename it as “Bluetooth”.

. After finishing above settings, right-click the file that you want to send by Bluetooth and you will see “Bluetooth” from the drop-down list