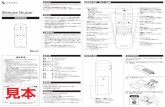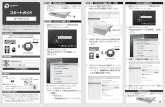Bluetooth Development with Simplicity Studio - silabs.com · QSG139: Bluetooth® Development with...
Transcript of Bluetooth Development with Simplicity Studio - silabs.com · QSG139: Bluetooth® Development with...

silabs.com | Building a more connected world. Rev. 0.6
QSG139: Bluetooth® Development with Simplicity Studio
This document describes how to get started with Bluetooth development using Silicon Labs Simplicity Studio, and how to use the various applications included with it.
KEY POINTS
• Installing the Bluetooth SDK in Simplicity Studio.
• Introducing the key components of the SDK.
• Tutorial on how to start application devel-opment for Bluetooth devices with Sim-plicity Studio.

QSG139: Bluetooth® Development with Simplicity Studio Introduction
silabs.com | Building a more connected world. Rev. 0.6 | 1
1 Introduction
Simplicity Studio is a free Eclipse-based Integrated Development Environment (IDE), and a collection of value-add tools. Provided by Silicon Labs, developers can use Simplicity Studio to develop, debug and analyze their Bluetooth and other Silicon Labs SDK (Software Development Kit) applications. Its main goal is to reduce development time so that you can focus on your application instead of research-ing the Bluetooth specification and hardware reference manuals. See section 3 Functionality in the Launcher Perspective for a review of Simplicity Studio’s features.
If you have already installed Simplicity Studio with a different protocol stack, see section 3.1 Downloading Updates or Installing Additional Components for instructions on updating the installation with the Bluetooth stack.
1.1 Prerequisites
As well as Simplicity Studio v4, you should have the following before beginning application development: • A basic understanding of Bluetooth technology and terminology. UG104.13: Application Development Fundamentals: Bluetooth Tech-
nology provides a good starting point if you have not yet learned about Bluetooth. • A compatible compiler:
• Simplicity Studio comes with free GCC C-compiler. • IAR Embedded Workbench for ARM (IAR-EWARM) can also be used as the compiler for all Silicon Labs protocols. See the release
notes for the Bluetooth SDK for the compatible IAR-EWARM version. • A registered account at Silicon Labs is required in order to download the Silicon Labs Bluetooth SDK.
• You can register at https://siliconlabs.force.com/apex/SL_CommunitiesSelfReg?form=short.
To get a 30-day evaluation license for IAR: • Go to the Silicon Labs support portal at https://www.silabs.com/support. • Scroll down to the bottom of the page, and click Contact Support • If you are not already signed in, sign in. • Click the Software Releases tab. In the View list select Development Tools. Click Go. In the results is a link to the IAR-EWARM
version noted above. • Download the IAR package (takes approximately 1 hour). • Install IAR. • In the IAR License Wizard, click Register with IAR Systems to get an evaluation license. • Complete the registration and IAR will provide a 30-day evaluation license. • Once IAR-EWARM is installed, the next time Simplicity Studio starts it will automatically detect and configure the IDE to use IAR-
EWARM.
1.2 Support
You can access the Silicon Labs support portal at https://www.silabs.com/support through Simplicity Studio’s Resources tab, as described in section 3.4 Accessing Documentation and Other Resources. Use the support portal to contact Customer Support for any questions you might have during the development process.
1.3 Documentation
Stack documentation is accessed through Simplicity Studio, as described in section 3.4 Accessing Documentation and Other Resources. Simplicity Studio also provides links to hardware documentation and other application notes.

QSG139: Bluetooth® Development with Simplicity Studio Getting Started
silabs.com | Building a more connected world. Rev. 0.6 | 2
2 Getting Started
2.1 Connect your Hardware
Connect your WSTK using a USB cable to the PC on which you will install Simplicity Studio. By having it connected when Simplicity Studio installs, Simplicity Studio will automatically obtain the relevant additional resources it needs.
Note: For best performance in Simplicity Studio, be sure that the power switch on your WSTK is in the Advanced Energy Monitoring or “AEM” position as shown in the following figure.
Figure 1. EFR32BG12 on a WSTK

QSG139: Bluetooth® Development with Simplicity Studio Getting Started
silabs.com | Building a more connected world. Rev. 0.6 | 3
2.2 Installing Simplicity Studio and the Gecko Suite with the Bluetooth Stack
1. Run the Simplicity Studio installation application. 2. When Simplicity Studio first launches, it presents a License Agreement dialog. Accept the terms of the agreement and click Next.
3. Next you are invited to log in. Log in using your support account username and password. Although you can skip log in here, you
must be logged in to access protected content.

QSG139: Bluetooth® Development with Simplicity Studio Getting Started
silabs.com | Building a more connected world. Rev. 0.6 | 4
4. After login, Simplicity Studio adds software information. Once initial software installation is complete, Simplicity Studio checks for connected hardware. If you have the WSTK connected by USB cable, Simplicity Studio will detect the USB cable and prompt you to download a Device Inspector. Click Yes.
5. After some additional items are installed, you are offered the option of installing by device (steps 8 and 9) or installing by product
group (step 7).
Throughout these procedures at any time you can click Home ( ) to return to this dialog.

QSG139: Bluetooth® Development with Simplicity Studio Getting Started
silabs.com | Building a more connected world. Rev. 0.6 | 5
6. If you click Install by Product Group you are offered a list of product groups. Click the SDKs you want to install, or click Wireless & RF to check all. Click Next and go to step 10. If you plan to work on the RAIL/Bluetooth Dynamic Multiprotocol examples, select both Bluetooth and Proprietary groups.
7. If you click Install by Devices, an Install Device Support dialog appears. After a short delay, it shows your connected device. If the
connected device does not show, click Refresh. The following figure shows the Install Device Support dialog before and after the connected device is displayed.

QSG139: Bluetooth® Development with Simplicity Studio Getting Started
silabs.com | Building a more connected world. Rev. 0.6 | 6
8. Click the checkbox next to the device to select it. Selecting the device allows Simplicity Studio to present the relevant software packages for you to install. Click Next.
9. The next dialog varies depending on whether or not you have signed in. If you have not signed in, you have no access to restricted
content and must sign in first. Once you have signed in and see Bluetooth SDK on the list of available content, click Next.

QSG139: Bluetooth® Development with Simplicity Studio Getting Started
silabs.com | Building a more connected world. Rev. 0.6 | 7
10. The Installation Options dialog shows the tools and software packages that can be installed (your versions may be different). The following shows Installation options after selecting the Proprietary product group, and after selecting an EFR32MG device. In both views you can uncheck anything you don’t want to install. If you have installed by Product Group, the selection is filtered more spe-cifically to your needs than if you have installed by device, and installing all checked options is recommended. If you have installed by device, and are unchecking items: • If you plan to use GCC, leave GNU ARM Toolchain checked.. • If you plan to work on the RAIL/Bluetooth Dynamic Multiprotocol examples, leave Micrium OS Kernel and the Flex SDK checked.
Click Next.
11. Studio displays a Review Licenses dialog. Accept the licenses shown and click Finish. Note that this dialog will present again if in the
future you install a component with a separate license.

QSG139: Bluetooth® Development with Simplicity Studio Getting Started
silabs.com | Building a more connected world. Rev. 0.6 | 8
Installation takes several minutes. During installation, Simplicity Studio offers you viewing and reading options to learn more about the environment.
12. After installation is complete, restart Simplicity Studio. 13. When Simplicity Studio restarts, you are invited to take a tour. To clear this option now or at any time during or after the tour, click
Exit tour.

QSG139: Bluetooth® Development with Simplicity Studio Getting Started
silabs.com | Building a more connected world. Rev. 0.6 | 9
14. The Launcher perspective opens, but it is not yet fully populated. Click the J-link in the devices tab or part in a solution to populate it.
15. The Launcher perspective then is populated with the software components and functionality associated with your hardware and
installed SDKs. Before proceeding, if you have a device connected update your device firmware as described in section 3.3 Updating Adapter Firmware.

QSG139: Bluetooth® Development with Simplicity Studio Functionality in the Launcher Perspective
silabs.com | Building a more connected world. Rev. 0.6 | 10
3 Functionality in the Launcher Perspective
Perspectives are made up of a number of tiles or panes, called views, as well as the content in those views. You can perform a number of functions in the Launcher Perspective, as shown in the following figure. Additional information on some of these is provided later in the section. Note: Your installed version may be different than the version shown in the graphics in this section.
On the toolbar (1) you can: • Sign in or out
• Open application settings ( )
• Update your software and firmware ( , see section 3.1 Downloading Updates or Installing Additional Components for more infor-mation)
• Open the Tools menu ( ) to access tools such as Simplicity Commander or Energy Profiler. • Search for information including entries in the Community forums. • Change perspectives (2). As you open the Simplicity IDE or other tools, buttons for their perspectives are displayed in the upper right.
Use those buttons to easily navigate back to the Launcher perspective or to other perspectives. You can change the layouts of various perspectives by expanding or relocating views, or adding or removing views. To return to the default layout, right-click the perspective button in the upper right and select Reset.
In the main view you can: • Change your preferred SDK (3, see section 3.2 Changing the Preferred SDK for more information). • Change debug mode (4) (displayed only if a device is connected). • Update adapter firmware (5, displayed only if a device is connected, see section 3.3 Updating Adapter Firmware for more information). • Create solutions of multiple parts (6). If you developing for complex networks with a number of different parts involved, you can add
them all to the solution and then select the one you are working on from the list. You do not need to have the hardware connected to your computer.
• Access demos, examples, documentation, and other resources from the Getting Started and other tabs (see section 3.4 Accessing Documentation and Other Resources for more information).
1 2
3
4
5
6

QSG139: Bluetooth® Development with Simplicity Studio Functionality in the Launcher Perspective
silabs.com | Building a more connected world. Rev. 0.6 | 11
3.1 Downloading Updates or Installing Additional Components
The Download Update icon will be red if updates to installed components are available. If Simplicity Studio detects an available update, and you are in another perspective, you will be notified that an update is available.
To download a new or updated component, click the Update Software icon. Click Package Manager. Note: If you are installing based on a new device, or want to install a new product group, you can do so through this dialog as well. In subsequent dialogs, click Home ( ) to return to this dialog. Note that Studio does not show you options, such as the GNU ARM Toolchain, that have already been installed.
Simplicity Studio shows you available updates in the Package Manager dialog. You can update all or select individual updates for instal-lation.

QSG139: Bluetooth® Development with Simplicity Studio Functionality in the Launcher Perspective
silabs.com | Building a more connected world. Rev. 0.6 | 12
If you want to install a new component, the procedure is the same. Click the Update icon and wait until the Package Manager is displayed. Click the tabs in the Package Manager dialog to see other components available for installation. Use the filters to reduce long lists.
3.2 Changing the Preferred SDK
This is a legacy function. In general, most Silicon Labs protocol stack users will have one SDK available to them, the Gecko SDK Suite.
Within that suite you can have multiple protocols installed. The protocol used in any given instance is controlled either by the example you select, or the stack you select if you go through the ‘New Project’ interface. In general, you should add or remove protocol stacks through the Simplicity Studio update manager. If you need to install a stack or the Gecko SDK Suite outside of the normal installation process, you will receive separate instructions.

QSG139: Bluetooth® Development with Simplicity Studio Functionality in the Launcher Perspective
silabs.com | Building a more connected world. Rev. 0.6 | 13
3.3 Updating Adapter Firmware
Initially the Launcher perspective may display “No local adapter firmware available.” Click Download to download any updates.
If an update is available, click Install to install the firmware.
3.4 Accessing Documentation and Other Resources
The Getting Started tab provides access to demos, example applications, and stack related documentation. To show/hide specific cat-
egories, click . Select or deselect categories, then click OK.

QSG139: Bluetooth® Development with Simplicity Studio Functionality in the Launcher Perspective
silabs.com | Building a more connected world. Rev. 0.6 | 14
The Documentation tab lists documentation about the stack and about the hardware on the right, and documents you selected as favorites on the left. By default, only Application Notes are displayed. Click Customize to change the categories and the order in which they are displayed. Click the star icon on any document to show it in the My Favorite Documents list. You can customize this list’s categories and category order as well.
The Compatible Tools tab is an alternative way to access the tools available through the Tools dropdown.

QSG139: Bluetooth® Development with Simplicity Studio Functionality in the Launcher Perspective
silabs.com | Building a more connected world. Rev. 0.6 | 15
The Resources tab provides access to support, marketing collateral, and the Silicon Labs community.

QSG139: Bluetooth® Development with Simplicity Studio About Demos and Examples
silabs.com | Building a more connected world. Rev. 0.6 | 16
4 About Demos and Examples
Because starting application development from scratch is difficult, the Bluetooth SDK comes with a number of built-in demos and exam-ples covering the most frequent use cases, as shown in the following figure. Demos are pre-built application images that you can run immediately. Software examples can be modified before building the application image. By starting with an example, you need only extend the code with your application code, and rewrite only what must be customized for your needs. The demos and examples you see are determined by the part selected. If you are using a custom solution with more than one part, be sure to click on the part you are working with to see only those items applicable to that part.
4.1 Demos
Demos are prebuilt application examples that can be directly downloaded to your device. They are grouped by category. To see demos, you must select the board or JLink, not the chip.
Bluetooth
NCP target – empty: Use if you want your device to work in NCP (network co-processor) mode, so you can control it from another device or directly from your PC with BG Tool. NCP demo + BG Tool together provide an efficient tool to debug your application by issuing commands to the stack step-by-step.
SOC – Empty: Use to check connectivity with your phone. You can find the device among the discoverable devices and connect to it.
SOC – Smart Phone App: Use to see a variety of demo applications that you can control and verify with the Blue Gecko smartphone app. For more details visit: http://www.silabs.com/bluegeckoapp.
SOC - Thunderboard Sense, - Thunderboard Sense 2, and - Thunderboard React: Use to show the applicable Thunderboard fea-tures and an application compatible with the Thunderboard mobile app.
Dynamic Multiprotocol • SOC - Empty - RAIL - DMP: A minimal project structure, used as a starting point for custom Dynamic Multiprotocol applications. The
project has the basic functionality enabling peripheral connectivity, without GATT services. It runs on top of Micrium OS RTOS and multiprotocol RAIL.

QSG139: Bluetooth® Development with Simplicity Studio About Demos and Examples
silabs.com | Building a more connected world. Rev. 0.6 | 17
• SOC - Light - RAIL - DMP - Use as part of the RAIL/Bluetooth Dynamic Multiprotocol demonstration, along with the Switch demo in the Flex SDK, and the Wireless Gecko Smartphone app. See QSG155: Using the Silicon Labs Dynamic Multiprotocol Demonstrations for information on demonstrating this functionality.
To download and run a demo on your device, click the demo. In the Mode drop-down in the next dialog, select Run. Click Start.
4.2 Software Examples
Software examples provide starting points for your application development. Silicon Labs recommends that you start with an example and modify it according to your needs instead of starting with a blank project. The examples provide default configurations needed by the stack and a basic application structure that you can build on. Note that the ‘Empty’ examples are not blank, but rather provide a minimal starting structure.
The software examples with the same names as the demos provide the demo functionality, but they can be modified before downloading to the device.
To import software example code into your workspace as a new project using default project configurations, click the name of the example
to open the Simplicity Studio IDE. To build the example project click Debug ( ) in the upper left corner of the Simplicity IDE
perspective. The Debug perspective opens. Click Play ( ) to start running you project on the device. To create a project with different configurations, click New Project (above the Demos column in the Launcher perspective), and proceed as described in section 5 Getting Started with Application Development.
Examples provided for the EFR32xG12 and newer parts include the following: • Silicon Labs Gecko Bootloader examples (see UG266: Silicon Labs Gecko Bootloader User Guide and AN1086: Using the Gecko
Bootloader with Silicon Labs Bluetooth Applications • Bluetooth Examples
• NCP target – empty: Network co-processor target application with no GATT services included. • SOC – DTM: Use to run Bluetooth DTM (direct test mode) tests. • SOC – Empty: A minimal project structure, used as a starting point for custom applications. The project has the basic functionality
enabling peripheral connectivity, without GATT service • SOC – Smart Phone App: For use with the Silicon Labs Smart Phone app (for more details visit: http://www.silabs.com/blue-
geckoapp). Demonstrates the Health Thermometer Profile, Proximity Profile, and implements an iBeacon service that sends non-connectible advertisements in iBeacon format.
• SOC – Thermometer: Implements the Thermometer (GATT Server) Role of the Health Thermometer Profile, which enables a Collector device to connect and interact with a Thermometer. The device acts as a connection peripheral.
Note: Some radio boards will exhibit random pixels in in the display when this example is running because they have a shared pin for sensor and display enable signals.
• SOC – Thermometer - RTOS: The SOC - Thermometer example based on Micrium RTOS. • SOC – iBeacon: Use to broadcast a beacon signal (in iBeacon format). Beacons are used to notify Bluetooth-enabled devices
that they entered an area, or they can be used for distance measurement and positioning. • SOC - Thunderboard React, - Thunderboard Sense, and - Thunderboard Sense 2: Examples used to show the applicable
Thunderboard features. • SOC - Voice over Bluetooth Low Energy
• Dynamic Multiprotocol Examples (see AN1134: Dynamic Multiprotocol Development with Bluetooth and Proprietary Protocols on RAIL for more information) • SOC - Empty - RAIL - DMP: A minimal project structure, used as a starting point for custom Dynamic Multiprotocol applications.
The project has the basic functionality enabling peripheral connectivity, without GATT services. It runs on top of Micrium OS RTOS and multiprotocol RAIL.
• SOC - Light - RAIL - DMP - Implements the Light (GATT Server) Role, which enables a Switch device to connect to and interact with it. The device acts as a connection Peripheral. This is a Dynamic Multiprotocol reference application, running on top of Micrium OS RTOS and multiprotocol RAIL.
• SOC - Range Test - RAIL - DMP - RAIL: Range Test with Bluetooth connectivity. It runs on top of Micrium OS RTOS and multi-protocol RAIL.
• Switched Multiprotocol Examples (see UG267: Switched Multiprotocol User Guide) • NCP Target - Switched Multiprotocol Trust Center: Target application with Switched Multiprotocol GATT services included. • SOC - Switched Multiprotocol Joining Device: Switched multiprotocol joining device application.

QSG139: Bluetooth® Development with Simplicity Studio Getting Started with Application Development
silabs.com | Building a more connected world. Rev. 0.6 | 18
5 Getting Started with Application Development
Developing a Bluetooth application consists of two main steps: defining the GATT database structure, and defining the event handlers for events such as connection_opened, connection_closed, and so on.
The most common starting point for application development is the SOC – Empty example. This project contains a simple GATT database (including the Generic Access service, Device Information service, and OTA service) and a while loop that handles some events raised by the stack. You can extend both the GATT database and the event handlers of this example according to your needs.
Note: Beginning with Bluetooth SDK version 2.7.0.0, all devices must be loaded with the Gecko Bootloader as well as the application. While you are getting started, the easiest way to do this is to load any of the precompiled demo images, which come with the bootloader configured as part of the image. When you flash your application it overwrites the demo application, but the bootloader remains. Subsequently you may wish to build your own bootloader, as described in UG266: Silicon Labs Gecko Bootloader User Guide. The first bootloader loaded on a clean device should always be the combined bootloader.
To start developing your application, follow these steps (illustrated in the following figure). Note: Your SDK version may be later than the version shown in the procedure illustrations. : 1. Click New Project in the Launcher perspective. 2. Select Bluetooth SDK and click Next. 3. Select SoC – Empty and click Next. 4. Name your project and click Next. 5. Verify that your selected part is shown, and select your preferred toolchain. Note: You should only select one toolchain. If you are
using GCC, you must uncheck IAR. Otherwise the system will revert to IAR when you generate your files. Click Finish.

QSG139: Bluetooth® Development with Simplicity Studio Getting Started with Application Development
silabs.com | Building a more connected world. Rev. 0.6 | 19
A visual GATT editor automatically appears after creating the project, to help you create your own GATT database with a few clicks. Note that a Simplicity IDE perspective button is now included in the upper right of the screen.
You can create your own database at this point, or return to it later by clicking the .isc file in the Project Explorer pane on the left. For more information, see section 6 The GATT Editor.
A reference for each characteristic is generated and defined in gatt_db.h. You can use this references in your code to read / write the values of the characteristics in the GATT database with gecko_cmd_gatt_server_read_attribute_value() / gecko_cmd_gatt_server_write_attribute_value() commands.
Open main.c by double-clicking it in Project Explorer. You will find the event handlers in the main loop. You can extend this list with further event handlers. The full list of events – and stack commands – can be found in the Bluetooth Software API Reference Manual.

QSG139: Bluetooth® Development with Simplicity Studio Getting Started with Application Development
silabs.com | Building a more connected world. Rev. 0.6 | 20
To build and debug your project click Debug ( ) in the upper left corner of the Simplicity IDE perspective. It will build and download
your project, and open up the Debug perspective. Click Play ( ) to start running you project on the device.
5.1 Enabling Field Updates
Deploying new firmware for devices in the field can be done by UART DFU (Device Firmware Update) or, for SoC applications, OTA DFU. For more information on each of these methods refer to AN1086 Using the Gecko Bootloader with the Silicon Labs Bluetooth Applications.

QSG139: Bluetooth® Development with Simplicity Studio The GATT Editor
silabs.com | Building a more connected world. Rev. 0.6 | 21
6 The GATT Editor
Every Bluetooth connection has a GATT client and a GATT server. The server holds a GATT database: a collection of Characteristics that can be read and written by the client. The Characteristics are grouped into Services, and the group of Services determines a Bluetooth Profile.
If you are implementing a GATT server (typically on the peripheral device), you have to define a GATT database structure. This structure cannot be modified during runtime, so it has to be designed in advance. Clients (typically the central device) can also have a GATT database, even if no device will query it, so you can keep the default database structure in your code.
The GATT editor is a simple-to-use tool to help you build your own GATT database. A list of predefined Profiles/Services/Characteris-tics/Descriptors is shown in a pane in the upper left and your current GATT database structure is shown in a pane in the upper right. An options menu is provided to the right of the Database pane.
Click an item in the Database pane to see and modify its settings in a pane in the lower right. To add a Profile/Service/Characteristic/De-scriptor to your database, simply drag and drop it from the list to your database.
To get more information about a Profile/Service/Characteristic/Descriptor, click it either in the list or in your database. The description is displayed in the lower-left pane. You can find a detailed description of any Profile/Service/Characteristic/Descriptor on https://www.blue-tooth.com/specifications/gatt.
Characteristics are generally complex structures of fields. The GATT editor currently does not list the fields within a characteristic. If you want to know what fields a characteristic has, visit https://www.bluetooth.com/specifications/gatt/characteristics.
As an example of using the GATT editor, suppose you want to enable your application to query the current time on the device. A prede-fined Time Profile is provided for this purpose. This includes three services: Current Time Service, Next DST Change Service, and Reference Time Update Service. Assume the simplest case, where you are not interested in reference sources and DST changes but only want to know the current time. You can find the Current Time Service among the Services. It includes three Characteristics: Current Time Characteristic, Local Time Information Characteristic, and Reference Time information. You can simply drag and drop this Service to add it to your database.

QSG139: Bluetooth® Development with Simplicity Studio The GATT Editor
silabs.com | Building a more connected world. Rev. 0.6 | 22
However, suppose you do not even want to know about time zone, DST settings, and clock reference properties. You really only need the time. Since Characteristics can only be part of a Service, you have to define your own service, let us say Simple Time Service.
In the Options menu, click Create New Item ( , 1 in the following figure) and add a new service. A Custom Service appears in the database. In the lower right pane, rename it to Simple Time Service (2). A 128-bit UUID is automatically generated for your custom service. Now you can drag and drop the Current Time Characteristic under your Simple Time Service (3).
Under Value Settings change the length from 2 to 10 bytes.
“Set properties information” is initially empty. Add the five properties shown (4). You can also set the write property to true, if you want to write the characteristic from a remote device.
When you are finished editing the database, click Generate in the upper-right corner (5). This generates the following files:
gatt.xml – an xml format description of your database structure.
gatt_db.h – a header file that contains the definitions for your characteristic handles. You can read and write the values of your charac-teristics by referring to these definitions. The definition names are generated from the IDs given in the GATT editor.
gatt_db.c – a source file defining the default values of the characteristics.

QSG139: Bluetooth® Development with Simplicity Studio The GATT Editor
silabs.com | Building a more connected world. Rev. 0.6 | 23
Since the field structure of the Characteristics is not defined, you have to add it manually based on https://www.bluetooth.com/specifica-tions/gatt/characteristics. For example, the Current Time Characteristics has the following structure:
PACKSTRUCT(struct date_time_t{ uint16 year; uint8 month; uint8 day; uint8 hours; uint8 minutes; uint8 seconds; }); PACKSTRUCT(struct day_of_week_t { uint8 day; }); PACKSTRUCT(struct day_date_time_t { struct date_time_t date_time; struct day_of_week_t day_of_week; }); PACKSTRUCT(struct exact_time_256_t { struct day_date_time_t day_date_time; uint8 fractions_256; }); PACKSTRUCT(struct current_time_t { struct exact_time_256_t exact_time_256; uint8 adjust_reason; });
Most Characteristics have a much simpler structure than this, some of them simply a number or a string. If you calculate the size of this structure, you will get 10 bytes, which has to agree with the Length property in the Value settings of the Current Time Characteristic. A PACKSTRUCT directive is needed to avoid expansion of the structures to 32 bit.
Now you can modify the value of your characteristic in the database following the example below:
struct current_time_t current_time = {{{{2016,11,25,17,43,00},{5}},0},1}; gecko_cmd_gatt_server_write_attribute_value(gattdb_current_time, 0, sizeof(struct current_time_t), (uint8*)¤t_time);

QSG139: Bluetooth® Development with Simplicity Studio The GATT Editor
silabs.com | Building a more connected world. Rev. 0.6 | 24
You can check the value by connecting to your device with a smartphone. Download the Blue Gecko app from the Android Market / App Store (http://www.silabs.com/bluegeckoapp), and select the BLE Stack & Profile Test menu (1). Here you can connect to your device (by default named as Empty Example) (2), and search for the Current Time characteristic. It will be found under an Unknown Service (3), since your custom Simple Time Service is not a standard service adopted by the Bluetooth SIG (Special Interest Group).

QSG139: Bluetooth® Development with Simplicity Studio Energy Profiler
silabs.com | Building a more connected world. Rev. 0.6 | 25
7 Energy Profiler
Energy profiler is an add-on tool, with which you can easily measure the energy consumption of your device in runtime. You can easily find peak and average consumption, and check for sleep mode current.
To profile the current project, drop down the Profile as menu ( ) in the Simplicity IDE perspective and select Profile as / Simplicity Energy Profiler target. This automatically builds your project, uploads it to the device, and starts Energy Profiler. A new Energy Profiler perspective appears, shown in the following figure.
You can switch easily between Simplicity IDE and Energy Profiler perspectives using the Perspective buttons in the upper right corner of your current perspective.
You can see peaks in the energy consumption diagram. Click one of them and zoom in with time axis zoom until you see small dots appearing on the diagram. These dots represent measurement points. Note, that the maximum consumption is much greater than it appeared on the diagram before you zoomed in. This is because in zoomed-out mode, the displayed values are averaged. If you need exact values, always zoom in until the dots appear.
To measure average consumption, simply click and drag your mouse over a time interval. A new bar appears showing consumption information for the given interval. Bluetooth communication typically has a periodicity: the advertisement or the connection interval. It is

QSG139: Bluetooth® Development with Simplicity Studio Energy Profiler
silabs.com | Building a more connected world. Rev. 0.6 | 26
recommended to measure average over a connection interval to obtain a proper average consumption. Overall average is measured as well, but this is influenced by transient events.

http://www.silabs.com
Silicon Laboratories Inc.400 West Cesar ChavezAustin, TX 78701USA
Simplicity StudioOne-click access to MCU and wireless tools, documentation, software, source code libraries & more. Available for Windows, Mac and Linux!
IoT Portfoliowww.silabs.com/IoT
SW/HWwww.silabs.com/simplicity
Qualitywww.silabs.com/quality
Support and Communitycommunity.silabs.com
DisclaimerSilicon Labs intends to provide customers with the latest, accurate, and in-depth documentation of all peripherals and modules available for system and software implementers using or intending to use the Silicon Labs products. Characterization data, available modules and peripherals, memory sizes and memory addresses refer to each specific device, and "Typical" parameters provided can and do vary in different applications. Application examples described herein are for illustrative purposes only. Silicon Labs reserves the right to make changes without further notice and limitation to product information, specifications, and descriptions herein, and does not give warranties as to the accuracy or completeness of the included information. Silicon Labs shall have no liability for the consequences of use of the information supplied herein. This document does not imply or express copyright licenses granted hereunder to design or fabricate any integrated circuits. The products are not designed or authorized to be used within any Life Support System without the specific written consent of Silicon Labs. A "Life Support System" is any product or system intended to support or sustain life and/or health, which, if it fails, can be reasonably expected to result in significant personal injury or death. Silicon Labs products are not designed or authorized for military applications. Silicon Labs products shall under no circumstances be used in weapons of mass destruction including (but not limited to) nuclear, biological or chemical weapons, or missiles capable of delivering such weapons.
Trademark InformationSilicon Laboratories Inc.® , Silicon Laboratories®, Silicon Labs®, SiLabs® and the Silicon Labs logo®, Bluegiga®, Bluegiga Logo®, Clockbuilder®, CMEMS®, DSPLL®, EFM®, EFM32®, EFR, Ember®, Energy Micro, Energy Micro logo and combinations thereof, "the world’s most energy friendly microcontrollers", Ember®, EZLink®, EZRadio®, EZRadioPRO®, Gecko®, ISOmodem®, Micrium, Precision32®, ProSLIC®, Simplicity Studio®, SiPHY®, Telegesis, the Telegesis Logo®, USBXpress®, Zentri, Z-Wave, and others are trademarks or registered trademarks of Silicon Labs. ARM, CORTEX, Cortex-M3 and THUMB are trademarks or registered trademarks of ARM Holdings. Keil is a registered trademark of ARM Limited. All other products or brand names mentioned herein are trademarks of their respective holders.