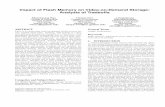BlueNet Video BB01S/D Video Server User Manual · BlueNet Video 888-616-1514 Modification and...
Transcript of BlueNet Video BB01S/D Video Server User Manual · BlueNet Video 888-616-1514 Modification and...
-
BlueNet Video
BB01S/D Video Server
User Manual
-
TABLE OF CONTENTS
About this Document ............................................................................................1
Modification and Development .............................................................................2
Product Description ..............................................................................................3
DDNS Registration ...............................................................................................4
Quick Start .......................................................................................................5 - 6
Video Server Initial Setup ................................................................................7 - 9
Network Setup .............................................................................................10 - 20
BlueNet Video Interface ......................................................................................21
Administration Tools Interface .....................................................................22 - 26
Appendix A .........................................................................................................27
Appendix B .........................................................................................................28
Appendix C ..................................................................................................29 - 30
Frequently Asked Questions .......................................................................31 - 35
Specifications .....................................................................................................36
www.bluenetvideo.com
BlueNet Video 888-616-1514
-
Page 1www.bluenetvideo.com
BlueNet Video 888-616-1514About This DocumentIf an administrator has previous knowledge of networking, please follow the Quick Start Guide.
If an administrator is new to networking and has no previous knowledge of the subject, please follow the step-by-step procedures for configuring, installing, and accessing your BlueNet video server (NVS).
Please follow the entire walk-through without skipping any steps. The walk-through was designed to teach the typical inexperienced home user how to configure their NVS using the simplest techniques and terminology. Some of these techniques may actually be considered inaccurate, but should suit the needs of most home users. Consult the FAQ and Appendices for further information when required.
If after following the walk-through and exhausting all literature, please contact our Support Center for technical support.
Trademark AcknowledgementsEthernet, Microsoft, Internet Explorer, Windows, WWW are registered trademarks of the respective holders.
Notes Before Starting1. This product is only compatible with current variants of the Microsoft Windows OS, other operating
systems will require Java-based tools for development that may be available with future releases.
2. This product operates with Microsoft’s Internet Explorer only. Compatibility issues with other browsers may be available in future releases.
3. You must have ActiveX controls enabled on your browser, found in the Options menu.
4. Some pop-up blockers may block legitimate configuration screens, please disable these blockers when configuring the BlueNet video server.
5. Some hardware manufacturers include a cable/DSL modem, router/firewall, and Ethernet switch in one device.
6. If you have no available ports on your router (with integrated switch) you can purchase a 10/100 Ethernet switch to “expand” your Local Area Network.
7. The crossover cable is not wired as a typical straight-through network cable. This cable (or any crossover) should be used for initial setup of the BlueNet video server via a PC/laptop.
8. Please temporarily disconnect any proxy servers associated with Internet Explorer while configuring the BlueNet Video Server.
-
Page 2www.bluenetvideo.com
BlueNet Video 888-616-1514Modification and DevelopmentThe Linux-based operating system and flash memory file system enable advanced users and application developers to customize the BlueNet video server. An SDK developer kit will soon be available for users to interface ActiveX controls and other applications. All attempts to modify the BlueNet video server, including software and hardware will void all warranties and is not supported by BlueNet Video. Further development tools and documentation for assistance may be accessible in future releases. We strongly recommend that inexperienced users DO NOT modify the firmware of the NVS.
BlueNet Video will not be held accountable in a user’s attempt to modify the BlueNet video server that renders the unit inoperable or otherwise.
InstallationThis may be installed as a standalone unit or as a supplement to an existing surveillance system. Physical connection utilizing 10baseT Ethernet compatible UTP RJ-45 network cable. Installs directly using NTSC or PAL video cameras using BNC connectors.
Pagewww.bluenetvideo.com
BlueNet Video 888-616-1514
-
Page 3www.bluenetvideo.com
BlueNet Video 888-616-1514PRODUCT DESCRIPTIONThis section is designed to familiarize yourself with the BlueNet Video Server.
Network ConnectorThe server is designed to operate on
a 10/100 Mbps Ethernet network. Currently the server operates at 10 Mbps until future upgrades become
available.
RS-232c Serial ConnectorThe 9-pin D-sub connector provides
for RS-232 communication. This connection is typically used for Pan/
Tilt devices, Digital In/Out, Alarm In/Out, etc...
Power Supply ConnectorUse this power jack to con-nect your regulated 12V DC
power adapter.
BlueNet BB01S/DFront Panel
Video In/Out-Each video input/output is terminated using a coax/BNC connector. Physical connections are made using RG-59 coaxial video cable; recommended maximum length of 800 feet. These provide the connections for virtually
any type of security camera, CCTV devices, camcorder, VCR, DVR, etc. Adapters to connect to the BNC are
available.
BlueNet BB01S/DRear Panel Power - This red light becomes illuminated when 12V DC
power is supplied to the unit. This indicator should al-ways be lit when in use. If it is not lit or flashes when power is supplied, the Video Server is not operating properly.
Active - When in use, this orange indicator should always be flashing or flickering. During reboots or power cycling, it may take several seconds for the unit to initialize and illuminate the indicator.
100M - This indicator may flash during a reboot or power cycling, but should not be lit during normal operation. 100Mbps is indicated by this light and is currently unavailable.
10M - This green indicator should be flashing or glowing during normal operation. During a reboot or power cycling, it may take up to 30 seconds to initialize, negotiate your network speed, and begin operation at 10Mbps. If this light is not lit after 30 seconds of operation, check then network cable to ensure a proper connection. When a proper connection is met, the green indicator should immediately glow.
-
Page 4www.bluenetvideo.com
BlueNet Video 888-616-1514DDNS Registration ( www.mybluenetvideo.com )
For users that have DYNAMIC or PPPoE addressing from their Internet Service Provider (ISP) you will need to register with our DDNS service.
We recommend you determine if you use dynamic addressing and if you do, register your Network Video Server on our DDNS website FIRST, before you configure, setup, or install the NVS.
You do not need to register with our DDNS if you were supplied a STATIC IP address from your ISP.
The only information that you will need off of the NVS for registration is the serial number located on the underside label of the NVS.
When you join our DDNS service, you will have to supply an ID and Password, the ID and Password do NOT have to match the ID and Password logon information used to access your NVS. It is a separate service with separate logon information.
After joining our DDNS service AND configuring the NVS, you will be able to access your cameras in two ways:
1. Go to www.mybluenetvideo.com and select your camera from the list or login
2. You may also access it by simply entering a URL of “UserID.mybluenetvideo.com/CameraName” into your address bar *replace “UserID” with the UserID you have chosen when registering with the DDNS service
*if you have only one camera registered, you do not need to specify the camera name in the URL
-
Page 5www.bluenetvideo.com
BlueNet Video 888-616-1514Quick StartPlease follow the steps below to complete the initial setup of the Network Video Server (NVS):
** Please do not power on the NVS until instructed** Temporarily disable any proxy servers configured in Internet Explorer
** If connecting the NVS directly to a modem, power down and rest the modem. Leave the modem powered down until configurations are finalized with the NVS and the NVS has been correctly connected to the modem. Then power the modem, followed by the NVS.
1. You will need to access a PC/laptop and configure that PC in order to communicate with the NVS
2. Record the current TCP/IP properties of that PC (IP address, subnet mask, gateway, DNS, etc)
****If your PC obtains its IP address automatically, then no need to record any information.
3. Change the IP address of that host PC to 192.168.1.11 and subnet mask to 255.255.255.0 (leave all other entries blank)
4. Connect the NVS to your PC’s Ethernet port via the supplied crossover cable (it does not matter what end is used for the PC)
5. Power on the NVS using the supplied power adapter
6. After 1 minute of power, verify a solid POWER indicator, a flashing ACTIVE indicator, and a flashing or solid 10M indicator.
7. After the corresponding indicator lights are proper, open Internet Explorer
8. Type - http://192.168.1.80 (default IP of the NVS) into your address bar.
9. Default ID/Password are both the word: admin
10. Familiarize yourself with the interface by viewing Section A: BlueNet Viewer Interface
11. Locate the TCP/IP configuration under Administration Tools Supply the same ID and Password to enter Administration Tools (admin:admin)
12. Under “Network Type” select STATIC. You will only select Dynamic or PPPoE if you are connecting the NVS directly to your cable/DSL/Broadband modem and your Internet Service Provider is supplying you a dynamic or PPPoE address.
**** If have a network with other devices (such as PC/laptop, etc.) or a router, you will NEVER select Dynamic or PPPoE. (PPPoE function currently unavailable, unless a router is used)
-
Page 6www.bluenetvideo.com
BlueNet Video 888-616-1514Quick Start Cont’d
13. Configure the NVS’s TCP/IP settings as you would any other PC on your network, providing a proper IP address, subnet mask, default gateway, and DNS server. Input a DDNS Server address of: www.mybluenetvideo.com
** If this is standalone unit with a direct connection to a cable/DSL/Broadband modem then input the addresses you have received from your ISP. If you received no IP address from your ISP, please select Dynamic or PPPoE and choose the proper settings.
14. The BlueNet Video Server utilizes two TCP ports - a Web Server Port for utilizing Internet Explorer and a Video Server Port to support the streaming video. If this NVS will be directly attached to a cable/DSL/Broadband modem or has been assigned a static IP from your ISP, then leave the default port settings. If you are installing the NVS on a network, you must define a Web Server Port other than 80. The Video Server Port can remain unchanged.
15. If the NVS is connected to a network which utilizes a router, you must have Port Forwarding configured on your personal router to forward both the Web Server Port and Video Server Port to the IP address you have assigned the NVS.
16. After configuring Port Forwarding on your router (if necessary), you may then access your NVS on your local network by opening Internet Explorer and specifying the IP address and Web Server Port that you have assigned to the NVS.
Examples: http://192.168.0.200:8888 or http://24.106.88.123
*** if you left your Web Server Port set to 80, then you don’t need to specify the port in the Address Bar when accessing the NVS
17. Access your NVS via the Internet: -If you used a static IP address assigned by your ISP 1. Open Internet Explorer 2. Type the IP of the NVS 3. If you used a router, type the routers’ static IP followed by the web port number of the NVS.
-If you have a dynamic address provided by your ISP 1. Open Internet Explorer 2. Visit our DDNS website: www.mybluenetvideo.com 3. Register with our service (you will need the serial number of the NVS, located on the
bottom of the unit. 4. Give the DDNS server 2 minutes to locate your NVS’s IP information. 5. After your camera is connected (smiley face icon will be present under “Camera
Management”) click on your camera. 6. You may also access it by simply entering “UserID.mybluenetvideo.com/
CameraName” into your address bar.
-
Page 7www.bluenetvideo.com
BlueNet Video 888-616-1514Video Server Initial Setup via a Crossover CableThis section provides a guide on how to connect the NVS to your PC/laptop for initial setup.
Please follow the instructions in the order they appear, without skipping steps. Do not supply power to the Network Video Server, until instructed.
In order to access the Network Video Server’s firmware you will need to connect the Video Server directly to a PC or laptop computer via the supplied crossover cable.
1. Before you begin, you must determine the current network/INTERNET (TCP/IP) settings on the PC or laptop you plan to setup the Network Video Server. Jot down your entries below for quick reference.
(For information on how to determine your currents settings, see Appendix A)
Current TCP/IP Settings
IP Address
Subnet Mask
Default Gateway
1st DNS Server
2nd DNS Server (opt)
2. In order for the Network Video Server to communicate with your PC, you have to change your PC’s IP address and subnet mask.
We recommend that you change your IP address to 192.168.1.11 and change the subnet mask to 255.255.255.0.
Leave all other entries (Default Gateway, DNS Servers, etc.) blank. (For information on how to change your IP address and subnet mask, see Appendix B)
3. After you have made the changes to your IP address and subnet mask, you may then attach the Network Video Server to your PC via the supplied crossover cable. Plug in either end of the crossover cable into the PC’s network card and the other end into your Network Video Server.
4. After connecting the PC and Network Video Server (NVS) using the crossover cable, power on the NVS by plugging in the power supply shipped with the NVS.
-
Page 8www.bluenetvideo.com
BlueNet Video 888-616-15145. No longer than 1 minute after powering on the NVS, verify that the POWER indicator light is solid,
the ACTIVE indicator light is flashing, and the 10M indicator light is flickering or solid. If they are not, please read the FAQ.
6. Now you will be able to access the viewer software within the NVS.
Open Internet Explorer and type the IP address of 192.168.1.80 (default IP of the NVS from the factory) into the Address Bar of the web browser (as seen below). Press Enter.
If a message appears after pressing “Enter” similar to the image depicted below, choose “Try Again”. This message will vary depending on the operating system.
-
Page 9www.bluenetvideo.com
BlueNet Video 888-616-15147. Now you will be able to see the login screen for the BlueNet Network Video Server.
8. The default ID and Password are both the word “admin” (without the “ “)
9. If at any time you are prompted to download ActiveX controls, you must click ‘Yes’, all content is safe.
You will have to click “Yes” twice to two individual prompts. This allows your video to be displayed in Internet Explorer.
10. Proceed to the section “BlueNet Viewer Interface” to familiarize yourself with the interface.
-
Network Setup
Please configure the NVS at the location of its installation. You must determine your network scenario in order to configure the NVS with the proper TCP/IP settings. This tutorial will guide you through the process. Before actually configuring the NVS, determine what settings you will apply. Record those settings that you will use to configure your NVS for reference.
When configuring your NVS, treat the NVS as another PC on your network. You will assign it several addresses and other TCP/IP properties to match your current network.
This step-by-step tutorial will teach what IP addresses and network configurations you should assign your NVS based upon your network scenario.
1. Before you begin, you will need to locate any information and settings that you have received from your Internet Service Provider (ISP). You may need to refer to these IP addresses at a later time during the configuration.
If you were not given any IP addresses or the ISP was responsible for the setup and installation of your Internet connection on your PC or network, then please go to step 2.
Note: If you are not using a router on your network, your “Current TCP/IP Settings” (from the previous section) and “Assigned IP Addresses From My ISP” will be exactly the same.
Assigned IP AddressIP AddressSubnet MaskDefault Gateway1st DNS Server2nd DNS Server (opt)
2. You must determine whether the IP address that you were assigned from the ISP is STATIC, DYNAMIC, or using PPPoE.
At this moment, you are only concerned about the ISP. Did they provide you with a STATIC, DYNAMIC, or PPPoE address? If you are unsure, please contact your ISP.
3. Depicted below are several basic network scenarios. Determine which scenario describes your network. If your network does not match one of the below scenarios and are unsure how to setup your NVS, please contact your network administrator, then call our Support Center.
Static
Dynamic
PPPoE
Page 10www.bluenetvideo.com
BlueNet Video 888-616-1514
-
Page 11www.bluenetvideo.com
BlueNet Video 888-616-1514
Configure your NVS’s TCP/IP settings for network connectivity by selecting Administration Tools from the main interface and selecting TCP/IP located on the left of the Administration Tools screen.
4. If prompted for an ID and Password, use “admin” for both entries.
5. The default web port number is 80. If your ISP blocks port 80 you must use a value 1025-30000. Please consult your ISP and determine if they block TCP port 80.
Case A: Dynamic IP or PPPoE + Personal Router [Most SOHO]
Configure your NVS’s TCP/IP properties as follows:
Network Type -> STATIC (even though you have Dynamic IP from your ISP, use STATIC on the NVS)
Internet Address -> a private IP address such as 192.168.0.200 [Example] -you need to assign the NVS an IP address, just as you would assign a PC - the IP address you assign must be unique to your network as well as match your network
*** for information how to chose a unique IP and match your network please read the FAQ
-the IP address you assign the NVS must be a private IP ***for information on how to chose a private IP please read the FAQ
Subnet Mask -> 255.255.255.0 [Example]-you must use the same subnet mask as the one you noted under “Current TCP/IP Settings”
Default Gateway -> 192.168.0.1 [Example]-this IP address must be the IP address of your router (private or LAN side)-use the same Default Gateway you noted under “Curren TCP/IP Settings”
This box signifies areas of your network that you can’t control. Only the ISP has access to these devices.
Phone Line or CATV
Internet DSL/Cable Modem(ISP Proveded)
Personal router
w/IntegratedSwitch
NVS
PC
-
Primary DNS Server -> use the 1st DNS Server from “Assigned IP Address From My ISP”- if you did not receive any IP addresses from your ISP, please contact them and acquire the IP address of their DNS server
DDNS Server -> www.mybluenetvideo.com -this is the same site you will register with later to accommodate dynamic IP from your ISP
Web Server Port -> 8888 -do NOT use the default port 80, you must change this number-you may select any number between 1025-30000
Video Server Port -> 7777-you may select any number between 1025-30000
Case B:Multiple Available Static (Fixed) IP’s + Personal Router [Efficient] *must have at least 2 static IP’s received from your ISP
Configure your NVS’s TCP/IP properties as follows:
Network Type -> STATIC
Internet Address -> a static IP address received from your ISP, such as 24.107.88.125 [Example]-you need to assign the NVS an IP address, just as you would a PC-the IP address you assign must be unique to your network
***for information how to chose a unique IP please read the FAQ-the IP address you assign the NVS must be a public IP assigned by your ISP
Subnet Mask -> this should be the subnet mask assigned from your ISP, such as 255.255.255.240 [Example]
Default Gateway -> 24.107.88.113 [Example]-use the assigned default gateway from your ISP
Public Line
Internet Gateway or Router at ISP
Personal router
w/IntegratedSwitch
NVS
PC
Page 12www.bluenetvideo.com
BlueNet Video 888-616-1514
Page 12www.bluenetvideo.com
BlueNet Video 888-616-1514
-
Page 13www.bluenetvideo.com
BlueNet Video 888-616-1514Primary DNS Server -> use the 1st DNS Server from “Assigned IP Addresses from My ISP”
- if you did not receive any IP addresses from your ISP, please contact them and acquire the IP address of their primary DNS server
DDNS Server -> www.mybluenetvideo.com -this is the same site you will register with later to utilize our DDNS service
Web Server Port -> 80 [default] -you may select any number between 1025-30000
Video Server Port -> 7777 -you may select any number between 1025-30000
Case C:Fixed (Static) IP [Dedicated line directly to the NVS]
Configure your NVS’s TCP/IP properties as follows:
Network Type -> STATIC
Internet Address -> a static IP address received from your ISP, such as 24.107.88.125 [Example] -you need to assign the NVS an IP address, just as you would assign a PC
Subnet Mask -> this should be the subnet mask assigned from your ISP, such as 255.255.255.240 [Example]
Default Gateway -> 24.107.88.113 [Example] -use the assigned default gateway from your ISP
Primary DNS Server -> use the 1st DNS Server from “Assigned IP Addresses From My ISP”- if you did not receive any IP addresses from your ISP, please contact them and acquire the IP address of their DNS server
DDNS Server -> www.mybluenetvideo.com -this is the same site you will register with later to utilize our DDNS service
Public Line
Internet Gateway or Router at ISP
NVS
-
Page 14www.bluenetvideo.com
BlueNet Video 888-616-1514Web Server Port -> 80 [default] -you may select any number between 1025-30000
Video Server Port -> 7777 -you may select any number between 1025-30000
Case D:Dynamic IP + DSL/Cable Modem [Connected directly to the NVS]
Configure your NVS’s TCP/IP properties as follows:
Network Type -> DYNAMIC
DDNS Server -> www.mybluenetvideo.com -this is the same site you will register with later to accommodate dynamic IP from your ISP
Web Server Port -> 80 [default] -you may select any number between 1025-30000
Video Server Port -> 7777 -you may select any number between 1025-30000
NOTE: When connecting the NVS directly to a modem, power down and reset the modem. Leave the modem powered down until configurations are finalized with the NVS and the NVS has been correctly connected to the modem. Then power on the modem, followed by the NVS.
Phone Line or CATV
Internet DSL/Cable Modem(ISP Provided)
NVS
-
Page 15www.bluenetvideo.com
BlueNet Video 888-616-1514Case E:PPPoE + DSL Modem (Connected directly to the NVS) [currently unavailable]
Configure your NVS’s TCP/IP properties as follows:
Network Type -> PPPoE
User ID -> use the User ID or Username you received from your ISP for this direct connection
User Password -> use the Password you received from your ISP for this direct connection
DDNS Server -> www.mybluenetvideo.com -this is the same site you will register with later to utilize our DDNS service
Web Server Port -> 80 [default] -you may select any number between 1025-30000
Video Server Port -> 7777 -you may select any number between 1025-30000
*Currently, to support PPPoE you must have a router installed and follow the directions for CASE A when configuring your NVS
Phone Line or CATV Internet DSL/Cable Modem
(ISP Provided)w/PPPoE
NVS
-
Page 16www.bluenetvideo.com
BlueNet Video 888-616-1514Case F:No Access to your Personal Router [ISP controls the router on your premise]
This scenario is very rare.
If you were issued multiple static IP’s from your ISP: Configure your NVS TCP/IP properties based upon Case B.
If your ISP is providing Dynamic addressing: Configure your NVS TCP/IP properties based upon Case A.
*If you were issued only 1 static or dynamic address, you will then be able to connect only if your ISP allows “Port Forwarding” of the NVS’s Web Server Port and Video Server Port that you have assigned to your NVS.
Contact your ISP.
An Example for Case A configuration is shown below.
Phone Line or CATV
Internet DSL/Cable Modem(ISP Proveded)
Personal router
w/IntegratedSwitch
NVS
PC
Page 16www.bluenetvideo.com
BlueNet Video 888-616-1514
Page 16www.bluenetvideo.com
BlueNet Video 888-616-1514
-
Page 17www.bluenetvideo.com
BlueNet Video 888-616-1514Case G:Single Static (Fixed) IP
Public Line
Internet Gateway or Router at ISP
Personal Router
w/IntegratedSwitch
NVS
PC
Configure your NVS’s TCP/IP properties as follows:
Network Type -> STATIC (even though you have Dynamic IP from your ISP, use STATIC on the NVS)
Internet Address -> a private IP address such as 192.168.0.200 [Example] -you need to assign the NVS an IP address, just as you would assign a PC - the IP address you assign must be unique to your network as well as match your network
*** for information how to chose a unique IP and match your network please read the FAQ
-the IP address you assign the NVS must be a private IP ***for information on how to chose a private IP please read the FAQ
Subnet Mask -> 255.255.255.0 [Example]-you must use the same subnet mask as the one you noted under “Current TCP/IP Settings”
Default Gateway -> 192.168.0.1 [Example]-this IP address must be the IP address of your router (private or LAN side)-use the same Default Gateway you noted under “Current TCP/IP Settings”
Primary DNS Server -> use the 1st DNS Server from “Assigned IP Addresses from My ISP”- if you did not receive any IP addresses from your ISP, please contact them and acquire the IP address of their primary DNS server
DDNS Server -> www.mybluenetvideo.com -this is the same site you will register with later to utilize our DDNS service
Web Server Port -> 80 [Please Change] -you may select any number between 1025-30000
Video Server Port -> 7777 -you may select any number between 1025-30000
-
Page 18www.bluenetvideo.com
BlueNet Video 888-616-1514After entering the correct TCP/IP settings you will be ready for “Port Forwarding” (Cases A, F, and G).Please record the TCP/IP settings of your NVS for future reference. You may need this information to access your NVS and to configure “Port Forwarding”. In Case F, please contact your ISP with regard to Port Forwarding
NVS TCP/IP Configuration
Internet AddressSubnet MaskDefault GatewayPrimary DNS ServerDDNS ServerWeb Server PortVideo Server Port
After clicking “Apply” the system will prompt for a reboot. Please allow the system 30 seconds to reboot and accept the changes. After 30 seconds, close the configuration screen. The view will display “Trying to Reconnect”. If the ACTIVE light on the NVS has went off and is now back on again flashing, then the NVS has rebooted. After the system reboots completely, remove the power supply from the unit and close Internet Explorer.
Return your PC/Laptop TCP/IP properties to their original settings.
Before installing the NVS, you must use “Port Forwarding” on your personal router (Cases A, F, and G). You will need to forward 2 ports: the Web Server Port you assigned to the NVS the Video Server Port you assigned to the NVSBoth of these ports will be forwarded to the IP address you assigned to the NVS.In the example above, you would forward: 8888 192.168.0.200 7777 192.168.0.200 ***for information on how to use “Port Forwarding” please read Appendix C
-
Page 19www.bluenetvideo.com
BlueNet Video 888-616-1514After correctly forwarding the Web Server Port and the Video Server Port through your router (if applicable), you may then install the NVS in a proper location.
1. Locate the serial number located on the label attached to the bottom of the NVS, you will need this for DDNS registration.
2. Connect a device to the NVS (camera, DVR, Pan/Tilt/Zoom, etc.) and supply power to the device3. Connect the NVS to your router or cable/DSL modem (per your network scenario) via a Cat5/5e
UTP Ethernet network cable.4. Supply power to the NVS5. After 30 seconds, verify the NVS indicators:
POWER: SolidACTIVE: Flashing100M: OFF10M: Flickering/Solid
6. After configuring Port Forwarding on your router (if necessary), you may then access your NVS on your local network by opening Internet Explorer and specifying the IP address and Web Server Port that you have assigned to the NVS.
Examples: http://192.168.0.200:8888 or http://24.106.88.123 *** if you left your Web Server Port set to 80, then you don’t need to specify the port in the
Address Bar when accessing the NVS
-
Page 20www.bluenetvideo.com
BlueNet Video 888-616-1514
7. Access your NVS via the Internet: -If you used Case B or C 1) Open Internet Explorer 2) Type the IP of the NVS -If you used Case A, D, F, or G 1) Open Internet Explorer 2) Visit our DDNS website: www.mybluenetvideo.com 3) Register with our service (you will need the serial number of the NVS, located on the
bottom of the unit) * when joining the DDNS service, the ID and Password you choose do not have to match that
of the NVS 4) Give the DDNS server 10 minutes (max) to locate your NVS’s IP information. You may reboot the server to send an immediate request to our DDNS server. 5) After your camera is connected (smiley face icon will be present under “Camera
Management”) click on your camera 6) You may also access it by simply entering “UserID.mybluenetvideo.com/CameraName” into
your address bar ** replace “UserID” with the UserID you have chosen when registering with the DDNS service ** *f you have only one camera registered, you do not need to specify the camera name in the
URL
If you cannot access the NVS please consult the FAQ section.
-
Page 21www.bluenetvideo.com
BlueNet Video 888-616-1514BlueNet Viewer InterfaceThis section is designed to familiarize you with the main interface of the NVS. Displaying the OSD and Digital Zoom are only taking place on the local machine, not on the video server itself. To make global changes on the video server and its video, you must login as an administrator.
1. This indicator displayed represents the Function caption when a specific user logs on. P = Pan/Tilt user G = Guest2. If available, click this icon to enable PTZ controls. Only one user may have access to the PTZ
controls.3. This caption displays the number of users currently logged on.4. This caption displays the user’s frames/sec currently received. 5. Use these arrows to control a PTZ device.6. Speed option for Speed Dome Camera or PTZ devices7. Zoom, Focus, and Iris functions for PTZ devices that support the listed functions8. Presets used by some PTZ devices that support preset directions and zoom9. Digital Inputs and Outputs are unavailable at this time.10. 2x Digital Zoom11. Stretch will fit the video to the viewer window regardless of resolution. In essence this pro-
vides: 160x120 resolution - 4x digital zoom effect 320x240 resolution – 2x digital zoom effect 640x480 resolution – no change12. OSD – On Screen Display: Click this icon to display the captions13. Click this icon to save an image14. Click this icon to disconnect from the server15 Click this icon to enter Administration Tools 16. Click this icon to logout
1
4
2
5
67
8
910
1112
16
15 14
13
3
-
Page 22www.bluenetvideo.com
BlueNet Video 888-616-1514Admnistration Tools Interface
This section is provided to familiarize the user with the administration tools. Intuitive options are not explained in detail.
All the options under Administration Tools take effect in real time the instant the new settings are ap-plied. These settings will be global, affecting all users currently logged on. Note: All settings are global and take place immediately except for the ‘Caption’ settings which
require all users to logout or refresh their browser before noticing a change on the OSD.
Camera Name: Give a name to the device or camera connected to the NVS. Only affects what is displayed on the OSD (On Screen Display).
Caption: Determine what items are displayed on the OSD. Changes will take effect only after the user logs out.
Camera Mount: Select how the camera is mounted. This option will inverse the picture to accommo-date ceiling-mounted cameras.
CCD Assembly: Select how a CCD or camera is mounted
-
Page 23www.bluenetvideo.com
BlueNet Video 888-616-1514Color: Select this option to change the color picture to a black/white picture. Changing to “Gray” may increase FPS rates slightly when viewing remotely.
Resolution: Select the resolution (or screen size) of the video stream. Obtain maximum FPS at the 320x240 resolution. Higher the resolution, lower the FPS remotely.
Quality: Adjusts the quality setting. Higher the quality, lower the FPS remotely.
Brightness: Input a value to adjust the brightness of the video stream.
Contrast: Input a value to adjust the contrast of the video stream.
Com1: For PTZ devices only. Select the PTZ control protocol.Com2: Currently Unavailable
-
Page 24www.bluenetvideo.com
BlueNet Video 888-616-1514
Network Type: Select a Static or Dynamic address scheme that is used by the Internet Service Pro-vider (not the addressing scheme used by a personal router). PPPoE will be available shortly.
Internet Address: Input a value to assign an IP address to the NVS
Subnet Mask: Input a value to assign a subnet mask to the NVS
Default Gateway: Input the IP address of the default gateway.
Primary DNS Server: Input the IP address of an ISP’s DNS server
Web Server Port: Input a TCP port number to assign a Web Interface port number to the NVS.
Video Server Port: Input a TCP port number to assign a Video Server port number to the NVS.
DDNS Server: Input BlueNet Video’s DDNS server address of www.mybluenetvideo.com
-
Page 25www.bluenetvideo.com
BlueNet Video 888-616-1514
System Manager: Specify an ID and Password for the System Administrator of the NVS. The System Administrator will have all rights and privileges to modify changes.
General Users: Give access privileges up to 40 separate user accounts. Note: Only 20 users may be logged on simultaneously, regardless of what user identities are logged on.
To add a user: Input an ID and Password, verify Password, select Author-ity, click ADD.
To edit a user: select the user from the list of users, make necessary changes, click EDIT.
To delete a user:
select the user from the list of users, click DELETE.
Operator Authority: This privilege gives the user rights to operate the PTZ controls. Only one user may have the authority to control the PTZ simultaneously.
-
Page 26www.bluenetvideo.com
BlueNet Video 888-616-1514Viewer Authority: This privilege gives the user rights to operate only the icons associated with digital 2x zoom, stretch, OSD, and video capture. These options only affect that current user. The changes made there will have no effect on the other users logged on.
Auto Login: Only one user/administrator may have Auto Login enabled. When the video server is ac-cessed, it will bypass the login screen and logon that user per the User Settings within the NVS.
This function is for later firmware revisions and will be used to email users when specific events oc-cur. Currently this function will email the specified email recipient and notify that individual of the IP address used to access the BlueNet Video Server.
SMTP Server – Enter an SMTP server for sending mail
-
Page 27www.bluenetvideo.com
BlueNet Video 888-616-1514Appendix A: Determining Current TCP/IP settings
For Windows 98 / ME Users Start -> Settings -> Control Panel -> Network -> Configuration Tab -> select the TCP/IP 10/100
protocol -> Click Properties -> Note the settings under the IP Address, DNS Configuration, and Gateway tabs
*** If your IP settings are obtained automatically, you could use the MS-DOS prompt (or Command Prompt) to determine your IP address. For information on how to do this, please read the FAQ
For Windows 2000 Start -> Control Panel -> Network and Dial-up Connection -> right-click Local Area Connection
-> Properties -> under the “General” tab select Internet Protocol (TCP/IP), click the “Proper-ties” button
*** Under the “General” tab of the TCP/IP Properties you will see your IP address infor-mation.
*If your IP settings are obtained automatically, you could use the MS-DOS prompt (or Command Prompt) to determine your IP address. For information on how to do this, please read the FAQ
For Windows XP Start -> Control Panel -> Network Connections -> right-click Local Area Connection -> Proper-
ties -> Under the “General” tab select “Internet Protocol (TCP/IP)”, click the “Properties” button ***Under the “General” tab of the TCP/IP Properties you will see your IP address information. *** If your IP settings are obtained automatically, you could use the MS-DOS prompt (or Com-
mand Prompt) to determine your IP address. For information on how to do this, please read the FAQ
-
Page 28www.bluenetvideo.com
BlueNet Video 888-616-1514Appendix B: Changing your computer’s IP address and subnet mask
For Windows 98 / ME Users Start -> Settings -> Control Panel -> Network -> Configuration Tab -> select the TCP/IP 10/100
protocol -> Click Properties -> Select ‘Use the following IP address’ and change the IP address and Subnet Mask
For Windows 2000 Start -> Control Panel -> Network and Dial-up Connection -> right-click Local Area Connection
-> Properties -> under the “General” tab select Internet Protocol (TCP/IP), click the “Properties” button -> select “Use the following IP address:”
For Windows XP Start -> Control Panel -> Network Connections -> right-click Local Area Connection -> Proper-
ties -> Under the “General” tab select “Internet Protocol TCP/IP click the “Properties” button -> select “Use the following IP address:”
-
Page 29www.bluenetvideo.com
BlueNet Video 888-616-1514Appendix C: Port Forwarding
After assigning the NVS a web server port and video server port you must use Port Forwarding (for cases A, F, and G)
Please consult your router’s user guide on how to correctly configure Port Forwarding.
For your convenience, we have provided two example configurations.
For D-Link DI-604 broadband routers: 1. Open a web browser and type http://192.168.0.1 into your Address bar (the default IP address to
access the router)
2. You will have to supply your User Name and Password to log onto the router. Default from factory (User Name: admin Password: [leave blank])
3. Select the advance tab.
4. Click the “Enabled” option button
5. Give a description to the “Virtual Server”
6. Set the Private IP address the IP address you have assigned the NVS
7. Select TCP as the Protocol Type
8. Set both the Private Port and Public Port the same value that you set the Web Server Port on the NVS
9. Set the schedule for when you will allow access to the NVS
10. Click Apply
11. Repeat steps 5-10 for the Video Server Port that was configured on the NVS
12. After the settings on the router have saved, you can exit the browser. Port Forwarding is com-plete.
-
Page 30www.bluenetvideo.com
BlueNet Video 888-616-1514For Linksys BEFSR41 Cable/DSL routers:
1. Open a web browser and type http://192.168.1.1 into your Address bar (the default IP address to access the router)
2. You will have to supply your User Name and Password to log onto the router. Default from factory (User Name:[leave blank] Password: admin)
4. Select Applications & Gaming from the menu bar: 5. Enter a description for your NVS Web Port in the Application entry
6. Enter the Web Port number you have assigned the NVS into the Start and End fields
7. Select TCP as the Protocol
8. Enter the IP address of the NVS
9. Check the “Enabled” checkbox
10. Repeat steps 5-9 for the Video Server Port that you have assigned the NVS
11. Click “Save Settings”
12. After the settings have been saved exit the browser. Port Forwarding is complete.
-
Page 31www.bluenetvideo.com
BlueNet Video 888-616-1514FAQ
I can’t connect!!
In the case of a connection failure. Modem Reboot > Modem Reboot Finished > Router Reboot > Router Reboot Finished > NVS Reboot > NVS Reboot Finish > Verify DDNS and NVS communication via www.mybluenetvideo.com, if appli-cable.
How do I choose a unique IP address that matches my network?
For your home or small office, ensure that all devices on your network are running. PING an IP ad-dress that you plan to assign to the NVS. If you receive a “Request timed out”, then you may use that IP address. To ensure the IP address that you will assign the NVS matches your network, review your “Current TCP/IP Settings” that you had recorded earlier. See some examples below:
If your “IP Address” entry in “Current TCP/IP Settings” was 192.168.0.y, and your “Sub-net Mask” was 255.255.255.0 then use 192.168.0.x for your NVS’s IP Address (“x” meaning any number between 2-254 that you wish, as long as it passes the “PING” test).
If your “IP Address” entry in “Current TCP/IP Settings” was 192.168.1.y, and your “Sub-net Mask” was 255.255.255.0 then use 192.168.1.x for your NVS’s IP Address (“x” meaning any number between 2-254 that you wish, as long as it passes the “PING” test).
*If your “IP Address” entry is not a 192.168.z.y address with a “Subnet Mask” of 255.255.255.0 then please contact our Support Center.
**If your “IP Address” entry is not a 192.168.z.y address, please contact our Support Center.
How do I open an MS-DOS or Command Prompt?
Windows 98 / ME Users Start -> Programs -> Accessories -> MS-DOS prompt
Windows 2000 / XP Start -> (All) Programs -> Accessories -> Command Prompt
-
Page 32www.bluenetvideo.com
BlueNet Video 888-616-1514How do I “PING” an IP address?
1. Open an MS-DOS (or Command) prompt 2. At the prompt type - “ping xxx.xxx.xxx.xxx” (without the quotes and replace the “x”s with an IP
address) 3. Press Enter
How do I enable or check ActiveX on my browser
Open Internet Explorer -> Tools on the menu bar -> Internet Options... -> Security Tab ->Custom Level -> Scroll down and verify that you are prompted or have enabled ActiveX controls and plug-ins to be downloaded and executed. -> click OK -> restart browser
How do I find out my IP address information if my settings were automatically detected?
For Windows 98 / ME Users1. Open an MS-DOS Prompt2. At the prompt type: “winipcfg” (without the quotes)3. Use the drop down list to select your 10/100 Ethernet Adapter (not a PPP adapter)4. Now you will see your IP Address, Subnet Mask, and Default Gateway information5. For DNS information contact your Internet Service Provider
For Windows 2000 / XP1. Open a Command Prompt2. At the prompt type - “ipconfig /all” (without the quotes)3. Near the end of the information supplied, should be your current IP address, subnet mask,
default gateway and DNS servers.
How do I choose a private IP address:
Assign your NVS a private IP address that matches your current network. Below lists the ranges for private addresses: Private Class A address space: 10.0.0.0 - 10.255.255.255 Private Class B address space: 172.16.0.0 - 172.31.255.255 Private Class C address space: 192.168.0.0 - 192.168.255.255
-
Page 33www.bluenetvideo.com
BlueNet Video 888-616-1514My POWER light is not on?
Power is not being supplied to the unit. Please use the power supply shipped with the unit and verify that a power source is active from the attached power outlet used to connect the adapter. You can test this by plugging in any other electrical device and verify its operation. After using the power sup-ply shipped with the product, checking the power source, and reinserting the power connector into the NVS, please call our Support Center. The power supply may be defective.
My ACTIVE light is not flashing?
Verify the power supply to the unit. Power off the unit and back on again, wait 1 minute, if the AC-TIVE light still does not begin to flash, you will have to set the unit to its factory default (THIS WILL DELETE ANY CONFIGURATION AND SET THE UNIT TO THE FACTORY DEFAULTS). Power on the unit and insert the end of a paper clip into the small recessed opening on the back of the unit. Use the clip to press the button located within that opening.
My 10M light is not flashing or solid?
Verify the cable connection. 99% of the time the cable’s connection to the unit is causing this problem. Try using a different network cable or crossover cable (for PC connection only). Try reinserting the cable, if this still doesn’t solve the problem call our Support Center.
What’s an ISP?
ISP stands for Internet Service Provider.
I want to prevent users from viewing my camera.
Go into Administration Tools of the NVS.Click on UsersDelete the user or all users by deleting the ID and password associated with that user.
Can I record the video?
Yes you can record, but you will need to purchase a separate software program to allow PC-based recording. This software is available, please contact our Customer Service Center. The software named “I-PRO” will connect up to 16 separate 1-channel video servers for remote viewing, remote controlling, and remote recording without the loss of quality or size (up to 640x480 resolution).
-
Page 34www.bluenetvideo.com
BlueNet Video 888-616-1514I can access the video server on my LAN, but not from the Internet.
Verify that your router (if applicable) has port forwarding properly configured.If accessing from our DDNS service, verify correct serial number.Firewall issues may prevent user access.
How do I reset the unit to factory defaults?
On the underside of the unit you will find a recessed opening located near the top-left side of the la-bel. Power ON the unit and use a paper clip to push the reset button within that opening. You should then see the ACTIVE light turn off and after a few seconds the ACTIVE light will begin to flash, signify-ing a successful reboot. If the ACTIVE light does not turn off after depressing the reset button, please try holding the button in for a second and releasing. YOU WILL LOSE ALL DATA THAT HAD BEEN ENTERED PREVIOUSLY AND THE NVS WILL BE SET TO ITS FACTORY PRESETS.
Does the BlueNet video server support audio?
Not with this current release.
Can I use the BlueNet video server on my dial-up Internet connection?
No, we recommend a high speed broadband connection of at least 128Kb/sec.
I’m accessing my video server remotely over the Internet and the video stream is choppy, is this normal?
Yes. The frames/second received remotely are determined by your bandwidth capabilities both at your site where the NVS is installed and your remote location. The lower of the two sites will deter-mine how fast your video stream is received. It is recommended to have at least a 256Kb/sec up-stream connection from the site where the NVS is installed. Lower speeds will operate properly, but provide poor remote performance. Faster the Internet connection at both ends, the faster the video stream.
Can I view multiple cameras at once?
Currently the NVS supports 1 channel of video input. Typically, one camera per network video server.
You can view multiple cameras only if the NVS is connected to another device supporting multiple cameras (DVR, multiplexer, etc.) or if you purchase the I-PRO software which will connect up to 16 separate BlueNet video servers, each connected to their own camera or device.
-
Page 35www.bluenetvideo.com
BlueNet Video 888-616-1514I cannot connect even after reading through the entire manual, what is the prob-lem?Contact our Support Center
-
Page 36www.bluenetvideo.com
BlueNet Video 888-616-1514
Specifications
Item I Channel Network Video ServerCPU 32-bit RISC ProcessorOS Embedded LinuxFlash Memory 16BRAM 18MBVideo Input 1 Ch. NTSC/PALVideo Output 1 Ch. NTSC/PALProtocol TCP/IP, HTTP, ARP, FTP, SMTP, PPP, CMP, DDNS Interface 10base-T Ethernet (RJ-45)
Compression Algorithm M-JPEGCompression Rate 1/10 - 1/200Resolution 640x480, 320x240, 160x120Frame Rate 30 frames/sec (at 320x240 resolution)
30 frames/sec (160x120 resolution)12 frames/sec (640x480 resolution)
Pan/Tilt Control RS-232CPower DC 12V, 500mASize 65(W) x 30(H) x 100(D) mmOperating Temperature 14o - 122o F ( -10o ~ 50o degrees C)Maximum Users 20 simultaneous usersWeb Access Require-ments
Any ActiveX compatible Web Browser i.e. Microsoft Internet Explorer 5.5 and up
Environment Indoor use only, outdoor use will need protective housingEMI and Safety FCC Class B and CEAccessories Included UTP Cat5/5e crossover cable
12V DC Power SuppyBNC/RCA Adapters
Warranty Limited 1-Year Warranty