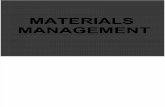BLU2 Installation Guide - btcgps.com · Secure the BLU2 cable assembly (Part # L-016-0512) Shown in...
Transcript of BLU2 Installation Guide - btcgps.com · Secure the BLU2 cable assembly (Part # L-016-0512) Shown in...

Optional Image
BLU2 Installation Guide Version 1.1 A guide for BLU2 installations.

2
© 2010 PeopleNet Communications. All rights reserved.
Table of Contents
TABLE OF FIGURES ................................................................................................ 3
BEFORE YOU BEGIN ............................................................................................... 5
PeopleNet System Installation Manual ............................................................................... 6 BLU2 .................................................................................................................................. 6 BLU2 Install Kit................................................................................................................... 7
Additional Parts .......................................................................................................................... 8
INSTALLATION ........................................................................................................ 9
BLU2 Installation .............................................................................................................. 10 Mounting the BLU2 Device ....................................................................................................... 10
DC-DC Installation ........................................................................................................... 11 Connecting the DC-DC Power Supply to the PeopleNet System .............................................. 11 Mounting the DC-DC Power Supply ......................................................................................... 13
Connecting OBC(G3) to the BLU2 unit ............................................................................ 14 Plugging in the Keyboard ................................................................................................. 15
FIRMWARE DOWNLOAD ......................................................................................... 17
g3 Firmware Download Process ...................................................................................... 18
SYNCHRONIZATION............................................................................................... 19
BLU2-OBC Synchronization Process ............................................................................... 20 Installing a BLU2 Device .......................................................................................................... 20 Error Code Recovery ................................................................................................................ 21
STILL HAVE QUESTIONS? ..................................................................................... 22

3
© 2010 PeopleNet Communications. All rights reserved.
Table of Figures
FIGURE 1: PEOPLENET INSTALLATION MANUAL ......................................................... 6
FIGURE 2: THE BLU2 DEVICE .................................................................................. 6
FIGURE 3: BLU2 INSTALL KIT .................................................................................. 8
FIGURE 4: BLU2 CABLE ASSEMBLY ....................................................................... 10
FIGURE 5: DC-DC POWER SUPPLY AND CONNECTORS ............................................ 11
FIGURE 6: GROUND AND POWER CONNECTOR ........................................................ 12
FIGURE 7: BLU2 OPTIONS CABLE CONNECTOR ...................................................... 14
FIGURE 8: USB CONNECTION WITH ELECTRICAL TAPE AND ZIP TIE ........................... 15


Before You Begin
An inventory of documentation and hardware before you install a new BLU2.

6
PeopleNet System Installation Manual
© 2010 PeopleNet Communications. All rights reserved.
PeopleNet System Installation Manual You need to complete some of the procedures in the PeopleNet Installation Manual before proceeding with this guide. These include the following three procedures:
Mounting the g3 onboard computer (OBC)
Mounting and connecting antennas
Connecting the Main Cable to the OBC and the vehicle’s power source
Figure 1: PeopleNet Installation Manual
BLU2 This is the BLU2 device shown in Figure 2.
Figure 2: The BLU2 device
Part #: M-010-0507

7
BLU2 Install Kit
© 2010 PeopleNet Communications. All rights reserved.
BLU2 Install Kit The BLU2 Install Kit contains the following items and what you see in Error! Reference source not found. on the next page.
Qty Part Description Part #
1 DC-DC Supply E-006-0506
1 Cable, DC-DC / USB / Audio L-016-0512
1 Cable, DC-DC – G3 Power L-016-0513
2 Alcohol Cleaning Pad F-004-0002
1 Black Screws H-048-0001
1 Machine Screw Pack
1 Ram Swivel Mount W/ 2 Bases H-050-0013
4 Hook and Loop Fasteners L-020-0020
1 Screws for mounting cable assembly to BLU2 unit
1 15 Amp fuse and holder
Part #: M-010-0508

8
BLU2 Install Kit
© 2010 PeopleNet Communications. All rights reserved.
Figure 3: BLU2 Install Kit
Additional Parts In addition to the parts listed above, you will need the following parts:
Additional Parts
Zip ties to secure excess cabling
2 screws to mount the power supply
1 butt connector to attach the fuse holder
Electrical tape

Installation
Installation instructions for the BLU2 and related hardware.

10 © 2010 PeopleNet Communications. All rights reserved.
BLU2 Installation
BLU2 Installation Before proceeding, verify that you have completed the procedures in the PeopleNet Installation Manual through page 28. These include the following three procedures:
Mounting the g3 onboard computer (OBC)
Mounting and connecting antennas
Connecting the Main Cable to the OBC and the vehicle’s power source
Once you have verified that they are completed, proceed with “Mounting the BLU2 Device” below.
Mounting the BLU2 Device You will need both the BLU2 device and the BLU2 Installation Kit for this procedure.
1. Secure the BLU2 cable assembly (Part # L-016-0512) Shown in Figure 4 to the back of the BLU2 device using the provided 8 screws (4 long and 4 short).
Figure 4: BLU2 Cable Assembly
2. Determine a physical mounting location for the BLU2 device that will not
Impede the driver’s vision, or
Cause damage to the truck from the weight of the device.
3. Secure one of the RAM Ball Mounts to the truck dash, if this truck already has a RAM mount for a LCD unit, the same mount can be used and this step can be skipped. If this truck was equipped with a BLU unit and you would possibly like to reinstall the BLU unit at the end of the Beta period, remove the thumb screws on the sides of the BLU unit, unplug the BLU, and remove. The Ram Ball Mount can be secured to the inside of the BLU Bracket using existing holes and bolts/nuts (not provided in kit.)
4. Verify that the RAM Ball Mount is securely mounted.
5. Attach the other RAM Ball Mount to the back of the BLU2 device with the provided machine screws (Silver).
6. Attach the RAM Mount Arm to both of the ball mounts and tighten.
The BLU2 device is now mounted.

11 © 2010 PeopleNet Communications. All rights reserved.
DC-DC Installation
DC-DC Installation Connecting the DC-DC Power Supply to the PeopleNet System
1. Connect the DC-DC Power Supply by inserting the 8 Pin and 4Pin connectors into the corresponding ports on either end of the device. Connectors and DC-DC Power Supply are shown in Figure 5.
Figure 5: DC-DC Power supply and connectors

12 © 2010 PeopleNet Communications. All rights reserved.
DC-DC Installation
2. Locate the DC-DC Power Supply ground and power connector shown in Figure 6.
(This connector can only be used on some factory pre-wired trucks.)
Figure 6: Ground and Power Connector
3. Using wire cutters clip off the connector and strip the ends of the wires. Connect the Blue wire to vehicle ground.
4. Using a butt connector, connect an inline 15 AMP fuse to the Brown wire and connect to vehicle constant power. Do not insert fuse at this time.
Wire Color Description
Brown Constant +12 Volts (Not Switched)
Blue Ground

13 © 2010 PeopleNet Communications. All rights reserved.
DC-DC Installation
Mounting the DC-DC Power Supply 1. Determine a location for the DC-DC Power Supply that meets the following requirements:
Securely mounted. The DC-DC Power Supply must be held in place by two screws. If it cannot be secured by two screws, zip ties or Velcro can be used to secure it to a solid object, such as a support brace behind the dash.
Continuously cool and dry. The DC-DC Power Supply must be kept away from major heat sources and protected from the elements, such as water.
2. Mount the DC-DC Power Supply in the determined location with two (2) screws, Velcro, or zip ties, as necessary.

14 © 2010 PeopleNet Communications. All rights reserved.
Connecting OBC(G3) to the BLU2 unit
Connecting OBC(G3) to the BLU2 unit
1. Attach the Blue options cable connector from the OBC Main Cable to the options cable connector from the BLU2 unit shown in Figure 7.
Figure 7: BLU2 Options Cable Connector
2. Securely tighten the connectors together and wrap with electrical tape.

15 © 2010 PeopleNet Communications. All rights reserved.
Plugging in the Keyboard
Plugging in the Keyboard
1. Connect the USB keyboard to the USB pigtail on the BLU2 cable.
2. Wrap electrical tape around the USB connection (for protection), and secure the USB cables with a zip tie to form strain-relief loop.
Figure 8: USB Connection with Electrical Tape and Zip Tie


Firmware Download
Process for updating the g3 OBC firmware.

18 © 2010 PeopleNet Communications. All rights reserved.
g3 Firmware Download Process
g3 Firmware Download Process This process updates the g3 firmware to be compatible with the BLU2 device.
1. Insert the provided fuses to power up BLU2 and the g3.
The OBC needs a firmware update. The screen will display “ A code mismatch is present. If the OBC code is not updated , the device will have limited functionality. Would you like to update the OBC?
2. Press Yes to continue.
The update process will begin and last about 7-10 minutes.
The screen will display “OBC Firmware Updater” and show the progress of the installation.
The update is completed when the screen displays “OBC firmware upgrade successful.”
3. Press OK and proceed to “BLU2-OBC Synchronization Process” on page 20 for synchronization.

Synchronization
Process for activating the BLU2 and the OBC.

20 © 2010 PeopleNet Communications. All rights reserved.
BLU2-OBC Synchronization Process
BLU2-OBC Synchronization Process Installing a BLU2 Device Starting at the Process Installation screen with a “…would you like to process an installation?” prompt.
1. Select Yes.
You are prompted with “Is this a new installation?”
2. Select Yes if this is a brand new installation and the OBC is in pending status. Select No if you are replacing a LCD or BLU unit.
You are prompted for an Installer ID.
3. Enter your Installer Number and press the Tab key (or touch the Vehicle Number field) to proceed.
You are prompted for a Vehicle Number.
4. Enter your Truck Number. (Must be a Numeric Truck ID.)
5. Enter the OBC DSN.
6. Press SUBMIT.
The activation process will proceed and the Activating BLU screen will appear. The Device will reboot and the Driver Login screen will appear.
Process Installation is now complete.

21 © 2010 PeopleNet Communications. All rights reserved.
BLU2-OBC Synchronization Process
Error Code Recovery Whenever an error code appears during the synchronization process, it is necessary to resubmit the installation.
To resubmit an installation;
1. Make note of the Error Code # for future reference in this procedure.
2. Press the Cancel button on the error screen and allow the BLU2 device to advance to the Login screen.
3. Verify the Login screen is displayed and press and hold the RED button at the bottom of the BLU2 unit.
4. You may need to press the center button with a circle on it to restart the device and to reactivate the installation.
5. Wait for the Process Installation screen to reappear.
6. Look up your Error Code # in the following table and follow the Recovery instructions.
Error Code # Cause Recovery
1 or 4 BLU2 device not set up for a New Installation.
Proceed to “Installing a BLU2 Device” on page 20 and Select No in Step 2.
2 or 3 Truck Number discrepancy. Proceed to “Installing a BLU2 Device” on page 20 and verify your Truck Number before pressing SUBMIT.
5 BLU2 device set up as a New Installation.
Proceed to “Installing a New BLU2 Device” on page 20 and Select Yes in Step 2.


Still Have Questions?
If you still have questions, please contact your PeopleNet Support Team.
US Headquarters Canada Contact
PeopleNet PeopleNet Canada (888) 346-3486 4400 Baker Road 1100 Burloak Dr. • Suite 300 (952) 368-9320 Fax Minnetonka, MN 55343-8684 Burlington, Ontario L7L 6B2 [email protected] USA Canada www.peoplenetonline.com ©2009 PeopleNet Communications Corporation. All rights reserved. This information is subject to change without notice.






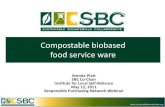
![[COMPLETE] 0512 PRIL Digest Compilation.pdf](https://static.fdocuments.us/doc/165x107/55cf8e60550346703b91810f/complete-0512-pril-digest-compilationpdf.jpg)