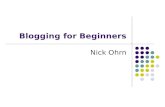Blogging With Classes 1
-
Upload
margaret-vass -
Category
Technology
-
view
558 -
download
1
Transcript of Blogging With Classes 1

Blogging With Classes
27 Steps to your New Class BlogAt
http://edublogs.org
The Edublogs site is regularly updated so don’t worry if the screenshots look a little different
1

Your Username....Choose it carefully as it will also be your blog address and cannot be changed !!
3

4
More Admin – follow steps 1 to 4

You have your new blog address. Now choose a title (you can change this later). Check the ‘Privacy’ option, choose ‘Teacher’ blog type, and
sign up!
5

Activation – follow the instructions to activate your blog.
6

Check your Email and continue to follow the instuctions.
7

You’ll be given a username and password (you can change this
password later)
8

You can use this information to login to your new blog from any computer.
9

When you login you arrive at your ‘dashboard’. You can click the view site link to see what visitors
to your blog will see.
10

All new blogs look the same. You can choose from many different ‘themes’
later.
11

To change the look of your blog, you need to return to your ‘Dashboard’. Scroll down your
page to the ‘Site Admin’ link.
12

Changing Passwords - to change your password, find the ‘users’ link on your dashboard.
13

Find the ‘your profile’ link.
14

Scroll down to the ‘new password’ section and type your new password in twice
15

Update your profile.
16

Changing the look of your blog. Click on the ‘Design’ link.
17

This is your current theme.
18

Scroll down to see what’s available
19

To try a new one just click on one you like. Now click the ‘view your site’ link.
20

Now press the ‘back button’ on your computer and click on the design button again on your dashboard.
21

Click in the ‘widgets’ link on your dashboard.
22

Widgets allow you to place items on the sidebar of your blog. The ‘meta’ widget is the most important
as it allows you to link to your dashboard area. Make sure that you click on this widget.
23

Once you see the widget on the right hand side of the screen, press the ‘save
changes’ icon.
24

Your changes have been saved and you can visit your site.
25

This is what others will see when they visit your blog. Your ‘meta’ widget allows you to log in and
out of your site.
26

Using Your New Blog
Thanks for visiting.
Presentation 2 Will show you how to add posts to your blog.
27