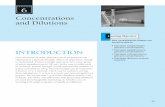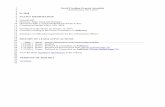Block Quotation (renamed as Note)California, 92010 U.S.A. Web: . Email: [email protected]. Phone:...
Transcript of Block Quotation (renamed as Note)California, 92010 U.S.A. Web: . Email: [email protected]. Phone:...

HME # 400G736 Rev B 4/18/2018
OPERATING INSTRUCTIONS
Version 3.*


END-USER LICENSE AGREEMENT (EULA)
FOR HME ZOOM® TIMER (SYSTEM 50) SOFTWARE
IMPORTANT — READ CAREFULLY:
This HME End-User License Agreement ("EULA") is a legal agreement between you (either an individual or a single entity) and HM Electronics, Inc. (“HME”). The SOFTWARE is licensed, not sold. All rights reserved.
This EULA is valid and grants the end-user rights ONLY if the SOFTWARE is genuine.
IF YOU DO NOT AGREE TO THIS END-USER LICENSE AGREEMENT (“EULA”), DO NOT USE THE DEVICE. INSTEAD, PROMPTLY CONTACT HM ELECTRONICS, INC. (“HME”) FOR INSTRUCTIONS ON RETURNS OF THE UNUSED DEVICE(S) FOR A REFUND. ANY USE OF THE SOFTWARE, INCLUDING BUT NOT LIMITED TO USE OF THE DEVICE, WILL CONSTITUTE YOUR AGREEMENT TO THIS EULA (OR RATIFICATION OF ANY PREVIOUS CONSENT).
GRANT OF SOFTWARE LICENSE. This EULA grants you the following license:
• You may use the SOFTWARE only on the DEVICE.
• RESTRICTED FUNCTIONALITY. You are licensed to use the SOFTWARE to provide only the limited functionality (specific tasks or processes) for which the DEVICE has been designed and marketed by HME. This license specifically prohibits any other use of the SOFTWARE programs or functions, or inclusion of additional software programs or functions that do not directly support the limited functionality on the DEVICE.
• SOFTWARE AS A COMPONENT OF THE DEVICE – TRANSFER. This license may not be shared, transferred to or used concurrently on different computers. The SOFTWARE is licensed with the DEVICE as a single integrated product and may only be used with the DEVICE. If the SOFTWARE is not accompanied by a DEVICE, you may not use the SOFTWARE. You may permanently transfer all of your rights under this EULA only as part of a permanent sale or transfer of the DEVICE, provided you retain no copies of the SOFTWARE. If the SOFTWARE is an upgrade, any transfer must also include all prior versions of the SOFTWARE. The transfer may not be an indirect transfer, such as a consignment. Prior to the transfer, the end user receiving the SOFTWARE must agree to all the EULA terms.
• PRODUCT SUPPORT. For product support, please refer to HME support number provided in the documentation for the DEVICE. Should you have any questions concerning this EULA, or if you desire to contact HME for any reason, please contact us: HM Electronics, Inc., 2848 Whiptail Loop, Carlsbad, California, 92010 U.S.A. Web: www.hme.com. Email: [email protected]. Phone: 1-800-848-4468.
• RESTRICTED USE. The SOFTWARE is not designed or intended for use or resale in hazardous environments requiring fail-safe performance, such as in the operation of nuclear facilities, aircraft navigation or communication systems, air traffic control, or other devices or systems in which a malfunction of the SOFTWARE would result in foreseeable risk of injury or death to the operator of the device or system, or to others.
• NOT FAULT TOLERANT. The SOFTWARE is not fault tolerant. HME has conducted sufficient testing to determine that the SOFTWARE is suitable for use.
• NO RENTAL/COMMERCIAL HOSTING. You may not rent, lease, lend, or provide commercial hosting services with the SOFTWARE to others.
• SEPARATION OF COMPONENTS. The SOFTWARE is licensed as a single product. Its component parts may not be separated for use on more than one device computer.
• LIMITATIONS ON REVERSE ENGINEERING, DECOMPILATION, AND DISASSEMBLY. You may not reverse engineer, decompile, or disassemble the SOFTWARE, except and only to the extent that such activity is expressly permitted by applicable law notwithstanding this limitation.
• TRADEMARKS. This EULA does not grant you any rights in connection with any trademarks or service marks of HME.
• WEB SERVER APPLICATION FEATURES. The SOFTWARE provides technologies that support web page browsing for data access and reporting from locations remote to the DEVICE.
• COPYRIGHT. All title and copyrights in and to the SOFTWARE (including but not limited to its code, appearance, structure, organization along with any documents, forms, text, and images incorporated into the SOFTWARE), the accompanying printed materials, and any copies of the SOFTWARE are owned by HME or its suppliers. All title and intellectual property rights in and to the content that may be accessed through use of the SOFTWARE are the property of the respective content owner and may be protected by applicable copyright or other intellectual property laws and treaties. This AGREEMENT grants you no rights to use such content.
• TERMINATION. Without prejudice to any other rights, HME may terminate this EULA if you fail to comply with the terms and conditions of this EULA. In such event, you must destroy all copies of the SOFTWARE and all of its component parts.
• EXPORT RESTRICTIONS. You acknowledge that the SOFTWARE is subject to U.S. and European Union export jurisdiction. You agree to comply with all applicable international and national laws that apply to the SOFTWARE, including U.S. Export Administration Regulations, as well as end-user, end-use and destination restrictions issued by U.S. and other governments.

• NO LEGAL ADVICE. You agree and acknowledge that HME is not engaged in rendering legal, accounting, or other professional advice. If legal advice or other expert assistance is required, the services of a competent professional person should be sought. Any sample documents included with the SOFTWARE are for illustration only and should not be used as the basis for any transaction or advice.
GOVERNING LAW
(a) If you acquired this SOFTWARE in the United States, this EULA is governed by the laws of the State of California.
(b) If you acquired this SOFTWARE in Canada, unless expressly prohibited by local law, this EULA is governed by the laws in force in the Province of Ontario, Canada; and, in respect of any dispute which may arise hereunder, you consent to the jurisdiction of the federal and provincial courts sitting in Toronto, Ontario. If this SOFTWARE was acquired outside the United States, then local law may apply.
LIMITED WARRANTY
(a) LIMITED WARRANTY FOR SOFTWARES ACQUIRED IN THE U.S. AND CANADA. HME warrants that (a) the SOFTWARE will perform substantially in accordance with the accompanying written materials for a period of ninety (90) days from the date of receipt, and (b) any Support Services provided by HME shall be substantially as described in applicable written materials provided to you by HME, and HME support engineers will make commercially reasonable efforts to solve any problem issues. Some states and jurisdictions do not allow limitations on duration of an implied warranty, so the above limitation may not apply to you. To the extent allowed by applicable law and not disclaimed in this Agreement, implied warranties on the SOFTWARE, if any, are limited to ninety (90) days.
(c) CUSTOMER REMEDIES. HME’s and its suppliers’ entire liability and your exclusive remedy shall be, at HME’s option, either (a) return of the price paid, if any, or (b) repair or replacement of the SOFTWARE that does not meet HME’s Limited Warranty and which is returned to HME with a copy of your receipt. This Limited Warranty is void if failure of the SOFTWARE has resulted from accident, abuse, or misapplication. Any replacement SOFTWARE will be warranted for the remainder of the original warranty period or thirty (30) days, whichever is longer. Outside the United States, neither these remedies nor any product support services offered by HME are available without proof of purchase from an authorized international source.
(d) NO OTHER WARRANTIES. THE LIMITED WARRANTY ABOVE IS EXCLUSIVE AND IN LIEU OF ALL OTHER CONDITIONS AND WARRANTIES FOR THE SOFTWARE AND DOCUMENTATION. HME AND ITS SUPPLIERS MAKE NO OTHER CONDITIONS OR WARRANTIES, EXPRESS, IMPLIED, STATUTORY OR OTHERWISE, AND EXPRESSLY DISCLAIM ALL OTHER CONDITIONS AND WARRANTIES, INCLUDING BUT NOT LIMITED TO IMPLIED CONDITIONS OR IMPLIED WARRANTIES OF MERCHANTABILITY, FITNESS FOR A PARTICULAR PURPOSE, AND NONINFRINGEMENT FOR THE SOFTWARE AND DOCUMENTATION, TO THE FULLEST EXTENT PERMITTED BY APPLICABLE LAW.
(e) NO LIABILITY FOR CERTAIN DAMAGES. EXCEPT AS PROHIBITED BY LAW, HME AND HME’S SOFTWARE SUPPLIERS SHALL HAVE NO LIABILITY FOR ANY INDIRECT, SPECIAL, CONSEQUENTIAL OR INCIDENTAL DAMAGES ARISING FROM OR IN CONNECTION WITH THE USE OR PERFORMANCE OF THE SOFTWARE. THIS LIMITATION SHALL APPLY EVEN IF ANY REMEDY FAILS OF ITS ESSENTIAL PURPOSE. IN NO EVENT SHALL HME'S OR HME’S SOFTWARE SUPPLIERS' LIABILITY EXCEED THE LICENSE FEE PAID BY YOU. THIS LIMITATION OF LIABILITY AND RISKS IS REFLECTED IN THE PRICE OF THE SOFTWARE LICENSE.
• U.S. GOVERNMENT RESTRICTED RIGHTS. The SOFTWARE, including accompanying documentation, is deemed to be "commercial computer software" and "commercial computer software documentation”, respectively, pursuant to DFAR Section 227.7202 and FAR Section 12.212, as applicable. Any use, modification, reproduction, release, performance, display or disclosure of the software and accompanying documentation by the U.S. Government shall be governed solely by the terms of this Agreement and shall be prohibited except to the extent expressly permitted by the terms of this Agreement.
You must affix the following legend to each copy of the Software:
Use, duplication, reproduction, or transfer of this commercial Software and accompanying documentation is restricted in accordance with FAR 12.212 and DFARS 227.7202 and by a license agreement. Contact HM Electronics, Inc., 2848 Whiptail Loop, Carlsbad, California, 92010 U.S.A. Web: www.hme.com. Email: [email protected]. Phone: 1-800-848-4468.
HME DISCLAIMS ANY REPRESENTATION OR WARRANTY MADE BY ANY DISTRIBUTOR, RESELLER OR DEALER TO YOU WHETHER EXPRESSED OR IMPLIED.

TABLE OF CONTENTS
Chapter 1 ZOOM® Overview ............................................ 1 ZOOM® Equipment ............................................................................... 2
Timer Signal Processor (TSP) ............................................................... 2 Control Unit ....................................................................................... 2 Monitor ............................................................................................. 2 Optional Remote Displays .................................................................... 3 Back-Office PC (not supplied) .............................................................. 3
Important ZOOM® Terms ...................................................................... 4 Drive-Thru Layout ................................................................................ 7
Chapter 2 Using the ZOOM® ............................................ 9 Getting Around the ZOOM® Displays ..................................................... 9 Menu Topics Defined ......................................................................... 12
Chapter 3 Dashboard .................................................... 14 Dashboard Content ........................................................................... 14 Editing the Dashboard ...................................................................... 15
Chapter 4 Reports ......................................................... 16 Report Field Index .......................................................................... 16
Chapter 5 Settings ........................................................ 17 Dashboard Settings ............................................................................ 18 Store Settings .................................................................................... 24
Setting up Store Hours ................................................................... 24 Setting up Store Accounting ............................................................ 25 Changing Passwords ....................................................................... 27 Setting up Drive-Thru Manager ........................................................ 28
Goals ................................................................................................ 29 Master Goals ................................................................................. 29 Daypart Goals ................................................................................ 30 Transaction Goals ........................................................................... 32 Alarms .......................................................................................... 33
Dayparts/Shifts .................................................................................. 35 Set Up Dayparts ............................................................................. 35 Set Up Shifts ................................................................................. 37
Installer Settings ................................................................................ 38 Login ............................................................................................ 39 System Settings - Store .................................................................. 40 System Settings - Detectors ............................................................ 41 System Settings - Lane Settings ...................................................... 46 System Settings - Lane Control ........................................................ 48 System Settings - Lane Configuration ............................................... 49 System Settings - Data Options ....................................................... 50 Advanced Settings - Control Unit Network ......................................... 50 Advanced Settings - Miscellaneous ................................................... 51 Advanced Settings - Maintenance ..................................................... 52 Advanced Settings - HME CLOUD®.................................................... 53
TSP Settings ...................................................................................... 54 Network ........................................................................................ 55 Det. (Detector) Polarity ................................................................... 57 Security ........................................................................................ 58

Chapter 6 Status ........................................................... 59 Status ............................................................................................... 59 Network ............................................................................................ 60
Chapter 7 Troubleshooting ........................................... 61

1
CHAPTER 1 ZOOM®
OVERVIEW
The ZOOM® system measures drive-thru lane events for comparison to your
service time goals at up to eight detection points in a drive-thru lane. It collects service time data and displays it on the “Dashboard” (the display of
drive-thru data on the monitor) in various formats such as total and average times and an animated display of actual cars in the drive-thru lane at any
time.
An alarm can also be used to let you know when drive-thru customers
arrive, or when selected service times have been reached.
© 2018 HM Electronics, Inc.
The HME logo and product names are registered trademarks of HM Electronics, Inc. All rights reserved.

2
ZOOM®
EQUIPMENT
Your basic ZOOM® equipment includes a Timer Signal Processor, a Control Unit and a Monitor. You may also have other optional equipment such as
remote displays or a printer.
Timer Signal Processor (TSP)
The TSP sends lane event data to the Control Unit based on whether or not customers are present at
detection points in the drive-thru lane. It also relays
service time information to control an alarm.
Control Unit
The Control Unit receives and processes data from
drive-thru lane event times sent to it by the TSP. It
provides information for the Dashboard display on
the monitor.
It stores your settings and manages a database of
drive-thru activity history that it uses to generate
scheduled and on-demand reports.
Monitor
The Monitor is the primary drive-thru data display for your ZOOM® system. It receives and displays
lane event data from the Control Unit. You can
choose the colors and layout of the display. The main display on the Monitor is known as the
“Dashboard.” Other displays on the Monitor are for
viewing reports, viewing and editing the ZOOM® settings and performing diagnostics. Your ZOOM®
system may have one or two Monitors.

3
Optional Remote Displays
You can use up to four optional remote displays with your ZOOM® system. Each remote display shows one of the lane events, average goal
percentages or the number of cars in lane. You can set the displays to alert
you when drive-thru customers arrive, or when certain service times have
been reached.
R31 Remote Display
The R31 is the standard remote display that is used with
your ZOOM®. It has a single-sided, multicolor display.
R30 Remote Display
Although the R30 is not the standard remote display for ZOOM® systems, if you already had one in your store, you may continue to use it. The R30 has
a single-sided, red display.
NOTE: Remote Displays are supported only when using TSP40.
Back-Office PC (not supplied)
You can access the screens of the ZOOM® on your Back-Office PC if your system has been configured to work with your Network. You can also use
the Back-Office PC to print various reports.

4
IMPORTANT ZOOM®
TERMS
The following ZOOM® terms are important for you to understand.
Cars in Lane
The number of cars that have arrived at the first ON detection point in your
drive-thru lane, but have not yet left the last ON detection point.
Dashboard
The main display on your ZOOM® monitor, where you see up-to-date
information about drive-thru activity.
Daypart
A time period representing some part of your store’s day, between its opening and closing times. You can set up to 12 time periods, or Dayparts
per day. Each Daypart automatically ends when the next Daypart begins.
They cannot overlap. The last daypart ends when the store closes. Some Daypart examples are: breakfast, mid-morning, lunch, mid-afternoon,
dinner, evening and late-night hours.
Detection Point
Generally, a location in your drive-thru lane where a vehicle’s presence is
measured. Typical detection points are at the Menu Board, Cashier Window and Service Window. A detection point can also be located outside the lane.
Detection points of this type are called “independent detectors”, because
they exist independently of the lane. An example is the Wait Area, where
cars are parked while they await their order.
Detection Time
The time from a vehicle’s arrival at a specific detection point until its
departure from that point.
Event Time
The time associated with lane events, including queue time, total time,
detection time and greet time.

5
Goals
Ideal service times that you can set as objectives for measurement of
efficiency in drive-thru service. For example, you can set goals for Service,
Menu, Greet or Total times.
Greet Time
The time from a vehicle’s arrival at the Menu Board detection point until the
order taker begins speaking to the customer.
Lane
Any drive-thru lane.
Lane Event
Any drive-thru event or series of events in which time is measured at detection points. A lane event can be measured by lane, queue time, total
time, detection time or greet time.
Pullin
A vehicle that entered the drive-thru lane after the first ON detection point,
and exited through the last ON detection point.
Pullout
A vehicle that entered the drive-thru lane through the first ON detection
point, but exited the lane before the last ON detection point.
Queue Time
The time from a vehicle’s departure from any ON detection point until its
arrival at the next ON detection point.
Raw Car Data
Car times automatically stored in the system every time a vehicle leaves the last ON detection point. Raw car data is collected over a period of time, and
is used by the system to compile reports.
Repeat
The time, in seconds, between repeating alert tones that you can set for any
Daypart goal.

6
Service Goals
A time limit that a vehicle should not exceed for a given lane event. Service
goals can be applied to any lane event, such as the time a car spends at a
detection point, the total time in the lane, etc.
Shifts
Typical scheduled work hours for your store’s crews. Up to 3 shifts can be set in a 24-hour period representing a day between opening and closing
times. Shifts can overlap, for example: Shift 1 could be from 6 AM to 2 PM
and Shift 2 could be from 11 AM to 7 PM. A shift can also go past midnight,
overlapping two days.
Single Lane, Dual Lanes and Y-Lane
The type of drive-thru lane(s) at your store; either with one lane (single),
two separate lanes (dual), or two lanes that merge into one (Y-Lane).
Store Hours
Your store’s opening and closing times for each day of the week. Store
hours for any two days can not overlap. There can be only one store
opening time for each day of the week. Store hours can span midnight.
For 24-hour stores, the store open and close times are the same.
Total Time
The time from a vehicle’s arrival at, or departure from, the first ON detection point until that vehicle’s arrival at, or departure from, the last ON
detection point.

7
DRIVE-THRU LAYOUT
Look at the following three Layouts to see which most closely matches your store’s drive-thru layout. In these illustrations, you can see lists of possible
event names that you can use for each detection point, such as Arrival,
Menu, Booth, etc.
A single-lane drive-thru (Layout 1) can have up to eight detection points.
A dual-lane drive-thru (Layout 2) can have up to four detection points per
lane.
A Y-lane drive-thru (Layout 3) can have up to eight detection points.
Layout 1: Typical single-lane drive-thru store layout

8
Layout 2: Typical dual-lane drive-thru store layout
Layout 3: Typical Y-lane drive-thru store layout

9
CHAPTER 2 USING THE ZOOM®
This section describes the Menus, Controls and Definitions that will help you
operate the ZOOM® more effectively. The concepts of the Dashboard,
Settings, Status, Login are explained in this section.
Getting Around the ZOOM®
Displays
When you want to make changes to ZOOM® settings, you will need to use
the mouse attached to the Control Unit behind the Monitor or the mouse on
your Back-Office PC if you are remotely accessing the ZOOM® system. You need to understand the following display characteristics that you will see on
the display screens.
Display Characteristic What it Means
Menu
When you click on the Menu button on the Dashboard screen, the Shortcuts page will appear with the Menu bar at the top. As you move your cursor over each topic on the Menu bar, it will be highlighted in blue.
When you place your cursor over SETTINGS, the SETTINGS Menu will drop down. Click on any topic in the Menu bar or SETTINGS Menu to get to the related area.
EDIT button
To change settings or make changes to a screen, click on the EDIT button on that screen.
Save and Cancel buttons
When you are in the Edit mode, click on the Save button to save the changes you have made. If you decide not to save the changes, click on the Cancel button.
Main Menu Settings
Menu

10
Calendar
When you click on a calendar icon next to a date field, a calendar appears. The date shown in the date field will be highlighted on the calendar. To change the date in the date field, click on another date on the calendar.
The arrows in the blue margin at the top of the calendar allow you to go back (left) or ahead (right) one month or one year, to another calendar. Single arrows are for one month, double arrows for one year.
Drop-down lists
When you are in Edit mode, drop-down lists provide options you can select. To open a drop-down list, click on the down arrow to the right of a field, and click on one of the options to select it from the list.
Hours, Minutes & Seconds
Hours can be shown in 12-hour format (e.g.: 02:30 PM) or 24-hour format (e.g.: 1430). When using the 12-hour format, hours can be shown as 1 – 12 or 01 – 12. In the 12-hour format, AM or PM must also be selected.
When hours and minutes are displayed, hours may be shown as one or two digits, and minutes are shown as two digits, 00 through 59.
When minutes and seconds are displayed, minutes may be shown as one or two digits, and seconds are shown as two digits, 00 through 59.
When seconds only are displayed, they can be shown as more than two digits, such as 497, etc.
Blinking cursor
When you click in a field that requires words or numbers to be input, there will be a blinking cursor in the field and a keyboard will appear for making an entry in the field.

11
Keyboard
If you click in a field where you need to input words and/or numbers, a full keyboard will appear. If you need to input symbols or capital letters, select the symbol on the keyboard. To return to the main keyboard, select again. If you only need to input numbers, a small, numbered keyboard will appear. Use your mouse and cursor to click on characters from the keyboard to enter into the field. When you are finished, click with your cursor outside the field and the keyboard will disappear.
Tabs
When you are in the Edit mode, you may see tabs that look like the tabs on file folders. Selecting the various tabs allow you to switch between items to be edited. There may be more than one level of tabs.

12
Menu Topics Defined
DASHBOARD
The Dashboard is the main display on the monitor where you see information about activity in the drive-thru lane. You can divide it into as many as eight sections, with displays in up to three colors: red, yellow and green. The Dashboard can show you service times for cars currently at each detection point, the number of cars in the lane, average service times over various time periods, average total service times, graphs of lane event trends over selected time periods, and animation of lane activity.
SETTINGS
You can change any ZOOM® settings by selecting SETTINGS from the Menu bar and then making a selection from the drop-down SETTINGS Menu to review the selected settings. Some of the settings that you can change are: types of information displayed on the Dashboard and optional Remote Displays, types of data, goals for comparison with actual service times, and store opening and closing times, etc.
STATUS
You can view system status and statistics by selecting STATUS from the Menu bar.

13
LOGIN
You can log into the ZOOM® at your assigned level of permission to perform various functions such as changing the information shown on the Dashboard,
changing ZOOM® settings and performing diagnostics. Refer to Setting up
Drive-Thru Manager.
Permission allowed for each user long level is described below:
User Access Notes
Dashboard Only for viewing Dashboard data display on Back-Office PC Password required if set
Automatic logout after 10 minutes of inactivity – reverts to Dashboard
Store Manager All functions except Installer Settings
District Manager All functions except Installer Settings
Installer All functions Password required - Automatic logout after 10 minutes of inactivity – reverts to Dashboard
NOTE: If you set a password for a given user, you must set passwords for all users with similar access in order to protect the access features. Automatic logout reverts to the highest level of access without a password.
For maximum system protection, set all passwords.

14
CHAPTER 3 DASHBOARD
The Dashboard is the main display screen that you see on the ZOOM®
monitor. It shows lane events for each car in the drive-thru area, in “real
time” (as they happen).
You can select the lane events that you want to see on the Dashboard, and
you can edit their appearance by selecting Edit to change Dashboard settings or selecting Menu to access the Menu bar to perform various
ZOOM® functions such as changing store settings.
Dashboard Content
The Dashboard consists of a frame with one to eight sections that display
various combinations of Event times as they occur, as well as average times and graphs. For example, the dashboard shown below has a Lane activity
display and six data sections. Each section displays specific drive-thru
information.
The Dashboard refreshes Event time every second.
Average Time, Goal %, and Cars In Lane are updated as events affecting
them occur (for example, when a new car arrives or departs).

15
Additional Dashboard Screens that Might Appear:
Editing the Dashboard
You can edit the Dashboard to change the information it displays, and how it
appears. For detailed instructions on how to edit the Dashboard, go to
Dashboard Settings.

16
CHAPTER 4 REPORTS
The Reports option provides detailed data about car activity in the drive-
thru. Set a Start Time and End Time, and then select the REFRESH button
to run a Raw Car Data (RCD) report.
Report Field Index
Timestamp The date and time of the event.
Event The drive-thru event that occurred.
Lane The lane number of where the event occurred.
Cars in Queue The total number of cars in the lane (including the car that departed) at the time of a departure event.
Lane Total The total time of the car in the lane for a departure event.
Det
The duration of a car at a specific detector. "Det" refers to
the individual configured detectors. The detector number is
shown to its right (ex. det0 is detector 0, det1 is detector 1). This is the detector’s order in the "DETECTORS" configuration
page, located the Installer Settings.
Que
The duration of a car between one detector and the next
detector. For example, que1 is the amount of time the car spent between det1 and det2.
There is a 5,000 event limit (lines of text) on Raw Car Data reports, regardless of the date range. Records are sorted from the most recent to the oldest.

17
CHAPTER 5 SETTINGS
Settings for the ZOOM® can be viewed and edited by any authorized
individual. To change some of the settings, you need to have a password.
Refer to the Login Permission table to find out what settings you are
authorized to change.
To edit any ZOOM® settings:
1. On the Dashboard, click on the Menu button at the upper left corner of
the screen. The Menu bar will appear near the top of the screen.
2. Place your cursor over SETTINGS on the Menu bar. SETTINGS will turn blue and a SETTINGS Menu will drop down. On the SETTINGS
Menu, click on the type of settings you would like to change.
Main Menu
Settings Menu Types of Settings
Main
Menu

18
DASHBOARD SETTINGS
You can adjust the look and information that will be shown on the
Dashboard.
NOTE: You may be prompted to login as a Store Manager or higher to make changes to Dashboard settings if passwords have been set.
Place your cursor over SETTINGS on the Menu bar, and then click on
Dashboard on the drop-down Menu.
The DASHBOARD screen will appear
1. Click on the EDIT button to make changes to the Dashboard setup.
Settings Menu

19
2. To change the layout of sections in the Dashboard frame, click on the Frame drop-down list and select another frame layout option. As you
click on each option, the display will change so you can see its layout
(highlighted in blue) before you continue making other changes.
3. Click on the section you want to edit on the Frame display. A red line
will surround it, and the right side of the screen will show all the
settings that can be edited in that section.
4. To change what data is displayed in the highlighted section, click on the
drop-down arrow to the right of the Mode field to view its drop-down
list, and click on an item on the list.
Red line around
selected section

20
Definitions of the Modes are as follows:
Disabled is when “Disabled” is displayed in a section of the Dashboard
no data is shown in that section.
Event Time shows real-time (current time) information for the car at
the selected Event location.
Event Time w/ Avg shows the same information as Event Time mode,
and an additional average time of cars at that Event location.
Goal Average shows average time at the selected Event.
Goal % shows the percent of cars over/under the goal at the selected
Event.
Cars in Lane shows the number of cars that have arrived at the first
ON detection point in your drive-thru lane, but have not yet left the last
ON detection point.
Detectors shows an up arrow ▲ if there is currently a car at a
detection point, and a down arrow ▼ if there is no car at a detection
point. The name of the detection point is shown below the arrow.
Transactions shows the number of transactions (total cars) in the
current Time Period (Hour, Daypart or Day).
Disastrous Orders shows the number of orders that have exceeded
the selected Disastrous Orders Goal.
Statistical Summary shows the selected summary data for the current
hour, daypart and day periods.

21
5. Depending on the Mode you selected, you can edit the following events
by clicking on their drop-down list arrows or entering text in a field.
Display: Available only for Goal Average, Goal % and Cars In Lane
mode. Displays the selected section of the Dashboard as Text.
Lane: Used only in dual drive-thru stores. Select a drive-thru lane from
the drop-down list.
Event: Available only for the Event Time, Event Time w/ Avg, Goal
Average and Disastrous Orders modes. Select the event from the drop-
down list.
Percent Event: Available only for the Goal % mode. Select the event
from the drop-down list.
1st Color Goal: Available only for Event Time, Event Time w/ Avg and Goal Average modes. Select a goal that you would like to display in a color of your choice.
2nd Color Goal: Available only for Event Time, Event Time w/ Avg and Goal Average modes. Select a goal that you would like to display in a color of your choice.
Percent Goal: Available only for the Goal % mode. Select the goal from the drop-down list, that you would like to display on the Dashboard when percentages of the goal are reached.
1st Color Goal %: Available only for the Goal % mode. Select the first percentage of the Percent Goal that you would like to display on the Dashboard.
2nd Color Goal %: Available only for the Goal % mode. Select the second percentage of the Percent Goal that you would like to display on the Dashboard.
1st Color Goal (cars): Available only for the Cars In Lane mode. Select as a first goal, the maximum number of cars in the lane, before the number on the Dashboard display changes color.

22
2nd Color Goal (cars): Available only for the Cars In Lane mode. Select as a second goal, the maximum number of cars in the lane, before the number on the Dashboard display changes color a second time.
Disastrous Orders Goal: Available only for the Disastrous Orders mode. Select the goal from the drop-down list that you would like to use as a threshold for counting the number of disastrous orders.
1st Color Goal (orders): Available only for the Disastrous Orders mode. Select as a first goal, the maximum number of disastrous orders, before the number on the Dashboard display changes color.
2nd Color Goal (orders): Available only for the Disastrous Orders mode. Select as a second goal, the maximum number of disastrous orders, before the number on the Dashboard display changes color a second time.
Under-goal Color: Available only for the Event Time, Event Time w/ Avg, Goal Average, Goal %, Cars In Lane and Disastrous Orders modes. Select the color of the display if the time is less than the selected target goal.
Over-goal Color: Available only for the Event Time, Event Time w/ Avg, Goal Average, Goal %, Cars In Lane and Disastrous Orders modes. Select the color of the display if the time is greater than the selected target goal.
Time Period: Available only for the Event Time w/ Avg, Goal Average, Goal %, Transactions and Disastrous Orders modes. Select the time period you want to display; Hour, Daypart, Day or Half Hour.
Event Time w/ Avg, Goal Average and Transactions modes include two additional options that allow you to monitor drive-thru average time for the most recent 30 or 60 minutes; Half Hour Trailing and Hour Trailing.
Title: Click in the field, and a keyboard will appear. Use the keyboard to enter a title for the event. You can choose what you want to call an event. The time measurement will not change, regardless of what you call it.

23
Show Target Goal: Available for most modes. Select the target Color
Goal, the value of which will be displayed in the section.
Show Pace: Available for Transactions mode only. Shows the estimated number of cars on pace to be served by the end of the hour, based on your past performance. Pace will appear green, red or yellow, based on your Transaction Goals.
Green numbers indicate that you’ve exceeded the goal, and red numbers
mean that the goal has not been achieved. Yellow numbers appear when
Pace is tracking between the A and B Transaction Goals.
6. When you have finished making changes, click on the SAVE button to
save your changes, or select CANCEL if you decide not to save them.
7. Click on DASHBOARD on the Menu to return to the Dashboard display.

24
STORE SETTINGS
Place your cursor over SETTINGS on the Menu bar, and then click on Store
Settings on the drop-down Menu. The Edit Store Settings screen will appear.
Click on one of the following tabs on the Edit Store Settings screen for the
Store Settings you want to view or change.
Setting up Store Hours
1. Click on the EDIT button.
2. Select the Open Time and Close Time (Hours, Minutes, AM or PM)
from the drop-down lists for the day you selected. If your store is open
24 hours, set both the Open and Close Times the same.

25
3. Click on the SAVE button to save your changes. If you do not want to
save your changes, click on the CANCEL button to cancel them.
Setting up Store Accounting
1. Click on the EDIT button to open the editing screen.
2. To set up the System Date, Time and Time Zone for your store location,
do the following:
• Click on the drop-down lists to the right of System Date and
select the current (Month, Day, Year).
• Click on the drop-down lists to the right of System Time and
select the current (Hours, Minutes, AM or PM).
• Select your Time Zone from the drop-down list.
• Click on the drop-down list to the right of Language and Region
to select the language and location of your store.
• Select whether time in your region is measured with a 12-hour
format (e.g.: 02:30 PM), or a 24-hour format (e.g.: 14:30).

26
NOTE: If your selected Region (country) does not support the 12-hour format, only the 24-hour format will be available.
3. Click on the SAVE button to save your changes. If you do not want to
save your changes, click on the CANCEL button.
4. Or continue editing Store Accounting, as needed:
• Select the day you want your accounting week to begin on from
the Week Begins On drop-down list.
• Select the Month and Day that your store fiscal year starts from
the Fiscal Year Begins drop-down list.
• Enter your Store Description by clicking in the field to open a
keyboard. Use the keyboard to enter a unique description that
identifies your store. Click out of the field when you are finished.
5. Click on the SAVE button to save your changes. If you do not want to
save your changes, click on the CANCEL button.

27
Changing Passwords
Use this screen to set up or change optional passwords for the following
ZOOM® users: Dashboard-level, Store Manager or District Manager. If these
passwords are set up, only personnel knowing the password can perform activities such as changing data displayed on the Dashboard. If no password
is set up for a user role, then anyone can perform the related activities. Refer to the Login Permission table to find out what settings each role is
authorized to change.
1. Click on the drop-down list arrow to the right of the Select User field
and select the user whose password you want to update.
2. If you are changing an existing password, click in the Old Password
field and enter the selected user’s old password.
NOTES: If you forget your password or become locked out of the system, contact HME Technical Support for a temporary password that you can use to access the system and set a new password.
HME Technical Support: 1-800-848-4468
3. Click in the New Password field and enter the selected user’s new
password.
4. Click in the Confirm New Password field and re-enter the same
password to confirm.
5. Repeat steps 1 through 4 for each password you want to set or change.
6. When you have finished, click on the SUBMIT button.

28
Setting up Drive-Thru Manager
Use the Drive-Thru Manager screen if the detector remains ON after a car
has left a location and you therefore need to reset the Vehicle Detectors.
Click on the RESET button to Reset Vehicle Detectors.
CAUTION: The Vehicle Detectors should only be reset when there are no vehicles in the lane.

29
GOALS
You can establish goals for each of the lane events tracked by the ZOOM®. You can also set the system to alert you when service goals times have
been exceeded.
Place your cursor over SETTINGS on the Menu bar, and then click on Goals
on the drop-down Menu. The Edit Goals screen will appear.
Click on one of the tabs on the Edit Goals screen to establish goals.
Master Goals
You can set up Master Service Goals for all Dayparts for every day of the
week. MASTER GOALS lets you set the same goal for each day of the week.
You can then set up specific Daypart service goals for any Daypart, for any
day of the week. See Setting Daypart Goals for more information.
Setting Master Goals
1. Click on the EDIT link next to the Event that you want to change.

30
2. Select the times (Minutes: Seconds) from the drop-down lists for the
selected Event and Goal.
NOTES: The minimum time for Goal A is 0:01 (one second).
Times will display as either minutes:seconds or seconds only depending on how Time Format is set up. See the section under Installer Settings.
Each goal must be greater than, or equal to, all previous goals. Goal B must be greater than Goal A, and so on.
When you change Master Goals, your changes will automatically replace all previously set individual Daypart Goals. You can then change Daypart Goals to override the newly set Master Goals for individual Dayparts.
3. Click on the SAVE button to save your changes. If you do not want to
save your changes, click on the CANCEL button.
4. Continue editing Events, as needed by repeating Steps 1-3.
Daypart Goals
You can set up individual Daypart service goals for any Daypart, for any day
of the week. When you set up an individual Daypart Goal, for that Daypart
only, it will override any Master Goal you may have set up.
Setting Daypart Goals
1. Click on the DAY and DAYPART tabs for a goal you want to edit.

31
2. Click on the EDIT button to open the edit screen for the event you want
to change.
3. Select the drop-down list arrow for Minutes and Seconds for each goal
you want to change, Goal A through Goal D.
NOTES: The minimum time for Goal A is 0:01 (one second).
Times will display as either minutes:seconds or seconds only depending on how Time Format is set up. See the section under Installer Settings.
Each goal must be greater than, or equal to, all previous goals. Goal B must be greater than Goal A, and so on.
4. Click on the SAVE button to save your changes. If you do not want to
save your changes, click on the CANCEL button.

32
Transaction Goals
Working toward goals can help increase speed of service by choosing daily
goals for hourly transactions (car counts per hour.) Goals set here will
change the color of the Transaction numbers shown on the Dashboard.
Setting Transaction Goals
1. Click the pull down menu to select the day of the week in which Goals will
be set.
2. Click on the EDIT button to access values for Goal A and Goal B. Each
value entered refers to the number of transactions that should take place
in the hour that follows the listed time (ex: “6am” is “6am to 7am”).
3. Click the 1, 2 or 3 options at the bottom of the window for access to the
remaining hours of the selected day.
4. Click on the SAVE button to save your changes. If you do not want to
save your changes, click on the CANCEL button.
NOTE: Goal “A” must be greater or equal to Goal “B”.
Car Count Goals

33
Alarms
The alarm is either an optional strobe or a buzzer that is connected to the
ZOOM® equipment.
ZOOM® allows for a Event Time mode, or a Cars in Lane mode. The Event Time mode activates the alarm based on the time of a specific event. The
Cars in Lane mode activates the alarm based on the number of cars in the
lane.
Options available, depending on mode selected are:
• Trigger: The transition from Under Goal or to Over Goal that will
activate the alarm.
• Lane Event: An event that will be triggered either Under Goal or Over
Goal. The events are defined in the Installer Detectors. See Detectors
for more information. Available only for Event Time mode.
• Goal: The goal at which the alarm is activated. Goals are defined under
Settings. See Setting Master Goals for more information. Available for
Event Time mode only.
• Max Cars: The maximum number of cars that can be in the lane before
the alarm will be activated. Available only for Cars in Lane mode.
• Lane: The lane that will be monitored. Available only for Cars in Lane
mode.
• Duration: The number of seconds for the alarm will remain activated.
• Repeat Interval: The number of seconds after an alarm, until it
repeats.
To turn the alarm on
1. Click on the ALARMS tab to open the Alarms screen.
2. Click on the EDIT button to edit the alarm.

34
3. Click on the drop-down arrow to the right of the Mode field. To turn the
alarm on, select whether you want to use the alarm for the Event Time
mode or the Cars In Lane mode. Select OFF to turn the alarm off.
4. If you selected the Event Time mode or the Cars In Lane mode, click
on the drop-down arrows to the right of each field under Alarm
Settings to make the desired settings.
5. Click on the SAVE button to save your changes. If you do not want to
save your changes, click on the CANCEL button.

35
DAYPARTS/SHIFTS
Place your cursor over SETTINGS on the Menu bar, and then click on
Dayparts/Shifts on the SETTINGS Menu.
Click on the tab for DAYPARTS or SHIFTS, whichever you want to set up
or edit.
Setting Dayparts allow you to look at your store’s activity at different times
during the store day. For example, busy in the early morning, slower in late morning, busy during the lunch period, slow in the afternoon or busy around
dinner time. The day can be broken into as many as 12 Dayparts, any of
which can be several hours long.
You can also track activity for each shift. You can set up 3 shifts based on a
24-hour day.
Shift times can overlap; Daypart times can not overlap.
Set Up Dayparts
Note the following tips for setting up Dayparts:
• There are 12 possible Daypart periods numbered 1 through 12. You can
set up as many Dayparts as you need, but you do not have to set all 12.
• Daypart times that you set up will apply to every day of the week.
• Daypart 1 applies to the store day which starts on that calendar day.
See Setting up Store Hours.

36
• There are no gaps between the end of one Daypart and the beginning of
the next.
• A Daypart can span across midnight. Enter the correct time for the
Daypart and the ZOOM® will track the date correctly.
To set up Dayparts
1. Click on the EDIT button for the Daypart you want to change.
2. Select the Start Time (Hours, Minutes, AM or PM) from the drop-down
lists for the selected Daypart.
• Each Daypart will end when the next one begins. The last Daypart will end at Store Closing time, which you can set in Setting up Store Hours
under Store Settings.
• If you want to turn off a Daypart (not use it), click on the check
box next to OFF.
3. Click on the SAVE button to save your changes. If you do not want to
save your changes, click on the CANCEL button.
4. If you want to change other Daypart settings, repeat Steps 1-3.

37
Set Up Shifts
Note the following tips for setting up Shifts:
• Times will display as either minutes:seconds or seconds only depending
your setup for the Time Format.
• Shifts that you set up will apply to every day of the week.
• Shifts can overlap, and there can be a gap between shifts. If there is a
gap between shifts, no records will be reported on the Shift Report for
that period.
• Shift 1 cannot start before the earliest open time entered in Setting up
Store Hours under Store Settings.
• Shift 2 and Shift 3 can overlap previous shifts, but they cannot start before or at the same time as the previous shift. For example, if Shift 1
is set for 7:00am – 9:00am, Shift 2 cannot start at or on 7:00am, but it
can start at 7:05am.
• The last programmed Shift must end at or before the Closing Time
entered in Setting up Store Hours under Store Settings.
To set up Shifts
1. Click on the EDIT button for the Shift you want to change.
2. Select the Start Time, and then the Stop Time (Hours, Minutes, AM or
PM) from the drop-down lists for the selected Shift.
3. To turn off a Shift, click on the check box next to OFF.
4. Click on the SAVE button to save your changes. If you do not want to
save your changes, click on the CANCEL button.
5. If you want to change other Shift settings, repeat Steps 1-4.

38
INSTALLER SETTINGS
CAUTION: Changing Installer Settings will override any individual settings.
To make changes to Installer Settings, you must be authorized to enter the
Installer Settings mode. Refer to the Login Permission table to find out if
you are authorized to change Installer Settings.
To enter the Installer Settings mode, click on the MENU button in the upper
left corner of the Dashboard screen. Place your cursor over SETTINGS on the Menu bar and move your cursor down to Installer Settings on the
SETTINGS Menu, and then click on System or Advanced.
If you select System, the following settings will be available.
If you select Advanced, the following settings will be available.
If you are not logged in, or not authorized to make these settings changes, the following Login screen will appear.

39
Login
The Select User field displays the current user that is logged in.
Enter Login Information
1. Click on the drop-down list arrow on the right of the Select User field
and select Installer.
2. Click in the Enter Password field to open the on-screen keyboard.
Click on the keyboard keys to enter your password.
(If you are not sure whether or not a password is required, refer to the Login Permission table). Click out of the filed when you are finished.
3. Click on the LOG IN button.
4. When you finish making installer settings or performing other ZOOM® activities, return to the LOGIN screen and click on the LOG OUT
button. If you do not log out, after 10 minutes of inactivity, you will be
logged out automatically and redirected to the Dashboard.
If you selected Settings before logging in as Installer, you will
automatically be taken to the STORE screen.
If you selected Advanced before logging in as Installer, you will
automatically be taken to the CONTROL UNIT NETWORK screen.
To change other installer settings, click one of the other tabs at the top of
the respective screen.
Select
Installer
Click in the
“Enter Password”
field
Use the on-screen
keyboard to type in the
password

40
System Settings - Store
The STORE screen is for identifying information about your store.
1. To enter identifying information for your store, click on EDIT on the
STORE screen.
2. Enter your store number, brand and address in the respective fields and
then click on the SAVE button. If you do not want to save your entries,
click on the CANCEL button.

41
System Settings - Detectors
This is where you enter information about the vehicle detector installed for
each detection point. Each line entry represents a detection point. There can
be up to 8 detection points and two Greets in a single-lane drive-thru or
Y-lane drive-thru.
Typical Detector Configuration for a Single-Lane Drive-Thru

42
Typical Detector Configuration for a Y-Lane Drive-Thru
1. Click on the EDIT button to open the editing screen.
2. Click on the drop-down menu arrow for each detection point in the
drive-thru lane(s), one at a time.
NOTES: ● In Y-Lane, you can configure a maximum of 8 detectors and 2 Greets. ● The following detector Event Names are only used as a “side-by-side pair” in Y-Lane. They can not be used separately, as they can be in Single and Dual-Lane operations. ● These Detector Event Names must be paired in Y-Lanes; Menu 1/ Menu 2 Order Point 1/Order Point 2 ● Two sets of side-by-side detector pairs can be used, one after the other, such as Menu 1/Menu 2 followed by Merge 1/Merge 2. ● You can not insert single detectors between the two groups of side-by-side pairs. Only Greets can be inserted between the pairs. ● A side-by-side detector pair can not be placed as the last detectors in the lane. The last detector in the lane must be a single ON detector.

43
The selections below will appear for each active detection point.
3. Click on the first drop-down list arrow to select a Detector Type for this detection point. The Detector Type is the function that you want the
detector to perform. Detector Types are defined below:
Detector Type Definition
OFF No detection point programmed.
ON Always active during open hours.
Control Controlled by a remote switch or by the event control schedule. Typically used for peak hour lanes in multi-lane locations.
Alert Alert tone only; does not count for reports.
Independent
Assigned when times will be recorded and reported but not calculated into the total time. Examples of independent detectors are: a Wait Area, a Pre-Alert, Alert or Pre-Warning detection point.
Greet When assigned, the outside audio is connected to the detection point instead of a vehicle detector.
NOTE: If independent detectors are selected, up to two will be displayed on the Dashboard if the Dashboard is configured to display a Lane frame.
Note the following tips for setting up Detectors:
• A lane must start with either an ON or Control detector.
• A lane must end with an ON detector.
• Only two detectors can be set as Greet detectors.

44
4. Click on the next drop-down list arrow to select an Event Name to assign to this detection point. The following Event Names are available
for a single-lane or Y-lane drive-thru.
NOTE: The “Greet” option cannot come before “Menu Board” (Menu) in the sequence of events as a car enters and moves through the lane.
Single-Lane
Event Name
Y-Lane
Event Name
Arrival Arrival
Alert Alert
Booth Booth
Cashier Cashier
Delivery Delivery
Greet Greet
Greet 1 Greet 1
Greet 2 Greet 2
Menu Board Menu Board
Menu 1 Menu 1
Menu 2 Menu 2
Order Order
Order 1 Order 1
Order 2 Order 2
Pickup Window Pickup Window
Pre-Alert Pre-Alert
Pre-Loop Pre-Loop
Presenter Presenter
Pre-Warning Pre-Warning
Service Service
Wait Area Wait Area
Window 1 Window 1
Window 2 Window 2
Split 1
Split 2
Merge 1
Merge 2

45
5. Click on the next drop-down list arrow to select the TSP Detector for
this detection point.
6. Click on the next drop-down list arrow to select a Delay Time for this detection point, from 0 – 9 seconds. This allows delays that employees
are not responsible for, not to be measured. For example, a delay at the
menu board to permit the customer to roll down the window or a delay at the cashier’s station to permit the customer to get their money out,
up to the Delay Time you select, would not be measured.
NOTE: Delay Time is only available when using TSP40.
7. Click on the next drop-down list arrow to set Queue Size. Set maximum
limits on the number of cars that may fit between each two detection
points.
It’s important to measure the number of cars that can fit between the
two chosen detector points. Any new vehicles arriving in excess of this number will cause the most recent vehicle detected to be discarded. The
range of options is 1 through 23, and the default is 2.
IMPORTANT: The space between the two detectors is known as a Queue. To determine the number of cars that can fit into a queue, estimate 20 feet (6.1 meters) per car between the two detection points.
8. Click on the SAVE button to save your changes. If you do not want to
save your changes, click on the CANCEL button.

46
System Settings - Lane Settings
Edit Lane Settings based on the store requirements.
1. Click on the EDIT button to open the editing screen.
2. Make changes, as needed.
Total Time for Lane
• The Mode field can be Automatic, if you want the ZOOM® to automatically calculate Total Time based on the DETECTORS
settings, or Manual if you want to manually control the Total Time
settings.
• The Start Total field selects the lane event where you want to
start counting Total Time, and whether you want to start counting
Total Time from the vehicle’s Arrival or Departure at that lane
event.
• The Stop Total field selects the lane event where you want to
stop counting Total Time, and whether you want to stop counting Total Time on the vehicle’s Arrival or Departure at that lane
event.

47
Total 2 for Lane Configured in the same manner as Total Time for Lane, this second
total drive-thru time focuses on a second, distinct area of the drive-thru
you would like to track. The second total time calculates the time between any two detectors of the drive-thru lane. For example, Total 2
time can be from arrival at Cashier to departure from Presenter or
departure from Cashier to arrival at Presenter.
You can also set goals for Total 2 using the the Lane Total 2 setting
found in Master Goals.
Pullout Settings
• The Max Service Idle Time is the maximum amount of time that
the last ON detection point can be vacant with cars between other ON detection points. Click on the drop-down list arrows on the
right to select the maximum allowable service idle time. The
range is 00:01 (one second) to 10:00 (10 minutes).
• The Max Delay Time is the maximum amount of time allowed for
a vehicle to leave one ON detection point and arrive at the next
ON detection point. Click on the drop-down list arrows on the right to select the maximum allowable delay time. The range is 00:01
(one second) to 10:00 (10 minutes).
NOTE: ZOOM® determines a vehicle to be a pullout IF any vehicle has been between ANY two ON detection points in excess of the Max Delay Time AND the next ON detection point has been vacant in excess of the Max Service Idle Time.
• When Enhanced Pullout Detection is Disabled, the Pullout
vehicle detection is changed to use the last ON detection point
instead of the next ON detection point.

48
3. Click on the SAVE button to save your changes. If you do not want to
save your changes, click on the CANCEL button.
Pullin Settings
• When Enhanced Pullin Detection is Enabled, cars that missed
the first ON detector will be detected as Pullin immediately at the next ON detector. When Disabled, these cars will be detected
only at the last ON detector.
System Settings - Lane Control
Edit Lane Control in regards to First and Last Detectors
1. Click on the EDIT button to open the editing screen.
2. Select whether you want to start the vehicle discard for vehicles in the lane under 4 seconds from the At First Detector drop-down list.
3. Select whether you want to end the vehicle discard for vehicles in the
lane under 4 seconds from the At Last Detector drop-down list.
4. Click on the SAVE button to save your changes. If you do not want to
save your changes, click on the CANCEL button.

49
System Settings - Lane Configuration
Lane configuration is used to set up the type of lane at this store.
1. Click on the EDIT button to open the editing screen.
2. Click on the drop-down list arrow to the right of Lane Configuration and
select the desired lane configuration.
CAUTION: If you change Lane Configuration, all accumulated car data will be erased, and lane configuration dependent settings will be defaulted.
3. Click on the SAVE button to save your changes. If you do not want to
save your changes, click on the CANCEL button.

50
System Settings - Data Options
1. Click on the EDIT button to open the editing screen.
2. Click on the drop-down arrow in the Time Format field to select
minutes and seconds (Min:Sec) or seconds only (Secs Only) format.
3. Click on the drop-down arrow in the Car Pullins field to select whether
to Include or Exclude cars that enter the drive-thru lane after the first
ON detection point, in reports and dashboard calculations.
4. Click on the SAVE button to save your changes. If you do not want to save your changes, click on the CANCEL button.
Advanced Settings - Control Unit Network
1. Click on the EDIT button to open the editing screen.
CAUTION: Contact your Network Administrator before changing any of these settings. Do not make any changes without help of your Network Administrator.
2. Click on the SAVE button to save any changes you have made.
If you do not want to save your changes, click on the CANCEL button.

51
Advanced Settings - Miscellaneous
1. Click on the EDIT button to open the editing screen.
2. Click on the drop-down arrow in the Allow Delete 1st Car field to
enable or disable deleting the first car in the lane.
NOTE: If Allow Delete 1st Car field is enabled, it will appear on the Store Settings, Drive-Thru Manager screen. When this feature is enabled, if the detector has a problem, or if cars with trailers have gone through the lane or other unusual events have occurred, cars in the lane may be out of sequence. If this happens, the first car in the lane can be deleted on the Drive-Thru Manager screen.
3. Click on the drop-down arrow in the Driver Position field to change the
position of the driver inside the car. This will affect the direction the cars
will move on the Dashboard lane display.
4. Click on the Daypart/Shift Option button to select the Daypart and
Shift data that will be shown on the Dashboard.
5. Click on the SAVE button to save your changes. If you do not want to
save your changes, click on the CANCEL button.

52
Advanced Settings - Maintenance
The Maintenance screen allows you to set up preventive maintenance activities
that will be performed automatically on the days and times of your choice.
NOTE: For best ZOOM® performance, Maintenance should be Enabled.
1. Click on the EDIT button to open the editing screen.
2. Click on the drop-down arrow in the Maintenance field to enable or
disable the automatic maintenance check. If you select Enabled, the system will restart at each occurrence of the Time of Day, Day of
Week and Period that you select.
3. Click on the drop-down arrows in the Time of Day and Day of Week
fields to choose when the maintenance will be performed.
4. Click on the drop-down arrow in the Period field to have the maintenance performed on the same day and time EVERY WEEK,
EVERY TWO WEEKS or EVERY THREE WEEKS.
6. Click on the SAVE button to save your changes. If you do not want to
save your changes, click on the CANCEL button.

53
Advanced Settings - HME CLOUD®
The HME CLOUD® screen contains settings for interface with the ZOOM®
system via the HME CLOUD®.
1. Click on either EDIT button to open the editing screen for HME CLOUD Settings or to enter your Store Information. Clicking on REFRESH
will update any status changes on the page.
2. Enter or change the information in each of the blank fields.
3. Click on the SAVE button(s) to save your changes. If you do not want
to save your changes, click on the CANCEL button(s).

54
TSP SETTINGS
The TSP (Timer Signal Processor ) receives data from the vehicle detectors when a car arrives at or leaves a detection point, and sends the data to the
Control Unit for interpretation and storage.
To enter the TSP Settings mode, place your cursor over SETTINGS on the Menu bar, and then click on TSP on the drop-down SETTINGS Menu. You
must login to enter the TSP Settings mode.
The TSP Settings screen appears with the CONNECTION tab active,
displaying the Connection Type. Click on the first EDIT button to edit the
Connection Type. Click on the SAVE button to save your changes.
NOTE: If you are not logged in, or not authorized to make these settings changes, a login screen will appear. Refer to the Login Permission table to find out if you are authorized to change TSP settings.

55
Network
CAUTION: TSP Network settings should not be changed unless your ZOOM® system is offline or if your TSP has been replaced with a new unit.
NOTE: This section is available only when using TSP40.
1. Clicking on REFRESH will update any status changes.
2. Click on the second EDIT button to edit any of the Connection or TSP
Network Settings fields, as needed.

56
• DHCP: Dynamic Host Configuration Protocol. DHCP allows a
network administrator to supervise and distribute IP addresses
from a central point.
• IP Address: Internet Protocol address. A unique computer
address that some electronic devices (such as computers or routers) use to identify and communicate with each other on a
computer network.
• Subnet Mask: Splits the network into a series of subgroups or
subnets to speed up the delivery of data by the routers.
• Gateway: A device (usually a router) that connects one or more
computers on a network to other networks.
• IP Port: The network port used by Zoom® to connect to the TSP
on the network.
Click on the SAVE button to save your changes. If you do not want to
save your changes, click on the CANCEL button.

57
Det. (Detector) Polarity
NOTE: This section is available only when using TSP40.
1. Click on the Edit link to open the DETECTORS editing screen.
2. Set the Polarity for each detector by selecting either Negative or
Positive.
3. Click on the SAVE button to save your changes. If you do not want to
save your changes, click on the CANCEL button.

58
Security
A TSP password is required to change TSP settings through the TSP’s Telnet interface. If you want to restrict access to particular ZOOM® functions, you will need to create passwords.
NOTE: This section is available only when using TSP40.
If a password needs to be created or changed, follow these instructions.
1. Click in the Current Password field and enter your current TSP
password by clicking on the numbers and/or letters on the drop-down
keyboard. Click out of the field when you are finished.
2. Click in the New Password field and enter a new TSP password by
clicking on the numbers and/or letters on the drop-down keyboard.
Click out of the field when you are finished.
3. Click in the Confirm New Password field and re-enter the new TSP
password. Click out of the field when you are finished.
4. Click on the SUBMIT button to save your new TSP password.
Note: Passwords must contain at least 8 characters (1 uppercase, 1 lowercase and 1 digit).

59
CHAPTER 6 STATUS
Click on the Menu button in the upper left corner of the Dashboard screen and
then click on STATUS on the Menu bar, near the top of the screen. The STATUS
display will appear.
Click on one of the tabs for the type of information you need.
STATUS
The STATUS screen provides information that typically may be needed by
HME Technical Support personnel if you are consulting them regarding a problem with your ZOOM® system. Clicking on REFRESH will update any
changes to Current System Status.

60
NETWORK
The NETWORK screen displays your network information. This information may be needed by HME Technical Support personnel if you are consulting
them regarding a problem with your ZOOM® system’s network settings.
Clicking on REFRESH will update the information.

61
CHAPTER 7 TROUBLESHOOTING
Diagnostic Lights (TSP)
TSP diagnostic light pattern for TSP status
• Status light not coming on
The Status light should be on steady when there is no communication, and blinking during normal operation. If it does not come on, contact
HME Technical Support.
Status Light
Color – Pattern Status Description
Green - Solid or OFF Stand alone
Green - Blinking Communicating with control unit
• Power lights not on
If the Power light is not on, check to be sure that all of the cables are
plugged in all the way at both ends.
• Greet lights not coming on
If the Greet lights do not come on when the Order Taker speaks to a
customer, contact HME Technical Support.

62
• The display shows “TSP is Offline”
This message indicates that the Control Unit is not able to connect to the
TSP.
• Check the cable between the Control Unit and the TSP is properly
connected at both ends.
Electrical Power Outage
If an electrical power outage from a lighting storm or power generator failure causes problems with your HME equipment after the electricity comes
back on, unplug the AC power adapters from their electrical outlets, then
plug them back in.
If there are any problems with your ZOOM® that you have been
unable to resolve using this manual, contact HME Technical Support at
1-800-848-4468, Fax (858) 552-0172 or email [email protected].