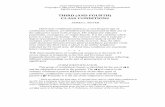Block Enrollment User’s Guide
Transcript of Block Enrollment User’s Guide

Block Enrollment User’s Guide
Office of the University Registrar
Contents
Summary ................................................................................................................................................... 1
Objectives.................................................................................................................................................. 1
Block Enrollment Naming Convention ...................................................................................................... 2
Outline of Block Enrollment Process ......................................................................................................... 3
Step 1 ‐‐ Create a Class Enrollment Block ................................................................................................. 4
Step 2 ‐‐ Create a Student Block. .............................................................................................................. 5
Step 3 – Merge the Class block with the Student block ........................................................................... 7
Step 4 – Review the results of the enrollment ......................................................................................... 8
How to Resolve Errors ............................................................................................................................. 10
Enrollment Overrides .......................................................................................................................... 11
Summary
The Block Enrollment process allows users to create a Class Block with one or more classes, create a
Student Block with one or more students, and then the functionality to merge the enrollment request
and submit to process. The retrieve functionality allows the user to pull up the results containing
successes, messages and/or errors.
Registration Services staff could use block enrollment when fixing a list of enrollments.
Registration Services is responsible for training campus on Block Enrollment.
Objectives
At the conclusion of this training, you will be able to:
Create a student block
Create a course block
Merge the student block with the course block
Handle overrides for students in a block enrolled class
Retrieve the results of the block enrollment process
Search for previously processed block enrollments

Block Enrollment User’s Guide
Office of the University Registrar
BlockEnrollmentBackground
The Block Enrollment feature used by the ConnectCarolina system allows authorized UNC‐CH staff to:
Create a block of students using their PIDs
Create a block of one or more classes
Merge the two to create a single enrollment request
This process can be used instead of the one‐by‐one approach used in Quick Enroll.
After merging a student block with a course block, you can retrieve and review the details resulting from
the enrollment request and adjust any enrollments that were not successfully processed.
Block Enrollment Naming Convention
IMPORTANT: The Naming Convention used for Block names is not controlled by security.
1. Block Names are viewable/editable by all users on campus. 2. Block Names are not deleted through any regular cleanup process.
These two conditions make it important for everyone to:
1. Use a consistent naming pattern. 2. Minimize the number of blocks created. 3. Re‐use existing blocks that you yourself have created from one term to the next.
Block names are restricted to five (5) characters.
Registration Services staff should use the standard naming convention of OUR plus your initials. For
example, if my initials were HD, my block would be OURHD. Use the same naming convention for your
class and student blocks.
When training campus users on creating blocks, we ask that they follow this standard naming
convention:
When creating your blocks, use your School abbreviation as the first two characters.
AS WS 1
School Abbreviation
Program Code
Number of Blocknumber from 0‐9

Block Enrollment User’s Guide
Office of the University Registrar
Example:
If your department is in the College of Arts and Sciences, your block will begin with AS. If you are in the
School of Public Health, your block will begin with PH.
These are the same abbreviations used for student Programs, such as ASBA or PHMPH.
The second two characters in the block name should represent your program, and the last character will
be a number. This number can be from 0 to 9.
Example:
If you are creating a single block for the Women’s Studies program, the name would be ASWS1. If the
MD program within the Medical School needed 9 blocks, they would be named SMMD1, SMMD2.
You can enter more specific information, such as the term, in the block description. The description can
be changed at any time.
Outline of Block Enrollment Process
Step 1: Create a Class Enrollment Block
Step 2: Create a Student Block
Step 3: Merge the Class Enrollment and Student blocks
Step 4: Review the Results of the Merge

Block Enrollment User’s Guide
Office of the University Registrar
Step 1 ‐‐ Create a Class Enrollment Block
Records and Enrollment > Enroll Students > Block Enrollment > Create Class Block.
1. Navigate to the Create Class Block page.
2. Click the Add a New Value tab.
3. Enter a name for the new class enrollment
block.
4. Click the Add button.
Note: If a block exists by the name you enter, you
will be notified and given the option to proceed or
choose a different name.
Important: To reuse an existing class block, from
the Find an Existing Value tab, enter a name for
the new block, and click the Search button.
If you do not remember the name of a previously
created block, type your School abbreviation (AS,
PH, etc.) into the Class Enrollment Block field and
click the search button.
This will display the list of all blocks associated with your school abbreviation.
5. Complete the required fields on the Create Class Block screen. (If reusing a block, delete out the information first, and start re‐enter with the new information.) A. Enter a description of the new block.
B. Enter the term.
C. Lookup the course number (same as in Quick Enroll).
D. Check for overrides.
If the class requires permission, we recommend that you check ‘Class Permission at this point.
If the class is full or has a reserve capacity that you want to override, check ‘Closed Class’ at this point. Note that if you check this, you will override the enrollment limit and reserve capacity for all students in the student block.

Block Enrollment User’s Guide
Office of the University Registrar
6. You can add additional courses to the block by clicking the + button.
7. Click the Save button when finished configuring the class enrollment block.
Step 2 ‐‐ Create a Student Block.
Records and Enrollment >> Enroll Student >> Block Enrollment >> Create Student Block.
1. Navigate to the Create Student Block page
2. Click the Add a New Value tab.
3. Enter a name for the new Student block. Use the same naming convention for the student block as you used for the class block. Note: If a block exists by the name you enter, you will be notified and given the option to proceed or choose a different name.

Block Enrollment User’s Guide
Office of the University Registrar
Important: To reuse an existing student block, from the Find an Existing Value tab, enter a name for the
new student block.
If you do not remember the name of a previously
created block, type your School abbreviation
(AS, PH, etc.) into the Student Enrollment Block
field and search.
This will display the list of all blocks associated
with your school abbreviation.
4. Add Students to the block
A. Enter a description of the new block.
B. If you are reusing a block, delete all previous rows of student PIDs (Use the ‐ button).
C. Click the + sign to add new rows for each additional student PID.
Note: Do not use the Lookup icon for ID. The search will take too long, as it scans the entire PID database.
5. Click the Save button when finished configuring the class enrollment block. 6. Locate the Add Merge Process link to begin merging the class block and the student block. Alternate Path: Records and Enrollment >> Enroll Student >> Block Enrollment >> Block Enroll Merge

Block Enrollment User’s Guide
Office of the University Registrar
Step 3 – Merge the Class block with the Student block
1. Use the lookup icon to find the name of the student block and the class block.
2. Click the merge button.
3. Click the submit button.
This will process the enrollment request.

Block Enrollment User’s Guide
Office of the University Registrar
Step 4 – Review the results of the enrollment
1. To review the results of the enrollment, click the Retrieve button.
2. The retrieve function will display a summary status for each student in the Block Enroll Detail tab.
It provides the same information as the Quick Enroll process.
3. Make sure to record the Enrollment Request ID number for future reference.
4. Check the Status column to determine if the merge was a success or if there are errors present. If
the status is Success or Messages, the enrollment request was successful. If the status is Errors, the enrollment request was not successful.
5. To review the detailed information on each student’s enrollment click the Detail link on the right of
the screen.
6. The Block Enroll Details screen will display information about the merge.
7. Locate the Messages area to view a detailed explanation of the result of the merge.

Block Enrollment User’s Guide
Office of the University Registrar
8. Resolve any enrollment errors, if appropriate.

Block Enrollment User’s Guide
Office of the University Registrar
How to Resolve Errors
If you receive errors in the status field after a merge you will need to:
1. Click on the DETAILS from the retrieve results page.
2. Check the override that is appropriate to resolve the error and save.
3. Go to the Block Enroll Merge tab, and resubmit the request by clicking the Submit button.
4. Retrieve the results of the request.

Block Enrollment User’s Guide
Office of the University Registrar
Enrollment Overrides
Enrollment override access and use will be similar to Quick Enroll. See the Registration Drop/Add
procedure for more information on overrides.
Adding Students to a Block Using Population Selection
Sometimes it is necessary to add a large number of students to a block. An easy way to do this is by
using the Population Selection tool.
1. Go to Create Student Block as if you were going to manually enter students.
2. Make sure that there are no students in the block.
3. Select the Population Selection box on the Student Block. The Population Selection box will
then expand to show additional options.
4. Select External File in the Selection Tool box. Click the Upload button when it appears to select
an external file to upload.

Block Enrollment User’s Guide
Office of the University Registrar
5. Choose a .csv (comma‐delimited) file to upload. This file should contain
the PIDs and academic career codes for the students being added. The
PID should be in the first column and the academic career code should
appear in the second column. Make sure to save the file as a .csv and do not use column
headings.
6. Select BLOCKENROLLSTUDENTBLOCK in the File Mapping box.
7. Click the Fill Student Block button, and then save the Student Block. When you click Fill Student
Block, the PIDs and career codes for the students in the .csv file you uploaded should appear in
the box above the Population Selection box.

Block Enrollment User’s Guide
Office of the University Registrar