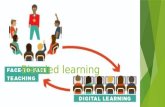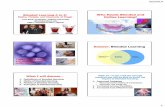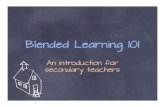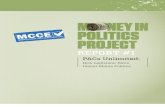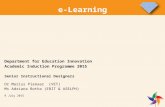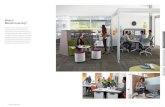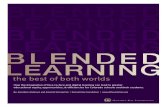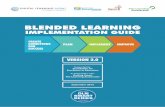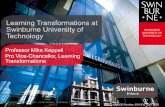Blended Learning MCCE 2013
description
Transcript of Blended Learning MCCE 2013


When I think of myself as an educator I am a…

+


VS.

LMS = Learning Management System


QR Treasure Hunt of some sort…


8th Period Schoology Examples

Break – 15 minutes

CREATE COURSES
Take the first step and create a course. To do so, follow these steps:
1. Click the Courses dropdown menu and select the Create link.
2. Fill out the creation form.
3. You can change the Section Name by clicking on it.
4. Click Create to finish.
Note: A Grading Period will only be available if the System Administrator has created a list of designated grading periods.

COURSE FOLDERS
Creating a materials Folder allows you to organize your course content into interactive lessons.
To create a materials Folder, use the Add Materials button located at the top of your Course Profile, then follow these steps:
1. Select the Add Materials dropdown menu and click Add Folder
2. Enter a Title and Description. The description will display below the folder name.
3. Use the Publish upon creation checkbox to determine whether students may or may not view this folder.
4. Click Create to complete.

CREATING ASSIGNMENTS
To create an assignment, use the Add Materials button located at the top of your Course Profile. You can also access the Add Materials button from within a folder. Follow these steps:
1. Select the Add Materials dropdown menu and click Add Assignment. Fill out the Assignment form. Enter a Description
2. you can set a Due Date so the assignment appears in the Course Calendar and User Calendar.
3. Check Drop Box to enable/disable the function To grade this assignment in the Gradebook, you must select a category other than (Ungraded).
4. Click Create to complete.Note: Assignments can also be created within course folders, or added to folders after their creation.

CREATING DISCUSSIONS
To create a discussion, follow these steps:
1. Select the Add Materials dropdown menu and click Add Discussion. Fill out the Discussion form.2. Enter a Description (optional instructions for the Discussion).3. To have the Discussion appear in the Upcoming feed, enter a Due Date. If you do not enter a Due Date, the Discussion will remain accessible in the Discussions index or Course Folder.4. To make the Discussion a graded item, check the Grading checkbox and adjust the grading preferences.5. Click Create to complete.
Note: Discussions can also be created within course folders, or added to folders after their creation.

Create a “Week 2” Folder

CREATING TESTS & QUIZZES
To create an Online Test/Quiz, follow these steps:
1. Select the Add Materials dropdown menu and click Add Online Test/Quiz.
2. Fill out the Test/Quiz form.Set a Due Date so that the test/quiz appears in the Course Calendar.
3. If you wish for this test/quiz to appear in the Gradebook, you must select a Category other than (Ungraded).
4. Click Create to complete.
Note: Tests/Quizzes can also be created within course folders, or added tO FOLDERS after their creation.

CREATE QUESTIONS
To create Questions, follow these steps:
1. Navigate to the Test/Quiz profile.
2. Click the Add button on the right.
3. Select an option from the menu.
4. Fill out the fields. Each form includes different question-type specific fields.
5. Click Create Question to complete.

TEST & QUIZ
SETTINGS
Click on the Settings tab of the Test/Quiz profile to adjust the following settings:
1. Instructions—The text you enter here will be accessible while students are taking the test/quiz.2. Availability—Specify when students have access to take the test/quiz. This is separate from the publishing feature on the test/quiz profile.3. Time Limit—Set a time limit for the entire Test/Quiz. If enabled, individual questions cannot be timed. Students will be unable to resume the test with saved data.4. Attempt Limit—Specify a limit to the number of times a student can take the Test/Quiz. If students can take it more than once, select how the test/quiz will be graded using Graded By.5. Paging—A quick way to set one question per page.6. Randomize Order—Give each student a different version of the same Test/Quiz.7. Question Review—If enabled, students will be able to see an overview page at the end of the Test/Quiz where they can review their answers before submitting.8. Resumable—Allows students to resume an incomplete submission. Not available for timed Tests/Quizzes.9. View Submissions—Allows students to view their submissions after they have submitted the test/quiz.

Link / File / Page / Text Block

Hit Highlights of Schoology – Create Course, Individual/Group Assignments, Discussions, Grade Book Grading

Mimio Vote Activity – Check For Understanding

Schoology Tutorial / Work Time…..50 minutes….breaks as needed

Point out Discussion Board

Questions / Wrap Up / Evaluation….online, mimio??