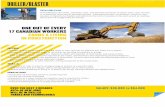Blaster 360 Installation Guide
-
Upload
branden-knight -
Category
Documents
-
view
231 -
download
0
Transcript of Blaster 360 Installation Guide

8/8/2019 Blaster 360 Installation Guide
http://slidepdf.com/reader/full/blaster-360-installation-guide 1/26
Install Time: 10 - 20 MinutesDifficulty: Easy
Tools Required: All tools are included in the package
What's In The Box?

8/8/2019 Blaster 360 Installation Guide
http://slidepdf.com/reader/full/blaster-360-installation-guide 2/26
1. Blaster 360 External Module
2. Digital Sata Exchange (DSE)3. Power Control Unit (PCU)
4. SATA Cable (ODD)5. SATA Cable (360)
6. PCU to ODD Power Cable7. PCU to DSE Power Cable
8. Xbox 360 Case Unlocking Tool9. Torx 10 Screwdriver
Step By Step Installation Tutorial
1. First, you need to take your 360 apart. If you don't know how to do this, read this guide. Onceyou have it taken apart [Pic 1a], disconnect the cables to the backside of the ODD (Optical Disc
Drive) [Pic 1b] and set the ODD to the side for the time being.

8/8/2019 Blaster 360 Installation Guide
http://slidepdf.com/reader/full/blaster-360-installation-guide 3/26
[Pic 1a]
[Pic 1b]
2. Once you have removed the ODD you will see two cables plugged into the Xbox 360
motherboard [Pic 1c]. One is the SATA cable and one is the ODD power cable (this is the multiwired cable with a white adapter on the end). Remove the SATA cable but leave the ODD power
cable plugged in as we will be using this.

8/8/2019 Blaster 360 Installation Guide
http://slidepdf.com/reader/full/blaster-360-installation-guide 4/26
[Pic 1c]
3. In the package, there are two circuit boards, both of which have a very sticky foam insulated pad on the back with a paper liner. Find the one as shown in [Pic 2a], this is the Blaster Power
Control Unit (or PCU). You will need two cables at this point, The small red cable with the greenconnector, and the long red cable with a black connector on one end and a white connector on
the other end. Plug the small red cable into the green connector on the PCU, Plug the whiteconnector into the larger connector on the front of the PCU.
[Pic 2a]

8/8/2019 Blaster 360 Installation Guide
http://slidepdf.com/reader/full/blaster-360-installation-guide 5/26
4. Make sure you plug in the cables the correct way around. If you look at [Pic 2b] it is veryobvious which is correct. If you do not then expect bad things to happen !
[Pic 2b]
4. Peel the paper off the back of the PCU to expose the sticky foam insulated pad [Pic 2c].
[Pic 2c]
5. Place the PCU on the Xbox 360 video connector as shown in [Pic 2d]

8/8/2019 Blaster 360 Installation Guide
http://slidepdf.com/reader/full/blaster-360-installation-guide 6/26
[Pic 2d]
6. Now connect the ODD power cable to the PCU as shown in [Pic 2e]. Again make sure it is the
correct way around; we have made this clear in the picture. If you do not then expect bad thingsto happen !
[Pic 2e]

8/8/2019 Blaster 360 Installation Guide
http://slidepdf.com/reader/full/blaster-360-installation-guide 7/26
7. Next you need the PCB that has the SATA connectors on it, this is the Digital Sata Exchange(DSE). This attaches to the metal case [Pic 3a] and has several small connectors that will fit
through the holes of the metal case.
[Pic 3a]
7. Peel the paper off the back of the DSE to expose the sticky foam insulated pad [Pic 3b].
[Pic 3b]
8. Now attach it to the metal case like in the pictures below [Pic 3c]. Notice that the holes wherethe connectors go are circled in red [Pic 3d].

8/8/2019 Blaster 360 Installation Guide
http://slidepdf.com/reader/full/blaster-360-installation-guide 8/26
[Pic 3c]
[Pic 3d]
9. Now take the long red cable connected to the PCU with the black connector and connect it to
the pins on the bottom of the DSE. If you look at the black connector, you will notice that the is alittle white plug in one of the holes [Pic 3e]. This prevents you from plugging the cable in the
wrong way. There is a pin missing on the top row of pins on the DSE and that's how theconnector fits. Take a look at [Pic 3f] for a better idea.

8/8/2019 Blaster 360 Installation Guide
http://slidepdf.com/reader/full/blaster-360-installation-guide 9/26
[Pic 3e]
[Pic 3f]
10. Now get the red SATA cable with the right angled connector that was provide with theBlaster 360 kit and connect it to the Xbox Motherboard [Pic 4a]. This is a custom made cable
and should only be used for this connection only. Any other SATA cable will ensure that your games will not load.

8/8/2019 Blaster 360 Installation Guide
http://slidepdf.com/reader/full/blaster-360-installation-guide 10/26
[Pic 4a]
11. Now connect the other end of the right angled SATA cable to the DSE. Make sure youconnect to the SATA port labelled "360" [Pic 4b]. The other end of the cable is straight and is
not at a right angle.
[Pic 4b]
12. Now see what everything should look like so far [Pic 4c].

8/8/2019 Blaster 360 Installation Guide
http://slidepdf.com/reader/full/blaster-360-installation-guide 11/26
[Pic 4c]
13. Now take the other red SATA cable that was supplied with the Blaster 360 kit and connect
one end to the DSE SATA port labelled "ODD" [Pic 4d]. This is a standard SATA cable assupplied with any PC motherboard.
[Pic 4d]
14. Now place the ODD back into the case and route the cables so they fit neatly around theODD, everything should fit comfortably. [Pic 5a].

8/8/2019 Blaster 360 Installation Guide
http://slidepdf.com/reader/full/blaster-360-installation-guide 12/26
[Pic 5a]
15. Now plug the other end of the ODD SATA cable in to the back of the ODD drive. Then plugin the red power cable to the ODD making sure that the plug is fitted the correct way around [Pic
5b]. if you do not do this correctly you can damage your Xbox ! Make sure to check for clearance of the cables and that none will get pinched or otherwise cut in the process of re-
assembly.
NOTE: For older Hitachi drives (046, 047, 59) you need to use the Hitachi SATA Adapter
which plugs into the back of the ODD and theODD cable plugs into the adapter. If you do
not have this part contact your reseller and have it shipped to you - you will most likely
have problems if you do not connect this adapter)

8/8/2019 Blaster 360 Installation Guide
http://slidepdf.com/reader/full/blaster-360-installation-guide 13/26
[Pic 5b]
16. OK now that's pretty much most of the hard work done! Here is a picture showing what
everything should now look like [Pic 5c].
[Pic 5c]
17. Now it's time to reassemble the Xbox 360 case. First place the top lid as shown in [Pic 6a]

8/8/2019 Blaster 360 Installation Guide
http://slidepdf.com/reader/full/blaster-360-installation-guide 14/26
[Pic 6a]
18. Now turn the case over and insert the 6 screws using the provided Torx 10 screwdriver. The positions of the screws are shown in [Pic 6b]
[Pic 6b]
19. Now reconnect the eject button. Don't forget to do this or you will have to take the Xbox
apart again at a later stage [Pic 6c] & [Pic 6d]

8/8/2019 Blaster 360 Installation Guide
http://slidepdf.com/reader/full/blaster-360-installation-guide 15/26
[Pic 6c]
[Pic 6d]
20. Now reconnect the other half of the case and clip the front down as shown in [Pic 6e]

8/8/2019 Blaster 360 Installation Guide
http://slidepdf.com/reader/full/blaster-360-installation-guide 16/26
[Pic 6e]
21. Clip the rear part of the case down as shown in [Pic 6f]
[Pic 6f]
21. Connect the side panel to the case (NOT the panel that the Hard Drive would normally
connect to - this is where the Blaster will be placed. Note the red circle [Pic 6g], there is a smallcut out which indicates which way around the panel should go (towards the front of the Xbox)

8/8/2019 Blaster 360 Installation Guide
http://slidepdf.com/reader/full/blaster-360-installation-guide 17/26
[Pic 6g]
22. Here's how everything should look so far [Pic 6h]

8/8/2019 Blaster 360 Installation Guide
http://slidepdf.com/reader/full/blaster-360-installation-guide 18/26
[Pic 6h]
23. Now turn the Xbox over to the other side. This is where we are going to connect the Blaster
360. Note where the DSE pins are [Pic 7a]

8/8/2019 Blaster 360 Installation Guide
http://slidepdf.com/reader/full/blaster-360-installation-guide 19/26
[Pic 7a]
24. Take the Blaster 360 external replacement panel and line up the pins on the PCB with theDSE connectors and push them in place [Pic 7b]

8/8/2019 Blaster 360 Installation Guide
http://slidepdf.com/reader/full/blaster-360-installation-guide 20/26
[Pic 7b]
25. Make sure all the pins are connected firmly and are all flat against the case [Pic 7c].
[Pic 7c]
26. Carefully connect the Blaster 360 to the Xbox 360 [Pic 7d]. You should not have to use any
force and you should hear the clips "click" when connected correctly.

8/8/2019 Blaster 360 Installation Guide
http://slidepdf.com/reader/full/blaster-360-installation-guide 21/26
[Pic 7d]
27. Almost done ! [Pic 7e]

8/8/2019 Blaster 360 Installation Guide
http://slidepdf.com/reader/full/blaster-360-installation-guide 22/26
[Pic 7e]
28. Now reconnect the Xbox 360 front face plate [Pic 7f]

8/8/2019 Blaster 360 Installation Guide
http://slidepdf.com/reader/full/blaster-360-installation-guide 23/26
[Pic 7f]
29. FINISHED !

8/8/2019 Blaster 360 Installation Guide
http://slidepdf.com/reader/full/blaster-360-installation-guide 24/26
30. Now to test everything is working. First connect your Xbox power supply and AV cable. TheBlaster should light up green [Pic 8a] when the Xbox is powered on. This is the default mode of
the Blaster and is in "Silent" mode. Make sure the Xbox boots to the dashboard and a game canrun. This means that the Blaster is functioning correctly. If you have a problem (Black Screen,
Error Code E64, Games Not Running, Xbox rebooting itself) See TROUBLESHOOTING at theend of this page.

8/8/2019 Blaster 360 Installation Guide
http://slidepdf.com/reader/full/blaster-360-installation-guide 25/26
[Pic 8a]
31. Now to test that the Blaster is functional. Plug in a Molex Power Supply to the front of theBlaster and the LED should now change to Blue [Pic 8b].MAK E SUR E YOU DISCONNECT
THE XBOX 360 POWER SUPPLY BEFOR E CONNECTING ANY POWER TO THEBLASTER 360 ! The Blue LED This means that the Blaster is in operational mode and you can
now update your firmware or backup your games if you have a Samsung ODD.

8/8/2019 Blaster 360 Installation Guide
http://slidepdf.com/reader/full/blaster-360-installation-guide 26/26
[Pic 8b]
Troubleshooting
If you get an error (Games not booting, black screen and no dashboard, error code 64, Xbox
resetting) this means that either one of the cables is not plugged incorrectly or the Blaster isfaulty. If you have checked everything and you still get the problem simply return the Blaster
back to your supplier and they will issue a replacement. This will not damage your Xbox and you
will be able to restore it to its default state. Do not attempt to flash update your firmware if youexperience any of these symptoms.