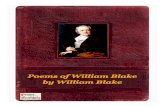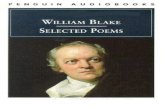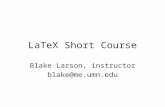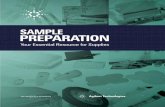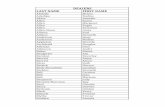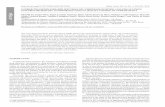Blake Group Spectroscopy Tools Software
Transcript of Blake Group Spectroscopy Tools Software
208
Appendix C
Blake Group Spectroscopy ToolsSoftware
C.1 Main Panel
Blake Group Spectroscopy Tools (BGSpecT) is a set of tools for remote control of
experiments and data collection. It consists of a set of modules, controlling instruments
(C.1.1) and tools (C.1.2) to work with those instruments (i.e., record spectra or some other
signal functions and communicate with instrument devices on low level).
Among the useful features of BGSpecT are that it:
• Simultaneously controls multiple devices of the same kind
• Controls devices via GPIB and RS232 interfaces as well as PC plug-in cards (PCI or
ISA)
• Simultaneously controls multiple GPIB boards
• Incorporates smart oscilloscope waveform acquisition
• Enables wavelength source wavelength conversions
• Can Master/Slave lock delay lines from pulse/delay generator
• Has a huge number of supported oscilloscopes
• Easily enables acquisition of spectra
209
• Can be flexibly configured
• Provides a user friendly interface, with partial Windows XP themes support
The BGSpecT panel itself is a switch board. It is used to turn On/Off the instrument
and tool sub-panels which can only be accessed through the switch board. These sub-panels
may be opened by pressing a corresponding button on the BGSpecT panel.
C.1.1 Instruments
Instrument sub-panels communicate with miscellaneous devices and control them. In-
strument panels are:
• Lambda Tune (C.2) – controls multiple multi-axis lasers via a Motion Control sub-
panel and diode lasers via GPIB and RS232
• Wavemeter (C.3) – controls multiple wavemeters via GPIB and RS232
• Motion Control (C.4) – handles precision motion control micropositioners via PC
plug-in cards (ISA)
210
• Oscilloscope (C.5) – controls multiple oscilloscopes via GPIB, RS232 and PC plug-in
cards (PCI or ISA)
• Delay Generator (C.6) – controls multiple pulsed delay generators via GPIB
• Photon Counter (C.7) – controls multiple photon counters via GPIB and RS232
C.1.2 Tools
The tool sub-panels use either Instrument sub-panels to acquire data and perform data
analysis, or are used as a general tool for Instrument panel devices. Tool panels are:
• Spectrum Scan (C.8) – records spectra using lambda tune sources, motion control
micropositioners and delay generators as sources and oscilloscopes, photon counters and
wavemeters as detectors
• Device Talk (C.9) – configures COM port settings for RS232 communication. Can
talk to GPIB and RS232 devices using individual device commands
C.1.3 Menus
The program menus are:
• File
The “Save Window Configuration” menu saves the current On/Off status for sub-panels.
The “Load Window Configuration” menu loads the above configuration. When exiting, the
program saves the configuration and then loads it automatically the next time it is started.
• Configure
211
Here, one can change the maximum number of allowed devices in the Instrument panels.
Its instrument submenus are disabled if either the corresponding panel or the Spectrum Scan
panel is currently open. The valid number of devices is between 1 and 64. Keeping this
number small (no larger than needed) helps to speed up multi-device tasks such as reading
oscilloscope traces.
The “Classic Theme” menu is enabled only in Windows XP. It switches between the
classic look of the program controls (like that in previous Windows versions) and the partial
XP themes look (when the menu is not checked).
• Help
This provides help for BGSpecT program. A web browser must be installed to view
help files.
C.1.4 System Tray Icon
When the BGSpecT panel is minimized, its icon is placed in a system tray.
It can be restored by double-clicking the icon in the system tray. Right-clicking on the
icon will bring up the following menu that can be used to open/close instrument and tool
panels, restore BGSpecT panel to its normal state, or exit the program.
212
C.1.5 Other
The BGSpecT main directory has 2 sub-directories: Help (where all the help files are
stored) and Configs. The latter is used to store all configuration files that were created
automatically. All these files are in ASCII format and all parameters have descriptions. If
necessary, they may be modified in any text editor. In general, it is not advised to alter
these files.
C.2 Lambda Tune Panel
The Lambda Tune sub-panel is a part of BGSpecT (C.1) that can simultaneously per-
form remote control of multiple, independent wavelength sources (lasers, monochromators,
frequency generators).
The following procedures are available that one can/should perform with the lambda
tune sources:
1. Setup communication parameters before establishing remote communication (C.2.1)
2. Setup lambda tune parameters after remote communication has been established
(C.2.2)
3. Change the wavelength (C.2.3)
213
C.2.1 Remote Parameters Setup
To prepare the panel and start communication with a lambda tune device, one first
needs to perform some setup through the “Configuration” menu. Please follow the general
instructions on how to setup device communications (C.11), substituting the word Device
with Lambda Tune where applicable.
Supported devices are:
• Environmental Optical Sensors Inc. (EOSI, Newport) 2001, 2010 tunable diode lasers
214
(via GPIB or RS232)
• MultiAxis Laser (OPO, etc.) (via Motion Control panel)
If a few lambda tune sources have been selected, one can switch between them either by
clicking the lambda tune tab (the one at the very top) or by choosing the “Configuration
−→ Lambda Tune N” menu.
Once the remote communication with the lambda tune device has been established
(by clicking “LTune On/Off” button), one can change lambda tune settings and change
wavelength.
C.2.2 Lambda Tune Parameters
Once the lambda tune is turned On, the following parameters can be changed:
1. Calibration table – required for proper wavelength determination
2. Wavelength conversions – to show actual wavelength if any manipulations with light
were performed (harmonic generation, etc.)
3. Other parameters, some of which are device-specific
C.2.2.1 Calibration File
For the lambda tune to operate properly, it needs a calibration table. If the selected
lambda tune has not been turned on before, you will be prompted for a file name. At that
point, one can either select an existing calibration or type in a name for a new calibration
file.
To perform manipulations with the calibration file, click one of “Calibration” sub-menus.
215
Here, one can create a new calibration, load an existing calibration or save the current
calibration. The calibration file name is displayed in the bottom part of the Lambda Tune
panel. The “*” (star) symbol after it means that calibration has been changed but not
saved.
To access the actual calibration table, one needs to check the “Calibration −→ Show
Calibration” menu. If this option is chosen, the Lambda Tune Calibration panel window
will be open. It can be closed by either clicking the same menu again or selecting the
“Window −→ Close” menu in the Lambda Tune Calibration panel.
The calibration table will be different for each lambda tune type. The valid calibration
range is displayed in the upper left corner of Lambda Tune Calibration panel and under
the Current Wavelength box on the Lambda Tune panel. Depending on whether the
Current Wavelength is within or outside the valid calibration wavelength range, the LED
will become green or red, respectively.
The EOSI 2001 and 2010 lasers one can swap diode modules. Each of those modules has
a certain tuning range and center wavelength. One can either choose the Diode Center
Wavelength from the list or type in a custom value if the diode is not in the list. Depending
on that value, the diode tuning range will be set automatically.
The MultiAxis laser uses motion axes from the Motion Control panel (C.4) to change the
216
wavelength of a laser or OPO. Hence, one needs to create a table where certain wavelengths
correspond to some specific MC axis positions.
One can change the number of used axes by clicking the “Insert”, “Add” or “Remove”
buttons. The parameters for each axis must then be configured:
1. MC Board – the number of a motion control board which the axis is connected to
This is the same as N in the Motion Control panel “Configuration −→ Motion Control
N” menu.
217
2. Axis # – the number of the desired axis
3. Axis Name – this will be displayed on the Motion Control panel Use distinct names
to avoid confusion with the axis assignment
4. Fit Order – the order of polynomial used to fit the calibration table for wavelength
or axis position interpolation
Such a fit is performed to find new axis positions for a selected wavelength and to find
the wavelength for the current axis position.
5. Fit Pts - the number of points used in the above fit
6. Master Axis - indicates if the axis has been chosen as the master axis
Only the master axis column is used in Wavelength ←→ Axis position conversions.
Positions of all other axes are calculated based on the master axis position. If a position of
a non-master axis has been changed (i.e. manually or through the Motion Control panel)
without changing master axis position, the calculated current lambda tune wavelength will
not change.
The values of the calibration point wavelength and axis positions can be edited directly
in table cells. To add a new point, one can simply start editing an empty line in the end of
the table or press the “Grab Pos” button. The latter will copy the current positions of all
axes used in the calibration table. To remove points from the table, select the proper row
and click the “Edit −→ Delete Point(s)” menu. Multiple row selection is allowed.
Clicking the “Test Pos” button will put the axis positions of a selected calibration
point to Target absolute positions of those axes in the Motion Control panel. It will also
set the destination to “Absolute”. However, it will not move the axes. That must be done
218
manually.
“Save File” performs the same function as the “Calibration −→ Save Calibration”
menu in the Lambda Tune panel.
In addition to saving the calibration file manually, a temporary calibration is saved to a
file “$ $lcfN.$lc” whenever any calibration parameter has been changed. This feature was
designed for one step manual Undo and to secure calibration from computer crashes.
C.2.2.2 Wavelength Conversions
If any wavelength conversions are performed with the lambda tune light, the actual
wavelength after such conversions can be calculated in the Wavelength Conversions part of
the Lambda Tune panel. One can change the number of conversions by clicking “Insert”,
“Add” or “Remove” buttons, after which the parameters of each wavelength conversion
should be set. These conversions will be applied to the initial lambda tune wavelength in
order of their appearance. The calculated Actual Wavelength is then displayed.
There are a few wavelength conversions available:
1. None – does not do anything; this is the default value, and can also be used to
disable some of the conversions
2. Units – changes actual wavelength units
3. Harmonic – higher order harmonics
219
4. OPO – complimentary OPO wavelength (signal/idler)
5. Sum Frequency
6. Difference Frequency
7. 4-wave mixing – calculates the result of a four-wave mixing of the lambda tune
with two other light sources
8. Deviation – from a fixed wavelength
Units conversion switches between nm (nanometers), cm−1 (wavenumbers) and GHz
(gigahertz).
OPO calculates a complimentary signal/idler wavelength if the Current Wavelength is
one of them. This conversion requires the wavelength of the pump laser.
Sum Frequency conversion calculates the sum wavelength of the current wavelength
with another one from a Second source.
Difference Frequency conversion calculates the difference wavelength of the current
220
lambda tune and another Second source. It always returns a positive value, no matter which
of the two wavelengths is larger.
The Deviation conversion calculates the deviation wavelength of the current wavelength
from a reference wavelength.
It is possible to Save/Load wavelength conversions for a lambda tune set up by clicking
the “Configuration −→ Save/Load Wavelength Conversions” menu.
C.2.2.3 Other Lambda Tune Parameters
One can change lambda tune wavelength units on the right side of Target and Current
Wavelength boxes.
There are also some parameters specific to a particular lambda tune type.
For the EOSI 2001 and 2010 lasers, one can change the diode current and/or temper-
ature, switch between User and Factory settings, and change the calibration center
wavelength (the one in the hardware, not in the software calibration table). It is also
possible to perform fine wavelength tuning by changing the Piezo Tune voltage.
For a MC Multi-Axis laser, it is possible to set a fixed offset for any motion control
axis. Such an offset might be needed, for example, to compensate for a gradual backlash
221
accumulation without re-assigning the axis position value. This helps to avoid laser re-
calibration.
C.2.3 Changing Lambda Tune Wavelength
To change the lambda tune wavelength, type the desired value in the Target Wave-
length box. If the chosen lambda tune target position is outside the valid calibration range,
it will be corrected to be within that range. After entering the desired wavelength, simply
click the “Set Wavelength” button and the wavelength will be changed. If there are a few
lambda tune sources in the panel, the above procedure will apply only to the laser whose
parameters are displayed on the panel.
C.3 Wavemeter Panel
The Wavemeter sub-panel is part of BGSpecT (C.1) that can simultaneously perform
remote control of multiple independent wavemeters.
The following are procedures that one can/should perform with the wavemeters:
1. Setup communication parameters before establishing remote communication (C.3.1)
2. Setup wavemeter parameters after remote communication has been established
(C.3.2)
3. Read wavelength (C.3.3)
222
C.3.1 Remote Parameters Setup
To prepare the panel and start communication with wavemeter(s), one first needs to
perform some setup through the “Configuration” menu. Please follow the general instruc-
tions on how to setup device communications (C.11), substituting the word Device with
Wavemeter where applicable.
The presently supported wavemeters are:
• Burleigh WA–1000 and WA–1500 (via GPIB and RS232)
If a few wavemeters have been selected, one can switch between them either by clicking
223
the wavemeter tab or by choosing the “Configuration −→ Wavemeter N” menu.
Once the remote communication with the wavemeter has been established (by clicking
“Wavemeter On/Off” button), one can change wavemeter settings and read the wave-
length.
C.3.2 Wavemeter Parameters
The wavemeter panel for Burleigh WA–1000 and 1500 is designed to mimic the front
panel on the hardware wavemeters. Just choose the necessary options.
In addition, one can choose the way in which the wavelength is read from the wavemeter:
once or continuously. This is done by selecting “Single” or “Continuous” mode in the
bottom of the panel.
C.3.3 Reading Wavelength
To read the wavemeters, click the “Read Wavemeter” button in the bottom of the
panel. If a few wavemeters are turned On, wavelengths will be read from all of them.
Acquired wavelength and any wavemeter messages are displayed on the panel.
C.4 Motion Control Panel
The Motion Control sub-panel is that part of BGSpecT (C.1) that can simultaneously
perform remote control of multiple independent Motion Control boards with up to 8 axes
(micro-positioner stepping motors) each.
The following are procedures that one can/should perform with motion control:
1. Setup communication parameters before establishing remote communication (C.4.1)
2. Setup axis parameters after remote communication has been established (C.4.2)
224
3. Move axes (C.4.3)
4. Positions file (C.4.4)
C.4.1 Remote Parameters Setup
To prepare the panel and start communication with the Motion Control board(s), one
first needs to perform some setup through the “Configuration” menu. Please follow the
general instructions on how to setup device communications (C.11), substituting the word
Device with Motion Control where applicable.
Supported Motion Control boards are:
225
• Precision MicroControl:
– DC2-PC100, DCX-PC100, DCX-AT100, DCX-AT200, DCX-AT300 series ISA cards
– DCX-PCI100, DCX-PCI300, MFX-PCI1000 series PCI cards
If a few motion control boards have been selected, one can switch between them either
by clicking the Motion Control tab (one on the very top) or by choosing the “Configuration
−→ Motion Control N” menu.
Once the remote communication with the motion control board has been established
(by clicking “MC Board On/Off” button), one can change axes settings and move axes.
If the computer has been restarted, the board will not remember its axis positions. You
will be prompted to confirm those when turning the board On for the first time.
C.4.2 Motion Axes Parameters
The left half of the panel is for monitoring purposes, and is where the axis position and
status are displayed. Note, the Current and Target positions will be different when the
axis is moving.
Switching between different axes is done through the tabs in the middle of the panel.
The active axis tab will be right against the corresponding axis status and positions row.
Motion axes can be turned On/Off by clicking the “On/Off” button in the bottom of
the axis panel.
It is possible to assign a name to an axis, which is handy when having to deal with too
many of them.
Assigning the value (in motor counts) for the current axis position can be done by
clicking the “Zero” or “Set To” buttons. The former will set the axis position to “0”. The
226
latter will set it to the value typed in the Distance box. You will be asked to confirm the
new axis position assignment.
C.4.3 Moving Axes
The final (Target) position of the axis is determined by the number in the Distance box.
There are two possible destination types: Absolute (final motor counts) and Relative (the
Current axis position is changed by that value). To move one axis, click the“Move” button
below the Distance box. To move all board axes, click the “Move All Axes” button in the
lower right corner of the panel. This is equivalent to clicking “Move” buttons for each axis
simultaneously. To move an axis to absolute count “0”, click “Home” button. “+” and
“–” buttons will move an axis to an increase/decrease in its position by the relative value
from the Distance box. It is always relative and independent from the Absolute/Relative
setting.
While the axis is moving, its position will be tracked and displayed in the Current
position box.
It is possible to stop the axis from moving by clicking a depressed “Move” button. For
emergency stops, click the depressed “On/Off” buttons.
The current status for all axes is displayed in the Status boxes. “OFF” means that the
axis is currently turned Off. “Ready” and “Moving” mean that the axis is turned On and
is either at rest or moving to a new target position. If there is a red message at the very
left, something is not right with the axis operation. “+L” or “–L” means that the stepper
motor has reached positive or negative limit, “Err” means all other errors.
227
C.4.4 Positions File
If the position of any axis has been changed, positions for all axes will be saved in the
Configs directory in a file with the name:
“MC”+“ t”+BoardType+“ a”+BoardAddress+“.mc1”.
As new backups are made, the extensions for the previous two backups become “.mc2”
and “.mc3”. These files are created to remember last axes positions between program
startups and computer crashes. The latter two files are saved in case the first one becomes
corrupt.
C.5 Oscilloscope Panel
The Oscilloscope sub-panel can simultaneously and remotely control multiple independent
oscilloscopes with a total number of channels up to double the number of oscilloscopes. Due
to the large number of supported scope models (over 100), this software does not control all
possible scope functions, but rather, accesses major common features to acquire waveforms.
All waveform manipulations (math, etc) are performed on the PC during post-processing.
The following are procedures that one can/should perform with the scopes:
1. Setup communication parameters before establishing remote communication (C.5.1)
2. Setup scope parameters after remote communication has been established (C.5.3)
3. Acquire and manipulate waveforms (C.5.2)
C.5.1 Remote Parameters Setup
To prepare the panel and start communication with the oscilloscope(s), one first needs to
perform some setup through the “Configuration” menu. Please follow the general instruc-
tions on how to setup device communications (C.11), substituting the word Device with
228
Oscilloscope where applicable.
Supported oscilloscopes are:
• Tektronix TDS via GPIB and RS232:
– series 200: 210, 220, 224
– series 300: 310, 320, 340A, 350, 360, 380
– series 1000: 1002, 1012
229
– series 2000: 2002, 2012, 2014, 2022, 2024
– series 3000: 3012, 3012B, 3014, 3014B, 3032, 3032B, 3034, 3034B, 3052, 3052B, 3054,
3054B
• Tektronix TDS via GPIB:
– series 400: 410, 410A, 420, 420A, 430, 460, 460A
– series 500: 510A, 520A, 520B, 520C, 520D, 524A, 540A, 540B, 540C, 540D, 544A,
580C, 580D
– series 600: 620A, 620B, 620C, 640A, 644A, 644B, 654C, 680B, 680C, 684A, 684B,
684C, 694C
– series 700: 714D, 714L, 724A, 724C, 724D, 744A, 754A, 754C, 754D, 782A, 784A,
784C, 784D, 794D
– series 5000: 5032, 5032B, 5034, 5034B, 5052, 5052B, 5054, 5054B, 5054BE, 5104,
5104B
– series 6000: 6404, 6504, 6604
– series 7000: 7054, 7104, 7154, 7154B, 7254, 7254B, 7304, 7404, 7404B, 7704B
• Tektronix THS via RS232:
– series 700: 710, 710A, 720, 720A, 720P, 730A
• GaGe CompuScope PC plug-in cards (PCI, CompactPCI or ISA):
– 85G, 82G, 8500, 12100, 1250, 1220, 14200, 14100, 1450, 1610, 1602, (6012/PCI) via
PCI
– 85GC, 82GC, 14100C, 1610C via CompactPCI
– (8012, 6012, 1012, 512, 2125, 250, 225, LITE via ISA)
• LeCroy 9400A via GPIB and RS232
If a few scopes have been selected, one can switch between them, either by clicking the
230
scope tab (the one on the very top) or by choosing the “Configuration −→ Scope N” menu.
Once remote communication with the scope has been established (by clicking “Scope
On/Off” button), one can change scope settings and acquire waveforms.
When turning On remote communication with the scope, the current scope configuration
will be retrieved from the scope for GPIB and RS232 scopes. For GaGe CompuScopes, the
last used configuration will be restored.
C.5.2 Waveform Acquisition and Manipulation
1. Read
2. View
3. Save
C.5.2.1 Reading Waveforms
To acquire waveforms on the scope and transfer them to the PC, one just needs to click the
“Read Scope” button in the lower right corner of the Oscilloscope panel. It becomes active
if at least one scope channel is turned On. When multiple scopes are On, their channels
are considered by the software as channels of one scope. When acquiring waveforms, all
scopes are reset to be triggered at the same time. In case of multiple acquisitions (while
“Averaging by Computer” or in “Continuous” mode), scopes are not re-triggered again until
all waveforms are transferred to the PC.
Once the waveforms are acquired, they are put through post-processing procedures that
are defined for each channel individually under Channel Task tabs.
231
C.5.2.2 Viewing Waveforms
All new waveforms are displayed in the Oscilloscope Screen panel. One can access it
through the “View −→ Scope Screen” menu.
Here, each channel has its own horizontal scale - waveform start/stop times define record
limits and the whole record fits into the screen window. One can view time and voltage
values for each channel by moving the mouse over the channel traces. These values will be
displayed right below the screen part, as well as in a tool tip. There are no time/voltage
grids on this panel because each channel may have its own scales.
Channel numbers on the labels are the same as numbers in parenthesis in the channel
tabs on the Oscilloscope panel. One can change a default color for the channel by double-
232
clicking the channel label in the bottom of the scope screen. A single click on the channel
label will bring the trace for that channel on top of others.
If the Oscilloscope Screen panel is closed and reopened, the traces will still be displayed.
However, if one clears waveform traces by double clicking on the black area, they will no
longer be available. One would have to acquire new traces. The same thing happens if one
changes scope or channel critical parameters (time scale, delay time, channel voltage scale,
start/stop times, etc.).
The “Read Scope” button on the bottom of the Oscilloscope Screen window performs
the same function as the same button in Oscilloscope panel and was put there for user
convenience.
Right-clicking the mouse on the screen (black area) will bring up the menu that will
allow the user to save channel waveforms into data files (same as described below). Selecting
“Clear” from this menu (same as double-clicking on the screen) will remove waveform traces
from the screen. Those traces will not be re-displayed until new traces are acquired.
C.5.2.3 Saving Waveforms
If needed, the waveforms can be saved into data files by selecting the “File −→ Save”
or “File −→ Save As” menus in Oscilloscope panel. The “Save As” menu will prompt for
file names for each channel. The “Save” menu will save files with automatically generated
names into the current scope directory. This directory may be changed through the “File
−→ Set Directory” menu. If one needs to save waveforms repeatedly, it is advised to use
the Autosave option under Channel Tasks.
233
Depending on whether the box “Time in Time/Div Units” is checked or not, time will
be saved either in Time/Div units or in seconds. That value in the checkbox is also used
when saving files automatically – via the “File −→ Save” menu, Autosave channel task or
via the “Other −→ Dump Raw Data to File” menu in Spectrum Scan panel (C.8).
Each saved file will have two columns separated by a Tab symbol. The first column is
time and the second column is voltage value in volts.
C.5.3 Oscilloscope Parameters Setup
The oscilloscope panel options span over:
1. Panel (all scopes) – software acquisition and averaging modes
2. One scope (all scope channels) – time scale, delay, triggering and scope acquisition
234
options
3. One scope channel – voltage scale, vertical position, coupling, start/stop times
4. Channel tasks – waveform post processing (baseline, smooth, autosave, voltage dy-
namic range)
One can also Save and Load such oscilloscope configurations to and from a file.
C.5.3.1 Panel Parameters
Panel-wide parameters are software acquisition and averaging modes. Acquisition mode
can be “Single” or “Continuous” (see the bottom of the Oscilloscope panel). In “Single”
mode, the waveforms are acquired only once, which is the same as “Single” triggering
mode on stand alone oscilloscopes. In “Continuous” mode, the waveforms are acquired
until “Read Scope” button is pressed again, which is similar to “Normal” triggering mode
on stand alone oscilloscopes. The reason for having it this way is to make one software
oscilloscope out of a few hardware units.
For averaging, there is a possibility of “Averaging by Computer” for acquired wave-
forms. When this option is enabled, the waveforms are acquired by scopes according to their
acquisition mode settings and then are transferred to a PC and averaged by the software.
This permits higher levels of synchronization and some post processing before the traces
are averaged.
C.5.3.2 Common Scope Parameters
For each scope that is turned ON, one can change a few sets of parameters common to
the whole scope:
235
1. Time scale and trigger delays
2. Triggering options
3. Acquisition options
All of these are located on the left side of the Oscilloscope panel.
For stand alone hardware oscilloscopes, one can select Time/Division, which is the
same as Time/Div or the Horizontal scale on the scope. For GaGe scopes, this will be
replaced by the Sampling Rate which is inverse of the time interval between two adjacent
points in the record. If one of the scopes Time/Div values is not standard (not on the
list, but close to another “wrong” value), one should choose that “wrong” setting. The
difference adjustment will be done automatically.
Time Delay is the delay time between the trigger position and the first point on the
oscilloscope screen, which is not necessarily the first point in the data record. It is positive
when the trigger is displayed on the scope screen and negative when the trigger is to the left
of the screen. Note that for Tektronix scopes, when such a delay is set to zero the trigger
point is on the left of the screen and not in the middle. For oscilloscopes with multiple
record lengths, a minimal record length is usually chosen and the delay time is adjusted
accordingly. That is why it may be disabled.
External Trigger Delay is used to offset waveforms to “true zero” times in cases
when the oscilloscope is being triggered by some delayed signal, but the oscilloscope does
not know about the delay.
Currently, the software supports only one trigger (no second/delayed trigger) for a
scope. All triggering is done only from the “Edge” (e.g. the rise/fall front of the waveform).
In the triggering part of the panel, one can change the Trigger Source (one of the
channels, External, etc.), Trigger Coupling (AC, DC), Trigger Slope (Rise, Fall or
236
both), Trigger Mode (Single, Normal, Auto, etc.) and Trigger Level. For GaGe scopes,
the Trigger Mode is replaced by Channel Mode (Single, Dual) which shows how many
scope channels can be used.
When a scope is acquiring waveforms, the Trigger Mode is set to Single. After all
waveforms are transferred to a PC, it is returned to the previous state. For repetitive
waveform acquisitions when data acquisition speed is important, it is advised to switch the
Trigger Mode to Single.
Acquisition Mode switches between Sample, Average, PeakDetect, Envelope, etc.,
when applicable. For some of these modes, such as Average or Envelope, one may be able
to change the Averaging Number. Time to Average is an estimated time that it takes
the scope to finish averaging waveforms after it was reset. A computer will wait that long
before trying to download the averaged waveform. This is used to minimize communication
traffic between the hardware and a PC.
C.5.3.3 Channel Parameters
The user can set up parameters for individual channels. Switching between the channels
is done through the channel tab. The name of the channel tab is the name of the channel on
the scope (Ch 1, Ch A, Aux 1, etc.). The number in parenthesis is the channel number
in the software, and is the number that goes into the channel label in the Oscilloscope
Screen panel. It is also used to identify oscilloscope channels in the Spectrum Scan panel
(C.8). The number of channels on the scope is determined by the software automatically.
If the software runs out of the maximum allowed number of channels (double the maximum
number of devices in the Oscilloscope panel), it may cut off some of the channels that do
not fit in.
237
The “On/Off” button turns the channel On and Off, reflecting all changes on the
hardware as well (it (dis)appears from the hardware scope screen). For GaGe scopes, this
does not change the Channel Mode between Single and Dual. The “Enable Read” check
does not remove the channel trace from the hardware scope screen. When it is unchecked,
the software will not download the waveform to a PC.
One can change a few voltage parameters: Voltage/Division (vertical scale), Ver-
tical Position of the waveform trace and Voltage Probe (when applicable). For GaGe
scopes, Volt/Div will be replaced by Voltage Range – the allowed voltage range for the
chosen scale. The full range is 10 divisions for Tektronix scopes and 8 divisions for LeCroy
9400A. The Volt/Div scale may affect the Trigger Level when using this channel as the
Trigger Source.
Channel Coupling may be AC, DC, or Ground. The number in parenthesis is input
impedance (50 Ohm or 1 MOhm). Channel Coupling may affect allowed Volt/Div scales.
If the oscilloscope is triggered from one of its channels, both Volt/Div and channel coupling
may affect allowed triggering settings.
The entire waveform does not need to be transferred to a PC. It is possible to choose
the time range (Start and Stop times) that will be downloaded, and only points from this
time interval will be plotted in the Oscilloscope Screen panel. Note that the Start/Stop
times are in the same units as Time/Div (s, ms, µs, etc.). From the Start/Stop times, the
software will calculate the number of Points to Read which cannot be changed and is
there for information purposes only. Depending on these times, the minimum record length
and delay times may be adjusted accordingly. For the LeCroy 9400A, one can Read 1
Point Out of N - each Nth point of the record. This approach can be useful when the
signal on one channel does not need to have as high a time resolution as another.
238
C.5.3.4 Channel Task Parameters
On the right side of the channel panel, one can define Channel Tasks - a set of
manipulations to be done with the acquired waveform. One can change their number by
clicking “Insert”, “Add” and “Remove” buttons. There are a few types of channel tasks:
1. None – default value
2. Dynamic Range
3. Baseline
4. Autosave
5. Smooth
6. Scale Up/Down
All Start/Stop times must be within the selected time range for the channel.
Channel tasks can be applied in several ways: None (same as choosing None task), Each
(applied to each downloaded waveform), Avg (when Averaging by Computer, applied to the
averaged waveform only, not the individual ones), and All (same as Each and Avg together).
All tasks are performed in the order of their appearance and according to their selected
time range.
Dynamic Range is the difference between the minimum 5% and maximum 5% points
of the waveform in a selected time range. This difference is expressed in % of the whole
voltage dynamic range at the selected Volt/Div scale. If the Dynamic Range value does
not fit into the Minimum/Maximum brackets, all waveforms from this acquisition will
be discarded and the acquisition will start again. This task may be very useful when trying
239
to average some fluctuating signal to improve signal contrast and the overall quality of the
acquired waveforms. When Adjust Volt/Div is checked and the Dynamic Range is below
Minimum or above Maximum values, the Volt/Div scale will be increased/decreased before
the next acquisition attempt. It is therefore useful for establishing a dynamic voltage scale
adjustment during scans.
In the Baseline channel task, one can choose among the following baseline subtraction
types:
None – default
Linear – subtracts a straight line that goes through Start/Stop points
Vertical – moves the waveform Up/Down to bring the selected Start point to 0 V
Waveform – subtracts a “baseline” waveform that has been obtained by pressing “Ac-
quire Baseline” button
In the Linear and Vertical cases, one can choose the Smoothing Points number that
is used to average this number of points to find better voltage values for baseline Start/Stop
points. This may be handy for baselining noisy waveforms.
The Autosave channel task will save the selected part of the waveform automatically
into a file defined by the File Mask. The “*” symbol in it will be substituted by an
240
increasing integer number.
The Smooth task will average the waveform over a Smoothing Points window with
a “moving box” method.
The Scale Up/Down channel task scales the waveform vertically via multiplying it by
the Scale Factor. Negative numbers can be used to invert the waveform.
C.5.3.5 Save and Load Configuration
All of the above scope-specific settings may be saved to a file or loaded from a file. To
do that, choose the “Configuration −→ Save/Load Oscilloscope Config” menu. You will be
prompted for a file name.
241
C.6 Delay Generator Panel
The Delay Generator sub-panel is part of BGSpecT (C.1) that can simultaneously
perform remote control of multiple independent delay generators.
The following are procedures that one can/should perform with the delay generators:
1. Setup communication parameters before establishing remote communication (C.6.1)
2. Setup delay generator parameters after remote communication has been established
(C.6.2)
3. Visualize output pulses (C.6.3)
C.6.1 Remote Parameters Setup
To prepare the panel and start communication with delay generator(s), one first needs to
perform some setup through the “Configuration” menu. Please follow the general instruc-
tions on how to setup device communications (C.11), substituting the word Device with
242
Delay Generator where applicable.
Supported delay generators are:
• Stanford Research Systems (SRS) DG535 (via GPIB)
If a few delay generators have been selected, one can switch between them either by
clicking the delay generator tab (that at the very top) or by choosing the “Configuration
−→ Delay Generator N” menu.
Once remote communication with the delay generator has been established (by clicking
“DelGen On/Off” button), one can change delay generator settings and adjust delays.
Caution! When remote communication is established with the SRS DG535, all device
parameters are set to factory default settings. It is advised to store delay generator settings
in the device’s memory before clicking the “DelGen On/Off” button.
C.6.2 Delay Generator Parameters
It is possible to change the following values:
1. Trigger parameters
2. Output line parameters
243
3. Delay line parameters
4. Save and Load above settings
C.6.2.1 Trigger Parameters
The trigger part of the panel (at the bottom) is responsible for the delay generator
triggering mode parameters. Triggering mode is selected from the Source list. There are
four different modes for the SRS DG535:
1. Int – Internal. One can change the repetition rate.
2. Ext – External (via Ext input). One can set the threshold voltage, slope and input
impedance.
3. Ss – Single Shot. Triggering is performed by clicking the “Single Shot” button.
4. Bur – Burst mode. It is possible to change the burst rate, number of burst pulses
and their periods.
C.6.2.2 Output Line Parameters
There are 7 output lines that can be configured in the SRS DG535: T0, A, B, ±AB,
C, D, ±CD. They are selected from the Line list. For each, one can change the mode
244
(TTL, NIM, ECL and VAR), load impedance, and polarity (except ±AB and ±CD). In
the Variable mode, it is possible to change the amplitude and offset voltages.
C.6.2.3 Delay Line Parameters
For the SRS DG535 delay generator, the number of delay lines (A, B, C and D) is
different from the number of output lines mentioned above. For each delay line, one can
change the delay time by changing the number in the Relative delay box. The reference
line for a delay line may be selected from the “Line” list. The format of the Relative delay
line will then be as follows:
Delay line name = Delay Generator N + Reference line name + Relative delay time (in
seconds)
The absolute delay time will be displayed in the Absolute Delay box and cannot be
changed by typing in that box.
When there are a few delay generators controlled by the software and one of them
controls the others through external triggering, it is possible to synchronize delay lines
from different devices by checking the “Slaved To Line” box. Prior to that the following
must be done:
1. Click on T0 delay line.
2. From the Slave DelGel list, choose the number of the master device that triggers
the current device.
3. In the Slave Line, choose the delay line on the master device. It must be this line
that triggers the current device.
245
4. Type the delay in the Slave delay box. This is the delay generator’s lag time
between the External and T0 pulses. It is not zero.
5. Click “Slaved To Line” box.
6. Perform same operations for the desired line, choosing the desired slave delay time.
Now the Absolute Delay will be shown with respect to the T0 line of the master delay
generator. Changing the relative delay time for the master delay line will automatically
change delay for the slave delay line.
C.6.2.4 Save and Load Settings
All the device-specific settings described above may be saved to a file or loaded from a
file. To do this, choose the “Configuration −→ Save/Load Delay Generator Config” menu.
You will be prompted for a file name.
For the SRS DG535, it is possible to Store and Recall delay generator settings in devices
designated memory locations 1 – 9 by clicking the “Store” and “Recall” buttons. The
“Clear” button will set all device parameters to their factory default values.
C.6.3 Visualize Output Delay Pulses
Checking the “View −→ Delay View” menu will open the Delay View panel.
In this panel, output pulses from all delay generator output lines will be plotted as they
would be seen with an oscilloscope. Current time and voltage values can be seen by moving
the cursor over the black part of the panel. One can bring a trace for a selected line to the
top by clicking its label. Double-clicking a label will allow the user to change the color for
246
that line. The label name is a combination of the device number in the Delay Generator
panel and the output line name.
C.7 Photon Counter Panel
The Photon Counter sub-panel is the part of BGSpecT (C.1) that can simultaneously
remotely control multiple independent photon counters.
The following are procedures that one can/should perform with the photon counters:
1. Setup communication parameters before establishing remote communication (C.7.1)
2. Setup photon counter parameters after remote communication has been established
(C.7.2)
3. Read counts (C.7.3)
247
C.7.1 Remote Parameters Setup
To prepare the panel and start communication with photon counter(s), one first needs to
perform some setup through the “Configuration” menu. Please follow the general instruc-
tions on how to setup device communications (C.11), substituting the word Device with
Photon Counter where applicable.
Supported photon counters are:
• Stanford Research Systems (SRS) SR400 (via GPIB and RS232)
248
If a few photon counters have been selected, one can switch between them either by
clicking the photon counter tab or by choosing the “Configuration −→ Photon Counter N”
menu.
Once remote communication with the photon counter has been established (by clicking
“PhCount On/Off” button), one can change photon counter settings and read counts.
C.7.2 Photon Counter Parameters
Photon Counter panel options span over:
1. Panel (all photon counters) – software acquisition and averaging modes
2. One photon counter (all device counter channels) – counting and display modes,
triggering options, output ports
3. One counter channel – counter input, discriminator and gate options
One can also Save and Load a photon counter configuration to and from a file.
C.7.2.1 Panel Parameters
Panel-wide parameters are the software acquisition and averaging modes. Acquisition
mode can be “Single” or “Continuous” (buttons are at the bottom of the Photon Counter
panel). In “Single” mode, the counts are acquired only once. In “Continuous” mode, the
counts are acquired until the “Read Counter” button is pressed again. This is done so
that the software can effectively combine a few hardware photon counters into one software
instrument.
249
For averaging, there is the option of “Averaging by Computer” for acquired counts.
When this option is enabled, the counts are acquired by photon counters according to their
settings and are then transferred to a PC and averaged by the software.
C.7.2.2 Common Photon Counter Parameters
Count Mode determines how the counting is performed (A,B, A–B, A+B for T preset,
A for B preset). Count Periods determines the number of times the counters perform
their job. The counts from each of these periods are then averaged into one number. That
is why, sometimes, the final number of counts contains extra digits after the decimal point.
If, in addition, the Averaging by Computer is performed, the data will be averaged twice.
Dwell Time is the counter inactive time between two count periods.
D/A Source (A, B, A-B, A+B) and D/A Range (Log or Linear) set the front panel
D/A output source and the scale range for it.
Trigger Slope (Rise or Fall) and Trigger Level determine these parameters for the
external trigger input.
Display Mode switches between Continuous and Hold modes.
Output Port parameters determine the properties of Port1 and Port2 outputs on the
back panel of the SRS SR400. For each Port, one can choose Mode (Fixed or Scan) and
Level. In the Scan mode, Scan Step may be changed.
C.7.2.3 Counter Channel Parameters
The user can set up parameters for individual counter channels. Switching between the
counters is done through the channel tab. The name of the channel tab is the name of
the channel on the device (A, B, T). The number in parenthesis is the absolute channel
250
number in the software, and is used to identify counter channels in the Spectrum Scan
panel (C.8). The number of channels on the photon counter is determined by the software
automatically. If the software runs out of the maximum allowed number of channels (double
the maximum number of devices in the Photon Counter panel), it may cut off some of the
channels that do not fit.
The “Enable Read” check enables/disables downloading counts data from a photon
counter to a PC.
Counter Input selects among allowed input channels for each counter (10 MHz, Input
1, Input 2, External Trigger). For a preset counter (usually T, but may be B in A for B
preset count mode), one can change the counter preset maximum number (in 10 MHz clock
cycles). If this number is reached during the counting, the experiment is ceased.
For each counter Discriminator, it is possible to change the Discriminator Mode
(Fixed or Scan), Discriminator Slope (Rise or Fall) and Discriminator Level. In the
Scan mode, Scan Step will also be available.
For counters A and B, one can select Gate parameters: Gate Mode (CW, Fixed or
Scan), Gate Width and Gate Delay. In Scan mode, Scan Step will also be available.
C.7.2.4 Save and Load Settings
All of the above device-specific settings may be saved to a file or loaded from a file.
To do this, choose the “Configuration −→ Save/Load Photon Counter Config” menu. You
will be prompted for a file name.
For the SRS SR400, it is possible to Store and Recall photon counter settings in devices
designated memory locations 1 – 9 by clicking the “Store” and “Recall” buttons. The
“Clear” button will set all device parameters to their factory default values.
251
C.7.3 Reading Counts
To read photon counter counts, click the “Read Counter” button in the bottom of
the panel. If a few photon counters are turned On, counts will be read from all of them.
Acquired counts are displayed at the top of the panel.
C.8 Spectrum Scan Panel
The Spectrum Scan sub-panel is part of BGSpecT (C.1) that uses instrument panels
to record spectra. This powerful tool has many fine tuning settings that allow he user to
perform more efficient and fast scans. It requires some time to set up, but then the scan
can be completely automated and does not require human intervention.
To perform a successful scan, the following needs to be done:
252
1. Decide on your sources and detectors (C.8.1)
2. Setup sources (C.8.2)
3. Setup detectors (C.8.3)
4. Use Spectrum View (C.8.4)
5. Setup other features (C.8.5)
6. Perform the actual scan (C.8.6)
C.8.1 Sources and Detectors
In Spectrum Scan, the instruments are divided into sources and detectors.
Sources are instruments that are used to change some scan parameters such as wave-
length, delay, etc. Hence, devices from Lambda Tune (C.2), Motion Control (C.4) and
Delay Generator (C.6) panels may be used as scan sources. In addition, there is a built-in
four-channel timer in Spectrum Scan that may be used as a source.
Detectors are instruments that are used to record data (e.g., waveforms, wavelengths).
Hence, devices from Oscilloscope (C.5), Wavemeter (C.3) and Photon Counter (C.7) panels
may be used as scan detectors.
It is advised to turn on all necessary source and detector devices using their panels
before starting the Spectrum Scan panel. Doing so may save some confusion about device
availability.
C.8.2 Sources Setup
The sources are located on the left side of the Spectrum Scan panel. The principle of
working with sources is similar to that for devices in instrument panels. To access sources,
one should first go to the “Source” menu and create a sufficient number by clicking the
253
“Source −→ Add Source” and the “Source −→ Remove Source” menus. Switching between
different sources can be done either by clicking on the ‘Sources’ tab or by selecting the
appropriate “Source −→ Source N” menu. The maximum allowed number of sources (up
to 128) can be changed by clicking “Source −→ N Sources Max” menu.
The user should next assign some device to each source. The order in which the sources
are arranged is very important. When recording a spectrum, the sources are scanned in a
nested loop order with the first source on the outermost (that is, the largest) loop and the
last source on the inside (the smallest and therefore the most frequently repeated) loop.
Currently available source devices will be displayed under the “Source” menu. They
will be in the form of menus with the device name and its number in the instrument
panel. Only those devices that have been turned “On” (remote communication successfully
established) will be shown. The Internal Clock will always be displayed, since it is built
into the Spectrum Scan panel. It is possible to refresh the list of currently available source
devices by clicking the “Source −→ Refresh Sources” menu.
To assign sources, first select the desired source and then choose an appropriate source
device. Since many of the source devices have multiple channels, the same device may be
254
assigned to multiple sources, but each channel may be assigned to only one source. Upon
successful assignment, the abbreviated name of the source will be displayed in the source
tab.
After the sources have been assigned, each of them should be configured. First, a
channel to scan should be selected for a source. For a lambda tune source, it will be a
“Tune source” list; for a delay generator, “Delay Line”; for Motion Control, “MC Axis”;
and for Internal Clock, “Clock Channel”. Only unassigned channels are displayed in this
list.
In the case of the wavelength, the user can choose between nanometers and wavenum-
bers as units.
Now one should choose the desired Start, Stop and Step for the scan. In the case of
the wavelength, only values within the lambda tune calibration range will be allowed. The
Step Size may be larger than the difference between Stop and Start. In such a cases, only
one source position will be used during the scan – Start.
If the menu “Other −→ Real Time Dark (Baseline)” is checked, one can collect the
baseline signal in “real time.” In this case, at each source position before recording signal
all sources, all except Internal Clocks will be moved to their “Dark” positions, that is
where the signal consists only of noise, some reference value, or is “off-resonance,” etc.
“Dark” signal collection happens inside the most enclosed loop, and so acquiring “dark”
data doubles the scan time.
To configure Real Time Dark, first check the “Real Time Dark from” box. Then
select a source and a channel. Only assigned source devices will be available here, but there
is no limit on channel numbers. After that, type in the desired value for the “dark” position
of that source.
255
If a delay generator was chosen as a scan source, it may be used to trigger the full data
acquisition cycle (all necessary devices) from a computer. To do this, one should enable the
Master Trigger mode by checking the “Other −→ Master Trigger” menu. Then, check
the “Trig Master” box. Only one delay generator can be used for the Master Trigger, and it
must be set to Single Shot triggering mode. The “Trig Rate” is the desired rate of triggering
by computer. This is the maximum value. In case the whole data collection is slower than
one triggering period, the actual triggering rate will be smaller. This is done to ensure that
no data are lost.
Source Settle Time is the amount of time between the end of moving the source to a
new position and resetting the detectors to start data acquisition. This provides a waiting
period for the system under study to adjust to the new conditions. In most cases this time
is set to zero.
If for some reason the user does not wish to scan a certain source, it is possible to
disable it for the scan by checking the “Don’t scan this source” box.
256
C.8.3 Detectors Setup
The detectors are located on the right side of the Spectrum Scan panel. The principle
of working with detectors is similar to that used for sources. To access detectors, one
should first go to the “Detector” menu and make enough boxes by clicking the “Detector
−→ Add Detector” and the “Detector −→ Remove Detector” menus. Switching between
different detectors can be done either by clicking on the ‘Detectors’ tab or by selecting the
appropriate “Detector −→ Detector N” menu. The maximum allowed number of detectors
(up to 128) can be changed by clicking the “Detector −→ N Detectors Max” menu.
Then, detector should be assigned to a device. Currently available detector channels
will be displayed under the “Detector” menu. They will be in the form of menus with the
device name in the instrument panel and channel number. Only those device channels that
have been turned “On” (remote communication successfully established) will be displayed.
It is possible to refresh the list of currently available detector channels by clicking the
“Detector −→ Refresh Detectors” menu.
To assign detectors, first select the desired detector and then choose an appropriate
257
device channel. The same device channel may be assigned to multiple detectors in order to
be able to perform different post-processing mathematics. Upon successful assignment, the
abbreviated name of the detector will be displayed in the detector tab.
After the detectors have been assigned, each of them should be configured. First, an
available measurement type should be selected for a detector. This measurement will be
used to find the final number that will be saved in the spectrum file.
There are a few possible measurement types:
1. Raw Signal – no post-processing is done
This is the only type available for the wavemeter and photon counter. For oscilloscopes,
no number will be calculated or saved into the spectrum.
2. Mean – calculates the average value (mean) for all waveform points
3. Peak-to-Peak – finds the difference between the maximum and the minimum in the
waveform
4. Integral – calculates the area under the curve
5. Exponential Decay – calculates the time constant for exponential decay
The user can decide if the original data from detector device should be inverted by
checking “Inverted Signal” box. The “Power/Energy” meter box can be checked to indicate
that the current detector is measuring something like laser power or pulse energy. This
value might be used to normalize data from other detectors, for example.
In Integral measurements, one should make there are an appropriate number of “peaks”
258
– that is, ranges for curve integration. This is done by clicking the “Add” and “Remove”
buttons in the bottom of the detector panel. Each of the peaks will then need Min/Max
times assigned as well as the peak name.
In the case of an oscilloscope channel as a detector, one should choose the desired
Minimum and Maximum times. They will determine the time interval over which to
post-process the measurement. Smoothing Points are used in case there is a need to do
intermediate data smoothing when performing measurement math.
If for some reason, the user does not wish to use a certain detector, it is possible to
disable it for the scan by checking the “Don’t use this detector” box.
C.8.4 Spectrum View
Acquired spectra can be viewed in the Spectrum View panel, accessed via the “View −→
Spectrum View” menu.
In order to view spectral plots (traces) in Spectrum View, all parameters in that panel
must be set before the beginning of the scan.
259
To add and remove traces, use the “+” and “–” buttons. Switching between different
traces is done by clicking a trace’s label on the right side of the panel. Parameters of that
trace will be displayed in boxes above the plot area.
For each trace, select references for the X and Y axes of the plot. For the X axis, it
may be one of the sources or detectors (if detector is a wavemeter). For the Y axis, only
detectors are allowed. If the measurement type for a detector is Integral, then the Peak
box will appear, offering a selection of the peaks whose area is calculated in this detector
measurement.
Then choose the plot type. It will usually be Data. If Real Time Dark baselining is
enabled for some of the sources, Baseline may also be selected to plot the baseline only or
Data–Bsl for a difference between normal and dark (baseline) data.
It is possible to change the trace color by double-clicking the trace label. Right-click
260
on the label to bring up a menu to choose the trace plotting style: Line or Dots. If Line
is selected, the trace will be plotted as dots connected by lines. If there are a few dots with
the same X and different Y, the average Y will be used to plot a line. This usually occurs
for multi-dimensional scans (when using a few sources).
The scale on the plot is adjusted to fit the screen for each trace as new points are
acquired. To view (X,Y) values, move the mouse over the plot. Current values will be
displayed below the plot and in the tool tip.
C.8.5 Other Features
There are a few more things that may be adjusted. For example, the check “Other −→
Dump Raw Data to File” menu can be used to save all acquired waveforms for oscilloscope
channel detectors. The files will be located in the directory with the same name as the
spectrum file name and with the extension “.dir.” Individual file names will be made from
source positions and detector channels. Waveforms acquired for normal source positions
will have the extension “*.dat” and those for the “dark” source positions in Real Time
Dark mode will have extensions “*.dat.bsl.”
The “Other −→ Check Integrity” menu will do a self-test to see if all settings are
consistent with source and detector device settings. Such a test is always performed in the
261
beginning of each scan. If the test has been passed, the “Scan” button will be enabled,
otherwise an error message will be displayed in the bottom of the Spectrum Scan panel. If
you are sure that all settings are correct but you still get an error message in the status
bar, or “Scan” button is disabled, click that menu to perform the integrity test again.
Usually, if there were no sources or detectors assigned, the integrity test will not allow
the scan to be conducted. To override that, the user can check either the “Other −→ Allow
No Sources” or “Other −→ Allow No Detectors” menus.
The “Number of acquisitions” button under the source panel determines how many
times detector readings are performed at each source position. They are performed one
after another at all source positions fixed (inside the most frequent source loop).
The file name to store the scan results may be chosen under the number of acquisitions.
If a file with that name already exists, it will not be overwritten. Instead, another file with
the same name and prefix “N ” will be created, where N is a positive number (1, 2, ...).
The directory for the scan file may be changed by clicking the “File −→ Set Spectrum
Directory” menu.
One can Save and Load the above settings into a series of files by clicking the “File −→
Save Scan Configuration As” and “File −→ Load Scan Configuration” menus. When the
scan configuration is being loaded, the software will try to establish remote communication
with all necessary devices if it has not been done.
Note that when using the delay generator as a source, its parameters are stored in and
recalled from its memory location 9 and is therefore reserved.
If a few scans are to be performed without human intervention, it is possible to place
a few scan jobs in a queue by clicking the “File −→ Add to Job List” menu. The list
of such queued jobs may be purged by clicking the “File −→ Clear Job List” menu. The
262
scan jobs from this list are transferrable between program sessions. The list is not purged
upon completion of all jobs in it. This should be done manually by clicking the “File −→
Clear Job List” menu.
Panel settings can be Saved and Loaded via the “File −→ Save Panel Configuration As”
and “File −→ Load Panel Configuration” menus.
C.8.6 Performing the Scan
If everything was configured properly, the “Scan” button will be enabled. Click it to
start the scan. If the scan needs to be aborted, click the “Scan” button again. This may
be done both during the scan and when it was paused.
If there are any scan jobs queued in a job list, the “Scan Jobs” button will be enabled.
By clicking it, one can perform scans from the list. In the case where no prior panel setup is
required, scan job configurations will be loaded automatically and scans will be performed
in the order of their appearance in the list. Pre-scan panel settings will be discarded if they
were not added to the job list.
Clicking the “Scan Jobs” button again will abort all scans in the queue. Clicking the
“Scan” button will stop only the current scan job. If there are more scans to be done, the
program will proceed with them.
The scan may be paused by clicking the “Pause” button. This will not allow the user
263
to change scan parameters; however, it would be possible to adjust device parameters at
their owner panels. To resume the scan, click the “Pause” button again. Please note that
pausing the scan does not halt all operations immediately. Waiting to resume the scan is
done after the current detector read cycle is finished.
The scan results are saved as lines with numbers separated by the tab symbol. The very
first line of the file will have source and detector names for easier data identification. At the
same time, selected traces are displayed in a Spectrum View (C.8.4) window (if opened).
The acquired data are added to the scan file. If something unexpected happens (com-
puter or equipment crash), the data should not be lost.
During the scan, current job number, source positions and estimated time left will be
displayed in the status bar at the bottom of the panel. There, Bsl stands for the “dark”
source positions. The percentage of the scan performed will be displayed in a progress bar
in the bottom left corner of the panel. When the scan is finished, the total scan time will
be displayed.
C.9 Device Talk Panel
Device Talk sub-panel is part of BGSpecT (C.1). It serves two purposes:
1. RS232 (COM) port parameter configuration (C.9.1)
2. Talking to GPIB and RS232 devices (C.9.2)
264
C.9.1 COM Port Settings
Before the connection between a PC and external device can be established via a serial
port (COM, RS232), one should set up its parameters to match the hardware device settings.
This can be done by selecting appropriate values in the boxes of the “COM Port Settings”
tab. These settings may be changed as long as there is no connection with an external
device. Once such communication is started, all boxes except the address (COM Port) will
not be available for change, but will still show current parameters. All port settings from
this tab are saved in configuration files “RS232 port N.cps” in Configs directory, where N
is the port number.
C.9.2 Talking to Devices
The “Talk to Device” tab allows the software to establish communication with devices,
as well as send commands and receive device responses. It is useful if one needs to send a
quick command to a remote device. It is also good for testing purposes.
Both GPIB and RS232 devices are supported in this tab. To be able to talk to a device,
one should select its communication Type and Address (and GPIB board for GPIB
265
devices). In the case where these parameters were assigned to some device in one of the
BGSpecT sub-panels, such information will be displayed.
One can Start/Stop communication with the device by selecting Remote Status. For
assigned devices, this will also turn them On/Off in their owner panels. If an assigned
device is turned On, its Device ID (as stored in the program) will be displayed. If the
devices’ remote status was changed via its owner panel, such information may be renewed
by clicking the “Refresh” button.
It is possible to send a string (command) to a device by clicking the “Write” but-
ton. The response string from the device may be received by clicking the “Read” button.
“Query” will do both Write and Read. The response from the device is displayed in the
window below the buttons.
266
C.10 Devices
Devices are individual pieces of equipment. They usually have the same names as
instruments, although many different devices may be the same kind of instrument. Device
types are:
– Lambda Tune
– Wavemeter
– Motion Control
– Oscilloscope
– Delay Generator
– Photon Counter
C.11 Device Setup
After choosing some Instrument sub-panel from BGSpecT, the panel needs to be setup
before communication takes place. There are some common guidelines on how to do this,
independent of the instrument type.
Each Instrument panel can simultaneously control multiple devices. For example, the
Oscilloscope panel can read waveforms from a few independent digital oscilloscopes without
having to switch between them, i.e., turning one Off and another one On. Each of the
oscilloscopes (or other type of instruments) are referred to as devices (C.10). To setup each
device, one needs to follow a few steps by selecting a number of “Configuration” sub-menus:
1. Create device in the panel (C.11.1)
2. Choose device type (C.11.2)
3. Choose device communication type (C.11.3)
267
4. Choose device communication address (C.11.4)
5. Start communication (C.11.5)
6 (optional). Backup panel configuration (through “File” menu) (C.11.6)
7. Getting help (C.11.7)
C.11.1 Create Device
First, there should be a new device tab created for each device. This is done by
clicking “Configuration −→ Add Device”. Each time another device is created, in addition
to the new tab, a related “Configuration −→ Device N” menu will appear where N is a
number. One can create only a certain maximum number of devices that is specified for
each instrument panel separately.
Switching between different devices is performed by choosing the respective tab or the
“Configuration −→ Device N” menu.
To remove unnecessary device tabs, one can use the “Configuration −→ Remove Device”
menu. Each time it is clicked, it will remove the active (selected) device.
C.11.2 Device Type
Each device should be assigned a type, a communication address, and when applicable,
a communication type.
Usually, each instrument panel supports a few different device types. The device type
268
may be chosen through selecting one of the “Configuration −→ Device Type” sub-menus.
This has to be done even if only one device type is supported by the current software version.
C.11.3 Device Communication Type
In most cases, each device has only one communication type. Physical equipment,
represented by a device, may be either a PC plug-in card (PCI or ISA) or a stand alone
unit with GPIB (IEEE-488.2) or RS232 (COM port on a PC) communication capabilities.
Some stand alone units may have both GPIB and RS232 ports. In this case, if supported
by the current version of software, the user can change that communication type through
the the “Configuration −→ Device Comm Type” sub-menus. Otherwise, an appropriate
menu will be selected automatically. In addition to this, for communication to take place
one may need to carry out some additional steps.
For GPIB devices, a GPIB plug-in card must be installed in the computer along with the
GPIB drivers. Both GPIB and RS232 equipment must be connected to a PC by appropriate
cables. For RS232 devices, appropriate COM port parameters should be adjusted through
the Device Talk (C.9) panel to match the settings on the device itself.
C.11.4 Device Communication Address
Next a communication address should be assigned to the device through one of the
“Configuration −→ Device Address” sub-menus.
In the case of GPIB devices, it is a GPIB address selected on the physical equipment.
It can be a number between 1 and 15. Also, for GPIB devices, one can select what GPIB
269
board the device is connected to by choosing one of the “Configuration −→ Device Address
−→ GPIB N Board” sub-menus.
For RS232 devices, it is an address of a COM port on the PC through which communi-
cation is supposed to occur. Only addresses of installed COM ports are available.
For PC plug-in cards, the address is a card number or index. Usually, the card manu-
facturer will supply configuration software for their cards. In such cases, the device address
is a card number or index in that configuration software. For example, GaGe CompuScope
card numbering starts with 1; if there are 2 cards installed, one of them will have address
1 and another will have address 2. For PMC motion control cards, the numbering starts
with 0.
For devices of the same communication type, the same address may be assigned only
once. If the address needs to be re-assigned to another device, the user should free that
address first by choosing the “Configuration −→ Device Address −→ Clear” menu.
270
C.11.5 Turning Device On/Off
If all the above has been done correctly, the “Device On/Off” button (in the upper
left corner of the panel) will become enabled. To start communication with the physical
equipment, simply press this button. In most cases, the software will read device parameters
from the equipment, i.e., time and voltage scales from the oscilloscope. In other cases,
additional information will need to be supplied, i.e. a calibration file for Lambda Tune.
In some stand alone units, when communication is started the panel with knobs on the
equipment becomes locked and all control is performed through software only. This is why
some functions must be set up manually prior to starting communication, in case they are
not accessible with software. Remember that the actual equipment should have its power
turned on. To gain access to the locked knobs, remote communication must be stopped by
pressing the “Device On/Off” button again.
C.11.6 Panel Configuration Backup
Steps 1 through 4 do not have to be repeated every time the instrument panel is started.
When closing the panel, information about tabs and devices will be saved in the .ini file.
The next time the panel is opened, this information will be retrieved from the file, repeating
steps 1-4, but communication will not be started automatically. Step 5 (C.11.5) should be
done for each device again.
In addition to the .ini file, one can also save the necessary information to, and load it
from, a file through the “File” sub-menus.
271
C.11.7 Help
A web browser must be installed to read the Help files. Pressing F1 will bring up help
for the active device panel. It can also be selected from the “Help −→ Device Help” menu.
“Help −→ BGSpecT Help” will bring up to the starting help page. “Help −→ About ...”
menus will give a brief summary for the panel.
C.12 Readme
About Blake Group Spectroscopy Tools, version 3.2:
Blake Group Spectroscopy Tools is a set of tools for the remote control of the experiment
and data collection. It consists of the following integrated modules:
Lambda Tune – controls multiple multi-axis lasers via Motion Control sub-panel and
diode lasers via GPIB
Wavemeter – controls multiple wavemeters via GPIB and RS232
Motion Control – handles precision motion control micropositioners via PC plug-in cards
(PCI or ISA)
Oscilloscope – controls multiple oscilloscopes via GPIB, RS232 and PC plug-in cards
(PCI or ISA)
Delay Generator – controls multiple pulse delay generators via GPIB
Photon Counter – controls multiple photon counters via GPIB and RS232
Spectrum Scan – uses the above modules to acquire data (scan spectrum or any other
272
kind of signal dependence)
Device Talk – configures COM ports and talks to individual GPIB and RS232 devices
Useful features:
– Simultaneously controls multiple devices of the same kind
– Controls devices via GPIB and RS232 interfaces as well as PC plug-in cards (PCI or
ISA)
– Simultaneously controls multiple GPIB boards
– Smart oscilloscope waveform acquisition
– Wavelength source wavelength conversions
– Master/Slave locking of delay lines from pulse/delay generator
– Huge number of supported oscilloscopes
– Easy spectrum acquisition
– Flexible to configure
– User friendly interface. Partial Windows XP themes support
Installation.
To install the program, copy an executable BGSpecT.exe, along with the Help direc-
tory into your destination directory. You will also need to put the files from the sys
directory into your Windows system directory (something like C:\Windows\System or
C:\WINNT\system32 – the one that has many DLL files in it). If you are prompted
to overwrite your existing files, choose No.
To uninstall this software from your system, just delete the executable and all unneces-
sary configuration files. No records are made in Windows registry during installation and
273
subsequent use of the program.
Hardware requirements:
Minimum
– CPU - Pentium or better
– RAM - 16 MB
Comfortable
– CPU - Pentium III, Athlon or better, 500 MHz or better
– RAM - 256 MB or larger
All necessary plug-in cards should be installed with the drivers supplied by the manu-
facturer.
Software requirements:
1. Microsoft Windows 95, 98, ME, NT (3.5+), 2000 or XP
2. Visual Basic 6 runtime files (can be downloaded from the Microsoft website)
3. All necessary drivers for hardware in use, i.e. drivers for GPIB cards (National
Instruments only), GaGe CompuScope drivers (version 3.50 and higher), PMC motion
control drivers (version 1.3 or higher)
All necessary drivers can be obtained from the hardware manufacturers, and must be
installed and properly configured. To communicate with RS232 devices, COM ports should
be physically present and enabled (installed) in Windows.
Known incompatibilities and limitations:
1. Hardware drivers. Sometimes plug-in card manufacturers will stop supporting old
274
hardware in their new driver releases, but the old drivers do not support new hardware.
Precision MicroControl driver version 3.0+ supports only new PCI cards; for old ISA cards,
use driver versions 2.23 and lower. GaGe CompuScope driver version 3.50 supports only
new PCI cards (class CP500); for old ISA and class X012/PCI cards, use driver versions
3.46.02 and lower. However, the older drivers may be incompatible with a currently used
SDK based on the 3.50.00 driver.
2. Some legacy devices support only IEEE-488.1 and not the IEEE-488.2 GPIB stan-
dard. They may be used with only 1 GPIB board in a system. Among currently supported
by this software devices are: LeCroy 9400 oscilloscopes, SRS DG535 delay generators,
Burleigh 1000 and 1500 wavemeters, and SRS SR400 photon counters.
3. When turning Off a GPIB device, some devices do not turn off from remote mode
because of the above. This happens because these GPIB devices require sending a GPIB
command that stops all GPIB communications with all GPIB devices on the bus. Such a
command would also disconnect all other GPIB devices in use, and therefore, is sent only
when turning Off the last device connected to the board.
4. For Tektronix oscilloscopes, extra options are not supported (such as extra memory,
voltage probes, etc.). For GaGe oscilloscopes, some extra options are not supported (such
as master/slave, multiple records).
C.13 License Agreement
Blake Group Spectroscopy Tools (BGSpecT) software, California Institute of Technology.
End-User License Agreement.
PLEASE READ THIS DOCUMENT CAREFULLY BEFORE USING THE ENCLOSED
275
SOFTWARE. THIS AGREEMENT LICENSES THE USE OF THE ENCLOSED SOFT-
WARE TO YOU AND CONTAINS WARRANTY AND LIABILITY DISCLAIMERS. US-
ING ANY PART OF THE SOFTWARE INDICATES THAT YOU ACCEPT THESE
TERMS AND INDICATE YOUR ACCEPTANCE OF THIS LICENSE AGREEMENT
AND WARRANTY. IF YOU DO NOT AGREE TO THE TERMS AND CONDITIONS
OF THIS AGREEMENT, DO NOT USE THE SOFTWARE.
License:
This Agreement allows you to:
(a) Use the BGSpecT software on a single computer or a single System at a time. The
BGSpecT software is licensed only for use on an Approved System.
(b) Make one copy of the BGSpecT software in machine-readable form solely for backup
purposes. You must reproduce on any such copy all copyright notices and any other pro-
prietary legends on the original copy of the BGSpecT software.
Restrictions:
You may not make or distribute any copy of BGSpecT software, or electronically trans-
fer the BGSpecT software from one computer to another, or over a network, or from one
System to another. You may not decompile, reverse engineer, disassemble, or otherwise
reduce the BGSpecT software to a human-perceivable form. You may not modify, rent,
lease, lend, resell for profit, distribute or create derivative works based upon the BGSpecT
software or any part thereof.
Ownership and Distribution:
276
The foregoing license grants you limited rights to use the BGSpecT software. Although
you own the disk or CD-ROM on which the BGSpecT software is recorded, you do not be-
come the owner of, and California Institute of Technology (and its licensors) retains title to,
the BGSpecT software, and all copies thereof, and all associated patent rights, copyrights,
trade secret rights and other intellectual property rights therein and thereto. All rights not
specifically granted in this Agreement are reserved by California Institute of Technology.
Warranty:
The BGSpecT software and information is provided “as is” without warranty of any
kind, either expressed or implied, including but not limited to the implied warranties of
merchantability and/or fitness for a particular purpose. The author takes no responsibility
for any kind of damage caused by the BGSpecT software. Use this program at your own
risk.