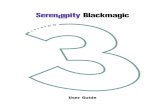Blackmagic Video Assist2020/03/24 · ようこそ このたびはBlackmagic Video...
Transcript of Blackmagic Video Assist2020/03/24 · ようこそ このたびはBlackmagic Video...

ようこそこのたびはBlackmagic Video Assistをお買い求めいただき誠にありがとうございます。
私たちはBlackmagic Video Assistの完成を非常に嬉しく思っています。また同製品が、あらゆる種類のカメラを使用した撮影における最高のソリューションになると考えています。Blackmagic Video Assistには最高レベルのモニタリングおよび収録テクノロジーが詰め込まれており、使い勝手の良いコンパクトな製品でオンセットモニタリングやプロ仕様の収録を実現できます。
Blackmagic Video Assistはカメラにマウントして使用できる一方、底面の折り畳み式スタンドを開けば、デスク上で通常のモニターとしても使用できます。また同製品は、ライブプロダクションスイッチャー用のマスターレコーダーにも最適です。さらに6G-SDI入力を搭載しているので、Ultra HDのモニタリングにも対応します。Blackmagic Video Assistは非常に万能なモニター兼レコーダーで、あらゆるプロジェクトであらゆるカメラと使用できます。
このマニュアルには、Blackmagic Video Assistを使用する上で必要な情報がすべて記載されています。
弊社ウェブサイト www.blackmagicdesign.com/jp のサポートページで、同マニュアルの最新 バージョンおよびBlackmagic Video Assistソフトウェアの最新アップデートを確認してください。 ソフトウェアをアップデートすることで、常に最新の機能をお使いいただけます。ソフトウェアをダウンロードする際にデータを登録いただければ、新しいソフトウェアのリリース時にお客様にお知らせいたします。私たちは常に新機能の開発および製品の改善に努めていますので、ユーザーの皆様からご意見をいただければ幸いです。
Blackmagic Design CEO グラント・ペティ

目次Blackmagic Video Assist
はじめに 34
電源の接続 34
ビデオ/オーディオの接続 35
SDカードを挿入する 35
収録 36
DSLRカメラからクリーンなHDMIを収録 36
再生 37
ループ再生 37
設定 38
タッチスクリーンで設定を変更 38
ストレージ、ディスプレイ、セットアップ設定 41
オンスクリーンメーターを使ったモニタリング 42
SDカードについて 43
高速のSDカードを選ぶ 43
Blackmagic Video AssistでSDカードをフォーマット 43
コンピューターでSDカードをフォーマット 44
SDカードファイルでの作業 45
ディスクスピードの確認 45
DaVinci Resolveの使用 46
DaVinci Resolveについて 46
クリップの読み込み 47
クリップの編集 47
クリップのトリム 48
キーボードショートカットのマッピング 48
トランジションの追加 49
タイトルの追加 49
オーディオトラックの追加 50
クリップのカラーコレクション 50
スコープの使用 51
Power Windowの追加 53
ウィンドウのトラッキング 53
プラグインの使用 54
編集のマスタリング 54
ポストプロダクションワークフロー 55
サードパーティ製ソフトウェアの使用 55
Final Cut Pro Xを使う 55
Avid Media Composerを使う 55
Adobe Premiere Pro CCを使う 56
Autodesk Smoke 2013を使う 56
Blackmagic Video Assist Utility 57
ヘルプ 58
保証 59s

34
はじめに電源の接続Blackmagic Video Assistは、電源を接続して、ビデオソースを接続し、SDカードを差し込むだけで簡単に使用できます。
電源を供給するには、同梱の電源アダプターをBlackmagic Video Assistの右サイドパネルに付いている電源入力に接続 します。
外部電源を接続すると、2つのLP-E6タイプのリチウムイオン バッテリーの充電もできます。バッテリーはバックパネルの バッテリースロット1、2にマウントできます。LP-E6タイプのバッテリーをBlackmagic Video Assistに接続するには、バッテ リースロットの内側上部にバッテリーを軽く押し当て、カチッと音がして固定されるまで、バックパネルに沿って下にスライドさせます。バッテリーを取り外すには、トップパネルのバッテリーリリースボタンを押します。バッテリーの使用、バッテリー残量の確認に関する詳細は、同マニュアルの「設定」セクションを参照してください。
Blackmagic Video Assistをオンにするには、右サイドパネルの電源ボタンを押します。オフにするには同ボタンを長押しします。 外部電源を+12V電源入力に接続。
電源ボタンを押すと、電源がオンになります。
キックスタンドが付いているので、ユニットをデスク上に マウントできます。スタンドの端を上げてゆっくり開きます。
Blackmagic Video Assistは一般的なLP-E6タイプのバッテリーを使用。

35
はじめに
ビデオ/オーディオの接続次のステップでは、SDI/HDMIソースビデオを、Blackmagic Video AssistのミニBNC/HDMI入力に接続します。Blackmagic Video Assistは、最初に接続したソースに応じてSDI/HDMI 入力を自動検出します。ミニBNCー標準BNCのケーブルは、
最寄りの映像機器専門店で購入可能です。ミニBNCコネク ターはまた、DIN 1.0/2.3コネクターとも呼ばれています。オーディオはSDI/HDMIビデオ信号にエンベッドされているので、ビデオを接続したら、オーディオもまた接続されます。
SDカードを挿入するBlackmagic Video Assistで収録を開始するには、互換性のあるSDカードを挿入する必要があります。高品質のHDファイルを収録する場合は、高スピードのUHS-1タイプのSDカードを推奨します。SDや、低ビットレートの低品質圧縮を収録する場合は低速のカードでも使用可能ですが、一般的には高速のカードを使用することが望ましいでしょう。
SDカードは、使用前にHFS+あるいはexFATフォーマットに フォーマットする必要があります。Blackmagic Video Assistの「Storage」設定を使用すれば、簡単にメディアをフォーマットできます。あるいはMac OS X、Windowsコンピューターからでもフォーマットできます。メディアをMac OS Xで使用する場合、MacのディスクフォーマットであるHFS+を使用できます。Windowsを使用しているのであれば、WindowsのディスクフォーマットであるexFATフォーマットを使用してください。Mac OS XコンピューターはexFATフォーマットを読み込む ことも可能です。
SDカードの挿入: ステップ 1. 金のコネクターがLCDの方を向くようにSDカードを持ち、Blackmagic Video AssistのSDカードスロットと直線になるように並べます。
ステップ 2. カードが固定されるまで、ゆっくりとカードをスロットに 押し込みます。
カードを取り出すには、カチッと音がするまで押してリリースします。カードがイジェクトされるので、カードの端を持ってス ロットから取り出します。
最初に必要な作業はこれだけです。電源、ビデオソースを接続し、フォーマットしたSDカードを差し込めば、Blackmagic Video Assistで収録を開始できます!
ソースビデオを左サイドのSDI/HDMI入力に接続します。HDMI/SDI出力をHDMI TVあるいはSDモニターに接続します。 ヘッドセットジャックにヘッドセットを接続すれば、収録/再生中にクリップのオーディオを聴くことができます。
Blackmagic Video Assistを使って収録を開始するには、 HFS+あるいはexFATにフォーマットしたUHS-1 SDカードが
必要です。Blackmagic Video Assistのストレージ 設定を使ってSDカードを簡単にフォーマットできます。

36
収録すぐに収録を開始するには、タッチスクリーンを上下にスワイプしてオンスクリーンディスプレイを表示し、LCD画面の下にある丸い「収録」アイコンをタップします。収録中、「収録」アイコンは、四角い「停止」アイコンになります。停止アイコンを タップすると収録を停止できます。
収録中、タイムコードカウンターが継続的にアップデートされ、クリップの長さを表示します。オンスクリーンディスプレイが隠れているときは、小さな収録インジケーターがLCD画面の下に表示されるので、収録中であることを確認できます。
Blackmagic Video Assistは、ProResコーデック使用している場合はQuickTimeファイルに、DNxHDの場合はMXFあるいはQuickTimeファイルにクリップを収録します。ビデオソースにクローズドキャプションデータが含まれている場合は、QuickTimeまたはMXFムービーとは別に、クローズドキャプションデータを含む.MCCファイルが記録されます。
また、「タイムコード」あるいは「SDI 開始/停止」トリガー収録を使用できるようBlackmagic Video Assistを設定することもできます。これにより、HD-SDI信号経由で受け取った情報をトリガーとして、収録を開始/停止できます。選択したコーデックの設定、トリガー収録の有効化に関する詳細は、同マニュアルの「設定」セクションを参照してください。
HDMI/SDIカメラから収録する場合、オーバーレイ機能がオフになっており、出力がクリーンなことを確認してください。カメラのビデオ出力にオーバーレイが付いていると、イメージと共にオーバーレイが収録されてしまいます。詳細は、同ページ下の「DSLRカメラからクリーンなHDMIを収録」のセクションを参照してください。
DSLRカメラからクリーンなHDMIを収録DSLRによっては、8-bitビデオを内部収録したり、HDMI出力からクリーンなビデオイメージを出力したりします。DSLRカメラのHDMI出力をBlackmagic Video Assistに接続すれば、カメラの内部圧縮を回避して、高品質の10-bit ProResあるいはDNxHDコーデックを使って収録可能です。10-bit 4:2:2を出力できるDSLRカメラもありますが、Blackmagic Video Assistは、さらに高品質を外部収録できます。
国によっては、DSLRカメラで短時間の収録しかできない場合がありますが、外部収録のもう1つのメリットはこれらの収録制限を回避できることです。このメリットは、ライブイベントや ドキュメンタリー用のインタビューを収録する際に特に 役立ちます。
この機能を最大限に活用するには、オーバーレイ機能をオフにして、クリーンなイメージを出力するようカメラを設定する必要があります。一般的に、カメラのHDMI出力設定でこの設定を変更でき、ビデオ信号にステータス情報が表示されなくなります。HDMI出力のイメージにオーバーレイが付いていると、ビデオと共に収録されてしまうため、この設定は非常に重要です。
DSLRのオーバーレイが表示されないか確認する:ステップ 1. Blackmagic Video Assistのタッチスクリーンを上か下にスワイプしてオンスクリーンディスプレイを隠し、DSLRカメラのイメージだけをモニタリングできる状態にします。
ステップ 2. オンスクリーンディスプレイが隠れた状態で、クリーンなビデオイメージ以外の情報がDSLRカメラの出力ビデオに表示されないか慎重に確認します。Blackmagic Video AssistのLCDにカメラオーバーレイが表示される場合、カメラでHDMI出力あるいはディスプレイメニュー設定を変更して、HDMIオーバーレイ機能をオフにします。カメラからクリーンなHDMI出力が出力されていれば、 Blackmagic Video Assistのプロ仕様ProRes/DNxHDコー デックを仕様して、高品質ビデオを収録できます。
収録を開始するには、タッチスクリーンを上下にスワイプしてオンスクリーンディスプレイを表示し、「収録」アイコンをタップします。 撮影を停止するには、収録ボタンをもう一度 タップします。

37
再生再生機能は簡単に使用できます。タッチスクリーンを上下にスワイプしてオンスクリーンディスプレイを表示し、LCD画面の下にあるトランスポートコントロールをタップします。
クリップを再生するには「再生」アイコンをタップ します。
再生中、ビデオを特定のフレームで一時的にフリーズさせたい場合は、「一時停止」アイコンをタップします。 もう一度タップすると再生を開始します。
次クリップ頭出し/前クリップ頭出しボタンを繰り返し
タップすると、クリップを前後にスキップできます。前クリップ頭出しボタンを1回押すと、現在のクリップの 頭に戻ります。
再生中、スクラブスライダーを左右にドラッグすると、クリップを前後にスクラブできます。LCDをタップするとスライダーを表示/非表示にできます。再生するビデオクリップに関連付けられた.MCCファイルがある場合は、SDI出力を通してビデオとクローズドキャプションデータが再生されます。
ループ再生 ループアイコンを1度タップすると、現在のクリップを
継続的にループ再生するようBlackmagic Video Assistを設定できます。
もう1度タップするとすべての収録クリップを継続的にループ再生します。
3回目のタップでループ再生機能がオフになります。
スクラブスライダーを前後にドラッグして、クリップをシャトルコントロール。

38
設定タッチスクリーンで設定を変更Blackmagic Video Assistに内蔵された5インチのタッチスク リーンで、ビデオのモニタリングおよび設定の変更が可能です。
設定の変更:ステップ 1.
タッチスクリーンを上下にスワイプして、オンスクリーンディスプレイを表示します。
ステップ 2.
変更したい設定をタップします。例えば、収録コーデックを設定したい場合は、ディスプレイ上部のコーデックインジケー ターをタップしてコーデック設定を開きます。
ステップ 3.
選択した設定ウィンドウでメニューボタン、矢印、スライダーアイコンをタップし、選択可能な設定の中から、使用する設定を選択します。ウィンドウの外をタップすると、設定が閉じます。タッチスクリーンを上あるいは下にスワイプすると、オンスク リーンディスプレイを非表示にできます。
Overlays オーバーレイアイコンをタップすると、ガイドおよびグリッド設定が表示されます。これらの設定を使うと、カメラを接続した際にオーバーレイをBlackmagic Video AssistのLCDに表示して、構成、フレーミングに役立てることができます。
ガイド(Guides)フレームガイドには、様々な映画、テレビ、オンライン標準のアスペクトレシオが含まれます。まず「Guides」メニューボタンをタップして、次に左右の矢印をタップするかスライダーアイコンを左右にドラッグしてガイドを選択します。
以下のフレームガイドから選択できます:
HDTV
1.78:1のアスペクトレシオで、画像のアクションおよびタイトルのセーフエリアを表示します。16:9 HDテレビおよびコンピュータースクリーンと互換。
4:3 4:3のアスペクトレシオを表示します。SDテレビスクリーンと 互換。2xアナモルフィックアダプターを使用している場合、 フレーミングをサポート。
2.35:1、2.39:1、2.40:1
フラット・ワイドスクリーンのアスペクトレシオを表示します。アナモルフィック、あるいはフラット・ワイドスクリーンシネマと互換。この3つのワイドスクリーン設定は、時代ごとのシネマ標準の変更に応じて、若干異なっています。2.39:1は、今日最も多く使用されている規格です。
1.85:1 もう1つの一般的なフラット・ワイドスクリーンのシネマアスペクトレシオを表示します。この比率は、HDTVより若干幅広く、2.39:1ほど広くはありません。
グリッド(Grid) グリッド機能は、縦横各2本のラインで画面を均等に3分割する3x3グリッドのオーバーレイを表示します。グリッド機能をオン/オフにすると、3x3グリッドオーバーレイの表示/非表示が切り替わります。
3x3グリッドの設定は、非常にパワフルなツールで、ショットの構成をサポートします。例えば、人間の目は一般的に、ラインが交わるポイントの近くで起こるアクションに注目するので、 3x3グリッド設定は、これらのエリアに重要なポイントを置くサポートになります。俳優の目は一般的にスクリーンの上から1/3のラインにフレーミングされるので、上の横ラインをフレーミングガイドとして使用できます。3x3グリッド設定は、別々の ショットでフレーミングの一貫性を保つのに役立ちます。
2.39:1フレームガイドは、ポピュラーなフラッドワイドスクリーンの 映画フォーマットのフレーミングに便利です。

39
設定
フレーム/秒(FPS)同設定は、現在のビデオフォーマットの収録/再生スピードを フレーム/秒で表示します。
コーデックまず「CODEC」インジケーターをタップして関連の設定を開き、次に左右の矢印アイコンをタップして選択します。使用できるコーデックは、Apple ProRes 422 HQ、ProRes 422、ProRes 422 LT、ProRes 422 Proxy、そしてAvid DNxHDコーデックです。
タイムコードタイムコードカウンターは、クリップの長さを、時間:分:秒: フレームで表示します。
トリガー収録(TRIGGER REC)「TRIGGER REC」インジケーターをタップしてタイムコード、あるいはSDI開始/停止トリガー収録のどちらかを選択します。これにより、SDIインターフェースで受け取った情報をトリガーとして、収録を開始/停止できます。トリガー収録を無効化するには「Never」を選択します。
T/C Run
T/C Runが選択されている場合、Blackmagic Video Assistは、SDIソースからのタイムコードを検出するとすぐに収録を開始します。タイムコードが停止すると、収録を停止します。この機能は、SDI開始/停止トリガー収録に対応していないSDIカメラに接続している際に便利です。カメラのタイムコード設定を、カメラで収録している際にのみ進むよう設定する必要があります。カメラのタイムコードが、時刻タイムコードなど別の設定になっている場合、タイムコードは常に進んでおり、Blackmagic Video Assistで収録を継続的にトリガーします。
解像度解像度設定はタッチスクリーンで「RES」と表示され、接続した入力フォーマットの解像度を表示します。例えば、2160p、 1080p、1080i、720pなどです。サポートされている入力フォーマットは以下の通りです:
対応入力フォーマット
SDI
525/59.94i NTSC、625/50i PAL
720p50、720p59.94、720p60
1080PsF23.98、1080PsF24
1080i50、1080i59.94、1080i60
1080p23.98、1080p24、1080p25、1080p29.97、1080p30、 1080p50、1080p59.94、1080p60
2160p23.98、2160p24、2160p25、2160p29.97、2160p30
HDMI
480p60、576p50
525/59.94i NTSC、625/50i PAL
720p50、720p59.94、720p60
1080i50、1080i59.94、1080i60
1080p23.98、1080p24、1080p25、1080p29.97、1080p30、 1080p50、1080p59.94、1080p60
2160p23.98、2160p24、2160p25、2160p29.97、2160p30
Blackmagic Video Assistは、SD/HDビデオを以下のフォー マットで収録できます。
対応収録フォーマット
SDI
525/59.94i NTSC、625/50i PAL
720p50、720p59.94、720p60
1080PsF23.98、1080PsF24
1080i50、1080i59.94、1080i60
1080p23.98、1080p24、1080p25、1080p29.97、1080p30、 1080p50、1080p59.94、1080p60
HDMI
480p60、576p50
525/59.94i NTSC、625/50i PAL
720p50、720p59.94、720p60
1080i50、1080i59.94、1080i60
1080p23.98、1080p24、1080p25、1080p29.97、1080p30、 1080p50、1080p59.94、1080p60

40
SDI 同設定は、カメラで収録開始/停止ボタンを押した際に、 Blackmagic Video Assistが収録を開始/停止するよう設定します。SDIでの開始/停止トリガー収録では、収録機能をHD-SDI経由でトリガーできるカメラが必要です。トリガー収録をサポー トしているカメラには、「Trigger REC」、「HD-SDI Remote I/F」、「SDI Remote Start/Stop Trigger」などのオプション があります。
カードSDカードのステータスを表示します。ステータスインジケー ターは以下の通り:
ロード中(Loading) SDカードを挿入すると、インジケーターは「Loading」と表示して、Blackmagic Video Assistがカードを検証中であること を示します。
準備完了(Ready) Blackmagic Video Assistがフォーマット済みのSDカードを検証したら、インジケーターはは「Ready」と表示し、カードが収録可能なことを示します。
フォーマット SDカードを初期化する必要がある場合、インジケーターは「Format」と表示し、カードをフォーマットするよう示します。「Card」インジケーターをタップするかタッチスクリーンを 左右にスワイプして、「Storage」設定を開き、カードをフォー マットします。詳細は「SDカードについて」のセクションを参照してください。
カードなし(No card) Blackmagic Video AssistのSDカードスロットにカードが挿入されていない場合、インジケーターは「No card」と表示します。
カードフル(Card full) 使用しているSDカードが収録スペースをすべて使用して収録が終了するおよそ3分前に「Card full」のインジケーターが点滅します。このインジケーターが表示されたら、空のSDカードに交換してください。カードがフルになるとインジケーターが点滅を止めて赤くなり、収録を停止します。Blackmagic Video Assistは最後に収録したファイルを保存します。
エラー(Error) SDカードに何らかの問題が生じた場合、あるいはカードが読み込めない場合、Blackmagic Video Assistは「Error」 と表示します。
ソースBlackmagic Video Assistに接続したSDI/HDMI入力ソースが表示されます。Blackmagic Video Assistは、最初に接続したソースを使用します。別のソースを接続した場合、オリジナル ソースの信号が一定の時間ロストすると、Blackmagic Video
Assistは、別のソースに切り替えます。バックアップの信号が必要な場合に冗長性を得られるので便利です。
バッテリー残量バッテリー残量を表示します。バッテリーアイコンをタップして大きいサイズのディスプレイを開くとバッテリーレベルを正確に確認できます。
操作中、Blackmagic Video Assistは残量が少ない方のバッテリーを先に使用し、次にもう一方のバッテリーに間断なく切り替えます。バッテリーを充電する際は両方のバッテリーを同時に充電します。バッテリーは、種類や状態によりますが、使用していない場合はフル充電に約3時間必要です。
2つのCanon LP-E6バッテリーがフルに充電されている場合、約3時間収録可能です。
設定

41
ヘッドセットボリュームヘッドセットボリュームを調整するには、ステータスディスプレイの右下にあるオーディオメーターをタップします。これでヘッドセットレベル設定が開きます。スライダーを左右にドラッグしてヘッドセットボリュームを調整できます。
ストレージ、ディスプレイ、セットアップ設定タッチスクリーンを左右にスワイプして追加設定およびインフォ メーションを開きます。この画面でSDカードのストレージ情報の確認、カードのフォーマット、ディスプレイ設定の調整、日付/時刻の設定が可能です。
ストレージ設定(STORAGE)ストレージ設定では、挿入したSDカードの容量、使用したデータ、残りスペースを確認できます。またBlackmagic Video Assistで直接カードをフォーマットすることもできます。SDカードの フォーマットに関する詳細は「SDカードについて」のセクションを参照してください。
ディスプレイ設定 (DISPLAY)「DISPLAY」アイコンをクリックしてディスプレイ設定を開きます。ここではLCDの明るさおよびコントラストを簡単に調整できます。各設定を調整するには、対応するスライダーアイコンを左右にドラッグします。
明るさ LCD全体の明るさを調整します。例えば、野外の明るい環境で作業する場合はLCDの明るさを上げると見やすくなります。
コントラスト イメージの明るい/暗いエリアの幅を調整します。高コントラストではイメージのディテールおよび奥行きが詳細になり、低コントラストではイメージがソフト/フラットになります。
サチュレーション表示するイメージの色量を上げ下げします。
Blackmagic Video Assistの電源を切るとすべての設定が保存されます。これらの特定の設定を変更すると、LCDに表示されるイメージに影響しますが、収録するビデオには影響しません。
設定

42
セットアップ設定(SETUP)セットアップ設定では、Blackmagic Video Assistの内部クロック の日付と時刻を設定できます。
日付および時刻 これらの設定を正確に設定していると、クリップ名に便利な 情報が記録され、各クリップが収録された日付/時刻を 確認できます。
日付/時刻設定を調整する:ステップ 1. 日にち、月、年、あるいは時刻をタップして編集用の矢印を表示させ、設定を選択します。
ステップ 2.
上下の矢印アイコンをタップして設定を変更します。
ステップ 3.
設定の外側をタップして変更を確定し、編集用の矢印を 非表示にします。
オンスクリーンメーターを使ったモニタリングBlackmagic Video Assistは、ヒストグラム、オーディオレベルメーターなどの便利なスコープ機能を搭載しており、カメラの露出およびルミナンスレンジの確認や、ソースオーディオレベルのモニタリングが可能です。
ヒストグラム ヒストグラムディスプレイは、映像のルミナンス分布を表示します。完全なブラックはヒストグラムの左端で、完全なホワイトは右端になります。これらの範囲内にビデオ信号が収まっている場合、シャドウおよびハイライト部分はクリッピングされておらず、ビデオのすべてのトーンレンジのディテールが保存 されています。
オーディオメーター オーディオメーターディスプレイは、入力ソースのチャンネル 1および2のオーディオレベル表示します。最大レベルを示す ピークホールド・インジケーターは、しばらくの間表示されるのでピークを確認できます。最適な音質を実現するには、ソース機器のレベルが0dBFSを越えないようにしてください。ピークが0dBFSを越えるとピークホールド・インジケーターが赤くなり、オーディオにクリッピングが発生します。
設定

43
SDカードについて高速のSDカードを選ぶSDカードには、高速のUHS-1 SDカードを選択することが重要です。これらのカードは高速データスピードを誇り、大容量ストレージに対応しています。
すべてのUHS-1 SDカードが60fpsまでの圧縮HDビデオの収録に十分な速度を持っていますが、
カードの書き込み速度は念のためテストすることをお勧めします。このテストは、Blackmagic Video Assistに同梱されるBlackmagic Disk Speed Testソフトウェアで実行できます。Blackmagic Disk Speed Testの使用に関する詳細は、同セクションの「ディスクスピードの確認」を参照してください。
Blackmagic Video AssistでSDカードをフォーマットSDカードは、Blackmagic Video Assistのストレージ設定を使っ て簡単にフォーマットできます。SDカードのフォーマットはHFS+またはexFATから選択できます。
HFS+は「Mac OS Extended」としても知られており、ジャーナリングをサポートしているため、使用が推奨されるフォー マットです。ジャーナルメディアのデータは修復しやすく、破損する可能性が低くなります。HFS+はMac OS Xによりネイティブサポートされています。
exFATはMac OS XおよびWindowsによりネイティブサポートされており、ソフトウェアを別途購入する必要はありません。一方、exFATはジャーナリングに対応していないため、メディア カードやSSDが破損した場合にデータを失う可能性が 高くなります。
SDカードをフォーマットする:ステップ 1. Blackmagic Video Assistのタッチスクリーンを左右どちらかにスワイプし、ストレージ設定(STORAGE)を開きます。
ステップ 2. タッチスクリーンメニューの右下にある「Format Card」アイコンをタップします。
ステップ 3. 矢印ボタンを使用してフォーマットをHFS+/exFATから選択し、もう一度「Format Card」アイコンをタップします。
ステップ 4. 選択したフォーマットを確認するメッセージが表示されます。この作業は取り消せないため、SDカードにすでにデータが書き込まれている場合は、カードをフォーマットする前に必ず データをバックアップしてください。カードをフォーマットするには「Yes, format my card」を、キャンセルするには「Cancel」をタップします。
ステップ 5.
フォーマットの進行状況がプログレスバーに表示されます。 フォーマットが完了すると「Format ting Complete」 と表示されます。
ステップ 6. 「OK」アイコンをタップしてストレージ設定に戻ります。
Blackmagic Video Assistのストレージ設定で、SDカードをHFS+またはexFATにフォーマットできます。タッチスクリーンを左右にスワイプして
「STORAGE」メニューを開いてください。

44
SDカードについて
コンピューターでSDカードをフォーマットSDカードは、Mac OS X/Windowsコンピューターからでもフォーマットできます。
Mac OS XコンピューターでSDカードを準備するMac OS Xに同梱されているDisk Utilityアプリケーションを 使って、SDカードをHFS+あるいはexFATでフォーマットまたは初期化します。フォーマットするとすべてのデータが消去されるため、SDカードにファイルが記録されている場合は、必ずメディアをバックアップしてから作業を行ってください。
ステップ 1.
SDカードをコンピューターのSDカードスロット、あるいはSDカードリーダーに差し込みます。
ステップ 2.
Applications/Utility へ行き、Disk Utilityを起動します。
ステップ 3.
使用するSDカードのディスクアイコンをクリックし、「Erase」タブをクリックします。
ステップ 4.
Formatを「Mac OS Extended (Journaled)」あるいは「exFAT」に設定します。
ステップ 5.
ボリューム名を入力し、「Erase」をクリックします。SDカードがすばやくフォーマットされ、使用できる状態になります。
WindowsコンピューターでSDカードを準備するWindows PCではFormatダイアログボックスで、SDカードをexFATでフォーマットできます。フォーマットするとすべての データが消去されるので、重要なデータは事前にバックアップしてください。
ステップ 1.
SDカードをコンピューターのSDカードスロット、あるいはSDカードリーダーに差し込みます。
ステップ 2.
スタートメニューまたはスタートスクリーンを開き、「コンピューター」を選択します。使用するSDカードを右クリックします。
ステップ 3.
コンテクストメニューから「Format」を選択します。
ステップ 4.
ファイルシステムを「exFAT」に設定し、ユニットサイズ配分を128キロバイトに設定します。
ステップ 5.
ボリュームラベルを入力して「Quick Format」を選択し、「Start」をクリックします。
ステップ 6.
SDカードがすばやくフォーマットされ、使用できる状態に なります。
WindowsのFormatダイアログボックス機能を使用して、
SDカードをexFATでフォーマット
Mac OS XのDisk Utilityを使用して、SDカードをMac OS Extended(Journaled)あるいはexFATにフォーマットします。

45
SDカードファイルでの作業SDカードのProRes/DNxHDファイルには、SDカードスロットを搭載したMac OS XまたはWindows、あるいはSDカード リーダーからアクセスできます。
ステップ 1.
Blackmagic Video AssistからSDカードを取り出し、コンピュー ターのSDカードスロットもしくはSDカードリーダーに挿入します。SDカードへのアクセスは、外付けのハードドライブ、USBドライブ、あるいはコンピューターに接続した他のメディアストレー ジデバイスでSDカーを使用する場合と同じです。
ステップ 2.
SDカードをダブルクリックして開くと、QuickTimeまたはMXFムービーファイルのリストが表示されます。
ステップ 3.
使用したいファイルをSDカードからデスクトップやその他の ハードドライブにドラッグします。またはNLE(ノンリニア編集)ソフトウェアから、SDカード上のファイルに直接アクセスすることも可能です。
ステップ 4.
SDカードをSDカードスロットから物理的に取り出す前に、Mac OS X/Windowsでイジェクトして安全に取り出すようにしてください。Blackmagic Video Assistで記録したMCCクローズドキャプションデータファイルは、Mac OS XではMacCaptionで、WindowsではCaptionMakerで開けます。
ディスクスピードの確認Blackmagic Disk Speed Testは、ストレージメディアの読み込み/書き込みスピードを計測し、結果をビデオフォーマット別で表示するアプリケーションです。
ストレージメディアが、特定のビデオフォーマットの収録(書き込み)あるいは再生(読み込み)に適しているか知りたい場合、Disk Speed Testを使えば、スタートボタンを押すだけで、メディアドライブの性能をチェックできます。メディアドライブの性能を「START」ボタンを押すだけでテストできます。また
Disk Speed Testは、ストレージが扱えるビデオストリーム数 も表示します。
Disk Speed Testは、Blackmagic Video Assistに同梱されるBlackmagic Video Assist Utilityソフトウェアに含まれています。また、Disk Speed Testは弊社ウェブサイトより無償でダウンロードできます。
SDカードスロットの付いたコンピューターにSDカードを挿入し、 クリップにアクセスします。
HDMI
Blackmagic Disk Speed Testを使用して、 SDカードの性能を確認できます。
Blackmagic Disk Speed Testのインターフェース
SDカードについて

46
DaVinci Resolveの使用
DaVinci ResolveについてBlackmagic Video Assistを使用した収録は、テレビコンテンツ制作の過程のひとつであり、メディアのバックアップ、管理、編集、カラーコレクション、最終マスターファイルのエンコードと同様、とても重要です。DaVinci Resolve 11(Mac OS X/Windows対応)が同梱されるBlackmagic Video Assistは、収録からポストプロダクションまでをサポートする完結型ソリューションです!
SDカードをコンピューターに接続すれば、DaVinci Resolveのメディア管理機能を使用して、撮影を行いながらバックアップを作成できます。使用するメディアはその種類にかかわらず、破損や不具合が生じる可能性が常にあります。ショットの損失を防ぐため、常にデータをバックアップすることをお勧めします。DaVinci Resolveでメディアをバックアップしたら、DaVinciのメディアプールにクリップをロードして、編集やカラーコレクション、作品のフィニッシングまで、すべての作業をDaVinsi Resolveで行えます。
DaVinci Resolveでクリップを調整すれば、目的に応じたあらゆる種類のルックを実現できます。DaVinci Resolveは、多くの大ヒット映画で使用されています。シンプルなNLEソフトウェアツールとは異なり、ハイエンドのデジタルフィルム用に極めて高度なテクノロジーを搭載しています。DaVinci Resolveを使用すれば、最先端のテクノロジーを利用した編集やカラーコレクションが実現します。
このセクションでは、収録したファイルにDaVinci Resolveを使用する方法を説明します。DaVinci Resolveには極めて高度なテクノロジーが採用されており、その機能の多くはユーザーインターフェースを一目見ただけでは分かりません。DaVinci Resolveの使用に関する詳細は、DaVinci ResolveソフトウェアSDカードのDaVinci Resolveインストラクション・マニュアルを参照してください。または、インターネット上の様々なトレーニングコースやガイドビデオを参考にしてください。

47
DaVinci Resolveの使用
クリップの読み込み クリップの編集を始めるには、クリップをメディアプールに読み込む必要があります。
ステップ 1.
DaVinci Resolveを起動します。初めてDaVinci Resolveを開く場合は、ログインウィンドウの左下にある「+」アイコンをクリッ クして、新規ユーザーを作成します。ログインしたら、「プロ ジェクトマネージャー」ウィンドウで「Untitled Project」をダブルクリックします。
ステップ 2.
メディアページが開き、左上にはライブラリが表示されます。 ライブラリにはリンクされたすべてのメディアが表示され、 クリップをメディアプールにドラッグ&ドロップできます。クリップのフォルダーがライブラリに表示されない場合は、そのフォルダーを追加する必要があります。フォルダーの追加は簡単です。DaVinci Resolveの環境設定ウィンドウで「メディアストレージ」タブの「+」アイコンをクリックし、ドライブ/フォルダーを選択して、「保存」をクリックします。DaVinci Resolveを再起動し、もう一度「Untitled Project」を開くと、メディアストレージ設定が更新されます。
ステップ 3. ライブラリで、新しく追加したクリップフォルダーをクリック します。
ストレージフォルダーのクリップをドラッグして、メディアプールにドロップします。「Untitled Project」の設定とクリップの設定が異なる場合は、画面にプロンプトが表示され、クリップに合わせてプロジェクト設定を変更するか、設定をそのままにするかを選択できます。すぐに作業を始めたい場合は「変更」をクリックします。これで、プロジェクト設定がクリップと 一致しました。
クリップの編集 メディアプールにメディアを入れたら、「エディット」タブを クリックしてエディットページを開きます。
これで、編集を開始できます!
ステップ 1.
はじめに、新しいタイムラインを作成する必要があります。フォルダーライブラリの横の「タイムライン」ウィンドウで右クリックして、「新規タイムラインを作成」を選択します。ダイアログボックスが表示されたら、「新規タイムラインを作成」 ボタンを押します。
ステップ 2. タイムラインウィンドウの上にある「メディアプール」ボタンを押します。クリップをダブルクリックして、ソースビューアで開きます。ソースビューアの再生ヘッドをマウスで左右に動かし、そのクリップの開始点として使用したい位置を見つけます。「I」 ショートカットで、イン点としてマークします。同じように、「O」ショートカットで最後のフレームを指定します。
ステップ 3.
タイムラインで、クリップを挿入したい位置に再生ヘッドを 合わせます。
ステップ 4.
クリップをタイムラインに挿入するには、ソースビューアの中でクリックし、マウスでドラッグしてタイムラインビューアにドロップします。編集オプションが表示されたら、目的に応じて編集の種類を選択します。選択した編集の種類に応じて、クリップがタイムラインに挿入されます。編集の種類およびそれぞれの使用方法については、DaVinc i Resolveマニュアルを 参照してください。
クリップを編集にすばやく追加するには、メディアプールからクリップをドラッグして、タイムラインに直接ドロップします。その後、イン点/アウト点やクリップの位置を調整したり、エフェクトやタイトルで各種プラグインを使用したりできます。このワークフローは、タイムラインをアーティストのパレットとして使用するような感覚です。
クリップを読み込むには、ライブラリからメディアプールに ドラッグ&ドロップします。
エディットページ。タイムラインエディターを使用して、クリップの トリム、順番の変更、移動、トランジションの追加などが可能です。
クリップの編集を始めるには、新規タイムラインを作成する必要があります。タイムラインとは、すべての編集を行うステージです。

48
クリップのトリムクリップの編集では、クリップをトリムして、各ショットの必要なシーンのみを使用できます。クリップのトリムには様々な方法がありますが、タイムラインでクリップのイン点/アウト点を調整する方法が最も簡単です。
ステップ 1. クリップをタイムラインに追加したら、マウスのポインターを クリップの開始点に合わせます。ポインターがトリムアイコン になります。
ステップ 2. トリムアイコンが表示されたら、クリップの開始点をクリックして順方向/逆方向にドラッグし、イン点をトリムします。タイムラインモニターを確認しながらトリムして、編集点を決定します。
ステップ 3. さらに、クリップの終了点をクリック&ドラッグして、アウト点 を調整します。
ズームスライダーは、タイムラインの下にあります。ズームスライダーを左右にドラッグすると、タイムラインが拡大/縮小され、細かい調整がしやすくなります。
「スナップ」機能は、編集を微調整する場合はオフにします。この機能では、隣り合うクリップの開始点と終了点を隙間なく結合しやすくできるため、微調整が終わったらオンにしておくと便利です。スナップ機能のオン/オフは「N」キーで簡単に切り替えられます。
キーボードショートカットのマッピング他の編集ソフトウェアで使用するキーボードショートカットに馴染みがあれば、DaVinci Resolveでも独自のマッピングを簡単に行い、ワークフローのスピードと正確性をアップできます。
自分専用のキーボードショートカットをマッピングする:ステップ 1.
DaVinci Resolveワークスペースの左下にある、プロジェクト 設定のギアアイコンをクリックします。さらに設定リストから 「キーボードマッピング」を選択します。
ステップ 2.
表示されるカテゴリーの中から、変更したいショートカットを選択します(例:タイムラインのカット/ペーストのショートカットは「編集」カテゴリーにあります)。
ステップ 3.
ショートカットをクリックすると、設定がハイライトされます。ショートカットをダブルクリックすると、設定を変更できます。
ステップ 4.
キーボードを使用して、新しいショートカットキーを押します。間違ってしまった場合は、設定の右側にあるやり直しアイコンをクリックして、変更を簡単にやり直せます。
ステップ 5.
新しいショートカット設定を確認して、「保存」を押します。
クリップの開始点/終了点を左右にドラッグしてトリムします。 「スナップ」機能は、微調整の際にはオフにできます。
DaVinci Resolveの使用

49
トランジションの追加トランジションは、1つのクリップから次のクリップへの移行を様々な方法で演出するビジュアルエフェクトです。トランジションを追加することで、編集をさらに魅力的なものにできます。トランジションは、常に2つのクリップをつなげるものではありません。例えば、「ディゾルブ」トランジションをクリップの終了点に加えれば、スピーディで簡単なフェード・トゥ・ブラックを 作成できます。
2つのクリップの間にディゾルブ・トランジションを追加:ステップ 1. タイムラインで2つのクリップが隙間なく隣り合っていることを確認します。メディアプールの下、エフェクトライブラリの「ツールボックス」に、「トランジション」パレットがあります。
ステップ 2. 「クロス D」トランジションをクリックして、タイムラインにドラッ グし、2つのクリップの間の編集点に重ねます。マウスポイン ターが、1つ目のクリップの終了点と、2つ目のクリップの開始点をハイライトします。トランジションをこれらのクリップの上にドロップします。ディゾルブ・トランジションを成功させるには、編集点の前後で、各クリップに十分な長さがあることが 重要です。
これで、1つのクリップから次のクリップへのなめらかなトランジションが得られます。トランジションの長さを調整したい場合は、クリップをトリムする際と同じように、トランジションの開始点/終了点を変更できます。マウスポインターをトランジ ションの開始点/終了点に重ねると、トランジショントリムアイコンが表示され、左右にドラッグできます。
タイトルの追加タイトルは簡単に作成してイメージに追加できます。クリップの場合と同様、あらゆるビデオトラックにタイトルを配置できます。トラックが足りない場合は、既存のトラックのトラック名エリアを右クリックして「トラックを追加」を選択し、簡単にトラックを追加できます。
タイトルを作成する:ステップ 1. メディアプールの下、エフェクトライブラリの「ツールボックス」に、「タイトル」パレットがあります。スクロールバーを使用して、タイトルのオプションを表示します。
ステップ 2. タイトルを表示させたいクリップの上に空のビデオトラックを作成し、テキストタイトルをドラッグ&ドロップします。ブラックを背景にタイトルを表示する場合は、「Video 1」のクリップの隣にタイトルをドロップすることもできます。タイトルを表示するには、タイムラインの再生ヘッドをタイトルに重ねます。
ステップ 3. タイトルクリップをダブルクリックします。「インスペクタ」ウィンドウが開き、タイトルの設定が表示されます。「テキスト」 ウィンドウにタイトルを入力します。
様々なフォントを選択し、カラー、サイズ、配置、位置などの設定を変更してタイトルの表示方法を変更できます。クリップの場合と同様、タイトルにもトランジションを追加できます。
「タイトル」パレットからタイトルの種類をドラッグし、 空のトラックにドロップします。
トランジションは、隣り合うクリップの間に簡単に ドラッグ&ドロップできます。
「トランジション」パレットには、 様々なトランジションエフェクトが含まれています。
DaVinci Resolveの使用

50
オーディオトラックの追加サウンドエフェクトや音楽を多く含むサウンドファイルをミックスしたい場合、オーディオトラックは必要に応じて簡単に 追加できます。
オーディオトラックを追加する:ステップ 1. タイムラインでオーディオトラックのトラック名エリアを右ク リックし、「トラックを追加」を選択します。
ステップ 2. 「ステレオ」、「モノ」、「5.1」、「適応」から、必要に応じた種類のオーディオトラックを選択します。
新しいオーディオトラックがタイムラインに表示されます。
この機能は、声、サウンドエフェクト、音楽など、オーディオ素材を別々のトラックに分けてサウンドミックスを行いたい場合に便利です。これらすべてのパワフルな編集ツールに関する詳細は、DaVinci Resolveマニュアルを参照してください。
新しいオーディオ/ビデオトラックを追加するには、トラック名の隣で 右クリックし、「トラックを追加」を選択します。オーディオトラックでは、
トラックの種類を選択します。
クリップのカラーコレクション クリップのシーケンスの編集が終わったら、カラーコレクションを開始できます。ルックの一貫性を保つため、カラーコレクションはシーケンスの編集が終わってから行うのが最善です。しかし、DaVinci Resolveの面白い点は、編集ページとカラーページを行き来して、微調整などを行い、新しいクリエイティブな発見が得られることです。
はじめに、「カラー」タブをクリックしてカラーページを 開きます。
カラーホイール、カーブパレット、カラーコレクションツール全般、プレビューウィンドウ、ノードウィンドウが表示されます。表示される膨大なツール群に戸惑う必要はありません。これらはすべて、ユーザーが素晴らしい映像を作成するのを手伝うための機能です。DaVinci Resolveマニュアルでは、すべてのツールの内容/使い方を簡単なステップで紹介しています。ハイエンドのカラーコレクションスタジオで専門家が用いるのと同じテクニックを習得できます。
一般的にカラーコレクションは、クリップのシャドウ、中間トーン、ハイライトの最適化から作業を始めます。つまり、「リフト」、 「ガンマ」、「ゲイン」の設定を調整します。この作業は、クリーンで均等な作業開始点を作成し、映像のカラーグレーディングを開始して、最も素晴らしいルックを得るために役立ちます。
カラーページでは、クリップのルックを完全にコントロールできます。
DaVinci Resolveの使用

51
カラーホイールステップ 1. リフトの調整カラーページのタイムラインで最初のクリップを選択し、1つ目のカラーホイールの下にある「リフト」ダイヤルをクリックします。ダイヤルを前後にスライドし、イメージへの影響を確認します。イメージ内の暗い領域で明るさが増減するのが分かります。暗い領域の明るさを、最適なレベルに設定します。リフトを下げ過ぎるとブラックのディテールが失われます。これを避けるには、パレードスコープが役に立ちます。波形で見るブラックの最適な位置は、パレードスコープの底辺のすぐ上です。
ステップ 2. ゲインの調整「ゲイン」ダイヤルをクリックして、前後にスライドします。クリッ プの最も明るい部分であるハイライトを調整できます。ハイライトは、パレードスコープの波形の一番上の部分に表示されます。照明が明るいショットでの最適な位置は、波形スコープの一番上のラインのすぐ下です。ハイライトが波形スコープの一番上のラインを超えている場合、それらはクリップされ、 イメージ内の最も明るい領域のディテールが失われます。
ステップ 3. ガンマの調整カラーホイールの下の「ガンマ」ダイヤルをクリックして、前後にスライドします。ガンマの値を上げると、イメージの明るさが上昇します。ガンマを調整すると、波形の中間の部分も動きます。この部分は、クリップの中間トーンを示しています。中間 トーンの最適な位置は、通常、波形スコープの50-70%の間です。作成するルックやクリップの照明条件に応じて、目的や好みに合わせた位置に設定できます。
カーブまた、カーブ機能を使用してプライマリーカラーコレクションを行えます。「カーブ」パレットを開き、輝度カーブの斜めのラインでポイントを選択します。さらに選択ポイントをドラッグして上下させ、ハイライト、中間トーン、シャドウを調整します。調整に最適なポイントは、カーブラインの下から3分の1、中間、上から3分の1です。
カーブを拡大表示して微調整を行いたい場合は、カーブの下の「Gigantorモード」アイコンをクリックして、ウィンドウを広げられます。ウィンドウの外側をクリックすると標準のサイズ に戻ります。
DaVinci Resolveでのプライマリーカラーコレクションには他に
も様々な方法があります。それぞれの使用方法については、 DaVinci Resolveマニュアルを参照してください。
スコープの使用 クリエイティブなカラー選択を行う際、カラリストの多くは作品に持たせたい感情/ルックに焦点を当て、モニターを使用してそのルックを完成させます。日常的なオブジェクト、それらと相互作用する様々な光を見ることで、映像に対してどのような効果を加えられるか、実験しながらアイデアを生み出す ことができます。
パレードスコープカラーグレーディングのもう一つの方法は、内蔵スコープを使用してショットのバランスを取るやり方です。タイトルバーの 「表示」をクリックして、「ビデオスコープ」を開きます。「4 Up」を選択します。4つのスコープには、波形、パレード、ベクトルスコープ、ヒストグラムが含まれています。これらのスコープは、
トーンのバランスをモニタリングしたり、ビデオレベルを確認して黒つぶれや白飛びを避けたり、クリップ内での色かぶりを チェックしたりなど、様々な目的で使用できます。
パレードスコープは、ハイライト、中間トーン、シャドウの最適化に役立ちます。
リフト、ガンマ、ゲイン、オフセット・カラーホイールで、クリップのカラーおよびトーンのバランスを完全にコントロールできます。 各トーン領域のすべてのカラーに同じ調整を加えたい場合は、カラーホイールの下のダイヤルを前後にドラッグします。
「カーブ」パレットは、プライマリーコレクションや、 Power Windowでクリップの特定の部分を強調する際にに使用できる、
もうひとつのツールです。
DaVinci Resolveの使用

52
セカンダリーカラーコレクションイメージの特定の部分を調整したい場合は、セカンダリーコレクションを使用する必要があります。カラーホイール、リフト/ガンマ/ゲインを使用してこれまでに行った調整はイメージ全体に同時に適用されるため、プライマリーカラーコレクションと 呼ばれます。
一方、シーンの芝生のカラーや空のブルーのみを変更するなど、イメージの特定の部分を調整する必要がある場合は、
セカンダリーコレクションを使用します。セカンダリーカラーコレクションでは、イメージを部分的に選択し、その部分のみを調整できます。ノードを使用して複数のセカンダリーコレクショ ンを重ねられるため、すべてを別々に調整して完璧なイメージを作成できます! さらにウィンドウやトラッキングなどの機能で、イメージ内の動きを追跡できます。
カラーの特定道路の側の芝生や空のブルーなどクリップ内のカラーを強調したり、対象物のカラーを調整してオーディエンスの注意を引いたりなど、特定のカラーを強調することで様々な効果が得られます。HSLクオリファイアーツールを使用すれば、カラーを簡単に特定できます。
カラーを特定する:ステップ 1.
「クオリファイアー」パレットを開き、「カラーレンジ」のピッカー ツールを選択します。
ステップ 2.
クリップ内の調整したいカラーをクリックします。
通常、選択した領域のエッジを滑らかにし、目的のカラーのみに制限するためには、多少の調整が必要です。選択した領域を確認するには、「ハイライト」ボタンを押します。
ステップ 3.
色相ウィンドウの「幅」コントロールを調整して、選択する色相の幅を調整します。
High、Low、ソフトネスコントロールを調整して、選択領域への影響を確認してください。これで、トラックボールまたはカスタムカーブを使用して、選択したカラーへのコレクションが開始できます。時おり、作業の影響を与えたくない領域のカラーもわずかに選択されてしまう場合があります。その場合はPower Windowを使用して、必要ない領域を簡単にマスクできます。新しいウィンドウを作成したら、目的のカラーの部分に合わせて形を整えるだけです。選択したカラーに動きがある場合は、トラッキング機能を使用してPower Windowを追跡できます。
HSLクオリファイアーを使用して、イメージ内の特定のカラーを選択できます。この機能は、イメージを部分的に際立たせたり、ショットの特定の
部分にオーディエンスの注意を集めたい場合などに役立ちます。
HSLクオリファイアーによるセカンダリーコレクションを適用したくない部分は、Power Windowでマスクできます。
DaVinci Resolveの使用

53
Power Windowの追加Power Windowは、クリップの特定の領域を分離できる、極めて効率的なセカンダリー・カラーコレクション・ツールです。分離する領域は静止している必要はなく、カメラのパン、ティルト、回転、さらにはその領域の動き自体に合わせてトラッ キングできます。
例えば、人物に合わせたウィンドウをトラッキングして、周囲に影響を与えず、その人物のカラーとコントラストのみを調整できます。このようなカラーコレクションを行うことで、オーディエンスの注意を集めたい部分のみを強調できます。
クリップにPower Windowを追加する:ステップ 1.
新しいシリアルノードを追加します。
ステップ 2.
「ウィンドウ」パレットを開き、「シェイプ」欄の横のアイコンをクリックして形状を選択します。選択したウィンドウシェイプがノードに表示されます。
ステップ 3.
シェイプの周りの青いポイントをクリック&ドラッグして、シェイプのサイズを調整します。ピンクのポイントでは、エッジのソフトネスを調整できます。作成したシェイプは、中央のポイントをクリック&ドラッグして位置を変更し、分離したい領域に合わせられます。中央のポイントとつながったポイントでは、シェイプを回転できます。
これで、必要な領域のみに制限したカラーコレクションが 可能です。
Power Windowを使用して、イメージ内の特定の部分に セカンダリーコレクションを適用できます。
ウィンドウのトラッキングショットのカメラ、対象物、部分には、動きがある場合があります。そのため、DaVinci Resolveのパワフルなトラッキング機能を使用して、ウィンドウに対象物/部分を追跡させる必要があります。トラッキング機能は、カメラ/対象物のパン、ティルト、回転を分析するため、それらの動きにウィンドウをマッチできます。この作業を行っていない場合は、選択したターゲットからカラーコレクションが外れ、望ましい結果が得られない ことがあります。
動く対象物のウィンドウをトラッキングする:ステップ 1.
新しいシリアルノードを作成し、Power Windowを追加します。
ステップ 2.
クリップを開始点に合わせ、ウィンドウの位置・サイズを調整し、目的の対象物/部分のみに焦点を合わせます。
ステップ 3. 「トラッカー」パレットを開きます。「分析」設定のパン、ティルト、ズーム、回転から、クリップ内の動きに最適なものを選択し、チェックボックスをオンにします。
ステップ 4.
「分析」設定の下にある順方向矢印をクリックします。DaVinci Resolveがトラッキングポイントをクリップに適用し、
動きを分析しながら以降のフレームへと進みます。トラッキングが終わると、Power Windowがクリップ内の動きのパスを 追跡します。
トラッキングはほとんどの場合に成功しますが、複雑なシーンや、選択した領域の前を障害物が通るケースでは、トラッキングに影響が出る場合があります。この問題は、キーフレームエディターを使用して解決できます。詳細については、DaVinci Resolveマニュアルを参照してください。
トラッキング機能で対象物/部分を追跡できるため、 Power Windowがアクションを追います。
DaVinci Resolveの使用

54
プラグインの使用セカンダリーカラーコレクションでは、OpenFXプラグインの追加が可能です。OpenFXプラグインを追加して、カラーページではスピーディで魅力的なルックを、エディットページでは想像的なトランジションやエフェクトを作成しましょう。サードパーティ製のOF Xプラグインを購入 /ダウンロードして 使用できます。
インストールしたプラグインには、カラーページのタイムラインビューアの隣にある「OpenFX」パネルからアクセスできます。「OFXプラグイン」アイコンをクリックしてOpenFXパネルを開き、新しいシリアルノードを作成したら、そのノードにプラグインをドラッグ&ドロップします。プラグインに変更可能な設定がある場合は、隣の「設定」パネルで調整できます。
エディットページでは、クリップにプラグインジェネレーターやトランジションを追加できます。この作業は、エフェクトライブラリの「OpenFX」パネルを開き、選択したプラグインをタイムラインのクリップにドラッグして実行できます。
OFXプラグインを使用して、想像的で魅力的なルックを すばやく簡単に作成できます。
編集のマスタリングクリップの編集、カラーコレクション、グレーディングの作業が終わりました。次は、デリバーページで編集をレンダリングして書き出します。デリバーページでは、書き出すクリップを選択し、フォーマット、コーデック、解像度を指定します。書き出しは、8/10-bit 非圧縮RGB/YUV、DNxHD、ProRes、H.264などのコーデックを使用して、QuickTime、AVI、MXF、DPXなど 様々なフォーマットで実行できます。
編集の単一のクリップとして書き出す:ステップ 1.
「デリバー」タブをクリックして、デリバーページを開きます。
ステップ 2. ページ左上の「レンダー設定」ウィンドウで、「ビデオ」設定の 「シングルクリップ」にチェックを入れます。ビデオフォーマット、コーデック、解像度を選択します。通常、フレームレートは、プロジェクト設定のフレームレートにロックされています。書き出しにオーディオを含めたい場合は、「オーディオ」設定の「オー ディオの書き出し」にチェックを入れます。
ステップ 3. 「ファイル」設定で、「カスタムファイル名を使用」を選択します。書き出しの名前を指定したら、「ブラウズ」ボタンでフォルダーを指定し、書き出し先を選択します。「OK」をクリッ クします。
ステップ 4. ページの下には左右に広がったデリバータイムラインがあります。クリップの下にあるスクロールバーをクリックし、書き出す範囲の開始点にドラッグします。最初のクリップを右クリックし、ダイアログボックスで「イン点をマーク」を選択します。次に、書き出す範囲の終了点までスクロールバーをドラッグし、最後のクリップを右クリックします。「アウト点をマーク」を 選択します。
ステップ 5. 「レンダー設定」に戻り、「ジョブをレンダーキューに追加」 ボタンをクリックします。ページ右側のレンダーキューに、レンダー設定が追加されます。ここまでの作業が終わったら、後は「レンダー開始」をクリックして、レンダーキューでレンダリングの進行状況をモニタリングするだけです。
レンダリングが完了したら、書き出し先に指定したフォルダーを開き、レンダリングされた新しいクリップをダブルクリックして、完成した編集を確認できます。
「デリバー」ページでは編集を書き出します。 様々なビデオフォーマットとコーデックが選択可能です。
レンダーキューにレンダー設定を追加したら、「レンダー開始」 ボタンを押して編集を書き出します。
DaVinci Resolveの使用

55
Avid Media Composerを使うAvid Media Composer 7でDNxHDクリップを編集するには、クリップのビデオフォーマットおよびフレームレートにマッチする新しいプロジェクトを作成します。ここでは、クリップをDNxHD 1080i59.94 とします。
ステップ 1. Media Composerを起動すると「Select Project」ウィンドウが表示されるので、「New Project」をクリックします。
ステップ 2. 「New Project」ウィンドウでプロジェクトに名前を付けます。
ステップ 3. 「Format」ドロップダウンメニューで「10 8 0 i /59.94」 を選択します。
ステップ 4. 「Color Space」ドロップダウンメニューで「YCbCr 709」 を選択します。
ステップ 5. 「Raster Dimension」ドロップダウンメニューで「1920×1080」 を選択し、「OK」をクリックします。
ステップ 6.
「Tools」>「Background Services」を選択し、バックグラウンドサービスが起動していなければ、「Start」、「OK」ボタンをクリックします。
ステップ 7. ファイルを読み込むメディアビンを選択します。
ステップ 8. 「File」>「AMA link...」を選択し、読み込みたいファイルを選択して「OK」をクリックします。メディアビンにクリップが表示されたら、クリップをタイムラインにドラッグして編集しましょう。
Final Cut Pro Xを使うFinal Cut Pro XでApple ProResクリップを編集するには、クリップのビデオフォーマットおよびフレームレートにマッチする新しいプロジェクトを作成する必要があります。ここでは、ク リップをProRes 422 1080p25とします。
ステップ 1. Final Cut Pro Xを起動してメニューバーへ行き、「File/New Project」を選択します。プロジェクト設定を含むウィンドウ が開きます。
ステップ 2. プロジェクトに名前を付け、「Custom」チェックボックス を選択します。
ステップ 3. 「Video Properties」設定を1080p HD、1920×1080、25pに 設定します。
ステップ 4. 「Audio and Render Properties」設定をStereo、48kHZ、Apple ProRes 422に設定します。
ステップ 5. 「OK」をクリックします。クリップをプロジェクトにインポートするには、「Menu」バーへ行き、「File/Import/Media」を選択します。SDカードからク リップを選択します。クリップをタイムラインにドラッグして編集しましょう。
ポストプロダクションワークフローサードパーティ製ソフトウェアの使用お気に入りの編集ソフトウェアを使用したい場合は、クリップを内蔵/外付けドライブまたはRAIDに一度コピーして、その後それらのクリップを使用するソフトウェアに読み込みます。
また、SDカード上のクリップをそのまま編集することも 可能です。
Final Cut Proのプロジェクト設定画面
Avid Media Composer 7でプロジェクト名およびオプションを設定

56
ポストプロダクションワークフロー
Adobe Premiere Pro CCを使うAdobe Premiere Pro CCでApple ProResあるいはDNxHDクリップを編集するには、クリップのビデオフォーマットおよびフレームレートにマッチする新しいプロジェクトを作成する必要があります。ここでは、クリップをProRes 422 HQ 1080p25 とします。
ステップ 1. Adobe Premiere Pro CCを起動します。「Welcome」ウィンドウで「Create New/New Project」を選択します。プロジェクト設定を含むウィンドウが開きます。
ステップ 2. プロジェクトに名前を付けます。「Browse」ボタンをクリックして使用するフォルダを選び、プロジェクトの保存先を選択します。保存先フォルダーを選択したら、「Welcome」ウィンドウの「OK」をクリックします。
ステップ 3. Adobe Premiere Pro CCの「Menu」バーへ行き、「File/Impor t」を選択して編集したいクリップを選択します。「Project」ウィンドウにクリップが表示されます。
ステップ 4. 最初に編集したいクリップを、「Project」ウィンドウの右下にある「New Item」アイコンの上にドラッグします。クリップの設定に合った新しいシーケンスが作成されます。
クリップをシーケンス・タイムラインにドラッグして編集 しましょう。
Autodesk Smoke 2013を使うAutodesk Smoke 2013でクリップを編集するには、クリップのビデオフォーマット、ビット深度、フレームタイプおよびフレームレートにマッチする新しいプロジェクトを作成します。ここでは、クリップをProRes 422 HQ 1080p25とします。
ステップ 1.
Smokeを起動すると「Project and User Settings」ウィンドウが表示されます。プロジェクトヘディングの「New」ボタンをクリックします。
ステップ 2.
「Create New Project」ウィンドウが開きます。プロジェクトに名前を付けます。
ステップ 3.
「Resolution」ドロップダウンメニューで「1920×1080 HD 1080」を選択します。
ステップ 4. ビット深度が10-bitに、フレームタイプが「Progressive」に設定されていることを確認します。
ステップ 5.
「C o n f i g Te m p l a t e」ドロップダウンメニューで「[email protected]」を選択します。
ステップ 6. 「Preferred Format」を「ProRes 422 HQ」にしたまま「Create」をクリックします。
ステップ 7. ユーザーヘディングの下にある「New」ボタンをクリックします。
ステップ 8.
「Create New User Profile」ウィンドウが開くので、ユーザー名を入力し、「Create」をクリックします。
ステップ 9.
「Project and User Settings」ウィンドウが再び表示されるので、「Start」ボタンをクリックします。
ステップ 10. メニューバーから「File」 > 「Import」>「File」を選択し、インポートするクリップを選択します。
ステップ 11.
メディアライブラリにクリップが表示されたら、クリップをタイムラインにドラッグして編集しましょう。
Adobe Premiere Pro CCでプロジェクト名およびオプションを設定。
Autodesk Smoke 2013でプロジェクト名およびオプションを設定

57
Blackmagic Video Assist Utility
内部ソフトウェアのアップデートBlackmagic Video Assist内部ソフトウェアのアップデートは、Blackmagic Designウェブサイトで随時発表されます。これらをダウンロードしてBlackmagic Video Assistをアップ デートし、最新または改善された機能を使用することを お勧めします。
Mac OS XでBlackmagic Video Assistの内部 ソフトウェアをアップデート:ステップ 1.
Blackmagic Video Assist Utilityをダウンロードして解凍します。
ステップ 2.
ディスクイメージを開いてBlackmagic Video Assist Utility Installerを起動します。スクリーン上の指示に従います。
ステップ 3.
最新のBlackmagic Video Assist Utilityをインストールしたら、USBケーブルでBlackmagic Video Assistとコンピュー ターを接続します。
ステップ 4.
Blackmagic Video Assist Utilityを起動し、画面に表示される指示に従って内部ソフトウェアをアップデートします。内部ソフトウェアが最新で何もする必要がない場合、指示は表示 されません。
WindowsでBlackmagic Video Assistの内部 ソフトウェアをアップデート:ステップ 1.
Blackmagic Video Assist Utilityをダウンロードして解凍します。
ステップ 2.
同マニュアルおよびBlackmagic Video Assist Utilityインス トーラーを含むBlackmagic Video Assist Utilityフォルダーが確認できます。インストーラーをダブルクリックし、画面に表示される指示に従ってインストールします。
ステップ 3.
最新のBlackmagic Video Assist Utilityをインストールしたら、USBケーブルでBlackmagic Video Assistとコンピュー ターを接続します。
ステップ 4.
Blackmagic Video Assist Utilityを起動し、画面に表示される指示に従って内部ソフトウェアをアップデートします。内部ソフトウェアが最新で何もする必要がない場合、指示は表示 されません。
Blackmagic Video Assistの内部ソフトウェアをアップデートするには、USBポートからコンピューターに接続し、最新のBlackmagic Video Assist Utilityをダウンロード/起動して、画面上の指示に従います。指示が表示されない場合、内部ソフトウェアはすでに最新の状態です。

58
ヘルプヘルプラインすぐに情報が欲しいかたは、Blackmagic Designオンラインサポートページで、Blackmagic Video Assistの最新サポート情報を確認できます。
Blackmagic Design オンラインサポートページ最新のマニュアル、ソフトウェア、サポートノートは、 www.blackmagicdesign.com/jp/supportのBlackmagic サポートセンターで確認できます。
Blackmagic Designサポートに連絡するサポートページで必要な情報を得られなかった場合は、サポートページの「メールを送信」ボタンを使用して、サポートのリクエストをメール送信してください。あるいは、サポートページの「お住まいの地域のサポートオフィス」をクリックして、お住まいの地域のBlackmagic Designサポートオフィスに電話でお問い合わせください。
現在インストールされているソフトウェアのバージョンを確認コンピューターにインストールされているBlackmagic Video Assistのバージョンを確認するには、「About Blackmagic Video Assist Setup」ウィンドウを開きます。
� Mac OS Xでは、アプリケーションフォルダーから「Blackmagic Video Assist Setup」を開きます。アプリケーションメニューから「About Blackmagic Video Assist Setup」を選択し、バージョンを確認してください。
� Windows 7では、スタートメニューから「Blackmagic Video Assist Setup」を開きます。ヘルプメニューから「About Blackmagic Video Assist Setup」を選択し、バージョンを確認してください。
� Windows 8では、スタートページの「Blackmagic Video Assist Setup」タイルからBlackmagic Video Assist Setupを開きます。ヘルプメニューから「About Blackmagic Video Assist Setup」を選択し、バージョンを確認してください。
最新のソフトウェアアップデートを入手するコンピューターにインストールされたBlackmagic Video Assist Setupソフトウェアのバージョンを確認した後、Blackmagic Designサポートセンター(www.blackmagicdesign.com/jp/support)で最新のソフトウェア・アップデートをチェックしてください。常に最新のソフトウェアを使用することを推奨しますが、重要なプロジェクトの実行中は、ソフトウェアのアップデートは行わない方が よいでしょう。

59
保証12ヶ月限定保証Blackmagic Designは、お買い上げの日から12ヶ月間、本製品の部品および仕上がりについて瑕疵がないことを保証します。この保証期間内に製品に瑕疵が見つかった場合、Blackmagic Designは弊社の裁量において部品代および人件費無料で該当製品の修理、あるいは製品の交換のいずれかで対応いた します。
この保証に基づいたサービスを受ける際、お客様は必ず保証期限終了前にBlackmagic Designに瑕疵を通知し、適応する保証サービスの手続きを行ってください。お客様の責任において不良品を梱包し、Blackmagic Designが指定するサポートセンターへ配送料前払で送付いただきますようお願い致します。理由の如何を問わず、Blackmagic Designへの製品返送のための配送料、保険、関税、税金、その他すべての費用はお客様の自己負担となります。
不適切な使用、または不十分なメンテナンスや取扱いによる不具合、故障、損傷に対しては、この保証は適用されません。a)製品のインストールや修理、サービスを行うBlackmagic Design販売代理人以外の者によって生じた損傷の修理、b)不適切な使用や互換性のない機器への接続によって生じた損傷の修理、c)Blackmagic Designの部品や供給品ではない物を使用して生じたすべての損傷や故障の修理、d)改造や他製品との統合により時間増加や製品の機能低下が生じた場合の サービス。
この保証は Blackmagic Designが保証するもので、明示または黙示を問わず他の保証すべてに代わるものです。Blackmagic Designとその販売社は、商品性と特定目的に対する適合性のあらゆる黙示保証を拒否します。Blackmagic Designの不良品の修理あるいは交換の責任が、特別に、間接的、偶発的、または結果的に生じる損害に対して、Blackmagic Designあるいは販売社がそのような損害の可能性についての事前通知を得ているか否かに関わらず、お客様に提供される完全唯一の救済手段となります。Blackmagic Designはお客様による機器のあらゆる不法使用に対して責任を負いません。Blackmagic Designは本製品の使用により生じるあらゆる損害に対して責任を負いません。使用者は自己の責任において本製品を使用するものとします。© Copyright 2015 Blackmagic Design 著作権所有、無断複写・転載を禁じます。「Blackmagic Design」、「DeckLink」、「HDLink」、「Workgroup Videohub」、「Multibridge Pro」、「Multibridge Extreme」、「Intensity」、「Leading the creative video revolution」は、米国ならびにその他諸国での登録商標です。その他の企業名ならびに製品名全てはそれぞれ関連する会社の登録商標である可能性があります。