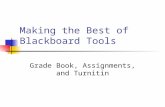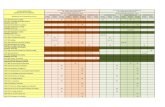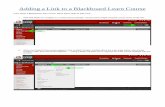Blackboard Tools Tutorial Creating Tests · 2. Navigate to the Blackboard course you wish to create...
Transcript of Blackboard Tools Tutorial Creating Tests · 2. Navigate to the Blackboard course you wish to create...

Center for Innovative Pedagogy 1
Blackboard Tools Tutorial
Creating Tests There are several ways to create a test in Blackboard. In this
handout, we will review how to set up a test via Course Tools and
then link to it from a specific content area such as a content folder
or learning module. Editing tests and creating test questions will also be explained.
Accessing the Test Area
1. Select Course Tools from the Course Management area of the Course Menu and
click on Tests, Surveys, and Pools.
2. Select Tests and then Build Test.
3. On the Test Information screen:
a) Enter the Name of your test.
You can enter a Description as well as Instructions using the HTML editors.
The Description is visible to students before they click on a test link;
Instructions appear when the test is launched.

For example, you might have a description that a test must be completed in one
sitting and an instruction that it can be taken more than once.
b) Click on Submit when done.
1) The Test Canvas screen allows you to create and edit tests as well as make questions
sets and random blocks of questions.
Creating a Test Question
In this example we will click on Create Question and then choose Multiple Choice. There
are seven sections to complete.
1. Enter your questions in the Questions Text area, (Question Title is optional)
Center for Innovative Pedagogy 2

2. Select the appropriate Options.
3. In the Answers section, check the radio button next to the correct answer.
2) Section four (image not shown) allows you to enter correct and incorrect response
feedback for students.
4. In section five, select the options you want, if any, in Categories and Keywords.
5. In section six, anything entered into the Instructor Notes area are for your eyes only
(image not shown).
Center for Innovative Pedagogy 3

6. In section seven, you have the option to Submit the question or Submit and Create
another similar question.
7. After submitting the last question, you are taken back to the Test Canvas page
where the last question that was submitted is displayed.
Assembling a Test
1. Blackboard automatically assigns each question 10 points.
2. To change the number of points for individual questions, select the box to the right
of the question and click on the number of points, as shown. Enter the new point
value and click on Submit. For example:
3. To change the number of points for all the questions, go to the top or the bottom of
the questions list. In the Select field, choose All. Enter the new point value in the
Points box and then select Update to confirm.
Note: Other options are available, such as, Select by Type.
4. When the test is complete and all the changes have been made, click on OK. You will
then be taken back to the Tests page.
Each test has to be deployed from a content folder or learning module. The word No
will be displayed in the column labelled ‘Deployed’ until you make that change.
Center for Innovative Pedagogy 4

Deploying a Test
Go to the content area that the test is going to be deployed from. Mouse over Assessments
and select Test.
1. Next to Add an Existing Test, select the test you want to associate with and then
click on Submit.
Please note: You also have the option to create a new test from this page.
Center for Innovative Pedagogy 5

Test Options
1. Locate the test in the content area, click on the down arrow next its name, and then
select Edit the Test Options.
Test options control the instructions, availability, due dates, feedback, self-assessment
and presentation of the test. There are eight sections to complete:
1. The Name of the test appears in the content area.
Please note: If you change the name of a test you will need to also change its name in the
Grade Center.
2. Test Availability, section two is set to No by default.
You can combine changing the availability to Yes with entering the dates and
times the test will be open.
Review the other options in this section.
Center for Innovative Pedagogy 6

3. In section three, Test Availability Exceptions, you can select one or more students
to add to the exception list. For example, you can allow a specific student to take
tests after the due date.
4. In section four, Due Date, you can choose a date after which a student’s test
submission will be marked as Late.
5. If the test is a self-assessment, section five, you can choose to include or hide the scores
in the Grade Center. Click on the More Help link located at the top of the page for
additional information.
Center for Innovative Pedagogy 7

6. Section six allows you to Show Test Results and Feedback to Students. You can set
up to two rules to show results and feedback. The rules occur based on the events
selected.
7. In section seven, Test Presentation, you can decide how the test questions will be
displayed.
8. When ready, click on Submit.
Editing a Test
Tests can be edited from the Content Area or from the Tests, Surveys and Pools tool.
Editing a test from a Content Area
1. Locate the test in the Content Area, click on the down arrow next its name, and select
Edit the Test.Please note: There are other options
available such as Adaptive Release, Adaptive Release:
Advanced, etc.
Center for Innovative Pedagogy 1 Center for Innovative Pedagogy 1
Center for Innovative Pedagogy 1
Center for Innovative Pedagogy 8

2. Selecting the down arrow
to the right of a question
gives you options such as
edit, copy, and delete.
Editing a Test from the Tests, Surveys and Pools link
1. Select Tests, Surveys, and Pools from the Course
Management area of the Course Menu. Click on Tests,
and then click on the down arrow of the test you want to
edit.
2. You can also view the options for a question by clicking on the down arrow to the right
of that question.
3. Go back to the Test Canvas and select the same test. To make changes to the
Description and Instructions of the test, click on the down arrow next to Test
Canvas: (test name) and select Edit. For example:
Center for Innovative Pedagogy 9

What is a Pool?
The instructions that follow are for instructors who want to create tests in Blackboard
using questions provided by a publisher. Using pools of questions allows the instructor to
quickly select the questions they want or create a random block of questions from a
question set.
Importing a Publisher’s Question Bank
1. First acquire the publisher’s question bank you wish to use. It should be a ZIP file and
designed for Blackboard. Make sure that the file is accessible on the computer you’re
using.
Please note: Step by step instructions for this aren’t provided due to the fact that these
question banks are typically only accessible to those who have purchased the
accompanying textbook and the instructions vary from publisher to publisher. If you are
having difficulty acquiring the file needed, please either contact the publisher or email us
at [email protected] for assistance.
2. Navigate to the Blackboard course you wish to create the test in.
3. Click on Control PanelCourse ToolsTest, Surveys, and Pools.
4. Click on Pools.
5. Click on Import Pool.
6. Click on Browse My Computer to open the Windows Explorer and locate the ZIP file
containing the question bank.
Center for Innovative Pedagogy 10

7. Click on Submit. Once it’s complete, the Pool Import Complete page will appear.
The imported questions can now be used to create a test.
Creating a Test from a Pool
1. From the Tests, Surveys and Pools page, click on Tests.
2. Click on Build Test.
3. Give your test a Name and optionally provide a Description and Instructions.
4. Click on Submit.
5. Drop down Reuse Question.
Select one of these options:
a. Create Question Set – Question sets are groups of questions that can be
presented in a random fashion determined by the instructor.
b. Create Random Block – A random block is a group of questions retrieved
from a question pool. Questions are randomly retrieved from the selected
question pool based on the question type and the number of questions
available in the selected pool.
Center for Innovative Pedagogy 11

c. Find Questions – Select individual questions to add to your test.
6. After making your selection, a pop up will appear allowing you to select the
questions you want. The questions are typically organized by chapter and question
type.
7. Select the questions you want using the check box to the left of the question. For a
Random Block, select the criteria for the questions you want displayed. For example,
Chapter 1 Multiple Choice questions.
8. Click on Submit.
9. For Question Sets and Random Blocks, set the number questions to display by
clicking on number in the blue box. Change the number to what you want and click
Submit.
10. Click on Ok when you are done building your test.
Example of Create Question Set
Center for Innovative Pedagogy 12