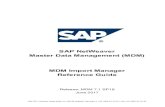BlackBerry Smartphones...What's new Find out what's in the latest update. This version of UI...
Transcript of BlackBerry Smartphones...What's new Find out what's in the latest update. This version of UI...

BlackBerry Smartphones
Version 7.1
UI G
uide
lines

Published: 2013-08-14SWD-20130814110800966

Contents1 What's new.......................................................................................................................................62 Getting started..................................................................................................................................8
Designing applications for BlackBerry devices...................................................................................................................... 8
Best practice: Designing applications for BlackBerry devices......................................................................................... 9
Three key principles of BlackBerry application design.........................................................................................................10
Constraints of designing for mobile devices........................................................................................................................ 11
Designing and developing for different BlackBerry devices and software versions................................................................12
Display specifications and interaction methods for BlackBerry devices............................................................................... 15
Stages of application design............................................................................................................................................... 17
Stage 1: Understanding the product requirements and user goals................................................................................ 18
Stage 2: Developing the concepts and building the workflow........................................................................................ 19
Stage 3: Organizing content on the screen................................................................................................................... 21
Stage 4: Incorporating visual design.............................................................................................................................22
3 Interactions.................................................................................................................................... 24Trackpad........................................................................................................................................................................... 24
Best practice: Implementing trackpad actions............................................................................................................. 24
Touch screen.....................................................................................................................................................................25
Best practice: Implementing touch screen actions.......................................................................................................26
Keyboard........................................................................................................................................................................... 26
Best practice: Designing applications for different types of keyboards.......................................................................... 29
Key functionality .........................................................................................................................................................29
Typing indicators.........................................................................................................................................................31
Shortcut keys.............................................................................................................................................................. 32
4 Strategies....................................................................................................................................... 34Setting focus and highlighting items................................................................................................................................... 34
Best practice: Setting focus and highlighting items...................................................................................................... 35
Scrolling and panning........................................................................................................................................................ 35
Zooming............................................................................................................................................................................ 36
Best practice: Zooming............................................................................................................................................... 36
Displaying images.............................................................................................................................................................. 37
Best practice: Displaying images................................................................................................................................. 38
Displaying information on a screen temporarily...................................................................................................................39
Best practice: Displaying information on a screen temporarily......................................................................................40
Screen transitions.............................................................................................................................................................. 40
Incorporating NFC in your application.................................................................................................................................41

Text................................................................................................................................................................................... 42
Fonts.......................................................................................................................................................................... 42
Writing conventions.....................................................................................................................................................42
Sound................................................................................................................................................................................47
Localization....................................................................................................................................................................... 48
Best practice: Designing applications for different languages and regions.................................................................... 49
Best practice: Coding for different languages and regions............................................................................................ 51
Best practice: Writing for different languages and regions............................................................................................ 52
Accessibility.......................................................................................................................................................................53
Best practice: Designing accessible applications......................................................................................................... 53
5 Containers and components........................................................................................................... 55Application screens........................................................................................................................................................... 55
Best practice: Designing application screens............................................................................................................... 56
Dialog boxes...................................................................................................................................................................... 56
Best practice: Implementing dialog boxes....................................................................................................................57
Alert dialog boxes........................................................................................................................................................59
Information dialog boxes............................................................................................................................................. 60
Input dialog boxes....................................................................................................................................................... 60
Inquiry dialog boxes.....................................................................................................................................................61
Reminder dialog boxes................................................................................................................................................ 62
Status dialog boxes..................................................................................................................................................... 62
Banner and title bars..........................................................................................................................................................63
Best practice: Implementing title bars......................................................................................................................... 64
Panel manager...................................................................................................................................................................64
Best practice: Implementing panel managers.............................................................................................................. 66
Menus and toolbars........................................................................................................................................................... 67
Full menus.................................................................................................................................................................. 68
Submenus.................................................................................................................................................................. 71
Pop-up menus............................................................................................................................................................ 73
Toolbars......................................................................................................................................................................74
Text fields.......................................................................................................................................................................... 76
Labels.........................................................................................................................................................................76
Text fields................................................................................................................................................................... 77
Search........................................................................................................................................................................ 78
Choice fields...................................................................................................................................................................... 81
Check boxes............................................................................................................................................................... 81
Drop-down lists........................................................................................................................................................... 82
Radio buttons..............................................................................................................................................................83
Pickers........................................................................................................................................................................84
Spin boxes.................................................................................................................................................................. 85

Tree views...................................................................................................................................................................86
Buttons..............................................................................................................................................................................87
Best practice: Implementing buttons........................................................................................................................... 88
Activity indicators and progress indicators.......................................................................................................................... 88
Best practice: Implementing activity indicators and progress indicators....................................................................... 89
Lists and tables.................................................................................................................................................................. 90
Best practice: Implementing lists and tables................................................................................................................ 91
6 Icons and indicators....................................................................................................................... 92Best practice: Designing icons and indicators.....................................................................................................................92
Dimensions for application icons on BlackBerry devices..................................................................................................... 92
Dimensions for indicators on BlackBerry devices................................................................................................................ 93
BlackBerry 7 theme icons and indicators............................................................................................................................94
Best practice: Designing icons and indicators for the BlackBerry 7 theme.................................................................... 95
7 Legal notice ................................................................................................................................... 98

What's newFind out what's in the latest update.
This version of UI guidelines provides information to help you make UI design decisions for applications available onBlackBerry devices that are supported on BlackBerry 7.1.
Item Description
Display specifications and interaction-specific information
• BlackBerry 9720 smartphone
• BlackBerry 9620 smartphone
• BlackBerry Bold 9790 smartphone
• BlackBerry Bold 9900 smartphone
• BlackBerry Bold 9930 smartphone
• BlackBerry Curve 9220 smartphone
• BlackBerry Curve 9310 smartphone
• BlackBerry Curve 9320 smartphone
• BlackBerry Curve 9350 smartphone
• BlackBerry Curve 9360 smartphone
• BlackBerry Curve 9380 smartphone
• BlackBerry Torch 9810 smartphone
• BlackBerry Torch 9850 smartphone
• BlackBerry Torch 9860 smartphone
• A consolidated list of display specifications for all BlackBerry devices thatrun on recent versions of BlackBerry Device Software and BlackBerry TabletOS.
Note: If you have an application that you designed for BlackBerry DeviceSoftware before version 7.0 and you want to make it available on BlackBerry7.1, you might need to adjust the application to accommodate a higher densityof pixels on some BlackBerry device screens. For more information, see the"Display Specifications and Interaction Methods for BlackBerry Devices" topic.
New and updated best practices Near Field Communication (NFC)
1
UI Guidelines What's new
6

Item Description
Note about version numbering This version of the UI Guidelines for BlackBerry Smartphones uses a numberingsystem that matches the version number of the BlackBerry Device Software. Tosee the guidelines for other versions of BlackBerry Device Software, visit www.docs.blackberry.com.
Related informationDesigning and developing for different BlackBerry devices and software versions, 12Display specifications and interaction methods for BlackBerry devices, 15
UI Guidelines What's new
7

Getting startedExplore the design principles and get more information on designing for different BlackBerry smartphones.
Designing applications for BlackBerrydevicesAs you start designing applications for BlackBerry devices, think about how you can create rich, compelling, and personalexperiences for your users. Most users want applications to be intuitive and satisfying to use. Consider additional attributesthat are important to the majority of your users. For example, most game enthusiasts want to play entertaining, visuallyappealing, and challenging games. Contrast these attributes with utility applications that need to focus on productivity andefficiency.
The design process involves evaluating choices and making decisions. As designers, you shape the user experience bybalancing user goals with the data, environment, and usability requirements of the application. The best way to find out ifthe application successfully integrates the most important attributes and requirements is to evaluate it with users.
2
UI Guidelines Getting started
8

This section provides guidelines on how to approach application design, with specific considerations for BlackBerrydevices. It does not tell you how to build an application.
Best practice: Designing applications for BlackBerrydevicesConsider the following guidelines:
• Become familiar with other BlackBerry device applications. Before you design your application, use otherapplications on a BlackBerry device or the BlackBerry Smartphone Simulator. Note the behaviors that users expect inBlackBerry device applications. For example, if a phone number appears in a text field, users expect to be able to callthe number by clicking it.
• Use BlackBerry UI components. If you use BlackBerry UI components, your application can inherit the defaultbehavior of the component. Users are familiar with default behaviors and do not have to learn new behaviors for thecomponents that you implement in your application. Using BlackBerry UI components also makes the layout moreextensible on BlackBerry devices with different screen sizes. For more information, see the "Components" section.
• Use standard interaction behaviors. Follow the standard interaction behaviors as closely as possible so that aparticular user action produces a consistent result across applications. For example, allow users to see the next orprevious image by swiping across the screen. For more information, see the "Interaction" section.
• Make the UI intuitive. An intuitive UI responds to user expectations. Users form their expectations based on theirexperience using BlackBerry device applications and general software UI conventions. For example, when users pressthe Space key twice, they expect the BlackBerry device to insert a period and capitalize the next letter.
• Make the UI forgiving. Design a UI that allows users to explore the application without fear. Allow users to change theirminds and undo commands. Users sometimes click a menu item or button accidentally. For example, use an alertdialog box to notify users of a critical action, such as deleting data from their BlackBerry devices.
• Create a seamless experience. Anticipate tasks that users might need to do next. Provide efficient ways for users toaccess other features. For example, allow users to compose Facebook and Twitter messages (in addition to emailmessages, PIN messages, and text messages) from the Messages menu.
• Use known variables. Take advantage of known variables, such as the location of the BlackBerry device. For example,when the device enters a certain geographical area, you might be able to push an application or location-specificinformation to the device.
• Think about localization early. Early in the design process, consider whether your application might requirelocalization. If your application does not require localization now, consider designing your application so that it wouldbe easy to localize it in the future. BlackBerry devices are sold all over the world, and BlackBerry device applicationsare translated into over 30 languages, including languages that are not based on a Latin alphabet. Some BlackBerrydevices also feature a localized keyboard. For more information, see the "Localization" section.
Related informationComponents,Interactions, 24Localization, 48
UI Guidelines Getting started
9

Three key principles of BlackBerryapplication designInformedActive people rely on their BlackBerry devices to keep them informed and up to date. Make sure that status, notifications,new information, and frequently used actions and content are easily accessible.
• Keep important information, such as status, visible so that users don't have to look for it.
• Keep menus short and put infrequently used items in options.
• Balance the information density on each screen.
• Don't place frequently used items at the bottom of a list or out of view.
ConfidentMake users confident in the information that they receive when they use your application. When users know the status ofinformation, such as when a message is sent, they can feel confident that the application is doing what they want.
• Keep all information and options for a required task visible.
• Provide clear, concise information that helps users perform tasks.
• Give users the freedom to explore by allowing them to undo and redo actions.
• Provide feedback when the application performs what users request.
• Don't allow dead ends. Users should always have a route forward or an alternate way of interacting with the application.
• Design workflows to help users avoid errors. Provide confirmations for critical tasks.
• Help users recognize, diagnose, and recover from errors by suggesting a solution.
• Create Help that is easy to search, focused on user tasks, and lists concrete steps.
ApproachableCreate applications that users are willing to use and try right away. Clean and organized layouts, appealing aesthetics,minimalist design, and reduced complexity make applications more approachable. Since a wide range of people useBlackBerry devices, design your application to cater to both experienced and inexperienced users.
Make screens, layouts, and information easy to understand so that users can learn the application and get started rightaway. Use real world concepts and metaphors to make your application easier to understand and learn. Handle complexityusing progressive disclosure so that users are not overwhelmed. Making the application look great and easy to understandgets people using it.
UI Guidelines Getting started
10

Simplicity
• Create a simple design that allows users to find what they want quickly and easily.
• Reduce the number of steps that users need to take to achieve their goals.
• Communicate clearly using concise, unambiguous labels and commands.
• Place the most frequently used tasks on the screen. Include additional tasks in the menu or on subsequent screens.
• Present information as users need it.
Aesthetics and minimalist design
• Avoid visual clutter. Limit the use of color and use consistent geometry. Chunk large amounts of information bygrouping similar information.
• Use animations and graphics to enhance user understanding and support the metaphors in your application.
Accessibility
• Include accessibility requirements to support users with visual, hearing, or motor disabilities or impairments.
• Make sure that your application scales properly when users change settings like font size.
Constraints of designing for mobile devicesStrive to provide a balance between the best possible user experience, a long battery life, and efficient connections to thewireless network. When you design your BlackBerry device application, consider the differences between mobile devicesand computers. Mobile devices have the following characteristics:
Characteristic Guideline
A smaller screen size that can display alimited number of characters
Stay focused on the user's immediate task. Display only the information thatusers need at any one moment. For example, a customer relationshipmanagement system can provide a massive amount of information, but usersonly require a small amount of that information at one time. Design the UI sothat users can perform tasks easily and access information quickly.
One screen appears at a time Allow users to switch between applications using the application switcher.
Shorter battery life Design your application to handle data efficiently. The less often a deviceneeds to turn on the radio, the longer the battery life. A longer battery lifecreates a positive impact on the user experience.
Wireless network connections with alonger latency period than standard LANs
Try to simplify how an application creates network connections. Longerlatency periods for wireless network connections can influence how quicklyusers receive information that is transmitted over the wireless network.
UI Guidelines Getting started
11

Characteristic Guideline
Slower processor speeds Use background threads in your application to manage processor-intensivetasks. Slower processor speeds can affect how users perceive theresponsiveness of an application.
Less available memory Try to minimize the amount of memory that your application uses. Memoryuse impacts the experience that users have with an application and theirBlackBerry devices.
Designing and developing for differentBlackBerry devices and software versionsAs you start designing an application, decide which BlackBerry Device Software version you want to develop for. Theversion defines the minimum set of features that you can use.
After you decide which device software version to develop for, decide which devices to design for. If you are designing formore than one device, design the UI to accommodate the different screen sizes and pixel densities among BlackBerrydevices. Use BlackBerry UI components to help make the layout more extensible. You can also group BlackBerry devicesaccording to screen size and choose a reference device for each group. If you lay out the screens for each referencedevice, then you do not have to design the screens for each device—but you can adjust the layouts if necessary.
Verify the layout of each screen on each device that you are designing for. Try to create a UI that works the same way on allof the devices running a specific version of device software. Carefully consider compromises that you make to consistencyfor the sake of simplifying development. Compromises should be made only when necessary.
When you are ready to create an application, the information in the following table can help you design a UI for devices thatrun on recent versions of BlackBerry Device Software and BlackBerry Tablet OS. For more details, see the "Displayspecifications and interaction methods for BlackBerry devices" topic in the UI guidelines that correspond to the softwareversion that you're designing for. Visit www.docs.blackberry.com and select a version of the UI guidelines from the drop-down list.
Model Screen size (pixels) Pixelsper inch
Interaction Application iconsize (pixels)
Version 5.0
BlackBerry Bold 9000 480 x 320 217 Trackball & full keyboard 80 x 80
BlackBerry Bold 9650
BlackBerry Bold 9700
480 x 320 245 Trackpad & full keyboard 80 x 80
BlackBerry Curve 8330 320 x 240 163 Trackball & full keyboard 52 x 52
UI Guidelines Getting started
12

Model Screen size (pixels) Pixelsper inch
Interaction Application iconsize (pixels)
BlackBerry Curve 8350i
BlackBerry Curve 8520
BlackBerry Curve 8530
320 x 240 163 Trackball/trackpad & fullkeyboard
52 x 52
BlackBerry Curve 8900
BlackBerry Curve 8910
BlackBerry Curve 8980
480 x 360 245 Trackball/trackpad & fullkeyboard
80 x 80
BlackBerry Curve 9300
BlackBerry Curve 9330
320 x 240 162 Trackpad & full keyboard 52 x 52
BlackBerry Pearl 9100
BlackBerry Pearl 9105
360 x 400 238 Trackpad & reduced keyboard 72 x 72
BlackBerry Storm 9500
BlackBerry Storm 9530
BlackBerry Storm2 9520
BlackBerry Storm2 9550
360 x 480 (portrait) 184 Touch screen & virtualkeyboard
73 x 70
BlackBerry Tour 9630 480 x 360 245 Trackball & full keyboard 80 x 80
Version 6.0
BlackBerry Bold 9650
BlackBerry Bold 9700
BlackBerry Bold 9780
480 x 360 245 Trackpad & full keyboard 68 x 68
BlackBerry Curve 9300
BlackBerry Curve 9330
320 x 240 162 Trackpad & full keyboard 44 x 44
BlackBerry Pearl 9100
BlackBerry Pearl 9105
360 x 400 238 Trackpad & reduced keyboard 63 x 63
BlackBerry Style 9670 360 x 400 196 Trackpad & full keyboard 63 x 63
BlackBerry Torch 9800 360 x 480 (portrait) 188 Touch screen, trackpad, fullslider keyboard & virtualkeyboard
68 x 68
Version 7.0
UI Guidelines Getting started
13

Model Screen size (pixels) Pixelsper inch
Interaction Application iconsize (pixels)
BlackBerry Bold 9790 480 x 360 (portrait) 245 Touch screen, trackpad & fullkeyboard
68 x 68
BlackBerry Bold 9900
BlackBerry Bold 9930
640 x 480 (portrait) 287 Touch screen, trackpad & fullkeyboard
92 x 92
BlackBerry Curve 9350
BlackBerry Curve 9360
480 x 360 245 Trackpad & full keyboard 68 x 68
BlackBerry Curve 9380 480 x 360 (portrait) 189 Touch screen, trackpad & fullkeyboard
68 x 68
BlackBerry Torch 9810 480 x 640 (portrait) 253 Touch screen, trackpad, fullslider keyboard & virtualkeyboard
92 x 92
BlackBerry Torch 9850
BlackBerry Torch 9860
480 x 800 (portrait) 253 Touch screen, trackpad &virtual keyboard
92 x 92
Version 7.1
BlackBerry 9720 480 x 360 217 Touch screen, trackpad & fullkeyboard
68 x 68
BlackBerry 9620 480 x 360 245 Trackpad & full keyboard 68 x 68
BlackBerry Bold 9790 480 x 360 (portrait) 245 Touch screen, trackpad & fullkeyboard
68 x 68
BlackBerry Bold 9900
BlackBerry Bold 9930
640 x 480 (portrait) 287 Touch screen, trackpad & fullkeyboard
92 x 92
BlackBerry Curve 9220
BlackBerry Curve 9310
BlackBerry Curve 9320
320 x 240 164 Trackpad & full keyboard 46 x 46
BlackBerry Curve 9350
BlackBerry Curve 9360
480 x 360 245 Trackpad & full keyboard 68 x 68
BlackBerry Curve 9380 480 x 360 (portrait) 189 Touch screen, trackpad & fullkeyboard
68 x 68
BlackBerry Torch 9810 480 x 640 (portrait) 253 Touch screen, trackpad, fullslider keyboard & virtualkeyboard
92 x 92
UI Guidelines Getting started
14

Model Screen size (pixels) Pixelsper inch
Interaction Application iconsize (pixels)
BlackBerry Torch 9850
BlackBerry Torch 9860
480 x 800 (portrait) 253 Touch screen, trackpad &virtual keyboard
92 x 92
Version 1.0, 2.0, and 2.1
BlackBerry PlayBook tablet 1024 x 600(landscape)
169.3 Touch screen & virtualkeyboard
86 x 86
Considerations for existing applicationsIf you have an existing application and want to make it available on BlackBerry devices with a touch screen, you mustadjust the layout to accommodate touch interactions. For more information on touch interactions, see the "Touch screen"topic.
You must also decide whether to display the application in portrait mode, landscape mode, or both. If you use BlackBerryUI components, the orientation mode is managed automatically.
Related informationDisplay specifications and interaction methods for BlackBerry devices, 15Trackpad, 24Touch screen, 25Keyboard, 26
Display specifications and interactionmethods for BlackBerry devicesBlackBerry devicemodel
Display screen size Aspect ratio Pixels per inch Dot pitch (mm) Interaction
BlackBerry 9720smartphone
480 x 360 pixels
2.76 inches
4:3 landscapeview
214 0.117 Touch screen,trackpad & fullkeyboard
BlackBerry 9620smartphone
480 x 360 pixels
2.44 inches
4:3 landscapeview
245 0.1035 Trackpad & fullkeyboard
UI Guidelines Getting started
15

BlackBerry devicemodel
Display screen size Aspect ratio Pixels per inch Dot pitch (mm) Interaction
BlackBerry Bold 9790smartphone
Portrait view: 480 x360 pixels
Landscape view: 360x 480 pixels
2.44 inches
4:3 landscapeview
245 0.1035 Touch screen,trackpad & fullkeyboard
BlackBerry Bold 9900smartphone
BlackBerry Bold 9930smartphone
Portrait view: 640 x480 pixels
Landscape view: 480x 640 pixels
2.8 inches
4:3 landscapeview
287 0.0885 Touch screen,trackpad & fullkeyboard
BlackBerry Curve9220 smartphone
BlackBerry Curve9310 smartphone
BlackBerry Curve9320 smartphone
320 x 240 pixels
2.44 inches
4:3 landscapeview
164 0.15525 Trackpad & fullkeyboard
BlackBerry Curve9350 smartphone
BlackBerry Curve9360 smartphone
480 x 360 pixels
2.44 inches
4:3 landscapeview
245 0.1035 Trackpad & fullkeyboard
BlackBerry Curve9380 smartphone
Portrait view: 480 x360 pixels
Landscape view: 360x 480 pixels
3.2 inches
4:3 landscapeview
189 0.13425 Touch screen,trackpad & fullkeyboard
BlackBerry Torch9810 smartphone
Portrait view: 480 x640 pixels
Landscape view: 640x 480 pixels
3.2 inches
3:4 portrait view 253 0.1005 Touch screen,trackpad, fullslider keyboard &virtual keyboard
UI Guidelines Getting started
16

BlackBerry devicemodel
Display screen size Aspect ratio Pixels per inch Dot pitch (mm) Interaction
BlackBerry Torch9850 smartphone
BlackBerry Torch9860 smartphone
Portrait view: 480 x800 pixels
Landscape view: 800x 480 pixels
3.7 inches
15:9 portraitview
253 0.1005 Touch screen,trackpad & virtualkeyboard
Stages of application designDesign, build, evaluate, and refine your application in stages where possible. In each stage, maintain a primary focus.
• Stage 1: Understand the product requirements and user goals
• Stage 2: Develop the concepts and build the workflow
• Stage 3: Organize the content on the screen
• Stage 4: Incorporate the visual design
During each stage, design with your users in mind. Incorporate user research methods at each stage. User research helpssolve issues with the application throughout the design process and the results help to identify whether the applicationmeets user expectations.
UI Guidelines Getting started
17

By designing and evaluating the application in stages, you can focus on and evaluate the foundational elements early,reducing the chance of discovering those issues in later stages. For example, if you evaluate the concepts in stage two, youcan identify whether you need to iterate the design before moving ahead. If you were building a house, you would not wantto be painting the walls (stage four task) when you realize that the door and some of the windows are in the wrong location(stage two task).
Add richness to the application as you progress through the design stages. For example, if you are scheduling tasks andyou plan to add icons to some of the screens, you only need to provide placeholders for the icons in the first, second, andpossibly the third stages of design. You do not need to design the icons until stage four. It is during stage four that you willfocus on incorporating the visual design into the application.
Stage 1: Understanding the product requirements anduser goalsIn this stage, use user research methods and design outputs to help you identify and prioritize the requirements and goals.
User research methodsYou can use the following types of user research methods to gather information about your users and the productrequirements:
• Interviews and contextual field work (for example, observing users in their own environment, holding question andanswer sessions, or conducting ethnographic studies)
• Workshops with key stakeholders
Design outputsWith the information that you have gathered in your user research, you can create the following design outputs:
• End-to-end scenarios (for example, outline what users need from start to finish to meet each of their goals)
• Major task flows (for example, capture the series of high-level actions that users need to perform to complete tasksassociated with each goal)
Best practice: Understanding the product requirements and user goalsConsider the following questions:
• What problem does your application solve?
• What goals do users want to accomplish? For example, if users bid in an online auction, they want to know whensomeone has outbid them. When articulating goals, try explaining the goal without using terminology that is specific toBlackBerry devices. For example, use "share photos with friends" instead of "open the Media application and sendphotos to a group."
• What are the top five features or outputs that users need from the application?
• How does the mobile context affect user goals?
UI Guidelines Getting started
18

• Are there cultural differences that are important to address? Consider differences by region, language, age, andcorporate culture.
Stage 2: Developing the concepts and building theworkflowOnce you understand the product requirements and user goals, you can focus on designing an application that meetsthese requirements and goals. In stage two, start defining the content and creating a workflow that meets user goals. Theworkflow identifies how and when users see information. In this stage, your focus is on identifying the sequence of stepsand any associated dependencies. You might be tempted to focus on the details of the features and the capabilities of theapplication. Instead, stay focused on user goals.
Consider using low fidelity prototypes such as paper sketches that are quick to create and can be revised easily. Sketcheshelp you visualize how users progress through tasks and help you identify task loops and dead ends. At this stage, theworkflow does not require all of the details for every scenario. You can create higher fidelity prototypes such as softwarebased prototypes as the design progresses.
Design outputsYou can create the following design outputs to help you explore concepts and build the workflow:
• Information architecture diagrams
• Wireframes of major tasks
• Prototypes
User research methodsUser research methods typically involve meeting with users one-on-one or in very small groups. You can use the followingtypes of user research methods to help you build the workflow:
User research method Purpose
Fit/gap analysis This type of analysis identifies how well the design outputs match userperspectives of the workflow and allows you to identify and address unmetexpectations.
Card sorting This type of research method helps you understand how users categorizeinformation. This research is useful when you have a lot of information or options togroup and prioritize.
Walkthrough of major tasks This type of research method demonstrates where the workflow breaks down. Usethis information to make decisions about the order, sequence, and priority of tasks.
UI Guidelines Getting started
19

Evaluating the workflow provides information to help you close the gap between your understanding of the workflow andyour users' understanding of the workflow. As you iterate the design, the gaps get smaller. If there are technical or designlimitations, try to address the gaps by using clear terminology, inline help, prompts, or visual cues.
Best practice: Developing the concepts and building the workflowConsider the following questions:
• What concepts need to be communicated between users and the application? Choose specific nouns and verbs todescribe each concept.
• What does the application need to do and what do users need to do? Consider the tradeoffs. If the cognitive load is toohigh for users, the application might be too difficult to use. For example, avoid forcing the user to remember too manythings or making them open other screens to find the information that they need.
• What data is required to perform each task?
• What are the relationships between tasks? If a task depends on the completion of another task, then you might want torestrict users to completing tasks in a particular order.
Consider the following:
• Define the major navigational pathways, staying focused on the user goals. Make navigation easy and provide cues sothat users always know where they are. Help users achieve their goals easily by allowing them to complete primarytasks from the first screen of the application. Take advantage of the conventions of the Escape key and the Menu key.
• Consider how you can integrate your application with other applications such as the phone, BlackBerry Maps, camera,or contacts. For example, if users click a contact in the application, retrieve the contact details from the Contactsapplication.
• Decide what screen appears when users close the application.
Identify the importance of the following features to your users. These features represent some of the ways that users caninteract with the application to achieve their goals:
Feature Example
Typing text If users need to type a lot in the application, make sure that you focus on layout tomake the typing experience smooth and efficient.
Viewing text If users need to view a lot of text, make sure that users can scroll through the textefficiently and move to the top and bottom of the screen easily.
Viewing images Determine the best way to display images to users to meet their goals. Forexample, if users need to browse through a related set of images such as featureditems or a photo album, use thumbnail images in a carousel view.
Receiving notifications Determine how the application notifies users and how often the application notifiesusers.
Personalizing the application Identify the ways that users want to personalize the application. For example, allowusers to change their profile photo easily in social networking applications.
UI Guidelines Getting started
20

Feature Example
Secure personal information anddata
If there are security risks associated with specific content, provide prompts tousers.
Searching the application Identify the content that has value to users. Determine where the content residesand provide search capabilities.
Purchasing items Make it easy for users to purchase items.
Consider the following guidelines:
• Stay focused on user goals. Recognize that tasks might change but user goals are not likely to change.
• If possible, sketch multiple workflows for the same task. If users don't understand a particular element of a task, thenyou have another option to show them.
• Evaluate all of the tasks from end to end. Users often experience issues in the steps between tasks.
• Present your ideas to other designers to uncover any show-stopping issues or major design flaws. Then present yourideas to some representative users. Even if you only approach a few users, observe, listen, and talk to them. Ask themwhat they think and why. You might be surprised by their response.
Stage 3: Organizing content on the screenDuring this stage, lay out the components on each screen. Make sure that the components are organized in a way thatmakes sense to users. Make sure that the layout and behavior of each component helps users perform tasks quickly andeasily. For example, use spin boxes for a list of sequential items and drop-down lists for non-sequential items or items withirregular intervals.
Design outputsYou can create the following design outputs to help you organize content on the screen:
• Page layouts
• Detailed designs of task flows and navigation
• A naming model for objects and actions in the UI
User research methodsYou can use the following types of user research methods to help you organize content on the screen:
User research method Purpose
Usability evaluation of goal-basedtasks
After you evaluate high-level tasks, you can focus on evaluating the details ofspecific tasks.
UI Guidelines Getting started
21

User research method Purpose
Terminology evaluation This type of evaluation provides feedback on the terms used across theapplication.
Best practice: Organizing content on the screenConsider the following guidelines:
• Stay focused on users' immediate task. Display only the information that users need at any one moment.
• If there are many components on a screen, group the components where possible.
• Minimize the number of times that users need to click the trackpad or touch the screen to complete a task.
• Use clear, concise labels that map to the naming model.
• Leave enough space in your UI for translated text. The height and the width of text might expand when translated fromEnglish to other languages.
• Avoid overloading users. For example, allow users to select an item from a list instead of making users type the name ofan item.
• Verify that the actions that are available in the menu are relevant to users' current context.
• Address any physical challenges. For example, if the application displays a lot of content, avoid designing screens thatrequire users to repeatedly scroll to the top of the screen to initiate an action.
• Try to reduce the amount of time between a user action and the desired result. If an operation takes longer than usersexpect, provide a meaningful message. If you can determine the duration, display a progress indicator. Otherwise,display an activity indicator.
If you follow the BlackBerry platform conventions, users know what to expect from their BlackBerry devices.
• Use BlackBerry UI components in consistent patterns and layouts. Even if you customize a component (for example,change the color) the behavior and layout of the component should stay the same across applications.
• Make sure that the default menu item for each screen initiates the same action that occurs when users click a trackpador tap a touch screen. This approach keeps behaviors consistent across devices, including devices that have both atrackpad and a touch screen.
• Display the application name or screen title, and useful notifications, in the title bar.
• Design for vertical scrolling. Avoid horizontal scrolling where possible.
• Avoid making users scroll in dialog boxes.
Stage 4: Incorporating visual designDuring this stage, focus on creating an application that is engaging and motivating to users. Add richness to the design.Incorporate branding elements such as icons and colors.
UI Guidelines Getting started
22

Design outputsYou can create the following design outputs:
• Icons
• Visual designs
User research methodsYou can use the following types of user research methods to help you test icons and visual designs:
User research method Purpose
Usability evaluation If you have evaluated the usability of the application since stage one, considerrepeating the goal-based tasks. During this stage you can focus on identifying howthe visual design impacts the tasks.
Comparative tests of icons These tests can help to identify the visual elements that users respond to positively.
Best practice: Incorporating visual designConsider the following guidelines:
• Track the emotional responses that users have to the application and specific elements within the application.
• Design visual resources that scale to accommodate different screen sizes.
• Avoid changing the default font size. If you change the default font size, test the change on all BlackBerry devices thatyou are designing the application for.
• Verify the layout of each screen on each device that you are designing for.
UI Guidelines Getting started
23

InteractionsFind out about key fundamentals for trackpad, touch screen, and keyboard interactions.
TrackpadUsers can use the trackpad to navigate and highlight text. On BlackBerry devices with a touch screen, the trackpad givesusers better control over the cursor or pointer and provides an unobstructed view of the screen.
In most cases, an action occurs when users release the trackpad, not when they click it. However, when users click andhold the trackpad, the action occurs before users release the trackpad.
Users can perform the following actions with the trackpad:
User action Result
Click the trackpad. This action performs default actions. If there is no default action andthe item has multiple actions, then this action opens the pop-upmenu.
Click and hold the trackpad. If a pop-up menu is available, this action opens the pop-up menu.
Click the trackpad while pressing the Shift key. This action highlights text or highlights messages in a message list onBlackBerry devices with a physical keyboard.
Click the trackpad while pressing the Alt key. This action zooms in to a picture, map, web page, or attachment onBlackBerry devices with a physical keyboard.
Move a finger on the trackpad. This action moves the highlight, cursor, or pointer.
Swipe across the trackpad. This action moves the content on the screen quickly in the oppositedirection of the swipe.
Best practice: Implementing trackpad actionsConsider the following guidelines:
• Assign a default action when users click the trackpad.
3
UI Guidelines Interactions
24

• Allow users to easily move from one item to another by swiping across the trackpad. For example, allow users to see thenext or previous picture in a collection of pictures.
On BlackBerry devices with a touch screen and a trackpad, consider the following best practices:
• Allow movement between touch screen and trackpad interactions to flow seamlessly during a task.
• Consider allowing touch screen and trackpad interactions to complement each other. For example, users can scroll tofind content using the touch screen and then use the trackpad to move the cursor to highlight a specific sentence.
• Allow combined touch screen and trackpad interactions, where appropriate. For example, in a game, when users moveover an object using a finger on the touch screen, they can click the trackpad to shoot the object.
Touch screenOn BlackBerry devices with a touch screen, users can navigate and type text using the capacitive touch screen.
In most cases, an action occurs when users lift their finger off the touch screen, not when they touch the screen. However,when users touch an item or touch and hold a finger on an item, the action occurs before users lift their finger.
Users can perform the following actions on a touch screen:
User action Result
Tap the screen. This action initiates an action. For example, when users tap an emailmessage in the message list, the message opens. In most cases, thisaction is equivalent to clicking the trackpad.
Tap the screen twice quickly in the same location. This action fits the content in a picture, HTML email message,webpage, or attachment into the dimensions of the screen.
Touch an item. This action highlights an item.
On a toolbar or the virtual keyboard, this action displays a tooltip.
Touch and hold a finger on an item. If a pop-up menu is available, this action opens the pop-up menu.
Drag a finger vertically. This action scrolls and moves the content on the screen. Forexample, on the Home screen, users can move the rows ofapplications up or down to display the preferred number ofapplications on the screen.
Drag a finger in any direction. This action pans a picture, map, or web page.
Touch the screen in two locations at the sametime.
This action highlights text or a list of items, such as messages,between the two locations.
Swipe across the screen. This action moves the content on the screen quickly in the directionof the swipe.
UI Guidelines Interactions
25

User action Result
Pinch out or pinch in. These actions zoom in to and out from an item.
Best practice: Implementing touch screen actions• Where possible, create a target area for UI elements that is 7 mm high. At a minimum, the target area should be at least
5.5 mm high.
• Provide enough space around components so that users can easily touch the screen with their fingertips to initiate aspecific action.
• If you design a UI for BlackBerry devices with a touch screen and you want your application to work on BlackBerrydevices with a trackpad only, make sure that each touch screen action has an associated trackpad action. Test theinteractions in your application on BlackBerry devices using a touch screen and a trackpad. The following informationmatches touch screen actions and trackpad actions:
User goal Touch screen action Trackpad action
Initiate an action. Tap the screen. Click the trackpad.
Scroll. Drag a finger vertically on the screen. Move a finger on the trackpad to move thehighlight.
Move to the next orprevious item.
Swipe across the screen. Swipe across the trackpad in the oppositedirection.
Zoom. Pinch out or pinch in. Click the trackpad.
Zoom to fit. Tap the screen twice quickly. —
Pan a zoomed image. Drag a finger on the screen. Move a finger on the trackpad in the oppositedirection.
Display a pop-up menu. Touch and hold a finger on the screen. Click and hold the trackpad.
KeyboardDepending on the BlackBerry device model, users can type text, numbers, or symbols using a physical keyboard, virtualkeyboard, or both.
Physical keyboardA physical keyboard provides users with a keyboard that is similar in layout to the keyboard on a computer, except thatnumbers and symbols are located in different places.
UI Guidelines Interactions
26

In addition to typing text, users can also use the keyboard to move around a screen (for example, to move around a map).However, navigation using the keyboard should be the alternative to navigation using the trackpad.
Virtual keyboardIf users are using a touch screen, a virtual keyboard appears when users need to type text. Virtual keyboards appear inportrait or landscape view. Virtual keyboards appear as a full keyboard or a reduced keyboard.
UI Guidelines Interactions
27

Reduced keyboards use SureType technology, which is designed to predict words as users type them. Users can type textusing the SureType input method or the multi-tap input method. The SureType input method is the default input methodfor most fields. The multi-tap input method is the default input method for phone number fields and password fields. Somelanguages, such as Simplified Chinese, have specialized input methods and do not use the SureType input method or themulti-tap input method. For more information about specialized input methods for specific devices and languages, visit http://na.blackberry.com/eng/support/docs/ to see the product documentation.
Keyboards consist of character keys and modifier keys. Character keys send a character to the BlackBerry device. Amodifier key alters the functionality of character keys. Modifier keys include the Shift key and the Alt key. When users pressa modifier key, a typing mode indicator appears in the upper-right corner of the screen.
Users can perform the following actions to type numbers and symbols:
User goal Action using a physical keyboard Action using a virtual keyboard
Type a number in anumber field.
Press the number key. Press the number key.
Type a number in a textfield.
Press the Alt key and the number key. Press the 123 key.
Type a common symbol. Press the Alt key and the character key. Press the 123 key.
Type other symbols. Press the Symbol key. Press the Symbol key.
Users can touch and hold some letter keys toaccess symbols. For example, users cantouch and hold the letter C to display © or theletter R to display ®.
Type a capital letter. Press and hold a letter key. Or, press the Shiftkey and a letter key.
Touch and hold a letter key.
Type an accentedcharacter.
Press and hold a letter key and move a fingerto the left or right on the trackpad.
Touch and hold a letter key.
UI Guidelines Interactions
28

Related informationText fields, 77
Best practice: Designing applications for differenttypes of keyboards• If you alter the functionality of a key, always return the key to its original state when users close the application.
• Verify that your application is compatible with both full keyboards and reduced keyboards.
• Support modifier keys where appropriate.
• Make sure that users can undo commands easily. Typing can be challenging for new users.
• Choose an appropriate field based on what you expect users to type. For example, if you expect users to type numbers,use a field that accepts only numbers so that users can type numbers easily. Use the following information to determinewhich input method to choose.
Key functionalityIn most cases, an action occurs when users press a key, not when they release a key.
Key Use
Alt Type the alternate character on a key on BlackBerry devices with a physical keyboard.
Convenience Open an application or take a picture using the camera application.
BlackBerry devices have a two-stage Convenience key. If you are developing an application,make sure that the application opens when users press the Convenience key all the way down.
End/Power End a call or press and hold the End/Power key to turn on or turn off BlackBerry devices.
UI Guidelines Interactions
29

Key Use
Users can also use the End/Power key for navigation. For example, if users press the End/Powerkey in an application, the Home screen appears. If users return to the application, the screenthat appeared before users left the application appears.
Escape Users can perform the following actions:
• Navigate to the previous screen or state. For example, pressing the Escape key dismissesthe current screen and displays the previous screen, dismisses a menu or dialog box, orzooms out one level in a picture, map, web page, or attachment.
• Stop an action or dismiss results. For example, pressing the Escape key stops loading a webpage in the browser, stops a search, or dismisses search results.
• Close an application that has a screen with tabs. Pressing the Escape key does not displaythe previous tabs.
• Close the browser and media applications by pressing and holding the Escape key.
On BlackBerry devices with a physical keyboard, avoid using the Escape key to allow users toclear the text in a field. Allow users to press the Shift key and the Delete key to clear the text in afield instead.
Lock Lock the keyboard or lock the screen on BlackBerry devices with a touch screen.
Menu Users can perform the following actions:
• Open the menu for a screen in an application.
• Initiate an action when a menu item is highlighted.
• Initiate an action when a button is highlighted in a dialog box.
• Switch applications by pressing and holding the Menu key.
Mute Mute a call, or pause and mute the sound from an audio or video file.
Send Users can perform the following actions:
• Open the phone application.
• Answer a call.
• Call a highlighted phone number.
Shift On BlackBerry devices with a physical keyboard, highlight text by pressing the Shift key andmoving a finger on the trackpad or touch screen.
Space On BlackBerry devices with a physical keyboard, users can perform the following actions:
UI Guidelines Interactions
30

Key Use
• Type a space.
• Select a radio button, check box, or drop-down list item.
• Insert a period (.) when pressed twice in a text field.
• Insert a period (.) in a web address field or an email address field.
• Insert an at sign (@) in an email address field.
Users can also use the Space key as a shortcut to move down a screen in an application.
Speakerphone Turn on or turn off the speakerphone during a call on BlackBerry devices with a physicalkeyboard.
Symbol Open the symbol list on BlackBerry devices with a physical keyboard.
Volume Down
Volume Up
Users can perform the following actions:
• Decrease or increase the volume.
• Play the previous or next audio or video file.
• Zoom in to or out from a subject before taking a picture.
• Press and hold the Volume Down key to send an incoming call to voice mail when theBlackBerry device is inserted in a holster.
Related informationKeyboard, 26
Typing indicatorsTyping indicators appear in the upper-right corner of the BlackBerry device screen. Avoid displaying other information inthe upper-right corner of the screen because the typing indicators could obscure the information.
Indicator Description
This indicator indicates that the BlackBerry device is in Alt mode. To enter this mode, users pressthe Alt key on BlackBerry devices with a physical keyboard.
This indicator indicates that the BlackBerry device is in multi-tap input mode.
This indicator indicates that the BlackBerry device is in number lock mode. To enter this mode onBlackBerry devices with a physical keyboard, users press the Alt key and the Left Shift key. To
UI Guidelines Interactions
31

Indicator Description
enter this mode on BlackBerry devices with a virtual keyboard, users press and hold the 123 keyuntil the lock indicator appears on the key.
This indicator indicates that the BlackBerry device is in Shift mode. To enter this mode, userspress the Shift key.
This indicator indicates the typing input language.
Shortcut keysOn BlackBerry devices with a physical keyboard, shortcut keys provide users with direct access to common actions for aspecific screen. For example, users can use shortcut keys to compose an email message or add a bookmark in thebrowser. Users can also use shortcut keys to access buttons in a dialog box. Some users rely on shortcut keys to performsome tasks without opening the menu and to move around the screen quickly.
Menu items do not have shortcut keys assigned to them. On BlackBerry devices with a physical keyboard, after users openthe menu, they can press the key that corresponds to the first letter of a menu item to highlight the menu item. To initiatethe action associated with a highlighted menu item, users press the Enter key, tap the item, or click the trackpad. Ifmultiple menu items have the same first letter, users can continue pressing the key for the letter until they highlight themenu item that they want.
As you create an application or add features to an application, think about the most common actions for each screen. Addshortcut keys where appropriate.
Best practice: Implementing shortcut keys• Assign and document shortcut keys for common actions. For example, on BlackBerry devices with a physical keyboard,
users can press "T" to move to the top of a list. Users can press "B" to move to the bottom of a list.
• Use shortcuts keys to increase efficiency for users, but not as a primary means for users to interact with yourapplication. Users should be able to access all available actions from the menu.
• Localize shortcut keys where possible for the French, Italian, German, Spanish, Hungarian, Czech, and Polishlanguages. Use English shortcut keys for all other languages.
• In dialog boxes, assign shortcut keys to all buttons.
• In wizards, do not assign shortcut keys to buttons.
• Avoid creating shortcut keys for destructive actions, actions that cannot be undone easily, or actions for which theconsequences might be unclear.
Guidelines for choosing shortcut keys• For screens, use the first or most memorable character in an action for the shortcut key. For example, in a message list,
the shortcut key "R" represents "Reply" and the shortcut key "F" represents "Forward."
• In dialog boxes, use the first character in the button label as the shortcut key.
UI Guidelines Interactions
32

• For similar actions, use the same shortcut keys that are available in other applications . This approach createsconsistency for users.
• Verify that custom shortcut keys do not overlap with existing reserved shortcut keys. For more information aboutexisting shortcut keys, visit http://na.blackberry.com/eng/support/docs/ to see the product documentation.
• Avoid assigning different actions to well-known shortcut keys.
UI Guidelines Interactions
33

StrategiesLearn about the best practices for strategies such as setting focus, displaying images, text, and localization.
Setting focus and highlighting itemsWhen an item on a screen is in focus, users can initiate an action on the item.
When users use a trackpad, they can move the highlight to set focus on an item. Then they can act on the highlighted itemby clicking the trackpad or using the menu. When users use a touch screen, they interact directly with items on the screenusing a finger. When users interact with an item, the highlight helps them identify the item that they are initiating the actionon.
Cursors and pointersWhen users use a trackpad, they can move a cursor or pointer to set focus on an item on a screen. The cursor or pointericon can change to indicate its current behavior.
The following cursors and pointers appear in BlackBerry applications:
Cursor or pointer Purpose
Arrow The arrow pointer indicates the position of the cursor on a web page.
Hand The hand pointer indicates the position of the cursor when users pause on a link.
Magnifying glass The magnifying pointer indicates that users can zoom in to or out from a section on thescreen.
4
UI Guidelines Strategies
34

Cursor or pointer Purpose
Caret The caret cursor indicates the position of the cursor in a text field that users can type in.
Text The text cursor indicates that the cursor is positioned over a text area in the browser.
Best practice: Setting focus and highlighting items• In most cases, when a screen, dialog box, or menu opens, make sure that one item on the screen has focus. This
practice is important if users interact with items indirectly using a trackpad. Set focus on the primary item or action. Forexample, in lists, set focus on the first item in the list. However, if users leave a screen, save the position of the focus sothat if users return to the screen, the last item in focus displays.
• Avoid allowing focus on items that users cannot initiate an action on (for example, disabled components).
• If you create custom UI components, choose a highlight color that has high contrast and clearly implies focus (forexample, white text on a blue background). Use the same highlight color for all UI components.
• Avoid changing the font, font size, or font style for highlighted text or items.
Scrolling and panningScrollingIf content on a screen extends beyond the viewing area, scroll arrows appear. Users can scroll by moving a finger on thetrackpad, or, on BlackBerry devices with a touch screen, users can scroll by dragging a finger vertically across the touchscreen. When users scroll, the movement of the content is proportional to the input rate of the motion. The quicker themotion, the faster the content on the screen moves. If a highlighted item moves out of view, the highlighted item movesback into view as scrolling decelerates.
UI Guidelines Strategies
35

PanningUsers can pan a picture, map, or web page by moving a finger on the trackpad, or, on BlackBerry devices with a touchscreen, users can use a finger to drag the content on the screen. The content moves in the same direction and at the samerate that users move their finger.
ZoomingUsers can zoom in to or out from items such as images, web pages, HTML email messages, maps, and attachments to viewthe details of the item or to scan specific sections of the item.
User goal Action using the navigation keys Action using a touch screen
Zoom in. Click the trackpad. • Pinch out.
• Tap the screen twice quickly in thesame location.
Zoom out. Press the Escape key. • Pinch in.
• On zoomed in content, tap the screentwice quickly in the same location.
Best practice: Zooming• On zoomed in content, allow users to fit the content into the dimensions of the screen by pressing the Escape key twice
quickly.
• Assign shortcut keys for zooming in to and out from items. For example, in English, allow users to press "I" to zoom inand "O" to zoom out.
UI Guidelines Strategies
36

Displaying imagesImages can be displayed individually on the screen and as thumbnails in a table, list, or carousel.
Use the single image view to display a full-sized image. In this view, users can zoom in to and pan the image.
Use thumbnail images in a table to display several images at one time.
Use thumbnail images in a list to help users find an image quickly. The list displays smaller images than the table andincludes additional information, such as the name and date, for each image.
UI Guidelines Strategies
37

Use thumbnail images in a carousel view to allow users to browse through a related set of images such as featured items ora photo album. This view requires less space and allows other items to appear on the screen at the same time.
Users can view more images by performing the following actions:
User goal Action using the navigation keys Action using a touch screen
View more thumbnail images ina table or list.
Move a finger vertically on the trackpad. • Drag a finger vertically on the touchscreen.
• Swipe up or down on the screen.
View more thumbnail images ina carousel view.
Move a finger horizontally across thetrackpad.
• Drag a finger horizontally on the touchscreen.
• Swipe across the screen.
Best practice: Displaying imagesGuidelines for displaying thumbnail images• Use the same size for each thumbnail image in a particular view. Resize or crop images if necessary. If you must display
the original image without cropping it, create a box that is the same size as the other images and place the box behindthe image. Center-align the width or height of the image.
• Do not distort the image proportions.
Guidelines for displaying images in a single image view, table, or list• Always provide a single image view so that users can zoom in to and pan images.
• In a table, display four images in each row by default.
• If images take time to display, render the images in increments and provide placeholder images.
UI Guidelines Strategies
38

Guidelines for displaying thumbnail images in a carousel view• Avoid using a carousel view if the primary goal for users is to find a specific image. Use a table or list instead.
• Display three to seven images on the screen at one time. The number of images to include on one screen variesdepending on the size of the thumbnail images and the width of the screen.
• Display the total number of images and indicate the current position of the highlighted image.
• If there are more images than can be displayed on the screen at one time, display a partial image or an arrow on the leftor right side of the screen. Include a scroll bar if it is important to show the beginning and the end of the images in thecarousel view.
• If images have a specific order, provide users with an indication of the start and end of the set of images.
• Assign shortcut keys for moving to the next or previous image. Where possible, in English, allow users to press "N" tomove to the next image and "P" to move to the previous image.
• Avoid placing images in a carousel view near other components.
• If you include labels, place the labels above the image on BlackBerry devices with a touch screen. This approach allowsusers an unobstructed view of the label as they move through the images.
Displaying information on a screentemporarilyYou can display information on a screen temporarily using a transparent overlay or an opaque overlay. For example, whenusers view an image, you can display a description of the image along the top or bottom of the screen. You can define theamount of time that the information appears on a screen.
User goal Action using the navigationkeys Action using a touch screen Action using a physical keyboard
Display informationtemporarily.
Move a finger on thetrackpad.
Touch the screen. Press any key.
UI Guidelines Strategies
39

Best practice: Displaying information on a screentemporarily• Avoid displaying information or components that users require to complete a task. Display only secondary information,
such as descriptions or metadata.
• To avoid distracting users from their primary task, display temporary information judiciously.
Screen transitionsYou can create a transition to apply a visual effect that appears when an application opens or closes a screen on aBlackBerry device. Creating transitions between screens helps users understand the structure of your application. Try toprovide consistent transitions as users navigate the application. Consider the following guidelines when implementingscreen transitions:
Transition When to use Details
Fade The content is the same but users change their view ofthe content (for example, switching between day andweek view in a calendar or switching between viewinga list of images and viewing the thumbnails of thesame images).
Set the duration of the fade to 150milliseconds.
Slide Users move to an item at the same level in thenavigation hierarchy (for example, from one message,photo, song, or contact to another).
When users move to the next item, slide theitem in from the right to the left. When usersmove to the previous item, slide the item infrom the left to the right.
Zoom Users move to an item at a different level in thenavigation hierarchy (for example, from a parent itemto a child item or a child item to a parent item).
Zoom in when moving from a parent item toa child item. Zoom out when moving from achild item to a parent item.
UI Guidelines Strategies
40

Transition When to use Details
Users create a new item, send an item, or save anitem.
The zoom transition is the most common type oftransition between screens.
When users open the application from theHome screen, zoom in from the center ofthe screen.
Set the scale of the zoom to 110 percent.
Related informationApplication screens, 55
Incorporating NFC in your applicationNear field communication (NFC) technology is a short-range, wireless technology designed to allow users to quicklyexchange information between their BlackBerry device and smart tags, smart accessories, and other NFC-enableddevices. For example, users can share contact information such as their BlackBerry PINs, documents, URLs, or mediasuch as photos, music, and videos.
BlackBerry users exchange information by tapping or aligning the back of their BlackBerry device with a smart tag,terminal, or another BlackBerry device.
• Try to provide users with an implicit way and an explicit way to exchange information using NFC. For example, allowusers to tap their BlackBerry device to implicitly exchange information or click an item in the application menu toexplicitly exchange information. At a minimum, if a Send or Share item already appears in the application menu,include a submenu item to allow users to exchange information by clicking the item in the submenu (for example,"Send" > "Tag").
• When a transaction is successful, the BlackBerry device vibrates automatically. Make sure that any information that isexchanged displays on the screen and that your application plays the NFC success sound (unless users have turned offthe sound option).
• If a transaction is unsuccessful, make sure that your application displays a dialog box to notify users and plays the NFCfailure sound (unless users have turned off the sound option).
• If information is transferred using Simple NDEF Exchange Protocol (SNEP) and a transaction takes longer than 2seconds to complete, present users with a visual indication that the transaction is in progress. This approach lets usersknow that information is still being exchanged.
• If an SNEP transfer is larger than 40 KB, consider using Bluetooth to transfer the information instead. Since transferring40 KB using SNEP takes approximately 20 seconds to complete, this is the maximum amount of time that you shouldexpect users to hold their BlackBerry device and wait for a transfer.
• Store files in the appropriate location, based on the file type. For example, store pictures in the Picture Library. If youcannot determine an appropriate location, store files on the media card (Media Card/BlackBerry/documents). If theBlackBerry device does not have a media card, store files in Device/home/user/documents. If the BlackBerry devicedoes not have built-in storage, then files must be stored on a media card.
UI Guidelines Strategies
41

Text
FontsThe theme determines the default font for BlackBerry devices. Users can change the font and point size.
A list of fonts and point sizes are available on BlackBerry devices and in the BlackBerry Smartphone Simulator. On theHome screen, click the Options icon. Click Display. Click Screen Display.
Best practice: Fonts• Inherit the font from the theme where possible. The default settings are designed to make text easy to read on each
BlackBerry device model. If you use another font or change the point size, verify that the text is readable on BlackBerrydevices.
• If you use multiple fonts in an interface, use fonts that are from the same font family.
• Avoid using fixed font sizes and small font sizes.
• Use bold when you refer to an alias or user-defined name for an object. For example, when users delete a bookmark,the name of the bookmark appears in bold (for example, "Are you sure you want to delete World News?").
• Avoid using italic and underlined text. These font styles can make text difficult to read.
• Avoid anti-aliasing small fonts. Anti-aliasing smooths the font edges, but with very small fonts anti-aliasing can makethe text appear blurry.
• Verify that all UI elements are clearly visible in low lighting conditions.
• Consider the legibility of the text. Text becomes illegible when it appears on a background of a similar color orbrightness.
Writing conventionsBest practice: Punctuation• Be consistent with your use of punctuation.
• Avoid using single quotation marks (').
• Use a colon (:) to separate text (for example, "file size: 5 MB"). Do not use a colon to punctuate labels.
• Use a serial comma (,) to separate the last item in a series of three or more items (for example, "Synchronize yourcontacts, appointments, memos, and tasks.").
UI Guidelines Strategies
42

Guidelines for using end punctuation• Use end punctuation for complete sentences.
• Insert one space following end punctuation if your application displays multiple sentences.
• Punctuate questions with a question mark (?).
• Use an ellipsis (...) only to indicate that text is truncated.
Best practice: CapitalizationFor title case capitalization, capitalize the first word, the last word, and all other words except articles or prepositions withfewer than four letters. For sentence case capitalization, capitalize the first word and any other word that requirescapitalization (such as a proper noun).
• Use sentence case capitalization for descriptions, dialog box messages, check boxes, and radio buttons.
• Use title case capitalization for application names (unless the brand specifies otherwise), screen titles, menu items,buttons, drop-down list labels and values, tooltips, and BlackBerry device keys (for example, "press the Escape key").
• Use title case capitalization for links unless the link is within a phrase or sentence. In this case, use the capitalizationand punctuation of the text.
• Use title case capitalization for RIM product names (for example, "BlackBerry Enterprise Server") unless otherwisenoted in the RIM trademark and product name list. For more information about RIM product names, visit http://na.blackberry.com/eng/legal/trademarks.jsp.
• Avoid using uppercase capitalization for emphasis. Uppercase capitalization can make users feel like you are shoutingat them.
Best practice: Abbreviations and acronyms
Guidelines for abbreviations• Write out abbreviations where possible unless space is an issue. For instance, use "for example" instead of "e.g.".
• Do not write out units of measure.
• Use abbreviations that users are familiar with.
• Use abbreviations consistently.
Guidelines for acronyms• Use acronyms that users are familiar with. Common acronyms include Wi-Fi, PIN, MMS, and SMS.
• Write out uncommon acronyms where possible unless space is an issue. For example, consider using the acronym inthe application menu instead of writing it out. If space is an issue and you use an uncommon acronym, provide thewritten out version of the term elsewhere in the UI or in the product documentation.
• Write out all BlackBerry product names unless otherwise noted in the RIM trademark and product name list. Forexample, use "BlackBerry Enterprise Server" instead of "BES." For more information about RIM product names, visit na.blackberry.com/eng/legal/trademarks.jsp.
UI Guidelines Strategies
43

• Use acronyms consistently.
• Use uppercase capitalization for acronyms unless the acronym is a trademark and includes lowercase letters. Forexample, use "PIN" or "Wi-Fi."
• Use the article (a, an) that applies to the pronunciation of the first letter of an acronym. For example, use "an MMS textmessage" or "a LAN."
• Use a hyphen when an acronym is part of a compound modifier unless the acronym is a trademark. For example, use"USB-compatible port" or "PGP protected message."
• Pluralize acronyms as necessary. For example, use "ISPs."
• Avoid the possessive form with acronyms. For example, use "ISP network " instead of "ISP's network."
Product names and trademarksAvoid adding trademark symbols to UI elements. Add trademarks to an About screen instead.
RIM trademarks• Do not alter trademarks (for example, use "BlackBerry" instead of "Blackberry" or "BB").
• Do not use trademarks as nouns or verbs (for example, use "your BlackBerry smartphone is . . ." instead of "yourBlackBerry is . . .").
• Do not use trademarks in plural or possessive form (for example, use "BlackBerry smartphones" instead of"BlackBerries").
To view a list of RIM trademarks, visit na.blackberry.com/eng/legal/trademarks.jsp.
BlackBerry smartphone product names• When you refer to a specific BlackBerry smartphone model, use the full product name (for example, use "BlackBerry
Torch 9800 smartphone" instead of "BlackBerry Torch").
To view a list of BlackBerry smartphone product names, visit http://na.blackberry.com/eng/legal/product_names.jsp.
BlackBerry product names or component names• Use the full product name or component name at all instances.
• When you refer to a specific version of a BlackBerry product, do not include "version" before version numbers (forexample, use "BlackBerry 7").
To view a list of BlackBerry product names, visit http://na.blackberry.com/eng/legal/product_names.jsp#tab_tab_products.
UI Guidelines Strategies
44

Logos
BlackBerry logos• Never typeset, recreate, or alter BlackBerry logos.
Third-party logosInclude a third-party logo in software only if the RIM legal department has reviewed and approved the use of the logo.
Best practice: Terminology• Use terminology that is clear, concise, friendly, and conversational.
• Use terminology that your users are familiar with.
• Avoid technical jargon, programming terms, and colloquialisms (for example, use "wireless calendar synchronization"instead of "OTA calendar sync").
• Use terms consistently throughout the UI and try to use terms that are consistent with other applications on theBlackBerry device.
• Use everyday words when you can, especially if you are explaining a complex technical concept or action.
• Avoid repetition.
• Use American spelling.
• Avoid using symbols to replace text (for example, use "and" instead of an ampersand (&)).
Word list
Term Comment
abort (v) Use "end," "quit," or "stop" instead.
alert (n) Use "indicator" instead to refer to an indicator.
Use "message" instead to refer to a message.
alert (v) Use "notify" instead.
app (n) Use "application" instead to avoid using jargon.
caller ID (n) Use "contact picture" instead.
cancel (v) Use to give users the option not to proceed with the associated action, or to stopan action in progress.
carrier (n) Use "wireless service provider" instead.
close (v) Use if there is no associated action other than to dismiss a dialog box.
UI Guidelines Strategies
45

Term Comment
continue (v) Use "continue" so users know when the steps in a process or procedure are notcomplete.
company (n) Use "organization" instead.
corporation (n) Use "organization" instead.
corporate (adj) Use "work" or "organization's" instead.
desktop (n) Use only to refer to the onscreen work area of a computer. Otherwise, use"computer" instead.
desktop computer (n) Use "computer" instead.
e-mail (n) Use "email" instead.
E-mail (n) Use "email" instead.
email program (n) Use "email application" instead.
ensure (v) Use "verify," "make sure," "provide," or "check" instead.
erase (v) Use "delete" instead.
friendly name (n) Use "display name" in BBM.
Use "screen name" in all other instances.
hang (v) Use "stop responding" instead.
image (n) Use in the context of the browser and HTML messages. Use "picture" in thecontext of the camera and media applications.
keypad (n) Use "keyboard" instead.
memory (n) Use "memory" to refer to temporary storage (RAM or heap memory).
Use "application storage" to refer to persistent storage (flash memory).
Use "built-in media storage" to refer to a built-in media card.
Use "media card storage" to refer to a removeable media card.
To specify a file location, use "device" or "media card."
memory card (n) Use "media card" instead.
nuke (v) Use "delete" instead (for example, "delete all device data").
UI Guidelines Strategies
46

Term Comment
picture (n) Use in the context of the camera and media applications. Use "image" in thecontext of the browser and HTML messages.
PIM application (n) Use "organizer application" instead.
PIM data (n) Use "organizer data" instead.
PIM synchronization (n) Use "organizer data synchronization" instead.
please (adv) Use "please" if you ask users to repeat an action or if users need to wait.
radio (n) Use "wireless connection" or "wireless transceiver" instead where possible.
ribbon (n) Use "Home screen"' instead.
reboot (v) Use "restart" instead.
remove (v) Use only to refer to removing software. Otherwise, use "delete" instead.
speaker (n) Use "speakerphone" instead.
terminate (v) Use "stop" instead.
uncheck (v) Use "clear" instead.
user name (n) Use "username" instead.
voicemail (n) Use "voice mail" instead.
web site (n) Use "website" instead.
wireless PIM synchronization (n) Use "wireless data synchronization" instead.
SoundSound can be an effective method to communicate with users. For example, users are more likely to notice a notification ifyou add a sound effect to it, especially if they are not looking at their BlackBerry device when they receive the notification.
Users can use sound profiles to specify whether their BlackBerry device uses sound to notify them of events such ascalendar reminders or incoming calls. Users can change the sound profiles that are preloaded on their BlackBerry device,or they can create new ones. Users can also use sound profiles to change their ring tone or adjust the volume fornotification.
In your application, you can use sound for
UI Guidelines Strategies
47

• notification (for example, using sound to notify users when new messages arrive)
• feedback (for example, as users adjust the volume of a ring tone, the BlackBerry device plays the ring tone at theselected volume to demonstrate the volume level)
• branding (for example, playing a branded sound as your application starts)
• entertainment (for example, using sound in a game to entertain users and enhance their experience)
Best practice: Implementing sound• Use sound judiciously. Sound demands attention and is hard to ignore. When in doubt, do not use sound.
• Consider your users before adding sound to your application. If you add sound, choose a volume, duration, andfrequency that is appropriate for your users.
• Allow users to control sound using their sound profiles.
• Use sounds that are the same volume as other sounds on the BlackBerry device.
• Create notification tones that are audible from a distance. Notification tones should attract users' attention, even whenthey are not using their BlackBerry device.
• Use low frequency sounds and avoid piercing sounds.
• Avoid using distracting sounds such as frequent, loud, or jarring sounds. Distracting sound should only be used toinform users of useful notifications and feedback.
• Avoid using sound as the only form of communication. Users might not hear a sound because of a hearing impairment,loss of hearing, or a noisy environment. Use sound with other notification methods such as vibration or a flashing LEDindicator.
• Avoid using sound that requires localization. Sounds can have different meanings in different cultures. If possible, avoidsounds that are culturally specific.
LocalizationLocalization is the process of adapting software to meet the requirements of local markets and different languages.Internationalization is the process of designing an application so that it can be adapted to various languages and regionswithout engineering changes. Localized applications should reflect correct cultural and linguistic conventions that thetarget market uses. Localization and internationalization make it possible for you to create a localized version of yoursoftware.
BlackBerry devices are sold all over the world and BlackBerry device applications are translated into over 30 languages,including languages that are not based on a Latin alphabet. Some BlackBerry devices also feature a localized keyboard.Early in the design process, consider whether your application might require localization. If your application does notrequire localization now, consider designing your application so that it would be easy to localize it in the future. Be awarethat even if your application might not be localized, some users might want to type text in other languages in yourapplication.
UI Guidelines Strategies
48

Best practice: Designing applications for differentlanguages and regionsGuidelines for layout• Leave enough space in your UI for translated text. The height and the width of text might expand when translated from
English to other languages. For labels and other short text strings, prepare for up to 200% expansion. For lengthy text(more than 70 characters), prepare for up to 40% expansion. Where possible, place labels above the associated field.Leave blank space at the end of each label.
• Try to avoid displaying truncated text. The meaning might be unclear to users if the most important text does notappear. First, try to reduce the size of the text. If you reduce the size but you cannot read the text easily, try wrappingthe text onto two lines instead. If you cannot wrap the text, consider using an abbreviation. Otherwise, use an ellipsis(...) to indicate that the text is truncated and provide a tooltip.
• Consider the font size for languages that use diacritics. Languages that use diacritics, such as Thai, require morevertical space. The diacritics are smaller than characters and might not appear clearly if the font size is small. Thai hasstackable diacritics that might increase the vertical spread of a string and exceed the pixel height of the font size.
• For languages that are displayed from right to left, make sure that the UI is a mirror image of the English UI. Forexample, in Hebrew, the label for a drop-down list is displayed to the right of the list and the drop-down arrow isdisplayed to the left of the list. Make sure that UI components align along the appropriate side of the screen based on
UI Guidelines Strategies
49

the direction of the language. For example, in English, a leading component aligns along the left side of the screen. InArabic, a leading component aligns along the right side of the screen.
• Provide options for the direction that text appears in. In some languages, such as Arabic and Hebrew, text is displayedfrom right to left but numbers and words in other languages are displayed from left to right. For example, users mighttype most words in Arabic (this text needs to appear from right to left) but they type passwords in English (this textneeds to appear from left to right).
• Make arrangements for displaying the position of a contact's title, full name, and address on a per-language basis.These items display in a different order, depending on the language (for example, title, first name, last name, or lastname, first name, title). In some countries, the zip/postal code can appear before the name of the city and containletters as well as numbers.
• If users have the option to change display languages, display the name of the language in that language. For example,display "Italiano" instead of "Italian."
• Test translated UI to verify the layout of the UI.
• During testing, type a pangram in the target language. A pangram is a sentence that uses each character in thealphabet. Pangrams are useful because they include diacritics that can appear above, below, or beside a character.
Guidelines for color and graphics• Be aware that colors, graphics, and symbols can have different meanings in different cultures. If you are designing an
application for a specific market, carefully consider the cultural implications of your design choices.
• Avoid text and numbers in icons and images because they require localization.
UI Guidelines Strategies
50

• If you include graphics in your application, make sure that the graphics are localized. For example, in Arabic, questionmark icons are mirror images of question mark icons used in English.
• Include tooltips for all icons. Even within one culture, some icons might not be recognized by everyone.
• Avoid using national flags to identify languages, user IDs, or countries. Use text instead.
Best practice: Coding for different languages andregions• Store text strings in separate resource files and and use unique identifiers (string IDs) for each text string.
• Avoid concatenating partial strings to form a sentence. When translated, the strings might not produce a logicalsentence. Create a new string for the sentence instead.
• Avoid using variables in place of nouns (for example, "The <X> is locked."). Instead, create a specific string for eachnoun (for example "The screen is locked." and "The keypad is locked."). Even if the sentence appears correctly inEnglish, in some languages, if a noun is singular or plural and masculine or feminine, the rest of the string might need tochange. Only use variables for strings that can only be known at runtime (for example, file names).
• Avoid making part of a sentence into a link. When translated, the words in the link might appear in a grammaticallyincorrect order. For example, use "For more information, click the following link: <link>" instead of "Click on <link> formore information."
• Avoid using a common string if the context of usage differs. Depending on the context, a word could require differenttranslations. For example, the word "new" might require a different translation depending on the gender of the noun.
• Avoid hard-coding spaces, punctuation marks, and words. Include these items in translatable strings instead. Thisapproach allows translators to make changes according to the rules for each language.
• Avoid hard-coding strings of any kind, including weekdays and weekends. Verify that the start of the week matches theconvention for each locale.
UI Guidelines Strategies
51

Guidelines for numbers• Make arrangements for singular and plural nouns on a per-language basis. Nouns in some languages can have one
form for both singular and plural, one form for singular and another form for plural (for example, "1 day" and "2 days"),or multiple forms, depending on the number of items (for example, one item, two items, a few items, and many items).
• Avoid hard-coding number separators. For example, 1,234.56 appears in United States English but 1 234,56 appearsin French.
• Avoid hard-coding the number of digits between separators. For example, 123,456,789.00 appears in the UnitedStates but 12,34,56,789.00 appears in India.
• Avoid hard-coding the display of negative numbers. For example, negative numbers can appear as -123, 123-, (123),or [123].
• Provide options for currencies. For example, currencies can appear as $12.34, 12,34€, or 12€34. In addition, somecurrency symbols require more space.
• Verify that numbers, measurements, dates, and time formats reflect the locale of your users.
Best practice: Writing for different languages andregions• Include subjects where possible. For example, use "the list that appears when you type" instead of "the list that
appears when typing."
• Include articles where possible. For example, use "press the Escape key" instead of "press Escape."
• Use relative pronouns where possible. For example, use "the email address that you use" instead of "the email addressyou use."
• Use terms consistently throughout the UI and try to use terms that are consistent with other applications on theBlackBerry device. Using consistent terms improves the accuracy of the translations.
• Avoid using slang, idioms, jargon, colloquialisms, and metaphors in your UI . These terms can be difficult for translatorsto translate and for users to understand.
• Avoid references to ethnicity, religion, culture, and gender.
• For references to countries, use the political name of each country. For example, use "People's Republic of China"instead of "Mainland China."
• Verify that translated text uses local language conventions where possible.
UI Guidelines Strategies
52

AccessibilityYou can help meet the needs of a diverse group of users by designing applications that people with disabilities orimpairments can use. In some cases, you might want to address specific accessibility needs of people with disabilities orimpairments. For example, you might want to develop an application that supports assistive technology, such as a screenreader. In other cases, you might want to develop an application that can reach the widest possible audience. In this case,following the best practices for designing accessible applications can benefit a broad range of users, including the typicalusers of your application.
Best practice: Designing accessible applicationsGuidelines for UI design• Stay focused on users' immediate task. Display only the information that users need at any one moment. For example,
simplify data selection and presentation by displaying information in a logical order.
• Group components according to common usage or common functionality to minimize the cognitive load for users.
• Provide enough space between components so that users can distinguish one control from another.
• Use UI components consistently so that users can recognize common UI components easily. For example, use buttonsto initiate actions. Avoid using other components, such as hyperlinks, to initiate actions.
• If you are designing an application that supports an assistive technology device, such as a screen reader, and you donot use BlackBerry UI APIs or support the Accessibility API, expose the unique UI components in your applicationprogrammatically so that assistive technology can interpret the information.
Guidelines for navigation• Indicate clearly the UI component that has focus. For example, use white text on a blue background.
• Where possible, allow users to use the keyboard to initiate the most frequently used actions in the application. Forexample, allow users to press the Enter key to select a menu item.
• Where possible, inform users of important events, such as calendar reminders, in multiple ways. For example, provide asound effect and a visual notification for the reminder.
• Where possible, apply redundancy to provide users with multiple ways to interact with common actions. For example,use the Menu key to allow users to access the full menu and a trackpad or touch screen to allow users to access thepop-up menu.
• In each menu, set the default menu item as the item that users are most likely to select. The default item in the pop-upmenu should be the same as the default item in the full menu.
UI Guidelines Strategies
53

• If a process or application requires users to complete a series of lengthy or complex steps, list all the steps or screenswhere possible. Identify the steps that are complete, in progress, and not yet started. For example, include a table ofcontents in wizards. If users close a wizard, they can use the table of contents to return to a specific location in thewizard.
Guidelines for text• Provide specific messages. To support error recovery, use one short sentence that states clearly the reason for
displaying the message and the actions that can dismiss it.
• Where possible, inherit the font settings that the user has set.
Guidelines for color and images• Avoid using color as the only means of communication. For example, instead of using only red text to notify users of a
critical action, consider placing a red symbol, such as a red exclamation mark, beside the text instead.
• Choose colors that have high contrast, such as black, white, navy blue, and yellow.
• To help users to distinguish between adjacent UI components (such as alternating messages in an SMS text messagethread) and to distinguish between background and foreground colors, use colors that result in a contrast ratio of 7:1 orhigher.
• Add contextual information to images, such as the image name, to communicate the meaning and context of theimages.
UI Guidelines Strategies
54

Containers and componentsDiscover the individual widgets and building blocks of the UI.
Application screensAn application screen is the highest-level container that you can use for your application UI. Application screens typicallycontain the content for your screen, including other containers and UI components. For example, application screens cancontain graphics, layout managers, and buttons.
Multiple screens can be open on a BlackBerry device at one time, but users can view only one screen at a time.
Users can perform the following common actions on screens:
Action User interaction
Move around the screen. Move a finger on the trackpad or touch screen.
Open the menu. Press the Menu key.
Invoke an action in the menu. • Click or tap the item.
• When an item is highlighted in the menu, press the Menukey.
Switch applications. • Press the Alt key and the Escape key on BlackBerry deviceswith a physical keyboard.
• Hold the Menu key.
Switch between portrait view and landscape view onBlackBerry devices with a touch screen.
Turn the device sideways.
Close an application. Click Close in the menu.
Return to the Home screen without closing theapplication screen.
Press the End key.
5
UI Guidelines Containers and components
55

Best practice: Designing application screens• Use a limited number of nested layouts. The more nested layouts that you use to build your screen, the longer it takes
for the BlackBerry device to render the screen.
• Prompt users with a dialog box to save any unsaved data before closing a screen.
• Avoid hardcoding color values. The color values that you choose might not work with the theme that users haveselected.
Guidelines for layout• Use a vertical layout for your application screens.
• Consider arranging the UI components on application screens using the BlackBerry API layout managers.
• On BlackBerry devices with a touch screen, verify that the screens appear correctly in both portrait and landscapeview.
• Display the most important information at the top of the screen. For example, for contact information, display the namefirst, followed by the email address and phone numbers. Display a field such as the Notes field last.
• Limit the number of components that appear on the screen at one time.
• Use line separators on a screen to separate components or to indicate a group of components.
• Consider localization requirements as early in the design process as possible. Localization can affect the layout ofscreens.
Related informationDisplay specifications and interaction methods for BlackBerry devices, 15
Dialog boxesUse dialog boxes to perform the following actions:
• Prompt users for information that is required to complete a user-initiated task.
• Inform users of urgent information or the status of important actions.
• Warn users of unexpected or potentially destructive conditions or situations.
Dialog boxes are modal; they interrupt the normal operation of the BlackBerry device. A dialog box includes a message,buttons that allow users to perform an action, and an indicator that indicates the type of dialog box. The size of the dialogbox depends on the size of the BlackBerry device screen. The theme that users select on their BlackBerry devicedetermines the visual style of the dialog box.
UI Guidelines Containers and components
56

Best practice: Implementing dialog boxes• Be concise and try to avoid making users scroll in a dialog box. Include scroll arrows if your dialog box message or
buttons cannot be displayed fully in the dialog box. If you use standard components, scroll arrows appear automaticallyif necessary.
• Always allow users to use the Escape key to close a dialog box.
• If users press the End/Power key when a dialog box appears on an application screen, display the Home screen orapplication list. If users return to the application, display the dialog box again.
Guidelines for layout• Use standard BlackBerry dialog boxes where possible so that you do not have to adjust the layout of each dialog box for
each supported screen size.
• Create dialog boxes that are up to, but not greater than, 90% of the width and height of the screen. If you use standardBlackBerry dialog boxes, the BlackBerry device automatically calculates the appropriate size for dialog boxes.
• Center the dialog box on the screen. Make sure that the width of the dialog box is at least half the width of the screen. Ifyou use standard BlackBerry dialog boxes, the BlackBerry device centers the dialog box and adjusts the width of thedialog box automatically.
• Center the dialog box indicator vertically with the dialog box message.
• Use a standard indicator that is appropriate for the type of dialog box (for example, use an exclamation point (!)indicator in an alert dialog box). Avoid using multiple indicators in a dialog box.
• Display messages to the right of the indicator and above any buttons. In right-to-left languages, display messages to theleft of the indicator.
• If you give users the option to not show a dialog box again, include a check box in the dialog box and match thealignment of the check box with the alignment of the dialog box message. Use the label "Don't show again". Place thecheck box above the buttons. The check box should be checked by default, unless the dialog box displays a messagewith critical information for users.
UI Guidelines Containers and components
57

Guidelines for messages• Be specific. If possible, use one short sentence to clearly state the reason for displaying the dialog box and, if
necessary, the actions that can dismiss it.
• Consider the user's context. You might not need to provide as much detail in your message. For example, if a usercannot save a picture, use "The media card is full." instead of "The file could not be saved because the media card isfull."
• Use vocabulary that users understand. For example, use "The media card is full" instead of "Error writing file to disk."
• Use positive language where possible and avoid blaming the user. Never write messages that blame users for errors orunexpected conditions. Instead, focus on the actions that users can take to resolve the issue. For example, use " Pleaseclose some applications to free up resources, then try again." instead of "Low memory error. Please try again."
• Use complete sentences for messages where possible.
• Use the second person (you, your) to refer to users.
• Use sentence case capitalization.
Guidelines for laying out buttons• For the default button, use the button that users are most likely to click. Avoid using a button that is associated with a
destructive action as the default button. Exceptions to this rule are those cases where users initiate a minor destructiveaction (such as deleting a single item) and the most common user action is to continue with the action.
• Avoid using more than three buttons in a dialog box. If there are more than three, consider using an application screeninstead with radio buttons.
• Use buttons to confirm or cancel actions in dialog boxes. Place buttons for confirmation actions first. For example,place "Save" before "Discard" or "Cancel."
• In most cases, place buttons vertically in the dialog box. The vertical layout allows buttons to expand to accommodatelocalized button labels. You can place OK and Cancel buttons horizontally in a dialog box if you need to reduce theamount of vertical space. If you place OK and Cancel buttons horizontally, make sure that OK appears before Cancel,except in right-to-left languages.
• On BlackBerry devices with a touch screen, add 1.5 mm of space between buttons. Since buttons have padding, theactual space between buttons is approximately 2 mm. If you use standard BlackBerry dialog boxes, the BlackBerrydevice automatically adds the additional space between buttons.
• Center-align buttons in dialog boxes. Make the width of each button identical. For BlackBerry devices with a screenwidth that is greater than the height, at a minimum, make sure that the width of the buttons is 60% of the width of thedialog box. For BlackBerry devices with a screen width that is less than the height, at a minimum, make sure that thewidth of the buttons is 70% of the width of the dialog box. If you use standard BlackBerry dialog boxes, the BlackBerrydevice automatically adjusts the width of the buttons.
• On BlackBerry devices with a physical keyboard, provide shortcut keys for buttons. Typically, the shortcut key is thefirst letter of the button label.
UI Guidelines Containers and components
58

Guidelines for button labels• Use clear, concise labels.
• Use one-word labels where possible.
• Avoid using the labels "Yes" and "No." Use verbs that describe the associated action (for example, "Cancel," "Delete,""Discard," or "Save"). This approach helps users quickly and easily understand what happens when they click thebutton. If necessary, include more descriptive text elsewhere on the screen (for example, in an application message).
• Use "Cancel" to give users the option not to proceed with the associated action, or to stop an action in progress. Use"Close" if there is no associated action other than to dismiss the dialog box.
• Avoid using symbols or graphics in labels.
• Avoid using punctuation in labels.
Related informationButtons, 87
Alert dialog boxesUse alert dialog boxes to notify users of a critical action such as turning off the BlackBerry device or an error such as typinginformation that is not valid. An exclamation point (!) indicator appears in an alert dialog box. To close an alert dialog box,users can click OK or press the Escape key.
Best practice: Implementing alert dialog boxes• Include only an OK button. This button should be highlighted by default. When users click the button, the dialog box
should close. To provide users with multiple buttons, such as an OK button and a Cancel button, use an inquiry dialogbox instead.
• Allow users to press the Escape key to close the dialog box.
• Use a concise, descriptive message to explain the situation that prompted the alert.
• Avoid phrasing messages as questions. Use statements instead.
UI Guidelines Containers and components
59

Information dialog boxesUse information dialog boxes to provide feedback about a user action. Information dialog boxes close automatically after apredefined period of time, or users can close the dialog box by pressing the Escape key. An information indicator appearsin an information dialog box.
Best practice: Implementing information dialog boxes• Do not include buttons in information dialog boxes. To provide buttons, use another type of dialog box.
• Allow users to press the Escape key to close the dialog box.
• Set an appropriate timeout period for the dialog box based on the amount of time that is required for users to read themessage. If users require more than 10 seconds to read the message, consider using another type of dialog box.
• If you do not want to allow users to perform any other actions while the dialog box appears on the screen, use a statusdialog box instead.
• Avoid phrasing messages as questions. Use statements instead.
Input dialog boxesUse an input dialog box when users must specify information such as a date or file name. After users type the requiredinformation, they can press the Enter key to close the dialog box and save their changes. To close the dialog box withoutsaving changes, users can press the Escape key. You can include buttons on this type of dialog box.
UI Guidelines Containers and components
60

Best practice: Implementing input dialog boxes• Allow users to press the Escape key to close the dialog box.
• Use a concise, descriptive phrase for field labels.
• Avoid stating in the message that users must provide information. Use the labels to imply that action is required.
• If necessary, include hint text to provide guidance to users.
• Punctuate field labels with a colon (:).
Inquiry dialog boxesUse inquiry dialog boxes when users must confirm an action before continuing. A question mark (?) indicator appears in aninquiry dialog box.
Best practice: Implementing inquiry dialog boxes• Use a concise, descriptive question for the message.
• Always prompt users with an inquiry dialog box to save their changes when they attempt to close a screen with unsavedchanges.
• Include a Cancel button so that users can close the dialog box without making changes.
UI Guidelines Containers and components
61

• Use verbs for labels that describe the associated action (for example, "Cancel," "Delete," "Discard," or "Save"). Ifnecessary, include more descriptive text elsewhere on the screen (for example, in an application message).
• Avoid using the labels "Yes" and "No."
Reminder dialog boxesUse reminder dialog boxes to remind users of time-sensitive activities such as appointments or tasks.
Include a Snooze button that users can click to receive another reminder at a later time and a Dismiss button to dismiss thereminder. To dismiss the reminder, users press the Escape key. To close a reminder dialog box, users click a button orpress the Escape key. Reminder dialog boxes include an indicator that represents the application that generated thereminder.
Status dialog boxesUse status dialog boxes to indicate to users that a process is occurring. When a status dialog box appears, users cannotperform other actions. Status dialog boxes include a clock indicator.
UI Guidelines Containers and components
62

Best practice: Implementing status dialog boxes• Use a status dialog box when you cannot determine the duration of an operation. If you can determine the duration of
the operation, use a progress bar instead.
• Always indicate progress when the operation takes more than 1 second to complete.
• Do not include buttons in a status dialog box. If users can perform other actions when the status dialog box appears,consider using another type of dialog box.
Banner and title barsThe banner, which appears at the top of the Home screen, displays the following items:
• Date, time, and wireless service provider
• Application notifications, such as the alarm indicator, missed call count indicator, unopened message count indicator,and third-party indicators
• Wireless connection indicators, such as the wireless coverage level, network coverage, Bluetooth indicator, Wi-Ficonnection indicator, and roaming indicator
• Battery power indicator
• Sound profile indicator
• Search icon
The theme that users select on their BlackBerry device determines the design of the Home screen banner.
Although you cannot add a banner to your application, you can add an indicator to the banner to provide a notification or tocommunicate important information about the status of your application. For example, you can include an unopenedmessage indicator and count to provide users with new message information.
You can add a title bar to the top of your application screens to help orient users. Most title bars contain only a title but titlebars can display the following items:
UI Guidelines Containers and components
63

• Application icon, descriptive title, and time
• Application notifications, such as a new message indicator
• Wireless connection indicators, including the wireless coverage level, network coverage, GPS indicator, Bluetoothindicator, and Wi-Fi connection indicator
• Battery power indicator
• Active call indicator
Related informationDimensions for indicators on BlackBerry devices, 93
Best practice: Implementing title bars• If you want to add an icon to the title bar, consider adding the icon only to the title bar that appears on the first screen in
an application. This approach allows you to add a branded element to the title bar as well as help users differentiate thetop screen in your application.
• Include the time in title bars if users need to refer to the time often in order to use the application.
• Include wireless connection indicators in title bars if the application requires a wireless connection.
• Include application notifications and wireless connection notifications in title bars if users typically stay in theapplication for a long period of time.
• Consider including the battery power indicator in title bars if the application significantly impacts battery life. Bydefault, the battery power indicator appears only when the battery power level is low or if the battery is charging.
• Use title case capitalization.
Panel managerThe panel manager provides filtered views of content and allows users to navigate content without leaving the context ofthe screen. You can filter content in two different ways.
UI Guidelines Containers and components
64

In the scrollable view, users can move through each panel of content. Users can move through the panels continuously. Or,you can set a start and end point so that users know when they reach the first and the last panel. You can add hint text orarrows to the left side and the right side of the screen to indicate that other panels of content are available.
Note: The ability to expand and contract the size of the scrollable view is unique to the Home screen.
The tab view displays all available tabs on the screen. Users have immediate access to each tab.
You can also allow users to filter content within a specific panel. Users still have the ability to easily switch to other panels.
UI Guidelines Containers and components
65

Users can perform the following actions in a panel manager:
User goal Action using the navigation keys Action using a touch screen
Switch panels. Move a finger horizontally on the trackpad. • Drag a finger horizontally on the screen.
• Swipe right or left on the screen.
Filter content in a specificpanel.
Click the title. Tap the title.
Best practice: Implementing panel managers• Use a panel manager if users need to navigate filtered views of content frequently.
• Assign shortcut keys for switching to the next and previous panels. For example, in English, allow users to press "N" toswitch to the next panel and "P" to switch to the previous panel.
• In most cases, allow users to move up in a hierarchy by pressing the Escape key. If users filter content in a specificpanel, then display all of the content in the panel when users press the Escape key.
Guidelines for scrollable views• Use a scrollable view to allow users to seamlessly navigate similar types of content. You can also use a scrollable view if
users need to view the same set of content in different ways.
• In most cases, avoid providing more than seven panels of content. The more panels of content, the more difficult itbecomes for users to remember each panel. However, you can include more than seven panels if the panels areordered in an obvious way, such as by date, by number, or in an alphabetical list.
• Add hint text to the left side and the right side of the screen to indicate that other panels of content are available. Usearrows instead of hint text if there is a large number of panels or to indicate that users can navigate in increments, suchas by date.
• Allow users to scroll through the panels continuously if it is easy to distinguish the content in each panel. Otherwise,users might get lost. If there are only two panels, do not allow users to scroll continuously through the panels.
• Create a start and end point for the panels if the titles in each panel are similar or if the content in each panel is similar.A fixed start and end point allows users to easily find the first panel and the last panel. It also allows users to learn theorder of the titles.
Guidelines for tab views• Use a tab view to display related but different types of content in the same view. Use a tab view if the types of content
are not expected to increase in number.
• Show all tabs on the screen where possible. Avoid making users scroll to see additional tabs.
• Avoid displaying tabs with dramatically different widths. Try to distribute tabs evenly across the screen.
UI Guidelines Containers and components
66

• If there is a limited amount of space at the top of each tab, use icons instead of labels.
Menus and toolbarsYou can use menus and toolbars to provide users with specific actions for a highlighted item or screen. The following tableprovides a high-level overview of each type of menu and toolbar, with suggestions on how you can use these items togetherin an application.
Full menu Use Example
Allows users to perform all actions for ascreen in an application.
Group similar (but not critical) menuitems in a submenu to help users findactions in the full menu more easily.
Submenu Use Example
Allows users to find frequently useditems in the full menu more easily.
Move related, less frequently usedmenu items out of the full menu into asubmenu.
Pop-up menu Use Example
Allows users to perform the mostcommon actions for a highlighted itemquickly.
Use a pop-up menu instead of atoolbar for actions specific to ahighlighted item.
UI Guidelines Containers and components
67

Avoid including the same action in apop-up menu and a toolbar unless theactions are frequent.
Toolbar Use Example
Provides a quick and easy way forusers to access the most frequentactions for a screen or an applicationon a touch screen device.
Use a toolbar instead of a pop-upmenu for actions associated with ascreen or if users must repeatedlyperform an action.
Avoid including the same action in botha pop-up menu and a toolbar unlessthe actions are frequent.
Full menusFull menus allow users to perform all of the actions for a screen in an application. The menu items include specific actionsfor the application, contextual actions for the highlighted item, and global items such as Options, Help, and Close. Whenusers press the Menu key, the full menu appears in the lower-left corner of the screen. Scroll arrows appear if users need toscroll to view more menu items.
User goal Action using the nagivationkeys Action using a touch screen Action using a physical keyboard
Initiate the actionassociated with amenu item.
• Click the trackpad.
• Press the Menu key.
Tap the menu item. Press the Enter key.
Move to a specificmenu item quickly.
— — Press the first letter of the label fora menu item.
UI Guidelines Containers and components
68

User goal Action using the nagivationkeys Action using a touch screen Action using a physical keyboard
Close the full menu. Press the Escape key. — Open or close the slider.
Best practice: Implementing full menus• In most cases, provide a full menu.
• Set the menu item that users are most likely to choose as the default menu item. The default item in the full menushould be the same as the default item in the pop-up menu.
• Include all the actions that users can perform in the application, even actions that appear on the screen (for example,actions in a toolbar).
• Keep menus as short as possible. Use submenus to reduce the number of menu items in the full menu.
• If an action involves choice, display the choices in a submenu. For example, if users can attach a picture, audio file, orvideo file to an email message, provide an "Attach" menu item in the full menu and include the other items in asubmenu.
Guidelines for placing items in full menus• Place contextual actions at the top of the menu and global actions at the bottom of the menu. Consistent item
placement makes it easier for users to find and recall actions across applications.
• Place the "Options" and "Help" menu items at the bottom of the full menu, above the "Close" menu item.
• Avoid placing the default menu item in a submenu.
• Refer to the diagram below for more details on how to group and place items in a full menu:
UI Guidelines Containers and components
69

• Include settings and infrequent actions in "Options."
• Group menu items according to common usage or common functionality, and where possible, test the groups withusers. If the number of items in a group is large (for example, more than seven), consider including an additionalseparator in the group. However, maintain a balance between separating logical groups and designing an aestheticallypleasing menu.
• Avoid adding separators manually. Display issues might occur if menu items change position.
• If specific menu items are similar and difficult to distinguish, avoid placing the menu items next to each other. Forexample, do not place a "Reply" menu item next to a "Reply All" menu item. Users might choose the wrong menu itemand not recognize the difference.
Guidelines for labels• Use concise, descriptive labels.
• In most cases, use verbs for labels.
• Use title case capitalization for labels.
• Avoid using symbols such as an asterisk (*) in labels.
UI Guidelines Containers and components
70

• Use "Enable <mode>" to indicate that a specific state is turned on. Use "Disable <mode>" to indicate that a specificstate is turned off.
• Verify that the menu item label matches the title of the associated screen where appropriate. For example, if users click"Change Display Name" in the menu, then the title of the screen that appears should be "Change Display Name."
SubmenusA submenu is a group of related menu items that appears as a subset of a menu item in the full menu. By including items ina submenu, users can find frequently used items or important items more easily in the full menu. Submenus typicallyinclude the following types of actions:
• Sending items in multiple ways (for example, sending a picture in an email message, an MMS message, or as an audiopostcard)
• Sorting, searching for, finding, and filtering items in different ways (for example, filtering messages by sender orsubject)
• Changing views (for example, day, week, or agenda view in a calendar)
User goal Action using the navigationkeys Action using a touch screen Action using a physical keyboard
When a menu item ishighlighted in a fullmenu, display asubmenu.
• Click the trackpad.
• Move a finger to the righton the trackpad.
• Press the Menu key.
Tap the menu item. Press the Enter key.
Choose a menu itemfrom a submenu.
• Click the trackpad.
• Press the Menu key.
Tap the menu item. Press the Enter key.
Close a submenu. • Move a finger to the lefton the trackpad.
• Press the Escape key.
Tap outside the submenu. —
Close a submenuand a full menu.
Press the Escape key twice. Tap outside the full menu andthe submenu twice.
Open or close the slider.
An arrow appears when submenu items are available for an item in the full menu.
UI Guidelines Containers and components
71

Best practice: Implementing submenus• Use submenus to reduce the number of menu items in a full menu. For example, if users have to scroll to see all the
items in a full menu, group some of the menu items in a submenu.
• Group related items in a submenu. For example, if "Sort By" appears in the full menu, group "Date," "Name," and"Subject" in a submenu.
• Consider grouping advanced features in a submenu. For example, use "Additional Options" in the full menu and groupthe options in the submenu.
• Avoid using submenus for only one or two menu items.
• If a submenu includes more than six items, consider grouping the items into two sections in the submenu. Place themenu items that are frequently used at the top of the submenu, insert a separator, and then order the rest of the itemsalphabetically.
• If a menu item requires users to do more than click the item (for example, if a user has to specify a date), open a dialogbox.
• Avoid including frequently used menu items or important menu items in submenus.
• Avoid implementing a submenu from a submenu.
Guidelines for labels• In the full menu, use concise, descriptive labels that clearly define the action. Users should not have to open the
submenu to understand the meaning of the item in the full menu.
• In the full menu, use verbs for labels. Use nouns only if the meaning is clear. For example, if "Email Accounts" appearsin the full menu, group each email account in a submenu.
• Avoid repeating verbs in submenus. For example, avoid using "Sort By" in the full menu and "Sort By Date" and "SortBy Name" in the submenu.
• Use title case capitalization for labels. Capitalize the first word in the submenu even if it is a preposition. For example,use "Send" > "As Email" instead of "as Email".
• Avoid using the term "More" in the full menu unless the location of the menu item clearly indicates what "more" refersto. For example, if "Inbox," "Outbox," and "More" appear between separators in the full menu, group additional optionsassociated with a mailbox in a submenu.
UI Guidelines Containers and components
72

Pop-up menusA pop-up menu provides users with a quick way to access the most common actions for a highlighted item. You can alsouse a pop-up menu if a highlighted item has multiple actions associated with it or if a highlighted item does not have anyprimary actions associated with it. You can create a pop-up menu that contains nine actions, six actions, or three actions.
User goal Action using the navigationkeys Action using a touch screen Action using a physical
keyboard
Open a pop-upmenu.
• Click the trackpad.
• If a primary action hasalready been assigned toan item (for example,open a message), userscan click and hold thetrackpad to open a pop-up menu.
• Tap the item.
• If a primary action hasalready been assigned to anitem (for example, open amessage), users can touchand hold a finger on the touchscreen to open a pop-upmenu.
—
Choose an item froma pop-up menu.
Click the trackpad. Tap the item. Press the Enter key.
Close a pop-upmenu.
Press the Escape key. Tap outside the pop-up menu. Open or close the slider.
Pop-up menus replace context menus, or short menus. Any existing context menus are automatically converted into pop-up menus.
Best practice: Implementing pop-up menus• Use pop-up menus instead of context menus (short menus). Make sure that the pop-up menu provides value to users.
• If users can click or tap an item, do not include that action in a pop-up menu. For example, if users can click or tap anitem to open it, then do not include "Open" in the pop-up menu.
UI Guidelines Containers and components
73

• Only include the most common actions for a highlighted item in a pop-up menu.
• Include an icon and a label for each item in the pop-up menu.
Guidelines for placing items in pop-up menus• Place the default menu item in the center of the pop-up menu.
• Order the rest of the items from most common to least common according to the numbered positions below. Try toleverage users' muscle memory by making the order of actions consistent with the order of actions in other BlackBerrydevice applications. If the most common items compete with context specific items, give the most common items ahigher priority.
• If the positions are filled dynamically, do not display menu items that are unavailable. Allow the available menu items toshift position.
• If there are not enough actions to fill the menu, use a smaller menu. If one or two positions need to be filled, includeuseful actions such as Copy or Search. If you do not fill a position, "Switch Application" or "Home" appears.
ToolbarsToolbars provide users with a quick and easy way to access frequent actions for an application or screen. Each toolbarconsists of a set of icons that appears along the bottom of the screen. Consider the following examples of typical toolbaractions:
• Create a new item in a list screen.
• Reply to an email message, forward an email message, and reply to all in an email message.
• View the day, week, or month in a calendar.
You can also include frequent actions for an item in the toolbar. For example, you might want to include a Delete action inthe toolbar for a list.
Users can perform the following actions with toolbars:
User goal Action using a touch screen
Perform the action associated with an icon. Tap the icon.
UI Guidelines Containers and components
74

User goal Action using a touch screen
Display a tooltip. Touch the icon.
Users cannot interact with a toolbar using a trackpad.
Most BlackBerry devices with a touch screen use toolbars since access to shortcut keys might not be readily available.
Best practice: Implementing toolbars• Use a toolbar to display frequent actions associated with the application or screen. Use a pop-up menu for actions
associated with the highlighted item. In some cases, such as deleting an item from a list, the same action could appearin the toolbar and the pop-up menu.
• Do not include the action that occurs when users click or tap the screen.
• Place positive actions or actions associated with the screen, such as New, Send, and Save, at the far left of the toolbar.
• Place more destructive actions at the far right of the toolbar. For example, if the screen displays a list of items that userscan delete, place Delete at the far right of the toolbar.
• If an action appears on the screen (for example, Create a new contact), do not include the action in the toolbar.
• If only infrequent actions are associated with a screen, do not include a toolbar (for example, the Options screen). Anapplication could have screens with a toolbar and screens without a toolbar.
• If an action involves choice, display the choices in a dialog box. For example, if users can attach a picture, audio file, orvideo file to an email message, provide an "Attach" icon in the toolbar and then display a dialog box to allow users tochoose the type of file to attach.
• Include all actions in the toolbar in the full menu for the application.
Guidelines for icons• Provide a clear, concise tooltip for each icon. Use title case capitalization.
UI Guidelines Containers and components
75

• If an action is not possible for the current context but is possible for other items in the screen, dim the icon in thetoolbar.
• Include a maximum of five icons in a toolbar. If an application is available only in landscape view, you can add twoadditional icons to the toolbar.
• Create icons with an average size of 33 x 33 pixels. These icons appear on a 60 x 40 pixel canvas and should have somenegative space.
• Use colors and shapes to differentiate similar icons. For example, use the BlackBerry 7 theme colors to distinguishbetween the arrows for replying to and forwarding an email message. Vary the number and direction of arrows todistinguish forwarding an email message from replying to an email message and replying to all in an email message.
Text fields
LabelsUse a label to display text that identifies a component.
Best practice: Implementing labels• Use clear, concise labels.
• Try to avoid displaying truncated text. The meaning might be unclear to users if the most important text does notappear. First, try to reduce the size of the text. If you reduce the size but you cannot read the text easily, try wrapping
UI Guidelines Containers and components
76

the text onto two lines instead. If you cannot wrap the text, consider using an abbreviation. Otherwise, use an ellipsis(...) to indicate that the text is truncated and provide a tooltip.
• Group and order labels logically (for example, group related items together or include the most common items first).Avoid ordering values alphabetically; alphabetical order is language-specific.
Text fieldsUsers can use a text field to type text.
Type of text field Description
Email Users can insert an at sign (@) or a period (.) in an email address field by pressing the Space key.
Date and time Users can change the date or time using a physical keyboard or by moving a finger vertically onthe trackpad.
Users can change the date or time on BlackBerry devices with a touch screen by swiping up ordown on the screen.
Number When users need to type in a number field on a physical keyboard, the BlackBerry deviceswitches to number lock mode so that users do not need to press the Alt key to type numbers.
When users need to type in a number field on a virtual keyboard, the number keyboard appears.
Password When users type in a password field, asterisks (*) appear instead of text. Users cannot cut, copy,or paste text or use word substitution in password fields.
Multi-tap is the default typing input method in password fields on reduced virtual keyboards.
Phone number When users type in a phone number field on a physical keyboard, the BlackBerry deviceswitches to number lock mode so that users do not need to press the Alt key to type numbers.You can also allow users to perform the following actions in phone number fields:
• Type the plus sign (+) for international phone numbers.
• Type formatting characters such as the minus sign (-), period (.), parentheses (()), andspaces.
• Type a number sign (#) or an asterisk (*).
• Indicate a pause by typing a comma (,) or indicate a wait by typing an exclamation point (!).
• Indicate an extension by pressing the Alt key and pressing E, X, or T.
When users type in a phone number field on a virtual keyboard, the number keyboard appears.You can also allow users to perform the following actions in phone number fields:
• Type a number sign (#) or an asterisk (*).
• Indicate a pause or an extension by holding the asterisk (*) key.
• Indicate a wait or an extension by holding the number sign (#) key.
UI Guidelines Containers and components
77

Type of text field Description
Text In text fields, users type text. Users can cut, copy, and paste text in text fields. When the cursorreaches the end of a line of text, the text wraps to the next line.
In text fields, BlackBerry devices can also turn telephone numbers, web pages, and emailaddresses into links automatically.
Web address Users can insert a period (.) in an address field by pressing the Space key.
Best practice: Implementing text fields• Choose a type of text field based on what you expect users to type. Using the most appropriate text field is important so
that the appropriate typing indicator appears on the screen when users type text. For example, when users type text ina phone number field, the number lock indicator appears in the upper-right corner of the screen. The field that youchoose also affects the default typing input method for the field on reduced virtual keyboards.
• Use or extend existing fields instead of creating custom fields where possible so that fields inherit the appropriatedefault behavior.
• If necessary, include hint text to provide guidance to users. Use hint text if space on a screen is limited and you cannotinclude a label or instructional text. Hint text appears in the field and disappears when users type.
Guidelines for labels• Use concise, descriptive labels.
• Use title case capitalization.
• If you use hint text, keep it concise. Use sentence case capitalization.
SearchAs BlackBerry devices allow users to access content both on their device and remotely, search becomes an increasinglyimportant feature for users. Search is a gateway to content for users and it's important to make the search experience botheasy and streamlined.
Users can use the Search field on the Home screen to search for items in any application on the device, including third-party applications. The search can also include content that is not stored on the device, such as an organization's databaseor a website.
UI Guidelines Containers and components
78

Users can also use a search field in an application to search for items in that application. For example, users can search foran email message in a message list, a song in the Media application, or a contact in the contact list. In some cases, youmight want to display search results from other applications.
In some applications, the search field appears on the screen. In other cases, search is available from the full menu, thepop-up menu, or the toolbar. If a large number of search results is returned, you can allow users to narrow their search to afield or a group of fields. For example, if users search the message list, they can use the drop-down list to the right of thesearch field to narrow their search to the To field or the Subject field.
Users can perform the following actions in a search field:
User goal Action using the navigationkeys Action using a touch screen Action using a physical
keyboard
Open a highlighteditem in the searchresults.
Click the trackpad. Tap the screen. Press the Enter key.
Display a pop-upmenu with actionsfor a search result(for example, call acontact).
Click and hold the trackpad. Touch and hold a search resulton the screen.
—
You can register content in your application so that it can be included in search results. You can also register yourapplication as a way for users to extend a search. For example, if users search for a song in the Media application and donot find the song, you can allow users to search your application as an alternative source of search results.
UI Guidelines Containers and components
79

Best practice: Implementing search• For content that is not located on the BlackBerry device, start the search after users submit the search. Do not start
searching as users type. This approach helps to minimize network traffic.
• Consider terms that users might use to search for content in your application and register those terms with yourapplication. For example, users might type "time" to find the Clock application.
• Be selective with the content that you register to include in search results. Only register content that providesmeaningful search results for users.
• If users type characters with accents, only provide search results that contain accented characters (for example,"résumé"). If users type characters without accents, provide search results that contain both unaccented andaccented characters (for example, "resume" and "résumé").
• Make sure that users can search by saying the search terms in addition to typing the search terms.
• Try to present the most relevant items at the beginning of the list of search results. For example, if users are looking fora restaurant that has several different locations, display the restaurant that is closest to the user's location at thebeginning of the list of search results.
• In the search results, bold the text that matches the text that users type. This approach helps users see why each itemappears in the list of search results.
• If users need to search for a word on a screen (for example, in a message or webpage), use the term "Find" in theMenu.
Implementing search fields• How you allow users to access the search feature depends on how often you expect users to search in your application.
If you expect search to be a primary task on a specific screen (for example, in collections of information such asContacts and Memos), then position the search field below the title bar. If search is not the primary task on a specificscreen, then provide access to search through the full menu, pop-up menu, shortcut key, or simply by allowing users totype on the screen. For example, in Messages, Calendar, and Social Feeds, the primary task is to send and receiveinformation in a timely manner, not to search for items.
• Set the default focus to the search field. When the search results appear, set the default focus to the first item in the listof search results.
• In most cases, use the term "Search" as hint text in the search field. If your application searches different sets ofcontent, provide more specific hint text. For example, if the search only includes music, use "Search music" as hinttext.
• Do not make search fields case-sensitive.
• Do not assign shortcut keys for a screen that includes a search field. If you want to use shortcut keys, providealternative search functionality. For example, allow users to search for messages in a message list using the menu.
UI Guidelines Containers and components
80

Choice fields
Check boxesUse check boxes for binary options that users can understand easily. For example, use a check box for an option that canbe turned on and off.
Users can perform the following action with a check box:
User goal Action using the navigationkeys Action using a touch screen Action using a physical keyboard
Select a check box. Click the trackpad. Tap the item. Press the Space key.
Best practice: Implementing check boxes• Use check boxes when users can select multiple options.
• Do not start an action when users select a check box. For example, do not open a new screen.
• Align check boxes vertically.
• Group and order check boxes logically (for example, group related options together or include the most commonoptions first). Avoid ordering check boxes alphabetically; alphabetical order is language-specific.
Guidelines for labels• Use clear, concise labels. Verify that the label clearly describes what occurs when users select the check box.
• Use positive labels where possible. For example, if users have the option of turning on or turning off a feature, use "turnon" instead of "turn off" in the label.
UI Guidelines Containers and components
81

• Place labels on the right side of check boxes. On Option screens, place labels on the left side of check boxes.
• Use sentence case capitalization.
Drop-down listsUse drop-down lists to provide a set of mutually exclusive values.
Users can perform the following action with a drop-down list:
User goal Action using the navigationkeys Action using a touch screen Action using a physical keyboard
Click a value from adrop-down list.
Click the trackpad. Tap the item. Press the Enter key.
Best practice: Implementing drop-down lists• Use a drop-down list for two or more choices when space is an issue. If space is not an issue, consider using radio
buttons instead so that users can view the available options on the screen.
• For the default value, use the value that users are most likely to click.
• Use the highlighted option as the default focus when users scroll through the list.
• If users are not required to click a value, include a "None" value in the drop-down list. Always place the "None" value atthe top of the list.
• Group and order values logically (for example, group related values together or include the most common values first).Avoid ordering values alphabetically; alphabetical order is language-specific.
Guidelines for labels• Use clear, concise labels for drop-down lists and for the values in drop-down lists. Verify that the label clearly describes
what occurs when users click the value.
• Avoid using the labels "Yes" and "No" as drop-down list values. Rephrase the option and use a check box instead.
UI Guidelines Containers and components
82

• Place the label on the left side of a drop-down list.
• Use title case capitalization for drop-down list labels and values (unless the values read more like a sentence).
Radio buttonsUse radio buttons to indicate a set of mutually exclusive but related choices.
Users can perform the following action with radio buttons:
User goal Action using the navigationkeys Action using a touch screen Action using a physical keyboard
Select a radio button. Click the trackpad. Tap the item. Press the Space key.
Best practice: Implementing radio buttons• Use radio buttons for two or more choices when space is not an issue. If space is an issue, consider using a drop-down
list instead.
• Verify that the content for radio buttons remains static. Content for radio buttons should not change depending on thecontext.
• Do not start an action when users select a radio button. For example, do not open a new screen.
• Align radio buttons vertically.
• Group and order values logically (for example, group related radio buttons together or include the most common valuesfirst). Avoid ordering radio buttons alphabetically; alphabetical order is language-specific.
Guidelines for labels• Use clear, concise labels. Verify that the label clearly describes what occurs when users select the radio button. If the
labels are too long, they wrap.
• Place labels on the right side of radio buttons.
• Use sentence case capitalization.
UI Guidelines Containers and components
83

• Do not use end punctuation.
PickersYou can use pickers to help users choose an item from a list easily.
Type of picker Description
File This picker allows users to browse for files on their BlackBerry devices.
Location This picker allows users to choose a location from a list that you define. For example, you canallow users to choose their GPS location or a previously selected location.
Date This picker allows users to choose a specific day, month, or year. For example, you can allowusers to choose a month and year to specify when their credit card expires.
Time This picker allows users to choose a specific hour, minute, or second.
UI Guidelines Containers and components
84

Type of picker Description
User goal Action using the navigation keys Action using a touch screen
Find an item in the list. Move a finger vertically on the trackpad. • Drag a finger vertically on the screen.
• Swipe up or down on the screen.
Choose an item from the list. Click the trackpad. Lift a finger from the screen.
Best practice: Implementing file pickers• Specify a specific view to display the types of files that match the user's goal. For example, if a user is browsing
pictures, display pictures in the file picker.
• Allow users to start browsing from an appropriate default folder if possible.
Spin boxesUse a spin box to allow users to choose an item from an ordered list easily. For example, use spin boxes to allow users tofind a number or to change the day of the week.
User goal Action using the navigation keys Action using a touch screen
Find an item in the list. Move a finger vertically on the trackpad. • Drag a finger vertically on the screen.
• Swipe up or down on the screen.
Choose an item from the list. Click the trackpad. Lift a finger from the screen.
Move to another spin box. Move a finger vertically on the trackpad. Drag a finger vertically on the screen.
UI Guidelines Containers and components
85

Best practice: Implementing spin boxes• Use spin boxes for a list of sequential items.
• Use drop-down lists for non-sequential items or items with irregular intervals. For a short list of non-sequential items,you can use a spin box to provide a more interactive experience for users.
• Avoid using a spin box if several other components appear on the screen.
• Add spin boxes to dialog boxes instead of screens where possible.
• When users highlight a spin box, display three to five items vertically.
• Use an identifiable pattern for the sequence of items (for example, 5, 10, 15) so that users can estimate how much theyneed to scroll to find the target item.
• Avoid making users scroll horizontally to view multiple spin boxes. If necessary, separate spin boxes into multiple fields.
Tree viewsUse a tree view to display objects, such as folders, in a hierarchical manner.
Objects in the tree view are nodes. The highest node is the root node. A node in the tree can have child nodes under it. Anode that has a child is a parent node.
Users can perform the following action in a tree view:
User goal Action using the navigationkeys Action using a touch screen Action using a physical
keyboard
Expand or collapse anobject with a plus sign(+) or minus sign (-) ina hierarchy.
Click the trackpad. Tap the object. Press the Space key.
UI Guidelines Containers and components
86

Best practice: Implementing tree views• Provide a pop-up menu if users can perform multiple actions when they click a parent node.
• Include a root node only if users need the ability to perform actions on the entire tree. Otherwise, exclude the root node.
ButtonsUse buttons to allow users to perform an action from a dialog box. Menus typically include actions that are associated witha screen.
Users can perform the following actions with a button:
User goal Action using the navigationkeys Action using a touch screen Action using a physical keyboard
Highlight a button. Move a finger on thetrackpad.
Touch the button lightly. —
Perform an action. Click the trackpad. Tap the item. Press the Enter key.
UI Guidelines Containers and components
87

Best practice: Implementing buttons• Avoid using buttons on an application screen. To provide actions that are associated with a screen, use the application
menu instead. The menu is available to users immediately, regardless of the position of the cursor on the screen.Buttons are static and require users to highlight a button to perform the associated action. If you use buttons, includemenu items for the actions in the application menu as well. On BlackBerry devices with a touch screen, you can usebuttons for critical actions.
• Use check boxes for options such as turning on or turning off a feature.
• For the default button, use the button that users are most likely to click. Avoid using a button that is associated with adestructive action as the default button.
Guidelines for labels• Use clear, concise labels.
• Use one-word labels where possible.
• Use verbs for labels that describe the associated action (for example, "Cancel," "Delete," "Discard," or "Save"). Ifnecessary, include more descriptive text elsewhere on the screen (for example, in an application message).
• Avoid using the labels "Yes" and "No."
• Avoid using punctuation in labels.
Related informationBest practice: Implementing dialog boxes, 57
Activity indicators and progress indicatorsActivity indicators and progress indicators show users that their BlackBerry devices are performing an action, such assearching for items or removing languages.
Use an activity indicator if you want to show that the BlackBerry device is working and you cannot determine the durationof the action. You can add an activity indicator to any component, such as a screen, text field, or list item. You can also addtext to an activity indicator to describe the action.
UI Guidelines Containers and components
88

Use a progress indicator if you can determine the duration of an action. Progress indicators include a label to indicate whatthe action is and a horizontal bar that fills from left to right as the action progresses. A percentage appears in the bar toindicate how much of the action is complete.
Best practice: Implementing activity indicators andprogress indicators• Always indicate progress when an action takes more than 2 seconds to complete.
• Use a progress indicator when you can determine the duration of an action.
• Use an activity indicator when you cannot determine the duration of an action.
• Provide useful progress information. For example, if users are downloading an application to their device, indicate thepercentage of data that their BlackBerry device has downloaded. Be as accurate as possible with the progressinformation.
• Always allow users to use the End key to hide a progress indicator.
Guidelines for text• Use a concise, descriptive text (for example, "Loading data" or "Building an application list").
• If an action is long and you want to communicate what is happening at each stage, provide text that describes eachstage (for example, "Downloading" or "Installing").
UI Guidelines Containers and components
89

• Use sentence case capitalization.
Lists and tablesUse lists and tables to display items that users can highlight and open. If the list is long, items are fetched and displayed inbatches. When users reach the last item in the list, the next batch of items displays at the end of the list.
Use a simple list to easily display text in rows.
Use a rich list to easily display rows of text and icons. If you want to present items in columns and rows, use a table.
You can group items under headers to help users navigate through long lists. For example, you can create headers thatcollapse, making it easier for users to find items in the list. You can group items under headers that always appear at thetop of the list. For example, you can add a date as a header and group messages received on that date under the header.Users can highlight a header to perform an action on the group of items or they can use shortcut keys to move through thelist.
UI Guidelines Containers and components
90

Users can perform the following actions in lists and tables:
User goal Action using the navigationkeys Action using a touch screen Action using a physical keyboard
Scroll through itemsin the list.
Move a finger vertically on thetrackpad.
• Drag a finger vertically onthe screen.
• Swipe up or down on thescreen.
—
Highlight an item inthe list.
Move a finger vertically on thetrackpad.
Touch the item lightly. —
Open an item in thelist.
Click the trackpad. Tap the item. Press the Enter key.
Best practice: Implementing lists and tables• If the list is long and you want to display the items on separate screens, include Next and Previous buttons at the
bottom of the screen. Alternatively, if the list is very long (for example, thousands of items), provide screen numbersinstead.
• If you expect users to move through the items in the list (for example, in a message list or a feed), assign shortcut keysfor moving to the next or previous item in the list. Where possible, in English, allow users to press "N" to move to thenext item in the list and "P" to move to the previous item in the list.
UI Guidelines Containers and components
91

Icons and indicatorsFind sizes and best practices for icons and indicators.
Icons and indicators are pictorial representations of objects. They can visually identify your application and also conveymeaning to users quickly.
To find the meaning of a specific icon, see the Icon Guide that matches your version of BlackBerry Device Software.
Best practice: Designing icons andindicators• Use application icons and simple graphics that clearly represent the application, action, or component.
• Use imagery that users are likely to recognize. For example, for an email message icon, users are more likely torecognize a postage stamp than a rural mailbox. Be aware that graphics can have different meanings in differentcultures.
• Use a similar perspective to existing application icons. Align your application icon with other application icons.
• Limit the number of colors in your color palette.
• Use colors consistently.
• Avoid text and numbers in icons and graphics because they require localization.
Dimensions for application icons onBlackBerry devicesBlackBerry device model Application icon size
BlackBerry 9720 smartphone 68 x 68 pixels
BlackBerry 9620 smartphone 68 x 68 pixels
6
UI Guidelines Icons and indicators
92

BlackBerry device model Application icon size
BlackBerry Bold 9790 smartphone 68 x 68 pixels
BlackBerry Bold 9900 smartphone
BlackBerry Bold 9930 smartphone
92 x 92 pixels
BlackBerry Curve 9220 smartphone
BlackBerry Curve 9310 smartphone
BlackBerry Curve 9320 smartphone
46 x 46 pixels
BlackBerry Curve 9350 smartphone
BlackBerry Curve 9360 smartphone
BlackBerry Curve 9380 smartphone
68 x 68 pixels
BlackBerry Torch 9810 smartphone
BlackBerry Torch 9850 smartphone
BlackBerry Torch 9860 smartphone
92 x 92 pixels
To see the dimensions for application icons in other versions of BlackBerry Device Software, go to Designing anddeveloping for different BlackBerry devices and software versions.
Related informationDesigning and developing for different BlackBerry devices and software versions, 12
Dimensions for indicators on BlackBerrydevicesThe banner appears at the top of the Home screen. Title bars appear at the top of most application screens.
BlackBerry device model Banner indicator size Title bar indicator size
Allow two pixels of padding on thetop, left, and right side of theindicator.
BlackBerry 9720 smartphone 25 x 22 pixels 19 x 19 pixels
UI Guidelines Icons and indicators
93

BlackBerry device model Banner indicator size Title bar indicator size
BlackBerry 9620 smartphone 25 x 22 pixels 19 x 19 pixels
BlackBerry Bold 9790 smartphone 25 x 22 pixels 19 x 19 pixels
BlackBerry Bold 9900 smartphone
BlackBerry Bold 9930 smartphone
33 x 29 pixels 25 x 25 pixels
BlackBerry Curve 9220 smartphone
BlackBerry Curve 9310 smartphone
BlackBerry Curve 9320 smartphone
17 x 15 pixels 13 x 13 pixels
BlackBerry Curve 9350 smartphone
BlackBerry Curve 9360 smartphone
BlackBerry Curve 9380 smartphone
25 x 22 pixels 19 x 19 pixels
BlackBerry Torch 9810 smartphone
BlackBerry Torch 9850 smartphone
BlackBerry Torch 9860 smartphone
33 x 29 pixels 25 x 25 pixels
BlackBerry 7 theme icons and indicatorsThe BlackBerry 7 theme icons use a simple line form that maintains a 2-D orthographic view. In BlackBerry 7, the iconsretain the silhouette of the BlackBerry 6 theme icons. What's new is the beautiful, realistic lighting as well as more vibrant,eye-catching colors and a greater sense of depth to the icons.
Indicators are 2-D objects that appear straight on. You can include indicators in the banner, title bar, or in applications (forexample, message indicators in a message list).
UI Guidelines Icons and indicators
94

To find the meaning of a specific icon, see the Icon Guide that matches your version of BlackBerry Device Software.
Best practice: Designing icons and indicators for theBlackBerry 7 themeIcons maintain the same corners, form, and weight as their counterparts in BlackBerry 6.
Consider the following guidelines:
• Create 24-bit .png files.
• Create icons that are consistent with the default icons in size, weight, and centering.
• Add shadow, lighting, and texture to define your icon.
• Apply an outer glow and a drop shadow to make sure that the icons appear clearly on any background.
• For application icons, create an icon file that does not exceed the recommended size for each BlackBerry devicemodel. This size includes the canvas. Keep the weight of the object inside an area that is 72% of the canvas size,although smaller elements can extend outside this area. The maximum size allowed for the object is 81% of the canvassize. If the object within the canvas exceeds this size, it could be scaled down and upset the line weights and gradients.
MaterialsThe icons in BlackBerry 7 draw inspiration from premium materials and create a high-quality look and feel to the icons. Usethe look of one or a combination of the following materials to align with the design and aesthetics for BlackBerry 7.
Material Example Guidelines
Leather • Always add a texture to the icon.
• If you use stitching, it should be clear and have a high contrast with thebackground material.
• If you apply the color black, use the charcoal color range so that the iconis visible on a black or white screen.
Glass • Dark glass should have a frame.
• If you apply color, make sure that it is smoky (not candy) to maintain thepremium finish.
Metal • Apply a texture (for example, brushed metal) to an icon whereappropriate.
• If metal joins another material, add edges and highlights to providedepth and to make the icon look more 3-D.
UI Guidelines Icons and indicators
95

Material Example Guidelines
• Avoid rendering icons completely in gray. These icons can appear to beunavailable.
Paper • Add details such as lines or holes to make the icon more realistic, toprovide a better sense of scale, and to differentiate among types ofpaper.
• Make shadows sharp for folds and diffuse for curls.
• Use color sparingly. In some cases, however, you might want to use colorto represent the actual object (for example, yellow for a memo).
Light • Use light to represent intangible elements such as sounds, data flow, orconnection to a wireless network. Always combine light with anothermaterial.
• Make sure that light is shown as curved. Allow the edges of the arcs tofade out. The edges should not look solid.
• Make sure that objects paired with light reflect colors from the lightsource on their surface.
• Be aware of the effect that color has when using light to represent sound.For example, red arcs might appear loud.
Examples of combinationsCombinations Example
Metal and paper
Metal and glass
Metal, glass, and leather
Light and metal
UI Guidelines Icons and indicators
96

Combinations Example
Glass and paper
Related informationDimensions for application icons on BlackBerry devices, 92
UI Guidelines Icons and indicators
97

Legal notice©2013 BlackBerry. All rights reserved. BlackBerry® and related trademarks, names, and logos are the property ofBlackBerry Limited and are registered and/or used in the U.S. and countries around the world.
Facebook is a trademark of Facebook, Inc. Java is a trademark of Oracle and/or its affiliates. PGP is a trademark of PGPCorporation. Twitter is a trademark of Twitter, Inc. Wi-Fi is a trademark of the Wi-Fi Alliance. All other trademarks are theproperty of their respective owners.
This documentation including all documentation incorporated by reference herein such as documentation provided ormade available at www.blackberry.com/go/docs is provided or made accessible "AS IS" and "AS AVAILABLE" and withoutcondition, endorsement, guarantee, representation, or warranty of any kind by BlackBerry Limited and its affiliatedcompanies ("BlackBerry") and BlackBerry assumes no responsibility for any typographical, technical, or otherinaccuracies, errors, or omissions in this documentation. In order to protect BlackBerry proprietary and confidentialinformation and/or trade secrets, this documentation may describe some aspects of BlackBerry technology in generalizedterms. BlackBerry reserves the right to periodically change information that is contained in this documentation; however,BlackBerry makes no commitment to provide any such changes, updates, enhancements, or other additions to thisdocumentation to you in a timely manner or at all.
This documentation might contain references to third-party sources of information, hardware or software, products orservices including components and content such as content protected by copyright and/or third-party web sites(collectively the "Third Party Products and Services"). BlackBerry does not control, and is not responsible for, any ThirdParty Products and Services including, without limitation the content, accuracy, copyright compliance, compatibility,performance, trustworthiness, legality, decency, links, or any other aspect of Third Party Products and Services. Theinclusion of a reference to Third Party Products and Services in this documentation does not imply endorsement byBlackBerry of the Third Party Products and Services or the third party in any way.
EXCEPT TO THE EXTENT SPECIFICALLY PROHIBITED BY APPLICABLE LAW IN YOUR JURISDICTION, ALL CONDITIONS,ENDORSEMENTS, GUARANTEES, REPRESENTATIONS, OR WARRANTIES OF ANY KIND, EXPRESS OR IMPLIED,INCLUDING WITHOUT LIMITATION, ANY CONDITIONS, ENDORSEMENTS, GUARANTEES, REPRESENTATIONS ORWARRANTIES OF DURABILITY, FITNESS FOR A PARTICULAR PURPOSE OR USE, MERCHANTABILITY, MERCHANTABLEQUALITY, NON-INFRINGEMENT, SATISFACTORY QUALITY, OR TITLE, OR ARISING FROM A STATUTE OR CUSTOM OR ACOURSE OF DEALING OR USAGE OF TRADE, OR RELATED TO THE DOCUMENTATION OR ITS USE, OR PERFORMANCEOR NON-PERFORMANCE OF ANY SOFTWARE, HARDWARE, SERVICE, OR ANY THIRD PARTY PRODUCTS AND SERVICESREFERENCED HEREIN, ARE HEREBY EXCLUDED. YOU MAY ALSO HAVE OTHER RIGHTS THAT VARY BY STATE ORPROVINCE. SOME JURISDICTIONS MAY NOT ALLOW THE EXCLUSION OR LIMITATION OF IMPLIED WARRANTIES ANDCONDITIONS. TO THE EXTENT PERMITTED BY LAW, ANY IMPLIED WARRANTIES OR CONDITIONS RELATING TO THEDOCUMENTATION TO THE EXTENT THEY CANNOT BE EXCLUDED AS SET OUT ABOVE, BUT CAN BE LIMITED, AREHEREBY LIMITED TO NINETY (90) DAYS FROM THE DATE YOU FIRST ACQUIRED THE DOCUMENTATION OR THE ITEMTHAT IS THE SUBJECT OF THE CLAIM.
TO THE MAXIMUM EXTENT PERMITTED BY APPLICABLE LAW IN YOUR JURISDICTION, IN NO EVENT SHALLBLACKBERRY BE LIABLE FOR ANY TYPE OF DAMAGES RELATED TO THIS DOCUMENTATION OR ITS USE, OR
7
UI Guidelines Legal notice
98

PERFORMANCE OR NON-PERFORMANCE OF ANY SOFTWARE, HARDWARE, SERVICE, OR ANY THIRD PARTYPRODUCTS AND SERVICES REFERENCED HEREIN INCLUDING WITHOUT LIMITATION ANY OF THE FOLLOWINGDAMAGES: DIRECT, CONSEQUENTIAL, EXEMPLARY, INCIDENTAL, INDIRECT, SPECIAL, PUNITIVE, OR AGGRAVATEDDAMAGES, DAMAGES FOR LOSS OF PROFITS OR REVENUES, FAILURE TO REALIZE ANY EXPECTED SAVINGS,BUSINESS INTERRUPTION, LOSS OF BUSINESS INFORMATION, LOSS OF BUSINESS OPPORTUNITY, OR CORRUPTIONOR LOSS OF DATA, FAILURES TO TRANSMIT OR RECEIVE ANY DATA, PROBLEMS ASSOCIATED WITH ANYAPPLICATIONS USED IN CONJUNCTION WITH BLACKBERRY PRODUCTS OR SERVICES, DOWNTIME COSTS, LOSS OFTHE USE OF BLACKBERRY PRODUCTS OR SERVICES OR ANY PORTION THEREOF OR OF ANY AIRTIME SERVICES, COSTOF SUBSTITUTE GOODS, COSTS OF COVER, FACILITIES OR SERVICES, COST OF CAPITAL, OR OTHER SIMILARPECUNIARY LOSSES, WHETHER OR NOT SUCH DAMAGES WERE FORESEEN OR UNFORESEEN, AND EVEN IFBLACKBERRY HAS BEEN ADVISED OF THE POSSIBILITY OF SUCH DAMAGES.
TO THE MAXIMUM EXTENT PERMITTED BY APPLICABLE LAW IN YOUR JURISDICTION, BLACKBERRY SHALL HAVE NOOTHER OBLIGATION, DUTY, OR LIABILITY WHATSOEVER IN CONTRACT, TORT, OR OTHERWISE TO YOU INCLUDINGANY LIABILITY FOR NEGLIGENCE OR STRICT LIABILITY.
THE LIMITATIONS, EXCLUSIONS, AND DISCLAIMERS HEREIN SHALL APPLY: (A) IRRESPECTIVE OF THE NATURE OFTHE CAUSE OF ACTION, DEMAND, OR ACTION BY YOU INCLUDING BUT NOT LIMITED TO BREACH OF CONTRACT,NEGLIGENCE, TORT, STRICT LIABILITY OR ANY OTHER LEGAL THEORY AND SHALL SURVIVE A FUNDAMENTALBREACH OR BREACHES OR THE FAILURE OF THE ESSENTIAL PURPOSE OF THIS AGREEMENT OR OF ANY REMEDYCONTAINED HEREIN; AND (B) TO BLACKBERRY AND ITS AFFILIATED COMPANIES, THEIR SUCCESSORS, ASSIGNS,AGENTS, SUPPLIERS (INCLUDING AIRTIME SERVICE PROVIDERS), AUTHORIZED BLACKBERRY DISTRIBUTORS (ALSOINCLUDING AIRTIME SERVICE PROVIDERS) AND THEIR RESPECTIVE DIRECTORS, EMPLOYEES, AND INDEPENDENTCONTRACTORS.
IN ADDITION TO THE LIMITATIONS AND EXCLUSIONS SET OUT ABOVE, IN NO EVENT SHALL ANY DIRECTOR,EMPLOYEE, AGENT, DISTRIBUTOR, SUPPLIER, INDEPENDENT CONTRACTOR OF BLACKBERRY OR ANY AFFILIATES OFBLACKBERRY HAVE ANY LIABILITY ARISING FROM OR RELATED TO THE DOCUMENTATION.
Prior to subscribing for, installing, or using any Third Party Products and Services, it is your responsibility to ensure thatyour airtime service provider has agreed to support all of their features. Some airtime service providers might not offerInternet browsing functionality with a subscription to the BlackBerry® Internet Service. Check with your service provider foravailability, roaming arrangements, service plans and features. Installation or use of Third Party Products and Services withBlackBerry's products and services may require one or more patent, trademark, copyright, or other licenses in order toavoid infringement or violation of third party rights. You are solely responsible for determining whether to use Third PartyProducts and Services and if any third party licenses are required to do so. If required you are responsible for acquiringthem. You should not install or use Third Party Products and Services until all necessary licenses have been acquired. AnyThird Party Products and Services that are provided with BlackBerry's products and services are provided as aconvenience to you and are provided "AS IS" with no express or implied conditions, endorsements, guarantees,representations, or warranties of any kind by BlackBerry and BlackBerry assumes no liability whatsoever, in relationthereto. Your use of Third Party Products and Services shall be governed by and subject to you agreeing to the terms ofseparate licenses and other agreements applicable thereto with third parties, except to the extent expressly covered by alicense or other agreement with BlackBerry.
Certain features outlined in this documentation require a minimum version of BlackBerry® Enterprise Server, BlackBerry®
Desktop Software, and/or BlackBerry® Device Software.
UI Guidelines Legal notice
99

The terms of use of any BlackBerry product or service are set out in a separate license or other agreement with BlackBerryapplicable thereto. NOTHING IN THIS DOCUMENTATION IS INTENDED TO SUPERSEDE ANY EXPRESS WRITTENAGREEMENTS OR WARRANTIES PROVIDED BY BLACKBERRY FOR PORTIONS OF ANY BLACKBERRY PRODUCT ORSERVICE OTHER THAN THIS DOCUMENTATION.
BlackBerry Limited295 Phillip StreetWaterloo, ON N2L 3W8Canada
BlackBerry UK Limited200 Bath RoadSlough, Berkshire SL1 3XEUnited Kingdom
Published in Canada
UI Guidelines Legal notice
100