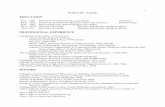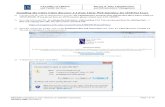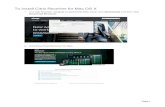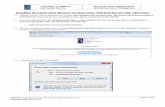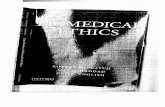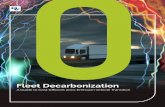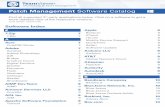Black Veatch Energy External Citrix User Guide
Transcript of Black Veatch Energy External Citrix User Guide

© Black & Veatch Holding Company 2011, 2015. All Rights Reserved.
Black & Veatch Energy
External Citrix User Guide
Last Updated: 11 November 2015

Black & Veatch Energy External Citrix User Guide Table of Contents
© Black & Veatch Holding Company 2011, 2015. All Rights Reserved.
P a g e | 2
Table of Contents
Introduction .........................................................................................................................................................3 Citrix Receiver Software .......................................................................................................................................5 Connecting to the B&V External Citrix System ....................................................................................................5 Resetting Your B&V External Citrix System Password .........................................................................................7 External Citrix Session Time-Out ....................................................................................................................... 13 Instructions for Upgrading the Version of the Citrix Receiver Software .......................................................... 13 Launching a POWRTRAK Application ................................................................................................................ 17 Importing and Exporting Files ........................................................................................................................... 21 Launching Documentum’s Workspace DocManager ........................................................................................ 23 Instructions Related to Opening Files in Documentum .................................................................................... 23 Opening MS Office Files in PowrSpec for the First Time .................................................................................. 25 Resetting Your Local File Permissions ............................................................................................................... 26 Printing Files in Citrix ........................................................................................................................................ 29
A. POWRTRAK ........................................................................................................................................................... 29 B. Documentum ........................................................................................................................................................ 29
Instructions for Upgrading to the Newest version of UniPrint Client ............................................................... 30 Configuring UniPrint ......................................................................................................................................... 37 Terminating Applications Running from a Citrix Server .................................................................................... 38 Resolutions to Common Issues ......................................................................................................................... 41
I can log into Citrix but I do not see any applications. .................................................................................................. 41 I can access the web interface but I cannot launch any applications. ......................................................................... 41 I can access the web interface but when I select an application I get an Unable to connect error. ........................... 41 I can access the web interface but when I tried to launch an application I am asked to download an ICA file or find a program to open the file. ............................................................................................................................................ 41 I can access the web interface but when I attempt to launch an application I get a message stating you already have an instance of the application open and am not allowed to run more than one instance. ............................... 42 My application is locked. ............................................................................................................................................... 42 I cannot save file to my PC via the U drive. ................................................................................................................... 43 I am having issues opening a file in Documentum Workspace. ................................................................................... 43 I am having issues printing a file in Documentum Workspace. .................................................................................... 43

© Black & Veatch Holding Company 2011, 2015. All Rights Reserved.
P a g e | 3
Introduction
You are being added to the group of individuals having access to a computing environment within Black & Veatch. This environment provides improved performance to the POWRTRAK and Documentum suite of applications for remote users needing access to project databases located within B&V’s home office. The Citrix environment provides terminal services processing capability through Microsoft’s Internet Explorer 8.0 or higher. In this environment, only your keystrokes and mouse instructions are sent to the Citrix environment, and updated screen images are sent back to your computer. This means that data is not sent across the communication line, unless it is necessary to actually upload or download files. For many applications (Plant Vision and Drawing/Document viewing), this can provide a significant improvement in speed. In addition, the Citrix environment uses the same location for launching applications that the local B&V engineering staff uses, thereby ensuring your access to new releases of software is immediate. The Citrix facilities will provide faster access for viewing and recording of design information interactively with the project’s POWRTRAK database and Documentum docbase. It will allow you to issue small reports and plot individual drawings and other documents, but will not significantly improve the speed of these activities. Print and plot files can be quite large and these large data sets must be transmitted in their entirety across the communication line. The speed (capacity) of the line, and the size of the files, determine the length of time for the delivery of the output. It is recommended that the remote user submit large printing requests at the end of the day for overnight processing whenever possible. The Citrix environment runs within Microsoft Windows Server 2003 & 2008 R2, and should print without issue on drivers certified for this environment The Citrix environment is managed within a set of server blades. The blades are load balanced to ensure optimum performance. You may need to operate in this environment slightly different than using your current personal computer. The blade servers are not specially engineered graphic workstations. They do not have high performance graphic accelerator cards. When using Plant Vision, you should avoid using the mouse to “fly around” the model. You should instead use the navigation buttons and the Seek and Zoom features. In addition, on occasion, you might see a slight delay after mouse clicking instructions, and may need to have slight pauses between instructions. The Citrix environment has a limited number of concurrent users. Users should close applications and log off the Citrix environment when no longer interacting with applications being run from the system.
Note that the Citrix environment is designed to automatically log off users after a period of inactivity, which will not affect any applications currently running in the Citrix environment. Any application will be terminated if you keep it idle for a period of time. The idle session limit is set to 2 hours. After Citrix has terminated your application, you can re-launch the application within 30 minutes. Your application session will be restored to the way it was when it was terminated. But after 30 minutes, you will have to start the application from the beginning.

© Black & Veatch Holding Company 2011, 2015. All Rights Reserved.
P a g e | 4
The Citrix environment does not have an unlimited amount of space to store files. It is intended to be used for temporary storage during a session. In order to maintain the most space available for all users the following cleanup will be implemented.
An automated process removes any files on the Citrix Home Drives (drive letter H when on Citrix) that are more than 30 days old. This procedure will stay in place and will run twice a week. The Citrix Home drives are intended to be a temporary storage space during your Citrix session. If you need to retain files for longer term, utilize the U: drive (C Drive on Local PC) rather than the H: drive when saving files from Citrix-hosted applications.

© Black & Veatch Holding Company 2011, 2015. All Rights Reserved.
P a g e | 5
Citrix Receiver Software
The software Citrix Receiver version 4.3 (or higher) is required in order to launch applications. You can download the Citrix Receiver software for Windows from http://www.citrix.com/go/receiver.html.
Detailed instructions on upgrading Citrix client can be found in section Instructions for Upgrading the Version of the Citrix Receiver Software on page 13.
Note: The Citrix Receiver is not needed to access the Web Interface, but you will not be able to launch any applications without it.
Connecting to the B&V External Citrix System From Internet Explorer, enter https://csg.bv.com in the Address area and press Enter on your keyboard to access the Citrix Access Gateway log in window.
Enter your assigned B&V Citrix User ID and Password and click the Log On button to view the Citrix Application selection window. The Application selection window (shown below) displays Documentum and POWRTRAK applications which may be run from the Citrix system. Applications available may vary from one

© Black & Veatch Holding Company 2011, 2015. All Rights Reserved.
P a g e | 6
Citrix user to another dependent upon the applications configured for those users. The Select View drop down list can be used to select alternative views of the applications.
Note: Your assigned B&V Citrix password will expire after 180 days.

© Black & Veatch Holding Company 2011, 2015. All Rights Reserved.
P a g e | 7
Resetting Your B&V External Citrix System Password If you are logged into your external Citrix account, you can change your password from your Citrix application portal page. From there, click on the Password Reset folder icon.
Click on Change Password icon when the following screen appears to open up another Citrix window that will initiate the Change Password session:

© Black & Veatch Holding Company 2011, 2015. All Rights Reserved.
P a g e | 8
Enter your assigned B&V Citrix User ID, Password and Domain and then click on the Log On button to continue with the Change Password process. When logged in, click the Settings button on the top-right corner of the webpage.

© Black & Veatch Holding Company 2011, 2015. All Rights Reserved.
P a g e | 9
From the Settings page, click the Change Password button.

© Black & Veatch Holding Company 2011, 2015. All Rights Reserved.
P a g e | 10
Type your Old and New password, confirm your desired password and then click OK to save your new password.

© Black & Veatch Holding Company 2011, 2015. All Rights Reserved.
P a g e | 11
From the Settings screen, click Logoff button and then close the web browser to end the Change Password session.

© Black & Veatch Holding Company 2011, 2015. All Rights Reserved.
P a g e | 12
Also, you will be able to change your external Citrix password when it expires. After expiration of your password, the next time you log onto the Citrix environment, you will be prompted to change your password.
Enter your desired password on both dialog boxes when prompted and click Submit button on each dialog box to confirm your password.

© Black & Veatch Holding Company 2011, 2015. All Rights Reserved.
P a g e | 13
External Citrix Session Time-Out After several minutes have transpired over which you have not launched an application from the Citrix environment, you will be presented with the following message (which may be hidden behind whatever application dialog windows you have currently displayed on your computer monitor). This message means that your external Citrix session has expired. However, applications which you have currently running from the Citrix environment will not have expired unless you have not interacted with the application for over a couple of hours, as noted previously. In order to launch another application from the Citrix Application selection window, you will need to log onto the Citrix environment again from Internet Explorer using the link https://csg.bv.com.
Instructions for Upgrading the Version of the Citrix Receiver Software
Version 4.3 (or higher) of the Citrix Receiver software is required. You can download the Citrix Receiver software for Windows from http://www.citrix.com/go/receiver.html.

© Black & Veatch Holding Company 2011, 2015. All Rights Reserved.
P a g e | 14
Upon clicking the link specified above, the website shown below will be displayed on your default internet browser.
Select the check box to agree to the Citrix License Agreement and then click Continue.
When prompted, run the CitrixReceiver.EXE file.

© Black & Veatch Holding Company 2011, 2015. All Rights Reserved.
P a g e | 15
Note: The message may vary depending on the web browser you are using. In this example we are using Internet Explorer.
Click Install.

© Black & Veatch Holding Company 2011, 2015. All Rights Reserved.
P a g e | 16
When installation completes, an Add Account wizard is presented for email-based account discovery where the user is required to enter either their email address or a secure (HTTPS) URL to the store. Hit Cancel.

© Black & Veatch Holding Company 2011, 2015. All Rights Reserved.
P a g e | 17
Also, the system may recommend you to reboot your PC when the software installation is completed. Select Yes to reboot your PC. Press No, if you are not ready to reboot. If you select No, you will probably not be able to run any applications from Citrix until you reboot your machine.
Troubleshooting If the Citrix receiver fails to install or applications cannot be launched after upgrade, it may be necessary to run the Citrix cleanup utility and then reinstall the receiver. The Receiver Clean-up Utility can be found at http://support.citrix.com/article/CTX137494 Follow the instruction on the page to download and run this utility. Once this is completed, download and install the new receiver as shown above.
Launching a POWRTRAK Application Note: Expect to see the dialog box below soon after an application icon is launched, or when that application first attempts to get access to the Citrix computer's file system, like when a File Open dialog box is launched from the application.

© Black & Veatch Holding Company 2011, 2015. All Rights Reserved.
P a g e | 18
When a user chooses Permit all access (recommended), this allows the application to have read/write access to the user’s PC’s C: drive while using the application in the Citrix session (i.e. mapped to Citrix U: drive). If a user choses to Block access, then the application will have no access to any files on the user's PC.
Also, checking the Do not ask me again for this site is recommended so users do not get asked the same prompt again.
Click a POWRTRAK application icon to launch an application. When launching a POWRTRAK application, you will be presented with a proprietary statement.
Click the OK button to acknowledge the proprietary statement, which will bring up the application log in dialog window, such as the one show below for the POWRTRAK J05 application.

© Black & Veatch Holding Company 2011, 2015. All Rights Reserved.
P a g e | 19
Enter your B&V assigned User ID and POWRTRAK Password and either click the Select Db... button to select a project database or type in the project database. (Note that you must previously have had a user account created in the database.) Click the OK button to launch the application against the selected database.

© Black & Veatch Holding Company 2011, 2015. All Rights Reserved.
P a g e | 20
If an application has been inactive for about a couple of hours, you will see the following message a few minutes prior to end of the allotted idle time for your application. You can press any key to extend your application session or ignore the message if it is ok for you to terminate the application. As mentioned earlier, you can re-launch the application within 30 minutes after Citrix has terminated your application. Your application session will be restored to the way it was when it was terminated. But after 30 minutes, you will have to start the application from the beginning.

© Black & Veatch Holding Company 2011, 2015. All Rights Reserved.
P a g e | 21
Importing and Exporting Files Files may be imported and exported using the U: drive link. An example of how this is accomplished using the J05 Copy from WORM operation is described below. Select File > WORM > Copy from WORM menu selection to view the Copy from WORM dialog window.
Using appropriate Search Criteria, highlight the drawing revision to be copied, select whether to copy the Native or TIFF file of the drawing revisions, and click the Copy button. Note that the Citrix system utilizes a U: drive link to connect to your PC. The Citrix system will remember the last location to which you imported or exported a file. If you want to import or export a file from a different location, you can use the U: drive link to navigate to a different location on your computer. Also available to each Citrix user is an H: drive link. The H: drive link can be used to temporarily store files in the Citrix system. Files stored on the Citrix system using the H: drive link are deleted every 30 days. (Note that files checked out for edit in Documentum are copied to a Documentum Checkout directory on the Citrix server using the H: drive link, rather than to a Documentum Checkout directory on the user’s PC.)

© Black & Veatch Holding Company 2011, 2015. All Rights Reserved.
P a g e | 22
An example of how a document is imported into a Documentum docbase using the U: drive link is shown below. Note again how the U: drive link is used to navigate to a location on the user’s PC.

© Black & Veatch Holding Company 2011, 2015. All Rights Reserved.
P a g e | 23
Launching Documentum’s Workspace DocManager
Enter your B&V assigned User ID and Documentum Password and select a project docbase from the available drop down list. Click the Connect button to launch the application against the selected docbase. (Note that you must previously have had a user account created in the docbase.)
Instructions Related to Opening Files in Documentum A user may receive the following error message the first time he/she tries to open a document in Documentum’s Workspace DocManager. Press OK when this dialog box is displayed.
This means that the preferred viewing and editing applications for the selected file has not been set up yet. Select Edit>Preferences>Formats menu selection from the Workspace DocManager to set up the preferred viewing and editing applications for the currently selected file.

© Black & Veatch Holding Company 2011, 2015. All Rights Reserved.
P a g e | 24
Enter “%s” on the Application… fields (where “unused” is being displayed). And then pick the application from the In Format drop down lists that matches with the entry on the Current Format field.

© Black & Veatch Holding Company 2011, 2015. All Rights Reserved.
P a g e | 25
Click Apply to accept the changes and then Close. You should be able to open the file now with no issues. If the same issue persists for some reason, you will need to contact the B&V help desk.
Note that there is a known issue when trying to view or edit some files in Documentum:
File name extension is longer than 3 characters (e.g. XMCD, MCDX, etc.) - There is no fix for this issue because viewing of files with extensions longer than 3 characters is not supported anymore. The workaround is to download the file to the user’s local drive and make sure that the user associates the file to its correct viewer application or open the file in EDIT mode in Documentum Workspace.
Opening MS Office Files in PowrSpec for the First Time You may see a prompt like the one shown below when you view a Microsoft Office file for the first time (e.g. Word .doc, Excel .xls, etc.). This is expected and the choice you make should not affect your experience, though choosing Don't make changes is recommended.

© Black & Veatch Holding Company 2011, 2015. All Rights Reserved.
P a g e | 26
Resetting Your Local File Permissions First, identify the Citrix Receiver icon in the bottom task bar of your computer monitor. (If you hover the mouse over each icon on your bottom task bar, it will identify the Citrix Receiver icon.)
Right-click on the Citrix Receiver icon to display the Citrix Receiver menu and then select Connection Center from the menu bring up the Citrix Connection Center dialog window, as shown below:

© Black & Veatch Holding Company 2011, 2015. All Rights Reserved.
P a g e | 27
Highlight the desired Citrix server (1st level node after the main node Active) and then click on Preferences button to bring up the Citrix Receiver – Preferences dialog window, as shown below:

© Black & Veatch Holding Company 2011, 2015. All Rights Reserved.
P a g e | 28
Under the File Access tab, make sure that Read and write button is selected. Press OK to save the change (if there is any) and to close the dialog window.
Press Close button to exit from the Citrix Connection Center dialog box.

© Black & Veatch Holding Company 2011, 2015. All Rights Reserved.
P a g e | 29
Printing Files in Citrix
A. POWRTRAK
Previously, UniPrint was suggested for printing drawing and other document files. This is no longer recommended. Drawing and other document files can be directly printed using printers and plotters configured on the user’s PC.
B. Documentum
UniPrint Client version 5.2 or greater is required when printing drawing and other document files within Documentum Workspace only.
Detailed instructions on upgrading to the newest version of UniPrint Client can be found in the next section.
Note that when printing in Documentum Workspace, a couple of Print dialog boxes will be displayed. Make sure that you pick UniPrint from the first dialog box as displayed below. Also, note that each application’s print dialog boxes may look a little different.
Click OK to bring up the second Print dialog box.

© Black & Veatch Holding Company 2011, 2015. All Rights Reserved.
P a g e | 30
Pick the desired printer from the list of printers and plotters configured on your PC. Your default printer is usually the printer displayed. Click Print button to start printing your document on your printer.
Instructions for Upgrading to the Newest version of UniPrint Client
UniPrint Client version 5.2 or greater is required when printing drawing and other document files within Documentum Workspace. Note that version 4.0.9 will not work on Windows 7 and 4.0.5 or earlier will prevent applications from launching. The current version of Citrix running on csg.bv.com is not compatible with UniPrint 4.0.5 or earlier. Users with an older version of UniPrint should uninstall UniPrint and install the latest version of UniPrint Client (currently version 5.2).
Note: The UniPrint Client is not needed to access Documentum Workspace on the Web Interface, but you will not be able to print any drawings or document files without it.
Removing the Old Version of UniPrint Client To uninstall UniPrint use Add or Remove Programs from the Control Panel.

© Black & Veatch Holding Company 2011, 2015. All Rights Reserved.
P a g e | 31
Note to Partners: The above dialog box may look different as the version of UniPrint Client or/and Windows OS may be different. Select Remove (or Uninstall if using Windows 7). Once the UniPrint Client has been removed, go to the UniPrint site to download the latest version of UniPrint Client software. Downloading and Installing the Latest Version of UniPrint Client You can download the latest version from the UniPrint website at http://www.uniprint.net.
Upon clicking the link specified above, the website shown below will be displayed on your default internet browser.
After clicking the Downloads box, the following screen gets displayed.

© Black & Veatch Holding Company 2011, 2015. All Rights Reserved.
P a g e | 32
Scroll to the section UniPrint Client - 5.2 Automatically Detect and Install and then click the EXE box to download an EXE file needed for installing the UniPrint Client software.

© Black & Veatch Holding Company 2011, 2015. All Rights Reserved.
P a g e | 33
The following dialog boxes will appear, click the buttons as indicated by the red arrows.

© Black & Veatch Holding Company 2011, 2015. All Rights Reserved.
P a g e | 34
The following screen gets displayed when the file has been download. Click I accept the terms in the license agreement and then click Next.
Click Anyone who uses this computer (all users) and then click Next again.

© Black & Veatch Holding Company 2011, 2015. All Rights Reserved.
P a g e | 35
Click Install to iniate the install process.
The following dialog box will appear while the setup program installs the software into your PC.

© Black & Veatch Holding Company 2011, 2015. All Rights Reserved.
P a g e | 36
The following dialog box will be displayed once the installation is completed. Press Finish.
You will also notice that the UniPrint Client icon appear in the bottom task bar of your computer monitor.
There is no need to reboot after installation has been completed.

© Black & Veatch Holding Company 2011, 2015. All Rights Reserved.
P a g e | 37
Configuring UniPrint UniPrint can be configured in a variety of ways depending on how much printing you will be doing or if you switch printers often depending on the document to be printed.
To configure Uniprint, right click on the icon in your task tray and then select Options from the menu. The UniPrint Client Options screen will appear.
If you switch printers often, select Let me choose a printer every time I print otherwise select Print directly to my default printer.
If you want to view the document before printing, or you want to save a copy as a PDF or you are having problems printing, click on Enable Document Preview to turn on the feature.
If you regularly use Citrix, it is recommended that you check Run UniPrint Client on system startup.
The Notification tab is for more advanced settings.

© Black & Veatch Holding Company 2011, 2015. All Rights Reserved.
P a g e | 38
Terminating Applications Running from a Citrix Server Applications are load balanced between two Citrix servers. Remember to close an application before logging off the Citrix system. Otherwise, the application will continue to run for a period of time on the server to which it was launched. A user may only launch one instance of each application at a time. In the event that you need to terminate an application from running on a Citrix server in order to restart it, the following operations can be performed. First, identify the Citrix Receiver icon in the bottom task bar of your computer monitor. (If you hover the mouse over each icon on your bottom task bar, it will identify the Citrix Receiver icon.)
Right-click on the Citrix Receiver icon to display the Citrix Receiver menu and then select Connection Center from the menu bring up the Citrix Connection Center dialog window, as shown below:

© Black & Veatch Holding Company 2011, 2015. All Rights Reserved.
P a g e | 39
Highlight the desired application you wish to close and then click on Terminate button.

© Black & Veatch Holding Company 2011, 2015. All Rights Reserved.
P a g e | 40
Acknowledge that you wish to terminate the highlighted application by clicking the Yes button. Press Close button to exit from the Citrix Connection Center dialog box. You should now be able to return to the Citrix Application selection dialog window and launch the application again. Remember that your personal computer’s Task Manager does not provide you access to applications running from the Citrix system – only the Citrix Connection Center dialog window shows the applications running and from which Citrix server they are running.

© Black & Veatch Holding Company 2011, 2015. All Rights Reserved.
P a g e | 41
Resolutions to Common Issues I can log into Citrix but I do not see any applications.
This Citrix site publishes applications based on the users Active Directory Group memberships. A set of applications are published to a project group and a project user must be added to the project group in order to see the applications. You will need to contact your B&V project administrator to get this problem resolved.
I can access the web interface but I cannot launch any applications.
Be sure that the Citrix Receiver software is installed. See Citrix Receiver Software on page 5.
I can access the web interface but when I select an application I get an Unable to connect error.
User can access the website, but cannot launch the desktop, receiving an error stating “Cannot connect to the Citrix XenApp server…”.
This error typically occurs when there is a network problem between you and the Citrix servers or that the servers are undergoing maintenance.
If it still doesn't run, try to uninstall Citrix from Control Panel - Add & Remove Programs and then re-install Citrix Receiver 4.3. See Citrix Receiver Software on page 5 for instructions on how to install the software.
I can access the web interface but when I tried to launch an application I am asked to download an ICA file or find a program to open the file.
This message usually happens when the Citrix Receiver software has not been installed. Be sure that the Citrix Receiver software is installed. See Citrix Receiver Software on page 5.

© Black & Veatch Holding Company 2011, 2015. All Rights Reserved.
P a g e | 42
I can access the web interface but when I attempt to launch an application I get a message stating you already have
an instance of the application open and am not allowed to run more than one instance.
User can access the website, however, an instance of an application was left running on a Citrix server, which prevents the user from launching the application again.
This problem typically occurs when the user’s connection to the Citrix system was terminated, either willfully or not, without the application being terminated. To restart an application, see Terminating Applications Running from a Citrix Server on page 38.
My application is locked.
See Terminating Applications Running from a Citrix Server on page 38.

© Black & Veatch Holding Company 2011, 2015. All Rights Reserved.
P a g e | 43
I cannot save file to my PC via the U drive.
See Resetting your local file permissions on page 26.
I am having issues opening a file in Documentum Workspace.
See the Instructions Related to Opening Files in Documentum section beginning on page 23.
I am having issues printing a file in Documentum Workspace.
This issue usually happens when the UniPrint Client software has not been installed or an older version of UniPrint Client software is running on your PC. Be sure that the correct UniPrint Client software is installed.
See Documentum sub-section under Printing Files in Citrix section beginning on page 29.