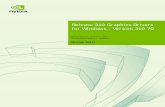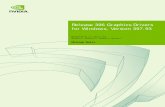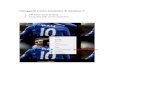Black screen windows 10
Click here to load reader
-
Upload
michael-hardy -
Category
Technology
-
view
33 -
download
1
Transcript of Black screen windows 10

Michael Hardy
CST 135-FA810 16FA
Technical Documentation – Windows 10 Screens Goes Black
Does your computer screen keep going black after not using it for just a
short time? Are you trying to watch a video and the screen shuts off
too early? This guide will save you some frustration and help solve your
issues!
First – click on the Windows start bar in the lower left hand corner so the start menu will open up.
It should look something similar to this:
Now, click on the settings button:
This opens up the Windows Settings:

Next, click on System to change system settings. Your screen should now look similar as this:
From here, you’ll want to select “Power and Sleep” and this screen will be displayed:

Under related settings on the right, click on Additional power settings. A new window will open up:
From here, you can select what option is the best for your needs. After you have chosen your selection, click on the change plan settings.
This will display the basic settings of when the display will turn off and when the PC goes to sleep:

You can set this to whatever you prefer, but my preference is “Never” for both.
After you have selected your preferences, it should look similar to this:
Next, you’ll need to click “Save Changes” for the settings to take effect.
That is it! You should now be able to choose exactly when you want to have your PC go to sleep without that pesky screen turning off on you
all the time.