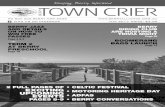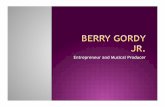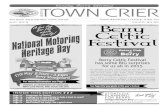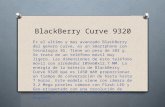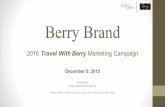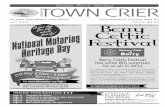Black berry curve 9300_series-start_here--1325131-1029023714-001-6.0-us
-
Upload
danieljandi -
Category
Technology
-
view
563 -
download
3
Transcript of Black berry curve 9300_series-start_here--1325131-1029023714-001-6.0-us

Welcome to BlackBerry!Get to know your new BlackBerry® Curve™ smartphone.
Explore the keys
Start HereBlackBerry Curve 9300 Series
©2010 Research In Motion Limited. All rights reserved. BlackBerry®, RIM®, Research In Motion®,SureType®, SurePress™ and related trademarks, names and logos are the property of Research InMotion Limited and are registered and/or used in the U.S. and countries around the world. Mac is atrademark of Apple Inc. Bluetooth is a trademark of Bluetooth SIG. The Facebook icon and Facebookare trademarks of Facebook, Inc. Hotmail, Windows, and Windows Live are trademarks of MicrosoftCorporation. The Twitter logo is a trademark of Twitter, Inc. The WeatherEye logo is a trademark ofThe Weather Network. Wi-Fi is a trademark of the Wi-Fi Alliance. All other trademarks are the propertyof their respective owners. This documentation is provided "as is" and without condition,endorsement, guarantee, representation or warranty, or liability of any kind by Research In MotionLimited and its affiliated companies, all of which are expressly disclaimed to the maximum extentpermitted by applicable law in your jurisdiction.
MAT-38368-001 | PRINTSPEC-089 | SWD -1325131-1029023714-001 | RDA71UW/RDB71UW/RCL22CW

Safety informationIT IS IMPORTANT THAT YOU READ THE SAFETY ANDPRODUCT INFORMATION BOOKLET (INCLUDED)PRIOR TO USING YOUR BLACKBERRY® DEVICE. Itcontains essential safety information related toyour device.
More tips, interactive demos, andvideos are online!For more info, go to www.blackberry.com/gettingstarted.
Insert the SIM card and batteryDepending on your BlackBerry® device model or your wireless service provider, you might not need a SIMcard to use your device.
Charge the batteryIf your BlackBerry® device does not turn onautomatically, charge the battery or press and holdthe key.
Chargers might vary by region.
full battery power
battery charging
low battery power
Insert a media cardYou can use a media card to store more media files. Amedia card might already be inserted.
To insert To remove
To see a video, on the Home screen, click the Setupicon and see the Help & Tutorials section.
Set up your deviceGet started quickly with Setup!Setup should appear automatically, but if it doesn't,on the Home screen, click the Setup icon.
• Set up email addresses and social networkingaccounts
• Personalize your BlackBerry® device
• Learn about typing and important keys
• Set up wireless and Bluetooth® connections

Set up your email
1. If you're in Setup already, click the Email Accounts icon. If you aren't in Setup, on the Home screen, click theSetup icon > Email Accounts icon.
2. Follow the screens to set up your email address. When your email address is set up correctly, you receive aconfirmation message. To see your email, on the Home screen, click the Messages icon.
Note: In some cases, you might see the following options. If so, select one of the options.
• Internet Mail Account: Use this option to associate your BlackBerry® device with one or more existing emailaccounts (for example, Windows Live™ Hotmail®) or to create a new email address for your device.
• Enterprise Account: If your administrator gave you an enterprise activation password, use this option toassociate your device with your work email account using the BlackBerry® Enterprise Server.
If you are trying to set up an Internet email account (for example, Windows Live™ Hotmail®) or a new emailaddress for your device, and do not see this option, contact your administrator or wireless service provider.
Need help setting up your email?
• On the Home screen, click the Setup icon. On theEmail Accounts screen, verify that your emailaddress information is correct.
• Verify with your wireless service provider that youremail account type is supported.
• Verify that you have switched devices correctly.For more info about setting up an email address, goto www.blackberry.com/docs/smartphones and clickthe link below Email Setup.
Switch devicesTo switch from a BlackBerry® device that has an existing email address and to move your data to a newBlackBerry device, do the following:1. On your computer, open BlackBerry® Desktop Software 6.0. To get the latest software, go to
www.blackberry.com/desktopsoftware.
2. If you have a SIM card, put it into your new device.
3. Connect your new device to your computer.
4. In the dialog box that appears, click Copy data and settings from another device and follow the prompts.
5. On your new device, on the Setup screen that appears, click the Email Accounts icon and follow theprompts. If you decline any of the prompts, email won't be sent to your new device. If you're selling or buyinga previously owned BlackBerry device that operates on CDMA networks, contact your wireless serviceprovider to switch devices.
Navigation tips
Home screen Pop-up menu
See more icons onthe Home screen
On the trackpad, slide yourfinger down quickly
See more views,such as yourFavorites view
On the navigation bar, scroll leftor right
Open the pop-upmenu
Click and hold an applicationicon or item, such as a message

ApplicationsGet started with some of these great applications.
MessagesSend emails, PIN messages, and more.
Text MessagesSend text messages.
BrowserBrowse websites.
MediaSee saved pictures, play songs, and more.
Camera (if supported)Take pictures.
Instant MessagingChat with friends or colleagues.
OptionsSet your device options. You can find moreoptions in each application menu.
Manage ConnectionsSet up wireless connections, such as aBluetooth® connection.
HelpFind answers here or click Help in a menu.
To show or hide an icon, highlight the icon using thetrackpad. Press the key > Show All or Hide.
Status indicators
Home screen
new notification alarm set
unopenedmessage count
BlackBerry®Messenger
calendarreminder count
social feeds
missed call count sending orreceiving data
Wi-Fi® turned on roaming
GPS turned on
Messages
unopened opened
text message sent message
attachment message is sending
high priority message not sent
draft meeting invite
Phone
missed call received call
placed call voice mailmessage
Quick tips
Typing
Insert a period Press the key twice
Capitalize aletter
Press and hold the letter key untilthe capitalized letter appears orpress the key and the letterkey
Type a numberor thealternatecharacter on akey
Press the key and thenumber key or character key (forexample, to type the number one(1), press the key and )
Type a symbol Press the key
Messages
Move to thetop of themessage inbox
Press
Phone
Change thevolume
Press the Volume keys on the rightside of your BlackBerry® device
Mute a call Press the key on the top ofyour device
Pictures
Zoom in to astored picture
Click the trackpad
For more tips, on the Home screen, click the Setupicon and see the Help & Tutorials section.Important: When you use your device, take frequent breaks. If youexperience discomfort in any part of your body, stop using your deviceimmediately. If the discomfort persists, consult a physician.

Send an email
1. On the Home screen, click the Messages icon.
2. Press the key > Compose Email.
3. In the To field, type an email address.
4. Type a message.
5. Press the key > Send.
Change your ring tone1. From the Home screen, press the key.
2. Press the key > Phone Ring Tones.
3. In the Ring Tone field, click a preloaded ring toneor click All Music or All Alerts.
4. Press the key > Save.
BlackBerry MessengerStay connected with family and friends who also useBlackBerry® Messenger. Send instant messages,update your status, and create groups so that you canshare pictures, appointments, and more!
Add a contact using a barcode1. On the Home screen, click the BlackBerry
Messenger icon.
2. Press the key > Invite Contact > Invite byscanning a PIN barcode.
3. Hold your device so that all four corners of thecontact's barcode appear on your screen and youhear a beep.
To show your barcode, click your display name. ClickShow.
Pair with a Bluetooth enabled deviceYou must pair your BlackBerry® device with the Bluetooth® enabled device before you can connect to it. Forinformation about preparing a Bluetooth enabled device for pairing, see the instructions for that device.1. On the Home screen, click the connections area at the top of the screen, or click the Manage Connections
icon.
2. In the Setup, Services, and Options section, click Bluetooth Connections.
3. If necessary, change the Bluetooth field to On.
4. Click Add New Device > Search.
5. Click the Bluetooth enabled device.
6. If necessary, do one of the following:
•If the Bluetooth enabled device doesn't have a keyboard, on your BlackBerry device, type the pairing passkeyfound in the instructions for your Bluetooth enabled device.
•If the Bluetooth enabled device has a keyboard, type a pairing passkey of your own choosing on both devices.
Browse websites
1. On the Home screen, click the Browser icon.
2. Type a web address. If an address bar doesn'tappear, press the key > Go To.
3. Press the key, or click the trackpad.
Depending on your wireless service provider, yourBlackBerry® device might have multiple browsers. Forinformation about the fees associated with eachbrowser, contact your wireless service provider.
Tabbed browsingWith the new tabbed browsing feature, you can easilyswitch between websites that you have open. Formore info, on the Home screen, click the Help icon andsearch for tabbed browsing.
Take a picture
1. On the Home screen, click the Camera icon.
2. To zoom in to or out from a subject, on thetrackpad, slide your finger up or down.
3. Click the trackpad.
Record a video1. On the Home screen, click the Media icon > Video
Camera icon.
2. Click the trackpad.
3. To pause recording, click the trackpad again.Depending on your BlackBerry® device model, the camera or video cameramight not be supported or some camera or video camera features might notbe available.

Change your wallpaper
1. From the Home screen, press the key.
2. Click Options > Change Wallpaper.
•To take a picture, click Camera. Click thecamera icon.
•To use an existing picture, click Camera Pictures,Picture Library, or Wallpaper. Click a picture.
3. Press the key > Set As Wallpaper.
4. Press the key to return to the Home screen.
Connect using Wi-Fi
1. On the Home screen, click the connections area atthe top of the screen, or click the ManageConnections icon.
2. In the Setup, Services, and Options section, clickSet Up Wi-Fi Network.
3. If prompted, click Turn on Wi-Fi.
4. If you want to connect to a public hotspot or Wi-Fi® network that does not require a password,select the Show Open networks only check box.
5. Click the Wi-Fi network that you want to connectto.
Download apps andthemesYou can download applications, themes, and ringtones from your wireless service provider's website (ifavailable) or from the BlackBerry App World™storefront.
Additional data charges might apply. For information, contact your wirelessservice provider.
Connect to your computerYou can use BlackBerry® Desktop Software 6.0 to backup and restore BlackBerry device data and synccalendar appointments, music, pictures, and morebetween your device and computer.
To download the BlackBerry Desktop Software, go towww.blackberry.com/desktopsoftware.
Sync your media files
1. Connect your BlackBerry® device to yourcomputer.
2. On your computer, open the BlackBerry® DesktopSoftware.
•If you're using a Windows® computer, clickMusic, Pictures, or Videos.
•If you're using a Mac computer, in the Mediasection in the left pane, click Music. Mac userscan sync only music.
For more info, see the Help in the BlackBerry DesktopSoftware.
Need more help?
• www.blackberry.com/gettingstarted: Find gettingstarted information.
• Your wireless service provider's web site: Findinformation about your wireless network orwireless service plan.
CAUTION: Use only those accessories approved by Research InMotion. Using any accessories not approved by RIM for use with thisparticular device model might invalidate any approval or warrantyapplicable to the device, might result in the non-operation of the device,and might be dangerous.