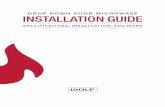BL Tutorial Unit 1 - kurzweiledu.com · 1. Click the Class drop-down list box. 2. Select Practice...
Transcript of BL Tutorial Unit 1 - kurzweiledu.com · 1. Click the Class drop-down list box. 2. Select Practice...

IntelliTools Reading: Balanced Literacy
Unit 1 Tutorial
Copyright © 2002, IntelliTools, Inc.

Copyright Notice
Copyright © 2002 by IntelliTools, Inc. All rights reserved. The distribution and sale of this software and manual areauthorized for the original purchaser only. Unauthorized duplication is a violation of federal copyright law.
Trademarks
IntelliTools Reading: Balanced Literacy™ is a trademark of IntelliTools, Inc. IntelliKeys, Overlay Maker, IntelliTalk II,and IntelliTools are trademarks or registered trademarks of IntelliTools, Inc.
Adobe® and Acrobat® Reader™ are either registered trademarks or trademarks of Adobe Systems Incorporated inthe United States and/or other countries. Macintosh®, QuickTime™, and QuickTime™ logo® are registeredtrademarks or trademarks of Apple Computer, Inc., registered in the U.S.A. and other countries. Windows® 95,Windows® 98, and Windows® ME are registered trademarks of Microsoft Corporation, registered in the U.S.A. andother countries. Other brand and product names mentioned herein are trademarks, registered trademarks, or tradenames of their respective holders and are hereby acknowledged.
Credits
The development of this program was funded in part by the National Institute for Child Health and HumanDevelopment at the National Institutes of Health, NICHD, Grant # SR44 HD31774. IntelliTools Reading: BalancedLiteracy was produced through the collaborative efforts of many staff members at IntelliTools. Design: Anne Goess,Arjan Khalsa, Lucinda Ray, Patty Kilroy, Carol Stanger, Eric Nardone, Bill Garr; Content Development: Alison Jarred,Nadja Roelofs, Paula Weinburger, Arjan Khalsa, Anne Goess, Alexandra Behr, Lisa Shulman; Software Engineering:Bill Garr; Additional Programming: Eric Nardone; Additional Authoring: Jeremy Bolan; Project Management:Lucinda Ray, Anne Goess, David Robertshaw; User’s Guide: Alan Rhody, Dyana Morgan, Thomas Cherné; Teacher’sGuide: Lucinda Ray, Deborah Shepherd Hayes, Barbara Wood; Writing Resource CD Activities: Suzanne Feit, CreekHart; Testing: Lisa Carr, Chris Finley, Mike Burns, Meida Pang; Artwork: Patty Kilroy, Gloria Clark, ChrisSanteramo, Jeremy Bolan, Kieran O’Leary, Mary Ann Zapalac; Support Services: Linda Finley; Technical Assistance:Fred Ross-Perry; Advisory Board: Pat Cunningham, Denise DeCoste, Karen Erickson, Ted Hasselbring, RichardHowell, Pati King-DeBaun, David Koppenhaver, Dick Lytton, Eileen Pracek, Caroline Musselwhite; Trial SiteLeaders: Lois Symington, Sue Johns, Julie Webb, Richard Lytton, Gigi Whitford.
Technical Support
Hours: 8 a.m.– 4 p.m. Pacific Time, Monday through Friday.
Phone: (800) 899-6687 (U.S. and Canada)(707) 773-2000 (local and international)
Fax: (707) 773-2001
Email: [email protected] (for technical information)
[email protected] (for general information)
World Wide Web: http://www.intellitools.com
Important note: To insure that any returns are handled correctly and without delays, please call us for a ReturnMerchandise Authorization (RMA) before returning any item.

Introduction to Balanced Literacy
IntelliTools Reading: Balanced Literacy provides a bal-anced approach to literacy instruction for beginningreaders. It is a multimedia program that integratesguided reading, structured writing, and word study(phonics) activities.
Full Access
Balanced Literacy is completely accessible to childrenwith special needs, including physical or learning dis-abilities and developmental delays. It supports variousaccess devices including a mouse, a keyboard, Intel-liKeys, and switches. The program’s inclusive designallows a group of students to work together using sev-eral of these input devices simultaneously.
Organization
Balanced Literacy is organized in nine units, eachdesigned to correspond to a month-long teachingschedule. Every unit is comprised of a sequence ofdaily lessons. Each lesson contains one to six activitiesdesigned to support and supplement your classroomlanguage arts curriculum. To fully engage students, theactivities in each unit feature easily identifiable, animat-ed animal characters and colorful, fully illustrated envi-ronments.
Presentation
Balanced Literacy presents visual information to theuser using “screens.” Each screen is formatted for aspecific function. Screens include:
• Sign In screen – for logging users into the program
• Teacher Options screen – for program administra-tion and navigation
• Progress screen – shows how many lessons a stu-dent has completed
• Activity screens – display each classroom activity
• Explore screen – for student navigation
Each screen contains various buttons and informationon, or within, a rectangular frame. In the course of thistutorial, you will encounter each of these screens.
Balanced Literacy presents verbal information usingyour computer’s internal or external speakers.
Additional Features
To aid teachers, Balanced Literacy contains a trackingfeature that automatically manages the lesson sequencefor students. It also records student responses to ques-tions posed in review activities. A teacher can previewand/or print progress reports of student work.
Start this tutorial by launching the Balanced Literacyprogram.
Launching Balanced Literacy
Once Balanced Literacy has been installed on your com-puter, use one of the following procedures to start aBalanced Literacy session.
Using a Macintosh Computer
1. Insert the IntelliTools Reading: Balanced LiteracyCD into the CD-ROM drive.
2. Double-click the IntelliTools Reading folder onthe desktop. When the folder opens, you will see afolder labeled Balanced Literacy.
3. Double-click the Balanced Literacy folder. Whenthe folder opens you will see a Balanced Literacyicon, several folders and a Read Me file.
4. Double-click the Balanced Literacy icon. The Bal-anced Literacy logo appears briefly, followed by theSign In screen.
Using a Windows Computer
1. Insert the IntelliTools Reading: Balanced LiteracyCD into the CD-ROM drive.
2. Click the Windows Start button to access mainmenu options.
3. Select Programs\Intellitools Software\Intelli-tools Reading\Balanced Literacy.
4. Click the Balanced Literacy icon. The BalancedLiteracy logo appears briefly, followed by the SignIn screen.
IntelliTools Reading: Balanced Literacy Tutorial
Starting the Tutorial
1

IntelliTools Reading: Balanced Literacy Unit 1 Tutorial 2
Beginning a Balanced Literacy Session
To begin your first Balanced Literacy session, you mustperform two steps:
1. Create a class.
2. Enter students into that class.
For the purposes of this tutorial, use “Practice Session”as your class name. Use “Sally,” “Aaron,” and “Maria”as your student names. Sally will use the program witha mouse. Aaron will use the program with Intellikeys.Maria will be a student with low vision and limited handmobility.
Begin your session at the Sign In screen.
Creating a Class
Follow these steps to go to the Teacher Options screenand create a class called Practice Session:
1. Click the Teacher Options button on the Sign Inscreen.
This opens the Teacher Options screen. The por-tion of the Teacher Options screen that appears isthe Class Management dialog box. Note that theClass Management tab located on the top of theTeacher Options screen is highlighted.
Optional – Click other tabs to see other portions ofthe Teacher Options screen. Click the Reportstab, the Student Options tab, and the Navigationtab to preview these dialog boxes. Click the ClassManagement tab to resume creating a class.
2. Click the Edit Classes button in the Class Man-agement dialog box. A smaller Classes dialog boxwill appear in the foreground of the screen.
3. Click the New Class button in the Classes dialogbox. A New Class dialog box appears and promptsyou to enter a class name.
4. Enter the class name “Practice Session” in the textbox and click the OK button. The New Class dialogbox closes and the new class name is listed in theClasses dialog box.
5. Click the Done button in the Classes dialog box.This returns you to the Class Management dialogbox.
Sign In screen
Teacher Options screen: Class Management
Classes dialog box

Entering Students Into the New Class
Follow these steps to enter three students into the Prac-tice Session class that you created:
1. Click the Class drop-down list box.
2. Select Practice Session from the list of availablechoices.
The Class drop-down list box closes and displaysthe class name you selected. This is the class towhich you will enter students.
3. Click the New Student button.
A New Student dialog box appears and promptsyou to enter a student name.
4. Enter the name “Sally” in the text box and click theOK button.
The New Student dialog box closes and the newstudent name appears in the Students list box. TheStudents list box shows all the student names thathave been entered in the selected class.
5. Repeat steps 3 and 4, but enter “Aaron” in the textbox.
6. Repeat steps 3 and 4, but enter “Maria” in the textbox.
The three students you entered into the Practice Ses-sion class are listed alphabetically in the Students listbox in the Class Management portion of the TeacherOptions screen.
Class drop-down list box, New Student button
New Student dialog box
Students list box
3

IntelliTools Reading: Balanced Literacy Unit 1 Tutorial 4
Customizing Access Options for Students
Assume the three students have different access needs.Sally uses a mouse to navigate through the program.Aaron is an IntelliKeys user. He touches an overlayplaced on an IntelliKeys to respond to on-screen activi-ties. Maria is a student with a visual impairment andlimited hand mobility. She uses a switch.
Follow these steps to customize program settings foreach student.
1. Click the Student Options tab in the TeacherOptions screen to navigate to the Student Optionsdialog box.
2. Select the class named Practice Session in theClass drop-down list box.
3. Click the Students button. The new studentnames, Sally, Aaron, and Maria, appear in the Stu-dent list box.
Setting Access Options for Sally
Sally does not need to have access settings customized.The default settings are appropriate for mouse users.
Setting Access Options for Aaron
4. Select the name Aaron in the Students list box. Itwill be highlighted.
5. The Access dialog box is displayed. Select SendActivities Overlays from the options available inthe drop-down list box in the Overlays portion ofthe Access dialog box. This tells the program tosend the appropriate information to IntelliKeys, sothe overlays match the on-screen activities.
Setting Access Options for Maria
6. Select the name Maria in the Students list box. Itwill be highlighted.
7. Click the Book Options tab. This will display theBook Options dialog box.
8. Click the On button in the Low Vision Mode optionbox. This option enhances the visibility of the textin book activities by increasing text size and byremoving distracting images. Also select On forContinuous Mode.
9. Click Done on the Teacher Options screen.
The Class Management section of the TeacherOptions screen closes and you return to the Sign Inscreen.
Teachers Options screen: Student Options tab –Access dialog box
Teacher Options screen: Student Options tab –Book Options dialog box
Teacher Options screen: Student Options tab,Class drop-down list, Students button,
Students list box

5
Signing In
Signing in involves picking a class and a student so thatthe program can track the progress of the student. Fol-low these steps to sign in to the program as Sally.
1. Click the Practice Session class name in theClass list box on the Sign In screen. The classname is highlighted and the names of the studentsentered into that class appear in the Me/OurGroup list box. Click the Me button if the namesare not displayed.
2. Click the name Sally in the Me/Our Group listbox. The student name is highlighted.
3. Click the Go button. This completes the sign inprocess.
The Progress Screen
After a student signs in, the Progress screen appears.The Progress screen shows where the program willopen when the student clicks the Next Activity button.A medallion displays the unit number; an animal char-acter travels along a string of beads to show the lesson.
The first Progress screen shows you that you are readyto start Unit 1, Lesson 1. It offers four navigation but-tons on the bottom panel of the Progress screen. Youwill navigate to other parts of the program using thesebuttons in the next section of this tutorial.
• Quit – Pressing the Quit button ends the sessionand exits the program. If you click the Quit button,a Confirm Quit warning box appears and asks ifyou are sure you want to quit? If you do Quit theprogram and wish to get back to this point, you willhave to relaunch the program and Sign in again.(See the previous instructions, Signing In.)
• Explore – Pressing the Explore button is not usefulto do at this time, as the Explore screen displays allpreviously visited activities (and no activities havebeen visited yet).
• Sign In – Pressing the Sign In button will returnyou to the previous screen.
• Next Activity – Pressing the Next Activity button(the fish on the lower right of the frame) will takeyou to a new activity. This is the recommendedchoice to make if you wish to use the program as astudent would do.
Sign In screen with class and students entered
Progress screen
Quit
Next Activity
Explore
Sign In

6IntelliTools Reading: Balanced Literacy Unit 1 Tutorial
Lesson 1: Anchor Book, Explore, Review
Follow these steps to explore Balanced Literacy activi-ties using the navigation features designed for stu-dents:
1. Click the Next Activity button on the Progressscreen to begin the first activity: Unit 1- Lesson 1,Anchor Book: Where Are the Pets?
An Anchor Book activity begins the first lesson ineach of the nine units. Anchor Books introduce thetheme of the unit, the animals that represent theonset sounds, and the high frequency sight wordsin the unit.
2. The program will read a book while words arehighlighted. Click the Help button to hear instruc-tions for this activity.
3. Click the the Next Page and Page Back buttonsto turn pages in the book.
4. Click the Book button to return to the first page.
5. Click on any word in the text to hear it pronounced.
6. Click the Read Again button to hear the wholepage read again.
7. When you have finished reading the Anchor Book,click the Next Activity button to move to theAnchor Explore activity. This activity enables stu-dents to interact with the book’s characters and set-ting. It is designed to increase their comprehensionof the story and to reinforce the sight vocabularythey have been exposed to.
8. Click each of the pets’ hiding places.
9. After you have found each pet, click the NextActivity button to go on to the Anchor Review.
10. The Anchor Review has 10 questions that ask aboutthe locations of the pets. Try making some wronganswers. Notice the different “voices” for each pet.
11. When you have finished the last question, the lesson for the day is over and you will automaticallyreturn to the Progress Screen. Click the NextActivity button to advance to Unit 1, Lesson 2.
6
Anchor Book activity screen
Help Next Page, Page Back
Book Read Again

Lesson 2: Onset Song, Book, Explore, andReview1. Place your cursor at the top left of the frame to see
the lesson name. Listen to the Onset Song, readthe Onset Book, and complete the Explore activity.
2. Work with the Onset Review Activity. To see howthe other Review Options look, use the key combi-nation of [Control]+d. This key combination willtoggle through all three of the review options.
Lesson 3: Pattern Book and Writing withWords
1. When “Sally” has completed Lesson 2, theProgress Screen will appear. Click the Next Activi-ty button to advance to Lesson 3.
2. The first part of Lesson 3 is a Pattern Book. PatternBooks use a theme from the Anchor Book to pro-vide practice with a particular sentence pattern, tostrengthen reading and writing fluency.
3. When you have read the Pattern Book, click theNext Activity button to move on to the Writingwith Words activity. Create several sentences, somecorrect and some incorrect. (I am a fish. A fish amI.) Notice the different types of corrective feed-back.
Lesson 12: Rime Song, Book, Explore, andReview
1. Use the key combination of [Control]+n.
2. Click the small blue arrow beside Lesson 12. SelectActivity 1-Rime Song and the Go There button atthe bottom of the screen.
3. Explore Lesson 12. After you have tried the activi-ties in Lesson 12, click the Home button, returningto the Progress screen.
Student Navigation1. Click the Explore button on the Progress screen.
The Explore screen will appear.
The Explore screen allows students to go back toany activity they have already completed, to reread,to review, or to explore further.
2. Follow the verbal instructions provided by the pro-gram. Click the Help button to hear the instruc-tions repeated.
3. Because the sequence of activities has been care-fully designed so that Sally and other students will
7
Onset BookOnset Song
Rime Song
Onset Review
Rime Explore
Onset Explore
Pattern Book Writing with Words
Explore screen

experience success as they develop reading skillsand fluency, the student Explore screen only dis-plays activities a student has already completed.
4. Click the Explore Activity buttons on the bottomof the Explore screen’s frame. The pictures repre-sent the activities in Unit 2 that Sally has visited.
5. Click the button labeled Review to go to the Unit 2Onset Review activity that Sally has visited.
Teacher Navigation
You can preview and explore Balanced Literacy usingprogram navigation features designed for teachers.Once you have signed in, the Navigation section of theTeacher Options screen will allow you to access anyactivity, in any lesson, in any unit.
1. Select Sample Class and Sample User from thelist boxes on the Sign In screen.
2. Click the Go button to sign in. Now you are signedin under the name Sample User. This will ensurethat your exploration of the program does notaffect any student’s progress or records.
3. Press [Control]+n. This keyboard command takesyou directly to the Navigation section of theTeacher Options screen. (Or, you could click theTeacher Options button on the Sign In screen andclick the Navigation tab.)
4. Click the unit button (1–9) that corresponds to theunit that you wish to visit. Select Unit 7 (not avail-able if you are using the Demo CD).
5. Click the blue triangle to display all the activitiesassociated with the lesson that you wish to visit.Clicking the blue triangle again will hide the list.
6. Select Lesson 2, Activity 1-Onset Song. Theactivity name will be highlighted.
7. Click the Go There button. You will go to theselected activity.
8. Follow the verbal instructions provided.
9. Repeat steps 3–8 for each activity you want to visit.Try the activities in Unit 7, Lessons 2, 3, 4, 5,8, 12, 15, and 16.
Lessons 2 and 4 demonstrate how Balanced Litera-cy handles onsets that are blends and rime activi-ties that give students more choices. Lesson 5showcases the Writing with Letters activity.Lessons 8, 12, and 16 show how three differentgame styles provide additional practice with decod-
8IntelliTools Reading: Balanced Literacy Unit 1 Tutorial
Explore screen: Explore Activity buttons
Teacher Options screen: Navigation tab –Unit 7, Lesson 2 selected

able and sight words. Lesson 15 is an example ofone of the Decodable Book and Decodable Writingactivities in each unit.
10. When you are finished exploring the various activi-ties in Balanced Literacy, press the Home button toreturn to the Progress screen.
Reports
Balanced Literacy allows you to preview and printreports of students’ performance on the writing andreview portions of the program. These reports can beused to assess student progress and to analyze difficul-ties students may be experiencing, because they pro-vide detailed information about the kinds of answersstudents make in response to review questions.
1. Press [Control]+t. This keyboard command takesyou directly to the Teacher Options screen. (Or,you could click the Teacher Options button onthe Sign In screen.)
2. Select the Reports tab.
3. Make sure you select the student name whoseprogress you wish to preview or print.
4. In the Reports dialog box, select Detailed Report.
5. Select the specific lessons you wish to review.Notice that the lesson titles turn green when youselect them.
6. Next, click the Preview button. Click each screenof the report to view additional pages. If you have aprinter connected to your computer, you can printthe reports as well.
7. Click Done to return to the Class Managementscreen.
Changing Students
Now you will experience the program as Maria, the lowvision student, and Aaron, the IntelliKeys user, might.
1. At the Progress screen, click the Sign In button.
2. When the Sign In screen appears, select Maria andclick Go.The program will begin with Unit 1, Les-son 1, the Anchor Book, because this is the firsttime Maria has used the program.
3. Notice that the text has been enlarged, because weselected Low Vision mode for Maria.
4. Also notice that the navigation buttons at the bot-tom have been removed. The book will read and
9

turn pages automatically, without Maria having toselect them. Continuous mode is a good setting forintroducing or reviewing a book, or in situations inwhich turning each page is distracting or difficult.
5. After several pages, select the Homebutton. This will return you to the Progress screen.
6. Select Sign In again. Now select Aaron, the Intel-liKeys user, and click Go. Then use [Control]+nand select Unit 1, Lesson 1 and Go There sothat you can experience the Unit 1 Anchor Book asAaron would.
7. Place the Unit 1–1 Overlay on IntelliKeys, the overlay with the picture of the backyard that lookslike the Anchor Book.
8. Use the overlay to read the book. This same over-lay will be used for both the Anchor Explore andthe Anchor Review. Students will need only oneoverlay for each lesson.
9. Try lessons 2, 3, and 12 using the overlays. Lesson2 uses the Onset Overlay. Lesson 3 uses the Unit1–2 Overlay. Lesson 12 uses the Rime Overlay.
Exploring Scanning Options
Follow these steps to explore Balanced Literacy activi-ties using the mouse as a switch device or a singleswitch connected to an interface.
1. If you still have the Class Management screenopen, click Done. This will return you to the SignIn Screen.
2. Click the name Sally in the Me/Our Group listbox.
3. Click the Go button on the Sign In screen to signin, which will take you to the Progress screen.
4. Click the Next Activity button on the Progressscreen.
5. Press [Control]+h on your keyboard to dedicateyour mouse to the task of a single switch control.The program will go into the automatic scanningmode.
6. Click the mouse to start forward scanning. Clickthe mouse a second time to make a selection. Clickthe mouse a third time to resume scanning.
7. When you are finished scanning, press [Esc] onyour keyboard to exit dedicated mouse scanningmode.
10IntelliTools Reading: Balanced Literacy Unit 1 Tutorial

11
Teacher Options screen: Student Options tab – Access dialog box
Sally might also use a switch device connected to aswitch interface (for instance, an IntelliKeys). Followthese steps to set new access options for Sally.
1. Press [Control]+t to get to the Teacher Optionsscreen.
2. Select Practice Session from the Class drop-downlist box and Sally from the Students list box.
3. Select Send Scanning Information from theoptions available in the Overlays drop-down listbox
4. The Automatic Scanning button in the ScanningMode option box, for single switch users, is thedefault setting.
Note that it is also possible to select Step Scanningfor a student using two switches or DirectionalScanning for a student using a three switch array.
5. Click the Flash Highlight check box to make thescanning highlight blink for greater visibility.
6. Press the Done button on the Teacher Optionsscreen. This returns you to the Sign In screen.
7. Select Sally and click Go. Click the Next Activitybutton on the Progress screen.
8. Resume the activity using a single switch device.Click the switch to start forward scanning. Clickthe switch a second time to make a selection. Clickthe switch a third time to resume scanning.
9. When you are done with this activity, press theHome button on the Activity screen to return tothe Progress screen.

Congratulations!
1. You have the basic tools now to explore the fullresources of IntelliTools Reading: Balanced Liter-acy.
2. Keep in mind that this tutorial has only acquaint-ed you with a few of the 112 lessons and 396activities available in IntelliTools Reading: Bal-anced Literacy.
The full program has:
• a complete Teacher’s Guide
• 9 anchor books
• 46 full-color overlays
• day by day lesson plans
• hundreds of blackline masters
• a Writing Resource CD with 58 IntelliTalk II writing templates
IntelliTools Reading: Balanced Literacy Unit 1 Tutorial 12