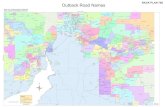bizhub_c650_c550_c451_c353_c253_c203_i-option_2-1-0_en
description
Transcript of bizhub_c650_c550_c451_c353_c253_c203_i-option_2-1-0_en
-
C650/C550/C451/C353/C253/C203
Advanced Function Operations (i-Option)
-
Advanced Function Operations Contents-1
Contents
1 Introduction1.1 About this manual ........................................................................................................................... 1-31.1.1 Configuration of this manual ............................................................................................................. 1-31.1.2 Explanation of manual conventions .................................................................................................. 1-4
Safety advices ................................................................................................................................... 1-4Sequence of action ........................................................................................................................... 1-4Tips.................................................................................................................................................... 1-4Special text markings........................................................................................................................ 1-4
2 Overview2.1 Overview of functions ..................................................................................................................... 2-32.1.1 Assignment of application keys ........................................................................................................ 2-32.1.2 LK-101 functions............................................................................................................................... 2-32.1.3 LK-102 functions............................................................................................................................... 2-32.1.4 Functions connected with PageScope My Panel Manager .............................................................. 2-42.2 To enable LK-101/LK-102 functions.............................................................................................. 2-5
Registering LK-101/LK-102............................................................................................................... 2-5Purchasing the token certificate........................................................................................................ 2-5Issuing a request code ...................................................................................................................... 2-6Registering in the License Management Server (LMS) ..................................................................... 2-8Enabling the LK-101/LK-102 functions........................................................................................... 2-10
3 Assignment of application keys3.1 Customizing application keys ........................................................................................................ 3-33.1.1 Application key and application menu .............................................................................................. 3-3
Application key.................................................................................................................................. 3-3Application menu .............................................................................................................................. 3-4
3.1.2 Application Key Settings ................................................................................................................... 3-4
4 Web browser function4.1 Overview........................................................................................................................................... 4-34.1.1 Available operations of the Web browser function ........................................................................... 4-34.1.2 Specifications.................................................................................................................................... 4-34.2 Displaying the Web browser .......................................................................................................... 4-44.3 Basic screen of Web browser ........................................................................................................ 4-54.3.1 Screen layout .................................................................................................................................... 4-54.3.2 Operating instructions....................................................................................................................... 4-6
Operating by touch panel.................................................................................................................. 4-6Operation by control panel................................................................................................................ 4-6
4.3.3 Typing in characters/numbers........................................................................................................... 4-64.3.4 Display mode..................................................................................................................................... 4-7
Normal............................................................................................................................................... 4-7Just-Fit Rendering............................................................................................................................. 4-7Smart-Fit Rendering.......................................................................................................................... 4-7
4.4 Toolbar ............................................................................................................................................. 4-84.4.1 Description of the toolbar.................................................................................................................. 4-84.4.2 Bookmark (Displays).......................................................................................................................... 4-94.4.3 Bookmark (Add)................................................................................................................................. 4-94.4.4 URL Input .......................................................................................................................................... 4-94.4.5 History ............................................................................................................................................... 4-9
-
Contents-2 Advanced Function Operations
4.4.6 Print ................................................................................................................................................. 4-104.4.7 Menu................................................................................................................................................ 4-104.5 Configuring the Web browser ...................................................................................................... 4-114.5.1 Page Tasks ...................................................................................................................................... 4-114.5.2 View ................................................................................................................................................. 4-114.5.3 Tab Tasks ........................................................................................................................................ 4-114.5.4 Settings............................................................................................................................................ 4-124.6 Printing/Displaying a PDF file....................................................................................................... 4-134.6.1 Printing a PDF file ............................................................................................................................ 4-134.6.2 Displaying a PDF file........................................................................................................................ 4-14
5 PageScope Web Connection (Web browser function)5.1 Using PageScope Web Connection ............................................................................................... 5-35.1.1 Overview............................................................................................................................................ 5-35.1.2 Accessing PageScope Web Connection........................................................................................... 5-35.1.3 Web browser cache........................................................................................................................... 5-45.2 Screen layout ................................................................................................................................... 5-55.3 Logging in and logging out ............................................................................................................. 5-65.3.1 Logging in .......................................................................................................................................... 5-65.3.2 Logging out........................................................................................................................................ 5-75.4 Using the User Box function........................................................................................................... 5-85.4.1 Opening user box .............................................................................................................................. 5-8
File List............................................................................................................................................... 5-9
5.4.2 Document operations ...................................................................................................................... 5-10Printing............................................................................................................................................. 5-10Deleting............................................................................................................................................ 5-12
6 Image Panel6.1 Overview........................................................................................................................................... 6-36.2 Displaying the Image Panel ............................................................................................................ 6-46.3 Operation of the Image Panel......................................................................................................... 6-56.3.1 Screen layout..................................................................................................................................... 6-56.3.2 Operation flow ................................................................................................................................... 6-66.3.3 Scanning documents......................................................................................................................... 6-8
Scan................................................................................................................................................... 6-8Load from user box ........................................................................................................................... 6-9Load from external memory ............................................................................................................ 6-10
6.3.4 Edit................................................................................................................................................... 6-11Preview ............................................................................................................................................ 6-11Combine Documents....................................................................................................................... 6-11Return to Scan Dest. ....................................................................................................................... 6-11
6.3.5 Specify destination .......................................................................................................................... 6-12Print ................................................................................................................................................. 6-12Specify a recipient ........................................................................................................................... 6-13Save in external memory ................................................................................................................. 6-14
6.3.6 Send To ........................................................................................................................................... 6-146.4 Customizing the Image Panel....................................................................................................... 6-156.4.1 Customizing Data Source area........................................................................................................ 6-156.4.2 Customizing Data destination area.................................................................................................. 6-176.4.3 Deleting a registered shortcut icon.................................................................................................. 6-19
7 Photo registration7.1 Registering photo to the address book......................................................................................... 7-37.1.1 Photo data specifications .................................................................................................................. 7-37.1.2 Registering a photo ........................................................................................................................... 7-4
-
Advanced Function Operations Contents-3
8 PDF process functions8.1 PDF process functions.................................................................................................................... 8-38.1.1 Overview............................................................................................................................................ 8-38.1.2 Properties of PDF documents........................................................................................................... 8-48.1.3 Encryption and digital signature of PDF............................................................................................ 8-5
Encrypting by using password.......................................................................................................... 8-5Encrypting by using digital ID............................................................................................................ 8-6
8.1.4 Direct Print......................................................................................................................................... 8-7
9 My Panel functions9.1 Overview........................................................................................................................................... 9-39.1.1 Customizable parameters ................................................................................................................. 9-39.1.2 Flow of the My Panel functions......................................................................................................... 9-49.1.3 Restrictions on using the My Panel functions................................................................................... 9-49.2 Displaying My Panel ........................................................................................................................ 9-59.2.1 Main Menu screen of My Panel......................................................................................................... 9-59.2.2 Displaying the Main Menu screen ..................................................................................................... 9-59.3 Customizing My Panel .................................................................................................................... 9-69.3.1 My Panel Settings ............................................................................................................................. 9-69.3.2 Displaying the My Panel Settings screen.......................................................................................... 9-69.3.3 Language Setting .............................................................................................................................. 9-79.3.4 Measurement Unit Settings............................................................................................................... 9-79.3.5 Copier Settings.................................................................................................................................. 9-8
Default Tab ........................................................................................................................................ 9-8Shortcut keys .................................................................................................................................... 9-8
9.3.6 Scan/Fax Settings ............................................................................................................................. 9-9Default Tab ........................................................................................................................................ 9-9Address Book Index Default ............................................................................................................. 9-9Shortcut keys .................................................................................................................................. 9-10Default Address Book ..................................................................................................................... 9-10
9.3.7 Color Selection Settings.................................................................................................................. 9-119.3.8 Main Menu Settings ........................................................................................................................ 9-11
Main Menu Settings screen............................................................................................................. 9-11Registering main menu keys ........................................................................................................... 9-12
9.3.9 Initial Screen Settings...................................................................................................................... 9-13
10 My Address Book function10.1 Overview......................................................................................................................................... 10-310.1.1 Classifying the address book.......................................................................................................... 10-3
Public address book ....................................................................................................................... 10-3My Address Book............................................................................................................................ 10-3
10.1.2 Flow of the My Address Book functions ......................................................................................... 10-410.1.3 Restrictions on using the My Address Book functions ................................................................... 10-410.2 Registering or editing an address ............................................................................................... 10-510.2.1 Address Book.................................................................................................................................. 10-510.2.2 Group .............................................................................................................................................. 10-610.3 Copying registered addresses between the address books .................................................... 10-810.3.1 Copying the addresses in the public address book to My Address Book...................................... 10-810.3.2 Copying the addresses in My Address Book to the public address book...................................... 10-910.4 Using My Address Book when sending .................................................................................... 10-1010.4.1 Specifying an address................................................................................................................... 10-1010.4.2 Searching for an address .............................................................................................................. 10-10
11 Index
-
Contents-4 Advanced Function Operations
-
1 Introduction
-
Advanced Function Operations 1-3
Introduction 1
1 Introduction
Thank you for purchasing our products.
This user manual describes overview and usage of functions that are enabled by registering an optional license kit and functions that become available by connecting the MFP with applications. In order to use the functions effectively, please read this user manual.
The advanced functions are supported by the following models.
bizhub C650/C550/C451/C353/C253/C203
In order to operate the machine safely and properly, be sure to read the accompanying User Manual.
For descriptions on trademarks and copyrights, refer to the User Manual.
Illustrations shown in the user manual may differ from actual machine.
1.1 About this manualThis user manual describes overview and usage of functions that are enabled by registering an optional license kit and functions that become available by connecting the MFP with applications.
This user manual is written for customers who understand basic operations of computers and this machine. For details on operating the Windows or Macintosh operating system or applications, refer to the operation manual for them.
1.1.1 Configuration of this manualThis manual consists of the following chapters.
Chapter 1 Introduction
Chapter 2 Overview
Chapter 3 Assignment of application keys
Chapter 4 Web browser function
Chapter 5 PageScope Web Connection (Web browser function)
Chapter 6 Image Panel
Chapter 7 Photo registration
Chapter 8 PDF process functions
Chapter 9 My Panel functions
Chapter 10 My Address Book function
Chapter 11 Index
-
1 Introduction
1-4 Advanced Function Operations
1.1.2 Explanation of manual conventionsThe marks and text formats used in this manual are described below.
Safety advices
6 DANGERFailure to observe instructions highlighted in this manner may result in fatal or critical injuries in fact of electrical power.% Observe all dangers in order to prevent injuries.
7 WARNINGFailure to observe instructions highlighted in this manner may result in serious injuries or property damage.% Observe all warnings in order to prevent injuries and to ensure safe use of the machine.
7 CAUTION Failure to observe instructions highlighted in this manner may result in slight injuries or property damage.% Observe all cautions in order to prevent injuries and to ensure safe use of the machine.
Sequence of action
1 The number 1 as formatted here indicates the first step of a sequence of actions.
2 Subsequent numbers as formatted here indicate subsequent steps of a sequence of actions.
? Text formatted in this style provides additional assistance.% Text formatted in this style describes the action that will
ensure the desired results are achieved.
Tips
2Note Text highlighted in this manner contains useful information and tips to ensure safe use of the machine.
2Reminder Text highlighted in this manner contains information that should be reminded.
!Detail Text highlighted in this manner contains references for more detailed information.
Special text markings
[Stop] keyThe names of keys on the control panel are written as shown above.
MACHINE SETTINGDisplay texts are written as shown above.
An illustration inserted here shows what operations
must be performed.
-
2 Overview
-
Advanced Function Operations 2-3
Overview 2
2 Overview
2.1 Overview of functionsAn overview of functions is described in this chapter. For details of each function, refer to the corresponding section.
!Detail To use the advanced functions, an optional upgrade kit UK-201 is required.
2.1.1 Assignment of application keysUsing the application keys, display can be switched to the Web browser, Image Panel or My Panel. In addition, the application keys can be customized. For details, refer to "Assignment of application keys" on page 3-3.
2.1.2 LK-101 functionsThe following functions are available by registering LK-101 to MFP.
2Note For details on registering LK-101 to MFP, refer to the "To enable LK-101/LK-102 functions" on page 2-5.
If charging management device is installed on the MFP, LK-101 cannot be registered.
If authentication is performed with PageScope Authentication Manager, Web browser function is not available.
2.1.3 LK-102 functionsThe following functions are available by registering LK-102 to the MFP.
2Note For details on registering LK-102 to the MFP, refer to "To enable LK-101/LK-102 functions" on page 2-5.
Function Overview Page reference
Web browser By using the control panel of the MFP connected to the net-work, you can access to the Internet or intranet and display or print the contents.Also, through a Web browser, you can operate PageScope Web Connection of the MFP connected to the network and use documents saved in user boxes.
p. 4-3p. 5-3
Image Panel Image Panel is a new user interface of the control panel which provides a new operability to the control panel with intuitive and user friendly operation.
p. 6-3
Photo registration By using PageScope Web Connection, you can add photo data to a registered address book entry. The registered photos are reflected to the Destination List of the Image Panel.
p. 7-3
Function Overview Page reference
PDF process When transmitting documents in PDF format using the scan or user box functions, you can encrypt PDF file with password or digital ID, add a digital signature and specify properties.
p. 8-3
-
2 Overview
2-4 Advanced Function Operations
2.1.4 Functions connected with PageScope My Panel ManagerThe following functions are available by connecting with applications. To use the function, establish the environment, and then enable the function from the application side.
!Detail These functions are only available in combination with the separate option PageScope Enterprise Suite.
2Note For details on establishing the environment, refer to the manual for the application.
The functions to connect with applications should be enabled from the application side. For details on enabling the function, refer to the manual for the application.
Function Overview Page reference
My Panel With the My Panel function, the environment of the control panel (My Panel) customized depending on the application by a user is centrally managed on the server, and the user can use the My Panel obtained from the selected MFP.
p. 9-3
My Address Book With the My Address Book function, the personal address book (My Address Book) is centrally managed on the server, and a user can use the My Address Book obtained from the selected MFP.
p. 10-3
-
Advanced Function Operations 2-5
Overview 2
2.2 To enable LK-101/LK-102 functionsTo use the functions of LK-101/LK-102, LK-101/LK-102 must be registered to MFP.
This section describes the procedure to register LK-101/LK-102 to MFP.
1 Purchase the token certificate for LK-101/LK-102. For details, refer to "Purchasing the token certificate" on page 2-5.
2 From the control panel of MFP, issue a request code. For details, refer to "Issuing a request code" on page 2-6.
3 From the computer, register in the License Management Server (LMS). For details, refer to "Registering in the License Management Server (LMS)" on page 2-8.
4 From the control panel of MFP, enable LK-101/LK-102 functions. For details, refer to "Enabling the LK-101/LK-102 functions" on page 2-10.
Registering LK-101/LK-102
There are the following two methods to register LK-101/LK-102 to MFP.- From the control panel of MFP- From PageScope Web Connection
Procedure to register from the control panel of MFP is described here.
Purchasing the token certificate
% Prepare the LK-101/LK-102 token certificate in advance.
The token certificate contains the following contents:- Token Number- Function Name- The Web site URL of the License Management Server (LMS)
!Detail For details on purchasing the token certificate for LK-101/LK-102, contact your technical representative.
-
2 Overview
2-6 Advanced Function Operations
Issuing a request code
1 Press the [Utility/Counter] key.
2 Touch [Administrator Settings].
3 Type in the administrator password, and then touch [OK].
4 Touch [Forward].
5 Touch [License Setting].
-
Advanced Function Operations 2-7
Overview 26 Touch [Get Request Code].
7 Touch [Yes], and then touch [OK].
8 Touch [Print] to print the request code.
-
2 Overview
2-8 Advanced Function Operations
Registering in the License Management Server (LMS)
1 Access the Web site of the License Management Server (LMS).
2 Select a language.
3 Type in the serial number and request code displayed by issuing a request code, and then click the [Next] button.
4 Type in the token number included in the token certificate, select registration options, and then click the [Next] button.
-
Advanced Function Operations 2-9
Overview 25 Confirm the registration contents, and the click the [Generate License Code] button.
6 The license code is issued. The license code is required to enable the LK-101/LK-102 functions.
-
2 Overview
2-10 Advanced Function Operations
Enabling the LK-101/LK-102 functions
1 On the License Settings screen of the Administrator Settings, touch [Install License].
2 Touch [Select Function], and then select whether or not to enable each function.
3 Touch [OK].
4 Touch [License], and then type in the license code issued.
-
Advanced Function Operations 2-11
Overview 2
5 Touch [Install].
6 Touch [Yes], and then touch [OK].
2Note After enabling the function, turn off the main power switch, and then wait about 10 seconds before turning it on again. Otherwise, the machine may not operate correctly.
On the License Settings screen of the Administrator Settings, touch [List of Enabled Functions] to check the list of enabled functions.
-
2 Overview
2-12 Advanced Function Operations
-
3 Assignment of application keys
-
Advanced Function Operations 3-3
Assignment of application keys 3
3 Assignment of application keys
3.1 Customizing application keysTo use advanced functions of the MFP, application keys can be customized.
3.1.1 Application key and application menu
Application key
The functions added as advanced functions can be assigned to the application keys.
2Note If application key assignment is changed, paste the appropriate label stickers provided with the upgrade kit UK-201 over the labels on the control panel to change the label indication, as necessary.
1 2 3
No. Part Name Description
1 Application menu key Press this key to display the Application menu. You cannot assign any other function to this key.For details on Application menu, refer to "Application menu" on page 3-4.
2 Application key 1 As a default, the scan/fax mode is assigned. The administrator can assign an-other function to this key.For details on assigning functions, refer to "Application Key Settings" on page 3-4.
3 Application key 2 As a default, the copy mode is assigned. The administrator can assign another function to this key.For details on assigning functions, refer to "Application Key Settings" on page 3-4.
-
3 Assignment of application keys
3-4 Advanced Function Operations
Application menu
% To use the advanced functions of the MFP, press the [Application menu] ([User Box]) key to display the Application menu. To use functions not assigned to the application key 1 or 2, you can switch the screen display for
each function from the Application menu.
3.1.2 Application Key SettingsIn "Application Key Settings", assign the functions added by advanced functions to the application keys.
1 Press the [Utility/Counter] key to display the Utility screen.
2 Touch [Administrator Settings].
3 Type in the administrator password, and then touch [OK].
4 Touch [System Settings].
5 In the System Settings screen (2/2), touch [Application Key Settings].
-
Advanced Function Operations 3-5
Assignment of application keys 36 Select the application key to assign the function.
7 Select the function to be assigned. If authentication is performed with PageScope Authentication Manager, Web browser function is
not assigned to the application keys.
8 Touch [OK].
-
3 Assignment of application keys
3-6 Advanced Function Operations
-
4 Web browser function
-
Advanced Function Operations 4-3
Web browser function 4
4 Web browser function
4.1 OverviewWeb browser function is a feature to access contents on the Internet or intranet from the control panel on the MFP connected to the network, to display or print the contents.
!Detail This function is available on the MFP to which LK-101 is registered.
4.1.1 Available operations of the Web browser functionWeb browser function is capable of the following operations:- Displaying and printing contents of the Internet or intranet.- Displaying and printing PDF files on the Internet or intranet.- Using PageScope Web Connection of other MFP currently used or connected to the network to handle
documents in user boxes.
2Note For details on using the PageScope Web Connection, refer to "PageScope Web Connection (Web browser function)" on page 5-3.
4.1.2 SpecificationsThe main specifications of the Web browser installed in the MFP are as follows.
Item Specifications
Browser engine NetFront
Supported protocols HTTP, HTTPS, TCP/IP
Supported markup/script languages
HTML, CSS, JavaScript
Supported image formats JPEG, BMP, PNG, GIF, Animation GIF, PDF
Supported SSL/TLS ver-sions
SSL 2.0, SSL 3.0, TLS 1.0
Supported character codes Japanese (Shift-JIS), Japanese (ISO-2022-JP), Japanese (EUC-JP), Simplified Chi-nese (GB2312), Traditional Chinese (Big5), Western (ISO-8859-1), Unicode (UTF-8)
Display modes Normal, Just-Fit Rendering, Smart-Fit Rendering
Option Adobe Reader LE
-
4 Web browser function
4-4 Advanced Function Operations
4.2 Displaying the Web browserUse the Application menu to display the Web browser.
% Touch [Web Browser] on the Application menu to display a page specified as the home page.
2Note For details on Application menu, refer to "Assignment of application keys" on page 3-3.
-
Advanced Function Operations 4-5
Web browser function 4
4.3 Basic screen of Web browser
4.3.1 Screen layoutThe Web browser screen consists of the following:
2Note When operating the touch panel, use the touch pen provided with the optional upgrade kit UK-201 for easier operation.
2
1
4 3
No. Part Name Description
1 Toolbar Used for operation and configuration of Web browser. The toolbar resides on the Web browser screen.For details on the toolbar, refer to "Toolbar" on page 4-8.
2 Scroll bar When a content does not fit to the screen in length, the scroll bar appears on the right side.When a content does not fit to the screen in width, the scroll bar appears at the bottom.
3 Tabs Tabs are displayed. The tab manages multiple contents to display alternately. Touch [x] of the active tab to close the tab.
4 Icon An icon is displayed while loading a content.
-
4 Web browser function
4-6 Advanced Function Operations
4.3.2 Operating instructions
Operating by touch panel
Use the touch panel mainly for operating Web browser installed in the MFP.- Touching the panel directly enables you to jump to the linked page or select an item.- By touching an input form within a content, a keyboard screen appears allowing you to type in
characters.- To scroll the screen, touch , then the screen is scrolled a certain distance.- By touching each button of toolbar on the top of screen, various operations and configurations are
possible.
Operation by control panel
You can use keypad on the control panel and touch a desired key to type in numbers or select items displayed in the list.
4.3.3 Typing in characters/numbersWhen touching an input form within a dialog or content, a keyboard screen appears allowing you to type in characters.
% Touch the button for a desired character from the on-screen keyboard. To type in uppercase letters or symbols, touch [Shift]. Numbers can also be typed in using the keypad.
!Detail To save a form history, touch "Input" from the dropdown list of Input history, then a keyboard screen appears.
To change a character in the entered text, touch or to move the cursor to the character to be changed, touch [Delete], and then type in the desired letter or number.
To clear all entered characters, touch [C].
To resume the setting when the keyboard was displayed, touch [Undo].
Some buttons may not appear depending on the characters being entered.
When entering on multiple rows is available, the return key appears.
-
Advanced Function Operations 4-7
Web browser function 44.3.4 Display mode
There are the following three types of displays mode for the Web browser screen.
Normal
In the same display mode as a normal Web browser, it is displayed regardless of the screen size. Use the scroll bar to scroll up or down, or to the left or right on the screen to view. As a default, the display is in the normal mode.
Just-Fit Rendering
The layout is maintained and a page is displayed by reducing its width to fit the screen. Use the scroll bar to scroll up or down on the screen to view.
Smart-Fit Rendering
A table is split vertically to fit the width of the screen. Use the scroll bar to scroll up or down on the screen to view. The layout may be changed depending on the page to display.
2Note For details on changing the display mode, refer to "View" on page 4-11.
-
4 Web browser function
4-8 Advanced Function Operations
4.4 ToolbarVarious operations and configurations are possible using the toolbar at the top of the Web browser screen.
4.4.1 Description of the toolbarDescription of each button of the toolbar is as follows:
Icon Part Name Description
Back Returns to the previous page.
Next Proceeds to the next page.
Reload/Abort Reloads the currently displayed page to update its contents.Aborts the loading while loading a page.
Home Displays the page registered as the home page.As a default, "http://konicaminolta.com/" is registered as the home page. For details on changing the home page, refer to "Page Tasks" on page 4-11.
Bookmark (Displays) Displays the registered bookmark list.For details, refer to "Bookmark (Displays)" on page 4-9.
Bookmark (Add) Adds the URL of the current page to the bookmark list.For details, refer to "Bookmark (Add)" on page 4-9.
URL Input Enter the URL of desired page to display.For details, refer to "URL Input" on page 4-9.
History Displays the list of pages previously displayed.For details, refer to "History" on page 4-9.
Print Prints the currently displayed contents.For details, refer to "Print" on page 4-10.
Menu Changes the Web browser configuration.For details, refer to "Menu" on page 4-10.
-
Advanced Function Operations 4-9
Web browser function 44.4.2 Bookmark (Displays)
% Touch [Display] to display the registered bookmark list. Select a bookmark to access the desired URL. Touch to view the list of available operations for the item and select the desired operation.
The following operations can be selected.
4.4.3 Bookmark (Add)% Touch [Add] to add the URL of the current page to the bookmark list.
The title registered is that given to the content in advance. To change the title, edit the title from the bookmark list after adding it once to the list.
4.4.4 URL Input
1 Touch [URL Input] to display the address input screen.
2 Touch the input form to display a keyboard screen.
3 Type in the desired URL, and then touch [OK] or [Open in New Tab].
4 Touch [Input History] to display the list for input history and refer to your previous inputs.
!Detail You can see that the URL of the current page has been entered in the address input screen. The URL can be deleted by touching [Delete] after displaying a keyboard screen. All the entered URLs can be deleted by pressing the [C] (clear) key from the control panel.
4.4.5 History
1 Touch [History] to display the screen that lists the display history. You can select the page you desire to access again from the list.
2 Touch to view the list of available operations for the item and select the desired operation. The following operations can be selected.
Item Description
Open in New Tab Loads the selected bookmark with a new tab.
Edit Edits the title and address of the selected bookmark.
Display by Address Displays the bookmark list by address.
Display by Title Displays the bookmark list by title.
Move Up Moves the selected bookmark upward.
Move Down Moves the selected bookmark downward.
Delete Deletes the selected bookmark.
Delete All Deletes all the registered bookmark.
Item Description
Open in New Tab Loads the selected history with a new tab.
Display by Address Displays the history list by address.
Display by Title Displays the history list by title.
Delete Deletes the selected history.
Delete All Deletes all the histories.
-
4 Web browser function
4-10 Advanced Function Operations
4.4.6 Print
1 Touch [Print] to display a screen to print a Web page.
2 Touch [Start] or press the [Start] key after specifying the print settings prints the current contents.
!Detail The selectable items differ depending on the installed options.
4.4.7 Menu% Touch [Menu] to change the configuration of the Web browser.
!Detail For details on the menu, refer to "Configuring the Web browser" on page 4-11.
Item Description
Color Specify a color mode.
2-Sided Print Select whether or not to print in the 2-sided format.
Paper Specify the paper size.
Printing Select whether or not to print the title, date, or URL.Title and date are printed on the header, while URL on the footer.
Finishing Configuration for Sort, Group, Offset, Staple, and Punch can be specified.
-
Advanced Function Operations 4-11
Web browser function 4
4.5 Configuring the Web browser% Touch [Menu] on the toolbar to change the configuration of the Web browser.
4.5.1 Page TasksThe Page Tasks tab allows you to register the home page or operate Page Memo.
4.5.2 ViewThe View tab allows you to configure displays of contents.
4.5.3 Tab TasksThe Tab Tasks tab allows you to operate the tabs.
!Detail Up to five tabs can be opened.
Item Description
Set as Home Page Registers the current page as the home page.
Page Memos Displays a list of pages saved as Page Memo. Selecting the Page Memo from the list displays the desired page.Touch to view the list of available operations for the item and select the desired operation.
Save as Page Memo Saves the current page as it appears on the screen.
Item Description
Display Mode Select display mode of the Web browser screen from "Normal", "Just-Fit Rendering" and "Smart-Fit Rendering".For details on the display mode, refer to "Display mode" on page 4-7.
Encoding Specify the character code to display contents.
Advanced Settings Configure details of the contents display.Image: Select this check box to display images.Animation: Select this check box to display animation GIF.Table: Select this check box to recognize a table to adjust the layout.JavaScript: Select this check box to enable JavaScript embedded in a content.CSS: Select this check box to enable CSS embedded in a content.Word Wrap: Select this check box to enable word wrap in a content.Japanese hyphenation check: Select this check box to enable japanese hyphenation check in a content.Rapid-Render: Select this check box to enable the Rapid-Render function.Pop-Up window: Select this check box to display pop-up windows.
Selected Color Select the color for selected item from Green, Blue, Yellow and Orange.
Item Description
Create New Tab Displays the contents of the URL registered as the home page with a new tab.
Open in New Tab Displays the linked page with a new tab.
Close This Tab Closes the active tab.
Close Other Tabs Closes all the tabs. This item is not selectable when only one tab is opened.
-
4 Web browser function
4-12 Advanced Function Operations
4.5.4 SettingsThe Settings tab allows you to specify the settings for security, cookie, cache and proxy, and display browser information.
Item Description
Security Enables SSL/TLS, displays Root certificate or CA certificate, or imports client certifi-cate.
Cookies Specifies the receipt of cookie, or deletes the cookie.
Cache Enables and configures the cache, or deletes the cache.
Proxy Enables and configures the proxy server. When the proxy is enabled, register the ad-dress and port of the proxy server.
Form Input History Selects whether or not to save the form history. The saved form history can also be deleted.
Browser Information Displays the Web browser information
-
Advanced Function Operations 4-13
Web browser function 4
4.6 Printing/Displaying a PDF fileWhen the currently displayed content has a link to a PDF file, the PDF file can be printed or displayed.
% Touch the link to a PDF file in the current content to display the following screen.
4.6.1 Printing a PDF file
1 Touch [Print] to display a screen to print a PDF file.
2 After specifying the print settings as necessary, touch [Start] or press the [Start] key to download and print the PDF file.
!Detail If the downloaded PDF file is encrypted, the PDF file is saved in the PDF user box instead of being printed.
The selectable items differ depending on the installed options.
Item Description
Color Specify a color mode.
2-Sided Print Select whether or not to print in the 2-sided format.
Paper Specify the paper size.
Finishing Configuration for Sort, Group, Offset, Staple, and Punch can be specified.
-
4 Web browser function
4-14 Advanced Function Operations
4.6.2 Displaying a PDF file% Touch [View] to display the linked PDF file.
With the toolbar at the top of the screen, the PDF file can be enlarged, reduced or printed.
-
5 PageScope Web Connection (Web browser function)
-
Advanced Function Operations 5-3
PageScope Web Connection (Web browser function) 5
5 PageScope Web Connection (Web browser function)
5.1 Using PageScope Web ConnectionThrough the Web browser installed in MFP, you can operate PageScope Web Connection of the MFP connected to the network and use documents saved in user boxes.
!Detail This function is available on the MFP to which LK-101 is registered.
It is also required that LK-101 is registered in the destination MFP.
5.1.1 OverviewPageScope Web Connection is a device management utility supported by the HTTP server integrated into the printer controller. By using the Web browser and directly accessing the MFP connected to the network, you can use the PageScope Web Connection.
PageScope Web Connection is usually accessed from the Web browser on a computer, though it can also be accessed from the Web browser installed in the MFP if available.
When you access the PageScope Web Connection from the Web browser on a computer, various operations such as checking the MFP status, changing settings, or configuring the network are available.
On the other hand, when you access PageScope Web Connection from the Web browser installed in the MFP, the User Box function is the only function accessible from the MFP. This chapter describes how to use the PageScope Web Connection through the Web browser installed in the MFP.
5.1.2 Accessing PageScope Web Connection
1 Start the Web browser on the MFP.
2 From the toolbar, touch [URL Input]
3 Touch the input form to display a keyboard screen.
4 Type the desired IP address of the MFP to access, and then touch [OK].
5 Touch [OK] or [Open in New Tab].The PageScope Web Connection screen appears.
2Note For details on the Web browser function, refer to "Web browser function" on page 4-3.
!Detail You can see that the URL of the current page has been entered in the address input screen. The URL can be deleted by touching [Delete] after displaying a keyboard screen. All the entered URLs can be deleted by pressing the [C] (clear) key from the control panel.
-
5 PageScope Web Connection (Web browser function)
5-4 Advanced Function Operations
5.1.3 Web browser cacheThe most recent information may not appear in the PageScope Web Connection screen because older versions of pages are saved in the cache for the Web browser. In addition, problems may occur when the cache is used. When using PageScope Web Connection, disable the cache for the Web browser.
1 Touch [Menu] from the toolbar of the Web browser.
2 Touch the Settings tab, and then select "Cache".
3 Clear the "Use cache" check box, and then touch [OK].
2Note For details on the Web browser settings, refer to "Configuring the Web browser" on page 4-11.
-
Advanced Function Operations 5-5
PageScope Web Connection (Web browser function) 5
5.2 Screen layoutThe pages of PageScope Web Connection are constructed as shown below.
6
543
1
2
No. Name Description
1 KONICA MINOLTA logo Touch the logo to access the KONICA MINOLTA Web site (http://konicaminol-ta.com/).
2 PageScope Web Connec-tion logo
Touch the logo to display the version information for PageScope Web Connec-tion.
3 Login user name Displays the icon of the current mode and the name of the user who is logged in (public, registered user name and account name).
4 [Logout] Touch to log out from the current mode.
5 Help Allows you to refer to the online help manual.
6 Contents Displays the contents of PageScope Web Connection.
-
5 PageScope Web Connection (Web browser function)
5-6 Advanced Function Operations
5.3 Logging in and logging outIf user authentication or account track is performed on the MFP, the login screen appears to use the PageScope Web Connection.
!Detail If user authentication or account track is not performed on the MFP, the screen appears showing that you have logged in as a public user.
If accessed from the Web browser on the MFP, PageScope Web Connection cannot be used in the administrator mode.
5.3.1 Logging inSelect whether to log in as a public user or a registered user.
% Enter the necessary information, and then touch [Login]. The display language can be selected as necessary.
2Note Accessible boxes differ depending on the logged in user or account.
-
Advanced Function Operations 5-7
PageScope Web Connection (Web browser function) 55.3.2 Logging out
% Touch [Logout] on the upper right of the screen.A confirmation screen for logging out appears. Touch [OK] to return to the login screen.
-
5 PageScope Web Connection (Web browser function)
5-8 Advanced Function Operations
5.4 Using the User Box functionWhen you access PageScope Web Connection through the Web browser on the MFP, the following operations are available as the User Box function.- Handling documents in user boxes of the MFP currently used or other MFP connected to the network.- Public user box, personal user box and group user box are available for the box types.- Displaying, printing and deleting documents in the user box.
5.4.1 Opening user boxWhen you log in with the PageScope Web Connection, a list of user boxes (public, private and group user boxes) that have been created in the accessed MFP appears.
% From the user box list, select the name of the desired user box or type in the user box number and password, and then touch [OK].
!Detail When you touch the name of a user box, a page for entering the password appears if a password has been specified for the user box.
Open User Box
User Box List
Item Description
User Box Number Type in the number of the user box to be opened.
User Box Password Type in the password if one has been specified for the user box.
Item Description
Search from Index Displays the list of user boxes according to the index selected when the user box was created.
Page (Display by 50 cases) Specifies the page to be displayed if there are more than 50 user boxes.
User Box List Displays the user box number, user box name, user box type and date/time that the box was created. A key icon appears beside the user box where a password has been specified.
-
Advanced Function Operations 5-9
PageScope Web Connection (Web browser function) 5File List
% Select a box from "Open User Box" to display a screen showing the basic user box information and the list of documents saved in the user box.
Item Description
Thumbnail View Select whether or not to display thumbnail images of the documents.
Specify operation Select the operation to be performed with the document.For details, refer to "Document operations" on page 5-10.
[Changes the display] Displays the "Select" check box beside the documents for which the selected opera-tion is possible.
Select A check box appears beside the documents with which the selected operation can be performed.
Thumbnail Displays the thumbnail images of documents.
Document Name Displays the name of the document.
Number of Originals Displays the number of originals.
[Edit Name] The document name can be changed.
-
5 PageScope Web Connection (Web browser function)
5-10 Advanced Function Operations
5.4.2 Document operationsThe selected documents can be printed or deleted.
Printing
1 Select "Print" from "Specify operation", and then touch [Changes the display].
A check box appears beside the documents that can be printed.
2 Select the check box beside the document to be handled, and then touch [Print Setting].
-
Advanced Function Operations 5-11
PageScope Web Connection (Web browser function) 53 Specify the desired settings, and then touch [OK].
For "Page Range", select whether to print all pages of the selected document, or to specify the pages to print.
"Change order" enables you to change the order to print when you print multiple documents.
4 Touch [Open File].After the download is completed, the PDF file of the document will be displayed on the panel.
5 Touch [Print].
-
5 PageScope Web Connection (Web browser function)
5-12 Advanced Function Operations
Deleting
1 Select "Delete" from "Specify operation", and then touch [Changes the display].
A check box appears beside the documents that can be deleted.
2 Select the check box beside the document to be handled, and then touch [Delete]. Selecting the "Check/Uncheck (applied to all the documents)" check box to select all the
documents.
-
Advanced Function Operations 5-13
PageScope Web Connection (Web browser function) 53 Confirm the name of the document to be deleted, and then touch [OK].
-
5 PageScope Web Connection (Web browser function)
5-14 Advanced Function Operations
-
6 Image Panel
-
Advanced Function Operations 6-3
Image Panel 6
6 Image Panel
6.1 OverviewThe Image Panel is a new control panel user interface that provides a new level of operability including intuitive and user friendly operation to the control panel.
!Detail This function is available on the MFP to which LK-101 is registered.
In the Image Panel, the operation workflow is divided into three steps: "scanning documents", "editing", and "specifying the destination", all of which can be carried out on a single screen. As a result, the whole operation workflow can be easily grasped and it is easy to see what operation is being performed at the moment. In addition, for better operability, some of the functions available in the former models have been omitted from the Image Panel.
If My Panel functions and My Address Book functions are available in the MFP, you can customize the Image Panel screen.
-
6 Image Panel
6-4 Advanced Function Operations
6.2 Displaying the Image PanelUse the Application menu to display the Image Panel.
% Touch [Image Panel] on the Application menu to display the Image Panel.
2Note For details on Application menu, refer to "Assignment of application keys" on page 3-3.
-
Advanced Function Operations 6-5
Image Panel 6
6.3 Operation of the Image Panel
6.3.1 Screen layoutThe Image Panel screen consists of the following:
5 6431
2
8 7
9
No. Name Description
1 Login information area Displays the name and icon of the user currently logged in.
2 Data Source area Select "Scan", "User BOX List" or "Media" for scanning documents.
3 Desktop area Displays the scanned documents from the Data scan area in thumbnails or list form.
4 List/thumbnail selector Use this button to switch the Desktop area display between list and thumbnail form.
5 Message area Displays supplementary messages such as the operation procedure.
6 Status area Displays the date and current time. In addition, displays warning icons when a warning occurs.
7 Send To/Edit tool area In the Send To area, a destination selected in the Data destination area is dis-played as an icon.Using the Edit tool, you can edit scanned documents.
8 Send To/Edit tool selector Use this button to switch between the Send To and Edit tool area.
9 Data destination area Specify the destination for scanned documents.
-
6 Image Panel
6-6 Advanced Function Operations
6.3.2 Operation flowThis section describes the operation flow from scanning documents until sending them, by operating the Image Panel in the order of "scanning documents", "editing" and "specifying the destination".
2Note It is also possible to specify the destination first, and then scan documents.
1 Scan the document in the Data Source area. To scan an original, position the original and then touch [Scan]. Specify the scan settings as required, and then start scanning. For details, refer to "Scan" on
page 6-8.
To use a document saved in a user box, select a user box from [User Box List], and select a document to be loaded. For details, refer to "Load from user box" on page 6-9.
To use a document saved in an external memory, select the Media tab in the User Box List screen, and then select a document to be loaded. For details, refer to "Load from external memory" on page 6-10.
-
Advanced Function Operations 6-7
Image Panel 62 Edit the scanned document in the Edit tool area as necessary. For details, refer to "Edit" on page 6-11.
3 Specify the destination of scanned documents in the Data destination area. To print a document, touch [Print]. For details, refer to "Print" on page 6-12.
To send a document, select the destination from [Destination List]. For details, refer to "Specify a recipient" on page 6-13.
To save in an external memory, touch [Media] in the Destination List screen. For details, refer to "Save in external memory" on page 6-14.
-
6 Image Panel
6-8 Advanced Function Operations
When a destination is specified, the Send To area appears.For details, refer to "Send To" on page 6-14.
4 Press the [Start] key to start data transmission.
6.3.3 Scanning documentsSelect "Scan" or "User Box List" for scanning documents.
Scan
1 Touch [Scan] to display the scan setting screen.
2 Specify the scan settings as required.
3 Touch [Scan].
Item Description
Original Type Select the image quality according to the contents of the original.
Simplex/Duplex Select a scanning mode to either scan one or both sides of the original.
Resolution Select the resolution for scanning.
Color Select whether the original is to be scanned in color or black and white.
File Type Select the file format for saving the scan data.
Density Adjust the scanning density.
[Separate Scan] The scan operation can be divided into several sessions for various types of doc-uments, for example, when all pages of a document cannot be loaded into the ADF, when placing the document on the original glass, or when single-sided doc-uments are combined with double-sided documents.
-
Advanced Function Operations 6-9
Image Panel 6Load from user box
Selecting a user box from "User Box List" displays the Use Document screen.
% Select the document to be scanned, and then touch [OK].
!Detail If the selected user box is password protected, the password input screen appears. Enter the password.
If "User Box" is specified as destination, multiple documents cannot be selected.
If "Print" is specified as destination, multiple documents cannot be selected.
If any other destination than "User Box" is specified as destination, copy documents cannot be selected.
Up to 10 documents can be selected at a time.
Item Description
[Edit Name] Changes the name of the selected document.
[Document Details] Enables checking of detailed information and the viewing of a preview image of the se-lected document.
-
6 Image Panel
6-10 Advanced Function Operations
Load from external memory
1 Select the Media tab in the User Box List screen to display a list of documents in the external memory.
2 To open a folder, select a desired folder, and then touch [Open]. Types of file loadable from an external memory are PDF, TIFF, JPEG and XPS.
3 Select the document to be loaded.
4 Touch [OK]. Multiple documents cannot be loaded at a time.
!Detail To connect an external memory, an optional local connection kit is required.
To load a document from an external memory, set "Print Document" of "External Memory Function Setting" to "ON". In addition, to perform user authentication, "Print" of "Function Permission" must be set to "Allow".
When loading from an external memory, only "Print" can be specified as destination.
If PageScope Authentication Manager is used as authentication server and log in using the authentication unit (biometric type) AU-101 or the authentication unit (IC card type) AU-202, you cannot print from an external memory.
-
Advanced Function Operations 6-11
Image Panel 66.3.4 Edit
Edit the scanned document as necessary.
Preview
Enables checking of detailed information and the viewing of a preview image of the selected document.
Combine Documents
You can combine multiple documents into a single document.
% Touch [Move] to change the documents order to be combined.
Return to Scan Dest.
% Touch "Return to Scan Dest." to restore the selected document to the source location.When you scanned, scanned documents are deleted. Documents loaded from a user box are restored in the user box.
-
6 Image Panel
6-12 Advanced Function Operations
6.3.5 Specify destinationSpecify the destination of scanned documents.
Print
1 Touch [Print] to change the document order to be combined.
2 Specify the printing settings.
3 Then touch [OK].
!Detail The selectable items differ depending on the installed options.
Item Description
Copies Use the keypad to specify the number of copies to be printed.
Print Select whether or not to print in 2-sided format.
Finishing Configuration for Sort, Group, Offset, Staple, Punch, Position Setting of Staple or Punch can be specified.
-
Advanced Function Operations 6-13
Image Panel 6Specify a recipient
1 From [Destination List], select the destination to send a document.
2 Touch [Search] to display the destinations registered on the machine.
!Detail If My Address Book functions are available, touch the My Address tab to display My Address Book. For details on My Address Book, refer to "My Address Book function" on page 10-3.
When multiple documents are loaded, "User Box" cannot be selected as destination.
When copy documents are loaded, any other destination than "User Box" cannot be selected.
-
6 Image Panel
6-14 Advanced Function Operations
Save in external memory
1 Select [Media] in the Destination List screen.
2 Touch [OK].Only documents scanned and loaded can be saved in an external memory.
!Detail To connect an external memory, an optional local connection kit is required.
To save in an external memory, set "Save Document" of "External Memory Function Setting" to "ON". In addition, to perform user authentication, "Save to External Memory" of "Function Permission" must be set to "Allow".
If "Print" is specified as destination, [Media] cannot be selected.
6.3.6 Send ToWhen a destination is specified, the Send To area appears. Scanned documents and destinations are displayed as icons at the bottom of the screen.
% Touch the corresponding icons to display the details of data and specified destinations.
-
Advanced Function Operations 6-15
Image Panel 6
6.4 Customizing the Image PanelIf My Panel functions and My Address Book functions are available in the MFP, you can customize the Image Panel screen.
!Detail To customize the Image Panel screen, the following environment is required.
The My Panel functions and the My Address Book functions are available in the MFP.User authentication is applied, and the user is logged in as a registered user.
2Note For details on the My Panel functions, refer to "My Panel functions" on page 9-3.
For details on the My Address Book functions, refer to "My Address Book function" on page 10-3.
6.4.1 Customizing Data Source areaIn the Data Source area, you can register a shortcut icon of the frequently used user box.
1 In "Data Source", touch [User Box List].
2 Touch [Desktop Registration/Edit].
-
6 Image Panel
6-16 Advanced Function Operations
3 Select the user box to be registered in the Desktop area, and select the location to which you want to register the icon in the Data scan area.
The user box that is registered in the Desktop area cannot be moved to another location of the desktop.
If you select a desktop location in which another icon is registered, the icon is overwritten.
4 Touch [OK].
This registers the shortcut icon of the user box.
-
Advanced Function Operations 6-17
Image Panel 66.4.2 Customizing Data destination area
In the Data destination area, you can register a shortcut icon of the frequently used destination.
1 In the Data destination area, touch [Destination List].
2 Touch [Desktop Registration/Edit].
3 Select the destination to be registered in the Desktop area, and select the location to which you want to register the icon in the Data destination area.
The destination that is already registered in the Desktop area cannot be moved to another location of the Desktop area.
If you select a desktop location at which another icon is registered, the icon is overwritten.
-
6 Image Panel
6-18 Advanced Function Operations
4 Touch [OK].
This registers the shortcut icon of the destination.
-
Advanced Function Operations 6-19
Image Panel 66.4.3 Deleting a registered shortcut icon
1 Touch [Desktop Registration/Edit].
2 Select the icon to be deleted.
3 Touch [Delete].
4 Touch [OK].This deletes the shortcut icon.
-
6 Image Panel
6-20 Advanced Function Operations
-
7 Photo registration
-
Advanced Function Operations 7-3
Photo registration 7
7 Photo registration
7.1 Registering photo to the address bookBy using PageScope Web Connection, you can add photo data to a registered address book entry.
To register photo data to an address book entry, the entry must be registered in the address book in advance.
!Detail This function is available on the MFP to which LK-101 is registered.
The registered photos are reflected to the Destination List of the Image Panel.
7.1.1 Photo data specificationsTo register photo data, the following specifications are required:
!Detail Photo data may not be scaled for registration.
Item Specifications
File Type BMP format, 24-bit color, uncompressed
Image size 48 e 48 pixels
Data size 6,966 byte
-
7 Photo registration
7-4 Advanced Function Operations
7.1.2 Registering a photoTo register photo data, use PageScope Web Connection.
2Note For details on PageScope Web Connection, refer to the corresponding user manual.
!Detail To register photo data to an address book entry, the entry must be registered in the address book in advance.
If My Address Book function is available, you can register photo data to the address book entry of My Address Book.
You must log in as a registered user to register photo data to an address book entry.
1 Log in as a registered user or administrator.
2 Select the Store Address tab.
3 Select the "Photo/Icon" menu.
-
Advanced Function Operations 7-5
Photo registration 74 Select a desired address book entry, and then click the [Edit] button.
If a photo is registered, "Photo" appears in the "Photo/Icon" column.
5 Select "Register Photo".
6 Click the [Browse] button, and then specify the source location of the photo to be registered.
7 Click the [OK] button.
-
7 Photo registration
7-6 Advanced Function Operations
-
8 PDF process functions
-
Advanced Function Operations 8-3
PDF process functions 8
8 PDF process functions
8.1 PDF process functions
8.1.1 OverviewPDF process functions are capable of the following operations:- When transmitting documents using scan/user box functions, and selecting PDF or compact PDF for
file format, you can specify PDF properties.- When transmitting documents using scan/user box functions, and selecting PDF or compact PDF for
file format, you can encrypt PDF file by using a password or digital ID.- When transmitting an encrypted PDF file, you can create a signature by using the certificate of the MFP.- When printing documents using the direct print function, you can print a PDF file encrypted by AES.
!Detail This function is available on the MFP to which LK-102 is registered.
2Note For details on the scan or user box function, refer to the user manual for each function.
-
8 PDF process functions
8-4 Advanced Function Operations
8.1.2 Properties of PDF documentsWhen transmitting documents using scan/user box functions, and selecting "PDF" or "Compact PDF" for file format, you can specify PDF properties.
!Detail You can also specify PDF properties when sending a document in User Box to another device in PDF format using PageScope Web Connection.
When saving a document in the user box using "Save Document" of the User Box function, you cannot specify PDF properties.
Item Description
Title Specify a title for the PDF file if [No] is selected for "Apply file name."
Apply file name. Specify whether or not to use the file name as the title of a PDF file.
Author Specify the author name. To perform authentication, the login name is specified for the author name.
Subject Specify the subject of a PDF file.
Keywords Specify the keywords of a PDF file.
-
Advanced Function Operations 8-5
PDF process functions 88.1.3 Encryption and digital signature of PDF
By selecting "PDF" or "Compact PDF" for the file format when transmitting documents that have been scanned or saved in the user box, you can encrypt the PDF files using a password or a digital ID of the user. If a certificate is registered in the MFP, you can digitally sign a PDF file when transmitting the data.
2Note For details on registering a certificate for the MFP, refer to the User manual Network Administrator.
!Detail You can also specify encryption and digital signature of PDF when sending a document in User Box to another device in PDF format using PageScope Web Connection.
Encrypting by using password
% To encrypt a file by using a password, specify the following settings.
Item Description
Encryption Target Select the target for encryption.If [Other than Metadata] is selected, you can exclude the settings made in "Properties of PDF documents" from encryption target.If [Other than Metadata] is selected, you cannot select [Low Level] for "Encryption Lev-el".
Encryption Type Select [Password].
Signature If a certificate is registered in the MFP, specify whether to sign a digital signature.
Encryption Level Specify the encryption level.Low Level: RC4 encryption method (key length is 40 bits)High Level 1: RC4 encryption method (key length is 128 bits)High Level 2: AES encryption method (key length is 128 bits)
Password Enter the password necessary to open the encrypted PDF. Enter the password twice for confirmation.
Document Permissions Enter the password necessary to change document permissions. Enter the password twice for confirmation.When you specify document permissions, touch [Detail Settings] to specify detailed permissions. The setting range varies depending on the encryption level.
-
8 PDF process functions
8-6 Advanced Function Operations
Detail Settings
Encrypting by using digital ID
% To encrypt a file by using a digital ID of the user, specify the following settings.
2Note For details on registering the digital ID of the user (sender) to the MFP, refer to the User manual Network Administrator.
Item Description
Printing Allowed Specify whether to allow printing PDF files. When you specify "High Level 1"/"High Level 2" for the encryption level, you can specify [Low Resolution].
Enable copying of text, im-ages and other content.
Select whether or not to allow copying of text, images and other content.
Changes Allowed Select the appropriate permission level for document changes including data signa-ture, inputs and remarks.
Item Description
Encryption Target Select the target for encryption.If [Other than Metadata] is selected, you can exclude the settings made in "Properties of PDF documents" from encryption target.
Encryption Type Touch [Digital ID].Select [Digital ID] to display the screen for selecting a destination. Select the registered destination, or use the address search (LDAP) for selecting the destination to which a digital ID is registered. Select [Same as destination] to apply the digital ID of the des-tination.You can specify up to 100 digital IDs.
!Detail Select [Digital ID] to display the screen for selecting a destination. In the screen, the E-mail address books for S/MIME transmission with attached digital ID appear. By selecting desired address book, digital ID to be used for encryption can be specified. Even if you specify a digital ID, the destination will still not be specified. You must specify the destination of the data separately.
The available digital ID varies depending on the access permission level of the us-er.
When saving a document in the user box, you cannot encrypt PDF files by using a digital ID.
Signature If a certificate is registered in the MFP, specify whether to sign a digital signature.
Encryption Level Specify the encryption level. If digital ID is selected for encryption, you cannot select [Low Level] for "Encryption Level".High Level 1: RC4 encryption method (key length is 128 bits)High Level 2: AES encryption method (key length is 128 bits)
-
Advanced Function Operations 8-7
PDF process functions 88.1.4 Direct Print
When printing documents using the direct print function, you can print a PDF file encrypted by AES.To perform direct printing, use PageScope Web Connection.
1 Log in as a public user or a registered user, and select the Direct Print tab.
2 Click the [Browse] button to select the file, and then click the [Print] button.
2Note For details on PageScope Web Connection, refer to the corresponding user manual.
-
8 PDF process functions
8-8 Advanced Function Operations
-
9 My Panel functions
-
Advanced Function Operations 9-3
My Panel functions 9
9 My Panel functions
9.1 OverviewMy Panel functions centrally manages the environment of the control panel (My Panel) and can be customized depending on the application being used to obtain My Panel on the MFP selected by the user. Using My Panel realizes the same level of operability on multiple MFPs in the network environment.
This function is only available in combination with the separate option PageScope Enterprise Suite.
!Detail This function is used in conjunction with the PageScope My Panel Manager. For details on enabling the function, refer to the manual for the PageScope My Panel Manager.
Alternatively, settings for My Panel can be specified by the PageScope My Panel Manager. For details, refer to the PageScope My Panel Manager.
9.1.1 Customizable parametersMy Panel can customize the following.- Setting of the language displayed in the control panel- Setting of the unit system displayed when inputting numerical values.- Layout of shortcut keys in the Basic screen in copy mode and settings for the Basic screen- Layout of shortcut keys in the Basic screen in the Scan/Fax mode and settings for the Basic screen- Color selection for the control panel- Display of the main menu of My Panel- Display of the initial screen of the control panel
!Detail If My Panel functions and My Address Book functions are available in the MFP, you can customize the Image Panel screen. For details, refer to "Customizing the Image Panel" on page 6-15.
-
9 My Panel functions
9-4 Advanced Function Operations
9.1.2 Flow of the My Panel functionsThis section describes the flow of the My Panel functions.
The user performs user authentication for the selected MFP. If the user authentication is successfully performed, the MFP automatically accesses the server to obtain My Panel for the user logged on.
The user can use My Panel during the login. When the user logs off, My Panel is disabled.
!Detail If connection to the server fails, check the network connection.
9.1.3 Restrictions on using the My Panel functionsMy Panel has the following restrictions.- Only the user can register, edit, or delete My Panel. The administrator of MFP can not operate My Panel.- If My Panel is not customized, the language, unit system, and color selection for the control panel
conform to the settings for the MFP.- If My Panel is not customized, the initial screen of the control panel displays the main menu of My Panel.- Only copier setting memory and scan/fax setting memory registered for the MFP to be used are
available.- Depending on the MFP functions or options installed in the MFP on which My Panel is used, the
operating environment specified as My Panel may not be available.- Registration, edition, or deletion of My Panel may cause an error depending on the connection
condition to the server. If an error occurs, check the network connection.
(1) Performs authentication
Server(Manages the My Panel)
My Panel enabled
My Panel enabled
(3) Obtains My Panel
(2) Accesses the server
My Panel disabled
-
Advanced Function Operations 9-5
My Panel functions 9
9.2 Displaying My Panel
9.2.1 Main Menu screen of My PanelThe Main Menu screen appears first when displaying My Panel.
The user can freely layout frequently used functions and shortcut keys in the setting memory on the Main Menu screen. Twelve types of shortcut keys can be registered in the Main Menu screen.
For details on specifying settings for the Main Menu screen, refer to "Main Menu Settings" on page 9-11.
9.2.2 Displaying the Main Menu screenWhen using the My Panel functions, the user can change the initial screen to be displayed after performing authentication. Use the Application Menu screen to access the Main Menu screen of My Panel from a different initial screen.
% Touch [My Panel] on the Application Menu screen to access the Main Menu screen of My Panel.
2Note The initial screen displayed after authentication can be changed using [My Panel Settings]. For details, refer to "Initial Screen Settings" on page 9-13.
For details on the Application menu, refer to "Assignment of application keys" on page 3-3.
-
9 My Panel functions
9-6 Advanced Function Operations
9.3 Customizing My Panel% To customize My Panel, use [My Panel Settings] of "Utility" menu.
9.3.1 My Panel SettingsThe following items can be specified.
9.3.2 Displaying the My Panel Settings screenWhen My Panel functions are enabled, the Utility menu displays [My Panel Settings].
1 Log in as the registered user.
2 Touch [Utility/Counter].
3 Touch [My Panel Settings].
Item Description
Language Setting Specify the language to be used on the control panel.For details, refer to "Language Setting" on page 9-7.
Measurement Unit Settings Specify the unit of numerical values displayed on the control panel.For details, refer to "Measurement Unit Settings" on page 9-7.
Copier Settings Specify the settings for the Basic screen in copy mode and shortcut keys.For details, refer to "Copier Settings" on page 9-8.
Scan/Fax Settings Specify settings for the Basic screen in the Scan/Fax mode and shortcut keys.For details, refer to "Scan/Fax Settings" on page 9-9.
Color Selection Settings Specify the color selection for the control panel.For details, refer to "Color Selection Settings" on page 9-11.
Main Menu Settings Specify settings for the Main Menu screen of My panel.For details, refer to "Main Menu Settings" on page 9-11.
Initial Screen Settings Specify settings for the initial screen to be displayed after performing user authentica-tion.For details, refer to "Initial Screen Settings" on page 9-13.
-
Advanced Function Operations 9-7
My Panel functions 9The My Panel Settings screen appears
9.3.3 Language Setting% Specify the language to be used for the control panel from the languages available on the MFP.
9.3.4 Measurement Unit Settings% Select "mm (Numerical Value)", "inch (Numerical Value)", or "inch (Fraction)" as the unit of length to be
used for the control panel.
-
9 My Panel functions
9-8 Advanced Function Operations
9.3.5 Copier SettingsSpecify settings for the Basic screen in copy mode and shortcut keys.
Default Tab
Specify settings for the Basic screen in copy mode from the Basic screen or the Quick Copy screen.
The Basic screen is the normal basic display.
As for the Quick Copy screen, parameters for the Basic screen are displayed in one screen, which is convenient for multiple settings.
Shortcut keys
Shortcut keys for frequently used application functions can be added to the Basic screen in copy mode. Up to two shortcut keys can be programmed.
!Detail If the image controller icon is displayed, only one shortcut key for the Basic screen can be programmed.
-
Advanced Function Operations 9-9
My Panel functions 99.3.6 Scan/Fax Settings
Specify settings for the Basic screen in the Scan/Fax mode and shortcut keys.
Default Tab
% Specify the Default tab of the Scan/Fax mode, selecting from "Address Search (LDAP)", "Job History", "Address Book" or "Direct Input".
Address Book Index Default
% When using the public address book, specify the type of the index to be displayed in "Select from Address Book". As a default, [My Address Book] is selected.
2Note For details on My Address Book, refer to "My Address Book function" on page 10-3.
-
9 My Panel functions
9-10 Advanced Function Operations
Shortcut keys
Shortcut keys for frequently used application functions can be added to the Basic screen in the Scan/Fax mode. Up to two shortcut keys can be programmed.
!Detail If the image controller icon is displayed, only one shortcut key for the Basic screen can be programmed.
Default Address Book
As the display method for "Default Address Book", select "Index" or "Address Type".
-
Advanced Function Operations 9-11
My Panel functions 99.3.7 Color Selection Settings
As the color to be selected when keys for the control panel are selected, specify "Green", "Blue", "Yellow", or "Pumpkin".
9.3.8 Main Menu SettingsSpecify settings for the Main Menu screen of My Panel. The user can freely layout frequently used functions and shortcut keys in the setting memory on the Main Menu screen.
Main Menu Settings screen
Shortcut keys to be displayed on the Main Menu screen are called the main menu keys; up to 12 types of keys can be registered. To register the shortcut icon for setting memory as a main menu key, touch [Icon].
-
9 My Panel functions
9-12 Advanced Function Operations
Registering main menu keys
Functions, copy function setting, scan/fax function setting, copier setting memory, and scan/fax setting memory are assigned to respective main menu keys.
2Note For details on registering copy program settings and scan/fax program settings, refer to the related user manual.
!Detail When the Web browser function or Image Panel function is enabled, the keys can be set on the Main Menu screen.
If authentication is performed with PageScope Authentication Manager, Web browser function is not assigned to the main menu keys.
Item Description
Function Registers a shortcut key for each of the Copy, Scan/Fax, User Box, Image Panel, or Web Browser functions.
Copy Function Settings Registers a shortcut key to each function of color mode, paper setting, zoom setting, duplex/combine, and finishing.
Scan/Fax functions setting Registers a shortcut key to each of Scan/Fax functions including scan setting, original setting, and communication setting.


![1 1 1 1 1 1 1 ¢ 1 , ¢ 1 1 1 , 1 1 1 1 ¡ 1 1 1 1 · 1 1 1 1 1 ] ð 1 1 w ï 1 x v w ^ 1 1 x w [ ^ \ w _ [ 1. 1 1 1 1 1 1 1 1 1 1 1 1 1 1 1 1 1 1 1 1 1 1 1 1 1 1 1 ð 1 ] û w ü](https://static.fdocuments.us/doc/165x107/5f40ff1754b8c6159c151d05/1-1-1-1-1-1-1-1-1-1-1-1-1-1-1-1-1-1-1-1-1-1-1-1-1-1-w-1-x-v.jpg)


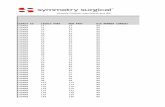





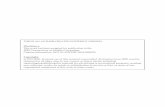




![089 ' # '6& *#0 & 7 · 2018. 4. 1. · 1 1 ¢ 1 1 1 ï1 1 1 1 ¢ ¢ð1 1 ¢ 1 1 1 1 1 1 1ýzð1]þð1 1 1 1 1w ï 1 1 1w ð1 1w1 1 1 1 1 1 1 1 1 1 ¢1 1 1 1û](https://static.fdocuments.us/doc/165x107/60a360fa754ba45f27452969/089-6-0-7-2018-4-1-1-1-1-1-1-1-1-1-1-1-1-1.jpg)