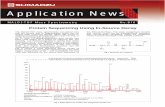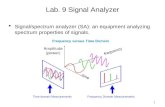BIONUMERICS Tutorial: Analyzing spectrum data in a ...
Transcript of BIONUMERICS Tutorial: Analyzing spectrum data in a ...

BIONUMERICS Tutorial:
Analyzing spectrum data in a database with lev-els
1 Aim
In this tutorial a few follow-up analysis tools applicable to spectra are illustated. The steps areillustrated using a BIONUMERICS database that is structured in levels.
2 Preparing the demo database
1. Create a new database and import the example raw spectra files as described in the tutorial:”Importing spectrum data in a database with levels”. Make sure the Database design panel isdocked above the Database entries panel.
Entries belonging to a selected level in the Database design panel are displayed in the Databaseentries panel.
2. Click on the ”Isolate” level in the Database design panel (see Figure 1).
Figure 1: Database design panel shown above the Database entries panel: theentries belonging to the level ”Isolate” are shown in the Database entries panel.

2
3. Verify the creation of the correct dependencies in each level, by double-clicking on an entry toopen the Entry window. Click the tab of the Dependencies panel to display the dependencies(see Figure 2 for an example).
Figure 2: Example of dependencies at a database level.
3 Peak matching and follow up analysis of spectra
3.1 Introduction
This section aims to familiarize the user with the process of peak matching and also to give theuser some examples of possible follow up analyses available with peak matching.
There are three important terms for the peak matching: peak, peak class and peak class view.
• A peak is defined on the level of the spectrum during preprocessing, performing a peakmatching does not make any changes to the defined peaks.
• A peak class is defined on a group of spectra and is similar to the band classes for fingerprinttypes. During peak matching, peaks will be assigned to a peak class.
• A set of peak classes can be stored as a peak class view . Several peaks class viewscontaining different peak classes can be defined and stored in your database.
c© 1998-2020 Applied Maths NV. All rights reserved. Not for Diagnostic Use.

3. Peak matching and follow up analysis of spectra 3
3.2 Information fields
In this section we will be working on the data in the lowest level, ”Raw spectra”, though the tech-niques may also be applied to summary spectra. As most analysis will be performed to distinguishbetween the species, it is easy to have this information in a field at the level ”Raw spectra”.
1. Click on the ”Isolate” level in the Database design panel to make it the active level.
2. Press Edit > Create new object... ( ) in the Entry fields panel.
3. In the Create new entry information field dialog box, fill in the name Species and check thesecond option, Calculate field content from other fields. Press <Edit> and press <Addinformation field>. Select ’<Parent Key>’ and then press <OK> three times to create theinformation field.
4. Right-click on this new information field in the Database entries panel and select Field proper-ties to open the Database field properties dialog box and press <Level assignment>.
5. In the Level assignment dialog box, use the drop down arrow in the Assignment column at thelevel ”Raw spectra” to assign the field as Replicated (see Figure 3). Press <OK> twice.
Figure 3: Level assignment of information field Species.
3.3 Peak matching
6. Click on the ”Raw spectra” level in the Database design panel to make it the active level.
7. Select all 80 entries (Edit > Select all (Ctrl+A)) in the Database entries panel.
8. Press Edit > Create new object... ( ) in the Comparisons panel to create a comparisoncontaining all the imported spectra.
9. Click on the spectrum type Maldi in the Experiments panel and select Layout > Show imageor press the eye button ( ) next to the experiment name in the Experiments panel.
10. Select Spectra > Do peak matching ( ).
c© 1998-2020 Applied Maths NV. All rights reserved. Not for Diagnostic Use.

4
This pops up the Peak class matching wizard. The only option currently available is Recreatepeak classes. This will create new peak classes and add these to the default peak class type.
11. Press <Next>.
12. Fill in a constant tolerance of “1.9”, a linear tolerance of “550” and a peak detection rate of “10%”(see Figure 4) and press <Finish>.
Figure 4: Second page of Peak class matching wizard
With a peak matching present, the user can proceed to a follow up analysis. In order to visualizethe results better, groups can be created based on the Species information field:
13. Right-click on the header of the information field Species in the Comparison window and selectGroups > Create groups from database field . Leave all settings at default and press <OK>to create three groups based on the three species.
3.4 Exporting a peak matching table
Exporting a peak matching table cannot be performed directly on the spectral experiment. Thepeak matching table is character data derived from the spectral type and can be accessed usingcomposite datasets.
14. Save the comparison and close the Comparison window with File > Exit .
15. In the Experiment types panel, select Edit > Create new object... ( ) to create a new ex-periment type, select Composite data set from the list and press <OK>. Name the newcomposite dataset “MALDI” and press <OK>.
16. Double-click on the MALDI experiment in the Experiment types panel.
17. In the Composite data type window, select the spectral type Maldi and select Experiment >Include experiments ( ) to base the composite dataset on our spectral type. Close theComposite data type window.
18. Double-click on the saved comparison in the Comparisons panel.
19. Click on the composite dataset MALDI in the Experiments panel and select Layout > Showimage ( ) or press the eye button ( ) next to the experiment name in the Experiments panel.
c© 1998-2020 Applied Maths NV. All rights reserved. Not for Diagnostic Use.

3. Peak matching and follow up analysis of spectra 5
The icons displayed at the top of the Experiment data panel will determine how the data is visual-ized and exported. The first icon will result in a binary representation, with only absence andpresence of the peak classes shown (see Figure 5). The second and third icon result in arepresentation of the intensity values as color or as value respectively.
Figure 5: Binary peak table.
20. The information displayed can be exported to a tab delimited file by selecting Composite >Export character table....
Depending on the visualization, the exported file will contain either a binary peak matching table(presence/absence of peaks) or a peak matching table containing the intensity values.
3.5 Principal component analysis of peak classes
Principal component analysis (PCA) is a powerful technique that can be used in this context toreduce the complexity of the data and make it easier to identify groups and visualize the data intwo or three dimensions. PCA works on character sets only, so to apply this technique to spectraltypes, it is necessary to perform the peak matching first.
21. To perform a PCA analysis on our spectra, make sure the spectral experiment Maldi is high-lighted in the Experiments panel of the Comparison window.
22. Select Statistics > Principal Components Analysis... ( ). Leave all settings at default (seeFigure 6) and press <OK>.
This will start the calculation of the PCA and result in Figure 7.
In the 2 dimensional images, the spectra from different species are clearly separated. For speciesA and B, there are peaks that are specifically linked to these species. This can be seen by lookingat the coordinates of both the entries and the characters. All entries for species A can be foundin the second quadrant. There is also a group of peaks located in this second quadrant, they are
c© 1998-2020 Applied Maths NV. All rights reserved. Not for Diagnostic Use.

6
Figure 6: Settings to perform a PCA
Figure 7: 2D results of PCA
likely linked specifically to species A. The same can be seen for species B, but not for species C.This species will likely be defined by the combination of several peaks, that can also be presentindividually in other species.
23. To obtain a three dimensional view of the PCA analysis of the entries, select Layout > Show3D plot ( ).
In the 3D view (see Figure 8) the same can be seen, the three species form distinct groups.Species B shows the lowest variance with the entries grouped closest together, species A showsthe highest variance. For both species, distinct subgroups can be seen, possibly correlated toindividual isolates.
A PCA allows for a good visualization of the data, resulting in a quick visual interpretation of thedata.
24. Close the PCA analysis windows.
c© 1998-2020 Applied Maths NV. All rights reserved. Not for Diagnostic Use.

3. Peak matching and follow up analysis of spectra 7
Figure 8: 3D results of PCA
3.6 Analysis of peak classes using the matrix mining
The functionalities available in the Matrix Mining window are very useful for spectra. It can beused to make sub-selections of peaks with certain characteristics and perform statistical analysison the peak classes. Similar to the PCA, the Matrix Mining window works with character data,meaning a peak matching is required to use these functionalities. It is not the aim of this tutorialto offer an exhaustive description of all functionalities available in the Matrix Mining window, but tooffer some examples that can provide useful conclusions for analysis of spectral data.
25. Click on the spectrum type Maldi in the Experiments panel and select Layout > Show imageor press the eye button ( ) next to the experiment name in the Experiments panel.
26. Select Statistics > Matrix mining... in the Comparison window. This will open the MatrixMining window.
In the Matrix panel, the intensity of the peaks matched to the peak classes is represented bycolors, green meaning low intensity, red high intensity. A two-way clustering can be performed toproduce a heat map:
27. Select Analysis > Cluster analysis... ( ), make sure Characters is selected, leave theremaining settings at default and press <Next>.
28. In the Calculate dendrogram dialog box, select the similarity coefficient Spearman Ranks andpress <Next>.
29. In the last page, leave the settings at default and press <Finish>.
30. Repeat these steps choosing Entries in the first step to obtain the two-way clustering (seeFigure 9).
From the two-way clustering, it can very quickly be deduced that species B has very few peakclasses in common with species A and C. Species A and C do have a set of peak classes incommon, but each species also has a set of species specific peak classes. Some sets onlybelonging to a certain isolate can also be seen.
As the selection of peak classes is synchronized between the Matrix Mining window and theComparison window, we can use the Matrix Mining window to select peaks sharing a certain
c© 1998-2020 Applied Maths NV. All rights reserved. Not for Diagnostic Use.

8
Figure 9: Two-way clustering.
characteristic. Selecting peak classes in the Matrix Mining window is very similar to selectingentries in the Comparison window.
31. For instance, select all peak classes belonging to species B by holding down the Ctrl-key andclicking on the node in the dendrogram of the peak classes that contains all peak classesspecific for species B.
Go back to the Comparison window (leave the Matrix Mining window open).
32. Make sure the spectra are displayed (press the eye button ( ) next to the experiment name inthe Experiments panel.
The peak classes selected in the Matrix Mining window are also selected in the Comparisonwindow. We can modify the properties of these peak classes to define that these peak classesare specific for species B.
33. Select Spectra > Manage peak class types ( ), go to the tab Custom Fields and press<Create New>. Enter the name Species and press <OK> and <Close>.
34. Next, select Spectra > Display settings ( ), choose the field Species as display label andpress <OK>.
35. Now we will edit this new field for the selected peak classes by pressing Spectra > Edit peakclass properties ( ). Fill in Species B as property for Species and optionally change thecolor. Press <OK>.
All selected peak classes will have the label species B and will be colored, including the peaksmatched to these classes. The same procedure can be followed for the peak classes common toboth species A and C, specific for Species A and specific for species C.
Default all peak classes found after peak matching are displayed in the Comparison window: theview in the Aspect column in the Experiments panel is set to <All peak classes>. It is possibleto store a subset of peak classes in a new peak class view . Consider the case that these threespecies are hard to distinguish phenotypically, but species C is a pathogen and species A and Bare harmless commensals. In this case, we will only be interested in the peak classes that reliably
c© 1998-2020 Applied Maths NV. All rights reserved. Not for Diagnostic Use.

3. Peak matching and follow up analysis of spectra 9
distinguish species C from species A and B.
36. Go back to the Matrix Mining window and select Profiles > Statistics wizard... ( ).
This will open the first step of the Statistics Wizard dialog box.
37. Under Orientation, select the first option, to Calculate a statistic for each Character andpress <Next>.
38. In the second step, select Mann-Witney test under Independent tests (two groups) and press<Next>.
39. In the third step, choose Species C as group 1 and All other groups as group 2 and press<Next> and <Finish>.
In the profiles panel, there is now a profile present with the p-value from our Mann-Witney test. Allpeak classes with a p-value lower than 0.05 are significantly different between species C and theother two species.
40. To select peak classes significantly different between species C and the other species, click onthe profile with the p-values in the Profiles panel , right-click on the profile and choose To query(see Figure 10).
Figure 10: Profiles panel.
41. In the Profile To Query dialog box, select ’<=’ in the first box and fill in 0.05 in the second boxand press <OK> (see Figure 11).
Figure 11: Query profile.
42. Go back to the Comparison window.
All peak classes now selected are significantly different and can be used to distinguish betweenspecies C and the other two species. This set can be stored as a new peak class view .
43. Select Spectra > Manage views... ( ) and press <Add>. Name the new peak class view’Distinguishing Species C’ (see Figure 12) and press <OK> and <Exit>.
c© 1998-2020 Applied Maths NV. All rights reserved. Not for Diagnostic Use.

10
Figure 12: New subset based view.
The new view is automatically selected in the Aspect column in the Experiments panel. Definingpeak class views containing a subset of peaks can be important for certain analyses, such asclustering with a composite dataset based on the peak matching. In identification projects basedon spectra, peak class views can be used to base the classification on.
44. Save and close the Comparison window.
4 Identifying unknown samples based on peak data
4.1 Introduction
BIONUMERICS contains powerful tools for the identification of unknown samples against a refer-ence set. With the internal validation options, the user knows exactly how reliable the identificationis and which type of errors can be expected. Different data types or combinations of data types canbe used for identification. In this section we will use peak data as dataset for the identification.
4.2 Peak class views
1. Double-click the spectral experiment Maldi in the Experiment types panel of the Main window.
2. Click on the Peak Classes tab in the Spectrum type window.
The <All peak classes> view displays all peak classes saved after peak matching. A second viewis available, called Distinguishing Species C, containing peak classes that reliably distinguishSpecies C from Species A and B (see Figure 13).
3. Select the view Distinguishing Species C from the drop-down list in the toolbar of the PeakClasses panel.
The peak class list is updated.
4. Close the Spectrum type window.
c© 1998-2020 Applied Maths NV. All rights reserved. Not for Diagnostic Use.

4. Identifying unknown samples based on peak data 11
Figure 13: Two peak class views.
4.3 Creating the reference comparison
Before creating an identification project, we first need to create a comparison containing the refer-ence set against which our unknown samples will be identified.
5. Make sure the ”Raw spectra” level is selected in the Database design panel and click anywherein the Database entries panel to make it the active panel.
6. Select all 80 entries at the lowest level ”Raw spectra” with Edit > Select all (Ctrl+A).
7. Unselect two entries belonging to Species A. Use the check boxes next to the entries to unselectan entry.
8. Unselect two entries belonging to Species B and do the same for two entries belonging toSpecies C.
74 entries are now selected. This is our reference set . The 6 entries - not included in the referenceset - are our unknown samples.
9. Click on the <All Entries> view in the toolbar of the Database entries panel and choose<Manage user defined views...> from the drop-down list.
10. Click the <Add> button, specify a name (e.g. Reference set), make sure Subset based ischecked, and press <OK> and <Exit> (see Figure 14).
The new view is added to the drop-down list in the Database entries panel and is automaticallyselected.
11. Select in the Comparisons panel.
The Comparison window opens containing the 74 selected spectra.
12. Press F4 to clear the selection.
c© 1998-2020 Applied Maths NV. All rights reserved. Not for Diagnostic Use.

12
Figure 14: Create a new entry view.
13. Select all spectra belonging to Species A and B. Use the check boxes to select individual spec-tra, or use the Ctrl- and Shift- keys to select a range of spectra in the Information fields panel.
14. Select Groups > Create new group from selection ( , Ctrl+G), enter a name (e.g. SpeciesA and B) and press <OK>.
The 56 selected spectra are assigned to a new group and the group is added to the Groups panel(see Figure 15).
15. Press F4 to clear the selection and select all spectra belonging to Species C.
16. Select Groups > Create new group from selection ( , Ctrl+G), enter a name (e.g. SpeciesC) and press <OK>.
The 18 selected spectra are assigned to a new group and the group is added to the Groups panel(see Figure 15).
Figure 15: Two groups.
17. Press F4 to clear the selection.
18. Click on the spectrum type Maldi in the Experiments panel and select Layout > Show imageor press the eye button ( ) next to the experiment name in the Experiments panel.
19. Select Spectra > Do peak matching ( ).
20. Select Existing peak classes only and press <Next>.
21. Fill in a constant tolerance of “1.9”, a linear tolerance of “550” and press <Finish>.
22. Save the comparison with File > Save ( , Ctrl+S), name it “RefSet” and close it with File >Exit .
The reference set is now ready to base our identification project on.
c© 1998-2020 Applied Maths NV. All rights reserved. Not for Diagnostic Use.

4. Identifying unknown samples based on peak data 13
4.4 Creating the identification project
23. To create a new identification project, select in the Identification projects panel of the Mainwindow.
24. Select the comparison RefSet and leave the option to lock the reference comparison checked(see Figure 16). This will safeguard the comparison against any accidental changes that mightaffect the identification results. Press <Next>.
Figure 16: New identification project: step 1.
25. In the second window of New identification project wizard, make sure Comparison groups ischecked as class labels (i.e. Species A and B and Species C in our RefSet comparison) andclick <Finish>.
26. Optionally, change the name of the project and press <OK>.
We have now defined where our reference set is and what we wish to use as label for the identifi-cation. Next, we need to define the classifier(s).
4.5 Selecting a classifier
Per identification project, several classifiers can be defined in order to compare identification re-sults from different experiments and /or algorithms. In this tutorial, we will only define one classifier.
27. Create a new classifier by selecting Edit > Create new classifier... ( ) in the Identificationproject window.
This opens the New classifier wizard.
28. In the first step, select the spectral experiment Maldi and press <Next>.
In the second step, all algorithms compatible with the selected experiment are listed. This meansthat this list is different for different experiment types.
29. Select the method (Distinguishing Species C) Character values and click <Next>.
c© 1998-2020 Applied Maths NV. All rights reserved. Not for Diagnostic Use.

14
30. In the third step of the New classifier wizard, choose Support Vector Machine (Linear) asscoring method and press <Next> (see Figure 17).
Figure 17: New classifier: step 3.
31. Check P Value and choose P Value as Rank by score in the last step and press <Next>.
32. Optionally change the default suggested classifier name and click <OK>.
33. Press <Yes> to train the classifier.
The classifier is now present in our identification project and ready for use.
4.6 Validating a classifier
It is advised to run a validation on the classifier to check its performance before using it for identi-fication purposes.
34. A tool for internal validation has been included in the software and can be run by selecting Edit> Cross-validation analysis... ( ).
35. Leave the settings at default and click <OK>.
The validation analysis can take quite some time, especially on large reference sets. Inthese cases it is advised to increase the test group size and decrease the coverage.
After the cross validation has finished, a detailed overview of the results are shown (see Figure18).
36. Clicking on a cell in the confusion matrix will give a detailed overview on the entries in this cellin the lower right panel.
37. Close the Identification cross validation window, save the identification project (File > Save( , Ctrl+S)) and close it.
We are now ready to identify our unknown samples.
c© 1998-2020 Applied Maths NV. All rights reserved. Not for Diagnostic Use.

4. Identifying unknown samples based on peak data 15
Figure 18: Validation analysis.
4.7 Identifying unknown samples
38. Make sure no entries are selected in the Database entries panel using Database > Entries> Unselect all entries (all levels) (F4).
39. Select the ”Raw spectra” level in the Database design panel and click anywhere in the Databaseentries panel to make it the active panel.
40. Make sure the Reference set view is selected in the toolbar of the Database entries panel andselect Edit > Select all (Ctrl+A).
The 74 entries included in the reference set are now selected.
41. Select the <All Entries> view in the toolbar of the Database entries panel.
80 entries are now listed in the Database entries panel, of which 74 entries are selected. To selectthe 6 spectra that are not included in the reference set, we simply need to invert the selection.
42. Make sure the Database entries panel is the active panel and choose Edit > Invert selection.
Our 6 unknown samples are now selected. There is only one identification project present in ourdatabase and this project is automatically selected in the Identification projects panel.
43. Select Analysis > Identify selected entries... ( ) to start the identification wizard.
44. Make sure the option Stored classifier is checked in the first step and press <Next> twice.
The Identification window will open with the results of the identification (see Figure 19).
The Entries panel lists the unknown entries that were selected for identification. The Results panelcontains the name of the best matching classes and their identification score. The identificationscores of the classifier are obtained using the settings specified in the Settings panel. Coloredsquares appear next to the identification scores. They range from red (improbable identification)over orange, yellow (doubtful identification) to green (faithful identification).
The Result details panel lists the best matching classes for the selected unknown entry / classifiercombination, ranked by their identification score. The normalized distances and p-values aredisplayed here as a number. Clicking in the Entries panel or Results panel updates the Resultdetails panel with the information of the newly selected unknown entry / classifier combination.
c© 1998-2020 Applied Maths NV. All rights reserved. Not for Diagnostic Use.

16
Figure 19: Identification results.
It can be useful to store the identification results for each unknown entry. It is recommended tofirst create a dedicated field for this purpose in the database. Results can be transferred to anentry field with File > Transfer results to database ( ).
45. Close the Identification window.
5 Comparing spectra
1. Double-click on the saved comparison - created in 3 - in the Comparisons panel.
2. If groups are not present based on the Species information, create the three groups as de-scribed in 3.3.
3. Click on the spectrum type Maldi in the Experiments panel.
4. Optionally, display the spectra by pressing the eye button ( ).
5. Select Clustering > Calculate > Cluster analysis (similarity matrix)... to call the Similaritycoefficient wizard page displaying all similary coefficients applicable to spectrum data.
All coefficients from the Curve based category provide similarities based upon densitometriccurves.
All coefficients from the Peak based category measure the similarity based upon common anddifferent peaks.
6. Select a coefficient, e.g. the Dice coefficient, click <Next>, make sure UPGMA is selected andpress <Finish>.
The spectra are clustered based on the selected coefficient and the dendrogram is displayed inthe Dendrogram panel.
7. Select Clustering > Dendrogram display settings... ( ) to call the Dendrogram displaysettings dialog box.
c© 1998-2020 Applied Maths NV. All rights reserved. Not for Diagnostic Use.

5. Comparing spectra 17
Figure 20: The Similarity coefficient wizard page, which deals with the choice of thesimilarity coefficient.
8. Enable Show group colors and press <OK>.
The dendrogram branches are now colored according to the group colors (see Figure 21).
9. Save and close the comparison.
c© 1998-2020 Applied Maths NV. All rights reserved. Not for Diagnostic Use.

18
Figure 21: Group colors shown on the dendrogram.
c© 1998-2020 Applied Maths NV. All rights reserved. Not for Diagnostic Use.