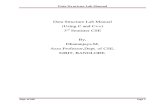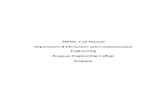bioinf-ifuse.erasmusmc.nlbioinf-ifuse.erasmusmc.nl/v1/Documentation/manual.docx · Web viewDROP...
-
Upload
duongkhanh -
Category
Documents
-
view
217 -
download
2
Transcript of bioinf-ifuse.erasmusmc.nlbioinf-ifuse.erasmusmc.nl/v1/Documentation/manual.docx · Web viewDROP...
iFuseStructural Variants from Next Generation Sequencing data
Manual & Specifications
Version 1.0 approved
Prepared by Jos van Nijnatten
Department of Bioinformatics
Erasmus Medical Center, Rotterdam
1/1/2012
Table of ContentsRevision History...........................................................................................................................................5
1. Introduction.............................................................................................................................................7
2. Features and dependencies.....................................................................................................................7
2.1 Features.............................................................................................................................................7
2.2 Dependencies....................................................................................................................................8
3. Installing & Configuration........................................................................................................................8
3.1. Installing Apache, PHP, MySQL and SED on Windows......................................................................8
3.1.1 Apache........................................................................................................................................8
3.1.2MySQL.........................................................................................................................................8
3.3.3 PHP.............................................................................................................................................8
3.3.4 SED..............................................................................................................................................9
3.2. Installing Apache, PHP and MySQL on linux......................................................................................9
3.3 Installing iFuse...................................................................................................................................9
3.4 iFuse Configuration..........................................................................................................................10
3.4.1 Annotation tables.....................................................................................................................10
3.4.2 Sequence retrieval....................................................................................................................10
3.4.3 Database setup.........................................................................................................................11
3.4.4 Time before deleting uploaded projects...................................................................................11
3.4.5 User login time length...............................................................................................................12
4. iFuse Program Structure........................................................................................................................12
5. Using iFuse.............................................................................................................................................13
5.1 Registration and login......................................................................................................................13
5.3 Upload or Open session...................................................................................................................13
5.3.1 Upload and open files...............................................................................................................13
5.3.2 Filetypes....................................................................................................................................14
5.4 Analysis page...................................................................................................................................18
5.4.1 Menu........................................................................................................................................18
5.4.2 Error bar...................................................................................................................................20
5.4.3 Event Overview.........................................................................................................................21
3
5.4.4 Legend......................................................................................................................................22
5.4.5 Event menu...............................................................................................................................22
5.4.6 Details.......................................................................................................................................23
6. Quick Tutorial, Finding fusion genes.............................................................................................24
4
Revision HistoryDate Name Reason For Changes Version
08 / 02
2012
First release N/A v1.0
. . / . .
20 . .
5
1. Introduction
Multiple groups at Erasmus Medical Center are using Next Generation Sequencing
techniques to find unknown events in the human genome. The software packages
delivered with these techniques and robots are not designed for specific tasks such as
finding fusion genes, returning summaries of genesets and giving sequences of events.
However, it is possible to do this using the raw data. But to manually find valid fusion
genes takes forever and assembling sequences is difficult and time consuming.
iFuse, the Integrated FUSiongene Explorer, is a software package developed at Erasmus
Medical Center, Department of Bioinformatics, in Rotterdam. It is written in PHP, R and
therefore very mobile. Its purpose is to explorer next generation sequencing data and
view events as possible fusion genes and other types of events such as deletions,
insertions and inversions, etc.
2. Features and dependencies
2.1 Features
iFuse uses University of California, Santa Cruz (UCSC) genome browser and table data to
annotate Complete Genomics event data. Because it is annotated by UCSC, iFuse can
therefore calculate and retrieve several new attributes, such as;
Gene name and accession number Shared, related genes and related junctions iFuse can give event DNA, RNA and protein sequences iFuse generates a picture of the event, containing the promoter, introns, exons,
junction site and the length of the event sequence. Several options to sort and filter on, such as;
o Chromosomes on either side of the evento Different genes on either side of the evento Event Type, e.g. deletion or insertiono Gene Orientation
And more...
7
2.2 DependenciesiFuse is scripted in PHP and used Apache to display itself over the web and MySQL for user management. iFuse uses UCSC Tables that are stored into the ./R directory and either the UCSC DAS server or the downloaded genomes. See iFuse configuration for details.
3. Installing & Configuration
Before you start, one must first download and install two packages, namely Apache and
PHP.
Apache is an open source web server for Windows, Mac, Linux and other Unix-like
operating systems. PHP: Hypertext Preprocessor is a scripting language, originally
inspired by other scripting languages like Perl and Python. The syntax of PHP looks
mostly like that of C but object oriented programming is possible since its most recent
version (PHP5). Using the mod_php extension, Apache can use PHP to dynamically
generate web pages.
iFuse minimal requirements are Apache2, PHP5 and MySQL 4. The paragraphs below describe how to set up a clean new web server running Apache, PHP and MySQL. A standard installation like this is not fully secure. For advanced configuration to make the server secure, please read the corresponding manuals of Apache, PHP and MySQL.
3.1. Installing Apache, PHP, MySQL and SED on Windows
3.1.1 Apache1. Download the MSI installer for the latest version of Apache2 from the Apache
website (http://httpd.apache.org/).2. Double click on the file to execute the installer. Follow the installer.
For Network Domain and Server Name the i.p. address of the computer is sufficient.
3. When the installer is done, browse with Internet Explorer to localhost or 127.0.0.1 to check if the installer worked (it will show “It works!”)
3.1.2MySQL1. Download the MySQL MSI Installer from the website of MySQL.
(http://dev.mysql.com/downloads/mysql/)2. Double click on the file to execute the installer. Follow the installer.
3.3.3 PHP1. Download the PHP compressed zip file from the website of PHP.
8
(http://windows.php.net/)2. Extract the file on your system, e.g. in c:/php3. When the installer is done, open ./conf/httpd.conf in the apache-directory4. Add the following lines to the file, right below the LoadModule section
LoadModule php5_module "c:/php /php5apache2.dll" AddType application/x-httpd-php .php .phtml .inc .php3AddType application/x-httpd-php-source .phps
5. Restart the apache service
6. The web server document root is ./htdocs in the apache-directory
3.3.4 PHP ImageMagick extension1. Download ImageMagick from www.imagemagick.org/script/binary-release.php (binary, static,
16 bits per pixel), and install it.2. Make sure the path to the ImageMagick program is in the environment variables of Windows
under the key ‘MAGICK_HOME’, and in the PATH environment.3. Download (http://valokuva.org/builds/) the correct extension for PHP and place it in the
extension directory of PHP4. PHP.ini file needs to be updated. Identify the extension directory for PHP correctly and place the
DLL file inside the directory. Update the PHP.ini file with this extension.5. Restart Apache
3.3.4 SED & AWK1. Download SED as a zip from GNUWin32
(http://gnuwin32.sourceforge.net/packages/sed.htm)2. Download AWK as a zip from GNUWin32
(http://gnuwin32.sourceforge.net/packages/gawk.htm)3. Place it in C:\Windows\System32
3.2. Installing Apache, PHP and MySQL on Linux1. For Debian Linux distributions (Debian and Ubuntu), open the terminal
Execute the following snippet:sudo apt-get install apache2 php5 libapache2-mod-php5 mysql-server php5-mysql
2. This will require your password, type it in
3. The web server document root is /var/wwwBy installing PHP on Linux systems, you also install PECL. PECL can be used to install packages extending PHP. One example iFuse uses is ImageMagick
1. First install Imagemagick and its developers package:sudo apt-get install ImageMagick ImageMagick-devel
2. Install the php extension (follow the on screen guide)pecl install imagick
iFuse should now be able to display the images in PNG format
3.3 Installing iFuse
1. Download the latest version of iFuse from www-bioinf.erasmusmc.nl.
9
.|-- R […]|-- TMP […]|-- application| |-- cache| |-- config| | |-- constants.php| | `-- […]| |-- controllers| | |-- analyse.php| | |-- continues.php| | |-- delete.php| | |-- download.php| | |-- fastaction.php| | |-- form.php| | |-- index.html
[...]| | |-- index.html| |-- libraries [continued]| | |-- r_handler.php| | |-- sequenceloader.php| | |-- svg_gene.php| | |-- template.php| | `-- userfiles.php| |-- models […]| |-- third_party| `-- views| |-- analyse.php| |-- continues.php| |-- default […]| |-- delete.php| |-- download.php
DROP TABLE IF EXISTS `sessions`;SET @saved_cs_client = @@character_set_client;SET character_set_client = utf8;CREATE TABLE `sessions` ( `session_id` varchar(40) NOT NULL default '0', `ip_address` varchar(16) NOT NULL default '0', `user_agent` varchar(120) NOT NULL, `last_activity` int(10) unsigned NOT NULL default '0', `user_data` text NOT NULL, PRIMARY KEY (`session_id`), KEY `last_activity_idx` (`last_activity`)) ENGINE=InnoDB DEFAULT CHARSET=latin1;SET character_set_client = @saved_cs_client;
DROP TABLE IF EXISTS `users`;SET @saved_cs_client = @@character_set_client;SET character_set_client = utf8;CREATE TABLE `users` ( `id_user` mediumint(8) unsigned zerofill NOT NULL auto_increment, `user_name` varchar(45) NOT NULL, `user_password` varchar(45) NOT NULL, `user_email` varchar(100) NOT NULL, `user_last_pageview` int(10) default NULL, `user_authkey` varchar(45) default NULL, PRIMARY KEY (`id_user`), UNIQUE KEY `user_name_UNIQUE` (`user_name`), UNIQUE KEY `user_email_UNIQUE` (`user_email`)) ENGINE=InnoDB AUTO_INCREMENT=5 DEFAULT CHARSET=latin1;SET character_set_client = @saved_cs_client;
[...]| | |-- login.php| | |-- logout.php| | |-- main.php| | |-- open.php| | |-- register.php| | `-- upload.php| |-- core| |-- errors| |-- helpers […]| |-- hooks| |-- language […]| |-- libraries| | |-- cli.php| | |-- ifusefilevalidator.php| | |-- ifuseloader.php
[...]| |-- form| | |-- files.php| | `-- sort.php| |-- index.html| |-- login.php| |-- logout.php| |-- main.php| |-- register.php| `-- upload.php|-- css […]|-- img […]|-- js […]|-- manual […]`-- system […]
2. The downloaded file is a RAR-file and needs to be unpacked. This can be done on a windows machine using WINRAR (www.winrar.nl) and on Linux systems using ‘unrar’.
a. Linux: unrar e iFuse.rar3. Move all the files into the web server document root directory.4. On a Linux system, CHMOD the TMP directory to 777, so apache can create, write
and delete files in this folder.
5.
5. Create the MySQL schema and insert the following two SQL tables:6. Configure iFuse to connect to the MySQL database, see section 3.4.3, Database
Setup.7. You should now be able to see the login page of iFuse when browsing to this
machine’s name or ip address
iFuse most important (program) files are listed below..:
10
3.4 iFuse Configuration
3.4.1 Annotation tablesEvery so many years a new version of the human genome is released. To use these new versions, you should download the table from UCSC tables and save it as ucscgenes[hg-version].txt in the ./R directory. (e.g. ./R/ucscgeneshg19.txt) The settings for a proper table are;
Clade: Mammal Genome: Human Assembly: [hg-version] Group: Genes and Gene Prediction Tracks Track: RefSeq Genes Table: refGene Region: Genome
3.4.2 Sequence retrieval
iFuse gives the sequence of events on DNA, RNA and protein level. For this it requires
access to the internet or access to files that contain the reference genome. iFuse can
use three methods:
DescriptionFile retrieval If you want to reduce the amount of downloads done by iFuse,
download the reference genome (HG18, HG19, etc) and put it into iFuse/R/hg##/http://hgdownload.cse.ucsc.edu/goldenPath/hg18/chromosomes/ http://hgdownload.cse.ucsc.edu/goldenPath/hg19/chromosomes/
a. Unpack the genomesb. Remove the header from each filec. Convert the genome into one big string per chromosome
iFuse will automatically detect the presence of the genomic files and use it. Recommended option!
UCSC DAS retrieval(all events)
If in the PHP configuration (PHP.ini) allow_url_fopen is set on or 1, iFuse will download all the sequences it should have to the server. The sequences are retrieved from the UCSC DAS server.Not recommended since it uses a lot of bandwith, space and is limited to small upload files only.
UCSC DAS retrieval
If neither the PHP configuration (PHP.ini) allow_url_fopen is set on nor the reference genome is located on the server, iFuse will try to
11
// Find these lines and replace the values with the right values$db['default']['hostname'] = 'localhost';$db['default']['username'] = 'ifuse-user';$db['default']['password'] = 'ifuse-password';$db['default']['database'] = 'ifuse-database';
(only active events)
access the files via directly via the internet. The sequences are also retrieved from the UCSC DAS server.Not recommended at all.
3.4.3 Database setup
iFuse uses MySQL to manage its users and sessions. To connect to the database, you
need to edit the database configuration file. This file is found in
./application/config/database.php.
3.4.4 Time before deleting uploaded projects
Standard uploaded files are saved in a folder. The name of this folder specifies how long
the project should be kept. This is standard five years from uploading the first file. This
can be changed by modifying a constant located in
./application/config/constants.php. Look for
define('USER_FILES_EXTRA_TIME_ON_SERVER', (60*60*24*365*5));
and change (60*60*24*365*5) to the amount of seconds you wish to keep the project.
3.4.5 User login time length
iFuse has a user management system so that new project and thus new uploads will be stored under
one username. If a user logs in, he or she will be online until fifteen minutes of inactivity. The time of
inactivity can be changed by editing ./application/config/config.php and change the
value of the following line. The value is in seconds.
$config['user_online_time' ] = (60*60);
12
4. iFuse Program Structure
LoginStart
Register Continue
Analysis
Open
Upload
iFuseend file
Gomplete Genomics
SV file
Calculations
Sort & Filter
File select
Show details
Event coordinates
SVG Image of the event
Corresponding genes
DNA RNA an protein
sequences
5. Using iFuse
5.1 Registration and loginTo use iFuse, registration is required.
We require your name (or alias), a valid
email address and a password. It is as
simple as that!
13
This enables the program to remember the files you have uploaded under the given username. So when
logging in next time, it shows the uploaded files on the upload page
Data provided in the register form must be valid, e.g. no empty fields, email address must have a valid
structure and both passwords must match with each other. As with all the other user input in iFuse,
everything is being escaped.
After creating a new account, you are redirected to the login page. A newly created account can be used
right away. A login requires you to sign in with the username and password you provided. A logged in
session lasts 1 hour without a page request, unless at the login page yes was checked for remember.
Then the session will last a week.
After logging in, you are taken to the upload page.
5.3 Upload or Open session
5.3.1 Upload and open filesiFuse requires you to upload your
structural variant-file for it to work. This
can be done using the upload form at
the main page. You need to specify a
file to upload, its format, whether or not there is a short header
in the file and what reference genome should be used to gain
sequences from.
File formats currently supported by iFuse are Complete Genomics Structural Variant files and the raw
output of iFuse, see next paragraph.
14
The reference genome specified for the input is used to annotate the uploaded file. Also the sequences
provided by iFuse are reference genome specific. Extra information about the uploaded files can be
found under the question mark next to the file select button.
After pressing submit, the user should not break the connection with the server by refreshing or
stopping the load since the analysis will be stopped then.
5.3.2 Filetypes
Complete genomics
iFuse can read and load Structural Variants files from Complete Genomics. The files are
located in the ASM/SV directory of a Complete Genomics analysis.
The files located in the ASM directory describe and annotate the genome assembly with
respect to the reference genome. The ASM directory contains the primary results of the
assembly within several files. Each file includes a description of all loci where the
assembled genome differs from the reference genome, but the files differ in format.
Small Variations and Annotations Files
The files in the ASM directory describe and annotate the sample’s genome assembly
with respect to the Reference genome, including:
Variations: The primary results of the assembly describing variant and non-variant alleles found.
Master Variations: Results of the assembly describing variant and non-variant alleles found, with annotation information in a one-line-per-locus format.
Genes: Annotated variants within known protein coding genes.
ncRNAs: Annotated variants within non-coding RNAs
Gene Variation Summary: Count of variants in known genes.
DB SNP: Variations in known dbSNP loci.
15
Variations and Annotations Summary: Statistics of sequence data to assess genome quality.
Datafile formatThe data files iFuse can read are located in
the ASM/SV folder and are tab delimited. The
first few rows contain file specific header
information. These contain information about
the run such as assembly id, time of
generation and software version. There first character on the line is a dash (’#’).
The next line contains the headers of the data. Its first character is a bigger then sign
(‘>’) followed by the columns, delimited by a tab. The column descriptions are given
below.
After this there is the data, also tab delimited.
Column Header Description1 JunctionId Identifier for junction that this DNA nano Ball (DNB) alignment
supports. Junction Ids are consistent across all junction files for a given assembly.
2 Slide Identifier for the slide from which data for this DNB was obtained. 3 Lane Identifier for the lane within the slide from which data for this DNB
was obtained. 4 FileNumInLane The file number of the reads file describing this DNB.5 DnbOffsetInLaneFile Record within data for the slide lane in reads_[SLIDE-
LANE]_00X.tsv.bz2 that corresponds to this DNB6 LeftDnbSide Identifies the side of the DNB that was associated with the “left”
(that is, earlier in the reference; on lower-numbered chromosome or with smaller offset within the same chromosome) side of the cluster.L if the left side of the DNB belongs to the left side of the clusterR if the right side of the DNB belongs to the left side of the clusterFor the simple case of junctions that connect “+” strand sequence to “+” strand sequence, the left side of DNB belongs to the left side of the cluster if the DNB was produced from the “+” strand of the genomic DNA.
7 LeftStrand The strand of the half-DNB, “+” or “-”, expressed relative to the reference genome.
8 LeftChromosome Left chromosome name in text: chr1, chr2,…, chr22, chrX, chrY. The mitochondrion is represented as chrM, though this may be absent from SV analyses. The pseudoautosomal regions within the sex chromosomes X and Y are reported at their coordinates on
16
#ASSEMBLY_ID GS19240-ASM #BUILD 1.7 #DBSNP_BUILD dbSNP build 129 #GENERATED_AT 2010-Jan-21 13:42:57.076648 #GENERATED_BY callannotate #GENE_ANNOTATIONS NCBI build 36.3 #GENOME_REFERENCE NCBI build 36 #TYPE GENE-VAR-SUMMARY-REPORT #VERSION 0.6 >column-headers Data
chromosome X. 9 LeftOffsetInReference The chromosomal position on the reference genome at which the
half-DNB starts (as seen on the “+” strand). 10 LeftAlignment The alignment of the half-DNB to the left section of junction,
provided in an extended CIGAR format (see “Alignment CIGAR Format”).
11 LeftMappingQuality A Phred-like encoding of the probability that this half-DNB mapping is incorrect, encoded as a single character with ASCII-33. The Phred score is obtained by subtracting 33 from the ASCII code of the character.
12 RightDnbSide Identifies the side of the DNB that was associated with the right side of the cluster.
13 RightStrand The strand of the half-DNB, “+” or “-”, expressed relative to the reference genome.
14 RightChromosome Left chromosome name in text: chr1, chr2,…, chr22, chrX, chrY. The mitochondrion is represented as chrM, though this may be absent from SV analyses. The pseudoautosomal regions within the sex chromosomes X and Y are reported at their coordinates on chromosome X.
15 RightOffsetInReference The chromosomal position on the reference genome at which the half-DNB starts (as seen on the “+” strand).
16 RightAlignment The alignment of the half-DNB to the right section of junction, provided in an extended CIGAR format (see “Alignment CIGAR Format”).
17 RightMappingQuality A Phred-like encoding of the probability that this half-DNB mapping is incorrect, encoded as a single character with ASCII-33. The mapping quality is related to the existence of alternate mappings; the Phred score is obtained by subtracting 33 from the ASCII code of the character.
18 EstimatedMateDistance Estimate of the distance between the left and right arm of the DNB in the assayed genome, taking the junction into account.
19 Sequence Sequence of the DNB arm bases in the DNB order (same as in the reads_[SLIDE-LANE]_00X.tsv.bz2 file).
20 Scores Phred-like error scores for DNB bases in the DNB order, not separated (same as in the reads_[SLIDE-LANE]_00X.tsv.bz2 file).
Further specifications for the Complete Genomics data files can be downloaded from;http://www.completegenomics.com/customer-support/documentation/100357139.html
iFuse Raw file
A file processed by iFuse can be uploaded contains some old columns from the input
file. But most are new and calculated The file contains a first line with the header of all
the columns (tab-separated) after which the events are described (one per line).
17
Column Header Description1 Junction CG.ID A unique ID given by Complete Genomics to this junction/event.2 Related Junctions Id for junctions that are within 100bp of other junctions3 Associated Junctions Id for junctions that land within the same gene4 Shared Genes Id for junctions that have the same genes on either the left or right
side5 Gene Mismatch Junctions with different genes on either the left or right side6 Single Event Event type. E.g. Deletion, inversion, interchromosomal, translocation.7 Fusion Gene Whether the junction has genes on the same strand (‘same
direction’).8 Left Position in CDS Position of the junction of the left strand is in a coding region9 Right Position in CDS Position of the junction of the right strand is in a coding region10 Left Position in Exon Position of the junction of the left strand is in an exon11 Right Position in Exon Position of the junction of the right strand is in an exon12 Gene Left.name2 Alias for the left gene name13 Gene Right.name2 Alias for the right gene name14 Gene Left.name Accession number for the left gene15 Gene Left.chrom Chromosome id of the gene left of the junction16 Gene Left.strand Strand of the gene left of the junction17 Gene Left.txStart Transcription start of the gene left of the junction18 Gene Left.txEnd Transcription end of the gene left of the junction19 Gene Left.cdsStart Coding region start of the gene left of the junction20 Gene Left.cdsEnd Coding region end of the gene left of the junction21 Gene Left.exonStarts Start positions of the exons in the gene left of the junction22 Gene Left.exonEnds End positions of the exons in the gene left of the junction23 Gene Right.name Accession number for the right gene24 Gene Right.chrom Chromosome id of the gene right of the junction25 Gene Right.strand Strand of the gene right of the junction26 Gene Right.txStart Transcription start of the gene right of the junction27 Gene Right.txEnd Transcription end of the gene right of the junction28 Gene Right.cdsStart Coding region start of the gene right of the junction29 Gene Right.cdsEnd Coding region end of the gene right of the junction30 Gene Right.exonStarts Start positions of the exons in the gene right of the junction31 Gene Right.exonEnds End positions of the exons in the gene right of the junction32 Junction LeftChr Chromosome id of the DNA sequence left of the junction33 Junction LeftStrand Strand of the DNA sequence left of the junction34 Junction LeftPosition Position breakpoint of the DNA sequence left of the junction35 Junction LeftStart Junction site start of the DNA sequence left of the junction36 Junction LeftEnd Junction site end of the DNA sequence left of the junction37 Junction RightChr Chromosome id of the DNA sequence right of the junction38 Junction RightStrand Strand of the DNA sequence right of the junction39 Junction RightPosition Position breakpoint of the DNA sequence right of the junction40 Junction RightStart Junction site start of the DNA sequence right of the junction41 Junction RightEnd Junction site end of the DNA sequence right of the junction42 Junction LeftLength Length of the junction site, left of the actual junction43 Junction RightLength Length of the junction site, right of the actual junction
19
44 Junction TransitionLength
Length of the transition sequence between the left and right part of the junction
45 Junction TransitionSequence
Sequence between the left and right part of the junction.
46 Junction AssembledSequence
Assembled sequence of the junction
FusionMap
Output generated by FusionMap can also be visualized in iFuse.
Column Header1 Fusionid2 UnmappedDatasetP2SimulatedReads_from_tophat.fastq.UniqueCuttingPositionCount3 UnmappedDatasetP2SimulatedReads_from_tophat.fastq.SeedCount4 UnmappedDatasetP2SimulatedReads_from_tophat.fastq.RescuedCount5 Strand6 Chromosome17 Position18 Chromosome29 Position210 KnownGene111 KnownTranscript112 KnownExonNumber113 KnownTranscriptStrand114 KnownGene215 KnownTranscript216 KnownExonNumber217 KnownTranscriptStrand218 FusionJunctionSequence19 SplicePattern
For more information, see: http://www.omicsoft.com/fusionmap .
5.4 Analysis pageThe analysis page shows all the events per file. Events can be sorted, filtered and details can be shown.
Per page, only one file can be shown and only 10 events per page by default. Without manually sorting, the events are sorted on gene fusions or none.
20
5.4.1 MenuThe menu bar at the top has four options;
Home
Resets the filter and sort pagination options. If that is done, clicking one more time will redirect the user
to the start/upload page.
Sort
When clicking the sort-menu option, a box will appear on
top of your page containing a form to sort the page.
The left box contains columns that are not being used to sort on, the right does have columns that are
being used to sort on. The columns in the right box are in order of sorting, the top column is used to sort
on first, the lowest column is used as last. This means when you primary want to sort on column A, this
column must be at the bottom of the list. If between results with the same value you would like to sort
on column B, this column must be above column A.
21
Ordering, adding and deleting columns can be done with the arrow files between the fields. Select a
column in the left box and click the arrow to the right to add this column to the list. To re move it, click it
in the right box and click on the arrow to the right. To reorder the columns in the right box, click the
column to move and the arrows for up or down.
After making the sort order, submit the form to reorganize the analysis results. Without any form of
sorting, fusion genes are shown first.
Files
When clicking the files-menu option, a box will appear on
top of your page containing a list with all the files in your
current session, sorted by upload time and part number.
The first column contains the order id, followed by a column with the original name of the file and part
number. The files are not saved with these names so that the user can upload files with the same name,
even though this is not recommended. The third column contains the options given during the upload
process; e.g. format of the file, whether or not the files contains a header and the reference genome
being used. The final column contains shows the user when the files was uploaded.
The current active file the current analysis is based upon has a soft green background. When clicking
right mouse button upon a row, a menu will appear. Using that menu, the file the row is for, can be
deleted or activated to use at the analyze page. By refreshing the page, the results of a newly activated
file will be visible.
Files can be downloaded in its right mouse button menu.
Legend
Clicking the legend-menu option allows the user to hide or show the Legend temporary on the right side
of the analysis page. The black triangle on the legend header can permanently show or hide the Legend.
22
The legend is designed to help the user to understand the graphs on the analysis page more easily and
to show help messages when hovering with the mouse over certain components of the page.
The legend consists of three parts, the top, middle and the bottom. See section 5.4.4, Legend for
detailed information about the legend.
5.4.2 Error bar
The error bar shows the amount of formatting errors specific for the current file. Examples of errors can
be too few columns on a line (e.g. Line 250 is not an array or does not have the same column count as
the header (1!=46)) or a specific column can’t be validated (e.g. Line 101 column 2 (Associated.Junctions)
cannot be validated using REGEX('/^(aj([0-9]+)|NA)$/')).
23
5.4.3 Event Overview
In minimalistic view, a event is described as above. The left cell of the table has from top to bottom the
event ID, the shared gene id, the associated junction id and the related junction id. (described in section
5.3.2, filetypes.
The second cell contains an image of the sequences on the left and right side of the junction and the
fusion. The first row visualizes the original left sequence of the junction. Top-left of the image contains
the name of the gene on the left side of the junction, if applicable. The top right contains the length of
the sequence visualized. The bottom left and bottom right show the coordinates of the beginning and
end of the visualization, including the strand.
The image itself shows the introns and exons on the sequence visualized. The promoter is visualized on
the outer left or outer right of the image as an arrow or triangle. The breakpoint has an arrow hovering
above it, showing the precise position of the base that connects to the right part of the event. The
junction site has a static length and is shown as a red block over the sequence.
The color of the visualization is explained in section 5.4.4, Legend.
The following row is visualization for the right side of the sequence, but has the same construction.
The bottom visualization shows how the event is constructed out of the previous two sequences. Top
left of the image is the name of the two genes on the left and right side of the event, respectively if
applicable. The top right shows the total length of the event. The left part of the visualization is the left
part of the event and left of it shows the direction the promoter is being read. The same goes for the
right part of the visualization. The junction can be visualized either with an arrow hovering above it
identifying the genes on the same strand or a cross if it is not.
24
5.4.4 LegendAs previously said, the legend consists of a top, middle and
bottom part. The top is made specific for the visualization of
the event.
The colors are equivalent to the colors of an event. When
there is no specific donor/acceptor gene, the left part of the
event will be orange and the right part will be blue. When
there is a promoter-donor gene, that gene will be green and
the non-promoter-region will be purple.
The sequences in the details of an event, see section 5.4.5,
Details, can be either uppercase or lower case, depending on the side it is on (e.g. left
or right).
The exons in the details of an event, see section 5.4.5, Details, can have a black or gray
font. Black coordinates represent exons that are in the event while gray coordinates are
not.
The arrow and cross are shown above the base pair that represents the breakpoint. The
arrow is shown when the genes on both sides of the junction are on the same strand
after joining. The cross is shown when it is not.
The arrows to the left and right are a way to show where the promoter is and on what
strand the gene is.
The middle part of the legend is a short description of how the picture is constructed. It
is a short description equal to section 5.4.3, Event Overview.
The bottom part of the legend shows help messages when hovering some parts of the
page and thus can be seen as a status-bar.
5.4.5 Event menuThe right mouse button can be used to show or hide
details of an event. It can also be used to
25
filter or sort events with.
Right clicking on an event shows a submenu, as shown on the right. Below most options
are written down and explained.
Show/Hideo Details
Show or hide all details from the right mouse clicked event. See also section 5.4.6, Details.
o Event SequencesAfter showing the event details, hide or show the Sequences section
o ExonsAfter showing the event details, hide or show the Exon section. Note: Exons are only present if there is a gene on one or both sides of the event.
FilterFilter out uninteresting events
o Show Only this ItemShow all the details from this event on a new page.
o Hide This ItemHide this event from the current browser window. After clicking the Home-button or reentering the URL, this will be undone.
o (Filter…) Using this ItemFilter all results; use properties related to this event. E.g. if this event has a associated junctions id ‘aj001’, and you filter on associated junctions > only associated junctions. Only associated junctions are shown.
o Using General PropertiesFilter all results; use general properties. General properties are columns with limited values, e.g. yes/no.
SortSort events by specific columns. See section 5.4.1 for details on the sort function.
For detailed descriptions of the columns, see section 5.3.2, filetypes.
5.4.6 DetailsUnderneath the image of the event, a lot more
details can be shown via the right mouse button
menu or by viewing only one event.
The first section, right underneath the visualization of the event, contains details of
the left and right part of the event. The color on the title bar connects this information
to the image.
26
The information given in this section is the gene name, including the accession number,
and the coordinates of the coding sequence, transcript, junction site and junction within
the genome.
The next section contains the ensemble sequences. These are derived from the
reference genome.
The DNA sequence contains either the sequence that resembles the event. This is
constructed of the sequence of the left gene and the right gene. The left sequence is
uppercase and the right sequence is lowercase. The right column contains a shortened
version of this sequence containing 500bp upstream and 500bp downstream of the
sequence.
The RNA sequence is derived from the DNA sequence and the coordinates of the
promoter-donor-gene. If there is no promoter donating gene, no RNA can be given. Also
when the coding sequence start codon is not in the sequence of the donating gene, no
sequence can be given. The left sequence is uppercase and the right sequence is
lowercase. The right column contains a shortened version of this sequence containing
500bp upstream and 500bp downstream of the sequence.
The protein sequence is derived from the RNA and the transcript coordinates of the
donor region. Only the sequence between the start and stop codon is shown.
The third and last section contains the
coordinates of the exons within the gene. Exons
in the event are black and those that are not are gray, as described in section 5.4.4,
legend. If the left and right part of the event both don’t have a gene, this section is not
shown.
27
6. Quick Tutorial, Finding fusion genes.A test file can be downloaded from http://bioinf-ifuse.erasmusmc.nl/TestFile.tsv1. This is
a structural variants file from cell line HCC1187, using HG18 as reference genome.
Details can be found at the website of Complete Genomics.
1. Go to http://bioinf-ifuse.erasmusmc.nl/ and Browse for the file2. Leave the Input format, first-line header and Reference genome fields as it is.
And click submitYou’ll have to wait for a minute or so
3. Right click on an event, Filter > Using General Properties > Gene Mismatch > Yes to view all the events with different genes on either side of the junction.
4. Right click on an event, Filter > Using General Properties > Gene Orientation > Both on same strand to view all the events that have gene sequences on the same strand and thus of which genes are actually fusing.These are fusion genes
5. Right click on a fusion gene and click Show/Hide to view all details or Filter > Show Only this Item to have that event only on this page. (To go back to the list, click back in the browsers menu.)Blast some sequences if you would like to test whether or not the outcome is correct.
6. To see all the events on one gene, right click on it and select Filter > Using This Item > Shared Genes > Only These Shared Genes. (To go back to the list, click back in the browsers menu.)This might give a good idea of all the breakpoints in a gene.
7. Ferquently Asked Questions1. Where can I find iFuse?
You can find iFuse at; http://bioinf-ifuse.erasmusmc.nl/. This is the place where you can login and thereafter see you previously uploaded files.
2. I do not have an account, where can I create one?You can create an account by following the ‘Register’ link on the front page or by going to http://bioinf-ifuse.erasmsmc.nl/index.php/register. You need to provide a valid and unique email addres and username. You also need to provide a password. After creating an account, you can use it right away to login to iFuse.
3. How do I logout from iFuse?This is not neccesarry but if you want to, go to http://bioinf-ifuse.erasmusmc.nl/index.php/logout .
1 Orgionally from Complete genomics at ftp://ftp2.completegenomics.com/Cancer_pairs/ASM_Build36_2.0.2/HCC1187/GS00258-DNA_E01/
28
4. What are you filetypes I can upload and where can I find them?A Complete Genomics Event File is a file provided by Complete Genomics for each sequenced sample. The files are located in the ASM/SV directory of a Complete Genomics analysis and have the word “event” in the filename. The specifics for this file are shown in in paragraph 5.3.2: filetypes.The Tab Delimited File is derived from this file and generated by the R-script used by iFuse. When you don’t want to wait between multiple uploads, it is helpful to download the R-script and run it for multiple files at the same time. This reduces time to wait significantly, since you can run the script overnight. The specifics for this filetype are also shown in paragraph 5.3.2: filetypes.
5. That is meant with the different options at the upload page?See paragraph 5.3.1
6. When I upload a file, I’m redirected to the upload page without seeing the uploaded fileThis means that you uploaded a file that is not understood by iFuse. Please check the format of your file.
7. When I upload a file, I get an error saying that the file can not be readThis means that you uploaded a file that is not understood by iFuse. Please check the format of your file.
8. After uploading, there seems to be an error in the file according to the error bar.Once clicking on the error bar, you’ll see the error. It might occur that the colum count is not the same as the header. If the column count is one, the line might be empty. If this is not the case, you might be able to find the line in your uploaded file using the line number.It might also be the case a column cannot be validated by iFuse. iFuse does not show the contents of the cell that cannot be validated but this cell can be found using the provided line number and column number/name. Also the regular expression that is used to validate the column is provided as extra technical information.
9. According to the analysis page, there are more files then I count in the file page?The analysis page shows the amount of files iFuse has created after upload (files are split per 500 events). Also deleted files are not subtracted from this number.
10. I would like to not see the legend, permanently. How do I do this?Click the black corner of the Legend. As long as your browser session continues, the Legend will not be shown, unless you click the ‘Legend’ option of the Top Menu.
11. What is shown in the analysis page?Please see paragraph 5.4.3 Event Overview and paragraph 5.4.6 Event Details.
12. How can I navigate through my resultsUse a combination of filtering (5.4.5 Event Menu), sorting (5.4.1 Sort and [right mouse button] 5.4.5 Event Menu) , selecting files (5.4.1 Files)and pagiation.
13. I would like to show details of this event, how do I do this?Choose [Right mouse button] > details > show/hide
14. I would like to hide an event, how do I do this?Choose [Right mouse button] > filter > hide this item. The item will not be removed from the dataset, though.
29