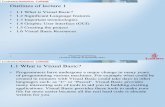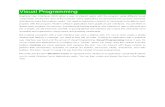BIM211 – Visual Programming
-
Upload
noah-mcleod -
Category
Documents
-
view
28 -
download
0
description
Transcript of BIM211 – Visual Programming

BIM211 – Visual Programming
Database Operations II
1

Contents
• Adding a new record into database• Changing an existing record• Deleting a record• Displaying data from multiple tables
2

3. Writing the Program
a) Adding database file into solutionb) Displaying studentsc) Adding new studentd) Changing student infoe) Deleting a studentf) Displaying all courses a student take
3

c) Adding New Student
4

Create a New Form “frmNewStudent”
5
tbFirstName
tbLastName
calBirthDay
numAge
btnOK withDialogResult = OK
btnCancel withDialogResult = Cancel

Drag & Drop a StudentsTableAdapter object onto the form
6

Double-Click OK Button and Write the Following Code
studentsTableAdapter1.Insert(tbFirstName.Text,tbLastName.Text,calBirthDay.Value,(short)numAge.Value);
7

Add a Button to Main Form
8

Double-Click the Button and Write the Following Code:
frmNewStudent frm = new frmNewStudent();DialogResult result = frm.ShowDialog();if (result == DialogResult.OK){ studentsTableAdapter.Fill( schoolDataSet.Students);}
9

Run the Program
10

Click “New Student” button, enter data, and click OK
11

Some Notes
• If you close your application, make some changes in your program, build the program again, and execute the program, the last added records won’t be visible!
• This is because each time you build the project, original database file is copied into the Debug folder in your solution and all operations are made on this copy.
12

d) Changing Student Info
13

Create a new form “frmChangeStudent” similar to “frmNewStudent”
14

Binding Data to the Controls
• In order to fill the controls, we are going to use data binding feature instead of changing contents of the controls.
• The frmChangeStudent form needs the StudentID to display the data of the selected student.
• For this purpose, create a property in frmChangeStudent form. This property will transfer student ID from main form to frmChangeStudent form.
15

In the class definition, write “prop”
16

Press “Tab” key two times
17

The type of the property is “int” and it is ok, so press “Tab” key
18

Write “StudentID” as the name of the property
19

All spaces are filled, so press “Enter” key. The property is ready now!
20

Binding Controls
21

Select “First Name” text box. You’ll see “DataBindings” section in the Properties window
22

We want to bind the Text property of the textbox, so click “Text”
23

Click the arrow button on the right
24

Click plus sign near “Other Data Sources”
25

Click plus sign near “Project Data Sources”
26

Click plus sign near “SchoolDataSet”
27

Click plus sign near “Students” and click “FirstName” field
28

Text is now bound and three controls have appeared
29

Bind “Last Name” text box
30

Bind “Value” (not “Text”) property of the calendar object
31

Bind “Value” of the numeric up/down object
32

Notice that a new “Fill” code has added into the “Load” event of the form
33

“FillByStudentID” instead of “Fill”
• We want to display the data of only one student.
• So, we need to use FillByStudentID method instead of Fill method.
• Delete the line and write this:this.studentsTableAdapter.FillByStudentID(
this.schoolDataSet.Students,this.StudentID);
34

Load event handler of the form
35

OK Button
• When the form is displayed, the data of the student is displayed on the controls.
• User changes these data and presses OK button.
• So, we need to write updating code into the Click event of the OK button.
36

Updating to Database
• The modifications made by the used must be applied to the data set. This is accomplished by the EndEdit() method of the BindingSource object.
• The changes on the data set is applied to the database by the Update() method of the studentTableAdapter object.
37

OK Button Click Event
• Double-click the OK button and write this code:
this.studentsBindingSource.EndEdit();this.studentsTableAdapter.Update(
this.schoolDataSet.Students);
38

All Codes
39

Passing Student ID
• Now, the form can display and update the data of the student whose ID is specified by the StudentID property.
• So, we need to set this property before the form is shown.
• This should be done in the main form.
40

Getting the ID of the selected student
• The ID of the student selected from the DataGridView object can be obtained in two ways:
1.Get the ID from the first cell of the selected row or the DataGridView.
2.Get the ID from the binding source object.
41

1. Getting ID from DataGridView
int studentID =(int)dataGridView1.SelectedRows[0].Cells[0].Value;
• In order this code to be successfully executed, you need to set MultiSelect property of the DataGridView object to False and SelectionMode property to FullRowSelect.
42

2. Getting ID from Binding Source
• When a row is selected in the DataGridView object, the information about the selected row is stored in binding source object. You can get the StudentID by using this code:
DataRowView rowView = (DataRowView)studentsBindingSource.Current;
SchoolDataSet.StudentsRow row = (SchoolDataSet.StudentsRow)rowView.Row;
int studentID = row.StudentID;
43

Creating the frmChangeStudent dialog and passing student ID
• Add a new button with the text “Change Student Info” into the main form.
• Write the code given in the next slide into the Click event handler of the button.
44

DataRowView rowView = (DataRowView)studentsBindingSource.Current;
SchoolDataSet.StudentsRow row = (SchoolDataSet.StudentsRow)rowView.Row;
int studentID = row.StudentID;
frmChangeStudent frm = new frmChangeStudent();frm.StudentID = studentID;DialogResult result = frm.ShowDialog();
if (result == DialogResult.OK){ // Update the DataGridView: this.studentsTableAdapter.Fill(this.schoolDataSet.Students);}
45

Run the program, select a student, and click “Change Student” button
46

The student info is displayed:
47

Change values and click OK
48

The data has been changed!
49

e) Deleting a Student
50

Add a “Delete Student” button into the main form
51

Double-click the button and write the following code:
// Get the selected row:DataRowView rowView =
(DataRowView)studentsBindingSource.Current;SchoolDataSet.StudentsRow row =
(SchoolDataSet.StudentsRow)rowView.Row;
// Delete the student:this.studentsTableAdapter.Delete(row.StudentID,
row.FirstName, row.LastName, row.BirthDay, row.Age);
// Update DataGridView:this.studentsTableAdapter.Fill(schoolDataSet.Students);
52

f) Displaying All Courses a Student Take
53

Add a “Display Courses” button into the form
54

Create a new form “frmStudentCourses”
55

Select “Courses” as the Data Source of the DataGridView object
56

Click “Add Query…” command of coursesTableAdapter object
57

Write “FillByStudentID” into the query name box and click “Query Builder”
58

Right-Click on the empty area and select “Add Table…” command
59

Select both Enrolment and Students tables and click Add button
60

Tables are displayed in Query Builder, click Close button
61

Tables are automatically joined on CourseID and StudentID fields
62

Scroll down to an empty “Column” cell and select “Students.StudentID”
63

Go to the “Filter” column and write “=?”
64

Go to the “Output” column and clear the check box
65

If you wish, you can execute the query. Click OK to return to the previous window
66

Click OK to return to the program
67

Select the toolstrip and delete it
68

Go to the code view and add a property named StudentID
69

Go to the Load event of the form and change the code
70

Go back to the main form and double-click “Display Courses” button
71

Write this code into the Click event
72

Execute the program, select a student, and click “Display Courses”
73

Courses taken by the student are displayed but first and last names of the student are missing!
74

Select “First Name” label and bind its Text to “FirstName” field as shown below
75

Select “Last Name” label and bind its Text to “LastName” field as shown below
76

Go to the Load event and change Fill method to FillByStudentID method
77

Execute the program, select a student, and click “Display Courses”
78

First and last names of the student are successfully displayed now!
79