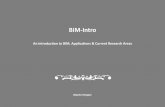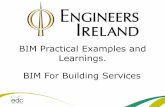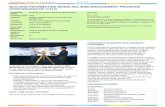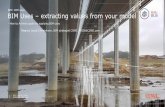BIM Standard Manual - panynj- · PDF fileENGINEERING DEPARTMENT MANUAL E/A DESIGN DIVISION BIM...
-
Upload
trinhkhanh -
Category
Documents
-
view
227 -
download
4
Transcript of BIM Standard Manual - panynj- · PDF fileENGINEERING DEPARTMENT MANUAL E/A DESIGN DIVISION BIM...

Engineering Department
Last Updated: April 2018

ENGINEERING DEPARTMENT MANUAL
E/A DESIGN DIVISION BIM STANDARD
Last Updated: April 2018 Page I
Table of Contents
7.0 E/A DESIGN DIVISION BIM STANDARD MANUAL ........................................... 1
7.1 INTRODUCTION ..................................................................................................... 1 7.2 PURPOSE ............................................................................................................. 1 7.3 APPLICABILITY ..................................................................................................... 2 7.4 HOW TO USE THIS MANUAL .................................................................................. 3 7.5 BIM PROJECTS WORKFLOW ................................................................................. 4
7.5.1 DISCIPLINE LEVEL .................................................................................................... 4 7.5.2 PROJECT LEVEL....................................................................................................... 4 7.5.3 FACILITY LEVEL ....................................................................................................... 5
7.6 BIM EXECUTION PLAN .......................................................................................... 5 7.7 BIM ROLES AND RESPONSIBILITIES ....................................................................... 5
7.7.1 CAD\BIM SUPPORT GROUP..................................................................................... 5 7.7.1.1 Project Kickoff Seminar ......................................................................... 6 7.7.1.2 Discipline Specific Kickoff Seminars ...................................................... 6
7.7.2 BIM LEAD COORDINATOR ........................................................................................ 6 7.7.3 BIM COORDINATORS ............................................................................................... 6 7.7.4 BIM USERS ............................................................................................................. 6
7.8 BIM STANDARD COMPLIANCE REPORT.................................................................. 7 7.8.1 MANDATORY BIM REVIEW FIELD .............................................................................. 7 7.8.2 NON-MANDATORY BIM REVIEW FIELD ...................................................................... 7 7.8.3 INTERIM BIM REVIEW ............................................................................................... 8 7.8.4 CONSTRUCTION CONTRACT PA WIDE BIM REVIEW ................................................... 8 7.8.5 BIM REVIEW SUBMISSION ........................................................................................ 9
7.9 MODEL GENERALITIES .........................................................................................12 7.9.1 MODEL REQUIREMENTS .......................................................................................... 12 7.9.2 MODEL OWNERSHIP ............................................................................................... 12 7.9.3 MODEL QUALITY .................................................................................................... 12 7.9.4 MODEL LEVEL OF DEVELOPMENT ........................................................................... 12
7.9.4.1 LoD-100 ............................................................................................... 12 7.9.4.2 LoD-200 ............................................................................................... 13 7.9.4.3 LoD-300 ............................................................................................... 13 7.9.4.4 LoD-400 ............................................................................................... 14 7.9.4.5 LoD-500 ............................................................................................... 14
7.9.5 MODEL GRANULARITY ............................................................................................ 15 7.9.6 MODEL DISCREPANCIES ......................................................................................... 15 7.9.7 MODEL EXCLUSIONS .............................................................................................. 15
7.10 SPECIAL PROJECTS .............................................................................................16 7.10.1 CONFIDENTIAL PROJECTS ...................................................................................... 16 7.10.2 CONFIDENTIAL PRIVILEGED PROJECTS ................................................................... 18
7.10.2.1 Folder Structure ................................................................................... 21 7.10.2.2 File Naming Convention ...................................................................... 21
PROJECT DIRECTORY STRUCTURE .......................................................................21 7.11 DELIVERABLES ....................................................................................................21
7.11.1 HARDCOPY DELIVERABLES .................................................................................... 21 7.11.2 ELECTRONIC DELIVERABLES .................................................................................. 21
7.11.2.1 Media and File Formats ....................................................................... 21 7.11.2.2 Clash-Free Model ................................................................................ 22
7.11.3 COORDINATE SYSTEMS .......................................................................................... 22

ENGINEERING DEPARTMENT MANUAL
E/A DESIGN DIVISION BIM STANDARD
Last Updated: April 2018 Page II
7.11.4 IDENTIFICATION ...................................................................................................... 22 7.11.5 PROJECT WEBSITES............................................................................................... 22
7.12 ACCESSING THE E/A DESIGN DIVISION BIM STANDARD .........................................23 7.12.1 BIM LIBRARY......................................................................................................... 23 7.12.2 DISTRIBUTION FILES ............................................................................................... 24
7.13 ENVIRONMENT SETUP ..........................................................................................25 7.13.1 OPTIONS ................................................................................................................ 25 7.13.2 IMPORT/EXPORT SETTINGS ..................................................................................... 27
7.13.2.1 Import Line Weights DWG/DXF ........................................................... 27 7.13.2.2 Export DWG/DXF Settings .................................................................. 28
7.14 PROJECT DIRECTORY STRUCTURE .......................................................................30 7.14.1 FACILITY FOLDERS ................................................................................................. 30 7.14.2 FIM (FACILITY INFORMATION MODEL) FOLDER ........................................................ 31 7.14.3 PID (PROJECT IDENTIFICATION) NUMBER FOLDER .................................................. 31 7.14.4 PIM (PROJECT INFORMATION MODEL) FOLDER ....................................................... 32 7.14.5 SM (SITE MODEL) FOLDER ..................................................................................... 32 7.14.6 DISCIPLINE FOLDER ............................................................................................... 33
7.14.6.1 BIM Folder ........................................................................................... 33 7.14.6.1.1 ANALYSIS Folder ......................................................................... 33 7.14.6.1.2 BACKGROUNDS Folder ............................................................... 34 7.14.6.1.3 COORDINATION Folder ............................................................... 34 7.14.6.1.4 LIBRARY Folder ........................................................................... 34 7.14.6.1.5 MATERIALS Folder ...................................................................... 34 7.14.6.1.6 RENDERINGS Folder ................................................................... 34
7.14.6.2 FROM OTHER PROJECTS Folder ..................................................... 34 7.14.6.3 MANAGEMENTDOCS Folder ............................................................. 35 7.14.6.4 MODEL Folder ..................................................................................... 35 7.14.6.5 PHOTOS Folder .................................................................................. 35 7.14.6.6 PLOTSHEETS Folder .......................................................................... 35 7.14.6.7 DWF Folder ......................................................................................... 36 7.14.6.8 PUBLISH Folder .................................................................................. 36 7.14.6.9 RECEIVED Folder ............................................................................... 36 7.14.6.10 RELEASED Folder .............................................................................. 36 7.14.6.11 SCHEMES Folder ................................................................................ 37 7.14.6.12 SHARED Folder ................................................................................... 37 7.14.6.13 SUBMITTALS Folder ........................................................................... 37
7.14.6.13.1 Presentations Folder ..................................................................... 38 7.14.6.13.2 Pre-StageI Folder .......................................................................... 38 7.14.6.13.3 StageI Folder ................................................................................ 38 7.14.6.13.4 StageII Folder ............................................................................... 39 7.14.6.13.5 StageIII Folder .............................................................................. 39 7.14.6.13.6 StageIV Folder .............................................................................. 40
7.14.7 SAMPLE FOLDER STRUCTURE ................................................................................ 40 7.14.7.1 Central File .......................................................................................... 41 7.14.7.2 Local File ............................................................................................. 42
7.15 TEMPLATES.........................................................................................................43 7.15.1 PROJECT INFORMATION VIEW ................................................................................. 43 7.15.2 TEXT STYLES ......................................................................................................... 44 7.15.3 DIMENSIONS STYLES .............................................................................................. 44 7.15.4 GRIDS .................................................................................................................... 44 7.15.5 ELEVATIONS .......................................................................................................... 44 7.15.6 ANNOTATION SYMBOLS .......................................................................................... 44 7.15.7 VIEW TITLE ............................................................................................................ 47 7.15.8 LINE WEIGHTS ....................................................................................................... 47

ENGINEERING DEPARTMENT MANUAL
E/A DESIGN DIVISION BIM STANDARD
Last Updated: April 2018 Page III
7.15.8.1 Model and Annotation Line Weights .................................................... 48 7.15.8.2 Perspective Line Weights .................................................................... 48
7.15.9 LINE STYLES .......................................................................................................... 48 7.15.10 LINE PATTERNS ..................................................................................................... 49
7.15.10.1 Architectural and Structural ................................................................. 49 7.15.10.2 Electrical .............................................................................................. 49 7.15.10.3 Mechanical ........................................................................................... 49
7.15.11 FILL PATTERNS ...................................................................................................... 51 7.15.12 FILL REGIONS ........................................................................................................ 52 7.15.13 HALFTONE ............................................................................................................. 52 7.15.14 SCHEDULES ........................................................................................................... 52 7.15.15 PHASES ................................................................................................................. 53 7.15.16 ROOM COMPUTATION ............................................................................................. 53 7.15.17 SYMBOLS .............................................................................................................. 54 7.15.18 CONTENT ............................................................................................................... 54
7.16 SHARED PARAMETERS ........................................................................................55 7.16.1 EDITING THE PA - SHARED PARAMETERS.TXT FILE.................................................. 55
7.17 NAMING CONVENTIONS ........................................................................................57 7.17.1 FOLDER NAMING CONVENTION ............................................................................... 57 7.17.2 FILE NAMING CONVENTION ..................................................................................... 57
7.17.2.1 Discipline Codes .................................................................................. 57 7.17.2.2 Revit Central File ................................................................................. 58 7.17.2.3 Revit Local File .................................................................................... 59 7.17.2.4 Plotsheet Files ..................................................................................... 61 7.17.2.5 Revit Annotation Family Files .............................................................. 62 7.17.2.6 Revit Model Family Files...................................................................... 62
7.17.2.6.1 Family Types................................................................................. 63 7.17.2.7 Type Catalogs Files ............................................................................. 64 7.17.2.8 Materials .............................................................................................. 64
7.17.2.8.1 Bitmap Files .................................................................................. 65 7.17.2.9 AutoCAD Files ..................................................................................... 65 7.17.2.10 Point Cloud Files .................................................................................. 66
7.17.2.10.1 QuickTime Files ............................................................................ 66 7.17.2.11 Image Files .......................................................................................... 67 7.17.2.12 Animation Files .................................................................................... 68 7.17.2.13 Microsoft Office Files ........................................................................... 68 7.17.2.14 3D DWF Files ...................................................................................... 69 7.17.2.15 Navisworks Cache Files ...................................................................... 69 7.17.2.16 Navisworks Master File Set Files ........................................................ 70 7.17.2.17 Navisworks Master Consolidated Files ................................................ 70 7.17.2.18 Analysis Files ....................................................................................... 71
7.17.3 DRAWING TYPE NAMING CONVENTION .................................................................... 72 ............................................................................................................................. 73 7.17.4 SHEET NUMBER NAMING CONVENTION ................................................................... 73
7.17.4.1 Level I .................................................................................................. 73 7.17.4.2 Level II ................................................................................................. 74
7.17.5 WORKSETS NAMING CONVENTION .......................................................................... 75 7.17.5.1 Worksets Based on Location ............................................................... 75 7.17.5.2 Worksets Based on Function\System .................................................. 76
7.17.5.2.1 All Disciplines ................................................................................ 76 7.17.5.2.2 Architectural Discipline .................................................................. 77 7.17.5.2.3 Electrical Discipline ....................................................................... 77 7.17.5.2.4 Mechanical Discipline ................................................................... 77 7.17.5.2.5 Structural Discipline ...................................................................... 78

ENGINEERING DEPARTMENT MANUAL
E/A DESIGN DIVISION BIM STANDARD
Last Updated: April 2018 Page IV
7.17.6 PHASING NAMING CONVENTION .............................................................................. 79 7.17.7 LEVELS NAMING CONVENTION ................................................................................ 80 7.17.8 VIEWS NAMING CONVENTION .................................................................................. 81
7.17.8.1 All Disciplines ....................................................................................... 81 7.17.8.2 Architectural ......................................................................................... 82 7.17.8.3 Electrical .............................................................................................. 82 7.17.8.4 Mechanical ........................................................................................... 83 7.17.8.5 Structural ............................................................................................. 83
7.18 BEST PRACTICES AND PROCEDURES ....................................................................84 7.18.1 GENERAL GUIDELINE ............................................................................................. 84
7.18.1.1 Restarting Revit ................................................................................... 84 7.18.1.2 Compacting Central and Local Files .................................................... 84 7.18.1.3 Design Options .................................................................................... 85 7.18.1.4 AutoCAD Files ..................................................................................... 85 7.18.1.5 Linking Files ......................................................................................... 85 7.18.1.6 Views ................................................................................................... 85 7.18.1.7 Modeling .............................................................................................. 86 7.18.1.8 Workstations ........................................................................................ 86 7.18.1.9 Third-Party Applications....................................................................... 86
7.18.2 PROJECT TEMPLATES ............................................................................................ 87 7.18.2.1 Using the PA Templates ...................................................................... 87 7.18.2.2 Creating the Central and Local Files ................................................... 87
7.18.3 PROJECT BROWSER ............................................................................................... 87 7.18.4 VIEW TEMPLATES & FILTERS .................................................................................. 90
7.18.4.1 Architectural View Templates .............................................................. 91 7.18.4.2 Electrical View Templates.................................................................... 91
7.18.4.2.1 Electrical Filters ............................................................................. 91 7.18.4.3 Mechanical View Templates ................................................................ 92
7.18.4.3.1 Mechanical Filters ......................................................................... 93 7.18.4.4 Structural View Templates ................................................................... 94
7.18.5 LEVELS AND PLAN VIEWS ....................................................................................... 95 ............................................................................................................................. 96 7.18.6 SPECIAL CHARACTERS ........................................................................................... 96 7.18.7 UNIFORMAT CLASSIFICATION .................................................................................. 96 7.18.8 WORKSETS ............................................................................................................ 96 7.18.9 WORKING WITH OTHER DISCIPLINE MODELS ........................................................... 97 7.18.10 COPY/MONITOR ..................................................................................................... 98
7.18.10.1 Levels................................................................................................... 98 7.18.10.2 Grids .................................................................................................... 99 7.18.10.3 Columns ............................................................................................... 99 7.18.10.4 Walls .................................................................................................. 100 7.18.10.5 Floors ................................................................................................. 100
7.18.11 COORDINATION REVIEW ....................................................................................... 101 7.18.12 PHASES ............................................................................................................... 102
7.18.12.1 Phase Status ..................................................................................... 103 7.18.12.2 Phase Filters ...................................................................................... 103 7.18.12.3 Matching Phase Across Disciplines ................................................... 104
7.18.13 COST ESTIMATE AND QUANTITY TAKEOFF ............................................................. 105 7.18.13.1 Exporting to Excel .............................................................................. 105 7.18.13.2 Exporting to 3D DWF ......................................................................... 106
7.18.14 SHEET VIEWS....................................................................................................... 107 7.18.14.1 Project Information ............................................................................. 108 7.18.14.2 Loading the Title Sheet and Contract Border .................................... 108 7.18.14.3 Drawing Information ........................................................................... 108

ENGINEERING DEPARTMENT MANUAL
E/A DESIGN DIVISION BIM STANDARD
Last Updated: April 2018 Page V
.................................................................................................... 109 7.18.14.3.1 Title Sheets ................................................................................. 109 7.18.14.3.2 Contract Borders ....................................................................... 111
7.18.14.4 Controlling Visibility ............................................................................ 112 7.18.14.4.1 Title Sheets ................................................................................. 113 7.18.14.4.2 Contract Borders ......................................................................... 114
7.18.14.5 Inserting Stamps ................................................................................ 114 7.18.14.5.1 Professional Stamps ................................................................... 115 7.18.14.5.2 Submission Stamps .................................................................... 118 7.18.14.5.3 Security Stamps .......................................................................... 120
7.18.14.6 Making Revisions ............................................................................... 120 7.18.14.6.1 Making Revisions in Contract Drawings ...................................... 122 7.18.14.6.2 Addenda ..................................................................................... 122 7.18.14.6.3 PACC .......................................................................................... 122
7.18.14.7 Items Prohibited From Sheets ........................................................... 123 7.18.15 PLOTTING ............................................................................................................ 123
7.18.15.1 Plotting Setup .................................................................................... 124 7.18.15.2 Export Sheets to DWF ....................................................................... 125 7.18.15.3 Plotting the DWF Files ....................................................................... 126
7.18.16 PURGE UNUSED ................................................................................................... 126 7.18.17 SUBMISSIONS....................................................................................................... 126 7.18.18 LINKING AUTOCAD DRAWINGS INTO REVIT........................................................... 127
7.18.18.1 Reference Drawings .......................................................................... 128 7.18.18.2 Detail Drawings .................................................................................. 128
7.18.19 EXPORTING REVIT VIEWS TO AUTOCAD ............................................................... 128 7.18.20 EXCHANGING INFORMATION WITH OUTSIDE RESOURCES ........................................ 129
7.18.20.1 Releasing Information to an Outside Resource ................................. 130 7.18.20.2 Receiving Information from an Outside Resource ............................. 130
7.19 INTERFERENCE CHECK / CLASH DETECTION ....................................................... 130 7.19.1 SINGLE-DISCIPLINE INTERFERENCE CHECK ........................................................... 131 7.19.2 CROSS-DISCIPLINE INTERFERENCE CHECK: CLASH DETECTIONS ........................... 132 7.19.3 NAVISWORKS CLASH REPORT SETTINGS .............................................................. 133 7.19.4 NAVISWORKS CLASH REPORT .............................................................................. 135
7.19.4.1 Color Schemes .................................................................................. 135 7.19.4.2 Clash Detective .................................................................................. 136 7.19.4.3 Clash Report Sample ......................................................................... 139
7.20 TITLE SHEETS & CONTRACT BORDERS ............................................................... 140 7.20.1 TITLE SHEET ENGINEERING 22X34 ................................................................... 140 7.20.2 TITLE SHEET ENGINEERING 34X56 ................................................................... 141 7.20.3 TITLE SHEET PATH 22X34 .................................................................................. 142 7.20.4 TITLE SHEET PATH 34X56 .................................................................................. 143 7.20.5 CONTRACT BORDER ENGINEERING 22X34 ........................................................ 144 7.20.6 CONTRACT BORDER ENGINEERING 34X56 ........................................................ 145 7.20.7 CONTRACT BORDER PATH 22X34 ....................................................................... 146 7.20.8 CONTRACT BORDER PATH 34X56 ....................................................................... 147
7.21 UPDATES AND REVISIONS .................................................................................. 148 7.21.1 REQUEST TO CHANGE BIM STANDARD FORM ....................................................... 148 7.21.2 REQUEST TO CREATE BIM CONTENT FORM .......................................................... 149
7.22 ACRONYMS ....................................................................................................... 150 7.23 GLOSSARY OF TERMS ........................................................................................ 150 7.24 CHANGES TO THE STANDARDS ........................................................................... 152 7.25 INFORMATION .................................................................................................... 153 7.26 APPENDIX A – BIM EXECUTION PLAN TEMPLATE ................................................... 0
7.26.1 INTRODUCTION ......................................................................................................... 1

ENGINEERING DEPARTMENT MANUAL
E/A DESIGN DIVISION BIM STANDARD
Last Updated: April 2018 Page VI
7.26.1.1 Purpose.................................................................................................. 1 7.26.1.2 Overview ................................................................................................ 1
7.26.2 PROJECT INFORMATION ............................................................................................ 1 7.26.2.1 Project Name ......................................................................................... 1 7.26.2.2 Project Number ...................................................................................... 1 7.26.2.3 Project Location ..................................................................................... 1 7.26.2.4 Project Address ..................................................................................... 1 7.26.2.5 Project Type ........................................................................................... 1 7.26.2.6 Project Description ................................................................................. 1 7.26.2.7 Project Owner ........................................................................................ 2 7.26.2.8 Project Schedule .................................................................................... 2
7.26.3 PROJECT CONTACTS ................................................................................................ 2 7.26.3.1 Design .................................................................................................... 2 7.26.3.2 Construction Management & Project Control ........................................ 3 7.26.3.3 Construction ........................................................................................... 3 7.26.3.4 Operations & Maintenance .................................................................... 3 7.26.3.5 THE PORT AUTHORITY OF NY & NJ .................................................. 3
7.26.4 PROJECT LIFECYCLE DEVELOPMENT ......................................................................... 4 7.26.4.1 BIM Phases ........................................................................................... 4 7.26.4.2 BIM Uses ............................................................................................... 5
7.26.5 PROJECT GOALS ..................................................................................................... 5 7.26.5.1 Primary Goals ........................................................................................ 5 7.26.5.2 Secondary Goals ................................................................................... 6
7.26.6 TECHNOLOGICAL INFRASTRUCTURE .......................................................................... 6 7.26.6.1 Computer Hardware & Operating System ............................................. 6 7.26.6.2 Software ................................................................................................. 6
7.26.7 COLLABORATION PROCEDURES ................................................................................ 7 7.26.7.1 Design Process ...................................................................................... 7 7.26.7.2 Construction Process ............................................................................. 7 7.26.7.3 Meetings ................................................................................................ 7
7.26.7.3.1 Project Kick-off Meetings ................................................................ 7 7.26.7.3.2 Coordination Meetings .................................................................... 7 7.26.7.3.3 Progress Meetings .......................................................................... 7
7.26.7.4 Information Exchange ............................................................................ 8 7.26.7.5 Model Coordination ................................................................................ 8
7.26.7.5.1 Coordination / Clash Detection Process ......................................... 8 7.26.7.5.2 4D/5D Development Procedures .................................................... 8
7.26.8 MODEL DETAILS....................................................................................................... 8 7.26.8.1 Model Requirements .............................................................................. 8 7.26.8.2 Model Ownership ................................................................................... 8 7.26.8.3 Model Quality ......................................................................................... 8 7.26.8.4 Model Granularity .................................................................................. 8 7.26.8.5 Discrepancies ........................................................................................ 8 7.26.8.6 Tolerances / Clearances ........................................................................ 8 7.26.8.7 Coordinate Systems .............................................................................. 9 7.26.8.8 Model Level of Development ................................................................. 9 7.26.8.9 Measurement of Design Progress ......................................................... 9
7.26.8.9.1 Stage X Milestone Submissions ..................................................... 9 7.26.9 BIM STANDARDS ................................................................................................... 14
7.26.9.1 Requirements ...................................................................................... 14 7.26.9.2 Considerations ..................................................................................... 14
7.26.9.2.1 Model Files.................................................................................... 14 7.26.9.2.2 Family Files ................................................................................... 14
7.26.9.3 Deliverables ......................................................................................... 15

ENGINEERING DEPARTMENT MANUAL
E/A DESIGN DIVISION BIM STANDARD
Last Updated: April 2018 Page VII
7.26.9.3.1 Hardcopy Deliverables .................................................................. 15 7.26.9.3.2 Electronic Deliverables ................................................................. 15
7.26.9.4 Quality Control ..................................................................................... 15 7.26.9.4.1 Model Report ................................................................................ 15 7.26.9.4.2 Clash Report ................................................................................. 15
7.27 APPENDIX B – BIM MODELING TECHNIQUES .........................................................17

ENGINEERING DEPARTMENT MANUAL
E/A DESIGN DIVISION BIM STANDARD
Last Updated: April 2018 Page 1
7.0 E/A DESIGN DIVISION BIM STANDARD MANUAL
The Port Authority of New York and New Jersey (PANYNJ) Building Information Model (BIM) Standard Manual describes the processes and procedures required for the preparation and submission of BIM Models for Port Authority of NY & NJ projects. Current major BIM software in use at the Port Authority:
Autodesk AutoCAD 2018
Autodesk Civil3D 2018
Autodesk Infraworks 2018
Autodesk Navisworks 2018
Autodesk Revit 2018
7.1 INTRODUCTION
BIM is the current industry standard that is changing the way planning, design, construction and facility operations are conducted. BIM uses computer-based simulations to study and validate project design and construction before they are built. BIM is far more than basic 3D modeling; BIM is a business approach that integrates multiple streams of project-related information. BIM moves users away from the traditional “document-centric” approach, which only addresses the capital construction side of a facility, toward a “data-centric” approach, which supports the facility lifecycle operation. Resulting in a more effective holistic approach for the design, estimating, scheduling, and the construction phases. BIM breaks down traditional barriers related to interdisciplinary collaboration, facilitating off-site prefabrication, improving design options, and most importantly, reducing: risk, rework, and cost. BIM also allows for the integration of construction phasing through project scheduling software, automated quantity takeoffs, automated material takeoffs, and green building analysis, among many others.
7.2 PURPOSE
The Port Authority of NY & NJ BIM Standard Manual ensures that the Engineering Department will produce, release and receive data in a consistent format. This will maintain an efficient exchange of data between disciplines and the compatibility of each discipline’s model(s) and the compatibility with various out-side consultants. The Port Authority of NY & NJ BIM practice is comprised of several Autodesk products. The Port Authority of NY & NJ BIM Standard Manual will generally use terminology and references that are unique to the Autodesk-based software applications. Also, with the use of Autodesk products and the version the Port Authority uses, allows for more efficient interoperability between software. The Port Authority of NY & NJ has adopted Autodesk Revit as part of its standard BIM software. The Autodesk Revit products recently in use by the Port Authority of NY & NJ including, but not limited to:
Autodesk Revit Architecture
Autodesk Revit MEP
Autodesk Revit Structure
Autodesk Revit Platform

ENGINEERING DEPARTMENT MANUAL
E/A DESIGN DIVISION BIM STANDARD
Last Updated: April 2018 Page 2
NOTE Based on the backwards compatibility issues of the Revit-based applications, please make sure to check which version of the application is recently being used by the Port Authority of NY & NJ.
In addition to the Revit-based applications, the Port Authority of NY & NJ has adopted, as well, the following applications for its BIM effort:
Autodesk 3ds Max
Autodesk AutoCAD
Autodesk AutoCAD Civil 3D
Autodesk Design Review
Autodesk Navisworks
7.3 APPLICABILITY
Regardless of size, the BIM application can progressively build and update comprehensive models of any Port Authority of NY & NJ facility. This benefits the Port Authority of NY & NJ by leveraging smaller projects that consultants and contractors are otherwise unable to justify on an individual project basis. The BIM repositories of each facility would contain new and updated information supplied via design/construction projects, significant renovations, and routine maintenance and operations systems, which in return offers a valuable life cycle tool to operate the Organization’s facilities.

ENGINEERING DEPARTMENT MANUAL
E/A DESIGN DIVISION BIM STANDARD
Last Updated: April 2018 Page 3
7.4 HOW TO USE THIS MANUAL
To ensure that the Port Authority of NY & NJ BIM Standard Manual is clearly understood, the following nomenclature is used throughout this document:
When referring to tools launched from the Contextual Tab we use UPPER CASE italicized text to
describe the Contextual Tab and Panel and Lower Case italicized text is used to describe the Tool.
Example: To make the required modifications, go to the VIEW Contextual Tab and click on the New Sheet Tool located under the SHEET COMPOSITION Panel.
When referring to Dialog Boxes, UPPER CASE
italicized text is used. For Tabs within a Dialog
Box, Lower Case italicized text is used. Any
references to a Pull-down menu, a Check Box,
an Option Button, a Text Box, or a Drop-Down
list within a Dialog Box will be marked with a red
rectangle. Referenced titles will be identified
between quotes (“ “) using Lower Case
italicized text and followed by a brief
explanation.
Example (See Figure 7.4-1: Example shows Options Dialog box):
Within the OPTIONS Dialog Box, select the Spelling tab and make the necessary changes as shown in the image at right. Under “Settings”, ensure that none of the boxes are checked. Under “Main Dictionary”, ensure that the “American English” option is selected.
When referring to tools launched from the Project Browser, UPPER CASE italicized text is used to
describe the View Type and Lower Case italicized text is used to describe the command.
Example: In the Project Browser, right-click on top of SHEETS and then select New Sheet.
When referring to pull-down menus, UPPER CASE italicized text is used to describe the menu
option and Lower Case italicized text is used to describe the command.
Example: Go to the TOOLS pull-down menu and select Global Options.
When referring to folders, bolded text to is used describing the folder location.
Example: The local version of the Revit Central File is saved on the user’s workstation under the following folder: C:\REVIT Projects\
Figure 7.4-1: Example shows Options Dialog box

ENGINEERING DEPARTMENT MANUAL
E/A DESIGN DIVISION BIM STANDARD
Last Updated: April 2018 Page 4
7.5 BIM PROJECTS WORKFLOW
This section describes The Port Authority of NY & NJ BIM Project Workflow based on The Port Authority of NY & NJ BIM Master Plan.
7.5.1 DISCIPLINE LEVEL
The project workflow at the Discipline Level is as follows: (with minor variations, and depending on which disciplines are involved in the project) 1. The Architectural Group will start a project by creating the Levels and Grids. The group will then create
their model, which might contain Structural elements such as columns. Once the Design targets a Milestone and/or Level of Development, the Architectural Group will share their Model with the Structural Group.
2. The Structural Group will link the Architectural Model and take ownership of the Grids. Then the Structural Group will create their own top of slab Levels. This group will determine the Structural elements by making changes to the structural elements and Grids based on the Architectural Design if appropriate. Once the Design targets an appropriate Milestone and/or Level of Development, the Structural Group will share their Model with the Architectural Group.
3. The Architectural Group will link the Structural Model into their Architectural model. They will then erase any instance of Structural elements they originally created and will monitor the Structural top of slab Levels and Grids to their own to enable notifications and coordination. The Architectural Group will continue their design effort by adding Lighting and Plumbing Fixtures intended as placeholders. Once the Design gets to an appropriate Milestone and/or Level of Development, the Architectural Group will share their Model with the Electrical and Mechanical Groups.
4. The Electrical Group will link the Architectural and Structural Models and Copy/Monitor at least the Structural Levels & Grid and the Architectural Walls if needed. The Electrical Group will start their design effort by laying out their Corrosion Protection, Electrical and/or Electronics components based on the placeholders determined by the Architectural Group. Once the Design gets to an appropriate Milestone and/or Level of Development, the Electrical Group will share their Model with the Team.
5. The Mechanical Group will link the Architectural and Structural Models and Copy/Monitor the Structural Levels & Grids and the Architectural Walls if needed. The Mechanical Group will start their design effort by laying their Fire Protection, HVAC and Plumbing components based on the placeholders determined by the Architectural Group. Once the Design gets to an appropriate Milestone and/or Level of Development, the Mechanical Group will share their Model with the Team.
6. The Architectural Group will link the Electrical and Mechanical Models and erase any instances of Lighting and Plumbing Fixtures they originally placed.
7.5.2 PROJECT LEVEL
A Site Model (SM) file is created for each Revit project. This is created by the Port Authority BIM / CAD support group. This Site Model file has a combination of Aerial Photometry and CAD Files based on The Port Authority of NY & NJ BMMS (Base Map Management System). This file holds the project coordinate system and controls the location, rotation, and elevation of all Revit-based Models (Architectural, Electrical, Mechanical and Structural) linked to it. All models need to be linked by Shared Coordinates and coordinated with the Site Model. A Project Information Model (PIM) file is created for each Revit project. This file has a combination of all the Revit-based Models and all the AutoCAD-based (Civil 3D) Models (Civil, Environmental, Geotechnical and Traffic Disciplines). These models are the Navisworks files. These files will be combined at the completion of the Project and are the basis of the Facility Information Model described in Section 7.5.3 – Facility Level.

ENGINEERING DEPARTMENT MANUAL
E/A DESIGN DIVISION BIM STANDARD
Last Updated: April 2018 Page 5
7.5.3 FACILITY LEVEL
The Facility Information Model (FIM) file stores the latest and most current version of the Facility 3D Model; completed projects are uploaded here. The following image shows the workflow for BIM projects at The Port Authority of NY & NJ. The FIM is stored as a Navisworks File Set (*.nwf) file and composed of Navisworks Cache (*.nwd) files. Figure (Figure 7.5-1: Facility Information Model flow chart) below illustrates the workflow.
Figure 7.5-17.511: Facility Information Model flow chart
At the completion of each project, the Site Model (which contains all the Revit-based Models) along with the individual AutoCAD based Models will be uploaded into the Project Information Model (PIM) file. The PIM file is uploaded into the Facility Information Model, which over time will have the entire Facility in 3D.
7.6 BIM EXECUTION PLAN
At the start of every new BIM project, a BIM Execution Plan must be submitted to the Port Authority BIM / CAD support group. Use 7.26 Appendix A – BIM Execution Plan Template at the end of this document as a template to document each project’s BIM roadmap.
7.7 BIM ROLES AND RESPONSIBILITIES
7.7.1 CAD\BIM SUPPORT GROUP
This section describes the Roles and Responsibilities of the different Team Members involved in Port Authority of NY & NJ BIM Projects. These Roles and Responsibilities might vary depending on the Project specifics and might change as the use of BIM Technology is spread throughout the different Port Authority of NY & NJ Departments. The CAD\BIM Support Group is responsible for creating and maintaining all BIM Support Files and Documentation along with providing the appropriate support to the A/E Design Division. In addition to its other Roles and Responsibilities, the CAD\BIM Support Group will:
Maintain the E/A Design Division BIM Standard Manual.
Create and maintain all Port Authority of NY & NJ BIM content.
Provide a Project Kickoff Seminar.
Provide Discipline Specific Seminars.
Create and maintain the Facility Information Model.
Create and maintain the Project Information Model.
Create and maintain the Project Site Model.
12345678.NWD
23456789.NWD
34567890.NWD
PATH.NWF

ENGINEERING DEPARTMENT MANUAL
E/A DESIGN DIVISION BIM STANDARD
Last Updated: April 2018 Page 6
7.7.1.1 PROJECT KICKOFF SEMINAR
At the beginning of each project, the CAD\BIM Support Group will provide a BIM Standard Orientation Seminar for in-house staff as well as for outside consultants. This seminar needs to be scheduled by the LEA.
7.7.1.2 DISCIPLINE SPECIFIC KICKOFF SEMINARS
The CAD\BIM Support Group will provide Discipline Specific Seminars starting with the Lead Discipline followed by the other Disciplines involved as they join the Project. The Discipline Specific Seminars Kickoff Seminar will address at least the following topics:
Project Browser
Family Naming Conventions
Copy/Monitor
7.7.2 BIM LEAD COORDINATOR
Each Project has a BIM Lead Coordinator who is responsible for the following:
Notifying the CAD\BIM Support Group if changes are required to the Site Model.
Coordinate Clash Detection Meetings.
Notifying the CAD\BIM Support Group when the Project needs to be archived.
NOTE Most of the times the Project BIM Lead Coordinator is the Project’s LEA and he or she might have a dual responsibility not only as the Project’s BIM Lead Coordinator, but also as the Discipline BIM Coordinator.
7.7.3 BIM COORDINATORS
Each Discipline has a BIM Coordinator who is responsible for the following:
Manage other BIM Users within the Discipline.
Coordinate any BIM related issues with the rest of their Discipline Team.
Create Discipline Specific BIM Content.
Run Discipline Specific Clash Detection.
Export the Model for Inter-Disciplinary Clash Detection.
Archived Disciplines Specific Folders under SUBMITTALS.
7.7.4 BIM USERS
Each Discipline might have multiple BIM Users who are responsible for the following:
Create a Local copy of latest Central File when you intend on working on project
Model design geometry
Assign data, as needed, to Model Elements
Coordinate design work with that of other disciplines
Relinquish all Worksets before closing Project files
Day to day BIM work

ENGINEERING DEPARTMENT MANUAL
E/A DESIGN DIVISION BIM STANDARD
Last Updated: April 2018 Page 7
7.8 BIM STANDARD COMPLIANCE REPORT
The CAD\BIM Support Group will monitor all BIM projects for standard compliance. These reports will be generated on discipline-specific Models developed by in-house staff and/or outside consultants and are applicable to all projects. Copies of the reports will be submitted to the Project’s LEA (Stage III) or corresponding stakeholder (Stage IV). The BIM Standard Compliance Report is divided into 3 sections; the first section contains all the Mandatory Fields for which compliance with EAD BIM Standards is required in order for the project to pass; the second section contains all the Non-Mandatory Fields followed by a third section that includes notes and comments pertaining to the review. BIM Standard Compliance Report checks for compliance in the submitted RVT files in the following fields among others:
7.8.1 MANDATORY BIM REVIEW FIELD
General
o Project model files referenced within them must be named according to the EAD BIM
Standard and must be located within the sub-folders defined in this standard. The Co-
ordinate System and all the files linked into the model must comply with the EAD BIM
standard. (See
Project Settings
o The file PA - Export Layers to AutoCAD.txt must be loaded for export to AutoCAD
purposes. Project Units must be according to the EAD BIM Standard or the BEP.
Naming Convention
o Naming conventions of Files, Worksets, Views and Families must comply with the EAD
BIM Standards.
Project Browser Structure
o A customized Revit Project Browser has been included within the different Discipline
Templates, as described in Section 7.18.2 - Project Templates. The Views and Sheets
within the Project Browser will be grouped based on the PA - View Classification.
Content Quality
o The BIM/CAD support group will review the Content Quality by checking for any,
Overlapping Objects, Object Hosting issues, Object Alignment issues, Hidden Objects in
any views, elements modeled in inappropriate Object Category
o Shared / Project Parameter Assignment needs to be coordinated with the Port Authority
BIM/ CAD support group as a project specific Shared Parameters file will need to be
created. Certain projects have had the need to edit the shared parameters file to address
additional information tracking.
7.8.2 NON-MANDATORY BIM REVIEW FIELD
Styles
o The Project predefined Graphic features such as the Object Styles, Line weights,
Symbols, Tags, Text Styles, Dimension styles, Lines and Filled regions must comply with
EAD BIM Standard
Plan Set Preparation

ENGINEERING DEPARTMENT MANUAL
E/A DESIGN DIVISION BIM STANDARD
Last Updated: April 2018 Page 8
o The Title Sheet, Contract Border and Title block along with the Professional Stamps
Block provided within the EAD BIM Standard shall be used without any modifications
and/or alterations. Drawing Information in the Title Block must be filled in for the Review.
Plot Sheet Files
o PDF/DWF files are required at each submittal. They are to be created in full size, multi-
sheet and grouped together by Plotsheet Type and Series (if used).
7.8.3 INTERIM BIM REVIEW
BIM Review is mandatory for:
o Models used to produce contract drawings by one discipline and sets consisting of more
than 25 sheets.
o Models used to produce contract drawings by two or more disciplines and sets consisting
of more than 15 sheets.
Requirements
o When: Required at 50% milestone or as determined by the LEA if no official interim
milestone prior to the 100% submission
o Initiated by the LEA via EOL request form
Report is issued to the Assistant Chiefs, Principals, LEA and Task Leaders.
7.8.4 CONSTRUCTION CONTRACT PA WIDE BIM REVIEW
Review is mandatory for all BIM models used to produce contract drawings. o An initial compliance report is issued to the LEA and Task Leaders
3 weeks are provided for the correction of non-compliant model files o At the end of the 3-week period the final BIM Standard Compliance Report is issued to
the Assistant Chiefs, Principals, LEA and Task Leaders Models will not be reviewed after the PA Wide Review period
Requirements o When: Required at the onset of PA Wide Review o A PA Wide BIM Review is initiated by the LEA via an EOL request form
Upon receipt of the request, the BIM Support Group is to upload the files to Live Link for electronic review and notify the Contract Engineer of the initiation of PA Wide Review.

ENGINEERING DEPARTMENT MANUAL
E/A DESIGN DIVISION BIM STANDARD
Last Updated: April 2018 Page 9
7.8.5 BIM REVIEW SUBMISSION
At each project milestone, all Revit files should be detached and saved as new central models to the corresponding Stage folder within each Discipline’s SUBMITTALS folder. The structure of a sample submittals folder is presented in the image at right. The “Save as New Central” procedure in Revit is illustrated in the Figure 7.8-1 below.
NOTE The BIM Standard Compliance Report check will be run on the Discipline’s Central file only.
The following images show an example of the first two pages of the BIM Standard Compliance Report. A third page with comments will be included with each report as well. See. Figure 7.8-2 Example of BIM Standard Compliance Report page 01. & Figure 7.8-3 Example of BIM Standard Compliance Report page 02
Figure 7.8-1 Procedure and folder structure for Revit submittal files

ENGINEERING DEPARTMENT MANUAL
E/A DESIGN DIVISION BIM STANDARD
Last Updated: April 2018 Page 10
Figure 7.8-2 Example of BIM Standard Compliance Report page 01.

ENGINEERING DEPARTMENT MANUAL
E/A DESIGN DIVISION BIM STANDARD
Last Updated: April 2018 Page 11
Figure 7.8-3 Example of BIM Standard Compliance Report page 02

ENGINEERING DEPARTMENT MANUAL
E/A DESIGN DIVISION BIM STANDARD
Last Updated: April 2018 Page 12
7.9 MODEL GENERALITIES
This section establishes the technical criteria required to develop a project using BIM technology for The Port Authority of NY & NJ.
7.9.1 MODEL REQUIREMENTS
All active BIM models shall be developed in accordance with the current version of The Port Authority of NY & NJ EAD BIM Standard Manual. Unless otherwise agreed upon, BIM models shall be compatible with the version of Revit and Navisworks (including all third party applications) currently in use by The Port Authority of NY & NJ, regardless of when the project began.
7.9.2 MODEL OWNERSHIP
The Port Authority of NY & NJ holds ownership of the BIM Model including all inventions, ideas, designs, and methods contained within. This includes, but is not limited to, Revit families (system-based and/or component-based) and any other content su bmitted as part of the BIM Model itself. Outside resources, such as consultants and/or contractors, using the BIM Model are granted temporary use of it for the duration of the project. After project completion they are required to return all copies of the BIM Model to The Port Authority of NY & NJ.
7.9.3 MODEL QUALITY
The Port Authority of NY & NJ requires that all BIM Models shall be developed using object-based elements only, such as Columns, Beams, Walls, Doors, Windows, etc. along with their associated parametric information. This will streamline the BIM processes from Design all the way down to Construction and then Operations.
7.9.4 MODEL LEVEL OF DEVELOPMENT
The Level of Development (LoD) describes the level of completeness to which a Model is developed and includes minimum requirements. The Level of Development is cumulative and should progress along with the design from stage to stage. For Level of Development, the Port Authority of NY & NJ requires, at a minimum, that models adhere to the AIA – Exhibit E203 document and the BIM Forum LoD Specification. The Port Authority of NY & NJ uses the term Design Intent Model to distinguish a model in design development from a BIM model to be used for construction purposes. Likewise, the term Construction Model is used to indicate a BIM model that has been developed to LoD 400 and shows how a project will actually be constructed in the field. The Construction Model is to be developed as a four-dimensional ("4D") model, and as such, is to have a construction schedule embedded within, to be created in a scheduling software application approved by the Port Authority. The 4D Construction Model will be prepared in Navisworks and include all BIM models from all disciplines as well as any required CAD data.
7.9.4.1 LOD-100
LoD-100 models are compared to the traditional Pre-Stage I (Studies) and will include elements such as masses and are used for preliminary studies only. Analysis based on their location and orientation can be performed, and quantities based on overall area and volume can be obtained.

ENGINEERING DEPARTMENT MANUAL
E/A DESIGN DIVISION BIM STANDARD
Last Updated: April 2018 Page 13
The images below show the building elements as masses and their associated area and volume: (See Figure 7.9-1 and Figure 7.9-2)
Figure 7.9-2
7.9.4.2 LOD-200
LoD-200 models are compared to the traditional Conceptual Design approach and will include elements in which masses have been replaced with generic components. Analysis based on overall systems can be performed. Approximate quantities based on more specific areas and volumes can be obtained. The images below (See Figure 7.9-3) show the different building elements as generic components. The major characteristics of components are their thickness and/or width allowing quick takeoffs.
Figure 7.9-3
7.9.4.3 LOD-300
LoD-300 models are compared to the traditional contract drawings approach and will include elements in which generic components have been replaced with fully defined assemblies, traditional design approach, and will include elements that are accurate in terms of size, shape, location, quantity and orientation. Analysis based on specific systems can be performed, and quantities based on materials can be obtained. The images below (See Figure 7.9-4) show the different building elements as fully defined assemblies, where the different components have well-defined characteristics; therefore, a more specific takeoff can be performed.
Figure 7.9-1

ENGINEERING DEPARTMENT MANUAL
E/A DESIGN DIVISION BIM STANDARD
Last Updated: April 2018 Page 14
Figure 7.9-4
7.9.4.4 LOD-400
LoD-400 models are compared to the traditional shop drawing approach and represent the project as constructed. They will include elements that are accurate in terms of size, shape, location, quantity and orientation with complete fabrication, assembly and detailing information. At this level, the model may also have non-geometric (2D) information such as text, dimensions, notes, 2D details, etc. The image below (See Figure 7.9-5 Example of LoD-400 Section Detail) shows a detail where 2D information has been placed on top of the 3D model on a section view.
Figure 7.9-5 Example of LoD-400 Section Detail
7.9.4.5 LOD-500
LoD-500 models are compared to traditional as-built drawings. They include elements modeled as constructed, the traditional as-built drawings. Elements are modeled to accurate size, shape, location and orientation. At this Level, the model may also have custom and/or physical attributes, included as parameters, to the geometric shape used for operations and maintenance.

ENGINEERING DEPARTMENT MANUAL
E/A DESIGN DIVISION BIM STANDARD
Last Updated: April 2018 Page 15
The image below (See Figure 7.9-6 Example of LoD 500 model elements and inspection information table.) shows a model element that has been associated with a database and contains inspection information.
Figure 7.9-6 Example of LoD 500 model elements and inspection information table.
7.9.5 MODEL GRANULARITY
Modeling every component in a structure is not a common practice supported by The Port Authority of NY & NJ BIM Standard Manual. Therefore, the BIM model may not represent the complete design intent and may not indicate all elements required for construction. As a rule of thumb, objects smaller than 1” in size do not need to be modeled.
7.9.6 MODEL DISCREPANCIES
When conflicts exist between the contents of a BIM model and the contract documents, the most specific information contained within the contract documents will prevail and will be considered as definitive.
7.9.7 MODEL EXCLUSIONS
There is no requirement to model the following objects:
Table 7.9-1
DISCIPLINE OBJECTS
Structural Rebar
Fire Protection Hangers
HVAC Duct Insulation Pipe Insulation Hangers Filters
Electronics Hangers
Electrical Cables Wires
Plumbing Hangers

ENGINEERING DEPARTMENT MANUAL
E/A DESIGN DIVISION BIM STANDARD
Last Updated: April 2018 Page 16
7.10 SPECIAL PROJECTS
Special Projects are those in which unique circumstances may require different guidelines be followed in order to comply with The Port Authority of NY & NJ BIM Standard. The contents of this section will be followed in addition to the ones already specified in this document, unless specifically instructed otherwise. Confidential or Confidential Privileged information and their access within the E/A Design Division network are restricted to certain users.
7.10.1 CONFIDENTIAL PROJECTS
Confidential Projects contain highly sensitive information that if lost or made public could seriously damage or compromise the Port Authority and/or public safety and security. Confidential information includes, but is not limited to, methods utilized to mitigate vulnerabilities and threats, such as identity, location, design construction and fabrication of security systems. For that reason, if aspects being worked on as part of a project drawing are considered Confidential they will need to be handled differently than standard contract drawings. If a project contains any Confidential sheets then the Confidential Information Warning Sign must be displayed on the Title Sheet and Drawing Index sheet(s) of the project, along with markings at the top, bottom and right side of the pages identifying the project as Confidential. This is accomplished by loading and placing the "PA - C-CP WARNING SIGN.rfa" family on the Title and Drawing Index sheets and setting a check in the box next to the "Confidential Sheet" parameter in the property set of each, respectively. These parameters can be found in the properties sets of both the Titlesheet and Contract border families. The Warning Sign is displayed below. (See Figure 7.10-1 Confidential Information Warning Sign)
Figure 7.10-1Confidential Information Warning Sign

ENGINEERING DEPARTMENT MANUAL
E/A DESIGN DIVISION BIM STANDARD
Last Updated: April 2018 Page 17
The Title sheet setup for Confidential projects is shown below. (See Figure 7.10-2 )
Figure 7.10-2 Example of Confidential Projects Title sheet On the Drawing Index sheet, names of Confidential drawings should be listed and should take the form "<Drawing Title> (Protected Information)", where <Drawing Title> is the title of a Confidential drawing. All interior Confidential pages within the set must also be marked Confidential at the top, bottom and right side of the page. Sets of documents that are folded or rolled must be marked so that the marking is visible on the outside of the set once folded or rolled. The Warning Sign and Confidential markings can be set to display by setting a check mark in the box next to the "Warning Sign" parameter and the "Confidential Sheet" parameter, respectively, in the properties set for the Contract border. All of the Confidential Markings for interior pages are displayed in the following image. (See )

ENGINEERING DEPARTMENT MANUAL
E/A DESIGN DIVISION BIM STANDARD
Last Updated: April 2018 Page 18
Figure 7.10-3 Interior Confidential Page
For more information on the handling and submitting of Confidential projects, refer to “The Port Authority of New York & New Jersey Information Security Handbook”.
7.10.2 CONFIDENTIAL PRIVILEGED PROJECTS
Confidential Privileged Projects contain extremely sensitive security or public safety information that if lost or made public could seriously damage or compromise the Port Authority and/or public safety and security. Confidential Privileged information includes, but is not limited to, any information identifying vulnerabilities, capabilities, threats, operational methodologies and/or security related design criteria. For that reason, if aspects being worked on as part of a project drawing are considered Confidential Privileged they will need to be handled differently than standard contract drawings. If information on a drawing is considered to be Confidential Privileged the system that contains the Confidential Privileged design elements is to be removed from the main file for that particular discipline and stored in a separate Confidential Privileged model file in the Model_CP folder. For the purpose of isolating Confidential Privileged information, a system consists of any model elements that connect to the Confidential Privileged objects or are necessary for them to exist, such as Host objects. Any plotsheet file that contains Confidential Privileged information must be stored in the Plotsheets_CP folder. It is permitted to reference non-Confidential information from outside the CP folder into a Confidential Privileged plotsheet file. If a model file that has been deemed Confidential Privileged needs to be shared across disciplines, then the file is to be copied to the Publish_CP folder. If a project contains any Confidential Privileged sheets then they must be broken out into a separate drawing set, with its own Title Sheet. The Confidential Information Warning Sign must be displayed on the Title Sheet and Drawing Index sheet(s) of the project, along with markings at the top, bottom and right side of

ENGINEERING DEPARTMENT MANUAL
E/A DESIGN DIVISION BIM STANDARD
Last Updated: April 2018 Page 19
the page identifying the project as Confidential Privileged and displaying the Confidential Privileged Document Control Number. The Warning Sign and Confidential Privileged markings can be set to display by loading and placing the "PA - C-CP WARNING SIGN.rfa" family on the Title and Drawing Index sheets and setting a check in the box next to the "Confidential Privileged Sheet" parameter in the property set of each, respectively. These parameters can be found in the properties set of both Project Information and the Contract border families. The Confidential Privileged Document Control Number, designated by the "CP Number" parameter, can be activated by first importing the parameter from PA - Shared_Parameters.txt, grouping it under the Title Text section of Properties, designating it as an Instance property, and associating it with the Project Information object category as shown below.(See Figure 7.10-4)
Figure 7.10-4 Shared Parameter Dialogue Box The Confidential Privileged Document Control Number can then be entered by opening the Project Information dialog and entering the number in the field next to the "CP Number" parameter in the Title Text section. The warning is displayed in 7.10.1 Confidential Privileged Projects. The Title Sheet setup for Confidential Privileged projects is shown in the following image.

ENGINEERING DEPARTMENT MANUAL
E/A DESIGN DIVISION BIM STANDARD
Last Updated: April 2018 Page 20
Figure 7.10-5 Title Sheet setup of Confidential Privileged projects All interior pages within the set must also be marked at the top, bottom and right side of the page. Sets of documents that are folded or rolled must be marked so that the marking is visible on the outside of the set once folded or rolled. The Confidential Privileged markings can be set to display by setting a check mark in the box next to the "Confidential Privileged Sheet" parameter (for instructions regarding the setup of the CP Number parameter, see above). All of the Confidential Privileged Markings for interior pages are displayed in the following image.(See Figure 7.10-6 Interior pages of Confidential Privileged Projects)
Figure 7.10-6 Interior pages of Confidential Privileged Projects

ENGINEERING DEPARTMENT MANUAL
E/A DESIGN DIVISION BIM STANDARD
Last Updated: April 2018 Page 21
For more information on the handling and submitting of Confidential Privileged projects, refer to “The Port Authority of New York & New Jersey Information Security Handbook”.
7.10.2.1 FOLDER STRUCTURE
A Folder Structure has been provided for the Central File of Confidential and/or Confidential Privileged Projects. Internally, this folder will have specific access rights to the C and/or CP users only. Refer to Section 7.15.7 Sample Folder Structure for proper use.
7.10.2.2 FILE NAMING CONVENTION
All Confidential and/or Confidential Privileged Project files, which will include the Central and Local Revit files in RVT format, along with the Plot sheet files in DWF format should have the letters ”_C” for Confidential Projects and/or “_CP” for Confidential Privileged Projects. As an example, the Architectural Group is working on a project where portions have been determined to be Confidential Privileged; two Central files will need to be created and should be named as follows:
A08313000-3D_CENTRAL.rvt A08313000-3D_CENTRAL_CP.rvt
7.11 PROJECT DIRECTORY STRUCTURE DELIVERABLES
Hardcopy and electronic deliverables are required at the completion of every project. All submitted sheets must use The Port Authority of NY & NJ Title Sheets and Contract Borders identified in this Manual. All submitted electronic files must be compatible with the version of the Autodesk Revit software recently being used by the Port Authority of NY & NJ and must conform and comply with the latest version of the Port Authority of NY & NJ BIM Standard as outlined in this Manual.
7.11.1 HARDCOPY DELIVERABLES
Final hardcopies of each sheet must use the PANYNJ Contract Border identified in this standard and must be submitted at full size, either 22x34 or 34x56. Submitted hardcopies must use archival paper with Permalife® plotter paper specifications. Engineering Department staff will verify that submissions contain the “Permalife 25% cotton content” watermark.
7.11.2 ELECTRONIC DELIVERABLES
Electronic files are required for each milestone during Stages I, II, III and IV. If the project does not have a milestone scheduled prior to the 100% Submittal, files must be submitted no later than 6 weeks before the submission for a BIM Standard Compliance Audit.
7.11.2.1 MEDIA AND FILE FORMATS
All project-related files must be submitted on Live Link or media CDs/DVDs, delivered virus free. The following formats are required on every submission:
RVT : Autodesk Revit files
NWD : Autodesk Navisworks Master files
NWC : Autodesk Navisworks Cache files
2D DWF: Autodesk 2D Design WEB Format files
3D DWF: Autodesk 3D Design WEB Format files
Navisworks Clash Report (submitted in PDF format)

ENGINEERING DEPARTMENT MANUAL
E/A DESIGN DIVISION BIM STANDARD
Last Updated: April 2018 Page 22
7.11.2.2 CLASH-FREE MODEL
Models submitted at the 100% milestone for Stage III and as-constructed for Stage IV must be fully coordinated in Navisworks using the PA - Template.nwf file. All standard coordination tests shall display zero clashes unless otherwise approved by the project's LEA.
NOTE: Consultants are required to submit the entire Central File version of the project directory structure for review. See Sections 7.14.6.13 SUBMITTALS Folder and 7.18.17 Submissions for proper use.
7.11.3 COORDINATE SYSTEMS
For all Port Authority of NY & NJ projects, the default horizontal coordinate systems are the State Plane NAD83 New York East and Long Island Foot systems. The default vertical system is the State Plane NAVD 88 system. The LEA must determine at the beginning of a project if another coordinate system is to be used. The project coordinate system will be established in the BIM Site Model file provided by The Port Authority of NY & NJ BIM Support Group.
7.11.4 IDENTIFICATION
All project-related files must be submitted on Live Link or media CDs/DVDs, delivered virus free, and labeled with the following information:
Consultant’s name and Project Identification Number (PID)
Contact name, E-mail Address and phone number of consulting project manager
Discipline-Facility (e.g. Civil-JFK)
Submittal Date and Percent Completed
Data Format (e.g. Revit Version .dwg)
File Name(s) on CD
Company Name and Address
Project Name
Percent Completed
As much information as possible should be printed on both the CD label and the CD case. If all
the information will not fit on either the CD label or the CD case, the information can be listed in
an orderly manner in a text file that will be copied to the CD in electronic format.
7.11.5 PROJECT WEBSITES
The Port Authority of NY & NJ has developed a “Project Extranet” to enhance collaboration between in-house designers and outside consultants, as well as with different departments and divisions throughout the agency. All Project Websites (PWS) have a folder structure similar to the one described in Section 7.147.14 Project Directory StructureProject Directory Structure Please refer to the project specifics to determine if a PWS is available for use. If so, all transfer of digital information should be made via the PWS. Transfer of data via e-mail or CDs/DVDs will not be permitted if a project website is available.

ENGINEERING DEPARTMENT MANUAL
E/A DESIGN DIVISION BIM STANDARD
Last Updated: April 2018 Page 23
7.12 ACCESSING THE E/A DESIGN DIVISION BIM STANDARD
The E/A Design Division BIM Standard includes a series of support files. All support files are located on K:\Application\EAD\BIM_Standards\2018 folder of the PANYNJ network. (See Figure 7.12-1 EAD BIM Standards Folder Structure)
Figure 7.12-1 EAD BIM Standards Folder Structure
Outside consultants should copy these files to the appropriate directories. Contact your System Administrator or CAD\BIM Manager for proper configuration and use.
7.12.1 BIM LIBRARY
The following is the path to the BIM Library. K:\Application\EAD\BIM_Standards\2018\Content
Figure 7.12-2 BIM Content Library Folder Structure The content folder contains the on-going BIM library. It contains 2D detail components and 3D families. The library holds multi-discipline families to make the modeling process easier and more efficient.

ENGINEERING DEPARTMENT MANUAL
E/A DESIGN DIVISION BIM STANDARD
Last Updated: April 2018 Page 24
7.12.2 DISTRIBUTION FILES
This section identifies the files supplied for general use within the E/A Design Division BIM Standard. The entire E/A Design Division CAD Standard can be found internally at K:\Application\EAD\BIM_Standards\2018 or externally downloaded from: http://www.panynj-cadstandards.com/
Table 7.12-1 EAD BIM Standards Distribution files
K:\Application\EAD\BIM_Standards\2018
Contains the “EAD_BIM_Standard” and “Request to Change Standard” documents.
All_Disciplines Contains all cross-discipline support files and content.
<Discipline> Contains all discipline specific support files and content.
K:\Application\EAD\BIM_Standards\2018\Contract Borders
22x34 22x34 border for PA Contract, Presentation, Report and Title sheet drawings.
34x56 34x56 border for PA Contract, Presentation, Report and Title sheet drawings.
K:\Application\EAD\BIM_Standards\2018\Contract Borders\Stamps
22x34
Law Review, Preliminary, Quality Assurance and Percent submission stamp for use on 22x34 borders.
Confidential Privileged Warning sign for use on stamp for use on 22x34 borders for CP drawings.
Confidential stamp for use on 22x34 borders for C drawings.
One and Multiple consultant company providing NJ & NY PE signatures on 22x34 drawings.
One and Multiple consultant company providing NJ & NY RA signatures on 22x34drawings.
34x56
Law Review, Preliminary, Quality Assurance and Percent submission stamp for use on 34x56 borders.
Confidential Privileged Warning sign for use on stamp for use on 34x56borders for CP drawings.
Confidential stamp for use on 34x56borders for C drawings.
One and Multiple consultant company providing NJ & NY PE signatures on 34x56 drawings.
One and Multiple consultant company providing NJ & NY RA signatures on 34x56 drawings.
K:\Application\EAD\BIM_Standards\2018\IES
Includes the IES files.
K:\Application\EAD\BIM_Standards\2018\Logos
Includes the latest PA Logos.
K:\Application\EAD\BIM_Standards\2018\Lookup Tables
Includes the support files for Conduits and Pipes.
K:\Application\EAD\BIM_Standards\2018\Sample Folder Structure
Includes the Folder Structure templates to address both the Central File and the Local File.
K:\Application\EAD\BIM_Standards\2018\Shared Parameters
PA - Shared_Parameters.txt Includes the Port Authority of NY & NJ custom Shared Parameters file.
K:\Application\EAD\BIM_Standards\2018\Support
Includes support files for importing and exporting AutoCAD files to and from Revit, a CTB used when plotting AutoCAD files created from Revit, a Navisworks template for creating sets when doing clash detections.
K:\Application\EAD\BIM_Standards\2018\Templates

ENGINEERING DEPARTMENT MANUAL
E/A DESIGN DIVISION BIM STANDARD
Last Updated: April 2018 Page 25
Includes the discipline-specific template files for the Architectural, Electrical, Mechanical, and Structural disciplines.
Drawing Template for Decimal Unit based drawings.
K:\Application\EAD\BIM_Standards\2018\Training
Includes any training material the Port Authority recently has, like training manuals.
7.13 ENVIRONMENT SETUP
This section describes the process of setting up the Autodesk Revit products to ensure proper use of the application under The Port Authority of NY & NJ requirements.
7.13.1 OPTIONS
To make the required modifications, go to the Revit APPLICATION menu and select the “Options” button. This will open the OPTIONS Dialog Box as shown in following images. Select the General tab and make the necessary changes as shown in the image below. (See Figure 7.13-1 Options Dialogue Box)
Figure 7.13-1 Options Dialogue Box Unlike AutoCAD, the Revit-based applications do not have an auto-save feature. The “Notifications” settings will only remind users to save the local and central versions of their 3D Models. The “Username” should match your “login name” and should never be changed. Worksets rights are set with this value.
NOTE Changing your username in the middle of the project will break the synchronization established between the Central File and your Local File, restricting your access to the Worksets and increasing the chances of corrupting the Project.

ENGINEERING DEPARTMENT MANUAL
E/A DESIGN DIVISION BIM STANDARD
Last Updated: April 2018 Page 26
Select the Graphics tab and make the necessary changes as shown in the image below. (See Figure 7.13-2 Graphics Tab in Options Dialogue Box)
Figure 7.13-2 Graphics Tab in Options Dialogue Box
To promote consistency across all users, the “Selection Color,” the “Highlight Color,” and the “Alert Color” shall be set to Green, Yellow, and Red, respectively. It is best practice, not to invert background for Revit. The white background makes it easier to see modeled objects. Select the File Locations tab and make sure that under the “Default Template File” you select your discipline-specific template; that under the “Default Path for User Files” you are pointing to C:\Users\username\My Documents\Revit Project folder; and that under the “Default Path for Family Template Files” you select the right folder on the K:\ drive as shown in the image below. ( See Figure 7.13-3 File Location Tab in Options Dialogue BoxFigure 7.13-3 File Location Tab in Options Dialogue Box)

ENGINEERING DEPARTMENT MANUAL
E/A DESIGN DIVISION BIM STANDARD
Last Updated: April 2018 Page 27
Figure 7.13-3 File Location Tab in Options Dialogue Box All Port Authority of NY & NJ workstations have already been configured to access these files.
NOTE Outside consultants should copy these files to the appropriate directories. Contact your System Administrator or CAD\BIM Manager for proper use.
7.13.2 IMPORT/EXPORT SETTINGS
The Revit-based applications have the ability to import and export AutoCAD files into and from the 3D Model, respectively.
7.13.2.1 IMPORT LINE WEIGHTS DWG/DXF
To make the required modifications, go to the INSERT Contextual Tab and expand the arrow under Import Panel. (See Dialog Figure 7.13-4 Import Line Weight Dialog Box )
This will launch the IMPORT LINE WEIGHTS Dialog Box as shown in the image to the right, click on the “Load” button to select the PA - Import Line Weights from AutoCAD.txt file which can be found under:
K:\Application\EAD\BIM_Standards\2018\Support

ENGINEERING DEPARTMENT MANUAL
E/A DESIGN DIVISION BIM STANDARD
Last Updated: April 2018 Page 28
Figure 7.13-4 Import Line Weight Dialog Box
NOTE AutoCAD drawings need to be set appropriately before being imported into Revit, refer to Section 7.18.18 - Linking AutoCAD Drawings into Revit for proper use.
7.13.2.2 EXPORT DWG/DXF SETTINGS
Before you export DWG files from a Revit project, please refer to the following directions: From the MENU BROWSER, select Export, then Options, and then Export Layers DWG/DXF option. This will launch the DWG Export Dialog Box. (See Figure 7.13-5 DWG Export Dialog Box) Within this Dialog Box, next to the Select Export Setup drop down menu, click on the button with labeled with “…” to create a new export setup. In the Modify DWG/DXF Export Setup dialog box that appears, create a new setup by clicking on the New icon at the bottom of the Select Export Setup panel.
Name the new setup PA – Export to AutoCAD. On the Layers tab for this new setup, from the drop-down menu next to Load layers from standards, click on the Load settings from file… option (See Figure 7.13-6) and load the PA – Export Layers to AutoCAD.txt file to acquire the proper settings. Leave the Export layer options set to Export category properties BYLAYER and overrides BYENTITY. Your setup should look as follows (note: drive location for consultants will vary):
Figure 7.13-6 Modify DWG/DXF Export Setup Dialog Box
Figure 7.13-1 DWG Export Dialog Box

ENGINEERING DEPARTMENT MANUAL
E/A DESIGN DIVISION BIM STANDARD
Last Updated: April 2018 Page 29
From the Lines tab, select Paperspace (PSLTSCALE=1) from the Set linetype scale menu. This will ensure that linetypes assigned to objects in Revit will be properly transferred to AutoCAD.
From the Units & Coordinates tab, select Inch as the unit equivalent next to One DWG unit is:. For Coordinate system basis, be sure to select Shared so that Revit utilizes the origin of the coordinate system being shared between files. Click the “OK” button to save the setup.
The Import Layers and Export Layers files can be found under:
K:\Application\EAD\BIM_Standards\2018\Support
NOTE Two color-dependent Plot Style Table files (CTBs) have been provided with The PANYNJ BIM Standard to plot from AutoCAD in either full size or half size.
PA - MasterFULL.ctb
PA - MasterHALF.ctb
These files can be found under:
K:\Application\Plotter\Plot_styles
For a Revit 2018 project you will need to use the transfer project standards utility. Open a new project file based on the appropriate template as well as your project file in the same session of Revit. While active in the Project file, go to the MANAGE ribbon and choose the Transfer Project Standards tool. (See Figure 7.13-7 Transfer Project Standards Dialog Box) Ensure that the only thing checked is the DWG/DXF Export Settings and choose ‘ok’
Figure 7.13-2 Transfer Project Standards Dialog Box

ENGINEERING DEPARTMENT MANUAL
E/A DESIGN DIVISION BIM STANDARD
Last Updated: April 2018 Page 30
7.14 PROJECT DIRECTORY STRUCTURE
The Port Authority of NY & NJ BIM Standard provides a structure for the organization of BIM projects within the Engineering Department. The primary goal of this structure is to improve coordination among all functional groups within the E/A Design Division and their consultants, as well as to develop BIM projects in a way that will facilitate the further use of the electronic information beyond the initial contract.
7.14.1 FACILITY FOLDERS
All Port Authority of NY & NJ BIM projects are stored on a central server, which has internally been mapped using the drive letter “R.” The Engineering BIM Server (R:\ drive) is divided into Facility Folders using the following Facility Codes.
Table 7.14-1 List of PA Facility with BIM projects FACILITY CODE FACILITY NAME
AMT Automobile Marine Terminal
BB Bayonne Bridge
BRKMT Brooklyn Port Authority Marine Terminal
EP Elizabeth Port Authority Marine Terminal
EWR Newark Liberty International Airport
FERRY Ferry Transportation
GB Goethals Bridge
GWB George Washington Bridge and Bus Station
HCMF Harrison Car Maintenance Facility
HELI Downtown Manhattan Heliport
HH Howland Hook Marine Terminal
HT Holland Tunnel
IPY Industrial Park at Yonkers
JFK John F. Kennedy International Airport
JSTC Journal Square Transportation Center
LGA LaGuardia Airport
LT Lincoln Tunnel
MULTI Multi Facility Projects
NFC Newport Financial Center
NJMT New Jersey Marine Terminals
NLCC Newark Legal and Communication Center
OBX Outer Bridge Crossing
PABT Port Authority Bus Terminal
PACD Port Authority Police Academy
PATC Port Authority Technical center
PATH Port Authority Trans-Hudson Corporation

ENGINEERING DEPARTMENT MANUAL
E/A DESIGN DIVISION BIM STANDARD
Last Updated: April 2018 Page 31
FACILITY CODE FACILITY NAME
PHQ Police Headquarters
PJ Port Jersey
PN Port Newark
PRTC Police Rescue Training Center
RLLC Cross Harbor Rail Road NY/NJ
SWF Stewart International Airport
TEB Teterboro Airport
TLPT Staten Island Teleport
WTC World Trade Center
7.14.2 FIM (FACILITY INFORMATION MODEL) FOLDER
The root of each Facility Folder contains the FIM sub-folder, which stores the most recent 3D Model of that particular Facility.
The image below illustrates this concept using the FIM Folder at the root of PATH.
Figure 7.14-1 Facility Information Model Folder Location
The FIM Folder contains eight sub-folders named after each discipline. Each of these sub-folders stores the discipline-specific models that compose the Facility Information Model.
NOTE The CAD\BIM Support Group is responsible for updating the FIM Folder.
7.14.3 PID (PROJECT IDENTIFICATION) NUMBER FOLDER
The PID Number is a unique identifier assigned for all Port Authority of NY & NJ BIM projects. Every Facility Folder within the Engineering BIM Server has been divided into project folders using an eight-digit PID Number. The image below illustrates this concept using a project at PATH with the PID Number of 12951000, which includes the PIM Folder, the SM folder and eight pre-defined Discipline Folders.

ENGINEERING DEPARTMENT MANUAL
E/A DESIGN DIVISION BIM STANDARD
Last Updated: April 2018 Page 32
The Lead Engineer/Architect (LE/A) shall request the creation of the Project Folder Structure on the Engineering BIM Server through the CAD\BIM Support Group. Consultants are required to get this number from either the LE/A or the discipline’s Task Leader (TL) at the project kickoff.
Figure 7.14-2 Example of Folder structure within a PID folder
7.14.4 PIM (PROJECT INFORMATION MODEL) FOLDER
Each PID Folder contains a PIM sub-folder that stores the most recent 3D Model of that particular project. The image below illustrates this concept using a project with the PID Number of 12951000, which includes the PIM Folder at the top of the folder. At the completion of the project, the PIM Folder will include one Model per discipline. These will be the Navisworks files for the FIM folder.
Figure 7.14-3 Project Information Folder Location
NOTE The CAD\BIM Support Group is responsible for the PIM Folder.
7.14.5 SM (SITE MODEL) FOLDER
Each PID Folder contains an SM sub-folder that stores the Site Model file, which holds the project coordinate system and controls the location, rotation, and elevation of all Revit-based Models. The image below illustrates this concept using a project with the PID Number of 12951000, which includes the SM Folder.
Figure 7.14-4 Site Model Folder location

ENGINEERING DEPARTMENT MANUAL
E/A DESIGN DIVISION BIM STANDARD
Last Updated: April 2018 Page 33
The Site Model Folder stores two files, an AutoCAD file in DWG format and a Revit file in RVT format, both named after the eight-digit PID Number followed by letters SM.
NOTE The CAD\BIM Support Group is responsible for creating the files contained within the SM Folder.
7.14.6 DISCIPLINE FOLDER
This folder is used to share files among the eight Disciplines of the Port Authority of NY & NJ Engineering Department, which are:
Architectural
Civil
Electrical
Environmental
Geotechnical
Mechanical
Structural
Traffic
Every Discipline is provided with a folder in the Project Directory. Each Discipline folder has a series of standardized sub-folders in which all design related data is to be stored. The image to the right illustrates these standardized sub-folders using the Architectural folder as an example.
Rules of the DISCIPLINE folder:
Sub-folders should not be created in the Discipline folder.
The Discipline folder has read-write permissions assigned to the owning discipline only.
7.14.6.1 BIM FOLDER
This folder is to be used for storing Revit-related information files that do not need to be shared outside each discipline.
The image to the right illustrates the standardized sub-folders provided within the BIM folder. (See Figure 7.14-1)
Rules of the BIM folder:
Sub-folders should not be created at the root level of the BIM folder.
The BIM folder allows read-write access to the owning discipline.
No other discipline has access to the BIM folder.
The BIM folder will be archived with the project.
7.14.6.1.1 ANALYSIS FOLDER
This folder stores results of the different types of analysis performed in the BIM Model.
Rules of the ANALYSIS folder:
Sub-folders may be created in the Analysis folder. (Refer to Section 7.17.1 Folder Naming
Convention.)
Figure 7.14-1 BIM Folder Structure

ENGINEERING DEPARTMENT MANUAL
E/A DESIGN DIVISION BIM STANDARD
Last Updated: April 2018 Page 34
7.14.6.1.2 BACKGROUNDS FOLDER
This folder stores AutoCAD and/or Image files that will be referenced into the BIM Model and will become part of the Contract Set.
Rules of the BACKGROUNDS folder:
Sub-folders should not be created in the BACKGROUNDS folder.
AutoCAD files and Image files should be named accordingly. (Refer to Sections 7.17.2.9
AutoCAD Files and 7.17.2.11 Image Files)
7.14.6.1.3 COORDINATION FOLDER
This folder stores documents and reports for multi-discipline coordination purposes only.
Rules of the COORDINATION folder:
Sub-folders may be created in the COORDINATION folder. (Refer to Section 7.17.1 Folder
Naming Convention.)
7.14.6.1.4 LIBRARY FOLDER
This folder stores project-specific Revit Family files.
Rules of the LIBRARY folder:
Sub-folders may be created in the LIBRARY folder. If this is decided by the Project Team, a folder
structure similar to the one provided by the Revit product in use should be created. This folder
structure can be found under:
C:\Documents and Settings\All Users\Application Data\Autodesk\REVIT PRODUCT\Imperial Library\
7.14.6.1.5 MATERIALS FOLDER
This folder stores custom and/or project-specific materials (.adsklib files) along with the associated bitmaps used within the BIM Model.
Rules of the MATERIALS folder:
Sub-folders may be created in the MATERIALS folder. If this is decided by the Project Team, a
folder structure similar to the one provided by the Revit product in use should be created. This
folder structure can be found under:
C:\Program Files(x86)\Common Files\Autodesk Shared\Materials\2018\assetlibrary_base.adsklib
7.14.6.1.6 RENDERINGS FOLDER
This folder stores data such as images, walkthroughs and animations generated from the BIM Model.
Rules of the RENDERINGS folder:
Sub-folders may be created in the RENDERINGS folder. (Refer to Section 7.17.1 Folder
Naming Convention)
7.14.6.2 FROM OTHER PROJECTS FOLDER
This folder stores data that relates to the recent project and is needed only as a reference. If a drawing needs to be part of the Contract Set, it should be either moved or copied into the BACKGROUNDS folder and renamed accordingly.

ENGINEERING DEPARTMENT MANUAL
E/A DESIGN DIVISION BIM STANDARD
Last Updated: April 2018 Page 35
Rules of the FROMOTHERPROJECT folder:
Sub-folders may be created in the FROMOTHERPROJECT folder. (Refer to Section 7.17.1
Folder Naming Convention)
The FROMOTHERPROJECT folder allows read-write access to the owning discipline.
No other discipline has access to the FROMOTHERPROJECT folder.
The FROMOTHERPROJECT folder will not be archived with the project.
7.14.6.3 MANAGEMENTDOCS FOLDER
This folder stores non-drawing project-related data such as e-mails, memos, spreadsheets, documents, estimates, specs, etc.
Rules of the MANAGEMENTDOCS folder:
Sub-folders may be created in the MANAGEMENTDOCS folder. (Refer to Section 7.17.1 Folder
Naming Convention)
The MANAGEMENTDOCS folder provides read-write access to the owning discipline.
No other discipline has access to the MANAGEMENTDOCS folder.
The MANAGEMENTDOCS folder will be archived with the project.
7.14.6.4 MODEL FOLDER
This folder stores the Central Revit Model file.
Rules of the MODEL folder:
Sub-folders should not be created in the MODEL folder.
The MODEL folder allows read-write access to the owning discipline.
The MODEL folder allows read-only access to all other disciplines.
The MODEL folder will be archived with the project.
7.14.6.5 PHOTOS FOLDER
This folder stores digital photographs relevant to the project.
If a photo needs to be part of the Contract Set, it should be moved or copied into the BACKGROUNDS folder and renamed accordingly.
Rules of the PHOTOS folder:
Sub-folders may be created in the PHOTOS folder. (Refer to Section 7.17.1 Folder Naming
Convention.)
There are no file naming requirements for images saved in the PHOTOS folder.
The PHOTOS folder allows read-write access to the owning discipline.
The PHOTOS folder allows read-only access to all other disciplines.
The PHOTOS folder will be archived with the project.
7.14.6.6 PLOTSHEETS FOLDER
This folder stores AutoCAD files assembled as sheets for printing created from Civil 3D and shall consist of external reference files only. Refer to the E/A Design Division CAD Standard for proper use. No line work or annotation is allowed on the Plotsheet files.

ENGINEERING DEPARTMENT MANUAL
E/A DESIGN DIVISION BIM STANDARD
Last Updated: April 2018 Page 36
Layout tabs must be named after their sheet numbers and must appear in sequential order. Only consecutive drawings may be stored on multiple paper-space tabs in a single drawing file.
Rules of the PLOTSHEETS folder:
Sub-folders should not be created in the PLOTSHEETS folder.
The PLOTSHEETS folder allows read-write access to the owning discipline.
The PLOTSHEETS folder allows read-only access to all other disciplines.
The PLOTSHEETS folder will be archived with the project.
7.14.6.7 DWF FOLDER
This folder stores DWF files created from the Revit-based applications and from Civil 3D and shall always contain the latest and most recent version of the DWF files. DWF files shall be created and saved in the DWF folder every time a submittal milestone is reached.
Rules of the DWF folder:
Sub-folders should not be created in the DWF folder.
7.14.6.8 PUBLISH FOLDER
This folder is used as a sharing mechanism between disciplines using the Revit-based applications and Civil 3D. BIM Models will be exported as DWG files and saved within this folder.
Rules of the PUBLISH folder:
Sub-folders should not be created in the PUBLISH folder.
The PUBLISH folder allows read-write access to the owning discipline.
The PUBLISH folder allows read-only access to all other disciplines.
The PUBLISH folder will be archived with the project.
7.14.6.9 RECEIVED FOLDER
This folder contains a dated archive of design information received from outside sources. This folder is a record intended to identify exactly when and what information was provided by a consultant.
Rules of the RECEIVED folder:
Sub-folders may be created in the RECEIVED folder. (Refer to Section 7.17.1 Folder
Naming Convention.)
The RECEIVED folder provides read-write access to the owning discipline.
No other discipline has access to the RECEIVED folder.
The RECEIVED folder will not be archived with the project.
7.14.6.10 RELEASED FOLDER
This folder contains a dated archive of design information provided to outside sources. This folder is a record intended to identify exactly when and what information was provided to a consultant.
Rules of the RELEASED folder:
Sub-folders may be created in the RELEASED folder. (Refer to Section 7.17.1 Folder Naming
Convention.)
The RELEASED folder provides read-write access to the owning discipline.

ENGINEERING DEPARTMENT MANUAL
E/A DESIGN DIVISION BIM STANDARD
Last Updated: April 2018 Page 37
No other discipline has access to the RELEASED folder.
The RELEASED folder will not be archived with the project.
7.14.6.11 SCHEMES FOLDER
This folder stores various schemes of a design when using Civil 3D, providing the designer with an area in which to make trial changes to a design. Refer to the E/A Design Division CAD Standard for proper use. When using the Revit-based applications, Design Options is the preferred method to accomplish schemes.
Rules of the SCHEMES folder:
Sub-folders may be created in the SCHEMES folder. (Refer to Section 7.17.1 Folder Naming
Convention.)
The SCHEMES folder allows read-write access to the owning discipline.
No other discipline has access to the SCHEMES folder.
The SCHEMES folder will not be archived with the project.
7.14.6.12 SHARED FOLDER
This folder is used as a sharing mechanism for non-CAD\BIM-related information between disciplines, such as e-mails, memos, spreadsheets, documents, estimates, specs, etc. A discipline may copy its files into its own SHARED folder, making them available for other disciplines to use.
Rules of the SHARED folder:
Sub-folders may be created in the SHARED folder. (Refer to Section 7.17.1 Folder Naming
Convention.)
The SHARED folder allows read-write access to the owning discipline.
The SHARED folder allows read-only access to all other disciplines.
The SHARED folder will not be archived with the project.
7.14.6.13 SUBMITTALS FOLDER
This folder is to be used for storing project information as it appears at each milestone of the project. The image to the right illustrates the standardized sub-folders provided within SUBMITTALS. While the BIM, MANAGEMENTDOCS, MODEL, PHOTOS, PLOTSHEETS and PUBLISH folders contain working information that changes throughout the life of project, the SUBMITTALS folder preserves the state of those files at the moment of each milestone.
NOTE Before every submission, BIM Models should be purged of all unused information. Users will need to save their Local Files, synchronize with Central and Relinquish their Worksets.
Each discipline Task Leader is responsible for archiving their own discipline-specific Central Files into one of the sub-folders within SUBMITTALS. After verifying that all discipline Task Leaders has archived their folders, the LEA should notify the CAD\BIM Support Group.

ENGINEERING DEPARTMENT MANUAL
E/A DESIGN DIVISION BIM STANDARD
Last Updated: April 2018 Page 38
Rules of the SUBMITTALS folder: (See Figure 7.14-6 Submittal
Folder StructureFigure 7.14-6 Submittal Folder Structure)
Sub-folders should not be created at the root level of the
SUBMITTALS folder.
The SUBMITTALS folder allows read-write access to the
owning discipline.
The SUBMITTALS folder allows read-only access to all
other disciplines.
All sub-folders under the SUBMITTALS folder will be
archived with the project.
7.14.6.13.1 PRESENTATIONS FOLDER
The Presentations folder might contain different file formats used for presentation purposes only.
Rules of the Presentations folder:
Sub-folders may be created as long as they follow the naming convention of the default folder
provided in which the letters XX are replaced by a two-digit number representing the percentage
stage number.
Only the BIM, MANAGEMENTDOCS, MODEL, PLOTSHEETS and PUBLISH folders should be
copied into this folder.
7.14.6.13.2 PRE-STAGEI FOLDER
The Pre-Stage I (Pre-Conceptual Design) is necessary for some projects to compare alternatives before proceeding with Stage I (Conceptual Design)
Rules of the Pre-Stage I folder:
Sub-folders may be created as long as they follow the naming convention of the default folder
provided in which the letters XX are replaced by a two-digit number representing the percentage
stage number.
Only the BIM, MANAGEMENTDOCS, MODEL, PLOTSHEETS and PUBLISH folders should be
copied into this folder.
7.14.6.13.3 STAGEI FOLDER
Stage I (Conceptual Design) is necessary for some projects to develop design concepts, determine anticipated construction costs and schedules, and to compare alternatives before proceeding with Design Development (StageII) or Final Design (StageIII).
Rules of the Stage I folder:
Sub-folders may be created as long as they follow the naming convention of the default folder
provided in which the letters XX are replaced by a two-digit number representing the percentage
stage number.
Figure 7.14-2 Submittal Folder Structure

ENGINEERING DEPARTMENT MANUAL
E/A DESIGN DIVISION BIM STANDARD
Last Updated: April 2018 Page 39
Only the BIM, MANAGEMENTDOCS, MODEL, PLOTSHEETS and PUBLISH folders should be
copied into this folder.
7.14.6.13.4 STAGEII FOLDER
Stage II (Design Development) is necessary to develop the chosen design concept, further refine anticipated construction costs and schedules before proceeding with contract documents.
Rules of the Pre-Stage II folder:
Sub-folders may be created as long as they follow the naming convention of the default folder
provided in which the letters XX are replaced by a two-digit number representing the percentage
stage number.
Only the BIM, MANAGEMENTDOCS, MODEL, PLOTSHEETS and PUBLISH folders should be
copied into this folder.
7.14.6.13.5 STAGEIII FOLDER
Stage III (Final Design) effort includes preparation of contract documents that will be used for construction.
Rules of the Pre-Stage III folder:
Sub-folders may be created as long as they follow the naming convention of the default folder
provided in which the letters XX are replaced by a two-digit number representing the percentage
stage number.
Only the BIM, MANAGEMENTDOCS, MODEL, PLOTSHEETS and PUBLISH folders should be
copied into this folder.
7.14.6.13.5.1 As-Advertised-Signed-Set Sub-Folder
The signed and sealed 100% submission plotted on Permalife® paper is the “As Advertised Signed Set”. Before submitting the As Advertised Signed Set all Design Options within the BIM models should be set to the Primary Option.
Rules of the As-Advertised-Signed-Set folder:
Sub-folders should not be created in the As-Advertised-Signed-Set folder.
7.14.6.13.5.2 Addendum Sub-Folder
The Addendum Set contains drawings that have been modified or new drawings that have been issued after the original As Advertised Signed Set was signed and issued. Addenda occur after the As Advertised Signed Set is issued. Not all addenda contain drawings; some may only contain specifications. Therefore, an Addendum Set may contain non-consecutive addenda sub-folders.
Rules of the Addendum folder:
Sub-folders may be created as long as they follow the naming convention of the default folder
provided in which the letters XX are replaced by a two-digit number representing the Addendum
number.
Only the BIM, MANAGEMENTDOCS, MODEL, PLOTSHEETS and PUBLISH folders should be
copied into this folder.

ENGINEERING DEPARTMENT MANUAL
E/A DESIGN DIVISION BIM STANDARD
Last Updated: April 2018 Page 40
A set of DWF files should be created including only the drawings that have changed and/or
drawings that have been added. Either a single-sheet DWF files (for non-consecutive drawings)
and/or multi-sheet DWF files (for consecutive drawings).
NOTE A new Contract Border should be used only on the drawings that have changed and/or have been added to the Addendum Set. Contact the CAD\BIM Support Group if you need to create a new Contract Border for the above Submissions.
7.14.6.13.5.3 As-Bid Sub-Folder
The As-Bid Set is the Awarded Set of Drawings that incorporates all the addenda that have been issued.
Rules of the As-Bid folder:
Sub-folders should not be created in the As-Bid folder.
7.14.6.13.6 STAGEIV FOLDER
StageIV (Construction) effort includes preparation of contract documents while construction is in progress and completed.
7.14.6.13.6.1 PACC Sub-Folder
The PACC (Post Award Contract Changes) Set contains drawings that have been modified or new drawings that have been issued after the contract was awarded.
Rules of the PACC folder:
Sub-folders may be created as long as they follow the naming convention of the default folder
provided in which the letters XX are replaced by a two-digit number representing the PACC
number.
Only the BIM, MANAGEMENTDOCS, MODEL, PLOTSHEETS and PUBLISH folders should be
copied into this folder.
A set of DWF files should be created including only the drawings that have changed and/or
drawings that have been added. Either a single-sheet DWF files (for non-consecutive drawings)
and/or multi-sheet DWF files (for consecutive drawings).
NOTE A new Contract Border should be used only on the drawings that have changed and/or have been added to the Addendum Set. Contact the CAD\BIM Support Group if you need to create a new Contract Border for the above Submissions.
7.14.6.13.6.2 Drawing-of-Record Sub-Folder
The Drawing-of-Record Set is the set of drawings created after construction is completed. This Set may also be called the “As-Built Set”.
Rules of the Drawing-of-Record folder:
Sub-folders should not be created in the Drawing-of-Record folder.
7.14.7 SAMPLE FOLDER STRUCTURE
The Sample Folder Structure, defined in this section, should be used to simplify the exchange of information among The Port Authority of NY & NJ departments, divisions, and functional groups as well as between The Port Authority of NY & NJ and outside resources (consultants and contractors).

ENGINEERING DEPARTMENT MANUAL
E/A DESIGN DIVISION BIM STANDARD
Last Updated: April 2018 Page 41
Every discipline is provided with a folder in the project directory, in which all design-related data is to be stored. Consultants are required to use this folder structure when defining their Revit Central Files. Three Sample Folder Structures have been provided with The Port Authority of NY & NJ BIM Standard, two of which address the Central File for Standards Projects and for Confidential and/or Confidential Privileged Projects respectively, and one which addresses the Local Files.
Central File folder: The word “Facility Name” should be replaced with the Facility Code provided in Section 7.17.1 Folder Naming Convention Folders and the letters “PID” with the eight-digit PID Number provided by the LE/A or by the Discipline TL at the kickoff meeting.
Local File folder: The word “Facility Name” should be replaced with the Facility Code provided in Section 7.14.1 Facility Folders, the letters “PID” with the eight-digit PID Number provided by either the LE/A or by the Discipline TL at the kickoff meeting and the word “Discipline” with one of the eight disciplines within the Port Authority of NY & NJ Engineering Department provided in Section 7.15.6 Discipline Folder.
A copy of both Sample Folder Structures can be found under:
K:\Application\EAD\BIM_Standards\2018\Sample Folder Structure
NOTE The CAD\BIM Support Group is responsible for setting up all Revit Models either for internal use or when consultants are involved.
7.14.7.1 CENTRAL FILE
Each discipline’s Central File folder has a series of standardized sub-folders that will contain various groups of design data.

ENGINEERING DEPARTMENT MANUAL
E/A DESIGN DIVISION BIM STANDARD
Last Updated: April 2018 Page 42
Standard Folder
The image to the right (See Figure 7.14-3 Standard Discipline Folder Structure ) shows the Central File Folder Structure for Standard Projects using the discipline Architectural Folder as an example for a project on PATH with a PID Number of 0796300.
C & CP Folders The image to the right (See Figure 7.14-4 C & CP Folder Structure) shows the Central File Folder Structure for Confidential and/or Confidential Privileged Projects using the Electrical Discipline Folder as an example.
7.14.7.2 LOCAL FILE
The Local version of the Central File described above should be saved on the user’s local machine on a folder named as follows:
C:\Users\username\My Documents\Revit Projects NOTE It is highly recommended and best practice to create a new local file as least once a day.
Figure 7.14-4 C & CP Folder Structure
Figure 7.14-3 Standard Discipline Folder Structure

ENGINEERING DEPARTMENT MANUAL
E/A DESIGN DIVISION BIM STANDARD
Last Updated: April 2018 Page 43
7.15 TEMPLATES
All Revit projects must be created using one of the templates provided with the BIM Standard, which are:
PA - TEMPLATE ARCHITECTURAL_STAGEI.rte
PA - TEMPLATE ARCHITECTURAL_STAGEIII.rte
PA - TEMPLATE ELECTRICAL_STAGEI.rte
PA - TEMPLATE ELECTRICAL_STAGEIII.rte
PA - TEMPLATE MECHANICAL_STAGEI.rte
PA - TEMPLATE MECHANICAL_STAGEIII.rte
PA - TEMPLATE STRUCTURAL_STAGEI.rte
PA - TEMPLATE STRUCTURAL_STAGEIII.rte
PA - TEMPLATE VERTICAL TRANSPORTATION_STAGE I.rte
PA - TEMPLATE VERTICAL TRANSPORTATION_STAGE III.rte
*For Stage III, to promote consistency in the Contract Set as well as to prevent the use of un-licensed fonts, all Port Authority of NY & NJ Text Styles, Dimension Styles, Leaders, Tags and Content have been defined using Arial font. ** For Stage I, all Port Authority of NY & NJ Text Styles, Dimension Styles, Leaders, Tags and Content have been defined using Swis721 BT font.
NOTE Do not alter the settings within the Template Files.
7.15.1 PROJECT INFORMATION VIEW
A Drafting View is included in all Project Templates that allows for important Project Information to be readily available upon opening the project, as it is set as the default starting View. It is recommended that for large multi-participant project files, this View is used when synchronizing with the Central model. (See Figure 7.15-1 Example of Project Information View)
Figure 7.15-1 Example of Project Information View

ENGINEERING DEPARTMENT MANUAL
E/A DESIGN DIVISION BIM STANDARD
Last Updated: April 2018 Page 44
As the project evolves, please make sure that the appropriate boxes are checked to accurately reflect project information. Where any condition listed is true, click on the box, and from the Properties palette, click in the check box next to the Check Mark property. This will add an “X” into the box. As previously noted, this View is primarily intended to serve as a quick reference for anyone working in, or reviewing, the file. (See Figure 7.15-2 Example of Check Mark Property in Properties Tab)
7.15.2 TEXT STYLES
Six Text Styles have been defined within the Templates as follows:
PA - NOTE 1.0/10" (Use in general notes)
PA - TEXT 0.5/10" (Use in location plan notes)
PA - TEXT 1.0/10" (Use for text)
PA - TEXT 1.5/10" (Use for sub-titles)
PA - TEXT 2.0/10" (Use for regular titles)
PA - TEXT 2.5/10" (Use for big titles)
7.15.3 DIMENSIONS STYLES
Three Dimension Styles have been defined within the Templates as follows:
PA - DIM ARC
PA - DIM DIAGONAL
PA - DIM LINEAR
7.15.4 GRIDS
Two Standard Grids have been provided as follows:
PA - GRID HEAD EXISTING (for existing construction)
PA - GRID HEAD NEW (for new construction)
7.15.5 ELEVATIONS
Three Standard Elevations have been provided under the Coordination View in the Project Browser as follows:
EE-01-EAST COORDINATION VIEW
EE-02-WEST COORDINATION VIEW
EE-03-SOUTH COORDINATION VIEW
EE-04-WEST COORDINATION VIEW
7.15.6 ANNOTATION SYMBOLS
Different Annotation symbols, such as, Tags have been pre-loaded within the Templates based on the Discipline. General Tags have been provided in all of the templates as follows:
Figure 7.15-2 Example of Check Mark Property in Properties Tab

ENGINEERING DEPARTMENT MANUAL
E/A DESIGN DIVISION BIM STANDARD
Last Updated: April 2018 Page 45
NOTE: The Annotation Symbols are loaded under the Project Browser under Families tab within the Annotation Symbols. For the ARCHITECTURAL TEMPLATEs, additional tags have been loaded as follows:
PA – AREA TAG
PA – CALLOUT HEAD DETAIL
PA – CALLOUT HEAD PLAN
PA – CALLOUT HEAD SECTION
PA – CASEWORK TAG
PA – CEILING TAG
PA – CENTERLINE
PA – DOOR TAG
PA – ELEVATION MARK POINTER
PA – ELEVATION MARK TAG
PA – FLOOR TAG
PA – FURNITURE SYSTEM TAG
PA – FURNITURE TAG
PA – GENERIC MODEL TAG
PA - GRAPHIC SCALE ARCH
PA – GRID HEAD EXST
PA – GRID HEAD NEW
PA – KEYNOTE TAG
PA – LEVEL HEAD
PA – MATERIAL TAG
PA – NORTH ARROW
PA – RAILING TAG
PA – REVISION TRIANGLE
PA – ROOF TAG
PA – ROOM TAG
PA – SECTION HEAD DETAIL
PA – SECTION HEAD DETAIL NO ARROW
PA – SECTION HEAD SECTION
PA – SECTION HEAD SECTION NO ARROW
PA – SECTION TAIL HORIZONTAL
PA – SECTION TAIL VERTICAL
PA – SPECIALTY EQUIPMENT TAG
PA – SPOT ELEVATION
PA – STAIR TAG
PA – VIEW TITLE 3D VIEW
PA – VIEW TITLE DETAIL
PA – VIEW TITLE ELEVATION
PA – VIEW TITLE PLAN
PA – VIEW TITLE SECTION
PA – WALL TAG
PA – WINDOW TAG

ENGINEERING DEPARTMENT MANUAL
E/A DESIGN DIVISION BIM STANDARD
Last Updated: April 2018 Page 46
For the STRUCTURAL TEMPLATES, additional tags have been loaded as follows:
PA - AREA LOAD TAG
PA – AREA REINFORCEMENT SYMBOL
PA – AREA REINFORCEMENT TAG
PA – CALLOUT HEAD DETAIL
PA – CALLOUT HEAD PLAN
PA – CALLOUT HEAD SECTION
PA – CENTERLINE
PA - COLUMN LOAD_1ST FLOOR
PA - COLUMN LOAD_2ND FLOOR
PA - COLUMN LOAD_3RD FLOOR
PA - COLUMN LOAD_4TH FLOOR
PA - COLUMN LOAD_5TH FLOOR
PA - COLUMN SCHEDULE BASEPLATE LABEL
PA – DOOR TAG
PA – ELEVATION MARK POINTER
PA – ELEVATION MARK TAG
PA – GENERIC MODEL TAG
PA – GRID HEAD EXST
PA – GRID HEAD NEW
PA – INTERNAL AREA LOAD TAG
PA – INTERNAL LINE LOAD TAG
PA – INTERNAL POINT LOAD TAG
PA – KEYNOTE TAG
PA – LEVEL HEAD
PA – LINE LOAD TAG
PA – NORTH ARROW
PA – PATH REINFORCEMENT SYMBOL
PA – PATH REINFORCEMENT TAG
PA – POINT LOAD TAG
PA – REBAR TAG
PA – REVISION TRIANGLE
PA – SECTION HEAD DETAIL
PA – SECTION HEAD DETAIL NO ARROW
PA – SECTION HEAD SECTION
PA – SECTION HEAD SECTION NO ARROW
PA – SECTION TAIL HORIZONTAL
PA – SECTION TAIL VERTICAL
PA – SLAB TAG
PA – SPAN DIRECTION
PA – SPOT ELEVATION
PA – STRUCTURAL BEAM SYSTEM TAG
PA – STRUCTURAL COLUMN TAG

ENGINEERING DEPARTMENT MANUAL
E/A DESIGN DIVISION BIM STANDARD
Last Updated: April 2018 Page 47
PA – STRUCTURAL FOUNDATION TAG
PA – STRUCTURAL FRAMING TAG
PA – STRUCTURAL STIFFENER TAG
PA – STRUCTURAL TRUSS TAG
PA – VIEW TITLE 3D VIEW
PA – VIEW TITLE DETAIL
PA – VIEW TITLE ELEVATION
PA – VIEW TITLE PLAN
PA – VIEW TITLE SECTION
PA – WALL TAG
PA – WINDOW TAG
7.15.7 VIEW TITLE
All PA View Title families now have a toggle control checkbox parameter ("View Scale") that allows for the scale to be hidden when the box is unchecked or displayed when the box is checked. Given the preference for the use of graphic scales in most projects, the View Title families have been set to have their scales hidden by default. See the following images: (See Figure 7.15-3 Example of View Title family and Type Properties)
7.15.8 LINE WEIGHTS
Line Weights have been provided for Model, Annotation and Perspective Objects as follows.
To display View Scale, check this box. To hide it, uncheck it.
Figure 7.15-3 Example of View Title family and Type Properties

ENGINEERING DEPARTMENT MANUAL
E/A DESIGN DIVISION BIM STANDARD
Last Updated: April 2018 Page 48
7.15.8.1 MODEL AND ANNOTATION LINE WEIGHTS
Sixteen Line Weights have been provided for Annotation Objects and for Model Objects, which have been defined at the 1/8” = 1’ Scale.
Table 7.15-1
7.15.8.2 PERSPECTIVE LINE WEIGHTS
All Perspective Line Weights have been set to 0.0050”
7.15.9 LINE STYLES
Sixteen Line Styles that match the sixteen Line Weights have been provided as follows:
Table 7.15-1
LINE STYLES
NAME PEN # (WIDTH) LINE PATTERN
PA - Pen#1 1 (0.0040”) Solid
PA - Pen#2 2 (0.0080”) Solid
PA - Pen#3 3 (0.0100”) Solid
PA - Pen#4 4 (0.0120”) Solid
PA - Pen#5 5 (0.0140”) Solid
PA - Pen#6 6 (0.0160”) Solid
PA - Pen#7 7 (0.0180”) Solid
PA - Pen#8 8 (0.0200”) Solid
PA - Pen#9 9 (0.0240”) Solid
PA - Pen#10 10 (0.0280”) Solid
MODEL AND ANNOTATION LINEWEIGHTS
PEN # WIDTH
1 0.0040”
2 0.0080”
3 0.0100”
4 0.0120”
5 0.0140”
6 0.0160”
7 0.0180”
8 0.0200”
9 0.0240”
10 0.0280”
11 0.0320”
12 0.0360”
13 0.0400”
14 0.0440”
15 0.0480”
16 0.0720”

ENGINEERING DEPARTMENT MANUAL
E/A DESIGN DIVISION BIM STANDARD
Last Updated: April 2018 Page 49
PA - Pen#11 11 (0.0340”) Solid
PA - Pen#12 12 (0.0360”) Solid
PA - Pen#13 13 (0.0400”) Solid
PA - Pen#14 14 (0.0440”) Solid
PA - Pen#15 15 (0.0480”) Solid
PA - Pen#16 16 (0.0720”) Solid
PA - Contract Limit 11 (0.0302”) Center
7.15.10 LINE PATTERNS
Line Patterns have been provided by Discipline as follows.
7.15.10.1 ARCHITECTURAL AND STRUCTURAL
For the Architectural and Structural Disciplines, Line Patterns have not been customized at this point. Only the out-of-the-box Revit standard Line Patterns are being used.
7.15.10.2 ELECTRICAL
14 Line Patterns have been defined for the Electrical Group as described on the table below.
Table 7.15-2
7.15.10.3 MECHANICAL
56 Line Patterns have been defined for the Mechanical Group as described on the table below.
ELECTRICAL LINETYPES
NAME DESCRIPTION
13.8KV Underground Conduit Electric 13.8KV
27KV Underground Conduit Electric 27KV
FA Fire Alarm
FO Fiber Optic
GND Ground
HTRACE Heat Trace
OS Out of Service
P Power
DC Direct Current Power
PSEG PSGE
UCD Underground Communications Duct
UGC Underground Conduit Communications
UGP Underground Power
UPD Underground Power Duct
UPCD Underground Power and Communications Duct

ENGINEERING DEPARTMENT MANUAL
E/A DESIGN DIVISION BIM STANDARD
Last Updated: April 2018 Page 50
Table 7.15-3
MECHANICAL LINETYPES
NAME DESCRIPTION
ACID Acid
AFSA Aviation Fuel System Above
AFSU Aviation Fuel System Underground
BBD Boiler Blow Down
CA Compressed Air
CHWR Chilled Water Return
CHWS Chilled Water Supply
CO2 CO2
CWR Condenser Water Return
CWS Condenser Water Supply
D Drain
DCW Domestic Cold Water
DEL Deluge
DHW Domestic Hot Water
DRY Dry
DRY_CHEM Dry Chemical
DTWR Dual Temperature Water Return
DTWS Dual Temperature Water Supply
FM_200 FM-200
FOAM Foam
FORA Fuel Oil Return Above
FORU Fuel Oil Return Underground
FOSA Fuel Oil Supply Above
FOSU Fuel Oil Supply Underground
FOVA Fuel Oil Ventilation Above
FOVU Fuel Oil Ventilation Underground
FSP Wet Piping
G Gas
HCR Hot-Chilled Water Return
HCS Hot-Chilled Water Supply
HPC High Pressure Condensate Water
HPS High Pressure Steam
HTHWR High Temperature Hot Water Return
HTHWS High Temperature Hot Water Supply
HWR Hot Water Return
HWS Hot Water Supply
INERT Inert Gas
LPC Low Pressure Condensate
LPS Low Pressure Steam

ENGINEERING DEPARTMENT MANUAL
E/A DESIGN DIVISION BIM STANDARD
Last Updated: April 2018 Page 51
MPC Medium Pressure Condensate
MPS Medium Pressure Steam
MTHWR Medium Temperature Hot Water Return
MTHWS Medium Temperature Hot Water Supply
MU Makeup Water
OSMR Oil Snow Melting Return
OSMS Oil Snow Melting Supply
OW Oil Water
RD Refrigerant Discharge
RL Refrigerant Liquid
RS Refrigerant Suction
SANA Sanitary Piping Above
SANU Sanitary Piping Underground
STA Storm Piping Above
STU Storm Piping Underground
SV Sanitary Ventilation
VENT Sanitary Vent Line
Line Styles Screening Five screened Line Styles have been provided as follows:
Table 7.15-4
NOTE The lighter the Screening of the Line Style the thicker it has been set; this is because we need to ensure that screened Line Styles reproduce correctly when plotted on Permalife® plotter paper.
7.15.11 FILL PATTERNS
Fill Patterns have been imported from AutoCAD as follows:
Table 7.15-5
LINE STYLES
NAME PEN # (WIDTH) RGB RGB COLOR
PA - Black 100% 1 (0.0040”) 000-000-000
PA - Black 80% 3 (0.0100”) 050-050-050
PA - Black 60% 5 (0.0140”) 100-100-100
PA - Black 40% 7 (0.0180”) 150-150-150
PA - Black 20% 9 (0.0240”) 200-200-200
Fill PATTERNS

ENGINEERING DEPARTMENT MANUAL
E/A DESIGN DIVISION BIM STANDARD
Last Updated: April 2018 Page 52
NOTE: Other “Out-of-the-Box” line patterns exist within the template to use.
7.15.12 FILL REGIONS
Fill Regions (opaque and transparent) have been provided as follows:
Table 7.15-6
NOTE: Other “Out-of-the-Box” line patterns exist within the template to use.
7.15.13 HALFTONE
Halftone has been set to 50%.
7.15.14 SCHEDULES
A series of Schedules for Engineering Estimates (ES) have been provided with the different Discipline Templates to support the Estimating process. The Header and Body Text size of any custom Schedules needs to be set within the Appearance Tab as described in the Table below.
Table 7.15-7
PA - ANSI31 PA - Brick-02 PA - Gravel
PA - ANSI32 PA - Brick-03 PA - Hexagons
PA - ANSI33 PA - Brick-04 PA - Honey
PA - ANSI34 PA - Clay PA - Hound
PA - ANSI35 PA - Cork PA - Mudst
PA - ANSI36 PA - Cross PA - Parquet-01
PA - ANSI37 PA - Dash PA - Parquet-02
PA - ANSI38 PA - Dolmit PA - Sacncr
PA - Brass PA - Dots PA - Siding
PA - Brick-01 PA - Grate PA – Trans
PA - Triangles
SCREENING
FILLED REGION NAME RGB VALUE RGB COLOR
PA - Solid Black 100% 000-000-000
PA - Solid Black 80% 050-050-050
PA - Solid Black 60% 100-100-100
PA - Solid Black 40% 150-150-150
PA - Solid Black 20% 200-200-200
SCHEDULES
TEXT TYPE FONT HEIGHT
Header Text Arial 19/128”
Body Text Arial 13/128”

ENGINEERING DEPARTMENT MANUAL
E/A DESIGN DIVISION BIM STANDARD
Last Updated: April 2018 Page 53
NOTE Schedules can be duplicated within the Revit Model so the Filter and Sorting/Grouping Categories can be used.
7.15.15 PHASES
Phases can be created to match the Project Phases as necessary. The LE/A is responsible for coordinating how many Phases the Project might have. Refer to Section 7.17.6 – Phasing Naming Convention. Phase Status for Existing, Demolished, New and Temporary have been set as shown in the image below. (See Figure 7.15-4 Phasing Dialog Box)
Figure 7.15-4 Phasing Dialog Box
7.15.16 ROOM COMPUTATION
The Room Computation has been enabled for Area and Volumes and has been set at wall finish as shown in the image below.

ENGINEERING DEPARTMENT MANUAL
E/A DESIGN DIVISION BIM STANDARD
Last Updated: April 2018 Page 54
Figure 7.15-5 Area and Volume Computation Dialog Box
7.15.17 SYMBOLS
Different Symbols have been pre-loaded within the Templates based on the Discipline. General Symbols have been provided in all of them as follows:
PA - BREAK LINE
PA - CENTERLINE
PA - REVISION TRIANGLE
PA - SPOT ELEVATION
PA - NORTH ARROW
7.15.18 CONTENT
The Port Authority of NY & NJ BIM Standard Templates include out-of-the-box System Families, such as Columns, Beams, Walls, Roofs, Ceilings, Floors, etc. Users can customize this content as per project needs. Loadable families such as Equipment, Furniture, Doors, etc. are permitted, but need to have the correct naming convention. All The Port Authority of NY & NJ BIM computers have been configured to access Loadable Families from:
K:\Application\EAD\BIM_Standards\2018\Content

ENGINEERING DEPARTMENT MANUAL
E/A DESIGN DIVISION BIM STANDARD
Last Updated: April 2018 Page 55
7.16 SHARED PARAMETERS
Shared Parameters allow for values or functionality of parameters built into Family files to be included in schedules in projects. Standard PANYNJ Shared parameters are stored within a text file labeled PA – Shared Parameters.txt, from which they can be taken from for use within any PANYNJ project. For example, since the Confidential & Privileged Sheet parameter is used to control features (the presence or absence of stamps) within all Contract Border Families, it cannot be created in a project as a Project Parameter. However, since this parameter is built into the PA-Shared Parameter.txt file and also loaded into all PANYNJ Contract Borders, if you load this parameter into your project you can extract a list of all Confidential-Privileged Sheets into a schedule. Although Project Parameters can be used for the vast majority of data storage and scheduling needs, Shared Parameters are essential for passing data from Family files into project schedules.
7.16.1 EDITING THE PA - SHARED PARAMETERS.TXT FILE
The Revit-based applications enable the creation of custom fields that may be shared between project and family files and be scheduled and called out correctly through a function named “Shared Parameters”. PANYNJ BIM Support has made available a basic Shared Parameters file that includes parameters that are needed for schedules, and may be added to as needed. For any additional parameters needed, from the MANAGE Contextual Tab on the Ribbon, select Shared Parameters. This will open the Edit Shared Parameters Dialog Box as shown in the below.(See Figure 7.16-1
Figure 7.16-1 Shared Parameter Tab
To select the file, click on the Browse button and navigate to the following folder:
K:\Application\EAD\BIM_Standards\2018\Shared Parameters Then select “PA - Shared Parameters.txt” and click on the “OK” button.

ENGINEERING DEPARTMENT MANUAL
E/A DESIGN DIVISION BIM STANDARD
Last Updated: April 2018 Page 56
Figure 7.16-2 Shared Parameters Dialog Box
Please discuss any additional Shared Parameters that are necessary for your project with the Port Authority BIM/ CAD Support Group.
NOTE The Autodesk Revit Products can reference only one shared parameter file at a time, so make sure this is the default file when working on Port Authority of NY & NJ projects. If parameters from external sources need to be imported this can be changed without impacting parameters already imported. Please coordinate with the Port Authority BIM/ CAD support group to coordinate.

ENGINEERING DEPARTMENT MANUAL
E/A DESIGN DIVISION BIM STANDARD
Last Updated: April 2018 Page 57
7.17 NAMING CONVENTIONS
All electronic project information should be named following The Port Authority of NY & NJ BIM Standard Naming Conventions.
7.17.1 FOLDER NAMING CONVENTION
If sub-folders are needed and permitted by the Folder’s Rules, they can be created under the predefined Project Folder Structure and should follow the Folder Naming Convention.
The folders should be named using the following format:
YYYY-MM-DD_Description
Example: 2015-04-01_Filed_Sketches
Table 7.17-1 Fields of Folder Naming Convention
ITEM DESCRIPTION
YYYY Four-digit Year
MM Two-digit Month
DD Two-digit Day
Description (optional) Brief User Description (up to 24 characters)
The following characters should not be used as part of the description
@ $ % ^ & < > / \ “ ” : ; ? * | , ‘
NOTE Refer to Section 7.15.6 Discipline Folder for each Discipline’s folder rules before creating a subfolder.
7.17.2 FILE NAMING CONVENTION
All electronic files should be named following the File Naming Convention, including Revit files (RVT), Plotsheet files (DWF), Revit Family files (RFA), AutoCAD files (DWG), Image files (JPG, MOV), Animation files (AVI), Microsoft Office files (DOC, XLS, HTML, TXT), Navisworks files (NWF, NWC, NWD) and Analysis files (multiple formats) and Rhino files (SAT).
7.17.2.1 DISCIPLINE CODES
There are eight disciplines within The Port Authority of NY & NJ Engineering Department as described in Section 7.15.6 Discipline Folder. All electronic files should be named beginning with the appropriate Discipline Code based on the following table.
Table 7.17-2
DISCIPLINE CODE DISCIPLINE NAME
A Architectural
C Civil
E Electrical
N Environmental
G Geotechnical
M Mechanical
S Structural
T Traffic

ENGINEERING DEPARTMENT MANUAL
E/A DESIGN DIVISION BIM STANDARD
Last Updated: April 2018 Page 58
7.17.2.2 REVIT CENTRAL FILE
The Central file should be named beginning with the Discipline Code, an eight-digit PID Number, a dash, a Model Type, an underscore and the word “CENTRAL”. Once defined, the Central File name should not change through the life of the project. For certain projects, a Discipline’s work may be divided into several models. Very often, this happens for large projects where file size would otherwise be an issue. For example, the Architectural Discipline may split a large building design into a Core model and a separate Shell model. Another situation that may necessitate a single Discipline creating multiple separate models is where the design work is divided among multiple consultants. For example, Plumbing and Fire Protection designs might be handled by two different specialty consultants, in which case each will need to create their own model with a unique file name. Please pay special attention to the Model Types table below for guidance on how to differentiate one file name from another in these situations. If a Discipline only has one Model file, the “3D” Type Code shall be used; the “3D” Type Code may also be used for the main model in cases where there are several models to a single Discipline. For example, the Electrical model may be labeled as “E12345678-3D_CENTRAL” in cases where a separate Electronics model also exists. The filename should take the form of: DPID–MT_CENTRAL.rvt
Table 7.17-3
ITEM DESCRIPTION
D Discipline Code
Refer to Section 7.18.2.1 - Discipline Codes
PID Eight-digit PID Number
MT Model Type Code
Refer to chart below
CENTRAL This shall stay as is
Model Types:
Table 7.17-4
MODEL TYPE CODE DESCRIPTION
GENERAL
3D 3D Model
EC Existing Conditions Model
PC Point Cloud Model
SC Site Context Model
CR Core
SH Shell
ELECTRICAL
CP Corrosion Protection
ES Electronics
SA SCADA
TP Traction Power
MECHANICAL
BH Baggage Handling

ENGINEERING DEPARTMENT MANUAL
E/A DESIGN DIVISION BIM STANDARD
Last Updated: April 2018 Page 59
PL Plumbing
FP Fire Protection
STRUCTURAL
SS Superstructure
SB Substructure
As an example, the Architectural Group is saving their Revit Model as a Central File to a network drive. The file should be named as follows: A07963000-3D_CENTRAL.rvt
NOTE After you save the Central File, Revit creates two folders: one named “YOUR FILE NAME_backup” and another folder named “Revit_temp”. Neither the folders nor the files contained within it should be moved, renamed, or deleted.
7.17.2.3 REVIT LOCAL FILE
The Local File should be a copy of the Central File and should be named beginning with the Discipline Code, an eight-digit PID Number, a dash and a Model Type. As the Central File, once defined, the Local File name shall not change through the life of the project. To create a Local File, go to the APPLICATION tab, then open.
Figure 7.17-1 Example of Opening a Revit Local File Navigate to the Central file then select the appropriate Central file and click on the Create New Local check box. Do NOT use copy/ paste or explorer to create Local files as this could create corrupted files.

ENGINEERING DEPARTMENT MANUAL
E/A DESIGN DIVISION BIM STANDARD
Last Updated: April 2018 Page 60
Figure 7.17-2 Example of a Prompt to Create Local Revit File When the above message appears, click on Overwrite Existing File. This will create a local file for you. See Section 7.17.2.3 Revit Central File.
Simply append your username to the Central file name to name the Local file appropriately.
The filename should take the form of: DPID–MT_CENTRAL_username.rvt
Table 7.17-5
ITEM DESCRIPTION
D Discipline Code
Refer to Section 7.18.2.1 Discipline Codes
PID Eight-digit PID Number
MT Model Type
Refer to chart under Central files Section 7.18.2.1 Discipline Codes
Model Types:
Table 7.17-6
MODEL TYPE CODE DESCRIPTION
3D 3D Model
EC Existent Conditions Model
PC Point Cloud Model
SC Site Context Model
As an example, the Architectural Group is saving their Revit Model as a Local File to their local drives. The file should be named as follows: A07963000-3D_CENTRAL_username.rvt

ENGINEERING DEPARTMENT MANUAL
E/A DESIGN DIVISION BIM STANDARD
Last Updated: April 2018 Page 61
NOTE After you save the Local File, Revit creates a folder named “YOUR FILE NAME_backup.” Do not move, rename, or delete this folder or the files within.
7.17.2.4 PLOTSHEET FILES
Plotsheet files should be generated out of the Revit Models in PDF/DWF format. Name the Plotsheet files using this format: DPID–DT–001_###.dwf
Table 7.17-7
ITEM DESCRIPTION
D Discipline Code
Refer to Section 7.18.2.1 Discipline Codes
PID Eight-digit PID Number
DT Drawing Type
Refer to Section 7.18.3 Drawing Type Naming Convention
001_### First Sheet Number to Last Sheet Number
Refer to Section 7.18.4 Sheet Number Naming Convention
When using Series Numbers, either Level 1 or Level 2, as described in Section 7.18.4 Sheet Number Naming Convention, the DWF files should be named not only by grouping them together by Drawing Type but also by their Series Number. Example 1 The Architectural Group is creating a set of drawings using Level 1 (without using the Series Number), which include the General drawings (1 through 7), Architectural drawings (1 through 37), and Landscape drawings (1 through 11) for a project with a PID Number of 07963000, three multi-sheet files should be created and named as follows:
A07963000-G001_G007.dwf A07963000-A001_A037.dwf A07963000-LS001_LS011.dwf
Example 2 The Architectural Group is creating a set of drawings using Level 1 (using the Series Number), where the Series 1 are being use to describe their plan drawings (1 through 3) and Series 4 are being use to describe their elevation drawings (1 through 7) for a project with a PID Number of 07963000, two multi-sheet files should be created and named as follows:
A07963000-A101_A103.dwf A07963000-A401_A407.dwf
Example 3 The Architectural Group is creating a set of drawings using Level 2 (using the Series Number), where the Series 01 are being use to describe their plan drawings (1 through 5) and Series 02 are being use to describe their section drawings (1 through 3), for a project with a PID Number of 07963000, two multi-sheet files should be created and named as follows:

ENGINEERING DEPARTMENT MANUAL
E/A DESIGN DIVISION BIM STANDARD
Last Updated: April 2018 Page 62
A07963000-A0101_A0105.dwf A07963000-A0201_A0203.dwf
7.17.2.5 REVIT ANNOTATION FAMILY FILES
Annotation Family files, including the Contract Border, shall be named with the prefix “PA - ”, followed by a description. Several standardized Annotation Families are provided with each of the PANYNJ project templates, and their names shall not be changed. File names for Contract Border families used for addenda shall take the name of the Contract Border file as received from PANYNJ, but have a dash (-) followed by the date of the addendum appended at its end in the form -YYYY_MM_DD. The original Contract Border shall remain unchanged and both files will co-exist within the Publish folder. Contact the CAD/BIM Support Group if you need to create a new Contract Border for any of the above Submissions.
7.17.2.6 REVIT MODEL FAMILY FILES
Family files other than the Contract Border and Annotation Families shall be named beginning with the Revit Object Category followed by the Manufacturer of the product or the word “Generic”, and ending with a Description and/or a Model Number. The filename should take the form of: <Category>-<Manufacturer>-< Description and/or Model Number>.rfa
Table 7.17-8
ITEM DESCRIPTION
Category Names the element that the family creates
Manufacturer Manufacturer Name or the word “Generic”. Underscores (_) may be used in place of dashes (-) for multi-segment Manufacturer names.
Description and/or Model Number
A brief Description and/or a Model Number. Underscores (_) may be used in place of dashes (-) for multi-segment Descriptions or if a Model Number is included with a Description.
The following characters should not be used as part of the description:
@ $ % ^ & < > / \ “ ” : ; ? * | , ‘
When naming Family Files keep in mind the following:
Capitalize the leading letters in each portion of the family name.
Keep file names as short as possible because they need to display in the Type Selector.
Create a Type Catalog for Family files that contain five or more types.
See Section 7.17.2.7 Type Catalogs Files.

ENGINEERING DEPARTMENT MANUAL
E/A DESIGN DIVISION BIM STANDARD
Last Updated: April 2018 Page 63
Examples
Windows-Andersen-Double Hung_400 Series_Archtop.rfa
Plumbing Fixture-Generic-Oval Undercounter Sink.rfa
Structural Framing-Generic-Steel Girder.rfa
Electrical Equipment-Square D-Distribution Panelboard.rfa
NOTE Standard Port Authority Families exclude the element object category from their names for ease of identification
Examples
PA - Callout Head Detail
PA - Ceiling Tag
PA - North Arrow
7.17.2.6.1 FAMILY TYPES
Types within a Family file should indicate the key differences or variations between the different Family options. Depending on the Family Component the Type names might take one of the following forms:
<Model> or <Series Number> <Value> or <Capacity> <Width>x<Depth>x<Height>
NOTE
Capitalize the leading letters in each portion of the Type Name (when applicable).
When Types are named by size, use dimensions only.
Keep file names as short as possible because they need to display in the Type Selector.
Create a Type Catalog for Family files that contain five or more types. See Section 7.18.2.7
Type Catalogs Files.
Examples Windows-Andersen- Double Hung 400 Series Archtop.rfa
WA1832
WA2032
WA2432
Plumbing Fixture-Generic-Oval Undercounter Sink.rfa
Standard Height
ADA Height
Structural Framing-Generic-Steel Girder.rfa
W6x8
W6x10
W6x12
Electrical Equipment-Square D-Distribution Panelboard.rfa
208V MCB - Surface
208V MLO - Surface
480V MCB - Surface
480V MLO - Surface

ENGINEERING DEPARTMENT MANUAL
E/A DESIGN DIVISION BIM STANDARD
Last Updated: April 2018 Page 64
7.17.2.7 TYPE CATALOGS FILES
Create a Type Catalog for Family files that contain five or more types or when the Family file exceeds 500 Kb in size.
Name the Type Catalog file (.TXT) with the same name as the Family file (.RFA) that it supports.
NOTE
If a Type Catalog is used, no predefined Types should exist in the Family file.
Do not include the Family Name in the Type Name.
Type Names should mirror actual usage.
Capitalize the leading letters in each portion of the Type Name (when applicable).
When Types are named by size, use dimensions only.
Keep file names as short as possible because they need to display in the Type Selector.
Examples
Windows-Andersen-Double Hung 400 Series Archtop.rfa
o Windows-Andersen-Double Hung 400 Series Archtop.txt
Plumbing Fixture-Generic-Oval Undercounter Sink.rfa
o Plumbing Fixture-Generic-Oval Undercounter Sink.txt
Structural Framing-Generic-Steel Girder.rfa
o Structural Framing-Generic-Steel Girder.txt
Electrical Equipment-Square D-Distribution Panelboard.rfa
o Electrical Equipment-Square D-Distribution Panelboard.txt
7.17.2.8 MATERIALS
Materials should be named beginning with the Finish Material followed by the Manufacturer Name, the Finish Code and an optional User Description.
The filename should take the form of:
<Finish>-<Manufacturer>-<Code>-<Description>
Table 7.17-9 Material Naming Convention
ITEM DESCRIPTION
Finish Finish Material
Manufacturer Manufacturer Name or Generic Primary Characteristic or Shape
Finish Code Finish Code or Model Number
User Description
(Optional)
Brief description (up to 24 characters)
The following characters should not be used as part of the description @ $ % ^ & < > / \ “ ” : ; ? * | , ‘
NOTE
Capitalize the leading letters in each portion of the Material Name.
Examples
Paint-Sherwin Williams-SW6034-Arresting Auburn
Glass-Pilkington-Evergreen 3/16”-Uncoated Insulated

ENGINEERING DEPARTMENT MANUAL
E/A DESIGN DIVISION BIM STANDARD
Last Updated: April 2018 Page 65
7.17.2.8.1 BITMAP FILES
Bitmap files used to define Materials within Revit should match the corresponding Materials they represent and should be in .JPG format
Examples
Paint-Sherwin Williams-SW6034-Arresting Auburn
Paint-Sherwin Williams-SW6034-Arresting Auburn.jpg
Glass-Pilkington-Evergreen 3/16”-Uncoated Insulated
Glass-Pilkington-Evergreen 3/16”-Uncoated Insulated.jpg
7.17.2.9 AUTOCAD FILES
AutoCAD files linked to the Revit Model should be named beginning with the Discipline Code, followed by the eight-digit PID Number, an optional two-digit Drawing Type and/or Sequence Number and an optional User Description. Once defined, the AutoCAD file name should not change for the life of the project. The filename should take the form of: DPID–SN/DT–Description.dwg
Table 7.17-10 File Naming Convention for AutoCAD Link Files
ITEM DESCRIPTION
D Discipline Code
Refer to Section 7.18.2.1 Discipline Codes
PID Eight-digit PID Number
DT/SN
(Optional)
Drawing Type / Sequence Number
(Drawing Type based on PANYNJ CAD Standards / Two-digit consecutive numbers starting with 01)
Description
(Optional)
Brief User Description
(up to 24 characters)
The following characters should not be used as part of the description
@ $ % ^ & < > / \ “ ” : ; ? * | , ‘
Example 1 As an example, the Structural Group is linking three AutoCAD files into their Revit Model. The files should be named as follows:
S07963000-01-First Floor.dwg S07963000-02-Second Floor.dwg S07963000-03-Roof.dwg
Example 2 As an example, the Structural Group is linking three AutoCAD files into their Revit Model. The files should be named as follows:
S07963000-FP-First Floor.dwg S07963000-FP-Second Floor.dwg S07963000-FP-Roof.dwg

ENGINEERING DEPARTMENT MANUAL
E/A DESIGN DIVISION BIM STANDARD
Last Updated: April 2018 Page 66
Example 3 As an example, the Structural Group is linking three AutoCAD files into their Revit Model. The files should be named as follows:
S07963000-FP01-First Floor.dwg S07963000-FP02-Second Floor.dwg S07963000-FP03-Roof.dwg NOTE Only AutoCAD files in DWG format should be linked into the Revit BIM Model.
7.17.2.10 POINT CLOUD FILES
Point Cloud files linked to the Revit Model should be named beginning with the Discipline Code, followed by the eight-digit PID Number, a dash, an optional Sequence Number, a dash, and an optional User Description. Once defined, the Point Cloud file name should not change for the life of the project. The filename should take the form of:
DPID–Description.pcg
Table 7.17-11 File NAming Convention for the Point Clould link Files
ITEM DESCRIPTION
D Discipline Code
Refer to Section 7.18.2.1 Discipline Codes
PID Eight-digit PID Number
/SN
(Optional)
Sequence Number
(Two-digit consecutive numbers starting with 01)
Description
(Optional)
Brief User Description
(up to 24 characters)
The following characters should not be used as part of the description
@ $ % ^ & < > / \ “ ” : ; ? * | , ‘
Revit will index the Raw Point Cloud File (FLS, FWS, LAS, PTG, PTS, PTX, XYB, XYZ) before insertion creating a new compressed file on the same folder but with the extension PCG. The file should be named as follows:
A06497000-Washington St. Shaft.pcg NOTE Point Cloud files can contain millions of points and therefore be extremely large in size. Depending on the project needs, the level of accuracy or point density should be determined beforehand to avoid having unnecessary information.
7.17.2.10.1 QUICKTIME FILES
QuickTime files delivered with the Point Cloud file should be named beginning with the Discipline Code, followed by the eight-digit PID Number, a two-digit Sequence Number and an optional User Description. The filename should take the form of:
DPID-SN–Description.mov

ENGINEERING DEPARTMENT MANUAL
E/A DESIGN DIVISION BIM STANDARD
Last Updated: April 2018 Page 67
Table 7.17-12 File Naming Convention for QuickTime Files
ITEM DESCRIPTION
D Discipline Code
Refer to Section 7.18.2.1 Discipline Codes
PID Eight-digit PID Number
SN
Sequence Number
(Two-digit consecutive numbers starting with 01)
Description
(Optional)
Brief User Description
(up to 24 characters)
The following characters should not be used as part of the description
@ $ % ^ & < > / \ “ ” : ; ? * | , ‘
7.17.2.11 IMAGE FILES
Image files linked to or created from the Revit Model should be named beginning with the Discipline Code, followed by the eight-digit PID Number, an optional Sequence Number and an optional User Description. If Image files are referenced into the Revit Model, once defined, the Image file name should not change through the life of the project. The filename should take the form of:
DPID–SN–Description.jpg
Table 7.17-13 File Naming Convention for Image Files
ITEM DESCRIPTION
D Discipline Code
Refer to Section 7.18.2.1 Discipline Codes
PID Eight-digit PID Number
SN
(Optional)
Sequence Number
(Two-digit consecutive numbers starting with 01)
Description
(Optional)
Brief User Description
(up to 24 characters)
The following characters should not be used as part of the description
@ $ % ^ & < > / \ “ ” : ; ? * | , ‘
As an example, the Architectural Group is linking two image files into their Revit BIM Model. The files should be named as follows:
A07963000-01-Signage A1.jpg A07963000-02-Signage A2.jpg
NOTE Only Image files in JPG format should be linked into, or created from, the Revit Model.

ENGINEERING DEPARTMENT MANUAL
E/A DESIGN DIVISION BIM STANDARD
Last Updated: April 2018 Page 68
7.17.2.12 ANIMATION FILES
Animation files created from the Revit Model should be named beginning with the Discipline Code, followed by the eight-digit PID Number, an optional Sequence Number and an optional User Description.
The filename should take the form of:
DPID–SN–Description.avi
Table 7.17-14 File Naming Convention for Animation Files
ITEM DESCRIPTION
D Discipline Code
Refer to Section 7.18.2.1 - Discipline Codes
PID Eight-digit PID Number
SN
(Optional)
Sequence Number
(Two-digit consecutive numbers starting with 01)
Description
(Optional)
Brief User Description
(up to 24 characters)
The following characters should not be used as part of the description
@ $ % ^ & < > / \ “ ” : ; ? * | , ‘
As an example, the Architectural Group is creating an animation file out of their Revit Model. The file should be named as follows:
A07963000-01-Walkthrough Exterior.avi
NOTE Only Image files in AVI format should be created from the Revit Model.
7.17.2.13 MICROSOFT OFFICE FILES
Microsoft Office files created from the Revit Model should be named beginning with the Discipline Code, followed by the eight-digit PID Number, an optional Sequence Number and an optional User Description. The filename should take the form of:
DPID–SN–Description.format
Table 7.17-15 File Naming Convention for MS Office Files
ITEM DESCRIPTION
D Discipline Code
Refer to Section 7.18.2.1 Discipline Codes
PID Eight-digit PID Number
SN
(Optional)
Sequence Number
(Two-digit consecutive numbers starting with 01)
Description
(Optional)
Brief User Description
(up to 24 characters)
The following characters should not be used as part of the description
@ $ % ^ & < > / \ “ ” : ; ? * | , ‘

ENGINEERING DEPARTMENT MANUAL
E/A DESIGN DIVISION BIM STANDARD
Last Updated: April 2018 Page 69
As an example, the Mechanical Group is exporting two schedules out of their Revit Model into Excel. The files should be named as follows:
M07963000-01-Equipment List.xls M07963000-02-Loads.xls NOTE Only Microsoft Office Word, Excel, Hyper Text Markup Language and Text files, in DOC, XLS, HTML and TXT format, respectively, shall be created from the Revit Model.
7.17.2.14 3D DWF FILES
3D DWF Files created from the Revit Model should be named beginning with the Discipline Code, followed by the 8-digit PID Number and the letters 3D. The filename should take the form of:
DPID–3D.dwf
Table 7.17-16 File Naming Convention for Image Files
ITEM DESCRIPTION
D Discipline Code
Refer to Section 7.18.2.1 Discipline Codes
PID Eight-digit PID Number
3D 3D Model
(this may remain as is)
As an example, the Electrical Group is exporting their Revit BIM Model as a 3D DWF. The file should be named as follows:
E07963000-3D.dwf
NOTE The 3D DWF files will be used for cost estimate, quantity takeoff, and visualization purposes.
7.17.2.15 NAVISWORKS CACHE FILES
Navisworks Cache files created from the Revit Model should be named beginning with the Discipline Code, followed by the eight-digit PID Number and the characters “3D”. The filename should take the form of: DPID–3D.nwc
Table 7.17-17 File Naming Convention for Navisworks Cache Files
ITEM DESCRIPTION
D Discipline Code
Refer to Section 7.18.2.1 Discipline Codes
PID 8-digit PID Number
3D 3D Model
(this may remain as is)

ENGINEERING DEPARTMENT MANUAL
E/A DESIGN DIVISION BIM STANDARD
Last Updated: April 2018 Page 70
As an example, the Architectural Group is exporting their Revit Model as a Navisworks Cache file. The file should be named as follows:
A07963000-3D.nwc
NOTE Navisworks Cache Files in NWC format stores the project model geometry.
7.17.2.16 NAVISWORKS MASTER FILE SET FILES
Navisworks Master File Set files created by assembling the Discipline specific Navisworks Cache files from Navisworks Manage should be named beginning with the eight-digit PID Number and the characters “3D”. The filename should take the form of:
PID–3D.nwf
Table 7.17-18 File Naming Convention for Navisworks Master File
ITEM DESCRIPTION
PID Eight-digit PID Number
3D 3D Model
(this may remain as is)
As an example, the LE/A has assembled all Discipline’s Navisworks Cache files into a Navisworks Master file. The file should be named as follows:
07963000-3D.nwf NOTE The LE/A is responsible for assembling all discipline’s Navisworks Cache files into a Navisworks Master file.
Navisworks Master files in NWF format stores the links to the appended NWC files, but no project model geometry.
7.17.2.17 NAVISWORKS MASTER CONSOLIDATED FILES
Navisworks Master Consolidated files created by merging or publishing the Discipline specific Navisworks Cache files from Navisworks Manage should be named beginning with the eight-digit PID Number and the characters “3D”. The filename should take the form of:
PID–3D.nwd
Table 7.17-19File Naming Convention for Navisworks Master Consolidated File
ITEM DESCRIPTION
PID Eight-digit PID Number
3D 3D Model
(this may remain as is)

ENGINEERING DEPARTMENT MANUAL
E/A DESIGN DIVISION BIM STANDARD
Last Updated: April 2018 Page 71
As an example, the LE/A has assembled all Discipline’s Navisworks Cache files into a Navisworks Master file. The file should be named as follows:
07963000-3D.nwd
NOTE The LE/A is responsible for assembling all discipline’s Navisworks File Set files into a Navisworks Master Consolidated file.
Navisworks Master files in NWD format contains all project model geometry as well as views and redlines.
7.17.2.18 ANALYSIS FILES
Multiple applications will be used to perform different types of analysis within the different Revit Models.
Analysis files should be named beginning with the Discipline Code, followed by the eight-digit PID Number, an optional Sequence Number and an optional User Description.
The filename should take the form of:
DPID–SN–Description.format
Table 7.17-20 File Naming Convention for Analysis Files
ITEM DESCRIPTION
D Discipline Code
Refer to Section 7.18.2.1 Discipline Codes
PID Eight-digit PID Number
SN
(Optional)
Sequence Number
(Two-digit consecutive numbers starting with 01)
Description
(Optional)
Brief User Description
(up to 12 characters)
The following characters should not be used as part of the description
@ $ % ^ & < > / \ “ ” : ; ? * | , ‘
NOTE Regardless of the application used to perform the analysis within the Revit-based applications, the results of such applications shall be brought back into the Revit 3D Model. This will ensure that the Revit 3D Model has the latest and most recent information.

ENGINEERING DEPARTMENT MANUAL
E/A DESIGN DIVISION BIM STANDARD
Last Updated: April 2018 Page 72
7.17.3 DRAWING TYPE NAMING CONVENTION
Drawing Types are categories used to organize the Contract Set of Drawings and refer to either one or two letters that appear before the Sheet Number in the lower right hand corner of each sheet. The image to the right shows an example of a Structural drawing: The following table shows the Drawing Types Convention to be used on BIM Projects. Table 7.17-21 List of Drawing Type Naming Convention
MECHANICAL
B Baggage Handling
FP Fire Protection
M Mechanical
P Plumbing
SP Sprinkler
VT Vertical Transportation
STRUCTURAL
S Structural
TRAFFIC
ITS Intelligent Transportation Systems
MT Maintenance of Traffic
SG Signal Plan
T Traffic
ALL DISCIPLINES
CS Construction Staging or Sequence
G General
SK Stage IV Sketch Sheets (For Stage IV use
only)
ARCHITECTURAL
A Architectural
LS Landscape
CIVIL
C Civil
ML Marking Lighting & Signage
ELECTRICAL
CP Corrosion Protection
E Electrical
ES Electronics
ENVIRONMENTAL
N Environmental
GEOTECHNICAL
GT Geotechnical Plan
Figure 7.17-3 Example of Drawing Type Name

ENGINEERING DEPARTMENT MANUAL
E/A DESIGN DIVISION BIM STANDARD
Last Updated: April 2018 Page 73
7.17.4 SHEET NUMBER NAMING CONVENTION
The Sheet Number Convention refers to the numbers that appear right after the Drawing Type and are used to organize the Contract Drawings in order.
The image to the right shows this concept, taking as an example a Structural Drawing.
The Port Authority of NY & NJ BIM Standard adopts two types of Sheet Number Conventions to provide flexibility when numbering the Contract Set of Drawings:
Level I Based on the Drawing Type (Refer to Section 7.17.3 - Drawing Type Convention ) plus
three digits. Level II Based on the Drawing Type (Refer to Section 7.17.3 - Drawing Type Convention) plus
four digits. At the beginning of each project, the LE/A will determine whether a Level I or a Level II format will be used for all Disciplines of the project. A description of what each number in a series represents will be defined by each Discipline’s Task Leader. These two formats cannot co-exist on the same project.
7.17.4.1 LEVEL I
For projects in which series are not used or with nine or less series, the identification format should include a one-letter or two-letter Drawing Type followed by a one-digit Series Number, followed by a two-digit Sheet Counter Number.
Use Level I Sheet Number Convention for projects that do not require detailed sheet numbering.
The Sheet Number should take the form of:
Without using Series
Use a “0” as the Series Number for projects where the number of
drawings does not exceed 999 sheets.
All drawings should be consecutive starting from 001
Using Series
Use “1” through “9” as the Series Number for projects where a
more detailed breakdown is required and the number of drawings
per series does exceed 99 sheets.
The Sheet Counter Number should be a two-digit number and
shall always start with drawing, “01” when series are used.
The images below show this concept for both options within Level I. The image to the left shows an example for a project without using Series and the image to the right shows an example for a project in which Series “1” is being used.
Figure 7.17-4 Example of Drawing Number
Figure 7.17-5 Sheet Number Convention

ENGINEERING DEPARTMENT MANUAL
E/A DESIGN DIVISION BIM STANDARD
Last Updated: April 2018 Page 74
Figure 7.17-6 Example of Sheet Number
without using Series
Figure 7.17-7 Example of Sheet Number with using
Series
7.17.4.2 LEVEL II
For projects with more than nine series, the identification format should include a one-letter or two-letter Drawing Type followed by a two-digit Series Number, followed by a two-digit Sheet Counter Number.
Use Level II Sheet Number Convention for complex projects for which Level I Series are not sufficient.
The Sheet Number should take the form of:
Use “01” through “99” as the Series Number for projects
where a more detailed breakdown is required and the
number of drawings per series does exceed 99 sheets.
The Series Number shall be a two-digit number and shall
always start with “01.”
The Sheet Counter Number should be a two-digit number
and shall always start with drawing “01.”
The image to the right shows this concept for Level II taking as an example a project in which Series “01” is being used.
Figure 7.17-9 Example of Level II Sheet Number
Figure 7.17-8 Sheet Number Convention

ENGINEERING DEPARTMENT MANUAL
E/A DESIGN DIVISION BIM STANDARD
Last Updated: April 2018 Page 75
7.17.5 WORKSETS NAMING CONVENTION
When naming Worksets, The Port Authority of NY & NJ BIM Standard adopts two different approaches based on the size and complexity of the project. Each discipline shall determine which of the two approaches better fits their design needs. The Worksets Naming Convention is discipline specific, not project specific; therefore, these two formats will be able to co-exist within the same project. The image below shows the default Worksets supported by both approaches, which are:
Linked Files-Default
Reference Elements-Shared Levels and
Grids
Active Project-Default
7.17.5.1 WORKSETS BASED ON LOCATION
Worksets based on location should be named according to where the elements are spatially located within the project.
The Workset should take the form of:
<Location>-<Description>
Table 7.17-22 Location Based Workset Naming Convention
ITEM DESCRIPTION
Location Location within the project.
Description
(Optional)
Brief User Description
(up to 24 characters)
The following characters should not be used as part of the description
@ $ % ^ & < > / \ “ ” : ; ? * | , ‘
NOTE
This approach is most suitable for small-to-medium size projects in which a small team is part
of the project.
Capitalize the leading letters in each portion of the Workset name.
Keep file names as short as possible.
Figure 7.17-10 Default Worksets

ENGINEERING DEPARTMENT MANUAL
E/A DESIGN DIVISION BIM STANDARD
Last Updated: April 2018 Page 76
The image to the right shows the Worksets for a project done by the Architectural Group in which they are proposing 4 Worksets named as follows:
Northeast-Head House
Northwest-Head House
Southeast-Head House
Southwest-Head House
7.17.5.2 WORKSETS BASED ON FUNCTION\SYSTEM
Worksets based on Function should be named according to what each logical component or system represents within the project.
The Workset should take the form of:
<Function\System>-<Description>
Table 7.17-23 Function Based Workset Naming Convention
ITEM DESCRIPTION
Function\System Function or system within the project.
Refer to chart below.
Description
(Optional)
Name of logical component or system within the project.
Refer to chart below.
NOTE
This approach is most suitable for medium-to-large size projects in which a large team is part
of the project.
Capitalize the leading letters in each portion of the Workset name.
Keep file names as short as possible.
7.17.5.2.1 ALL DISCIPLINES
Table 7.17-24
FUNCTION\SYSTEM DESCRIPTION
Linked Files
Architecture
Electrical
Mechanical/Fire Protection
Structural
Default
Figure 7.17-11 Example of Location based Workset Names

ENGINEERING DEPARTMENT MANUAL
E/A DESIGN DIVISION BIM STANDARD
Last Updated: April 2018 Page 77
7.17.5.2.2 ARCHITECTURAL DISCIPLINE
Table 7.17-25 List of Worksets in Architectural Discipline
7.17.5.2.3 ELECTRICAL DISCIPLINE
Table 7.17-26 List of Worksets in Electrical Discipline
FUNCTION\SYSTEM DESCRIPTION
Corrosion Protection Cathodic
Electrical
Auxiliary Power
Grounding
Lighting
Lightning
Power
Electronics
Access Control
Fire Alarm
Radio
Network
Public Address
Security
Telecommunications
7.17.5.2.4 MECHANICAL DISCIPLINE
Table 7.17-27 List of Worksets in Mechanical Discipline
FUNCTION\SYSTEM DESCRIPTION
Fire Protection
Foam
FM200
Sprinkler
HVAC
Chill Water
Controls
Ductwork
FUNCTION\SYSTEM DESCRIPTION
Building Exterior
Entourage
Landscape
Roof
Walls
Building Interior
Ceilings
Equipment
Fixtures
Furniture
Lighting
Slabs
Vertical Circulation
Walls

ENGINEERING DEPARTMENT MANUAL
E/A DESIGN DIVISION BIM STANDARD
Last Updated: April 2018 Page 78
Equipment
Hot Water
Steam
Plumbing
Compress Air
Domestic Cold Water
Domestic Hot Water
Domestic Hot Water Return
Fixtures
Natural Gas
Sanitary Sewer
Sanitary Ventilation
Storm
Vertical Circulation
Baggage Handling
Elevators
Escalators
7.17.5.2.5 STRUCTURAL DISCIPLINE
Table 7.17-28 List of Worksets in Structural Discipline
FUNCTION\SYSTEM DESCRIPTION
Columns
Concrete
Steel
Wood
Foundation Concrete
Steel
Framing
Concrete
Steel
Wood
Slabs
Concrete
Steel
Wood

ENGINEERING DEPARTMENT MANUAL
E/A DESIGN DIVISION BIM STANDARD
Last Updated: April 2018 Page 79
The image to the right shows the Worksets for a project done by the Structural Group in which they are proposing 2 Worksets named as follows:
Structural Framing-Columns
Structural Framing-Beams
7.17.6 PHASING NAMING CONVENTION
Phases within the Project shall be named beginning with the word “Phase”, a space and a Roman Numeral.
The Phases should take the form of: Phase RN
Table 7.17-29 Phasing Naming Convention
ITEM DESCRIPTION
Phase This shall stay as is
RN
Roman Number
(Phases should be consecutive numbers starting with I)
At the beginning of each project, the LE/A will determine how many Phases the Project might have. All other Disciplines are required to recreate and match those Phases on their Revit Models.
Figure 7.17-13 Phasing Dialog Box
Figure 7.17-12 Example of Function based Workset Names

ENGINEERING DEPARTMENT MANUAL
E/A DESIGN DIVISION BIM STANDARD
Last Updated: April 2018 Page 80
As an example, if the Electrical Group is Group is creating two Phases on a Project, the Phases should be named as follows:
Phase I
Phase II
Phase III
NOTE At the beginning of each project, the LE/A will determine how many Phases the project might have so each Discipline’s Task Leader can duplicate and map them on their own Revit Models.
7.17.7 LEVELS NAMING CONVENTION
Levels should be named beginning with the Discipline Code, a dash and the word “Level” followed by the Level Number.
The Levels should take the form of:
D - Level LN
Table 7.17-30 Levels Naming Convention
ITEM DESCRIPTION
D Discipline Code
Refer to Section 7.18.2.1 - Discipline Codes
Level This shall stay as is
LN Datum Elevation or Level Name
When naming Levels, The Port Authority of NY & NJ BIM Standard adopts two different approaches based either on the Datum Elevation (NAD83-based) or the Level Name.
At the beginning of each project, the LE/A will determine whether the Datum Elevation or the Level Name approach will be used for all Disciplines of the project. These two approaches cannot co-exist on the same project.
Example 1
The Architectural Group is the Lead Discipline on a project where they decided to use the Datum Elevation approach. The Levels should be named as follows:
A - Level 342’
A - Level 356’ 6”
A - Level 363’
Example 2 The Structural Group is the Lead Discipline on a project where they decided to use the Level Name approach. The Levels should be named as follows:
S - Level 1
S - Level 2
S - Level 3

ENGINEERING DEPARTMENT MANUAL
E/A DESIGN DIVISION BIM STANDARD
Last Updated: April 2018 Page 81
7.17.8 VIEWS NAMING CONVENTION
Views within the Project Browser shall be named beginning with the View Type Code, followed by an optional Level/Sequence Number and an optional User Description.
The Views should take the form of:
<View>-<Level/Sequence>-<Description>
Table 7.17-31 Views Naming Convention
ITEM DESCRIPTION
View View Type Code
Refer to charts below
Level/Sequence
(Optional*)
Level Number or Sequence Number
(Two-digit integer)
Description
(Optional*)
Brief User Description
(up to 24 characters)
The following characters should not be used as part of the description
@ $ % ^ & < > / \ “ ” : ; ? * | , ‘
*All View names must include a Level/Sequence number, a Description, or both.
7.17.8.1 ALL DISCIPLINES
Table 7.17-32 List of All Disciplines View Type Codes and Names
ALL DISCIPLINES
VIEW TYPE CODE VIEW TYPE NAME
3D 3D Views
AP Area Plans
BS Building Sections
CP Ceiling Plans
CS Construction Staging or Construction Sequence
DL Drawing List
DR Drafting Views
DS Detail Sections
DV Detail Views
EE Exterior Elevations
EP Enlarged Plan
ES Engineering Estimates
FE Framing Elevation
FP Floor Plans
I IE Interior Elevations
KL Keynote Legend
LG Legends
LP Location Plan
MT Material Takeoff
NB Note Block

ENGINEERING DEPARTMENT MANUAL
E/A DESIGN DIVISION BIM STANDARD
Last Updated: April 2018 Page 82
7.17.8.2 ARCHITECTURAL
Table 7.17-33 List of Architectural View Type Codes and Names
7.17.8.3 ELECTRICAL
Table 7.17-34 List of Electrical View Type Codes and Names
NO General Notes
ON One Line Diagram Plan
QP Equipment Plan
RD Riser Diagram
RO Roof Plan
RP Reports
SC Sections
SL Sheet List
SP Site Plan
SQ Schedule/Quantities
VL View List
WT Walkthroughs
ARCHITECTURAL
VIEW TYPE CODE VIEW TYPE NAME
FU Furniture Plan
SP Signage Plan
ELECTRICAL
VIEW TYPE CODE VIEW TYPE NAME
AC Access Control Plan
AX Auxiliary Power Plan
CM Communication Plan
CO Corrosion Protection Plan
FA Fire Alarm Plan
GP Grounding Plan
LI Lighting Plan
LT Lightning Protection Plan
NS Network System Plan
PA Public Address System Plan
PP Power Plan
RS Radio System Plan
SS Security System Plan
TC Telecommunication Plan
WD Wiring Diagram Plan

ENGINEERING DEPARTMENT MANUAL
E/A DESIGN DIVISION BIM STANDARD
Last Updated: April 2018 Page 83
7.17.8.4 MECHANICAL
Table 7.17-35 List of Mechanical View Type Codes and Names
7.17.8.5 STRUCTURAL
Table 7.17-36 List of Structural View Type Codes and Names
STRUCTURAL
VIEW TYPE CODE VIEW TYPE NAME
CF Concrete Framing Plan
DP Decking Plan
FD Foundation Plan
FR Framing Plan
GC Graphical Column Schedule
J L Joist Girder Load Diagram
PP Precast Panel Plan
RE Reinforcement Plan
SF Stair Framing Plan
ST Steel Framing Plan
TB Truss Bracing Plan
WG Wind Girt Plan
XB X Bracing Plan
The image to the right shows the Floor Plans Views within the Project Browser organized by its View Type Code followed by a Sequence Number and a Description.
Example 1 Architectural Floor Plans should be named as follows if the optional Level/Sequence Number is not used:
FP-First Floor
FP-Second Floor
FP-Third Floor
MECHANICAL
VIEW TYPE CODE VIEW TYPE NAME
CC Control Schematic Plan
CD Communication System Plan
CN Control Plan
FP Fire Protection Plan
FS Fire Suppression Plan
HP HVAC Ductwork Plan
MD Machine Design Plan
MH Material Handling Plan
PI Piping Plan
PL Plumbing Plan
SI Specialty Piping Plan
SK Sprinkler Plan
Figure 7.17-14 Example of Project Browser

ENGINEERING DEPARTMENT MANUAL
E/A DESIGN DIVISION BIM STANDARD
Last Updated: April 2018 Page 84
Example 2 Mechanical Ceiling Plans should be named as follows if the optional Level/Sequence Number is used but the optional Description is not used:
CP03
CP04
CP05
Example 3 Structural Analytical Plans should be named as follows if both the optional Level/Sequence Number is used and the optional Description is used:
FP07-Level 260
FP08-Level 275
FP09-Level 290
There are specific steps required to be followed when creating Views. Refer to Section 7.18.5 - Levels and Plan Views and Section 7.18.1.6 - Views.
7.18 BEST PRACTICES AND PROCEDURES
The following sections describe application-specific best practices as well as procedures used on all Port Authority of NY & NJ BIM projects.
7.18.1 GENERAL GUIDELINE
The following characteristics of a Revit Model can affect performance:
Complex Geometry
Multiple Parametric Relations
Multiple Constraints
Linked Files
7.18.1.1 RESTARTING REVIT
The Revit-based applications maintain model data in memory and hard disk caches to increase performance against repeated data access. Revit platform performance may benefit from a workstation restart once or twice a day (at the end of the day and after lunch), and especially before triggering the following memory-intensive tasks:
Printing
Rendering
Exporting
7.18.1.2 COMPACTING CENTRAL AND LOCAL FILES
Compacting the Central and Local files reduces file sizes when saving Workset-enabled files. During a normal save, Revit-based applications only write new and changed elements to the existing files. This can cause files to become large, but it increases the speed of the save operation. The compacting process rewrites the entire file and removes obsolete parts to save space. Because it takes more time than a normal save, use the compact option when the workflow can be interrupted.

ENGINEERING DEPARTMENT MANUAL
E/A DESIGN DIVISION BIM STANDARD
Last Updated: April 2018 Page 85
7.18.1.3 DESIGN OPTIONS
Even though this document does not mandate any Naming Conventions when Design Options are used, the Option Set Names and the Option Names should be named after their location and scheme respectively so they can be easily identified by other team members.
Preserve Design Options only as long as they are useful to the project. Even though options may
not be active and visible, when changes are made within the main model all Design Options will
update to maintain the model’s consistency.
Consider whether options should be preserved long-term in separate models that can be linked
as needed.
All Elements that are to be changed by design options will need to be in design options. For
example, a design option for a room with different wall layouts will need to include the room
object in the design options as well to get an accurate square footage for the options.
7.18.1.4 AUTOCAD FILES
Minimize the number of linked or imported DWG files.
Only link essential DWG files into necessary views.
Avoid exploding the geometry imported from DWG files. The exploding operation within a Revit-
based application can change a DWG from a single-managed element to hundreds or thousands
of additional elements depending on the number of entities in the imported DWG.
7.18.1.5 LINKING FILES
Unload links of all types if not used.
Temporarily unload links if not needed in the view and reload them as required to limit memory
resources necessary to open a project file.
Linked models must be pinned in place to ensure that they retain their coordinates relative to the
active model and other linked models in the project. This can be accomplished by first clicking on
any linked RVT model in the Project Browser using the right mouse button, and then choosing
"Select All Instances" > "In Entire Project". Then use the Pin tool as shown below from the Ribbon
to pin the linked model to its current position.
Figure 7.18-1 Pin Tool on the Modify Tab
7.18.1.6 VIEWS
Use “Wireframe” or “Shading” display modes when working in linked file environment.
“Wireframe” and “Shading” modes can be three times faster than “Hidden Line” or “Shading with
Edges” modes.
Zoom in to speed up drawing and snapping.
Clear the “Snap to Remote Objects” setting in the snap dialog if you have a very dense view and
snap lines appear to be shooting off in all directions.
Close unnecessary windows.

ENGINEERING DEPARTMENT MANUAL
E/A DESIGN DIVISION BIM STANDARD
Last Updated: April 2018 Page 86
Turn off shadows in views where they are unnecessary.
7.18.1.7 MODELING
Until component types are determined, use the generic version of elements such as walls, doors,
windows, slabs and roofs, which incorporate less geometry.
Room Bounding property
(See Figure 7.18-2)setting of
all bounding families must be
verified before rooms are
added to models. The Room
Bounding Property is crucial
to the process of being able
to schedule equipment with
the proper room information
displayed. See image to the
right showing the Room
Bounding attribute.
Break up models when they
get to over 250MB. Large
models shall be broken up
logically by system or along
grid lines.
Regularly review and fix warnings by going to the MODIFY Contextual Tab and clicking on the
Warnings option located under the INQUIRY Panel.
7.18.1.8 WORKSTATIONS
Try to have all users utilizing the same Operating System.
Install the latest version of the approved video drivers.
Saving
Before closing a file, keep only a simple Splash Screen Drafting View open to accelerate saving
and subsequent opening of the file.
It is recommended that 3D views should be closed when saving to Central, since the Revit-based
applications will regenerate this complex view as part of the save process.
Synchronize with Central/ Reload Latest several times a day.
Relinquish your Workset(s) and borrowed elements at the end of the day.
7.18.1.9 THIRD-PARTY APPLICATIONS
The Port Authority of NY & NJ recognizes that there are multiple third-party applications recently available on the market that are able to run simulations and/or analysis within the Revit-based applications. However, regardless of the software used to run simulations and/or analysis within the Revit-based applications, the results must be brought back into the Revit 3D Model. This will ensure that the Revit 3D Model has the latest and most recent information.
Figure 7.18-2 Highlighted Room Bounding property of a Wall

ENGINEERING DEPARTMENT MANUAL
E/A DESIGN DIVISION BIM STANDARD
Last Updated: April 2018 Page 87
7.18.2 PROJECT TEMPLATES
As described in Section 7.16 - Templates, Project Templates include predefined settings for a project, such as Project Parameters, Project Browser, Unit Settings, Object Styles, Line Patterns, Line & Dimension Styles and Print Settings, among others which should be used on The Port Authority of NY & NJ BIM Projects.
7.18.2.1 USING THE PA TEMPLATES
All Revit projects must be created using one of the templates provided with the BIM Standard as described in Section 7.16 - Templates.
7.18.2.2 CREATING THE CENTRAL AND LOCAL FILES
The CAD\BIM Support Group is responsible for setting up each Discipline-specific project on the BIM Server (Central File) as well as creating each user’s Local File. These files will include:
Predefined Coordinate System
Initial Worksets Configuration
Project Browser Setup
7.18.3 PROJECT BROWSER
A customized Revit Project Browser has been included within the different Discipline Templates, as described in Section 7.18.2 - Project Templates, in which Views and Sheets within the Project Browser will be grouped based on the PA - View Classification as follows:
Table 7.18-1 Types of project Browsers within a Discipline Template
PROJECT BROWSER
PA - VIEW CLASSIFICATION DESCRIPTION
Coordination Views
Views are intended to be the Views that maintain the coordination across the different Discipline Revit Models as well as for coordination purposes only. These types of Views include Floor Plans, Ceiling Plans, 3D Views and Elevations.
Design Option Views Different design views.
Design Views Views intended to be included in the Contract Set.
Export Views Views intended to be exported to Third Party Applications.
Presentation Views Views intended for presentation purposes only to be included in the Stage I - Report Book.
Working Views These types of Views are for working purposes only and not intended to be included in the Contract Set.

ENGINEERING DEPARTMENT MANUAL
E/A DESIGN DIVISION BIM STANDARD
Last Updated: April 2018 Page 88
The Architecture Template is broken down into 3 main categories, see below. The image shows the PA - Project Browser for Views, for an Architectural project. (See Figure 7.18-3)
The Electrical Template is broken down into two categories, see below. The image shows the PA - Project Browser for Views, for an Electrical project. (See Figure 7.18-4)
The Mechanical Template is broken down into three categories, see below. The image shows the PA - Project Browser for Views, for a Mechanical project. (See Figure 7.18-5)
Figure 7.18-3
Figure 7.18-4
Figure 7.18-5

ENGINEERING DEPARTMENT MANUAL
E/A DESIGN DIVISION BIM STANDARD
Last Updated: April 2018 Page 89
The Structural Template is broken down into one category, see below. The image shows the PA - Project Browser for Views, for a Structural project. (See Figure 7.18-6)
Views will need to be manually associated to their corresponding Category by going to the Properties Panel of that particular View and typing the category name right next to the PA - View Classification Parameter located under the Graphics Group. (See Figure 7.18-7)
Figure 7.18-6
Figure 7.18-7 HIghlighted PA-VIew Classification Parameter

ENGINEERING DEPARTMENT MANUAL
E/A DESIGN DIVISION BIM STANDARD
Last Updated: April 2018 Page 90
7.18.4 VIEW TEMPLATES & FILTERS
View Templates are a collection of View Properties, such as the Discipline, the View Scale, the Detail Level, and Overrides to Model and Annotation Objects that are common for a View Type, such as a 3D View, a Plan View or an Elevation View.
View Templates have been provided within the different Discipline Templates in Black & White as well as in Color. Black & White View Templates are intended for Design, Export, and Coordination Views while Color View Templates are intended to be used only on Working and Presentation Views.
NOTE View Templates have been associated with their respective Project Browser Category, so when applying a View Template to a specific View this will automatically move the View to the correct Category.
To apply a View Template to a View, go to the VIEW Ribbon and under the GRAPHICS Panel click on the View Templates Pull-down menu and select the Apply Template to Current View Tool.
Views Templates are provided, but their use is not mandatory for BIM compliance. Custom View Templates may be created, and are not required to follow a specific naming convention.
Filters provide additional control for View Templates by overriding the graphic display and controlling the visibility of elements that share common properties in a view. Filters are designed to apply a Color, Line Weight, Line Pattern, Fill Color and Fill Pattern to objects based on specific characteristics.
Categories in Revit tend to be very general and do not distinguish between similar objects made of different material or that have different purposes. For example, Revit doesn’t graphically distinguish between a pipe used for domestic cold water and one used for liquid refrigerant without the use of Filters. Therefore, Filters are being provided within the different Discipline Templates to solve this issue only for the Electrical and Mechanical Disciplines. The use of Filters requires each element to be associated to their correspondent Search Parameter based on the following Table:
Table 7.18-2
Filters are case-sensitive, that means that the Search Parameter for both the Electrical and Mechanical Filters need to match exactly with the Tables provided in Section 7.18.4.2.1 Electrical Filters and Section 7.18.4.3.1 Mechanical Filters.
To apply a Filter to an Object, select the Object and within the Properties Panel look for either the Electrical Filter or the Mechanical Filter Parameter under the Identity Data Group
FILTERS SEARCH PARAMETERS
ELECTRICAL MECHANICAL
Electrical Filter Mechanical Filter
Figure 7.18-8 View Template Tab on Graphics Panel

ENGINEERING DEPARTMENT MANUAL
E/A DESIGN DIVISION BIM STANDARD
Last Updated: April 2018 Page 91
7.18.4.1 ARCHITECTURAL VIEW TEMPLATES
PA - Architectural 3D - B&W
PA - Architectural 3D - COLOR
PA - Architectural Ceiling Plan - B&W
PA - Architectural Ceiling Plan - COLOR
PA - Architectural Elevation - B&W
PA - Architectural Elevation - COLOR
PA - Architectural Plan - B&W
PA - Architectural Plan - COLOR
PA - Architectural Section - B&W
PA - Architectural Section - COLOR
PA - Site Plan - B&W
PA - Site Plan - COLOR
PA - Site Section - B&W
PA - Site Section - COLOR
7.18.4.2 ELECTRICAL VIEW TEMPLATES
PA - Corrosion Protection 2D
PA - Corrosion Protection 3D
PA - Corrosion Protection Cathodic Plan
PA - Corrosion Protection Equipment Plan
PA - Electrical 2D
PA - Electrical 3D
PA - Electrical Equipment Plan
PA - Electrical Grounding Plan
PA - Electrical Lighting Plan
PA - Electrical Power Plan
PA - Electronics 2D
PA - Electronics 3D
PA - Electronics Equipment Plan
PA - Electronics Fire Alarm Plan
PA - Electronics Network Systems Plan
PA - Electronics Public Address Plan
PA - Electronics Security Systems Plan
PA - Electronics Telecommunications Plan
7.18.4.2.1 ELECTRICAL FILTERS
Table 7.18-3 List of Corrosion Protection Filters
CORROSION PROTECTION FILTERS
NAME SEARCH PARAMETER
Cathodic Conduit & Cable Tray CP
Cathodic Power CP
Corrosion Protection Equipment Corrosion Protection

ENGINEERING DEPARTMENT MANUAL
E/A DESIGN DIVISION BIM STANDARD
Last Updated: April 2018 Page 92
Table 7.18-4 List of Electrical & Electronics Filters
7.18.4.3 MECHANICAL VIEW TEMPLATES
PA - Fire Protection 2D
PA - Fire Protection 3D
PA - Fire Protection Equipment Plan
PA - Fire Protection Sprinkler Plan
PA - Fuel Piping Plan
PA - HVAC 2D
PA - HVAC 3D
PA - HVAC Ductwork & Piping Plan
PA - HVAC Ductwork Plan
ELECTRICAL FILTERS
NAME SEARCH PARAMETER
13.8KV Cable 13.8KV
13.8KC Conduit/Cable Tray 13.8KV
27KV Cable 27KV
27KV Conduit/Cable Tray 27KV
Electrical Equipment Electrical
Ground G
Ground Conduit/Cable Tray G
Out of Service OS
Out of Service Conduit/Cable Tray OS
PSEG Conduit/Cable Tray PSEG
PSEG Duct bank PSEG
Power P
Power Conduit/Cable Tray P
Power Duct bank PD
Power Underground PU
ELECTRONICS FILTERS
NAME SEARCH PARAMETER
CCTV Cable CCTV
CCTV Conduit/Cable Tray CCTV
Communication Cable C
Communication Conduit/Cable Tray C
Electronics Equipment Electronics
Fire Alarm Cable FA
Fire Alarm Conduit/Cable Tray FA
Fiber Optic Cable FO
Fiber Optic Conduit/Cable Tray FO
Out of Service OS
Power & Communication PC
Power & Communication Conduit/Cable Tray PC

ENGINEERING DEPARTMENT MANUAL
E/A DESIGN DIVISION BIM STANDARD
Last Updated: April 2018 Page 93
PA - HVAC Equipment Plan
PA - HVAC Piping Plan
PA - Plumbing 2D
PA - Plumbing 3D
PA - Plumbing Domestic Water Plan
PA - Plumbing Domestic, Storm, & Wastewater Plan
PA - Plumbing Equipment Plan
PA - Plumbing Other Systems Plan
PA - Vertical Circulation 2D
PA - Vertical Circulation 3D
PA - Vertical Circulation Baggage Handling
PA - Vertical Circulation Elevators
PA - Vertical Circulation Escalators
7.18.4.3.1 MECHANICAL FILTERS
Table 7.18-5 List of Fire Protection Filters
Table 7.18-6 List of HVAC Filters
HVAC FILTERS
NAME SEARCH PARAMETER
Boiler Blow Down BBD
Chilled Water Supply CHWS
Chilled Water Return CHWR
Condensate Low Pressure LPC
Condensate Medium Pressure MPC
Condensate High Pressure HPC
Condenser Water Supply CWS
Condenser Water Return CWR
Drain Drain
Dual Temperature Water Supply DTWS
Dual Temperature Water Return DTWR
Duct Supply Supply
Duct Return Return
Duct Exhaust Exhaust
High Temperature Hot Water Supply HTHWS
High Temperature Hot Water Return HTHWR
FIRE PROTECTION FILTERS
NAME SEARCH PARAMETER
Deluge System Piping Deluge
Dry Chemical System Piping Dry Chemical
Dry System Piping Dry
Mechanical Equipment - Fire Protection Fire Protection
Wet System Piping Wet

ENGINEERING DEPARTMENT MANUAL
E/A DESIGN DIVISION BIM STANDARD
Last Updated: April 2018 Page 94
Hot Water Supply HWS
Hot Water Return HWR
HVAC Equipment HVAC
Makeup Water MU
Medium Temperature Hot Water Supply MTHWS
Medium Temperature Hot Water Return MTHWR
Refrigerant Discharge RD
Refrigerant Liquid RL
Refrigerant Suction RS
Steam Low Pressure LPS
Steam Medium Pressure MPS
Steam High Pressure HPS
Table 7.18-7 List of Plumbing Filters
PLUMBING FILTERS
NAME SEARCH PARAMETER
Compressed Air CA
Domestic Cold Water DCW
Domestic Hot Water Supply DHW
Domestic Hot Water Return DHWR
Fuel Oil Equipment Fuel Oil
Fuel Oil Return Above FORA
Fuel Oil Return Below FORU
Fuel Oil Suction Above FOSA
Fuel Oil Suction Below FOSU
Fuel Oil Vent Above FOVA
Fuel Oil Vent Below FOVU
Gas Gas
Plumbing Equipment Plumbing
Sanitary Sewer STU
Sanitary Ventilation STA
Storm Storm
Wet System Piping Wet
7.18.4.4 STRUCTURAL VIEW TEMPLATES
PA - 3/4" Structural Detail
PA - Analytical
PA - Structural Building Elevation - B&W
PA - Structural Building Elevation - COLOR
PA - Structural Drafting View - B&W
PA - Structural Drafting View - COLOR

ENGINEERING DEPARTMENT MANUAL
E/A DESIGN DIVISION BIM STANDARD
Last Updated: April 2018 Page 95
PA - Structural Foundation Plan - B&W
PA - Structural Foundation Plan - COLOR
PA - Structural Framing Elevation - B&W
PA - Structural Framing Elevation - COLOR
PA - Structural Framing Plan - B&W
PA - Structural Framing Plan - COLOR
PA - Structural Section - B&W
PA - Structural Section - COLOR
7.18.5 LEVELS AND PLAN VIEWS
The Revit-based applications can create a relationship between the Level and the Floor Plans, so when the Level Name is changed, the associated name for the Floor Plan and the Reflected Ceiling Plan can update automatically.
Users will be given the option to rename the corresponding Level Views (Floor Plan and Reflected Ceiling Plan) if the Level Name is changed. If so, the relationship between both will be broken.
It is crucial to maintain this name relationship between the Level and the Floor Plans in a multi-disciplinary practice for coordination purposes.
Plan Views should be created by making a copy of any of the existing Floor Plans and/or Reflected Ceiling Plans under the System Views Category by using the tools on the View Ribbon. Under the Create Panel, expand the Duplicate View Pulldown Menu to select the Duplicate View Option as shown in the image below.
By default, the new Floor Plan and/or Reflected Ceiling Plan will be created within the System Views Category. To associate the new View to the right Category, refer to Section 7.18.3 - Project Browser and/or Section 7.18.4 - View Templates and Filters.
NOTE All Detail Lines, Text, Dimensions and Tags should be placed within the Design Views which will be dragged-and-dropped into Sheet Views.
Figure 7.18-9 Duplicate View Control on the View Ribbon

ENGINEERING DEPARTMENT MANUAL
E/A DESIGN DIVISION BIM STANDARD
Last Updated: April 2018 Page 96
7.18.6 SPECIAL CHARACTERS
As described in above Templates 7.15, Stage I template is using Swis721 BT font, and for Stage III template is using Arial font. These fonts are permitted for use on Port Authority of NY & NJ BIM Projects.
7.18.7 UNIFORMAT CLASSIFICATION
The Port Authority of NY & NJ organizes all of its assets based on the Uniformat System. This classification organizes the different building elements into specific groups. Therefore, when creating Revit Families, the Assembly Code Parameter under the Identity Data Group shall be defined and set in accordance with the CSI Uniformat 2010.
The image to the right (See Figure 7.18-10) shows the FAMILY TYPES Dialog Box within a Door Family with the Assembly Code parameter set to C1020, which corresponds to the Interior Doors classification.
NOTE Revit uses RevitKeynotes_Imperial_2004.TXT for the Assembly Code mapping
7.18.8 WORKSETS
A Workset is a collection of elements, such as Walls, Doors, Windows, Stairs, etc. that can be accessed by multiple users at a given time, but ensures that individual elements are only ever edited by a single user at a time. No member of the team should ever be listed as an owner of a Workset, but should instead be listed as a borrower. This ensures that they have not locked out other team members from editing all content on that Workset.
To help manage file size, users can load or unload model geometry and data from individual Worksets if they do not need to see or edit the content on them. This is done via the Open and Close option in the Worksets dialog window, and is also available during the File Open dialog as well.
The Active Workset should be treated similar to the “Current Layer” in AutoCAD. Any 3D content created will reside on the Workset listed as Active. These elements can be moved to other Worksets later by selecting the Object and modifying the Workset Parameter information in its Properties under the Identity Data Group.
Figure 7.18-10 Example of Family Type Dialog Box
Figure 7.18-11 Workset Dialog Box

ENGINEERING DEPARTMENT MANUAL
E/A DESIGN DIVISION BIM STANDARD
Last Updated: April 2018 Page 97
When working with Worksets, users must follow these steps to ensure changes are saved to both the Local and the Central versions of the Revit 3D Model file, as well as relinquishing previously owned Worksets.
1. Synchronize with Central 2. Save to Local 3. Relinquish All Mine
NOTE Users Should never be Owners of Worksets, they should be Borrowers.
7.18.9 WORKING WITH OTHER DISCIPLINE MODELS
As previously mentioned in Section 7.14.5 - SM (Site Model) Folder, the Site Model file holds the project coordinate system and controls the location, rotation, and elevation of all Revit-based Models.
When working with other Discipline Revit Model files, you are required to link them using the Shared Coordinates option.
The image below shows the IMPORT/LINK RVT Dialog Box with the Auto - By Shared Coordinates option selected under Positioning.
Figure 7.18-13 Import/Link RVT Dialog Box NOTE Links should always be referenced from another discipline’s MODEL folder
Figure 7.18-12 Example of Workset Assignment for a Model Element

ENGINEERING DEPARTMENT MANUAL
E/A DESIGN DIVISION BIM STANDARD
Last Updated: April 2018 Page 98
7.18.10 COPY/MONITOR
The Copy/Monitor tool helps to monitor and coordinate changes between teams from different disciplines, which reduces mistakes and expensive rework.
The copy functionality copies grids, levels, columns, walls, and floors from a linked project into a host project. You can modify these copied elements, which are automatically related to the original elements. The monitoring functionality sets and maintains relationships for those elements in the host or linked project.
To start the Copy/Monitor Tool go to the COLLABORATE Contextual Tab and click on the Copy/Monitor located under
the COORDINATE Panel and then select the Select Link option.
The first step when using the Copy/Monitor Tool is to select “Options” as shown in the image to the right.
This will open the COPY/MONITOR OPTIONS Dialog Box as shown in the images below . (See Figure 7.18-15 Levels Tab on
Copy/Monitor Dialog Box)
7.18.10.1 LEVELS
Under the Categories and Types to Copy the New Type column should be set to PA - LEVEL HEAD.
Under the Additional Copy Parameters, the Offset Level Parameter should be set to 0’ 0” and the Reuse Levels with the Same Name Parameter should be checked.
Figure 7.18-14 Copy/Monitor Tool on the Collaborate Ribbon
Figure 7.18-15 Levels Tab on Copy/Monitor Dialog Box

ENGINEERING DEPARTMENT MANUAL
E/A DESIGN DIVISION BIM STANDARD
Last Updated: April 2018 Page 99
7.18.10.2 GRIDS
Under the Categories and Types to Copy the New Type column should be set to either PA GRID HEAD NEW or PA GRID HEAD EXST.
Under the Additional Copy Parameters, the “Reuse Grids with the Same Name” Parameter should be checked the and “Reuse Matching Grids” should be set to “Don’t Reuse”.
7.18.10.3 COLUMNS
Under the Categories and Types to Copy, make every attempt to match the New Type with the Original Type. When this is not possible, try to select one that best resembles the original.
Under the Additional Copy Parameters, the “Split Columns by Levels” Parameter should be left unchecked.
Figure 7.18-16 Grids Tab on Copy/Monitor Dialog Box
Figure 7.18-17 Columns Tab on Copy/Monitor Dialog Box

ENGINEERING DEPARTMENT MANUAL
E/A DESIGN DIVISION BIM STANDARD
Last Updated: April 2018 Page 100
7.18.10.4 WALLS
Under the Categories and Types to Copy, make every attempt to match the New Type with the Original Type. When this is not possible, try to select one that best resembles the original.
Under the Additional Copy Parameters, the “Copy Windows/Doors/Openings Parameter should be checked.
7.18.10.5 FLOORS
Under the Categories and Types to Copy, make every attempt to match the New Type with the Original Type. When this is not possible, try to select one that best resembles the original.
Under the Additional Copy Parameters, the “Copy Openings/Inserts” Parameter shall be checked.
Figure 7.18-18 Walls Tab on Copy/Monitor Dialog Box
Figure 7.18-19 Floors Tab on Copy/Monitor Dialog Box

ENGINEERING DEPARTMENT MANUAL
E/A DESIGN DIVISION BIM STANDARD
Last Updated: April 2018 Page 101
7.18.11 COORDINATION REVIEW
Whenever you modify monitored elements, a coordination monitor warning displays. You can review these warnings using the Coordination Review Tool and decide what action to take.
To start the Coordination Review Tool, go to the COLLABORATE Contextual Tab and click on the Coordination Review located under the COORDINATE Panel, and then select the Select Link option.
Warnings can occur because of these violations:
An original monitored element from the linked project has changed.
A copied monitored element in the host project has changed.
Both the original monitored element and the copied element have changed.
The original element in the linked file was deleted.
The copied element in the host file was
deleted.
By default, changes in the Revit-linked model will not change in your model. Revit wants to ensure that the user is aware of the change before taking any action.
The image to the right shows the COORDINATION REVIEW Dialog Box showing a level in the linked model that has moved by 5’.
There are four actions that can be performed in a Coordination Review:
Table 7.18-8
ACTION DESCRIPTION
Postpone Take no action on the element. Changes the message status so that it can be filtered out or considered later.
Reject There is a difference between an element in the host file and its associated monitored element. The change made to the element in the host file is incorrect, and a change must be made to the associated monitored element.
Accept Difference Accepts the change made to the element and updates the relationship. For example, if a pair of grids was 20” apart and one was moved to 30” away, the change would be accepted, and the relationship would now be set to 30”.
Modify, Rename, Move The command name changes based on the action. If the name of the monitored element has changed, the command reads Rename. If a column or level is moved, the command is Move. If a grid is changed or moved, the command is Modify
If desired, click Add Comment to enter comments on your action. Enter comments into the “Edit Comment” line and click OK. This is your form of communication to the other cross-functional team members.
NOTE If you select one of these commands you are changing the element in the current project, not the linked project.
Figure 7.18-20 Coordination Review Dialog Box

ENGINEERING DEPARTMENT MANUAL
E/A DESIGN DIVISION BIM STANDARD
Last Updated: April 2018 Page 102
The Copy / Monitor tool only Copies and Monitors elements that are specifically chosen. If a new element is created, you will need to return to this tool to copy/ monitor the new element.
7.18.12 PHASES
Phasing allows representation of different elements of the Model in different time periods in the life of the project for design, scheduling and construction purposes. All Objects added to a project have a Phase Created and a Phase Demolished Parameter.
Revit tracks the Phase in which elements are created or demolished and lets you use and create Phase Filters that can be applied to Views so that different stages of work can be displayed in different Views.
To create a Phase, go to the MANAGE Ribbon and under the PHASING Panel click on the Phases Tool. (See Figure 7.18-21) If the Project is not going to be phased, work with the default Phases (Existing and New Construction); If it is going to be phased, insert Phases as needed. Refer to Section 7.17.6 Phasing Naming Convention for proper Naming Convention.
Figure 7.18-21 Phases Tool on the Manage Ribbon
To assign a Phase to an Object, assign the Phase to a View and then add Objects to the View. All Objects created within that View will have the Phase Value automatically associated to them. If you need to make a change on the Phase associated to an Object, select the Object and within the Properties Panel look for the Phase Created and Phase Demolished Parameters under the Phasing Group. (See Figure 7.18-22)
Figure 7.18-22 Phasing Properties
of a View

ENGINEERING DEPARTMENT MANUAL
E/A DESIGN DIVISION BIM STANDARD
Last Updated: April 2018 Page 103
7.18.12.1 PHASE STATUS
As mentioned previously, all Objects added to a project have a Phase Created and a Phase Demolished Parameter. Depending on the values assigned to each of these Parameters, Revit determines the Phase Status.
Table 7.18-9
PHASE STATUS
ACTION DESCRIPTION
New Element was created in the current Phase and will not be demolish in the current Phase
Existing Element was created in an earlier Phase and continues to exist in the current Phase
Demolish Element was created in an earlier Phase and demolished in the current Phase
Temporary Element was created and demolished during the current Phase
Figure 7.18-23 Phasing Dialog Box The image shows the Graphic Override assigned to each of the Phase Status
7.18.12.2 PHASE FILTERS
A Phase Filter is a setting that is applied to a View to control the display of elements based on their Phase Status.

ENGINEERING DEPARTMENT MANUAL
E/A DESIGN DIVISION BIM STANDARD
Last Updated: April 2018 Page 104
Show All
Show Complete
Show Demo + New
Show New
Show Previous + Demo
Show Previous + New
Show Previous Phase
7.18.12.3 MATCHING PHASE ACROSS DISCIPLINES
When working with Phases on a multi-disciplinary project, it is critical to match Phases across the different Discipline Models.
Select each of the linked Models and go to their Type Properties and select the Edit Button right next to the Phase Mapping Parameter as shown in the image to the right.
This will open the Phases Dialog Box as shown in the image to the right. Match the Phase of the Host Model (Left Column) with the ones of the Linked Model (Right Column)
Figure 7.18-24 Example of Phase mapping Parameter of a Linked Model
Figure 7.18-25 Phases Dialog Box

ENGINEERING DEPARTMENT MANUAL
E/A DESIGN DIVISION BIM STANDARD
Last Updated: April 2018 Page 105
7.18.13 COST ESTIMATE AND QUANTITY TAKEOFF
A series of pre-defined empty Engineer’s Estimates (ES) Schedules have been provided with the Templates. These Schedules will populate automatically as you add content to the Models and will help streamline the processes of Cost Estimating and Quantity Takeoffs with the Engineering Department Estimating Group. Note: Room schedules must show location data for equipment and furniture (where applicable). This data can be extracted by choosing to include Room data from the Schedule/Quantities dialog as shown below. (See Figure 7.18-26 Schedule Properties Diallog Box to create a New Schedule)
Figure 7.18-26 Schedule Properties Diallog Box to create a New Schedule
7.18.13.1 EXPORTING TO EXCEL
In order to export a Revit Schedule to Excel, the Schedule View will need to be open and active. Go to the APPLICATION menu and select the Export button followed by the Reports option, and then Schedule. This will open the EXPORT SCHEDULE Dialog Box as shown in the image below. (See Figure 7.18-27)
Figure 7.18-27 Export Schedule Dialog Box

ENGINEERING DEPARTMENT MANUAL
E/A DESIGN DIVISION BIM STANDARD
Last Updated: April 2018 Page 106
Browse to your own discipline’s MANAGEMENT folder on the BIM Server mapped internally as the R:\ drive, by selecting the drop-down button.
After clicking the OK button, the EXPORT SCHEDULE Dialog Box will open as shown in the image below.
Make sure the settings match the ones on the image above and click the OK button. At this point open Excel and open the TXT file and follow the prompts.
7.18.13.2 EXPORTING TO 3D DWF
In order to export the Revit Model for Cost Estimate and Quantity Takeoffs purposes, go to the APPLICATION menu and select the Export button followed by the DWF option, and then DWF. This will open the DWF EXPORT SETTINGS Dialog Box as shown in the image below. (See Figure 7.18-29 DWF Export Setting Dialog Box)
In the “View/Sheet Set” Tab, select the “In Session View/Sheet Set” under the “Export” drop-down list.
This will enable the “Show in List” drop-down list, from which you can select the “Views in the Model” option to select which views to export.
Select the 3D View to export.
Figure 7.18-28 Export Schedule Dialog Box Prompt
Figure 7.18-29 DWF Export Setting Dialog Box

ENGINEERING DEPARTMENT MANUAL
E/A DESIGN DIVISION BIM STANDARD
Last Updated: April 2018 Page 107
Switch to the DWF Properties Tab and have both check boxes, Element Properties and Rooms and Areas in a Separate Boundary Layer, under the Export Object Data option, checked.
Click the “Next” button
This will open the EXPORT DWF Dialog Box as shown in the image to the right. Browse to your own discipline’s ANALYSIS folder on the BIM Server mapped internally as the R:\ drive, by selecting the drop-down button.
Under the File Name/Prefix option, type the desired name of the DWF file, and under the Files of Type options select DWF Files (*.dwf.).
Under the Naming option, select Automatic - Long (Specify Prefix). This option will append the selected view name at the end of the file name. Users are required to rename this file as described in Section 7.17.2.14 3D DWF Files.
7.18.14 SHEET VIEWS
Creating a Contract Set in Revit is accomplished through Sheets, in which Views have been added.
Sheets within The Port Authority of NY & NJ BIM Standard have been pre-configured to work in conjunction with the discipline Templates file and with the Shared Parameters file.
NOTE Detail Lines, Text, Dimensions and Tags should not be created within the Sheet Views themselves.
Figure 7.18-30 DWF Export Setting Dialog Box
Figure 7.18-31 DWF Export Setting Dialog Box-Saving to Target Folder

ENGINEERING DEPARTMENT MANUAL
E/A DESIGN DIVISION BIM STANDARD
Last Updated: April 2018 Page 108
7.18.14.1 PROJECT INFORMATION
Project Information is data that remains the same on all sheets of a project, such as the Facility Name, Project Name, Contract Number, Work Order Number, PID Number, Discipline Group, Discipline’s Chief, Total Sheet Number, Signee’s Name, and Project Issue Date.
To make the required modifications, go to the MANAGE Contextual Tab and click on the Project Information Tool located under the PROJECT SETTINGS Panel.
The image to the right shows the Project Information INSTANCE PROPERTIES Dialog Box.(See Figure 7.18-32)
All the available Project Information fields are listed under the Title Text and Other Parameter columns.
Another option to enter the Project Information is by typing it directly on a sheet by clicking on the text placeholder and updating the text as desired.
NOTE The Revit-based applications will update all sheets in the Contract Set based on the information provided here.
7.18.14.2 LOADING THE TITLE SHEET AND CONTRACT BORDER
Title Sheets and Contract Borders can be loaded using one of the following methods:
In the VIEW Contextual Tab, select the New Sheet Tool located under the SHEET COMPOSITION Panel. In the Project Browser, right-click on top of SHEETS and then select New Sheet.
Either of these methods will display the SELECT A TITLEBLOCK Dialog Box as shown in the image to the right.
Click on the “Load” button to import the Titleblocks provided with the Port Authority of NY & NJ BIM Standard and then click “OK.”
The Titleblocks can be found under:
K:\Application\EAD\BIM_Standards\2018\Contract Borders
Once the Title Sheet and Contract Borders are loaded, they will get populated with the Project Information provided in Section 7.18.14.1 - Project Information.
7.18.14.3 DRAWING INFORMATION
Drawing Information is data related to an individual sheet of the Contract Border in a project. All the available Title Sheet Information fields are listed under the Identity Data and Title Text Parameter columns.
To update the Drawing Information of a sheet, use either one of the following methods:
Figure 7.18-32 Project Information Dialog Box
Figure 7.18-33 New Sheet Dialog Box

ENGINEERING DEPARTMENT MANUAL
E/A DESIGN DIVISION BIM STANDARD
Last Updated: April 2018 Page 109
Enter the information directly on a sheet by clicking on the text placeholder within the sheet and update the text as desired. Select a sheet and right-click it to display the OPTIONS menu and select “View Properties”. This will open the Sheet INSTANCE PROPERTIES Dialog Box. Change the values as desired.
7.18.14.3.1 TITLE SHEETS
Values within the Title Sheet are the Program Director and the Current Sheet Number.
The image to the right shows the Title Sheet INSTANCE PROPERTIES Dialog Box.
Three Signature Lines are provided within the Title Sheets:
Line One
ASSISTANT CHIEF ENGINEER / DESIGN
Line Two
PROGRAM DIRECTOR XX or SR. PROGRAM
MANAGER/PROGRAM MANAGER
Line Three
CHIEF ENGINEER
The following table describes which Signature Lines to use, depending on the Contract Type and Contract Cost.
Table 7.18-10
CONTRACT TYPE ENGINEER’S ESTIMATE SIGNATURE LINES
Quick Bids (Limited to $500,000 including extra work & net cost)
M/WBE Set-Asides
Up to $1,000,000 Deputy Director - Design Sr. Program Manager/Program Manager
Above $1,000,000 Deputy Director - Design Program Director Chief Engineer
Work Order Drawings & Standard Contracts
Up to $2,500,000 Deputy Director - Design Sr. Program Manager/Program Manager
Above $2,500,000 Deputy Director - Design Program Director Chief Engineer
Figure 7.18-34 Instance Properties Dialog Box of Title Sheet Block

ENGINEERING DEPARTMENT MANUAL
E/A DESIGN DIVISION BIM STANDARD
Last Updated: April 2018 Page 110
There are only two possible options for the Signature Lines:
Option 1
Line One: CHIEF OF DESIGN / E/A DESIGN DIVISION
Line Two: SR. PROGRAM MANAGER/PROGRAM MANAGER
Figure 7.18-35 Signature Lines Option 1
Option 2
Line One: CHIEF OF DESIGN / E/A DESIGN DIVISION
Line Two: PROGRAM DIRECTOR XX
Line Three: CHIEF ENGINEER/DIRECTOR
Figure 7.18-36 Signature Lines Option 2
The PROGRAM DIRECTOR line (included only in Option 2) contains a field (which by default is set to XX) that should be replaced by any one of the following options:
AVIATION PATH PORT COMMERCE TB&T SECURITY

ENGINEERING DEPARTMENT MANUAL
E/A DESIGN DIVISION BIM STANDARD
Last Updated: April 2018 Page 111
7.18.14.3.2 CONTRACT BORDERS
Values within the Contract Border are the Discipline Sub-Group, the Drawing Name, the Designed by, Drawn by & Checked by Lines, and the Current Sheet Number.
The image to the right shows the Contract Border Information ELEMENT PROPERTIES Dialog Box. The following table describes the options for the “Discipline Group” field and the “Discipline Sub-Group” field that users will need to refer to when filling out the Project Information and the Contract Border, respectively.
Table 7.18-11
DISCIPLINE GROUP DISCIPLINE SUB_GROUP
Architecture Landscape
Civil
Electrical
Power
Electronics
Corrosion Protection
Environmental
General
Geotechnical
Mechanical
Fire Protection
HVAC
Plumbing
Structural
Traffic
Figure 7.18-37 Contract Border Title Block Dialog Box

ENGINEERING DEPARTMENT MANUAL
E/A DESIGN DIVISION BIM STANDARD
Last Updated: April 2018 Page 112
The image to the right shows an example where the “Discipline Group” field has been set to MECHANICAL and the “Discipline Sub-Group” field has been set to FIRE PROTECTION.
If a discipline does not have a “Sub-Group”, this field should be left empty.
NOTE
Both the “Discipline Group” and the “Discipline Sub-Group” fields should be filled out using uppercase characters.
To promote consistency and easy identification of the people involved in the project, the “Designed by”, “Drawn by”, and “Checked by” fields should have the first name’s initial, followed by a period and the first ten characters of the last name. Note that spaces before and after the period are not permitted. The “Date” field should be filled out as a two-digit month, a two-digit day, and a four-digit year format separated by the slash “/” character as shown in image to the right.
NOTE The “Designed by”, “Drawn by”, and “Checked by” fields should be filled out using uppercase characters only for the first character of the first name and last name. Only one person’s name is allowed by field.
7.18.14.4 CONTROLLING VISIBILITY
Visibility Parameter has been set within the Title Sheets, Contract Borders, and Stamps provided with the Port Authority of NY & NJ BIM Standard.
The Revit-based applications provide these parameters with their default values set ON. These parameters are controlled within the project file itself.
To control visibility, by turning those fields ON and OFF, use the following methods:
For sheet-specific fields, select a sheet and right-click it to display the OPTIONS menu and select
“Element Properties”. This will open the Sheet INSTANCE PROPERTIES Dialog Box, where the
values can be changed as desired.
For project-specific fields, within the Sheet INSTANCE PROPERTIES Dialog Box accessed in the
previous step, select the “Edit Type” button to access the TYPE PROPERTIES Dialog Box, and
change the values as desired.
Figure 7.18-38 Example of Discipline Sub-Group
Figure 7.18-39 Example of People Involved in a Project Title Block

ENGINEERING DEPARTMENT MANUAL
E/A DESIGN DIVISION BIM STANDARD
Last Updated: April 2018 Page 113
7.18.14.4.1 TITLE SHEETS
There are four sheet-specific fields within the Title Sheets, which are:
Sr. Program Manager/Program Manager
Program Director
FAA
Chief Engineer There is one project-specific field within the Title Sheets, which is:
Work Order Number
The image to the right shows the four sheet-specific fields of the Title Sheet controlled within the INSTANCE PROPERTIES Dialog Box.
The image to the right shows the project-specific field of the Title Sheet controlled within the TYPE PROPERTIES Dialog Box.
Figure 7.18-40 Instance Properties Dialog Box of Title Sheet Block
Figure 7.18-41 Type Properties Dialog Box of Title Sheet Block

ENGINEERING DEPARTMENT MANUAL
E/A DESIGN DIVISION BIM STANDARD
Last Updated: April 2018 Page 114
7.18.14.4.2 CONTRACT BORDERS
There are three project-specific fields within the Contract Borders, which are:
Work Order Number
Original Signed By
Discipline’s Chief
The image to the right shows the three project-specific fields of the Contract Border controlled within the TYPE PROPERTIES Dialog Box.
7.18.14.5 INSERTING STAMPS
A series of Professional, Submissions and Confidential & Confidential Privileged Stamps for both sizes, 22x34 and 34x56, have been provided with the Port Authority of NY & NJ BIM Standard and can be found under:
Figure 7.18-42 Type Properties Dialog Box of Contract Borders Sheet Block

ENGINEERING DEPARTMENT MANUAL
E/A DESIGN DIVISION BIM STANDARD
Last Updated: April 2018 Page 115
K:\Application\EAD\BIM_Standards\2018\Contract Borders These Stamps have been defined within the Revit-based applications as symbols and should be inserted on each individual sheet origin. To insert a symbol on a sheet, go to the ANNOTATE Contextual Tab and click on the Symbol Tool located under the DETAIL Panel.
All Stamps should be inserted at the sheet origin, which is invisible by default. To enable the sheet origin, hover over it.
The image to the right shows the sheet origin.
To edit the fields and control visibility within the Stamps, select a symbol and right-click it to display the OPTIONS menu and then select “Element Properties.” This will open the Symbol INSTANCE PROPERTIES Dialog Box as shown in the image to the right. Select the “Edit Type” button to access the TYPE PROPERTIES Dialog Box and change the values as desired.
7.18.14.5.1 PROFESSIONAL STAMPS
Professional Stamps have been created for both New York and New Jersey Professional Engineer and Registered Architect and can accommodate these 3 options:
Single Professional Stamp - Two Consultants
Combined Professional Stamps of NY & NJ - One Consultant
Combined Professional Stamps of NY & NJ - Two Consultants
Figure 7.18-43 Insertion point for Professional Stamp Blocks
Figure 7.18-44 Instance Properties Dialog Box

ENGINEERING DEPARTMENT MANUAL
E/A DESIGN DIVISION BIM STANDARD
Last Updated: April 2018 Page 116
By default, the DISCIPLINE’S CHIEF and the ORIGINAL SIGNED BY fields are provided with their default values set ON as shown in the image to the right. In order to accommodate the Professional Stamps, these fields should be turned OFF. This is accomplished by controlling the visibility of the Contract Border as described on Section 7.18.14.3.2 Contract Borders.
NOTE The Professional Stamps are to be used in place of custom Consultant Logos to identify the Consulting firm(s).
All Professional Stamps shall be inserted at the bottom left sheet corner, just outside of the bottom left border corner, as shown circled in red in the image below.
Figure 7.18-46 Example of insertion point of Professional Stamps
The Consulting Firm field is required and should accommodate the primary consultant hired directly by the Port Authority of NY & NJ. The Sub-Consulting Firm fields have been provided to accommodate the name of the sub-consultant performing work for the primary consultant. If no sub-consultant is involved, this field should be left empty. Two lines have been provided for both the Consulting Firm and Sub-Consulting Firm. If the second line of either of these fields is not needed, it should be left empty. The Consulting Firm and Sub-Consulting Firm fields should only accommodate the Consultants and Sub-Consultants Company Names, respectively, and not the Company Addresses.
Figure 7.18-45 Example of Discipline's Chief and Original Signed by Field

ENGINEERING DEPARTMENT MANUAL
E/A DESIGN DIVISION BIM STANDARD
Last Updated: April 2018 Page 117
The image to the right shows an example of the Single Professional Stamp - Two Consultants provided with this Manual, which includes 2 lines for both the Consulting Firm and the Sub-Consulting Firm. For each firm listed, fields are included for the name of the licensed Engineer or Architect certifying the drawings as well as their license number. Note that for New Jersey projects, a Certificate of Authorization field has been included and must be filled. The Single Professional Stamp - Two Consultants provided with this Manual are:
PA - NJPE 22x34.rfa
PA - NJRA 22x34.rfa
PA - NYPE 22x34.rfa
PA - NYRA 22x34.rfa
PA - NJPE 34x56.rfa
PA - NJRA 34x56.rfa
PA - NYPE 34x56.rfa
PA - NYRA 34x56.rfa
The image to the right shows an example of the Combined Professional Stamps of NY & NJ - One Consultant, provided with this Manual, which includes 2 lines for either the New York or the New Jersey Registered Architect or Professional Engineer. The Combined Professional Stamps of NY & NJ - One Consultant, provided with this Manual, are:
PA - NY&NJ PE ONE CONSULTANT 22x34.rfa
PA - NY&NJ RA ONE CONSULTANT 22x34.rfa
PA - NY&NJ PE ONE CONSULTANT 3x56.rfa
PA - NY&NJ RA ONE CONSULTANT 34x56.rfa
The Combined Professional Stamps of NY & NJ - One Consultant are used for jobs in which signatures of Professionals from both States are required.
Figure 7.18-47 Example of Single Professional stamp - Two Consultants
Figure 7.18-48 Example of Combined Professional Stamps of NY & NJ - One Consultants

ENGINEERING DEPARTMENT MANUAL
E/A DESIGN DIVISION BIM STANDARD
Last Updated: April 2018 Page 118
The image to the right shows an example of the Combined Professional Stamps of NY & NJ - Two Consultants provided with this Manual, which includes 2 lines for either the New York or the New Jersey Registered Architect or Professional Engineer.
The Combined Professional Stamps of NY & NJ - Two Consultants provided with this Manual are:
PA - NY&NJ PE TWO CONSULTANTS 22x34.rfa
PA - NY&NJ RA TWO CONSULTANTS 22x34.rfa
PA - NY&NJ PE TWO CONSULTANTS 34x56.rfa
PA - NY&NJ RA TWO CONSULTANTS 34x56.rfa
The Combined Professional Stamps of NY & NJ - One Consultant are used for jobs in which signatures of Professionals from both States are required.
7.18.14.5.2 SUBMISSION STAMPS
Submission Stamps have been provided for the following circumstances:
Law Review
Preliminary
Submission
NOTE All Submission Stamps should be removed before plotting the As Advertised Signed Set and before creating the DWF files.
The image to the right shows an example of the Law Review Stamp provided with this Manual, in which the date needs to be entered in the format MM/DD/YYYY, as described in Section 7.18.14.3.2 - Contract Borders.
The Law Review Stamps provided with this Manual are:
PA - LAW REVIEW 22x34.rfa
PA - LAW REVIEW 34x56.rfa
Figure 7.18-49 Example of Combined Professional Stamps of NY & NJ - Two Consultants
Figure 7.18-50 Example of the Law Review Stamp

ENGINEERING DEPARTMENT MANUAL
E/A DESIGN DIVISION BIM STANDARD
Last Updated: April 2018 Page 119
The image to the right shows an example of the Preliminary Stamp provided with this Manual, in which the date needs to be entered in the format MM/DD/YYYY, as described in Section 7.18.14.3.2 - Contract Borders.
The Preliminary Stamps provided with this Manual are:
PA - PRELIMINARY 22x34.rfa
PA - PRELIMINARY 34x56.rfa
The image to the right shows an example of the Submission Stamp provided with this Manual, in which the date needs to be entered in the format MM/DD/YYYY, as described in Section 7.18.14.3.2 - Contract Borders, as well as the submission percentage.
The Submission Stamps provided with this Manual are:
PA - SUBMISSION 22x34.rfa PA - SUBMISSION 34x56.rfa PA – SUBMISSION 22x34_STAGE II.rfa PA – SUBMISSION 34x56_STAGE II.rfa
Note that submission stamps for Stage II projects are slightly larger than the stamp shown to the right and display the text “Stage II” at the top of the boxed area.
Figure 7.18-51 Example of Preliminary Stamps
Figure 7.18-52 Example of the Submission Stamp

ENGINEERING DEPARTMENT MANUAL
E/A DESIGN DIVISION BIM STANDARD
Last Updated: April 2018 Page 120
7.18.14.5.3 SECURITY STAMPS
Security Stamps have been provided for the following circumstances:
Confidential
Confidential Privileged
NOTE Security Stamps should be displayed when plotting the As Advertised Signed Set and when creating the DWF files to help identify either the Confidential and/or the Confidential Privileged sheets. The image below shows the Confidential Privileged Markings which sit both within and outside the Contract Border limits.
Figure 7.18-53 Confidential Privileged Markings outside the Contract Border limits
The Confidential and Confidential Privileged check boxes should be used only on those sheets that have been determined to be Confidential and/or Confidential Privileged.
Refer to Section 7.10.1 - Confidential Projects for proper handling of this type of Project.
NOTE All Confidential and/or Confidential Privileged sheets should be grouped together in separate DWF files.
7.18.14.6 MAKING REVISIONS
Revision tracking is the process of recording changes made to a model after sheets have been issued. In the Revit-based applications revisions are displayed and tracked using revision clouds, tags, and schedules.
The revision process should be managed as follows:
1. Enter information about the revision in the SHEETS ISSUES/REVISIONS Dialog Box.
2. Update the Revit project to implement the change.

ENGINEERING DEPARTMENT MANUAL
E/A DESIGN DIVISION BIM STANDARD
Last Updated: April 2018 Page 121
3. In one or more project views, draw revision clouds to indicate the areas that changed.
4. Assign a revision to each cloud.
5. Tag the revision clouds to identify the assigned revisions.
6. Check sheets to make sure that the revision schedules show the desired information.
7. Issue the revisions.
The Revit-based application provides flexibility in how it displays the sequence of revisions in a project, the numbers used, what is shown, and the system used.
To control the visibility of individual Revision series clouds and deltas, refer to the Revision Dialog window, not the view specific visibility graphics.
To set up the Revisions go to the VIEW Contextual Tab and expand the SHEET COMPOSITION Panel.
The image to the right shows the preferences used within The Port Authority of NY & NJ BIM Standard.
Revisions are Sheet based, shall use Numbers and shall show the Cloud and Tag.
The revision schedule displays information about revisions that have been issued in the project. All Contract Borders provided with The Port Authority of NY & NJ BIM Standard have been preset with the PA - REVISION SCHEDULE.
NOTE When issuing a revision within the Revit-based applications the following applies:
On the SHEETS ISSUES/REVISIONS Dialog Box, you can no longer change information for that revision. In project views, you will assign the appropriate issued revision, to each revision cloud via the Properties palette. You cannot edit revision clouds to which the issued revision is assigned.
The image to the right shows the Revision Schedule updated after 3 revisions have been issued.
Figure 7.18-54 Sheet Issues/Revisions Dialog Box
Figure 7.18-55 Example of Revision Schedule

ENGINEERING DEPARTMENT MANUAL
E/A DESIGN DIVISION BIM STANDARD
Last Updated: April 2018 Page 122
7.18.14.6.1 MAKING REVISIONS IN CONTRACT DRAWINGS
Two types of revisions can happen in a Contract Drawing Set, Partial Revisions and Complete Revisions. A partial revision is when only portions of the Contract Drawings have been changed and a complete revision is when a new Contract Drawing is created. Regardless of the revision type, users will be required to enter data into the Sheet Issues/Revisions dialog as outlined above, and add a corresponding revision cloud and triangle for each entry near the revised entities. For Partial Revisions: A Revision Cloud will be placed either in the View or on the Sheet surrounding just the area of the drawing where changes were made. The Revision Triangle family will be placed next to the Revision Cloud and will display the Revision Number. The Revision Table within the Contract Border will update including the Revision Number as well as the Date, the Description and the Initials of the respective persons issuing and receiving the revisions, as entered in the Sheet Issues/Revisions dialog. For Complete Revisions: The entry for the new Sheet in the Drawing Index will be bubbled with a Revision Cloud, and the Revision Triangle family will be placed near the bubble, displaying the Revision Number. The Revision table will display on the Contract Border with the Revision Number as well as the Date, the Description and the Initials of the respective persons issuing and approving the changes. A new Contract Border shall be issued for the new Sheet, showing the date of issue in the lower right-hand corner, and its file name shall have the date of issue appended to it, in the form, "-DD_MM_YY". Lastly, the sheet counter text "Drawing _ of _", displayed on the new drawing, must reflect the location of the new sheet and total number of sheets in the set. Note that for any drawings that are added within a series (as opposed to the end of the series), all drawings following the inserted drawing must be renumbered correctly so that drawing numbers remain unique. Any drawings that have had their drawing number changed as a result of the addition of a drawing within a series must have the drawing number bubbled on the Sheet itself as well as in the Drawing Index, since the corresponding entry for the drawing shall be modified. For every Revision Triangle inserted into a Sheet, a corresponding revision entry must exist within the Sheet Issues/Revisions dialog.
7.18.14.6.2 ADDENDA
See Section 7.14.6.13.5.2. The revision procedures detailed in Section 7.18.14.6.1 Making Revisions in Contract Drawings apply to Addenda.
7.18.14.6.3 PACC
The PACC Set (Post Award Contract Changes) contains drawings that have been modified or new drawings that have been issued after the Contract was awarded.
The revision procedures detailed in Section 7.18.14.6.1 Making Revisions in Contract Drawings apply to PACC Sets.

ENGINEERING DEPARTMENT MANUAL
E/A DESIGN DIVISION BIM STANDARD
Last Updated: April 2018 Page 123
7.18.14.7 ITEMS PROHIBITED FROM SHEETS
No line work or annotation is allowed on Sheets with the following exceptions:
Viewports
View Titles
Match lines and associated Match line annotations.
Revision clouds and associated Revision cloud annotations.
Scale Bars
North Arrows
7.18.15 PLOTTING
The Port Authority of NY & NJ BIM Standard adopts the DWF format as the standard to be used when creating sheets for plotting purposes. Plotting from the Revit-based application is accomplished by exporting the sheets as a DWF file. All Revit-based templates provided with The Port Authority of NY & NJ BIM Standard have been preconfigured with these settings. DWF files shall always be created as multi-sheet files, in full size (22x34 or 34x56), in black and white, and grouped together by Drawing Type and by Series (if used). By default, the ORIGINAL SIGNED BY field is provided with its default value set ON, as described in Section 7.18.14.5.1 Professional Stamps. The image to the right shows the ORIGINAL SIGNED BY parameter turned OFF, which is required when plotting the As Advertised Signed Set.
NOTE PDF files are not accepted.

ENGINEERING DEPARTMENT MANUAL
E/A DESIGN DIVISION BIM STANDARD
Last Updated: April 2018 Page 124
7.18.15.1 PLOTTING SETUP
In order to configure the plotter to properly create DWF files, go to the APPLICATION menu, and select the Export button followed by the DWF option.This will open the DWF EXPORT SETTINGS Dialog Box as shown in the image to the right.
Switch to the DWF Properties Tab and select the Print Setup button as shown in
the image below.
Verify that the proper page size and margins are set to the following:
1. To create half-size sheets, verify that the Offset from corner option is selected and set to Printer limit, and also confirm that the Zoom value is set to 50% size and that under Appearance, Colors is set to Black Lines.
2. To create full-size sheets, all of the same settings
noted for half-size sheets apply with the exception being that the Zoom value should be set to 100%.
This will open the PRINT SETUP Dialog Box as shown in the image to the right. Under Name select the PA – DWF Exporter option to set the preconfigured parameters.
NOTE Regardless of the page size, this option will read the settings from both the Title Sheet and Contract Border loaded within your project and will create a 22x34 and/or a 34x56 sheet.
Figure 7.18-56 DWF Export Setting Dialof Box
Figure 7.18-57 Print Setup Dialog Box

ENGINEERING DEPARTMENT MANUAL
E/A DESIGN DIVISION BIM STANDARD
Last Updated: April 2018 Page 125
7.18.15.2 EXPORT SHEETS TO DWF
The DWF files are the electronic version of the As Advertised Signed Set.
By default, the ORIGINAL SIGNED BY field is provided with its default value set ON, as described on Section 7.18.15.5.1 Professional Stamps, which is required when creating the DWF files, as shown in the image at right.
The Professional Stamps have been provided with a field named ORIGINAL SEALED AND SIGNED BY which is OFF by default. To edit the fields and control visibility within the Professional Stamps follow the instructions described on Section 7.18.14.5 Inserting Stamps.
In order to Export Sheets to DWF, go to the APPLICATION menu and select the Export button followed by the DWF option.
This will open the DWF EXPORT SETTINGS Dialog Box as shown in the image to the right.
In the View/Sheet Set tab select the In Session View/Sheet Set under the Export drop-down list. This will enable the Show in List drop-down list from which you can select the Sheets in the Model option to select which sheets to export. Once you selected the desired sheet select the Export button.
This will open the EXPORT DWF Dialog Box as shown in the image to the right. Browse to your own discipline’s PLOTSHEETS\DWF folder on the BIM Server mapped internally as the R:\ drive, by selecting the drop-down button. Under the File Name/Prefix option, type the desired name of the DWF file; under the Files of Type option, select DWF Files (*.dwf); and the Combined Selected Views and Sheets into a Single DWF File check-box shall be selected. This enables the creation of multi-sheet files. Under the Naming option select Automatic - Long (Specify Prefix). This option will append the selected sheet at the end of the file name. Users are required to rename this file or files as describe in Section 7.17.2.4 Plotsheet Files.
Figure 7.18-58 DWF Export Setting Dialog Box
Figure 7.18-59 Export DWF Dialog Box

ENGINEERING DEPARTMENT MANUAL
E/A DESIGN DIVISION BIM STANDARD
Last Updated: April 2018 Page 126
7.18.15.3 PLOTTING THE DWF FILES
The image to the right shows the settings when plotting DWF files either from Autodesk DWF Viewer or from Autodesk Design Review.
Under Color Setting, select Black and White from the drop-down list; under Page Handling, select the check-box right next to Choose Paper Source by DWF Page Size; under the Scale option, select 100% followed by the Clip Pages options from the drop-down list; and under the Alignment option, select the Center in Printer Margins” from the drop-down list.
7.18.16 PURGE UNUSED
The Purge Unused command unloads any unused Families and Family Types along with Groups and Styles, reducing the file size of the Revit Model file.
To purge the Revit Model, go to the MANAGE Contextual Tab and click on the Purge Unused Tool located under the PROJECT SETTINGS Panel. This will open the PURGE UNUSED Dialog Box as shown in the image at right.
Expand the desired category and click on the “OK” button.
NOTE Every discipline’s Task Leader is responsible for purging their discipline’s Revit Model before each Submittal milestone.
7.18.17 SUBMISSIONS
Before every Submission, each Discipline’s BIM Coordinator is responsible for having all their team members save their changes to the Central File and to release any Workset ownership.
Figure 7.18-60 Print Dialog Box
Figure 7.18-61 Purge Unused Dialog Box

ENGINEERING DEPARTMENT MANUAL
E/A DESIGN DIVISION BIM STANDARD
Last Updated: April 2018 Page 127
At the completion of every milestone, each Discipline’s BIM Coordinator shall copy their Discipline’s BIM, MANAGEMENTDOCS, MODEL, PHOTOS, PLOTSHEETS, and PUBLISH folders into the appropriate milestone sub-folder within SUBMITTALS.
Once the folders have been copied, each Discipline’s BIM Coordinator shall notify the BIM Lead Coordinator who will notify the CAD\BIM Support Group via email ([email protected]).
Upon notification, the CAD\BIM Support Group shall move the files to the Archive Server, mapped internally as the N:\ drive, leaving behind a text file named ARCHIVED YYYY-MM-DD.txt, which contains the exact location where the files can be found.
Projects received from an Outside Resource should be sent directly to the Discipline’s BIM Coordinator.
NOTE Before every submission, BIM Models should be purged of all unused information as described in Section 7.18.16 Purge Unused.
7.18.18 LINKING AUTOCAD DRAWINGS INTO REVIT
There are two types of AutoCAD Drawings that might need to be linked into Revit, Reference Drawings and Detail Drawings. The first type refers to drawing such as Floor Plans, that will be used as an underlay to build Revit Elements from their entities and will not be part of the Contract Set. The second type of files refer to drawings such as a Location Plan or a One Line Diagram, that will be included as part of the Contract Set. Both types of files required the following minimal settings before being link into Revit:
In the AutoCAD file set the PROXYGRAPHICS System Variable to 1.
For Civil 3D AutoCAD file, the GEOMARKERVISIBILITY set to 0.
Linked files should not contain External References.
In order to preserve the AutoCAD Line Weight inside Revit, the Line Weight column within the
Layer Properties Manager Dialog Box should be set to Default.
Avoid importing unnecessary data like hatching or line-work such as construction lines. Delete all
unnecessary parts and layers of the DWG file within AutoCAD and import only the cleaned
smaller version.
In order to link AutoCAD Drawings into Revit, go to the INSERT Ribbon and from the LINK Panel select the LINK CAD Tool to open the LINK CAD FORMATS Dialog Box as shown in the image below.
The image to the right shows the LINK CAD FORMATS Dialog Box
These settings within the LINK CAD FORMATS Dialog Box should be set as follows:
The Current View Only Option Check
Box should be un-checked when linking
Reference Drawings and should be
check when linking Detail Drawings.
Set the Colors Option to either Invert,
Preserve or Black and White as desire.
Set the Layers Option to either All, Visible or Specify as desire.
Set the Import Units Option to Auto-Detect.
Figure 7.18-62 Link CAD Format Dialog Box

ENGINEERING DEPARTMENT MANUAL
E/A DESIGN DIVISION BIM STANDARD
Last Updated: April 2018 Page 128
Set the Positioning Option to Auto - By Shared Coordinates for Reference Drawings or to Auto -
Center to Center” for Detail Drawings.
NOTE The Import CAD Tool should never be used instead of the Link CAD Tool since the Revit-based applications handles AutoCAD entities individually, decreasing overall Model performance.
7.18.18.1 REFERENCE DRAWINGS
Reference Drawings are typically linked into Floor Plan Views and/or Ceiling Plan Views and are usually used as an underlay to build Revit Elements from their entities.
In addition to the requirements described above, the Reference Drawings should have the following:
DWG files shall be on NAD83 Coordinate System.
DWG files shall be saved using the World Coordinates System (WCS) before they are linked into
Revit in order to be correctly aligned.
Elements within the DWG cannot be more than 2 miles apart from each other.
When linking files, un-check the Current View Only Option.
When linking files, under Positioning, select the Auto - By Shared Coordinates option located in
the lower right hand corner of the LINK CAD FORMATS Dialog Box.
7.18.18.2 DETAIL DRAWINGS
Detail Drawings are typically linked into Drafting Views and/or Legend Views and are usually used as part of the Contract Set.
In addition to the requirements described above, the Detail Drawings should have the following:
When linking files, check the Current View Only Option.
When linking files, under Positioning, select the Auto – Center to Center option located in the
lower right hand corner of the LINK CAD FORMATS Dialog Box.
7.18.19 EXPORTING REVIT VIEWS TO AUTOCAD
This section describes the steps required to export Revit Views to AutoCAD preserving the predefined Coordinates System (NAD83) used on all BIM projects so other disciplines using Civil 3D can use these files as backgrounds.
In order to export Revit Views to AutoCAD, go to the APPLICATION menu and select the Export button followed by the CAD Formats option and then DWG. This will open the DWG Export Dialog Box as shown in the image below.
In the Select Views and Sheets to Export area of the DWG Export dialog, select the In Session View/Sheet Set under the Export drop-down list. This will enable the Show in List drop-down list, from which you can select the Views in the Model option to select which views to export. Select the desired views to export from the list. If you are planning to export the same floor plan or levels multiple times throughout the lifetime of the project, you can save the selected views by clicking on the New Set button in the upper left-hand corner of the EXPORT CAD FORMATS Dialog Box.

ENGINEERING DEPARTMENT MANUAL
E/A DESIGN DIVISION BIM STANDARD
Last Updated: April 2018 Page 129
The NEW SET Dialog Box will open as shown in the image to the right. Type a name and click the “OK” button. Next time you need to export the same floor plan or levels you just need to load the set you just saved.
K:\Application\EAD\BIM_Standards\2018\Support
This file, as described in Section 7.14.3.2 Export Layers DWG/DXF, will convert Revit objects such as Walls, Doors, and Windows into their respective PA AutoCAD layers.
Click on the Next… button to open the Export CAD Formats – Save to Target Folder Dialog Box as shown in the image to the right, and browse to your own discipline’s PUBLISH folder on the CAD Server mapped internally as the M:\ drive, by selecting the drop-down button.
This is where you will share backgrounds with disciplines not using Revit.
These settings within the EXPORT CAD FORMATS Dialog Box should be set as follows:
The File name/prefix box has to be set to the Discipline Code followed by the eight-digit PID
Number.
Under Files of type select AutoCAD 2013 DWG Files (*.dwg).
Under Naming” select the Automatic - Long (Specify Prefix) option.
Un-check the check-box right next to the Export views on sheets and links as external references
option.
NOTE Two color-dependent plot style table files (CTBs) have been provided with The PANYNJ BIM Standard to plot from AutoCAD, refer to Section 7.14.3.2 Export Layers DWG/DXF for proper use.
7.18.20 EXCHANGING INFORMATION WITH OUTSIDE RESOURCES
Consultants are required to use the Sample Folder Structure provided with The Port Authority of NY & NJ BIM Standard Manual when working on BIM projects.
When exchanging information with outside resources, the Central File version of the Revit Model and, in the case of project coordination, the Navisworks Cache file (*.nwc), are the files that shall be shared.
The frequency with which this information will be shared between in-house staff and outside resources may vary from project to project. The following two sections describe the appropriate procedure when sharing information.
Two folders (RECEIVED and RELEASED) have been provided within the Sample Folder Structure to keep track of this.
Figure 7.18-63 New Set Dialog Box
Figure 7.18-64 Export CAD Formats – Save to Target Folder Dialog Box

ENGINEERING DEPARTMENT MANUAL
E/A DESIGN DIVISION BIM STANDARD
Last Updated: April 2018 Page 130
7.18.20.1 RELEASING INFORMATION TO AN OUTSIDE RESOURCE
Each Discipline’s Task Leader is required to submit their own discipline Model file, along with copies of other Disciplines Model files (if required) to their consultants via the LiveLink website.
7.18.20.2 RECEIVING INFORMATION FROM AN OUTSIDE RESOURCE
Consultants are required to submit their own discipline Model file directly to their Discipline’s Task Leader.
Upon receiving the information, each discipline TL is responsible for copying their discipline models on the BIM Server, mapped internally as the R:\ drive, and shall notify the LE/A.
After copying the Revit Model file into the discipline’s MODEL folder, the discipline’s TL is responsible for opening the file and resaving it as a new central copy, overwriting the existing file.
This will ensure that all references to external servers are replaced and remapped to the R:\ drive.
To accomplish this, go to the APPLICATION menu and select the Save As button followed by the Project option.
This will open the SAVE AS Dialog Box as shown in the image to the right and click the Options button located in the lower right-hand corner.
This will open the FILE SAVE OPTIONS Dialog Box. Check the box right next to the Make This a Central File After Save option and click the OK button.
7.19 INTERFERENCE CHECK / CLASH DETECTION
The Interference Check Tool can be used during the design process to coordinate major building elements and systems allowing the identification of interferences earlier in the design process.
This tool can be used to find single-discipline or cross-discipline interferences, enabling effective identification, inspection and/or reporting of any interference.
The use of Interference Check Tools such as the ones performed either within the Revit based applications or through Navisworks will have 3 possible outcomes within our BIM practice:
No Clash : This will be the perfect case scenario.
Soft Clash : Such as Ducts going through Partition Walls for example.
This type of Clash will not require any additional action from the Team.
Hard Clash : Such as Columns going through Equipment for example.
This type of Clash will require action from the Team.
Figure 7.18-65 Save As Dialog Box
Figure 7.18-66 File Save Options Dialog Box

ENGINEERING DEPARTMENT MANUAL
E/A DESIGN DIVISION BIM STANDARD
Last Updated: April 2018 Page 131
7.19.1 SINGLE-DISCIPLINE INTERFERENCE CHECK
The Single-Discipline Interference Check will be performed by each Discipline’s Task Leader using the Interference Check tool within Revit.
To start the Interference Check Tool, go to the COLLABORATE Contextual Tab and click on the Interference Check located under the COORDINATE Panel and then select the Run Interference Check option.
This will open the INTERFERENCE CHECK Dialog Box as shown in the image to the right, in which Structural Framing is being checked against Walls.
For Single-Discipline Interference Check, the Categories From option in the upper portion of both panes should be set to “Current Project.”
The INTERFERENCE CHECK Dialog Box is divided into two panes. On the left pane select the Primary element category or system you want to check, followed by the Secondary element category or system you want to check the primary selection against. Then click the OK button.
If there are no interferences to report, a Dialog Box displays informing you of this. If there are interferences to report, the INTERFERENCE REPORT Dialog Box, as shown in the image to the right, displays a list of all elements that are in conflict with one another.
Interferences are grouped according to the way you generated the check. By default, they are grouped as Primary Selection (left pane/first line) and Secondary Selection (right pane/second line).
To see one of the elements that are intersected, select its name in the INTERFERENCE REPORT Dialog Box and click the Show button. A view opens that displays the problem. To correct a conflict, click in the view and modify the overlapping elements. The INTERFERENCE REPORT Dialog Box remains visible.
When you have fixed the problem intersection, in the INTERFERENCE REPORT Dialog Box, click the Refresh button. If the problem has been resolved, the problem elements are removed from the list of conflicts. You can continue resolving conflicts in this manner.
If you cannot resolve all conflicts without additional input from team members, you can generate an HTML version of the report by clicking on the Export button within the INTERFERENCE REPORT Dialog Box.
Figure 7.19-1 Interference Check Dialog Box
Figure 7.19-2 Interference Report Dialog Box

ENGINEERING DEPARTMENT MANUAL
E/A DESIGN DIVISION BIM STANDARD
Last Updated: April 2018 Page 132
This will open the EXPORT AN INTERFERENCE REPORT TO A FILE Dialog Box as shown in the image to the right. Browse to your own discipline’s COORDINATION folder on the BIM Server mapped internally as the R:\ drive, by selecting the drop-down button.
Under the File Name option, type the name of the Report as described in Section 7.17.2.12 Microsoft Office Files and under the Files of Type options select Revit Interference Report (*.html.)
Click the Save button. This will take you back to the INTERFERENCE REPORT Dialog Box. Click the Close button to finish using the Interference Check Tool.
NOTE Disciplines are encouraged to run cross-discipline Interference Checks before the Inter-Disciplinary Interference Check Sessions using the Interference Check Tool within Revit. This can be accomplished by selecting the other discipline’s Linked Files from the pull-down menu under the Category From option.
7.19.2 CROSS-DISCIPLINE INTERFERENCE CHECK: CLASH DETECTIONS
The LE/A is responsible for setting up Inter-Disciplinary Interference Check Sessions as often as the project requires.
The Cross-Discipline Interference Check will be performed by the project LE/A using Autodesk Navisworks. Each discipline’s TL, including the Lead Discipline, is responsible for creating a Navisworks file out of their Revit Models.
To create a Navisworks file out of the Revit Model go to the ADD-INS Contextual Tab and click on the External Tools located under the EXTERNAL Panel as shown in the image to the right, and then select the most current Navisworks Link.
This will open the EXPORT SCENE AS Dialog Box, as shown in the image to the right. Browse to your own discipline’s COORDINATION folder on the BIM Server mapped internally as the R:\ drive, by selecting the drop-down button. Under the File Name option, type the name of the Navisworks file as described in Section 7.17.2.14 Navisworks Cache File.
Figure 7.19-3 Export an Interference Report to a File Dialog Box
Figure 7.19-4 External Tool Location on Contextual Tab
Figure 7.19-5 Export Scene as Dialog Box

ENGINEERING DEPARTMENT MANUAL
E/A DESIGN DIVISION BIM STANDARD
Last Updated: April 2018 Page 133
Select the Navisworks Settings button to open the NAVISWORKS OPTIONS EDITOR – REVIT Dialog Box as shown in the image to the right.
Expand the File Readers/Revit and make sure of the following:
The Convert elements Ids option should be
checked.
Under Convert element properties select All.
The Convert room as attributes option should
be checked.
The Convert URLs option should be checked.
Under Coordinates select Shared
Under Export select Entire Project
The Export room geometry option should be
checked.
The Try and find missing materials option should be checked.
Under World Units select Feet
Click the OK button. This will take you back to the EXPORT SCENE AS Dialog Box. Click the Save button to save the Navisworks file.
NOTE When exporting the Revit Model using the External Tools, only the current Discipline Model gets exported. Therefore all links attached are discarded.
7.19.3 NAVISWORKS CLASH REPORT SETTINGS
The LE/A is responsible for compiling all the discipline-specific Navisworks Cache files (NWC) into a single Master Navisworks file (NWF) for coordination purposes.
After launching Navisworks Manage, the LE/A should open the Navisworks template file located in K:\Application\EAD\BIM_Standards\2018\Templates and append his/her discipline NWC file and link other disciplines' NWC files by clicking the Append icon as shown in the image to the right.
Figure 7.19-6 Naviswork Options Edito - Revit Dialog Box
Figure 7.19-7 Append Tool on the Home Ribbon

ENGINEERING DEPARTMENT MANUAL
E/A DESIGN DIVISION BIM STANDARD
Last Updated: April 2018 Page 134
This will open the APPEND Dialog Box as shown in the image to the right . Browse to every single discipline’s COORDINATION folder on the BIM Server mapped internally as the R:\ drive, and use the drop-down menu for "Files of Type" to filter for NWC files to help locate the needed Navisworks Cache files. Select the NWC file in each discipline's COORDINATION folder and click the Open button to complete the process.
Once one or more discipline files have been appended to the template file, delete the file Checklist.nwc. This can be performed by opening the Selection Tree from the Home tab of the Ribbon, placing the mouse pointer over it and using the right mouse button to select it and have the shortcut menu display, and using the Delete option from the shortcut menu.
Next, verify Navisworks settings by using the Application Button drop-down menu to access the OPTIONS EDITOR Dialog Box.
Expand the Interference/Display Units and make sure of the following:
Under Linear Units select Feet and inches
Fractions
Under Angular Units select Degrees
Under Decimal Places select 2
Under Fractional Display Precision select 1/32
Expand the Quick Properties/Definitions and make sure of the following:
Under the first Category field select Item, under the Property field select Name. Under the second Category field select Element ID
NOTE All of these settings can be imported from an XML file provided with this manual using the “Import” button found in the lower left-hand corner of the OPTIONS EDITOR Dialog Box and selecting PA – Navisworks Options.xml, which can be found under:
K:\Application\EAD\BIM_Standards\2018\Support
After loading all disciplines NWC files, the LE/A will save this file in his own COORDINATION folder as a NWF file as described in Section 7.17.2.15 Navisworks Master File. The Navisworks Master File Set (NWF) contains links to the original NWC files generated by each discipline. No model geometry is saved
Figure 7.19-8 Append Dialog Box
Figure 7.19-9 Options Editor Dialog Box
Figure 7.19-10 Options Editor Dialog Box

ENGINEERING DEPARTMENT MANUAL
E/A DESIGN DIVISION BIM STANDARD
Last Updated: April 2018 Page 135
with this file format, so the next time the disciplines update their NWC files the Master files will automatically be updated. If links are not found, you will be prompted with the RESOLVE Dialog Box to re-path the location of the NWC files.
7.19.4 NAVISWORKS CLASH REPORT
7.19.4.1 COLOR SCHEMES
The following color scheme is used to promote consistency and easy identification across all users when generating Clash Reports.
Table 7.19-1
DISCIPLINE COLOR
Architectural Cyan
Electrical Yellow
Electronics White
Corrosion Protection Orange
HVAC Green
Plumbing Magenta
Fire Protection Red
Vertical Circulation Pink
Structural Blue
NOTE Depending on the project needs further breakdown can be set either by level or by system. Contact the CAD\BIM Support Group if you need to create new Color Schemes.
The image to the right shows an example in which Structural Bracing (color blue) and a HVAC Exhaust Fan (color green) are clashing.
NOTE This can be accomplished by selecting each Discipline Model and overriding its color with the above settings.
Figure 7.19-11 Example of Clashing elements

ENGINEERING DEPARTMENT MANUAL
E/A DESIGN DIVISION BIM STANDARD
Last Updated: April 2018 Page 136
7.19.4.2 CLASH DETECTIVE
From the Home tab of the Ribbon, select Clash Detective. This will open the CLASH DETECTIVE dockable window.
Select the Batch tab in the Clash Detective window. Several recommended tests have been setup for you to make use of. Select the test identifying items that you'd like to check for clashing between. If you've already run a particular test, you may want to click the Clean button to reset all batches of clashes.
Switch to the Rules Tab and verify the following:
The “Items in previously found pair of composite
objects” option should be checked.
Figure 7.19-12 Example of Clash Detective Window
Figure 7.19-13 Example of Rules Tab on Clash Detective
Figure 7.19-14 Example of Report Tab on Clash Detective

ENGINEERING DEPARTMENT MANUAL
E/A DESIGN DIVISION BIM STANDARD
Last Updated: April 2018 Page 137
Switch to the Select Tab and verify the following:
Under Type, Hard should be selected.
Under Tolerance, 0ft 0in should be specified.
(This can be modified by project.)
Switch to the Results Tab and verify the following:
Under the Display category:
The Auto Reveal option should be
checked.
The Auto Zoom option should be
checked.
The Save Viewpoint option should be
checked.
The Dim Other option should be
checked.
The Transparent Dimming option should be
checked
Under the Item 1 and Item 2 category
The Highlight options should be unchecked on both.
Figure 7.19-15 Example of Select Tab on Clash Detective
Figure 7.19-16 Example of Results Tab on Clash Detective

ENGINEERING DEPARTMENT MANUAL
E/A DESIGN DIVISION BIM STANDARD
Last Updated: April 2018 Page 138
The following fields are mandatory for clash reporting: Under the Contents category:
Clash Point
Date Found
Assigned To
Date Approved
Item ID
Status
Comments
Image
Grid Location Following every Coordination meeting, both a PDF report and a NWD file shall be issued to Task Leaders for distribution to Project Team Members. The PDF shall be a copy of the HTML report generated from Navisworks and the NWD file shall contain Saved Viewpoints of all clashes that are New or Existing.
Figure 7.19-17 Example of Save as Window In updating the Navisworks coordination file, a copy of the NWF file containing the latest coordination status of the model must be saved, and from this file a NWD file shall be created by using the menu browser and selecting Save As. To create each the NWF and NWD files, in the Save As window, select Navisworks File Set (*.nwf) and Navisworks (*.nwd), respectively, from the File type drop down menu, specify an appropriate name for the file and click the Save button.

ENGINEERING DEPARTMENT MANUAL
E/A DESIGN DIVISION BIM STANDARD
Last Updated: April 2018 Page 139
7.19.4.3 CLASH REPORT SAMPLE
The image below shows an example of a Navisworks Clash Report required on all BIM projects done at the Port Authority of NY & NJ.
Figure 7.19-18 Example of a Clash Report

ENGINEERING DEPARTMENT MANUAL
E/A DESIGN DIVISION BIM STANDARD
Last Updated: April 2018 Page 140
7.20 TITLE SHEETS & CONTRACT BORDERS
The following pages shows images of the official Port Authority of NY & NJ Title Sheets and Contract Borders for both sizes, 22x34 and 34x56, used on Engineering and Path projects.
7.20.1 TITLE SHEET ENGINEERING 22X34
Figure 7.20-1 Example of Title Sheet Engineering 22x34

ENGINEERING DEPARTMENT MANUAL
E/A DESIGN DIVISION BIM STANDARD
Last Updated: April 2018 Page 141
7.20.2 TITLE SHEET ENGINEERING 34X56
Figure 7.20-2 Example of Title Sheet Engineering 34x56

ENGINEERING DEPARTMENT MANUAL
E/A DESIGN DIVISION BIM STANDARD
Last Updated: April 2018 Page 142
7.20.3 TITLE SHEET PATH 22X34
Figure 7.20-3 Example of Title Sheet PATH 22x34

ENGINEERING DEPARTMENT MANUAL
E/A DESIGN DIVISION BIM STANDARD
Last Updated: April 2018 Page 143
7.20.4 TITLE SHEET PATH 34X56
Figure 7.20-4 Example of Title Sheet PATH 34x56

ENGINEERING DEPARTMENT MANUAL
E/A DESIGN DIVISION BIM STANDARD
Last Updated: April 2018 Page 144
7.20.5 CONTRACT BORDER ENGINEERING 22X34
Figure 7.20-5 Example of Contract Border Engineering 22x34

ENGINEERING DEPARTMENT MANUAL
E/A DESIGN DIVISION BIM STANDARD
Last Updated: April 2018 Page 145
7.20.6 CONTRACT BORDER ENGINEERING 34X56
Figure 7.20-6 Example of Contract Border Engineering 34x56

ENGINEERING DEPARTMENT MANUAL
E/A DESIGN DIVISION BIM STANDARD
Last Updated: April 2018 Page 146
7.20.7 CONTRACT BORDER PATH 22X34
Figure 7.20-7 Example of Contract Border Path 22x34

ENGINEERING DEPARTMENT MANUAL
E/A DESIGN DIVISION BIM STANDARD
Last Updated: April 2018 Page 147
7.20.8 CONTRACT BORDER PATH 34X56
Figure 7.20-8 Example of Contract Border PATH 34x56

ENGINEERING DEPARTMENT MANUAL
E/A DESIGN DIVISION BIM STANDARD
Last Updated: April 2018 Page 148
7.21 UPDATES AND REVISIONS
The dynamic nature of BIM technology dictates that this document will change over time. Changes to this document will be made by following strict procedures and guidelines.
Changes may be made based on errors and omissions, as well as to enhance or update the standard based on changes in the BIM environment. All requested changes to this document must be accompanied by a Request to Change BIM Standard Form provided in Section 7.21.1 Request To Change BIM Standard Form.
The Request to Change Standards form must be provided to the CAD\BIM Support Group. All requests will be reviewed on a periodic basis. If the change is approved, it will be incorporated into the next draft of this document and all support files will be modified.
The creation of Standards Content may be made based on Components used and approved by the CAD/BIM Support Group.
All requests must be accompanied by a Request to Create BIM Content Form provided in Section 7.21.1 Request To Change BIM Standard Form.
The Request to Change Standards form must be provided to the CAD\BIM Support Group.
Updates to this document and the related support files will be made as required and will be posted on http://www.panynj-cadstandards.com/
7.21.1 REQUEST TO CHANGE BIM STANDARD FORM
REQUESTOR INFORMATION
NAME:
COMPANY:
ADDRESS:
CITY:
STATE:
ZIP CODE:
EMAIL:
PHONE:
CATEGORY CHANGE
DOCUMENT
CORRECTION NAMING
CONVENTIONS
ENVIRONMENT SETUP BEST PRACTICES
AND PROCEDURES
SAMPLE FOLDER
STRUCTURE SUPPORT FILES
LINE PATTERNS OBJECT LINE
WEIGHTS
VIEW TEMPLATES FILTERS

ENGINEERING DEPARTMENT MANUAL
E/A DESIGN DIVISION BIM STANDARD
Last Updated: April 2018 Page 149
OTHER
(SPECIFY):
DESCRIPTION
PLEASE BE SPECIFIC ABOUT ANY CHANGE OR ENHANCEMENTS YOU WOULD LIKE TO
REQUEST AND INCLUDE WHY YOU ARE REQUESTING THE CHANGE.
DISCLAIMER BY MAKING THIS SUBMISSION YOU, THE SUBMITTER, AGREES THAT NO CONTRACTUAL CONFIDENTIAL RELATIONSHIP IS
ESTABLISHED BETWEEN YOU AND THE ISSUER OF THIS STANDARD. IF YOUR MATERIAL IS INCORPORATED INTO THIS STANDARD, YOU WILL NOT BE COMPENSATED. IN ADDITION, IF THE MATERIAL WHICH YOU HAVE SUBMITTED ON THIS FORM IS PROTECTED BY
ANY COPYRIGHT, PATENT, TRADEMARK, OR OTHER PROPRIETARY RIGHT, THEN YOU ARE GRANTING THE ISSUER OF THIS STANDARD
A NON-EXCLUSIVE, ROYALTY-FREE, PERPETUAL AND FULLY TRANSFERABLE LICENSE TO USE THE MATERIALS IN CONNECTION WITH
THIS STANDARD.
7.21.2 REQUEST TO CREATE BIM CONTENT FORM
REQUESTOR INFORMATION
NAME:
COMPANY:
ADDRESS:
CITY:
STATE:
ZIP CODE:
EMAIL:
PHONE:
CATEGORY
FAMILY FILE FAMILY TYPES
TYPE CATALOG MATERIALS
SYMBOL TAG
LINE PATTERN FILL REGION
TEXT STYLE DIMENSION STYLE

ENGINEERING DEPARTMENT MANUAL
E/A DESIGN DIVISION BIM STANDARD
Last Updated: April 2018 Page 150
OTHER
(SPECIFY):
DESCRIPTION
PLEASE BE SPECIFIC ABOUT IF THE INFORMATION REQUESTED, SUCH AS A FAMILY, ITS
TYPES AND DIMENSIONS ALONG WITH ITS UNIFORMAT CLASSIFICATION CODE. INCLUDE ANY
SAMPLE FILES, DRAWINGS OR SKETCHES.
DISCLAIMER BY MAKING THIS SUBMISSION YOU, THE SUBMITTER, AGREES THAT NO CONTRACTUAL CONFIDENTIAL RELATIONSHIP IS
ESTABLISHED BETWEEN YOU AND THE ISSUER OF THIS STANDARD. IF YOUR MATERIAL IS INCORPORATED INTO THIS STANDARD, YOU WILL NOT BE COMPENSATED. IN ADDITION, IF THE MATERIAL WHICH YOU HAVE SUBMITTED ON THIS FORM IS PROTECTED BY
ANY COPYRIGHT, PATENT, TRADEMARK, OR OTHER PROPRIETARY RIGHT, THEN YOU ARE GRANTING THE ISSUER OF THIS STANDARD
A NON-EXCLUSIVE, ROYALTY-FREE, PERPETUAL AND FULLY TRANSFERABLE LICENSE TO USE THE MATERIALS IN CONNECTION WITH
THIS STANDARD.
7.22 ACRONYMS
Table 7.22-1
ACRONYMS DESCRIPTION
BIM Building Information Model
C3D Civil 3D
E/A D Engineering/Architecture Design
FIM Facility Information Model
IPD Integrated Project Delivery
LE/A Lead Engineer\Architect
LoD Level of Development
PIM Project Information Model
PWS Project Website
SM Site Model
TL Task Leader
WCS World Coordinates System
7.23 GLOSSARY OF TERMS
TERM DESCRIPTION
3D Model A three-dimensional representation of a building and/or structure generated out of a CAD and/or BIM application

ENGINEERING DEPARTMENT MANUAL
E/A DESIGN DIVISION BIM STANDARD
Last Updated: April 2018 Page 151
TERM DESCRIPTION
Building Information Model A Building Information Model (BIM) is a digital representation of the physical and functional characteristics of a building and/or structure
CAD\BIM Manager The System Administrator for all CAD & BIM projects, in this case the CAD\BIM Support Group
Central File
The Master Project File that is saved to a network drive and acts as the distribution point for publishing work to the rest of the team. The Central File stores the current ownership information for all the elements of the project
Contract Drawing A drawing sheet of the Contract Set
Contract Set The legal set of issued drawings originally signed and sealed by a PE or RA
DWF
A highly compressed non-editable vector file format created out of CAD\BIM applications. A DWF file can represent sheets for plotting purposes (2D DWF) or the entire 3D Model (3D DWF) for visualization or estimating purposes
Element Borrowing
The ability to edit an element located in a Workset without needing to take ownership of the entire Workset. If no one owns the Workset, permission to borrow the element is automatically granted. If Workset is owned individual permission must be granted to edit.
Facility Information Model The Facility Information Model (FIM) stores the most current Revit-based and Civil 3D-based models of that particular facility
Intelligent Objects An Object or Set of Objects that represents not only the geometry of a component but also has much more information that can be extracted in multiple ways depending on the user needs
Integrated Project Delivery Integrated Project Delivery (IPD) is a project delivery approach that integrates people, systems, and practices to optimize efficiency through all phases of design, fabrication and construction
Lead Engineer/Architect Lead Engineer/Architect (LE/A) refers to the project coordinator among all disciplines involved in the project
Local File
The copy of the Central File located directly on the user’s workstation. The main purpose of the Local File is faster data access. The Workset processes establish a link between the Central File and the Local File for data sharing
Level of Development Categorized as Phases I-IV, refers to the level of project completion
Project Information Model The Project Information Model (PIM) stores the finalized Revit-based and Civil 3D-based models as a record of a completed project
Point Cloud A Point Cloud is a large collection of points placed on a 3D Coordinate System which creates a 3D representation of an object or space.
Revit Families Revit Families are groups of elements with a common set of parameters, identical use, and similar graphical representation
Shared Parameters Shared Parameters can be connected to projects and families. They give the ability to add specific parameters/ data that does not already exist in the Revit-based applications
Site Model The Site Model (SM) is the centralized Revit-based file where all models share coordinates with each other and at the same time will control true north, project north, and elevations

ENGINEERING DEPARTMENT MANUAL
E/A DESIGN DIVISION BIM STANDARD
Last Updated: April 2018 Page 152
TERM DESCRIPTION
Task Leader Task Leader (TL) refers to the each discipline’s responsible team member. This person will be in charge of managing the 3D Model in terms of Worksets and rights
Traditional Project Delivery Traditional Project Delivery (TPD), such as Conceptual Design, Design Development, and Final Design, creates well-defined workflow boundaries that do not align with a collaborative process
Worksets
Worksets create the ability to divide the project in functional areas allowing the propagation and coordination of changes between designers, enabling multiple members of a team the ability to simultaneously work on different portions of a project
7.24 CHANGES TO THE STANDARDS
2018- First Quarter
Table 7.24-1
File / Section Description
PA-EAD_BIM_Standard_Manual.pdf 7.2 Purpose
Added the Design Software products used in BIM.
PA-EAD_BIM_Standard_Manual.pdf 7.8 BIM STANDARD COMPLIANCE
REPORT Updated the BIM Standard Review fields.
PA-EAD_BIM_Standard_Manual.pdf 7.11 REQUIREMENTS
Removed This section and merged its content to 7.2 purpose and 7.11Deliverables.
PA-EAD_BIM_Standard_Manual.pdf 7.12 ACCESSING THE E/A DESIGN
DIVISION BIM STANDARD Updated the sections.
PA-EAD_BIM_Standard_Manual.pdf 7.16.1 RECENT FILES VIEW
Updated to 7.15.1 Project Information View
PA-EAD_BIM_Standard_Manual.pdf 7.16. SHARED PARAMETERS
Updated the sections.
PA-EAD_BIM_Standard_Manual.pdf 7.17.2.5 Revit Annotation Family Types
Updated the sections.
PA-EAD_BIM_Standard_Manual.pdf 7.21 Distribution Files
Moved under 7.12 Accessing the E/A Design Division BIM Standard

ENGINEERING DEPARTMENT MANUAL
E/A DESIGN DIVISION BIM STANDARD
Last Updated: April 2018 Page 153
2018- Second Quarter
File / Section Description
PA-EAD_BIM_Standard_Manual.pdf 7.17 NAMING CONVENTIONS
Updated the description character limit.
7.25 INFORMATION
Questions regarding the Port Authority of NY & NJ BIM Standard provided within this Manual should be directed to the CAD\BIM Support Group at:
Port Authority of NY & NJ
4 World Trade Center
20th Floor
New York, NY 10007
Attn. CAD\BIM Support Group
212-435-6102

ENGINEERING DEPARTMENT MANUAL
E/A DESIGN DIVISION BIM STANDARD
Last Updated: April 2018 Page 0
7.26 APPENDIX A – BIM EXECUTION PLAN TEMPLATE
[Notes for customizing the BIM Execution Plan are highlighted in red. Review, replace and/or remove all text in red with current project information before completion of final BEP]
[Project Name] BIM Execution Plan
(Stages I, II, III & IV)

ENGINEERING DEPARTMENT MANUAL
E/A DESIGN DIVISION BIM STANDARD
Last Updated: April 2018 Page 1
7.26.1 INTRODUCTION
7.26.1.1 PURPOSE
The Port Authority of New York and New Jersey has developed this BIM Execution Plan template to be used in the creation of a project roadmap, which shall outline project-specific goals and strategies for the successful execution of BIM technologies. The objective of the BIM Execution Plan is to define a framework within which the designers, construction managers, contractors and owners, among all the participants of a project, enumerate their project goals while implementing the same shared standard practices. This BIM Execution Plan will:
Define and facilitate the exchange of information between all participants
Establish coordination procedures and consistency among all trades
Organize all BIM-related activities around a philosophy of collaborative design
Emphasize BIM’s role in the beneficial re-use of project data throughout the whole life-cycle
This will ensure all information provided by all participants is reliably and precisely developed in each stage of design, construction and facility operation and maintenance throughout the entire project lifecycle.
7.26.1.2 OVERVIEW
The expectations of the BIM Execution Plan (BEP) should be addressed no later than at the Project Kick-Off Meeting. The BEP shall be submitted to The Port Authority of NY & NJ no later than two weeks after the Project Kick-Off Meeting takes place. The BEP is a live document and will be updated if major changes to the process are needed as a result of lessons learned and/or changes in technology that would provide significant advantages to the project. All changes are subject to Port Authority of NY & NJ approval.
7.26.2 PROJECT INFORMATION
For large projects and programs that are divided into multiple projects the following information must be provided for each project:
7.26.2.1 PROJECT NAME
(Enter project name here)
7.26.2.2 PROJECT NUMBER
(Enter the PID Number)
7.26.2.3 PROJECT LOCATION
(Describe the location of the project at the address below)
7.26.2.4 PROJECT ADDRESS
(Enter the project address)
7.26.2.5 PROJECT TYPE
(Indicate what type of building/structure is being designed)
7.26.2.6 PROJECT DESCRIPTION
(Provide at a minimum project scope, important milestone dates, and project area (SF))

ENGINEERING DEPARTMENT MANUAL
E/A DESIGN DIVISION BIM STANDARD
Last Updated: April 2018 Page 2
7.26.2.7 PROJECT OWNER
(List the Port Authority of New York & New Jersey Line Department for which the project is being developed)
7.26.2.8 PROJECT SCHEDULE
PHASE SUBMISSION MILESTONE
START DATE
END DATE NUMBER OF
WEEKS
Stage I 50%
100%
Stage II
25%
50%
75%
100%
Stage III
25%
50%
75%
100%
Stage IV
25%
50%
75%
100%
NOTE Delete the stages that do not apply to the project and define project-specific submission milestones.
7.26.3 PROJECT CONTACTS
For large projects and programs that are divided into multiple projects the following information must be provided for each project.
7.26.3.1 DESIGN
NOTE Add the Disciplines and/or Trades that are involved in the project.
DISCIPLINE TRADE /
SUBDISCIPLINE COMPANY NAME TITLE EMAIL PHONE
Architecture Architecture
Landscape
Electrical Electrical
Electronics
Mechanical
HVAC
Plumbing
Fire Protection
Structural

ENGINEERING DEPARTMENT MANUAL
E/A DESIGN DIVISION BIM STANDARD
Last Updated: April 2018 Page 3
7.26.3.2 CONSTRUCTION MANAGEMENT & PROJECT CONTROL
7.26.3.3 CONSTRUCTION
7.26.3.4 OPERATIONS & MAINTENANCE
7.26.3.5 THE PORT AUTHORITY OF NY & NJ
ROLE COMPANY NAME TITLE EMAIL PHONE
ROLE COMPANY NAME TITLE EMAIL PHONE
ROLE COMPANY NAME TITLE EMAIL PHONE
DEPARTMENT DIVISION NAME TITLE EMAIL PHONE

ENGINEERING DEPARTMENT MANUAL
E/A DESIGN DIVISION BIM STANDARD
Last Updated: April 2018 Page 4
7.26.4 PROJECT LIFECYCLE DEVELOPMENT
7.26.4.1 BIM PHASES
The phases indicated in the diagram and table below relate directly to distinct stages of a BIM project’s lifecycle development at The Port Authority of NY & NJ:
BIM PHASE PANYNJ STAGE DESCRIPTION
Conceptualization & Analysis Stage I Conceptual Design
Design & Documentation Stage II Design Development
Stage III Construction Documents
Management & Construction Stage IV Construction
Maintenance & Operations Stage V Operations
BIM
Conceptualization & Analysis
Design &
Documentation
Management & Construction
Maintenance &
Operations

ENGINEERING DEPARTMENT MANUAL
E/A DESIGN DIVISION BIM STANDARD
Last Updated: April 2018 Page 5
7.26.4.2 BIM USES
7.26.5 PROJECT GOALS
7.26.5.1 PRIMARY GOALS
Reduce overall construction cost by developing a coordinated, constructible design.
o Reduce the number of RFIs
o Reduce the number of Change Orders
o Reduce re-work in the field
Improve the accuracy and efficiency of quantity take-offs and generate cost estimates twice as fast
with a precision of +/- 3%
Develop an integrated model including the design, cost and schedule of the project to be used for
cash flow and schedule forecasting.
Utilize the integrated model for cost and schedule control.
All construction documents will be derived from the Revit model.
Develop an as-constructed BIM model to LoD 500 for data handoff to The Port Authority of NY &
NJ’s Asset Management System.
Perform safety analysis.
CONCEPTUALIZATION & ANALYSIS
DESIGN & DOCUMENTATION
MANAGEMENT & CONSTRUCTION
MAINTENANCE & OPERATIONS
Existing Conditions Modeling
Design Review 3D Coordination Record Model
Cost Estimation Design Authoring Site and Logistics Planning
Maintenance Schedule
Phase Planning Lighting Analysis Construction System Design
Building System Analysis
Programming Energy Analysis Digital Fabrication Facility / Asset Management
Site Analysis Mechanical Analysis Schedule Control and Planning
Space management
LEED Evaluation Cost Tracking and Management
Disaster Planning
Code Validation Commissioning
Design Coordination Project Interface Management
Constructability Review
Cost and Schedule Forecast
Value Engineering Accurate As-Built Documentation
Design Management Quality Assurance and Quality Control
Cost and Schedule Forecast
Change Management
Virtual Mockups
Site and Logistics Planning
Safety Planning

ENGINEERING DEPARTMENT MANUAL
E/A DESIGN DIVISION BIM STANDARD
Last Updated: April 2018 Page 6
Perform site and logistics planning.
Aid in detailed constructability review.
NOTE The above Primary Goals are for example only. Each BIM project team shall define their project-specific Primary Goals.
7.26.5.2 SECONDARY GOALS
Optimize sustainable design measures and minimize operating cost by allowing the Sustainable
Design Group to influence design early on
Reduce repetitive data entry and rework by utilizing model geometry and data in analysis
applications (Computational Fluid Dynamics (CFD), egress, daylighting, cost estimating, etc.)
Develop renderings and animations more efficiently using 3D geometry
Provide a method to study design alternatives in three or four dimensions.
Improve communication of design changes by relying on impact of 3D geometry.
NOTE The above Secondary Goals are for example only. Each BIM project team shall define their project-specific Secondary Goals.
7.26.6 TECHNOLOGICAL INFRASTRUCTURE
7.26.6.1 COMPUTER HARDWARE & OPERATING SYSTEM
Recommended Mínimum Requirements:
7.26.6.2 SOFTWARE
SOFTWARE USES
ITEM DESCRIPTION
Operating System Microsoft Windows 7 64-bit - Enterprise - Ultimate - Professional - Home Premium
Browser Internet Explorer 9.0
Processor Intel i7
Memory 16GB RAM 32GB (if possible)
Monitor Minimum resolution: 1680 x 1050 1920 x 1200 (if possible) 2 monitors (if possible)
Video Card 1GB (2GB (if possible) With Direct X 10 technology Review approved Video Cards list from:
http://usa.autodesk.com/adsk/servlet/syscert?id=18844534&siteID=123112
Hard Drive 25 GB (free space)
Mouse 3 buttons with scroll-wheel
Media DVD

ENGINEERING DEPARTMENT MANUAL
E/A DESIGN DIVISION BIM STANDARD
Last Updated: April 2018 Page 7
Revit
NavisWorks Manage
Design Review
AutoCAD
Primavera P6
Other
7.26.7 COLLABORATION PROCEDURES
NOTE Delete either Design Process or Construction Process section below so that only the process relevant for your project is described, unless your project is Design-Build.
7.26.7.1 DESIGN PROCESS
The [indicate primary discipline] discipline shall guide the design process. All disciplines involved shall meet [X] days before bi-weekly submissions to verify the coordination of BIM models. In situations where a coordination conflict exists, the disciplines involved must discuss, assign design responsibility and resolve each issue. Three-dimensional modeling work shall take priority over adding annotations and text. Data shall be added to the model in the most efficient way possible, for example exporting items to a spreadsheet, completing data entry in the spreadsheet, and importing the completed spreadsheet back into the model.
7.26.7.2 CONSTRUCTION PROCESS
All stakeholders shall meet at a minimum bi-weekly throughout the construction process to verify the coordination of BIM models. The purpose of these meetings will be to solve any conflicts/collisions of building systems prior to fabrication and installation. 4D/5D simulations should be used to the fullest extent possible for project forecasting, constructability, interface management, and illustration of site, safety and logistics planning. A representative from each discipline, contractor, subcontractor and/or involved party shall be present for each meeting so that conflicts can be resolved as quickly as possible. These meetings may take place virtually via the web and/or in person.
7.26.7.3 MEETINGS
7.26.7.3.1 PROJECT KICK-OFF MEETINGS
At the Project Kick-Off Meeting, expectations for compliance with The Port Authority of NY & NJ BIM process will be reviewed and the Site Model for the project will be turned over. The URL http://www.panynj-cadstandards.com is the source of templates and The Port Authority of NY & NJ BIM Standards guide for developing the project in compliance with The Port Authority of NY & NJ BIM-related project controls.
7.26.7.3.2 COORDINATION MEETINGS
Regular meetings to discuss areas of concern will take place as requested by the Lead Engineer/Architect (LEA). To facilitate the discussion copies of pertinent Revit RVT files or their corresponding Navisworks NWC derivatives should be accessible via Livelink and displayed on a screen viewable by all attendees.
7.26.7.3.3 PROGRESS MEETINGS
Meetings will take place at the LEA's discretion and/or as otherwise defined by the BIM Execution Plan to review the general development of the BIM model files. Discussions may revolve around progress in developing geometry and/or adding data to the files.

ENGINEERING DEPARTMENT MANUAL
E/A DESIGN DIVISION BIM STANDARD
Last Updated: April 2018 Page 8
7.26.7.4 INFORMATION EXCHANGE
Information exchange shall take place via Livelink (or other approved system) on a bi-weekly basis
7.26.7.5 MODEL COORDINATION
Special attention must be paid to coordination between disciplines and/or trades. Coordination should be a conscious effort throughout the design process and construction processes. Coordination review meetings are an integral part of The Port Authority of NY & NJ BIM process. Coordination meetings shall be held on a recurring basis starting six weeks after project kick-off. These meetings shall be based around coordination results found using The Port Authority of NY & NJ’s Navisworks coordination template, which shall be reviewed and discussed internally in advance of scheduled meetings. The meetings shall involve a meeting leader and at least one person from each discipline who is directly involved in the project design. Each meeting will involve a live walk-through of the composite model and result in a clash report detailing the agreement reached for each coordination issue (including who is responsible for resolving the issue and any recommendations resulting from the discussion in the coordination meeting).
7.26.7.5.1 COORDINATION / CLASH DETECTION PROCESS
See Section 7.19 Interference Check / Clash Detection in The Port Authority of NY & NJ E/A Design Division BIM Standard.
7.26.7.5.2 4D/5D DEVELOPMENT PROCEDURES
(Provide development procedures for schedule, (4D) analysis of construction, including workflow procedures for 4D schedule. Provide development procedures for cost, (5D) analysis. Provide details for coordination processes between all parties involved during design and construction, including utilization of BIM 4D/5D analyses during coordination and progress meetings)
7.26.8 MODEL DETAILS
7.26.8.1 MODEL REQUIREMENTS
See Section 7.9.1 Model Requirements in The Port Authority of NY & NJ E/A Design Division BIM Standard.
7.26.8.2 MODEL OWNERSHIP
See Section 7.9.2 Model Ownership in The Port Authority of NY & NJ E/A Design Division BIM Standard.
7.26.8.3 MODEL QUALITY
See Section 7.9.3 Model Quality in The Port Authority of NY & NJ E/A Design Division BIM Standard.
7.26.8.4 MODEL GRANULARITY
See Section 7.9.5 Model Granularity in The Port Authority of NY & NJ E/A Design Division BIM Standard. NOTE
Enumerate any project-specific components that must be modeled that are smaller than the stipulated threshold.
7.26.8.5 DISCREPANCIES
See Section 7.9.6 Model Discrepancies in The Port Authority of NY & NJ E/A Design Division BIM Standard.
7.26.8.6 TOLERANCES / CLEARANCES
The Model should be created in a scale of 1:1 and should contain the appropriate dimensions for construction.

ENGINEERING DEPARTMENT MANUAL
E/A DESIGN DIVISION BIM STANDARD
Last Updated: April 2018 Page 9
The maximum tolerance shall be +/- 1/8”
NOTE Enumerate any project-specific tolerances or clearances for each component that differs from +/- 1/8”
7.26.8.7 COORDINATE SYSTEMS
See Section 7.1.1.1 in The Port Authority of NY & NJ E/A Design Division BIM Standard.
7.26.8.8 MODEL LEVEL OF DEVELOPMENT
See Section 7.9.4 Model Level of Development in The Port Authority of NY & NJ E/A Design Division BIM Standard.
7.26.8.9 MEASUREMENT OF DESIGN PROGRESS
Design progress is measured by the amount of geometry include in the model at each Milestone Submission.
7.26.8.9.1 STAGE X MILESTONE SUBMISSIONS
Each stage submission requirements have been divided into 4 major milestones described below, as a way to measure a model’s design progress.
NOTE Add or remove trades and systems (such as Security, Baggage Handling Systems, Hydrant Fueling Systems, etc.) as needed per project requirements.

ENGINEERING DEPARTMENT MANUAL
E/A DESIGN DIVISION BIM STANDARD
Last Updated: April 2018 Page 10
7.26.8.9.1.1 25% Milestone Submission
7.26.8.9.1.2 50% Milestone Submission
TRADE OBJECTS / ELEMENTS LOD
Architecture Ceiling LOD-100
Curtain Wall LOD-100
Doors LOD-100
Floors LOD-100
Partitions LOD-100
Stairs LOD-100
Windows LOD-100
Structure Beams LOD-100
Columns LOD-100
Floors LOD-100
Foundations LOD-100
Ramps LOD-100
Stairs LOD-100
Walls LOD-100
Fire Protection Equipment LOD-200
Risers LOD-200
Main Lines LOD-200
HVAC Equipment LOD-200
Risers LOD-200
Main Lines LOD-200
Electronics Equipment LOD-200
Risers LOD-200
Main Lines LOD-200
Electrical Equipment LOD-200
Risers LOD-200
Main Lines LOD-200
Plumbing Equipment LOD-200
Risers LOD-200
Main Lines LOD-200
TRADE OBJECTS / ELEMENTS LOD
Architecture Ceiling LOD-200
Curtain Wall LOD-200
Doors LOD-200
Floors LOD-200
Partitions LOD-200
Railings LOD-200
Stairs LOD-200
Windows LOD-200
Woodwork LOD-200
Structure Beams LOD-200
Columns LOD-200
Floors LOD-200
Foundations LOD-200
Ramps LOD-200
Stairs LOD-200

ENGINEERING DEPARTMENT MANUAL
E/A DESIGN DIVISION BIM STANDARD
Last Updated: April 2018 Page 11
7.26.8.9.1.3 75% Milestone Submission
Walls LOD-200
Fire Protection Equipment LOD-200
Risers LOD-200
Main Lines LOD-200
Branch Lines LOD-200
Sprinklers LOD-200
Hose Cabinet LOD-200
HVAC Equipment LOD-200
Risers LOD-200
Main Lines LOD-200
Branch Lines LOD-200
Dampers LOD-200
Diffusers LOD-200
Grilles LOD-200
Electronics Equipment LOD-200
Risers LOD-200
Main Lines LOD-200
Branch Lines LOD-200
Panels LOD-200
Communication Devices LOD-200
Data Devices LOD-200
Telephone Devices LOD-200
Switches LOD-200
Fittings LOD-200
Electrical Equipment LOD-200
Risers LOD-200
Main Lines LOD-200
Branch Lines LOD-200
Panels LOD-200
Lighting Fixtures LOD-200
Electrical Devices LOD-200
Switches LOD-200
Fittings LOD-200
Plumbing Equipment LOD-200
Risers LOD-200
Main Lines LOD-200
Branch Lines LOD-200
Plumbing Fixtures LOD-200
TRADE OBJECTS / ELEMENTS LOD
Architecture Ceiling LOD-250
Curtain Wall LOD-250
Doors LOD-250
Floors LOD-250
Partitions LOD-250
Railings LOD-250
Stairs LOD-250
Windows LOD-250
Woodwork LOD-250
Structure Beams LOD-250
Columns LOD-250

ENGINEERING DEPARTMENT MANUAL
E/A DESIGN DIVISION BIM STANDARD
Last Updated: April 2018 Page 12
Floors LOD-250
Foundations LOD-250
Parget LOD-250
Ramps LOD-250
Stairs LOD-250
Walls LOD-250
Fire Protection Equipment LOD-250
Risers LOD-250
Main Lines LOD-250
Branch Lines LOD-250
Sprinklers LOD-250
Hose Cabinet LOD-250
Drains LOD-250
Traps LOD-250
Valves LOD-250
HVAC Equipment LOD-250
Risers LOD-250
Main Lines LOD-250
Branch Lines LOD-250
Dampers LOD-250
Diffusers LOD-250
Grilles LOD-250
Thermostats LOD-250
Electronics Equipment LOD-250
Risers LOD-250
Main Lines LOD-250
Branch Lines LOD-250
Panels LOD-250
Communication Devices LOD-250
Data Devices LOD-250
Telephone Devices LOD-250
Switches LOD-250
Fittings LOD-250
Electrical Equipment LOD-250
Risers LOD-250
Main Lines LOD-250
Branch Lines LOD-250
Panels LOD-250
Lighting Fixtures LOD-250
Electrical Devices LOD-250
Switches LOD-250
Fittings LOD-250
Outlets LOD-250
Plumbing
Equipment LOD-250
Risers LOD-250
Main Lines LOD-250
Branch Lines LOD-250
Plumbing Fixtures LOD-250
Drains LOD-250
Traps LOD-250
Valves LOD-250

ENGINEERING DEPARTMENT MANUAL
E/A DESIGN DIVISION BIM STANDARD
Last Updated: April 2018 Page 13
7.26.8.9.1.4 100% Milestone Submission
TRADE OBJECTS / ELEMENTS LOD
Architecture Ceiling LOD-300
Curtain Wall LOD-300
Doors LOD-300
Floors LOD-300
Partitions LOD-300
Railings LOD-300
Rooms LOD-300
Stairs LOD-300
Windows LOD-300
Woodwork LOD-300
Structure Beams LOD-300
Columns LOD-300
Floors LOD-300
Foundations LOD-300
Parget LOD-300
Ramps LOD-300
Stairs LOD-300
Walls LOD-300
Fire Protection Equipment LOD-300
Risers LOD-300
Main Lines LOD-300
Branch Lines LOD-300
Sprinklers LOD-300
Hose Cabinet LOD-300
Drains LOD-300
Traps LOD-300
Valves LOD-300
HVAC Spaces LOD-300
Zones LOD-300
Equipment LOD-300
Risers LOD-300
Main Lines LOD-300
Branch Lines LOD-300
Dampers LOD-300
Diffusers LOD-300
Grilles LOD-300
Thermostats LOD-300
Electronics Equipment LOD-300
Risers LOD-300
Main Lines LOD-300

ENGINEERING DEPARTMENT MANUAL
E/A DESIGN DIVISION BIM STANDARD
Last Updated: April 2018 Page 14
7.26.9 BIM STANDARDS
7.26.9.1 REQUIREMENTS
The BIM process used on Port Authority of NY & NJ BIM projects shall be in complete compliance with the release of The Port Authority of NY & NJ EAD BIM Standard manual currently in use.
7.26.9.2 CONSIDERATIONS
7.26.9.2.1 MODEL FILES
Model files must comply with all regulations outlined in The Port Authority of NY & NJ BIM Standards manual.
7.26.9.2.2 FAMILY FILES
Family files must comply with all regulations outlined in The Port Authority of NY & NJ BIM Standards manual. See Section 7.17.2.5 Revit Annotation Family Files
Branch Lines LOD-300
Panels LOD-300
Communication Devices LOD-300
Data Devices LOD-300
Telephone Devices LOD-300
Switches LOD-300
Fittings LOD-300
Electrical Equipment LOD-300
Risers LOD-300
Main Lines LOD-300
Branch Lines LOD-300
Panels LOD-300
Lighting Fixtures LOD-300
Electrical Devices LOD-300
Switches LOD-300
Fittings LOD-300
Outlets LOD-300
Plumbing
Equipment LOD-300
Risers LOD-300
Main Lines LOD-300
Branch Lines LOD-300
Plumbing Fixtures LOD-300
Drains LOD-300
Traps LOD-300
Valves LOD-300

ENGINEERING DEPARTMENT MANUAL
E/A DESIGN DIVISION BIM STANDARD
Last Updated: April 2018 Page 15
Annotation Family files, including the Contract Border, shall be named with the prefix “PA - ”, followed by a description. Several standardized Annotation Families are provided with each of the PANYNJ project templates, and their names shall not be changed. File names for Contract Border families used for addenda shall take the name of the Contract Border file as received from PANYNJ, but have a dash (-) followed by the date of the addendum appended at its end in the form -YYYY_MM_DD. The original Contract Border shall remain unchanged and both files will co-exist within the Publish folder. Contact the CAD/BIM Support Group if you need to create a new Contract Border for any of the above Submissions. Revit Model Family Files in The Port Authority of NY & NJ E/A Design Division BIM Standard. In the event The Port Authority of NY & NJ cannot provide a comparable family, custom families less than 10MB can be created and shall be submitted to The Port Authority of NY & NJ for review.
7.26.9.3 DELIVERABLES
Electronic Deliverables are required at every bi-weekly submission. In addition to Electronic Deliverables, a hardcopy is required at the completion of every project.
7.26.9.3.1 HARDCOPY DELIVERABLES
See Section 7.11.1 Hardcopy Deliverables in The Port Authority of NY & NJ E/A Design Division BIM Standard.
7.26.9.3.2 ELECTRONIC DELIVERABLES
See Section 7.11.2 Electronic Deliverables in The Port Authority of NY & NJ E/A Design Division BIM Standard.
7.26.9.3.2.1 File Types
See Section 7.11.2.1 Media and File Formats in The Port Authority of NY & NJ E/A Design Division BIM Standard.
7.26.9.3.2.2 Clash-Free Model
See Section 7.11.2.2 Clash-Free Model in The Port Authority of NY & NJ E/A Design Division BIM Standard.
7.26.9.4 QUALITY CONTROL
7.26.9.4.1 MODEL REPORT
A Model Report shall be issued with each project milestone submission to convey design progress. Next to each item in the Model Report spreadsheet provided by The Port Authority of NY & NJ, project participants must indicate the percentage of all system components that have been modeled, as well as their modeled Level of Development.
7.26.9.4.2 CLASH REPORT
Clash reports shall be generated as part of all coordination meetings and shall accompany all project milestone submissions. The Port Authority of NY & NJ Navisworks template shall be used to generate the reports and shall be submitted in HTML format along with all associated linked image files. In addition to the HTML reports, an NWD file containing saved viewpoints of clashes and assigned responsibilities for resolving the issues shall also be submitted. The Port Authority of NY & NJ Navisworks template contains preset clash tests. These preset tests represent the minimum clashes to be executed for each project. To achieve a clash-free model additional tests may be required. Record the results of all clash tests shall in the HTML reports and NWD files.

ENGINEERING DEPARTMENT MANUAL
E/A DESIGN DIVISION BIM STANDARD
Last Updated: April 2018 Page 16
See Section 7.19 Interference Check / Clash Detection in The Port Authority of NY & NJ E/A Design Division BIM Standard for additional information.

ENGINEERING DEPARTMENT MANUAL
E/A DESIGN DIVISION BIM STANDARD
Last Updated: April 2018 Page 17
7.27 APPENDIX B – BIM MODELING TECHNIQUES
The below guidelines are intended to result in accurate model quantity takeoffs and accurate tagging of model elements, as well as make the model ready for accepting asset management parameters inputs. General Requirements:
1. All Objects shall be modeled to the Category most suitable. Where there is no immediately apparent
suitable Category or where there is a disagreement between BIM Support and consultants as to
which Category to assign an Object, a discussion shall be held to determine which Category to use.
2. Objects shouldn’t overlap within tolerance specified in the contract.
3. All modeled 3D Solids must be displayed in corresponding phases or design options at time of
model submission.
Alignments between objects must represent how they exist in the real world.