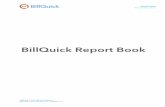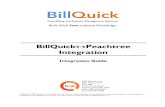BillQuick Outlook Addin Getting Started Guide 2014 · BillQuick Outlook Add-In automatically...
Transcript of BillQuick Outlook Addin Getting Started Guide 2014 · BillQuick Outlook Add-In automatically...


Contents
INTRODUCTION ..................................................................................................................................................... 1
BillQuick Outlook Add-In Setup Checklist ............................................................................................................... 2
SYSTEM REQUIREMENTS ....................................................................................................................................... 3
HARDWARE REQUIREMENTS ............................................................................................................................................. 3 SOFTWARE REQUIREMENTS .............................................................................................................................................. 3
INSTALLATION ....................................................................................................................................................... 4
INSTALLING ON A COMPUTER SYSTEM ................................................................................................................................. 4 INSTALLING IN A NETWORK ENVIRONMENT .......................................................................................................................... 5
Peer-to-Peer Network Environment ....................................................................................................................... 6 Network Server Environment ................................................................................................................................. 6
UPGRADING FROM A PREVIOUS VERSION ............................................................................................................................ 7
START-UP ............................................................................................................................................................... 8
CONNECTING TO BILLQUICK DATABASE............................................................................................................................... 8 ACTIVATING PRODUCT ..................................................................................................................................................... 9
Evaluating BillQuick Outlook Add-In ...................................................................................................................... 9 LICENSING AND REGISTERING .......................................................................................................................................... 10
OUTLOOK ADD-IN BASICS .................................................................................................................................... 12
STARTING UP ............................................................................................................................................................... 12 LOGGING IN ................................................................................................................................................................. 12 NAVIGATING ................................................................................................................................................................ 13
WORKING ............................................................................................................................................................ 14
SENDING APPOINTMENTS ............................................................................................................................................... 14 SENDING TASKS ............................................................................................................................................................ 16 SENDING CONTACTS ...................................................................................................................................................... 18 SENDING EMAILS .......................................................................................................................................................... 19

Introduction
BillQuick Outlook Add-In Getting Started Guide 2014 v.4 Page 1
Introduction Welcome to BillQuick® Outlook Add-In from BQE Software! BillQuick Outlook Add-In is a BillQuick module embedded into Microsoft Outlook. It converts your Microsoft Outlook appointments, tasks, and emails into time records, thus quickly completing your Time Card. The time entry is immediately available for review, reporting and billing. Outlook Add-In eliminates duplicate entry, saving time and effort tracking accurate and complete hours. It comes with a Smart Match feature that intelligently matches your Outlook entries to the BillQuick field data based on the past patterns. It is all done in real time, right from your Outlook program…simple, quick, and easy!!! The goal of this BillQuick Outlook Add-In Getting Started Guide is to help you get started and become comfortable interacting with the Outlook Add-In program. It explains the concepts and procedures involved in setting up of Outlook Add-In, focusing on its installation, activation, registration, basic and main functionalities such as converting appointments and tasks into BillQuick data. Thus, this Guide enables you to quickly educate yourself on how to run and utilize Outlook Add-In effectively and efficiently. It also explains some troubleshooting issues at the end, highlighting your most often encountered problems or queries.
BillQuick Outlook Add-In Getting Started Guide is not a complete training solution. It is a guided tour designed to set up and familiarize you with Outlook Add-In. After completing the guide, we recommend that you explore the BillQuick Outlook Add-In Help. Based on your preferred learning style and available time, you can choose self-learning or guided learning. Guided learning utilizes role-based and custom training courses. Check out Services for more.

Introduction
BillQuick Outlook Add-In Getting Started Guide 2014 v.4 Page 2
BillQuick Outlook Add-In Setup Checklist
✓
Task Resources and References
Pre
-
Inst
alla
tio
n
Check our system requirements
Software Requirements
Hardware Requirements
Download BillQuick Outlook Add-In setup Support Downloads
Install BillQuick Outlook Add-In
Installation on a Computer System
Installation in a Network Environment
Upgrade from Previous Version
Start BillQuick Outlook Add-In 2014 Start BillQuick Outlook Add-In
Create or open your company file BillQuick Database
Log into BillQuick Outlook Add-In Login
Activate and license BillQuick Outlook Add-In
Product Activation
License and Registration
Inst
allati
on
S
tart
-Up

System Requirements
BillQuick Outlook Add-In Getting Started Guide 2014 v.4 Page 3
System Requirements For successful installation and implementation of your Outlook Add-In software, be sure your computer systems meet or exceed the requirements mentioned below.
Hardware Requirements Each personal computer on which BillQuick Outlook Add-In will be installed should meet or exceed the following requirements:
2.0 GHz Intel Pentium IV-class processor or faster
1 GB RAM
500 MB free hard disk space
1024 x 768 resolution or more
Be sure your network server contains sufficient memory and other resources for efficient, high speed operation.
Software Requirements Here are the operating system and other software requirements for BillQuick Outlook Add-In.
Operating System Requirements
Windows 8, Windows 7 , Windows Vista, Windows XP
Be sure to install the latest Windows service packs and critical updates. Check the Microsoft website for the latest updates to Windows, .Net Framework, and Data Access Components. Some versions of Windows include an automatic update option.
Other System Requirements
Outlook 2013 or 2010 (32-bit or 64-bit) or above with latest service packs
BillQuick 2014 (Lite, Basic, Pro or Enterprise) edition
Microsoft .NET Framework 4.0 or later (automatically installed with BillQuick)
Microsoft Data Access Components 2.8 or later (automatically installed with BillQuick)
Microsoft Windows Installer 3.1 or later (typically installed or updated with Windows

Installation
BillQuick Outlook Add-In Getting Started Guide 2014 v.4 Page 4
Installation Basic start-up procedures for BillQuick Outlook Add-In involve a few quick steps:
1. Install Outlook Add-In 2. Connect to BillQuick database 3. Activate and register Outlook Add-In
Before installing the software, please read the End User License Agreement (EULA).
Installing on a Computer System Outlook Add-In can be installed on a single-user system or a networking environment. It also operates in a network environment, both peer-to-peer networks and ones with network servers. In either scenario the database will be located in a folder on a personal computer or shared drive. If you prefer to download a copy of Outlook Add-In, go to www.BillQuick.com and follow the steps.
The downloaded copy of BillQuick Outlook Add-In is in a Zip format. You will need a Zip archiving or extraction program such as WinZip. If you do not have such a Zip program, please obtain one from a shareware website or a software store.
Follow the steps below to install Outlook Add-In on a personal computer:
1. If you have downloaded BillQuick Outlook Add-In, navigate to the folder where you placed the extracted files. Double-click Setup.exe.
2. When the first BillQuick Outlook Add-In installation screen appears, read the information and follow the instructions on each window.
3. Specify the installation folder for Outlook Add-In by clicking Browse. Else accept the default location. Click Next.

Installation
BillQuick Outlook Add-In Getting Started Guide 2014 v.4 Page 5
4. After the installation begins, a progress bar displays. When the Installation Complete screen appears, click Close.
Installing in a Network Environment In a network environment, you will bring other users into the setup. Outlook Add-In software will be installed on the computer of each person who needs to access it. With the above steps complete on each personal computer, you will:
1. Install Outlook Add-In (see above). 2. Connect to the desired BillQuick database in a shared folder. 3. Register the computer with the BillQuick database.
BillQuick Outlook Add-In also works in other network scenarios. Contact BillQuick Support for more information (310-602-4030).

Installation
BillQuick Outlook Add-In Getting Started Guide 2014 v.4 Page 6
Peer-to-Peer Network Environment To install on a peer-to-peer network:
1. On the computer used by your primary Outlook Add-In user (BillQuick Supervisor), complete the steps for installing Outlook Add-In (see above), connecting to a BillQuick database (see BillQuick Database below), and activating Outlook Add-In.
BillQuick Outlook Add-In automatically connects to the database that was last opened by BillQuick program on the computer.
2. Install Outlook Add-In on the first computer from which you want a user to access it
(follow the steps above). 3. Make sure the desired BillQuick database is in a shared folder and has been last opened
by your BillQuick program. 4. Start BillQuick Outlook Add-In via Microsoft Outlook program. 5. On login, Outlook Add-In connects to the shared BillQuick database. 6. Next, Product Activation screen displays wherein you can enter the license and
registration keys from the email you received from BQE Software. You can also cut-paste the keys, if desired. Click OK when you have finished.
7. Repeat these steps for each computer from which users will access BillQuick Outlook Add-In.
The Product Activation screen provides various activation options. Read more about Product Activation later.
Network Server Environment To install BillQuick Outlook Add-In in a network server environment, you can:
1. Install BillQuick Outlook Add-In, connect to the BillQuick database, and register the computer (follow the same steps as for Peer-to-Peer Network above).
2. Utilize Active Directory Services on a domain network. With this capability, you can ‘push’ BillQuick Outlook Add-In to the workstations.
For more information, see the BillQuick Knowledge Base article, ‘How to Install BillQuick on Workstations using Active Directory Services’ (KB article).

Installation
BillQuick Outlook Add-In Getting Started Guide 2014 v.4 Page 7
Upgrading from a Previous Version
Before you begin the upgrade process, you must download and install BillQuick 2014 and the latest 2014 version of BillQuick Outlook Add-In.
The BillQuick Outlook Add-In 2014 program installs separately from your current version (2013 or below). It is recommended to uninstall or disable any prior versions of this add-in. If you want to uninstall it, do so from Control Panel, Add/Remove Programs.
Please follow the steps below to upgrade to BillQuick Outlook Add-In 2014:
1. Download the latest version of the BillQuick Outlook Add-In 2014 from the Support Downloads
section of our website. It is the first file listed there and includes all previous service packs and updates. Make sure you select the correct version depending on whether you have 32- or 64-bit Microsoft Office.
2. Copy the setup program to the desktop of each workstation that will use BillQuick Outlook Add-In and run the installer.
3. When the BillQuick Outlook Add-In installation screen appears, read the information and follow the instructions on each screen by clicking Next.
4. BillQuick Outlook Add-In will appear in the Add-Ins menu the next time you open Microsoft Outlook. Upon accessing it for the first time, the Product Activation screen appears. Click the Already Purchased option and verify your Company Name.
5. Enter both the License Key and Registration Key that were emailed to you. The keys are created based on your Company Name; so if you change the name here, you may need a different set of keys to be created and sent. Please contact BQE Sales at [email protected] or (310) 602-4020.
If you are experiencing problems while upgrading from a previous version of BillQuick Outlook Add-In to 2014, please check the Knowledge Base Articles for troubleshooting and technical issues. Else, contact us at (310) 602-4030 or [email protected].

Start-Up
BillQuick Outlook Add-In Getting Started Guide 2014 v.4 Page 8
Start-Up In order to get BillQuick Outlook Add-In into the running mode please follow the steps below. At this point BillQuick Outlook Add-In should already be installed on your computer.
Connecting to BillQuick Database The functionality of BillQuick Outlook Add-In depends on the BillQuick program database and hence you need to connect to it. BillQuick should be installed on the same system as your BillQuick Outlook Add-In. To connect Outlook Add-In to a BillQuick database:
1. Open your BillQuick program. 2. Select the desired BillQuick Company database with which you want to connect
BillQuick Outlook Add-In. 3. You may log into BillQuick with a User ID and Password or close it.
If you are using a SQL Server database for BillQuick, you will have to enter Server Name, Supervisor Password, and select the database from the drop-down.
4. Start the Microsoft Outlook program. You will find BillQuick Outlook
Add-In embedded on its menu bar. 5. Next, you can log in. After doing so, you will be prompted to activate
the product.

Start-Up
BillQuick Outlook Add-In Getting Started Guide 2014 v.4 Page 9
Activating Product After installing Outlook Add-In, you will be prompted by the Product Activation screen. The screen provides four options.
1. Activate Now – Enter a key to continue your free 30-day trial. 2. Activate Later – Continue your free 7-day period of review. 3. Ready to Buy – Go to www.BillQuick.com to purchase your software license. 4. Already Purchased – Enter your license and registration keys to fully activate Outlook Add-In.
Evaluating BillQuick Outlook Add-In If you are evaluating Outlook Add-In, you may choose Activate Now or Activate Later. Click Activate Now to provide your details to BQE Software and obtain an evaluation key. Activate Later allows you to continue working with Outlook Add-In during a 7-day free trial. After this period you must obtain an evaluation key or buy a software license.
1. Enter valid information in the screen. This is how BQE Software will contact you with your evaluation, license, and registration keys. When all the information is entered, click Next to continue.

Start-Up
BillQuick Outlook Add-In Getting Started Guide 2014 v.4 Page 10
2. Within a few minutes you will receive your 30-day evaluation key via email.
Alternatively, you can generate an evaluation key via the web or by calling BQE Software at (310) 602-4020.
3. Enter this Evaluation Key in the space provided. Click Activate! 4. You will get a reminder message stating that you are using an evaluation copy of the
software and to continue beyond 30-days, you need to purchase it. While in evaluation mode, continue to use Outlook Add-In. All of the information entered into BillQuick will be saved and made available after switching from evaluation to licensed mode.
You can run the evaluation software and licensed software together.
Licensing and Registering BQE Software offers various options for licensing and registering your copy of Outlook Add-In. You can use the Product Activation screen or Product Licensing and User Management console (in BillQuick) to do so. Follow these steps to proceed:
1. When you are ready to purchase BillQuick Outlook Add-In, click ‘I Am Ready to Buy’ on the Product Activation screen and purchase your software license from the BillQuick

Start-Up
BillQuick Outlook Add-In Getting Started Guide 2014 v.4 Page 11
website. Alternatively, you can call BQE Software at (310) 602-4020 and speak with a BillQuick Account Rep.
2. After purchasing the license, click ‘Already Purchased’ option. It asks for your exact company name and license and registration keys.
3. Using the email you received, you would enter or cut-paste your company name (if you want to make a change, contact your BillQuick Account Rep) and keys.
4. Click Register. Outlook Add-In is now licensed for unlimited use. 5. In a networked environment, the Supervisor needs to repeat the same procedure on
each computer.
Alternatively, you can license your software using BillQuick Product Licensing and User Management screen > Licenses tab. In addition, on the Users tab, you can assign Outlook Add-In users (employees and vendors).

Outlook Add-In Basics
BillQuick Outlook Add-In Getting Started Guide 2014 v.4 Page 12
Outlook Add-In Basics This section focuses on the basics of the BillQuick Outlook Add-In environment. It covers:
Starting-up Outlook Add-In
Logging into Outlook Add-In
Navigating Outlook Add-In
Starting Up You can access BillQuick Outlook Add-In directly from your Outlook program. The functionality of BillQuick Outlook Add-In depends on the BillQuick program database. If you have previously worked with BillQuick Outlook Add-In on your computer, it will remember the previous settings. You can skip to Log-in below. Else, you need to connect to the BillQuick database. After you have successfully established connection and security is turned on, you will be prompted for a login.
Logging In You can log in and connect to the BillQuick database from your Microsoft Outlook program. Enter a User ID and Password. Your BillQuick manager or supervisor will provide you with an ID and password. For now, use these defaults:
User ID: supervisor Password: supervisor

Outlook Add-In Basics
BillQuick Outlook Add-In Getting Started Guide 2014 v.4 Page 13
Navigating After installation, the BillQuick Outlook Add-In module is embedded into your Microsoft Outlook program. You can access its functions using the main menu bar.
Menu Bar BillQuick Outlook Add-In functions are available from the BillQuick menu embedded in the menu bar of Microsoft Outlook (also in its Add-ins menu).
You can also access the BillQuick Outlook Add-In options via the shortcut menu in Microsoft Outlook.

Working
BillQuick Outlook Add-In Getting Started Guide 2014 v.4 Page 14
Working If you use Microsoft Outlook to keep track of your appointments, tasks, contacts and emails, then BillQuick Outlook Add-In can easily convert this data into BillQuick time and other master information. You can specify your preferences in the BillQuick-Outlook Add-In Settings screen (accessed from the BillQuick menu).
Sending Appointments You can send regular appointments as well as an occurrence of a recurring appointment to BillQuick.
1. In Microsoft Outlook, open your Calendar. 2. Right-click on the appointment you want to send. 3. To review the appointment, open it from the Home menu. If the appointment is a recurring one,
click ‘Open this occurrence’.
You can also double-click the appointment in the Calendar view to open it.
4. On the Appointment screen, review the entries and make changes if required.

Working
BillQuick Outlook Add-In Getting Started Guide 2014 v.4 Page 15
5. Click on the BillQuick menu and select ‘Send to BillQuick’ option. 6. On the ‘Send Appointment to BillQuick’ screen, enter or edit the required information
such as Start and End time, Duration, Project, Employee and Activity.
If you prefer to map the description of the Activity selected here to the Time Entry description instead of the Subject line, check that option in the Settings screen.

Working
BillQuick Outlook Add-In Getting Started Guide 2014 v.4 Page 16
7. Type a Memo if you want to add some notes to the time entry in BillQuick. 8. Click ‘Send to BillQuick’ button to save the selected appointment as a BillQuick time
entry.
BillQuick Outlook Add-In provides the ‘Smart Guess’ feature which intelligently matches the Outlook appointments to the BillQuick field data based on the past patterns. You can thus associate Outlook Subject or Location with BillQuick Project or Activity. Check the option to remember the last three matches of activity, project, and employee.
Sending Tasks Using BillQuick Outlook Add-In, you can review and then send Microsoft Outlook Tasks as time entries to BillQuick.
1. In your Outlook program, select Tasks.

Working
BillQuick Outlook Add-In Getting Started Guide 2014 v.4 Page 17
2. Right-click on the task that you want to send to BillQuick.
3. To review the task, open it from the Home menu. 4. On the Task screen, review the task details like Subject, Date, Status, and so on. 5. Click on the BillQuick menu and select ‘Send to BillQuick’ option. 6. On the ‘Send Task to BillQuick’ screen, enter the required information such as Start and
End time, duration, Project, Employee and Activity.
If you prefer to map the description of the Activity selected here to the Time Entry description instead of the Subject line, check that option in the Settings screen.
7. Type a Memo if you want to add noted to BillQuick time entry. 8. Click ‘Send to BillQuick’ button to save the selected task as a time entry in BillQuick.
BillQuick Outlook Add-In provides the ‘Smart Guess’ feature which intelligently matches the Outlook tasks to the BillQuick field data based on the past patterns. You can thus associate Outlook Subject or Location with BillQuick Project or Activity. Check this option to remember the last three matches of activity, project, and employee.

Working
BillQuick Outlook Add-In Getting Started Guide 2014 v.4 Page 18
Sending Contacts Contacts from Microsoft Outlook can be sent to BillQuick and stored as employees, clients, client contacts and vendors. You can also import this information into Outlook from BillQuick. The options for sending and getting contacts are visible only when viewing contacts in Microsoft Outlook.
1. In Microsoft Outlook, select Contacts. 2. Click on the BillQuick menu to select the Send Contacts option. Else, open the Contacts screen
and use the BillQuick menu to choose the ‘Send as’ option.
3. For sending contacts, Outlook Add-In gives you following options:
Send as Employee
Send as Client
Send as Client Contact
Send as Vendor Select the desired option.
When sending Client Contacts, it prompts you to select a Client with whom you wish to associate the client contact information.

Working
BillQuick Outlook Add-In Getting Started Guide 2014 v.4 Page 19
4. If a contact with the same name, company or phone number exists in BillQuick, Outlook Add-In prompts you with the Smart Match screen, where you can make your selections for transfer of contact data.
Outlook Add-In also allows you to can get employee, client, client contact and vendor data as Contacts from BillQuick into Outlook. You can choose these options on the BillQuick menu, Get Contacts. For more information, check the Outlook Add-In 2014Help.
Sending Emails Messages from the Microsoft Outlook Inbox and Sent folders can be sent to BillQuick just like appointments and tasks to record time spent on reading and writing emails. Existing as well as new email messages can be converted to BillQuick time entries.
1. In Microsoft Outlook program, select Mail. 2. Right-click on the email that you want to send. 3. To review the mail, open it from the Home menu or shortcut menu. If you want to compile a
new message, click New on the menu bar and compile a new email. 4. On the Message window, review the Subject of the email as it gets transferred as time
entry description. 5. You have various options to send the email to BillQuick.
From the BillQuick menu select ‘Send to BillQuick’ option.
You can also access this option by directly right-clicking the email message in the Inbox or Sent Items list.
In case of a new email, click on the ‘Send and Log’ option in the BillQuick menu. It allows you to send the email to the recipient while logging that time in BillQuick.
6. In the ‘Send Mail to BillQuick’ screen, review or edit the relevant information like Start and End time, Duration, Project, Employee and Activity.
If you prefer to map the description of the Activity selected here to the Time Entry description instead of the Subject line, check that option in the Settings screen.
If you prefer to specify a different default time entry Duration for reading and writing emails, change it in the Settings screen. For example, instead of 0.25 Hours (15 minutes) you may want it to default to 10 minutes.

Working
BillQuick Outlook Add-In Getting Started Guide 2014 v.4 Page 20
7. Type a Memo if you want to add it to the time entry in BillQuick. 8. Click ‘Send to BillQuick’ button to send the email as a time entry.
The ‘Smart Guess’ feature intelligently matches the Outlook data to the BillQuick fields based on the past patterns. You can thus associate Outlook Subject and Location with BillQuick Project or Activity. Check the Remember option to remember the last three matches of activity, project, and employee.
Congratulations! You have now successfully installed BillQuick Outlook Add-In and understood its basic functionality. To learn more about this program, check the BillQuick Outlook Add-In Help or visit Product Overview For more information, visit us at www.bqe.com.If you have any trouble in using Outlook Add-In, please contact BillQuick Support at (310) 602-4030 or [email protected]. For other questions, please call us at (888) 245-5669 (US and Canada) or (310) 602-4020; or email [email protected].