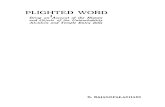Billing Tutorial Direct Data Entry (DDE) · 3 Submitting Bills in the WCMBP System 2 Select the...
Transcript of Billing Tutorial Direct Data Entry (DDE) · 3 Submitting Bills in the WCMBP System 2 Select the...

Billing TutorialDirect Data Entry (DDE)

Introduction
This tutorial outlines the process to submit
bills via Direct Data Entry (DDE) in the
WCMBP Provider Portal. The following
information will be covered:
• Overview
• Submitting Bills in the WCMBP System
• Bill Submissions via DDE
• Professional
• Institutional
• Dental
• Retrieve Saved Bills

3
Submitting Bills in the WCMBP System
Select the “On-line Bills Entry" link under Bills.2
How it works:
1Log in to the WCMBP System. The system will display the default “Select a provider ID Number” page. Select the appropriate profile “Ext Provider Bills Submitter” from the drop-down.

4
Bill Submission
After the provider selects the "On-line Bills Entry” hyperlink, the provider will choose the
type of bill they are wanting to complete and submit for payment consideration.

Submitting a Professional Bill
in the WCMBP System

6
Submitting a Professional Bill in the WCMBP System
The provider will select the “Submit Professional” hyperlink to begin entering a Professional claim via DDE.1

7
Provider Information
The provider must select the program of the claimant they are submitting the bill for if it isn’t auto populated.
Note: Provider information such as: (Provider ID, Provider Name and Address) will be displayed based on the profile of
the provider that is logged in.
1

8
Provider Information – Cont.
Step one of completing the Professional bill is the
section titled "Is the Billing Location also the Service
Facility Location?"
This section will automatically default to "YES.” If the
address for the billing location is different from the
practice address, the provider should select "NO."
Note: If you answer “No,” the grid expands. Enter the
Servicing Facility Provider ID in the Servicing Facility
Provider ID field, and select NPI from the Type drop-
down.
1 Step two of completing the Professional bill is the
section titled "Is the Billing Provider also the
Rendering Provider?”
This section will automatically default to "NO.” If the
Billing Provider and the Rendering Provider are the
same, the provider should select "YES."
Note: If you select “No,” the grid expands. Enter and
select the rendering provider’s details in the Provider
ID, Type, and Taxonomy Code fields.
2

9
3 4Step three of completing the Professional
bill is the section titled "Is the Billing
Provider also the Supervising Provider?"
This section will automatically default to
“Yes." If the Billing Provider is different from
the Supervising Provider, the provider
should select “No."
Note: If you select “No,” the grid expands.
Enter and select the supervising provider
details in the Provider ID and Type fields.
Step four of completing the Professional bill is
the section titled "Is the Service the result of a
referral?"
This section will automatically default to “No.” If
the service is a result of a referral, the provider
should select “Yes."
Note: If you select “Yes,” the grid expands. Enter
and select the referring provider details in the
Provider ID and Type fields.
Provider Information – Cont.

10
Claimant Information
1. Enter the Claimant ID.
2. Select the Type: (Case Number).
Note: DCMWC & DEEOIC can enter SSN or Case Number.
Note: Once the Type (Case Number) is selected, the claimant’s Name
and Date of Birth (DOB) will be displayed.
3. Enter the Claimant’s Date of Birth.
4. Select the Gender of the Claimant (F- Female/M-Male/U-Unknown).
1 In this section, the provider will enter the
necessary information about the claimant.
Some fields are mandatory, and others are
optional. The mandatory fields have an
asterisk "*“.

11
Third Party Liability Amount
1 In this step, complete the Professional bill section titled "Does Bill have any Third-Party Liability
Amount?"
This section will automatically default to "NO.” Only if there is a Third-Party Amount to be listed, will
the provider select "YES.”
Note: If "YES" is selected, the provider must enter the amount.

12
Bill Information
In this section, the provider will enter the necessary bill information
pertaining to the service provided to the claimant.
Enter Relevant Dates, a Prior Authorization Number and/or a Bill Note.
Note: These are not required fields. Click on the + to enter Relevant
Dates or a Bill Note, and – to minimize it if it’s no longer needed.
This Dialogue Box will open allowing
you to enter Relevant Dates related
to the services.
This Dialogue Box will allow you to enter a Bill Note
related to the services.
Note: Up to 80 characters can be entered.
1
3
2

13
Is the bill accident related?
Note: If “Yes” is selected, enter the Related
Causes Information.Related Causes Options
Is the bill accident related?
Note: If “No” is selected, enter the Patient
Account Number and select the Place of
Service from the dropdown.
1
2
Bill Information – Accident Related

14
Bill Information - Diagnosis
Select the diagnosis code category from the Diagnosis Code Category drop-down and enter the diagnosis codes in the Diagnosis
Codes fields.
If applicable, enter the required codes in the Anesthesia Related Procedure, Condition Information, and Delay Reason expandable
sub-headings. Click on the + to add an Anesthesia Related Procedure, Condition Information and/or a Delay Reason, and – to
minimize it if it’s no longer needed.
Note:
• Must list all ICD-9 or ICD-10 codes based on the Date of Service (DOS)
• ICD Codes must be listed in sequential order, 1-12 (cannot skip a number).
• ICD-9 Diagnosis Codes (applies if DOS is on or prior to September 30, 2015)
• ICD-10 Diagnosis Codes (applies if DOS is on or after October 1, 2015)
1

15
Basic Line Item Information
Enter the Basic Service Line Information:
1. Date of Service Range (when were services
rendered?)
2. Place of Service (POS) (2 Digit POS Code
representing where services are rendered)
3. Procedures, Services, or Supplies (enter
the 5-character HCPCS, CPT and/or 2 digit
Modifier)
4. Charges (list the sub charge for the line
item)
5. Diagnosis Pointer (enter the diagnostic
reference number (1-12 from bill
information section) to relate the DOS and
procedure performed to the appropriate
DX.
1
2
3
4 5
6
7
8
9
*6-9 is covered on the next slide.

16
Basic Line Item Information
Enter the Basic Service Line Information –
Continued:
6. Units (enter the number of units provided
during the DOS range listed)
7. Third Party Liability Amount (amount that
was paid by a Third-Party Liability (TPL))
Note: DOL is primary, leave blank. If listed,
monies will be deducted from the allowed
reimbursement amount.
8. EMG (Is this an emergency service? Y/N ) -
Optional
9. Bill Note (a Bill Note can be entered - up to
80 characters) - Optional
1
2
3
4 5
6
7
8
9

17
Bill Information – Cont.
1 Providers can enter a Prior Authorization Number and/or the
Rendering/Ordering/Referring Provider NPI numbers if they are
different from the header provider information.
Note: These are not required fields.
Is the Header Service Facility Location also
the Service Line Facility Location?
Note: If “No” is selected, a dialogue box
will open to add the Service Line Facility’s
NPI and Address.
2
Click “Add Service Line Item” to add the line item to
the bill and repeat to add additional lines.
Note: Click “Update Service Line item” to update a
line item that has been entered.
4Click on the + to add Line Drug
Information, and – to minimize it if it is
no longer needed.
3

18
Previously Entered Line Item Information
Once a line item has been added, the line item information will be displayed. Click the “Line No”
hyperlink to update or the “Delete” hyperlink to remove the Line Item.
Once you have entered all line items scroll back to the top of
the page and click “Submit Bill” to submit your bill.
Note: You have an option to save the bill and return later or
Reset the bill if you want to start over.
1
2
Note: Saved Bills will be available under “Retrieve
Saved Bills” menu for a later submission.

19
Submitted Professional Bill Details
Once the “Submit Bill” tab is clicked, the Transaction Control Number (TCN) will be displayed and give
an option to add an attachment. 1

20
Adding an Attachment
Select the type of attachment you are submitting
in relation to the services you are rendering.
Select the Transmission Code from the dropdown.
Note: Attachments can only be attached if EL or
FT is selected.
1 2
Once the attachment is added, it will be
listed in the Attachment List section. Click
“Submit” to submit your bill.
Important: Click “Print Cover Page” to mail
or fax the attachments for transmission
codes of AA, BM, EM and FX.
3

Submitting an Institutional Bill
in the WCMBP System

22
Submitting an Institutional Bill in the WCMBP System
Select the “Submit Institutional” hyperlink to begin entering an Institutional claim via Direct Data Entry (DDE). 1

23
Provider Information
Select the Program of the claimant you are submitting the bill for.
Note: Provider information (Provider ID and Type) will be displayed based on the provider profile of the
user logged in.
Enter the Attending Provider NPI number.
Note: Attending Provider is the doctor overseeing the patient’s general care.
1
2

24
Claimant Information
1. Enter the Claimant ID.
2. Select the Type (Case Number).
Note: DCMWC & DEEOIC can enter SSN or Case Number.
Note: Once the Type (Case Number) is selected, the claimant’s Name and Date of Birth (DOB) will be
displayed.
3. Select the Gender of the Claimant (F-Female/M-Male/U-Unknown).
1

25
Bill Information
Enter the Following bill information:
1. Patient Account Number within your
organization.
2. Medical Record Number within your
organization.
3. Select the Type of Facility.
4. Select the Bill Classification.
5. Statement Date Range (Cover Period).
6. Enter Admission date, hour and minutes.
7. Enter Admission Type (required for
Inpatient Stay Only).
8. Select the Admission Source from the
dropdown.
9. Enter the Discharge Hour and Minutes.
Type of
Facility
Options
1
2
5
3
6
9
4
8
7

26
Bill Information – Cont.
Enter the Following bill information:
1. Select the Patient Status from the dropdown.
2. If bill is related to an Auto Accident, enter the State
where it occurred.
3. Select the Diagnosis Code Category.
4. Enter the Principal Diagnosis Code and also select if
Principal Diagnosis Code was present at the time of
admission.
5. Enter Admitting Diagnosis Code.
6. Enter the Reasons for Visit (Diagnosis Code describing
the patient’s stated reason for seeking care on
Outpatient bills).
Note: Click on the + to add Other Diagnosis, Condition,
Occurrence, Occurrence Span, Value Information and a
Delay Reason, and – to minimize it if it is no longer needed.
1
2
5
3
6
4

27
Bill Information Cont.
When you maximize a section, the respective section will allow you to enter the information that is required on the bill.
Note: Click the “Add Another” hyperlink to add additional information.
Does Bill have any Third
Party Liability (TPL)
Amount?
Note: If “Yes” is selected,
enter the TPL amount.
1
2

28
Bill Information Cont.
Enter the Prior Authorization Number that
you want to apply to this bill. (Optional)
Note: Click on the + to add Procedure,
Other Procedure, Operating Physician, Other
Operating Physician, Rendering Physician,
Referring Physician Information and a Bill
Note, and – to minimize it if it is no longer
needed.
1

29
Service Line Item Information
Enter the Following Service Line
information:
1. Revenue Code
2. HCPCS Code
Note: All Revenue Codes do not require a
HCPCS/Procedure Code.
3. Modifiers – Optional
4. List the Service Date and Last Date of
Service for the Line Item
5. Service Units
6. Total Line Charges
7. Third Party Liability Amount –
Optional
8. Non-covered Line Charges – Optional
1
2
5
3
6 8
4
7

30
Service Line Item Information Cont.
You can enter the Operating Physician/Other Operating Physician/Rendering and/or Referring Providers NPI number
if it is different from the header provider information.
Note: These are optional fields.
Click on the + to add Line Drug Information,
and – to minimize it if it is no longer needed.
1
2

31
Service Line Item Information Cont.
Once a line item has been added, the line
item information added will be displayed.
Click the “Line No” hyperlink to update or the
“Delete” hyperlink to remove the Line Item.
Click “Add Service Line Item” to add a line item to the bill and
repeat to add additional lines.
Note: Click “Update Service Line Item” to update a line item
that is already added.
Once you have entered all line items scroll back to
the top of the page and click “Submit Bill” to submit
your bill.
Note: You have an option to Save Bill and return
later or Reset the bill if you want to start over.
1 2
3
Note: Saved Bills will be available under “Retrieve Saved Bills”
menu for a later submission.

32
Submitted Professional Bill Details
Once the “Submit Bill” button is clicked, the Transaction Control Number (TCN) will be displayed and
give you an option to add an attachment. 1

33
Adding an Attachment
Select the type of attachment you are submitting
in relation to the services you are rendering.
Select the Transmission Code from the dropdown.
Note: Attachments can only be attached if EL or FT
is selected.
1 2
Once the attachment is added, it will be
listed in the Attachment List section. Click
“Submit” to submit your bill.
Important: Click “Print Cover Page” to mail
or fax the attachments for transmission
codes of AA, BM, EM and FX.
3

Submitting a Dental Bill in the
WCMBP System

35
Submitting an Dental Bill in the WCMBP System
Select the “Submit Dental” hyperlink to begin entering a Dental claim via Direct Data Entry (DDE). 1

36
Provider Information
Select the program of the claimant your are submitting the bill for.
Note: Provider information (Provider ID and Type) will be displayed based on the Provider ID you logged in as.
Enter the Attending Provider NPI number.
Note: Attending Provider is the doctor overseeing the patient’s general care.
1
2

37
Provider Information
Select the program of the claimant your are submitting the bill for.
Note: Provider information (Provider ID and Type) will be displayed
based on the Provider ID you logged in with.
Is the Billing Provider also the Rendering
Provider?
Note: If “No” is selected, enter the NPI
of the Rendering Provider.
Is this service a result of a referral?
Note: If select “Yes,” the grid expands.
Enter and select the referring provider
details in the Provider ID and Type fields.
4
3
1 2
Is the Billing Provider also the
Supervising Provider?
Note: If you select “No,” the grid
expands. Enter and select the
supervising provider details in the
Provider ID and Type fields.

38
Claimant Information
1. Enter the Claimant ID.
2. Select the Type (Case Number).
Note: DCMWC & DEEOIC can enter
SSN or Case Number.
Note: Once the Type (Case Number)
is selected, the claimant’s Name and
Date of Birth (DOB) will be displayed.
3. Select the Gender of the Claimant
(F-Female/M-Male/U-Unknown).
Does Bill have any Third Party Liability (TPL) Amount?
Note: If “Yes” is selected, enter the TPL amount.
1
2

39
Bill Information
Enter the Following bill information:
1. Patient Account number within your
organization.
2. Select the Place of Service from the
dropdown.
3. Enter the Date of Service range.
You can enter a Prior Authorization Number, a Delay Reason and/or a Bill Note.
Note: These are optional fields. Click on the + to enter Relevant Dates or a Bill Note, and – to minimize it if it no
longer needed.
1
2
1
2
3

40
Bill Information Cont.
Is the bill accident related?
Note: If “Yes” is selected, enter the Related Causes
Information.
Is the bill related to orthodontic services?
Note: If “Yes” is selected, enter the
Orthodontic Treatment Information.
Does this bill require a
diagnosis code?
Note: If “Yes” is selected,
select the diagnosis code
category and enter the
diagnosis codes.
1 2
3

41
Basic Line Item Information
Enter the following Basic Line Item
Information:
1. Date of Service
2. Appliance Placement Date
3. Treatment Completion Date
4. Select Place Of Service from the
dropdown if different from header
5. Select the Oral Cavity Designation
from the dropdowns
6. Fees (Sub charge for line item)
Note: Click on the + to add Tooth
Information, and – to minimize it if it is no
longer needed.
1 2
5
6
3
4

42
Basic Line Item Information Cont.
Enter the following Basic Line Item
Information:
1. Procedure Code and Quantity
2. Third Party Liability Amount –
Optional
3. Select a Diagnosis Pointer (enter the
diagnostic reference number (1-4
from bill information section) to
relate the DOS and procedure
performed to the appropriate DX)
4. Prior Authorization Number
5. Rendering and/or Supervising
Provider NPI if different from header
Note: Click on the + to add Additional
Service Line Information and – to minimize
it if it is no longer needed.
Click “Add Service Line Item” to add the line item to the bill and
repeat to add additional lines.
Note: Click “Update Service Line item” to update a line item that
has been added.
1
2
1
2
4
3
5

43
Previously Entered Line Item Information
Once a line item has been added, the line item information added will be displayed. Select the “Line No” hyperlink to
update or the “Delete” hyperlink to remove the Line Item.
Once you have entered all line items scroll back to
the top of the page and select the “Submit Bill” to
submit your bill.
Note: You have an option to “Save Bill” and return
later or “Reset” the bill if you want to start over.
1
2
Note: Saved Bills will be available under “Retrieve Saved Bills”
menu for a later submission.

44
Submitted Dental Bill Details
Once the “Submit Bill” button is clicked, the Transaction Control Number (TCN) will be displayed and
give you an option to add an attachment. 1

45
Adding an Attachment
Select the type of attachment you are submitting
in relation to the services you are rendering.
Select the Transmission Code from the dropdown.
Note: Attachments can only be attached if EL or FT
is selected.
1 2
Once the attachment is added, it will be
listed in the Attachment List section. Select
the “Submit” button to submit your bill.
Important: Select the “Print Cover Page”
button to mail or fax the attachments for
transmission codes of AA, BM, EM or FX.
3

Retrieve Saved Bills

47
Retrieve Saved bills
Select the “Retrieve Saved Bills" link under Bills.
A list of all saved Bills will be displayed. Click the icon in the Link column.
1
2
The system will display the
corresponding bill (Professional,
Institutional or Dental Bill) that was
previously saved. Continue making
changes and submit the bill.
3

48
Billing – Additional Information
• Check claimant eligibility prior to
submitting bills.
• Check to see if an authorization is
required prior to submitting bills.
• Confirm authorizations are
approved prior to submitting bills.
• It takes up to 28 days to process a
bill submitted via mail.
• EFT payments are paid on
Thursdays.
• Explanation Of Benefits (EOB) are
mailed on the Monday prior to
the EFT Payment to the mailing
address on file.
• It takes 8 business days to process
an Adjustment.
• System features allows users to
create and update bill templates.
• Create bills from saved templates.
• EDI bills are processed 3x faster
than mail and DDE bills.
• Review the Fee Schedule to see
what services are covered by DOL.

THANK YOU!