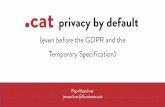BILLING eMOU GUIDEMOU BILLING TAB: 4. Select the MOU Billing Status New- This MOU is ready for...
Transcript of BILLING eMOU GUIDEMOU BILLING TAB: 4. Select the MOU Billing Status New- This MOU is ready for...

Page 1 Rev: 10/13/17
Financial Services
BILLING eMOU GUIDE
University Hall 365
Phone: (818) 677-6685
Mail Code: 8337
INTRODUCTION
The eMOU module is intended to enhance sustainability by moving paper processes and approvals online. This guide is
designed to provide instruction on how to use the eMOU Module for billing which includes the following topics:
Billing eMOUs
Approving or Denying eMOU Billings
Employees must submit an Application Access Request in the online security module. Select SOLAR Financials in the
application section and choose the appropriate role(s).
WHO DO I CONTACT FOR HELP?
Create a Service Request to Solar Financials or email [email protected]. For immediate assistance contact SOLAR Financials
by phone (818) 677-6685.

Page 2 Rev: 10/13/17
ACCESSING THE CAMPUS WEB PORTAL
SOLAR applications are housed within the campus web portal. Follow the instructions below to access the campus web portal:
1. From an Internet Browser, access the myNorthridge portal located on the CSUN home page.
2. Log in using your CSUN User Name or CSUN ID# and Password.
3. Select the Login button
4. Applications are located under the MyNorthridge menu section. The menu items listed are based on the employee’s
current security access. Select eMOU.

Page 3 Rev: 10/13/17
BILLING eMOUS
1. To bill an eMOU select the following menu path:
SOLAR Financials > eMOU > Manage eMOU > Create/Update/Bill eMOU
2. Select the Find an Existing Value tab and enter the eMOU Reference Number for billed or click Search to see a list of
eMOUs for your assigned area.

Page 4 Rev: 10/13/17
3. Select the tab titled Billing. The MOU Billing tab only becomes available once the MOU approval status is “Approved.”
MOU BILLING TAB:
4. Select the MOU Billing Status
New- This MOU is ready for billing. Allows data entry, not submitted for approval.
Partial- Indicates only a portion of the MOU to bill. Allows data entry. Display Only once approval process begins
until batch process is complete.
Final- Indicates the entire MOU to bill. Allows data entry. Display Only once approval process begins until batch
process is complete.

Page 5 Rev: 10/13/17
5. Complete Reimbursement: Service Provider Section:
All chartfields and billing amounts automatically transfer to the Billing tab from the Accounting Detail tab.
i. These can be changed if necessary, but are restricted based on category.
DO NOT DELETE BILLING ROWS. IF YOU ARE NOT BILLING ONE OF THE LINES, CHANGE THE AMOUNT TO ZERO.
i. This is vital for partial bills, if the row is deleted, you will not see it the next time you process a bill. All zero
dollar lines are retained for future billings.
Input a bill description, this will transfer to the General Ledger.
All billing data from Service Provider section is retained in the Billed section.
Click SAVE.
6. Complete Expenses: Service Recipient section:
All chartfields and billing amounts automatically transfer to the Billing tab from the Accounting Detail tab.
i. These can be changed if necessary, but are restricted based on category for internal service recipients
only. Chartfields are not restricted when an auxiliary is the recipient.
DO NOT DELETE BILLING ROWS. IF YOU ARE NOT BILLING ONE OF THE LINES, CHANGE THE AMOUNT TO ZERO.
i. This is vital for partial bills, if the row is deleted, you will not see it the next time you process a bill. All zero
dollar lines are retained for future billings.
For Auxiliaries: Select the appropriate sequence from the dropdown list
Input a bill description, this will appear in the General Ledger for non-auxiliary recipients.
Billing data from Service Recipient section is not retained in the Billed section.
Click SAVE.

Page 6 Rev: 10/13/17
7. Upon completion of both Service Provider and Recipient billing sections, select Submit for Billing Approval located in the
header section.
8. By clicking submit, this triggers the approval workflow as follows:
1st: Service Recipient Billing Approver (based on area approver setup)
2nd: Service Provider Billing Approver (based on area approver setup)
3rd: ARBI Billing Approver or Financial Accounting Billing Approver (based on Service Recipient area).
i. Auxiliaries (external): requires ARBI approval
ii. Campus Departments( onternal) requires Financial Accounting approval

Page 7 Rev: 10/13/17
APPROVING OR DENYING MOU BILLINGS
The approval workflow within eMOU always flows through the same path. The service recipient approves first followed by the
service provider. The workflow will require recipient approval first before advancing to the provider. The last approval is either
Accounts Receivable or Financial Accounting; this depends on the recipient area. As the workflow passes each stage, the
appropriate approval command button will become available to the next approver. Email notifications are sent at each
approval level.
1. To approve or deny an eMOU select the following menu path:
SOLAR Financials > eMOU > Manage eMOU > Create/Update/Bill eMOU
2. Click search on the Find an Existing Value page or enter the MOU Reference number Click Search:
3. The search results will be restricted based on the user’s access.
4. Select the eMOU that is ready for approval, you will be brought to the MOU Summary page.
5. Select the tab titled Billing
6. Review billing information for accuracy.

Page 8 Rev: 10/13/17
7. If approving, check the appropriate Approve box and click Save. You must click save to retain the approval action.
Service Providers approve the Reimbursement section.
Service Recipients approve the Expenses section.
*When the approval checkbox is selected, the system will populate a date and time stamp with your user ID.
8. If denying, check the appropriate Deny box and click a MOU Comment box will appear. This is a required field, you must
indicate why you are denying the transaction. Then click Save. You must click save to retain the denial action.
Service Providers deny the Reimbursement section.
• Service Recipients deny the Expenses section.
*When the approval checkbox is selected, the system will populate a date and time stamp with your user ID.