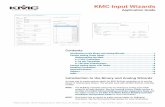Billing Agent. Pre-Application Checklist Introduction to IMPACT and Key Terms Application Process...
-
Upload
cody-terry -
Category
Documents
-
view
213 -
download
1
Transcript of Billing Agent. Pre-Application Checklist Introduction to IMPACT and Key Terms Application Process...
- Slide 1
- Billing Agent
- Slide 2
- Pre-Application Checklist Introduction to IMPACT and Key Terms Application Process Starting an Application The Business Process Wizard (BPW) Completing the Application using the BPW Reviewing Submitted Application Resources Questions & Answers Agenda 2
- Slide 3
- IMPACT is a multi-agency effort to replace Illinois 30-year-old Medicaid Management Information System (MMIS) with a web-based system that meets federal requirements, is more convenient for providers and increases efficiency by automating and expediting state agency processes. Key Terms: Billing Agent: Submits Medicaid HIPAA compliant Transactions or exchanges EPHI with Medicaid providers or other authorized parties. Also known as Clearing House, Software Vendor or Value Added Network (VAN). New Enrollment: A billing agent who needs to enroll in the IMPACT system. Enrollment Timeline: Billing Agents will need to enroll into IMPACT starting in July 2015. NOTE: A Billing Agent must be enrolled in IMPACT in order for a provider to associate with that Billing Agent. Introduction and Key Terms 3
- Slide 4
- Application Process Step 5: Submit Enrollment for Approval Step 4: Complete Enrollment Checklist Step 3: Add Ownership Details Step 2: Mode of Claim Submission Step 1: Provider Basic Information 4 Shortcut to Step: 12345 Pressing any of the buttons below will skip to that step of the presentation Pressing this button on any screen will bring you back to this menu.
- Slide 5
- Start Application In regards to completing an application, there are two options: New Enrollment or Resuming an application. After you have completed the single sign-on, click on IMPACT Provider Enrollment. Shortcut to Step: 12345
- Slide 6
- Enter the Application ID then, click Submit. You will be taken directly to the Business Process Wizard. Start Application 6 To access a previously started application, click on Track Application. The application ID was sent to the email in the single sign-on account. Shortcut to Step: 12345
- Slide 7
- To begin a new application, click on New Enrollment. Start Application 7 Use the radio buttons to select your enrollment type (Billing Agent), then click on Submit in the lower left corner. Shortcut to Step: 12345
- Slide 8
- Start Application (Step 1: Basic Provider Information) Please complete all fields. At a minimum, all fields with an * are required. 8 It is necessary to enter a Support Contact and a Technical Contact. If the Technical Contact is the same as the Support Contact, check the box next to Same as Support Contact. Use the scroll bar to move down the screen. Shortcut to Step: 12345
- Slide 9
- Start Application (Step 1: Basic Provider Information) Please complete all fields. At a minimum, all fields with an * are required. 9 Leave End date blank. Click Validate Address after the street address and zip code have been entered. If the address is not validated, check to verify it is correct and update any incorrect information. When the address has been validated, click Finish. Shortcut to Step: 12345
- Slide 10
- Application ID: systematically generated. Name: should reflect name from Basic Information. The system will generate an application ID after the successful completion of the Basic Information screen; the application number is a 14-digit number that has the following components: The system date in yyyymmdd format A 6-digit system generated random number Example: 20130514412598 Application IDs are valid for 30 calendar days; applications must be completed and submitted to the state for review during this 30 day period or the application will be DELETED. The application ID will be used to access the application before submission to the state for review and will be used to track the status of your submitted application until it is marked approved. Click OK to continue with your application Start Application (Step 1: Basic Provider Information) 10 Shortcut to Step: 12345
- Slide 11
- Using the Business Process Wizard (BPW) The BPW serves as the Control Center of the application. Required: Steps listed as Optional may change to Required based upon previous steps. Dates: Entered by the system; Start Date is the date each step is opened, the End Date is the date each step is completed. Status: When a step is completed the Status will be updated to Complete; answering some checklist questions may change a prior steps status back to Incomplete. Step Remark: Remarks are systematically generated throughout the enrollment process. 11 Shortcut to Step: 12345
- Slide 12
- Once you have documented your Application ID, you have completed Step 1: Provider Basic Information. The system will place the current date in the End Date field and will place Complete in the corresponding Status field. Step 1 must be completed before attempting any of the later steps. Click on Step 2: Add Mode of Claim Submission/EDI Exchange to continue completing your application. Completing the Application Using BPW 12 Shortcut to Step: 12345
- Slide 13
- 13 Step 2: Mode of Claim Submission EDI Exchange A New Enrollment will need to complete the necessary external application at http://www.myhfs.illinois.gov/. http://www.myhfs.illinois.gov/ Select any of the four options to indicate how you wish to process claims. After claim submission types have been selected click OK. Shortcut to Step: 12345
- Slide 14
- You have completed Step 2: Add Mode of Claim Submission/EDI Exchange. The system will place the current date in the End Date field and will place Complete in the corresponding Status field. Click on Step 3: Add Provider Controlling Interest/Ownership Details to continue your application. Business Process Wizard (BPW) 14 Shortcut to Step: 12345
- Slide 15
- Step 3: Controlling Interest/Ownership Ownership entries must include at least one Managing Employee and one other Ownership type. To add Ownership listings, click on Add. 15 Shortcut to Step: 12345
- Slide 16
- Step 3: Controlling Interest/Ownership Either the SSN or EIN/TIN must be entered (as prompted by the system). Enter Percentage Owned as a whole number. Enter the street address and zip code information, then click Validate Address. When all details are entered, click OK. or 16 Please complete all fields. At a minimum, all fields with an * are required. Shortcut to Step: 12345
- Slide 17
- Step 3: Controlling Interest/Ownership To list additional owners, click Add and repeat the previous steps. After all ownerships have been listed, click the hyperlink for each Owner listed to specify the relationship between each owner and to complete the Legal Disclosure. 17 Shortcut to Step: 12345
- Slide 18
- Step 3: Controlling Interest/Ownership Scroll down the page to the relationship section and click Add. 18 From the first drop down list of Owner Name, choose an owner name. From the second drop down list of Relationships, choose how the chosen ownership is related to the listed owner. Repeat these steps until the chosen owner has been related to each person on the list. When completed, click OK to return to the ownership listing. Shortcut to Step: 12345
- Slide 19
- Step 3: Controlling Interest/Ownership 19 Scroll down the screen and click on the hyperlink for, Final Adverse Legal Actions/Convictions Disclosure. Shortcut to Step: 12345
- Slide 20
- Step 3: Controlling Interest/Ownership With regards to the chosen Owner, read through the listed information and answer the question and enter comments, if desired. Click OK when completed. Repeat these steps for each listed Owner. 20 Shortcut to Step: 12345
- Slide 21
- Step 3: Controlling Interest/Ownership 21 It is required that ownership of 5% or more in any other Medicaid/Medicare entity be entered. To enter Ownership details in another Medicaid/Medicare Entity, click on Add Other Owned Entity. Shortcut to Step: 12345
- Slide 22
- Step 3: Controlling Interest/Ownership 22 After entering the street address and zip code, click Validate Address. When all information is complete, click OK. Repeat these steps to add ownership in another Medicaid/Medicare Entity. Please complete all fields. At a minimum, all fields with an * are required. Shortcut to Step: 12345
- Slide 23
- Step 3: Controlling Interest/Ownership 23 When all ownerships for this location and ownership information in other entities is complete, click Close. Shortcut to Step: 12345
- Slide 24
- You have completed Step 3: Add Provider Controlling Interest/Ownership Details. The system will place the current date in the End Date field and will place Complete in the corresponding Status field. Click on Step 4: Complete Enrollment Checklist to continue your application. Business Process Wizard (BPW) 24 Shortcut to Step: 12345
- Slide 25
- Step 4: Complete Enrollment Checklist All questions must be answered either Yes or No and comments made if directed to do so, if a checklist item does not apply, select No as the answer. After all of the questions have been answered and comments made, click the Save button in the upper left corner followed by clicking on the Close button. 25 Shortcut to Step: 12345
- Slide 26
- You have completed Step 4: Complete Enrollment Checklist. The system will place the current date in the End Date field and will place Complete in the corresponding Status field. Click on Step 5: Submit Enrollment Application for Approval to continue your application. Business Process Wizard (BPW) 26 Shortcut to Step: 12345
- Slide 27
- Click Next to confirm that all of the information that you have submitted as a part of the application is accurate. Step 5: Submit Enrollment for Approval 27 Shortcut to Step: 12345
- Slide 28
- Read through all of the terms and conditions. Check the box certifying that you agree to the terms and conditions. Then click Submit Application. Step 5: Submit Enrollment for Approval 28 Shortcut to Step: 12345
- Slide 29
- The below message will appear advising that the application has been submitted to the state for review. The application number can to used to check the status of the application by going through the track application option. Click OK in the message box. Business Process Wizard (BPW) 29 Shortcut to Step: 12345
- Slide 30
- You have completed Step 5: Submit Enrollment Application. The system will place the current date in the End Date field and will place Complete in the corresponding Status field. Business Process Wizard (BPW) 30 Shortcut to Step: 12345
- Slide 31
- For more information regarding IMPACT, please visit http://www.illinois.gov/hfs/impact/Pages/AboutIMPACT.aspx http://www.illinois.gov/hfs/impact/Pages/AboutIMPACT.aspx Check out the definitions of common terms at http://www.illinois.gov/hfs/impact/Pages/Glossary.aspx http://www.illinois.gov/hfs/impact/Pages/Glossary.aspx Resources 31
- Slide 32
- Questions and Answers FAQs can be found at http://www.illinois.gov/hfs/impact/Pages/faqs.aspx to help resolve common questions and problems when submitting applications. http://www.illinois.gov/hfs/impact/Pages/faqs.aspx General questions regarding IMPACT can be addressed to: Email: [email protected]@Illinois.gov Phone: 1-877-782-5565 Choose option 1 for IMPACT Help 32