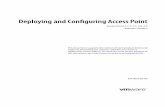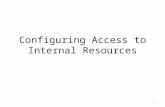BIG-IP® Access Policy Manager®: Implementations...Configuring Web Access Management Overview:...
Transcript of BIG-IP® Access Policy Manager®: Implementations...Configuring Web Access Management Overview:...
-
BIG-IP® Access Policy Manager®:Implementations
Version 12.0
-
Table of Contents
Legal Notices..............................................................................................................................9
Legal notices......................................................................................................................9
Configuring Web Access Management...................................................................................11
Overview: Configuring APM for web access management..............................................11
About ways to time out a web access management session................................11
Creating a pool .....................................................................................................12
Creating an access profile ....................................................................................12
Verifying log settings for the access profile...........................................................13
Creating an access policy for web access management......................................13
Creating a virtual server........................................................................................14
Configuring Dynamic ACLs.....................................................................................................17
Overview: Applying ACLs from external servers .............................................................17
About Dynamic ACL .............................................................................................17
Configuring a dynamic ACL container...................................................................18
Adding a dynamic ACL to an access policy..........................................................18
F5 ACL format..................................................................................................................19
Cisco ACL format.............................................................................................................22
Configuring Routing for Access Policies...............................................................................25
Overview: Selecting a route domain for a session (example)..........................................25
Creating a route domain on the BIG-IP system.....................................................25
Creating an access profile ....................................................................................26
Verifying log settings for the access profile...........................................................27
Configuring policy routing......................................................................................27
Synchronizing Access Policies...............................................................................................31
Overview: Syncing access policies with a Sync-Only device group.................................31
Understanding policy sync for Active-Standby pairs.............................................32
Before you configure device trust..........................................................................32
Establishing device trust........................................................................................32
Creating a Sync-Only device group for access policy sync...................................33
Synchronizing an access policy across devices initially........................................34
Configuring static resources with access policy sync...........................................34
Configuring dynamic resources with access policy sync......................................35
Resolving access policy sync conflicts..................................................................35
About ignoring errors due to the Variable Assign agent........................................36
3
Table of Contents
-
Implementation result............................................................................................36
Load balancing Access Policy Manager.................................................................................39
Overview: Load balancing BIG-IP APM with BIG-IP DNS................................................39
Creating a load balancing pool..............................................................................39
Creating a wide IP for BIG-IP DNS.......................................................................40
Using APM as a Gateway for RDP Clients..............................................................................43
Overview: Configuring APM as a gateway for Microsoft RDP clients ..............................43
About supported Microsoft RDP clients................................................................44
About Microsoft RDP client configuration..............................................................44
About Microsoft RDP client login to APM .............................................................44
Configuring an access profile for resource authorization......................................45
Verifying log settings for the access profile...........................................................45
Configuring an access policy for resource authorization.......................................46
Creating an access profile for RDP client authorization........................................47
Verifying log settings for the access profile...........................................................48
Configuring an access policy for an RDP client....................................................48
Configuring a machine account.............................................................................49
Creating an NTLM Auth configuration...................................................................50
Maintaining a machine account.............................................................................50
Configuring a VDI profile ......................................................................................51
Creating a connectivity profile...............................................................................51
Creating a custom Client SSL profile....................................................................52
Creating a virtual server for SSL traffic.................................................................52
Implementation result.......................................................................................................53
Overview: Processing RDP traffic on a device with SWG................................................53
About wildcard virtual servers on the HTTP tunnel interface................................53
Creating a virtual server for RDP client traffic.......................................................54
Maintaining OPSWAT Libraries with a Sync-Failover Device Group....................................55
Overview: Updating antivirus and firewall libraries with a Sync-Failover device
group...........................................................................................................................55
About device groups and synchronization.............................................................55
Before you configure device trust..........................................................................55
Task summary..................................................................................................................56
Establishing device trust........................................................................................56
Adding a device to the local trust domain..............................................................57
Creating a Sync-Failover device group..................................................................57
Manually synchronizing the BIG-IP configuration..................................................59
Uploading an OPSWAT update to Access Policy Manager...................................59
Installing an OPSWAT update on one or more Access Policy Manager
devices.............................................................................................................60
Viewing supported products in the installed OPSWAT EPSEC version................60
4
Table of Contents
-
Implementation result.......................................................................................................61
Maintaining OPSWAT Libraries with a Sync-Only Device Group.........................................63
Overview: Updating antivirus and firewall libraries with a Sync-Only device group.........63
About device groups and synchronization.............................................................63
Before you configure device trust..........................................................................63
Task summary..................................................................................................................64
Establishing device trust........................................................................................64
Adding a device to the local trust domain..............................................................65
Creating a Sync-Only device group.......................................................................65
Uploading an OPSWAT update to Access Policy Manager...................................66
Installing an OPSWAT update on one or more Access Policy Manager
devices.............................................................................................................67
Viewing supported products in the installed OPSWAT EPSEC version................67
Implementation result.......................................................................................................68
Adding Hosted Content to Access Policy Manager...............................................................69
About uploading custom files to Access Policy Manager.................................................69
Understanding hosted content..............................................................................69
About accessing hosted content...........................................................................69
Permissions for hosted content.............................................................................69
Task summary..................................................................................................................70
Uploading files to Access Policy Manager.............................................................70
Associating hosted content with access profiles...................................................71
Implementation result.......................................................................................................71
Editing Hosted Content with Access Policy Manager...........................................................73
About editing hosted files on Access Policy Manager......................................................73
Task summary..................................................................................................................73
Renaming or moving hosted content files.............................................................73
Editing hosted content file properties....................................................................73
Replacing a hosted file..........................................................................................74
Deleting a hosted file.............................................................................................75
Implementation result.......................................................................................................75
Hosting a BIG-IP Edge Client Download with Access Policy Manager................................77
About hosting a BIG-IP Edge Client file on Access Policy Manager................................77
Task summary..................................................................................................................77
Configuring a connectivity profile for Edge Client for Mac.....................................77
Downloading the ZIP file for Edge Client for Mac .................................................79
Uploading BIG-IP Edge Client to hosted content on Access Policy Manager
.........................................................................................................................79
Associating hosted content with access profiles...................................................79
5
Table of Contents
-
Creating a webtop link for the client installer.........................................................80
Adding a webtop, links, and sections to an access policy.....................................80
Implementation result.......................................................................................................81
Hosting Files with Portal Access on Access Policy Manager..............................................83
About using hosted files with a Portal Access resource...................................................83
Task summary..................................................................................................................83
Uploading files to Access Policy Manager for Portal Access................................83
Associating hosted content with access profiles...................................................84
Creating a portal access configuration with hosted content..................................84
Creating a portal access resource item for hosted content...................................85
Implementation result.......................................................................................................86
Managing Disk Space for Hosted Content.............................................................................87
Overview: Managing disk space for hosted content files.................................................87
Allocating the maximum amount of disk space for hosted content.......................87
Estimating hosted content file disk space usage...................................................87
Importing and Exporting Access Profiles..............................................................................89
Overview: Importing and exporting access profiles .........................................................89
Exporting an access profile...................................................................................89
Importing an access profile...................................................................................89
Logging and Reporting............................................................................................................91
Overview: Configuring remote high-speed APM and SWG event logging.......................91
About the default-log-setting ................................................................................92
Creating a pool of remote logging servers............................................................93
Creating a remote high-speed log destination.......................................................93
Creating a formatted remote high-speed log destination......................................94
Creating a publisher .............................................................................................94
Configuring log settings for access system and URL request events...................95
Disabling logging ..................................................................................................96
About event log levels............................................................................................97
APM log example.............................................................................................................97
About local log destinations and publishers.....................................................................98
Configuring a log publisher to support local reports..............................................98
Viewing an APM report.........................................................................................99
Viewing URL request logs.....................................................................................99
Configuring a log publisher to supply local syslogs...............................................99
Preventing logging to the /var/log/apm file..........................................................100
About local log storage locations.........................................................................100
Code expansion in Syslog log messages............................................................100
About log level configuration..........................................................................................101
6
Table of Contents
-
Updating the log level for NTLM for Exchange clients ........................................101
Configuring logging for the URL database..........................................................101
Setting log levels for portal access and VDI events.............................................102
Resources and Documentation.............................................................................................103
Additional resources and documentation for BIG-IP Access Policy Manager................103
7
Table of Contents
-
8
Table of Contents
-
Legal Notices
Legal notices
Publication Date
This document was published on September 1, 2015.
Publication Number
MAN-0508-02
Copyright
Copyright © 2015, F5 Networks, Inc. All rights reserved.
F5 Networks, Inc. (F5) believes the information it furnishes to be accurate and reliable. However, F5 assumesno responsibility for the use of this information, nor any infringement of patents or other rights of thirdparties which may result from its use. No license is granted by implication or otherwise under any patent,copyright, or other intellectual property right of F5 except as specifically described by applicable userlicenses. F5 reserves the right to change specifications at any time without notice.
Trademarks
AAM, Access Policy Manager, Advanced Client Authentication, Advanced Firewall Manager, AdvancedRouting, AFM, APM, Application Acceleration Manager, Application Security Manager, AskF5, ASM,BIG-IP, BIG-IP EDGE GATEWAY, BIG-IQ, Cloud Extender, Cloud Manager, CloudFucious, ClusteredMultiprocessing, CMP, COHESION,DataManager, DDoS Frontline, DDoS SWAT,Defense.Net, defense.net[DESIGN], DevCentral, DevCentral [DESIGN], DNS Express, DSC, DSI, Edge Client, Edge Gateway,Edge Mobile, Edge Mobility, Edge Portal, ELEVATE, EM, ENGAGE, Enterprise Manager, F5, F5[DESIGN], F5 Agility, F5 Certified [DESIGN], F5 Networks, F5 SalesXchange [DESIGN], F5 Synthesis,f5 Synthesis, F5 Synthesis [DESIGN], F5 TechXchange [DESIGN], Fast Application Proxy, Fast Cache,FCINCO, Global Traffic Manager, GTM, GUARDIAN, iApps, IBR, iCall, iControl, iHealth, IntelligentBrowser Referencing, Intelligent Compression, IPv6 Gateway, iQuery, iRules, iRules OnDemand, iSession,L7 Rate Shaping, LC, Link Controller, LineRate, LineRate Point, LineRate Precision, LineRate Systems[DESIGN], Local Traffic Manager, LROS, LTM, Message Security Manager, MobileSafe, MSM,OneConnect, Packet Velocity, PEM, Policy EnforcementManager, Protocol SecurityManager, PSM, ReadyDefense, Real Traffic Policy Builder, SalesXchange, ScaleN, SDAS (except in Japan), SDC, SignallingDelivery Controller, Solutions for an application world, Software Designed Application Services, Silverline,SSLAcceleration, SSL Everywhere, StrongBox, SuperVIP, SYNCheck, SYNTHESIS, TCP Express, TDR,TechXchange, TMOS, TotALL, TDR, TMOS, Traffic Management Operating System, Traffix, Traffix[DESIGN], Transparent Data Reduction, UNITY, VAULT, vCMP, VE F5 [DESIGN], Versafe, Versafe[DESIGN], VIPRION, Virtual Clustered Multiprocessing, WebSafe, and ZoneRunner, are trademarks orservice marks of F5 Networks, Inc., in the U.S. and other countries, and may not be used without F5'sexpress written consent.
All other product and company names herein may be trademarks of their respective owners.
Patents
This product may be protected by one or more patents indicated at: https://f5.com/about-us/policies/patents
https://f5.com/about-us/policies/patents
-
Export Regulation Notice
This product may include cryptographic software. Under the Export Administration Act, the United Statesgovernment may consider it a criminal offense to export this product from the United States.
RF Interference Warning
This is a Class A product. In a domestic environment this product may cause radio interference, in whichcase the user may be required to take adequate measures.
FCC Compliance
This equipment has been tested and found to comply with the limits for a Class A digital device pursuantto Part 15 of FCC rules. These limits are designed to provide reasonable protection against harmfulinterference when the equipment is operated in a commercial environment. This unit generates, uses, andcan radiate radio frequency energy and, if not installed and used in accordance with the instruction manual,may cause harmful interference to radio communications. Operation of this equipment in a residential areais likely to cause harmful interference, in which case the user, at his own expense, will be required to takewhatever measures may be required to correct the interference.
Anymodifications to this device, unless expressly approved by themanufacturer, can void the user's authorityto operate this equipment under part 15 of the FCC rules.
Canadian Regulatory Compliance
This Class A digital apparatus complies with Canadian ICES-003.
Standards Compliance
This product conforms to the IEC, European Union, ANSI/UL and Canadian CSA standards applicable toInformation Technology products at the time of manufacture.
10
Legal Notices
-
Configuring Web Access Management
Overview: Configuring APM for web access management
Access Policy Manager® (APM®) web access management provides the ability to access web applicationsthrough a web browser without the use of tunnels or specific resources. With this type of access, APMcommunicates with backend web servers, forwarding requests from the client to web servers within a localtraffic pool.
In a typical web access management connection, access occurs through a rewriting engine that rewriteslinks and URLs to and from the client. APM web access management eliminates the need for contentrewriting, allowing access to the configured local traffic pool after the user passes through the access policychecks.
Task summary
To support APM web access management connections, you need a pool of web application servers, anaccess profile and access policy, and a virtual server.
Task listCreating a poolCreating an access profileVerifying log settings for the access profileCreating an access policy for web access managementCreating a virtual server
About ways to time out a web access management session
The web access management access type does not have a logout mechanism; as a result configuring a timeoutis important. Access Policy Manager® (APM®) provides these options.
The Windows Cache and Session Control access policy itemTerminates a user session when it detects that the browser screen has closed. You can also configure itto provide inactivity timeouts for the user session using the Terminate session on user inactivity setting.
Maximum Session Timeout access profile settingProvides an absolute limit for the duration of the access policy connection, regardless of user activity.To ensure that a user session closes after a certain number of seconds, configure this setting.
Inactivity Timeout access profile settingTerminates the session after there is no traffic flow for a specified number of seconds.
Note: Depending on the application, you might not want to set this to a very short duration, becausemany applications cache user typing and generate no traffic for an extended period. In this scenario,a session can time out while the application is still in use, but the content of the user input is not relayedback to the server.
.
-
Creating a pool
You can create a pool of servers for Access Policy Manager® (APM®) to perform access control for webapplication servers configured as local traffic pool members.
Important: When you implement a service with multiple hosts, access through the virtual server for newrequests causes the load balancing algorithm for the associated member pool to select a new server. Thiscan cause problems if persistence to a particular host is required.
Note: When you add web servers as members of the pool, select the HTTPS service if the web server usesSSL, to maintain consistency between APM and the web servers.
1. On the Main tab, click Local Traffic > Pools.The Pool List screen opens.
2. Click Create.The New Pool screen opens.
3. In the Name field, type a unique name for the pool.4. In the Resources area, for the New Members setting, add to the pool the application servers that host
the web application:a) Type an IP address in the Address field.b) In the Service Port field, type a port number (for example, type 80 for the HTTP service), or select
a service name from the list.c) Click Add.
5. Click Finished.
The new pool appears in the Pools list.
Creating an access profile
You create an access profile to provide the access policy configuration for a virtual server that establishesa secured session. In the access profile, you can also specify a timeout to use to terminate a web accessmanagement connection
1. On the Main tab, click Access Policy > Access Profiles.The Access Profiles List screen opens.
2. Click Create.The New Profile screen opens.
3. In the Name field, type a name for the access profile.
Note: An access profile name must be unique among all access profile and any per-request policynames.
4. From the Profile Type list, select LTM-APM.With this type selected, when you configure the access policy, only access policy items that are applicablefor web access management are displayed.
5. In the Inactivity Timeout field, type the number of seconds that should pass before the access policytimes out. Type 0 to set no timeout.
12
Configuring Web Access Management
-
Theweb accessmanagement connection type does not provide a logout mechanism. You should configureat least one timeout for the connection, either in this access profile, or by including the Windows Cacheand Session Control item in the access policy and configuring a timeout in it.
6. In theMaximum Session Timeout field, type the maximum number of seconds the session can exist.Type 0 to set no timeout.
7. In the Language Settings area, add and remove accepted languages, and set the default language.A browser uses the highest priority accepted language. If no browser language matches the acceptedlanguages list, the browser uses the default language.
8. Click Finished.
The access profile displays in the Access Profiles List. Default-log-setting is assigned to the access profile.
Verifying log settings for the access profile
Confirm that the correct log settings are selected for the access profile to ensure that events are logged asyou intend.
Note: Log settings are configured in the Access Policy Event Logs area of the product. They enable anddisable logging for access system and URL request filtering events. Log settings also specify log publishersthat send log messages to specified destinations.
1. On the Main tab, click Access Policy > Access Profiles.The Access Profiles List screen opens.
2. Click the name of the access profile that you want to edit.The properties screen opens.
3. On the menu bar, click Logs.The access profile log settings display.
4. Move log settings between the Available and Selected lists.You can assign up to three log settings that enable access system logging to an access profile. You canassign additional log settings to an access profile provided that they enable logging for URl requestlogging only.
Note: Logging is disabled when the Selected list is empty.
5. Click Update.
An access profile is in effect when it is assigned to a virtual server.
Creating an access policy for web access management
You create an access policy to specify, at a minimum, logon and authentication. You can add other itemsto the policy to direct traffic and grant or deny access appropriately, increasing your security.
Note: In an access policy for web access management, you do not need to assign resources, such as,webtops, portal access or network access resources, application access tunnels, or remote desktops.
1. On the Main tab, click Access Policy > Access Profiles.The Access Profiles List screen opens.
13
BIG-IP® Access Policy Manager®: Implementations
-
2. In the Access Policy column, click the Edit link for the access profile you want to configure.The visual policy editor opens the access policy in a separate screen.
3. On an access policy branch, click the (+) icon to add an item to the access policy.A popup screen displays actions on tabs, such as General Purpose and Authentication, and provides asearch field.
4. On the Logon tab, select Logon Page and click the Add Item button.The Logon Page Agent properties screen opens.
5. Make any changes that you require to the logon page properties and click Save.The properties screen closes and the visual policy editor displays.
6. On an access policy branch, click the (+) icon to add an item to the access policy.Repeat this action from the visual policy editor whenever you want to add an item to the access policy.A popup screen displays actions on tabs, such as General Purpose and Authentication, and provides asearch field.
7. From the Authentication tab, select an authentication item.8. Configure the properties for the authentication item and click Save when you are done.
You can configure multiple authentication items in an access policy.You have now configured a basic access policy.
9. Add endpoint security checks or other items that you require to the access policy.Optionally, you can assign a pool of web servers in the access policy using the Pool Assign action; ifyou do, this pool takes precedence over the pool you assign to the virtual server configuration.
Note: You can add aWindows Cache and Session Control item to configure a way to terminate thesession.
10. To grant access at the end of any branch, change the ending from Deny to Allow:a) Click Deny.
The default branch ending is Deny.A popup screen opens.
b) Select Allow and click Save.The popup screen closes. The Allow ending displays on the branch.
11. Click the Apply Access Policy link to apply and activate the changes to the access policy.
This creates an access policy that is appropriate for web access management connections.
To apply this access policy to network traffic, add the access profile to a virtual server.
Note: To ensure that logging is configured to meet your requirements, verify the log settings for the accessprofile.
Creating a virtual server
This task creates a standard, host type of virtual server for application traffic. A host type of virtual serverlistens for traffic destined for the specified destination IP address and service. Using this virtual server,Access Policy Manager® (APM®) can provide access control for web applications on web servers in a localtraffic pool without using tunnels or specific resources.
Note: By default, the health monitor is set to none and the load balancing method is set to Round Robin.You can add a health monitor or select an alternative load balancing method for this virtual server.
14
Configuring Web Access Management
-
1. On the Main tab, click Local Traffic > Virtual Servers.The Virtual Server List screen opens.
2. Click the Create button.The New Virtual Server screen opens.
3. In the Name field, type a unique name for the virtual server.4. In the Destination Address field, type the IP address for a host virtual server.
This field accepts an address in CIDR format (IP address/prefix). However, when you type the completeIP address for a host, you do not need to type a prefix after the address.
5. In the Service Port field, type 80 (for HTTP) or 443 (for HTTPS), or select HTTP or HTTPS fromthe list.
6. For the HTTP Profile setting, verify that the default HTTP profile, http, is selected.7. (Optional) For the SSL Profile (Client) setting, select a client SSL profile.
If the web server uses SSL, the client should use SSL.
8. (Optional) For the SSL Profile (Server) setting, select an SSL server profile.If the web server uses SSL, the virtual server should use SSL.
9. In the Content Rewrite area, retain the default settings.The web access management access type eliminates the need for content rewriting. The default valuesfor the Rewrite Profile and the HTML Profile settings are None.
10. In the Access Policy area, from theAccess Profile list, select the access profile you configured previously.Retain the default values for other settings in the Access Policy area.
11. (Optional) From the HTTP Compression Profile list, select httpcompression.You can use compression to provide a better end user experience, particularly where there is limitedbandwidth or high latency between the virtual server and the client.
12. In the Resources area of the screen, from the Default Pool list, select the relevant pool name.13. Click Finished.
You have a virtual server that supports web access management connections.
15
BIG-IP® Access Policy Manager®: Implementations
-
16
Configuring Web Access Management
-
Configuring Dynamic ACLs
Overview: Applying ACLs from external servers
You can apply ACLs from Active Directory, RADIUS, or LDAP servers using the Dynamic ACL actionfrom an Access Policy Manager® access policy.
Task summary
After you configure ACLs in a supported format on an Active Directory, LDAP, or RADIUS server, youcan configure a dynamic ACL action to extract and use the ACLs.
Task listConfiguring a dynamic ACL containerAdding a dynamic ACL to an access policy
About Dynamic ACL
A dynamic ACL is an ACL that is created on and stored in an LDAP, RADIUS, or Active Directory server.A Dynamic ACL action dynamically creates ACLs based on attributes from the AAA server. Because adynamic ACL is associated with a user directory, this action can assign ACLs specifically per the usersession.
Note: Access Policy Manager® supports dynamic ACLs in an F5® ACL format, and in a subset of the CiscoACL format.
A Dynamic ACL action provides these configuration elements and options:
SourceSpecifies an option and the attribute from which the Dynamic ACL action extracts ACLs: Customindicates an F5 ACL from an Active Directory, RADIUS, or LDAP directory; Cisco AV-Pair VSAindicates a Cisco AV-Pair ACL from a RADIUS directory; the field is prepopulated with:session.radius.last.attr.vendor-specific.1.9.1.
ACLSpecifies the dynamic ACL container configured on the BIG-IP® system.
FormatSpecifies the format (F5 or Cisco) in which the ACL is specified.
Note: To succeed, a Dynamic ACL action must follow an authentication or query action to capture theauthentication variables that contain the dynamic ACL specification.
-
Configuring a dynamic ACL container
A dynamic ACL container provides an unconfigured ACL that you select when you configure a dynamicACL action in an access policy.
1. On the Main tab, click Access Policy > ACLs.The ACLs screen opens.
2. Click Create.The New ACL screen opens.
3. In the Name field, type a name for the access control list.4. From the Type list, select Dynamic.5. (Optional) In the Description field, add a description of the access control list.6. (Optional) From the ACL Order list, specify the order in which to add the new ACL relative to other
ACLs:
• Select After to add the ACL after a specific ACL and select the ACL from the list.• Select Specify to type the specific number of the ACL in the field.• Select Last to add the ACL at the last position in the list.
7. From theMatch Case for Paths list, select Yes to match case for paths, or No to ignore path case.This setting specifies whether alphabetic case is considered when matching paths in an access controlentry.
8. Click the Create button.The ACL Properties screen opens; it displays the newly configured dynamic ACL container.
Adding a dynamic ACL to an access policy
Before you start this task, configure an access profile and a dynamic ACL container. Add an authenticationaction to the access policy before the dynamic ACL action so that Access Policy Manager® can first captureauthentication variables that contain the dynamic ACL specification.
Configure a dynamic ACL action to extract and apply an ACL from an AAA server (Active Directory,LDAP, or RADIUS).
Note: Because a dynamic ACL is associated with a user directory, you can use one to assign ACLsspecifically per the user session.
1. On the Main tab, click Access Policy > Access Profiles.The Access Profiles List screen opens.
2. In the Access Policy column, click the Edit link for the access profile you want to configure.The visual policy editor opens the access policy in a separate screen.
3. Click the (+) icon anywhere in the access policy to add a new action item.
Note: Only an applicable subset of access policy items is available for selection in the visual policyeditor for any access profile type.
A popup screen opens, listing predefined actions on tabs such as General Purpose, Authentication, andso on.
4. From the Assignment tab, select Dynamic ACL, and click Add Item.A properties screen opens.
18
Configuring Dynamic ACLs
-
5. To add an ACL, click the Add new entry button.A new row opens in the table.
6. Select one of these from the list:
• Custom Select to use an F5 ACL from an AD, RADIUS, or LDAP directory.• Cisco AV-Pair VSA Select to use a Cisco AV-Pair ACL from a RADIUS directory.
7. In the Source field, type the attribute from which the Dynamic ACL action extracts ACLs.If you are using Cisco AV-Pair VSA from a RADIUS server, the field is prepopulated withsession.radius.last.attr.vendor-specific.1.9.1.
8. From the ACL list, select the dynamic ACL container that you configured previously.9. From the Format list, select the format in which the ACL is specified.10. (Optional) To configure another ACL, click the Add new entry button and repeat the configuration
steps.11. Select Save to save any changes and return to the access policy.12. Complete the access policy:
a) Add any additional access policy items you require.b) Change the ending from Deny to Allow on any access policy branch on which you want to grant
access.
13. Click the Apply Access Policy link to apply and activate the changes to the access policy.
The access policy is configured to extract an ACL from an AAA server and apply it when processing occurson the access policy branch.
To apply this access policy to network traffic, add the access profile to a virtual server.
Note: To ensure that logging is configured to meet your requirements, verify the log settings for the accessprofile.
F5 ACL format
Specifies F5® ACL syntax and provides examples. This syntax applies to both static and dynamic ACLs.
Specify an F5 ACL using this syntax.
comment { action [logging_options] context } comment { action [logging_options]context }...
The syntax allows multiple ACLs in a single string along with comments.
comment
Any characters before an open curly brace ({) or after a closed curly brace (}) are treated as comments.Comments are optional. They have no effect on the ACLs. These examples show identical ACLs withdifferent comments; APM® interprets them as being the same.
String comments
This is my HTTP server ACL { allow tcp any 1.2.3.4:80 } This is my default ACL{ reject ip any any }
19
BIG-IP® Access Policy Manager®: Implementations
-
A space as a comment
{ allow tcp any 1.2.3.4:80 } { reject ip any any }
Newline comments
{ allow tcp any 1.2.3.4:80 }\n
{ reject ip any any }\n
Vertical bar comments
| { allow tcp any 1.2.3.4:80 } | { reject ip any any } |
action
This is an action that the ACL takes on traffic that matches the ACL context.
allow Allows the specified traffic.
reject Rejects the specified traffic and sends a TCP RST code to the initiator.
discard Silently drops the packets.
continue Skips checking against the remaining access control entries in this ACL, and continues evaluationat the next ACL.
logging_options
Specifying a logging option is optional.
log Enables default logging for the ACL
log-packetWrites packet-level logs to the packet filter log file
log-verboseWrites verbose logs
log-summaryWrites summary logs
log-configWrites configuration logs to the configuration log file
context
Context specifies a protocol followed by addresses, networks, and ports for the ACL action.
http HTTP protocol traffic. Requires that you specify an HTTP or HTTPS URL in the ACL definition
udp UDP traffic only
tcp TCP traffic only
ip IP protocol traffic
Note: F5 ACL format treats IP protocol number zero (0) as a wildcard, meaning that it applies to all IPv4and IPv6 traffic.
For example, { reject ip 0 any any } is the equivalent of { reject ip any any }.
20
Configuring Dynamic ACLs
-
Address, network, and port specification
Specify addresses in a pair separated by a space. The first address in the pair should match the host, and thesecond address in the pair should match the destination. This syntax:
any[/mask][:port]
matches any host or IP address with an optional subnet mask or a port. For example,
{ allow tcp any 1.2.3.4 }
allows TCP traffic between any host and the destination IP address 1.2.3.4.
{ allow tcp any/8 1.2.3.4 }
allows TCP traffic between any host within the subnet 255.0.0.0 and the destination IP address 1.2.3.4.
{ allow tcp any/8:8000 1.2.3.4 }
allows TCP traffic between any host within the subnet 255.0.0.0 on port 8000 and the destination IP address1.2.3.4.
This syntax:
IP address[/mask][:port]
matches a specific IP address with an optional subnet mask or a port. For example,
{ allow tcp 1.1.1.1 1.2.3.4 }
allows TCP traffic between the host IP address 1.1.1.1 and the destination IP address 1.2.3.4.
{ allow tcp 1.1.1.1:22 1.2.3.4 }
allows TCP traffic between the host IP address 1.1.1.1 on port 22 and the destination IP address 1.2.3.4.
F5 ACL with the IP protocol
This example shows how to specify an IP protocol address in F5 ACL format. An IP protocol number, 51,and an address pair specification follow the context word ip.
{ allow ip 51 any 1.2.3.4 }
F5 ACL with the TCP or UDP protocol
This example shows how to specify a TCP or UDP protocol address in F5 ACL format. An address pairspecification follows the context word (tcp or udp).
{ allow tcp any 1.2.3.4 }{ allow udp any 1.2.3.4 }
21
BIG-IP® Access Policy Manager®: Implementations
-
F5 ACL with the HTTP protocol
These examples show how to specify anHTTP protocol address in F5ACL format. A host address, destinationaddress, and URL follow the context word http. The URL specification supports wildcards with globmatching.
{ allow http any 1.2.3.4 https://www.siterequest.com/* }{ allow http any 1.2.3.0/24 http://*.siterequest.com/* }{ allow http any 1.2.3.0/24 http://*.siterequest.???/* }
Cisco ACL format
Specifies the subset of Cisco ACL syntax that Access Policy Manager® supports and provides examples.
UsageOn a RADIUS server, Access PolicyManager supports dynamic ACLs that use the subset of the Cisco ACLformat described here.
Prefix
You must specify a prefix. For IPv4, use ip:inacl#X= where X is an integer used as a rule identifier. ForIPv6, use ipv6:inacl#X=.
Keywords
These keywords are mapped with the F5 log-packet format: log and log-input.
These keywords are not supported: tos, established, time-range, dynamic, and precedence.
Supported specification for Cisco ACL for IP protocol
{ip|ipv6}:inacl#X={deny|permit}{ip|ipv6} source source-wildcard destination destination-wildcard[log|log-input]
For example:
ipv6:inacl#10=permit ipv6 any any log
Supported specification for Cisco ACL for TCP protocol
{ip|ipv6}:inacl#X={deny|permit}tcp source source-wildcard [operator [port]] destination
destination-wildcard[operator [port]] [log|log-input]
For example:
ip:inacl#10=permit tcp any host 10.168.12.100 log
22
Configuring Dynamic ACLs
-
Supported specification for Cisco ACL for UDP protocol
{ip|ipv6}:inacl#X={deny|permit}udp source source-wildcard [operator [port]] destination
destination-wildcard[operator [port]] [log|log-input]
For example:
ip:inacl#2=deny udp any any log
23
BIG-IP® Access Policy Manager®: Implementations
-
24
Configuring Dynamic ACLs
-
Configuring Routing for Access Policies
Overview: Selecting a route domain for a session (example)
A route domain is a BIG-IP® system object that represents a particular network configuration. Route domainsprovide the capability to segment network traffic, and define separate routing paths for different networkobjects and applications. You can create an access policy that assigns users to different route domains usingthe Route Domain and SNAT Selection action based on whatever criteria you determine appropriate.
You might use policy routing in a situation such as this: your company has switched from RADIUSauthentication to Active Directory authentication, but has not yet completed the full transition. Because ofthe state of the authentication changeover, you would like your legacy RADIUS users to pass through to aportal access connection on a separate router, instead of allowing full access to your network.
This implementation provides configuration steps for this example.
Task summaryCreating a route domain on the BIG-IP systemCreating an access profileVerifying log settings for the access profileConfiguring policy routing
Creating a route domain on the BIG-IP system
Before you create a route domain:
• Ensure that an external and an internal VLAN exist on the BIG-IP® system.• Verify that you have set the current partition on the system to the partition in which you want the route
domain to reside.
You can create a route domain on BIG-IP system to segment (isolate) traffic on your network. Route domainsare useful for multi-tenant configurations.
1. On the Main tab, click Network > Route Domains.The Route Domain List screen opens.
2. Click Create.The New Route Domain screen opens.
3. In the Name field, type a name for the route domain.This name must be unique within the administrative partition in which the route domain resides.
4. In the ID field, type an ID number for the route domain.This ID must be unique on the BIG-IP system; that is, no other route domain on the system can havethis ID.An example of a route domain ID is 1.
5. For the Parent Name setting, retain the default value.6. For the VLANs setting, from the Available list, select a VLAN name and move it to theMembers list.
Select the VLAN that processes the application traffic relevant to this route domain.
-
Configuring this setting ensures that the BIG-IP system immediately associates any self IP addressespertaining to the selected VLANs with this route domain.
7. Click Finished.The system displays a list of route domains on the BIG-IP system.
You now have another route domain on the BIG-IP system.
Creating an access profile
You create an access profile to provide the access policy configuration for a virtual server that establishesa secured session.
1. On the Main tab, click Access Policy > Access Profiles.The Access Profiles List screen opens.
2. Click Create.The New Profile screen opens.
3. In the Name field, type a name for the access profile.
Note: An access profile name must be unique among all access profile and any per-request policynames.
4. From the Profile Type list, select one these options:
• LTM-APM: Select for a web access management configuration.• SSL-VPN: Select to configure network access, portal access, or application access. (Most access
policy items are available for this type.)• ALL: Select to support LTM-APM and SSL-VPN access types.• SSO: Select to configure matching virtual servers for Single Sign-On (SSO).
Note: No access policy is associated with this type of access profile
• RDG-RAP: Select to validate connections to hosts behind APM when APM acts as a gateway forRDP clients.
• SWG - Explicit: Select to configure access using Secure Web Gateway explicit forward proxy.• SWG - Transparent: Select to configure access using Secure Web Gateway transparent forward
proxy.• SystemAuthentication: Select to configure administrator access to the BIG-IP® system (when using
APM as a pluggable authentication module).• Identity Service: Used internally to provide identity service for a supported integration. Only APM
creates this type of profile.
Note: You can edit Identity Service profile properties.
Note: Depending on licensing, you might not see all of these profile types.
Additional settings display.5. In the Language Settings area, add and remove accepted languages, and set the default language.
A browser uses the highest priority accepted language. If no browser language matches the acceptedlanguages list, the browser uses the default language.
6. Click Finished.
26
Configuring Routing for Access Policies
-
The access profile displays in the Access Profiles List. Default-log-setting is assigned to the access profile.
Verifying log settings for the access profile
Confirm that the correct log settings are selected for the access profile to ensure that events are logged asyou intend.
Note: Log settings are configured in the Access Policy Event Logs area of the product. They enable anddisable logging for access system and URL request filtering events. Log settings also specify log publishersthat send log messages to specified destinations.
1. On the Main tab, click Access Policy > Access Profiles.The Access Profiles List screen opens.
2. Click the name of the access profile that you want to edit.The properties screen opens.
3. On the menu bar, click Logs.The access profile log settings display.
4. Move log settings between the Available and Selected lists.You can assign up to three log settings that enable access system logging to an access profile. You canassign additional log settings to an access profile provided that they enable logging for URl requestlogging only.
Note: Logging is disabled when the Selected list is empty.
5. Click Update.
An access profile is in effect when it is assigned to a virtual server.
Configuring policy routing
To follow the steps in this example, you must have Access Policy Manager® AAA server objects createdfor Active Directory and RADIUS as well.
You configure an access policy similar to this one to route users depending on whether they pass ActiveDirectory authentication or RADIUS authentication. This example illustrates one way to handle acompany-wide transition between one type of authentication and another, and to ensure that users get accessto the correct resources, however they authenticate.
1. On the Main tab, click Access Policy > Access Profiles.The Access Profiles List screen opens.
2. Click the name of the access profile for which you want to edit the access policy.The properties screen opens for the profile you want to edit.
3. On the menu bar, click Access Policy.The Access Policy screen opens.
4. In the General Properties area, click the Edit Access Policy for Profile profile_name link.The visual policy editor opens the access policy in a separate screen.
5. On an access policy branch, click the (+) icon to add an item to the access policy.A popup screen displays actions on tabs, such as General Purpose and Authentication, and provides asearch field.
6. On the Logon tab, select Logon Page and click the Add Item button.
27
BIG-IP® Access Policy Manager®: Implementations
-
The Logon Page Agent properties screen opens.7. Make any changes that you require to the logon page properties and click Save.
The properties screen closes and the visual policy editor displays.8. On the fallback branch after the previous action, click the (+) icon to add an item to the access policy.
A popup screen opens.9. On the Authentication tab, select AD Auth.
A properties screen displays.10. From the Server list, select a server.11. Click Save.
The properties screen closes and the visual policy editor displays.12. On the Successful branch after the previous action, click the (+) icon.
A popup screen opens.13. Assign resources to the users that successfully authenticated with Active Directory.
a) On the Assignment tab, select the Advanced Resource Assign agent, and click Add Item.The Resource Assignment window opens.
b) Click Add new entry.An Empty entry displays.
c) Click the Add/Delete link below the entry.The screen changes to display resources on multiple tabs.
d) On the Network Access tab, select a network access resource.e) (Optional) Optionally, on the Webtop tab, select a network access webtop.f) Click Update.
The popup screen closes.g) Click Save.
The properties screen closes and the visual policy editor displays.h) Click the ending that follows the Advanced Resource Assign action and change it to an allow ending,
by selecting Allow and clicking Save.
14. On the fallback branch after the Active Directory action, click the (+) icon to add an item to the accesspolicy.In this case, fallback indicates failure. For users that did not pass Active Directory authentication, youcan configure RADIUS authentication and select a route domain for them so that they go to a differentgateway.A popup screen opens.
15. Type radi in the search field, select RADIUS Auth from the results, and click Add Item.A popup screen opens.
16. From the AAA Server list, select a RADIUS server and click Save.The popup screen closes and the visual policy editor displays.
17. On the Successful branch after the previous action, click the (+) icon.A popup screen opens.
18. On the Assignment tab, select Route Domain and SNAT Selection and click the Add Item button.This opens the popup screen for the action.
19. From the Route Domain list, select a route domain and click Save.The popup screen closes and the visual policy editor displays.
20. On the successful branch after the route domain selection action, click the (+) icon.A popup screen opens.
21. Assign resources to the users that successfully authenticated with RADIUS.a) On the Assignment tab, select the Advanced Resource Assign agent, and click Add Item.
The Resource Assignment window opens.
28
Configuring Routing for Access Policies
-
b) Click Add new entry.An Empty entry displays.
c) Click the Add/Delete link below the entry.The screen changes to display resources on multiple tabs.
d) On the Network Access tab, select a network access resource.Note that you can assign the same network access resource to clients whether they authenticate withActive Directory or RADIUS. You assigned a different route domain to the clients that successfullyauthenticated with RADIUS. As a result, both types of clients will reach separate routers.
e) (Optional) Optionally, on the Webtop tab, select a network access webtop.f) Click Update.
The popup screen closes.g) Click Save.
The properties screen closes and the visual policy editor displays.h) Click the ending that follows the Advanced Resource Assign action and change it to an allow ending,
by selecting Allow and clicking Save.
22. Click the Apply Access Policy link to apply and activate the changes to the access policy.
To apply this access policy to network traffic, add the access profile to a virtual server.
Note: To ensure that logging is configured to meet your requirements, verify the log settings for the accessprofile.
29
BIG-IP® Access Policy Manager®: Implementations
-
30
Configuring Routing for Access Policies
-
Synchronizing Access Policies
Overview: Syncing access policies with a Sync-Only device group
Syncing access policies from one BIG-IP®Access PolicyManager® device to another Access PolicyManager(APM®) device, or to multiple devices in a device group allows you to maintain up-to-date access policiesonmultiple APM devices, while adjusting appropriate settings for objects that are specific to device locations.
To synchronize access policies between multiple devices, first you configure a Sync-Only device group,which includes the devices between which you want to synchronize access policies. Device group setuprequires establishing trust relationships between devices and creating a device group. You set the devicesin each group to use Automatic Sync and Full Sync, and then synchronize access policies one at a time,resolving conflicts as needed.
Important: Sync-Only groups must be configured before you pair active-standby devices. To add anactive-standby device pair to a Sync-Only device group, you must reset the trust between the devices. Next,remove the devices from the Sync-Failover device group and add them to a Sync-Only device group. Finally,add the devices as an active-standby pair to the Sync-Failover group.
Task summaryEstablishing device trustCreating a Sync-Only device group for access policy syncSynchronizing an access policy across devices initiallyConfiguring static resources with access policy syncConfiguring dynamic resources with access policy syncResolving access policy sync conflicts
-
Understanding policy sync for Active-Standby pairs
Figure 1: Access policy synchronization in Sync-Only and Sync-Failover device groups
Before you configure device trust
Before you configure device trust, you should consider the following:
• Only version 11.x or later systems can join the local trust domain.• You can manage device trust when logged in to a certificate signing authority only. You cannot manage
device trust when logged in to a subordinate non-authority device.• If you reset trust authority on a certificate signing authority by retaining the authority of the device, you
must subsequently recreate the local trust domain and the device group.• As a best practice, you should configure the ConfigSync and mirroring addresses on a device before
you add that device to the trust domain.• You must configure DNS on all systems.• You must configure NTP on all systems, preferably to the same NTP server.
Establishing device trust
Before you begin this task, verify that:
• Each BIG-IP® device that is to be part of the local trust domain has a device certificate installed on it.• The local device is designated as a certificate signing authority.
You perform this task to establish trust among devices on one or more network segments. Devices that trusteach other constitute the local trust domain. A device must be a member of the local trust domain prior tojoining a device group.
By default, the BIG-IP software includes a local trust domain with one member, which is the local device.You can choose any one of the BIG-IP devices slated for a device group and log into that device to addother devices to the local trust domain. For example, devices Bigip_1, Bigip_2, and Bigip_3 eachinitially shows only itself as a member of the local trust domain. To configure the local trust domain to
32
Synchronizing Access Policies
-
include all three devices, you can simply log into device Bigip_1 and add devices Bigip_2 and Bigip_3to the local trust domain; there is no need to repeat this process on devices Bigip_2 and Bigip_3.
1. On the Main tab, clickDevice Management >Device Trust, and then either Peer List or SubordinateList.
2. Click Add.3. Type a device IP address, administrator user name, and administrator password for the remote BIG-IP®
device with which you want to establish trust. The IP address you specify depends on the type of BIG-IPdevice:
• If the BIG-IP device is an appliance, type the management IP address for the device.• If the BIG-IP device is a VIPRION® device that is not licensed and provisioned for vCMP®, type
the primary cluster management IP address for the cluster.• If the BIG-IP device is a VIPRION device that is licensed and provisioned for vCMP, type the cluster
management IP address for the guest.• If the BIG-IP device is an Amazon Web Services EC2 device, type one of the Private IP addresses
created for this EC2 instance.
4. Click Retrieve Device Information.5. Verify that the certificate of the remote device is correct.6. Verify that the management IP address and name of the remote device are correct.7. Click Finished.
After you perform this task, the local device is now a member of the local trust domain. Also, the BIG-IPsystem automatically creates a special Sync-Only device group for the purpose of synchronizing trustinformation among the devices in the local trust domain, on an ongoing basis.
Repeat this task to specify each device that you want to add to the local trust domain.
Creating a Sync-Only device group for access policy sync
You perform this task to create a Sync-Only type of device group. When you create a Sync-Only devicegroup, the BIG-IP® system can then automatically synchronize certain types of data such as security policiesto the other devices in the group, even when some of those devices reside in another network. You canperform this task on any BIG-IP device within the local trust domain.
Important: When you sync access policies from one device to another, you can only select a device groupto which to sync an access policy, if the device group is configured with the settings specified in this task.
1. On the Main tab, click Device Management > Device Groups.2. On the Device Groups list screen, click Create.
The New Device Group screen opens.3. Type a name for the device group, select the device group type Sync-Only, and type a description for
the device group.4. For theMembers setting, select an IP address and host name from the Available list for each BIG-IP
device that you want to include in the device group. Use the Move button to move the host name to theIncludes list.The list shows any devices that are members of the device's local trust domain.
5. Select the Automatic Sync check box.6. Select the Full Sync check box.7. Click Finished.
33
BIG-IP® Access Policy Manager®: Implementations
-
You now have a Sync-Only type of device group containing BIG-IP devices as members.
Important: Active-Standby devices must be added to a separate Sync-Only device groups must be configuredbefore you pair Active-Standby devices. To add an Active-Standby device pair to a Sync-Only device group,first reset the trust between the devices. Next, remove the devices from the Sync-Failover device group.Then add both devices to a Sync-Only device group. Finally, add the devices as an Active-Standby pair tothe Sync-Failover group.
Synchronizing an access policy across devices initially
After you set up a sync-only device group for your Access PolicyManager® devices, you can sync an accesspolicy from one device to other devices in the group. You can perform an access policy sync from anydevice in the group.
1. On the Main tab, click Access Policy > Access Profiles > Policy Sync.A list of access policies and related sync status information opens. The sync status is either:
Policies with no sync pendingNo synchronization is currently in progress for access policies on this list.
Policies with sync pendingA synchronization is in progress for these access policies. Select an access policy from this list to viewthe Sync Details or Resolve Conflicts panel for it.
2. Select an access policy and click the Sync Access Policy button.The Policy Sync screen opens.
3. From the Device Group list, select the device group to which to sync the access policy.This list displays only Sync-Only device groups with automatic sync and full sync enabled.
4. In the Description field, type a description of the reason for the access policy sync operation.5. From the Ignore errors due to Variable Assign Agent during sync list, select whether to ignore errors
caused by syncing the variable assign agent.
Note: If the access policy includes a Variable Assign action, errors occur when resources are missingfrom the target device. If you select Yes, you might need to manually configure the resources on thetarget device.
6. Click Sync.The sync process begins.
The access policy is synced between devices in the device group.
Important: An access policy sync operation takes 25-30 seconds, depending on the number of devices.
Configuring static resources with access policy sync
A BIG-IP® Access Policy Manager® might exist in a different physical location from another BIG-IP in thesame device group, and might use different resources that are specific to that location or local network. Forexample, different authentication servers might exist in each location. Configure static resources to set thesestatic resources for devices in different locations.
1. On the Main tab, click Access Policy > Access Profiles > Policy Sync.
34
Synchronizing Access Policies
-
If policies are present and configured for sync, a list of access policies and related sync status informationopens.
2. Select an access policy and click the Sync Access Policy button.The Policy Sync screen opens.
3. Click the Advanced Settings button, then click Static Resources.The list displays a name, type, and Location Specific check box for each resource. You might need toconfigure a location-specific resource differently on a remote system. With the Location Specific checkbox selected, the first time a resource is synced as part of a policy, you must resolve its configurationon the remote system. Subsequent access policy sync operations do not modify a previously syncedlocation-specific resource.
Important: Many resource types are marked as location-specific by default. If a resource is notlocation-specific in this configuration, clear the Location Specific check box.
4. Click the OK button.The APM Policy Sync screen is displayed.
5. Click the Sync button.
The access policy is synced between devices in the device group.
If this is the first time you sync a policy with location-specific resources, or you have added location-specificresources to the policy sync operation, you must resolve the location-specific issues on each affected targetsystem.
Configuring dynamic resources with access policy sync
When access policies are configured with the Variable Assign action, some dynamically assigned resourcesmight not be available on sync target machines. You can specify that such resources are included in a policysync operation and will be created on the target devices.
1. On the Main tab, click Access Policy > Access Profiles > Policy Sync.A list of access policies and related sync status information opens.
2. Select an access policy and click the Sync Access Policy button.The Policy Sync screen opens.
3. Click the Advanced Settings button, then click Dynamic Resources.The list displays a name, type,Dynamic Resource, and Location Specific check box for each resource.
4. Select the dynamic resources by clicking the check boxes.5. Click the OK button.
The APM Policy Sync screen is displayed.6. Click the Sync button.
The access policy is synced between devices in the device group.
Resolve the location-specific issues on each affected target system.
Resolving access policy sync conflicts
After you sync an access policy, you might need to resolve conflicts on the target devices. Conflicts occurwhen an access policy contains new location-specific resources.
35
BIG-IP® Access Policy Manager®: Implementations
-
1. On a target system that requires conflicts to be resolved, on the Main tab, click Access Policy > AccessProfiles > Policy Sync.A list of access policies and related sync status information opens.
2. From the Policies with Sync Pending list, select an access policy for which you want to resolve conflicts.If conflicts exist, the Resolve Conflicts panel displays one entry and an Unresolved link for eachlocation-specific or dynamic resource that is in conflict.
3. Click an Unresolved link.A popup window opens displaying two panes.
• A navigation pane with one or more groups of settings. In the navigation pane, an icon indicates thatdata is required.
• A data entry pane in which you can type or select values. The data entry pane displays the valuesfrom the source device, with labels for required fields asterisked (*) and filled with yellow.
4. Select a group of settings from the left pane, and type or select the required information in the right paneuntil you have added the required information.You can fill in the required information only, or any other information and settings you wish to configure.In the navigation pane, an icon indicates that required information for a group of settings is complete.
5. Click the OK button.The popup window closes. If no more Unresolved links remain, the Finish button is active.
6. After you resolve all conflicts, click the Finish button.
Access Policy Manager® creates the resolved access policy on the device. After sync is completed on alltarget devices, sync status on the source device will be updated to Sync completed.
About ignoring errors due to the Variable Assign agent
The Ignore errors due to Variable Assign Agent during sync setting affects system behavior only whena Variable Assign agent is included in an access policy, and the Variable Assign agent uses resources.
Important: The user name and password fields are not considered to be resources.
If you set Ignore errors due to Variable Assign Agent during sync to Yes:
• If you do not select any dynamic resources, after the policy sync completes you must create all neededresources on each target system.
• If you select the appropriate dynamic resources, after the policy sync completes, you must resolve anyconflicts that exist on the target systems. If you do not select all the dynamic resources that are required,you must create them on each target system.
If you set Ignore errors due to Variable Assign Agent during sync to No:
• If you do not select any dynamic resources, an error is displayed and the policy sync does not start.• If you select the appropriate dynamic resources, after the policy sync completes, you must resolve any
conflicts that exist on the target systems.
Implementation result
To summarize, you now have synchronized access policies between devices in a sync-only device group.
Understanding sync details
On the Sync Details tab, you can see sync status for an access policy.
36
Synchronizing Access Policies
-
DescriptionColumn
The specific device to which the access policy wassynced.
Device
One of the following:Sync Status
• Sync initiated - This status indicates that thesync is in progress, initiated from this device.
• Sync Completed - This status indicates that thesync completed successfully to the specifieddevice.
• Not available - This status indicates that thedevice to which the sync was initiated was notavailable, or not available yet.
• Sync cancelled - This status indicates that thesync was cancelled before it could complete tothe specified device.
• User Changes Failed - This status indicatesthat policy creation failed after the administratorresolved the conflicts. Sync success is set toStandby.
• Pending location specific updates -This status indicates that the access policy on thespecified device requires updates because ofconflicts due to location-specific information.Resolve the conflicts to complete the syncsuccessfully.
The time at which the last status entry completed onthe specific device.
Status End Time
More information about the Sync Status for a specificdevice.
Sync Status Details
Understanding sync history
On the Sync History tab, you can see the sync history for an access policy.
DescriptionColumn
The last time a sync was initiated for this accesspolicy.
Last sync
The outcome of the last sync for this access policy.Last Sync Status
The device group to which the access policy wassynced.
Device Group
A clickable icon that presents information about thesync operation for the device group.
Description
An access policy was created with certain resourceswhich the sync process indicates are not
Non Location Specific Objects
location-specific, but that might in fact belocation-specific on the target device. This columnlists such objects, which you can then verify bychecking the objects on the remote systems, andmodifying if necessary.
37
BIG-IP® Access Policy Manager®: Implementations
-
38
Synchronizing Access Policies
-
Load balancing Access Policy Manager
Overview: Load balancing BIG-IP APM with BIG-IP DNS
After you integrate BIG-IP® DNS into a network with BIG-IP Local Traffic Manager™ (LTM®), or viceversa, the BIG-IP systems can communicate with each other. If Access Policy Manager® (APM®) is alsoinstalled on one of the BIG-IP systems with LTM, APM calculates virtual server scores and provides themto BIG-IP DNS.
The calculation is based on the number of active access sessions. APM calculates two usage scores andassigns the higher of the two to the virtual server:
• One usage score is based on the BIG-IP system licensed maximum access concurrent sessions and thesum of the current active sessions on all the access profiles configured on the system.
• The other usage score is based on the maximum concurrent user sessions configured on the access profileattached to the virtual server and the current active sessions count on the access profile.
A value of 0 indicates no capacity and a value of 100 means full capacity available on the device.
Note: The calculations do not include connectivity session usage.
Use a BIG-IP DNS global load-balancing pool for BIG-IP DNS to load balance APM users based on thevirtual server score. BIG-IP DNS uses virtual server score in the VS Score and Quality of Service loadbalancing methods for global load-balancing pools.
Task summary
These tasks must already be complete before you begin.
• BIG-IP DNS and APM must be installed and configured.• Either BIG-IP DNS must be integrated with other BIG-IP systems on a network or BIG-IP LTM® must
be integrated into a network with BIG-IP DNS.• The health monitors defined for the BIG-IP DNS and LTM servers must include bigip; otherwise, APM
does not calculate virtual server scores and send them to BIG-IP DNS.
Task listCreating a load balancing poolCreating a wide IP for BIG-IP DNS
Creating a load balancing pool
Ensure that at least one virtual server exists in the configuration before you start to create a load balancingpool.
Create a pool of systems with Access Policy Manager® to which the system can load balance global traffic.
1. On the Main tab, click DNS > GSLB > Pools.The Pool List screen opens.
2. Click Create.
-
3. In the General Properties area, in the Name field, type a name for the pool.Names must begin with a letter, and can contain only letters, numbers, and the underscore (_) character.
Important: The pool name is limited to 63 characters.
4. From the Type list, depending on the type of the system (IPv4 or IPv6), select either an A or AAAApool type.
5. In the Configuration area, for the Health Monitors setting, in the Available list, select a monitor type,and move the monitor to the Selected list.
Tip: Hold the Shift or Ctrl key to select more than one monitor at a time.
6. In the Members area, for the Load Balancing Method settings, select a method that uses virtual serverscore:
• VS Score - If you select this method, load balancing decisions are based on the virtual server scoreonly.
• Quality of Service - If you select this method, you must configure weights for up to nine measuresof service, including VS Score. Virtual server score then factors into the load balancing decision atthe weight you specify.
7. For theMember List setting, add virtual servers as members of this load balancing pool.The system evaluates the virtual servers (pool members) in the order in which they are listed. A virtualserver can belong to more than one pool.a) Select a virtual server from the Virtual Server list.b) Click Add.
8. Click Finished.
Creating a wide IP for BIG-IP DNS
Ensure that at least one load balancing pool exists in the configuration before you start creating a wide IP.
Create a wide IP to map an FQDN to one or more pools of virtual servers that host the content of the domain.
1. On the Main tab, click DNS > GSLB >Wide IPs.The Wide IP List screen opens.
2. Click Create.The New Wide IP List screen opens.
3. In the General Properties area, in the Name field, type a name for the wide IP.
Tip: You can use two different wildcard characters in the wide IP name: asterisk (*) to represent severalcharacters and question mark (?) to represent a single character. This reduces the number of aliasesyou have to add to the configuration.
4. From the Type list, select a record type for the wide IP.5. In the Pools area, for the Pool List setting, select the pools that this wide IP uses for load balancing.
The system evaluates the pools based on the wide IP load balancing method configured.a) From the Pool list, select a pool.
A pool can belong to more than one wide IP.
b) Click Add.
40
Load balancing Access Policy Manager
-
6. Click Finished.
41
BIG-IP® Access Policy Manager®: Implementations
-
42
Load balancing Access Policy Manager
-
Using APM as a Gateway for RDP Clients
Overview: Configuring APM as a gateway for Microsoft RDP clients
Access Policy Manager® (APM®) can act as a gateway for Microsoft RDP clients, authorizing them oninitial access and authorizing access to resources that they request after that. The APM configuration includesthese elements.
APM as gatewayFrom a configuration point of view, this is a virtual server that accepts SSL traffic from Microsoft RDPclients and is associated with an access policy that authorizes the client.
Client authorization access policyThis access policy runs when the RDP client initiates a session with the gateway (APM). Only NTLMauthentication is supported. This access policy should verify that NTLM authentication is successfuland must assign an additional access policy to use for resource authorization throughout the session.
Resource authorization access policyThis access policy runs when the authorized RDP client requests access to a resource. The access policymust contain logic to determine whether to allow or deny access to the target server and port.
Figure 2: Sample client authorization policy
Notice the RDG Policy Assign item; it is used to specify the resource authorization policy.
Figure 3: Sample resource authorization policy
Task summary
If you already have configured them, you can use existing configuration objects: a machine account, anNTLM authentication configuration, a VDI profile, a connectivity profile, and a client SSL profile.
Task listConfiguring an access profile for resource authorizationVerifying log settings for the access profileConfiguring an access policy for resource authorization
-
Creating an access profile for RDP client authorizationVerifying log settings for the access profileConfiguring an access policy for an RDP clientConfiguring a machine accountCreating an NTLM Auth configurationMaintaining a machine accountConfiguring a VDI profileCreating a connectivity profileCreating a custom Client SSL profileCreating a virtual server for SSL traffic
About supported Microsoft RDP clients
Supported Microsoft RDP clients can use APM® as a gateway. The configuration supports Microsoft RDPclients on Windows, Mac, iOS, and Android.
Refer to BIG-IP® APM® Client Compatibility Matrix on the AskF5™ web site athttp://support.f5.com/kb/en-us.html for the supported platforms and operating system versionsfor Microsoft RDP clients.
About Microsoft RDP client configuration
Before a supported Microsoft RDP client connects to Access Policy Manager® (APM®) as a gateway forRDP clients, installation of the BIG-IP®client SSL certificate (specified in the virtual server) is required.
Note: No APM software components are required or downloaded onto the client.
About Microsoft RDP client login to APM
On a Microsoft RDP client, a user types in settings for a gateway and a connection. The names for thesettings vary depending on the Microsoft RDP client.
RDP client gateway settings
1. Hostname setting: The hostname or IP address of the virtual server must be specified.2. Port setting: If requested, 443 must be specified.3. Credentials: Selection of specific logon method and entry of a user name and password should be
avoided. In this implementation, APM® supports only NTLM authentication.
RDP client connection settingsGateway setting: On some clients, you must configure a name and address for the gateway and at logintype the gateway name. If requested, the gateway name must be specified as configured on the client.
1. Hostname setting: Hostname of the target server.2. Port setting: Port on the target server.
44
Using APM as a Gateway for RDP Clients
-
Configuring an access profile for resource authorization
Configure an RDG-RAP type of access profile for Access Policy Manager® (APM®) before you create anaccess policy to authorize resource requests from Microsoft RDP clients.
Note: After APM authorizes a Microsoft RDP client, subsequent resource requests are sent to APM.
1. On the Main tab, click Access Policy > Access Profiles.The Access Profiles List screen opens.
2. Click Create.The New Profile screen opens.
3. In the Name field, type a name for the access profile.
Note: An access profile name must be unique among all access profile and any per-request policynames.
4. From the Profile Type list, select RDG-RAP.5. Click Finished.
The new access profile displays on the list.
The access profile displays in the Access Profiles List. Default-log-setting is assigned to the access profile.
You must configure an access policy that determines whether to deny or allow access to a resource.
Verifying log settings for the access profile
Confirm that the correct log settings are selected for the access profile to ensure that events are logged asyou intend.
Note: Log settings are configured in the Access Policy Event Logs area of the product. They enable anddisable logging for access system and URL request filtering events. Log settings also specify log publishersthat send log messages to specified destinations.
1. On the Main tab, click Access Policy > Access Profiles.The Access Profiles List screen opens.
2. Click the name of the access profile that you want to edit.The properties screen opens.
3. On the menu bar, click Logs.The access profile log settings display.
4. Move log settings between the Available and Selected lists.You can assign up to three log settings that enable access system logging to an access profile. You canassign additional log settings to an access profile provided that they enable logging for URl requestlogging only.
Note: Logging is disabled when the Selected list is empty.
5. Click Update.
An access profile is in effect when it is assigned to a virtual server.
45
BIG-IP® Access Policy Manager®: Implementations
-
Configuring an access policy for resource authorization
Configure this access policy to perform resource authorization every time an RDP client requests access toa new resource.
Note: The requested resource is specified in these session variables: session.rdg.target.host andsession.rdg.target.port.
1. On the Main tab, click Access Policy > Access Profiles.The Access Profiles List screen opens.
2. In the Access Policy column, click the Edit link for the RDG-RAP type access profile you want toconfigure.The visual policy editor opens the access policy in a separate screen.
3. Click the (+) icon anywhere in the access policy to add a new action item.
Note: Only an applicable subset of access policy items is available for selection in the visual policyeditor for any access profile type.
A popup screen opens, listing predefined actions on tabs such as General Purpose, Authentication, andso on.
4. To restrict the target port to the RDP service only, perform these substeps:
Note: F5® strongly recommends this action.
a) In the search field, type emp, select Empty from the result list, and then click Add Item.A popup Properties screen opens.
b) Click the Branch Rule tab.c) Click Add Branch Rule.
A new entry with Name and Expression settings displays.d) In the Name field, replace the default name by typing a new name.
The name appears on the branch in the access policy.
e) Click the change link in the new entry.A popup screen opens.
f) Click the Advanced tab.g) In the field, type this expression: expr { [mcget {session.rdg.target.port}] == 3389
}
h) Click Finished.The popup screen closes.
i) Click Save.The properties screen closes and the visual policy editor displays.
5. To verify group membership for the requested host, add an LDAP Query to the access policy andcon