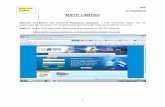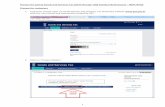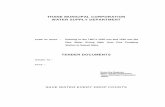Bhusiri-Project Management Software System · After Selecting Step 2-Cheque/RTGS/NEFT Entry Form...
Transcript of Bhusiri-Project Management Software System · After Selecting Step 2-Cheque/RTGS/NEFT Entry Form...
Bhusiri - User Manual
1
KARNATAKA RURAL
INFRASTRUCTURE
DEVELOPMENT LIMITED
User Manual
(for Assistant Director-Project)
Bhusiri-Project Management
Software System
Grameenabhivruddhi Bhavan, 4th and 5th Floor, Anand Rao Circle, Bangalore - 560009
Bhusiri - User Manual
2
1. Introduction to User Manual
This manual is the primary reference for the Bh us i r i Pro j ec t Ma na gemen t
S ys t em . The Bhusiri system facilitates the KRIDL work information in following the procedure. The purpose of this manual is to explain the system to the new users and to provide sufficient details so that as the users progress through the manual they gain full understanding of the application. The manual is organized overall to flow from a general to a specific perspective. The purpose being that as one reads through this manual he/she will be able to develop a conceptual framework.
.
1.1 Audience for this manual
This manual is prepared for the users who use the Bhusiri Project Management S ystem. Basically, this Bhusiri S ystem is used by the Officers of the KRIDL.
1.2 URL
Training Site https://164.100.133.88/TestBhusiri/index.aspx LIVE Site https://164.100.133.88
1.3 Contact Information
Helpdesk E-mail address [email protected] Ph: 080-28015621/28015639
Bhusiri - User Manual
3
2. ABOUT THE KRIDL
Karnataka Rural Infrastructure Development Limited (KRIDL) is a Govt. of Karnataka undertaking, was started as a Directorate of Land army in the year 1971 under the Rural Development Department of Government of Karnataka. It was incorporated as a company on the 9th August 1974 as Karnataka Land Army Corporation under the full and Complete ownership of Government of Karnataka. It was renamed as Karnataka Rural Infrastructure Development Limited (KRIDL) on 6th August 2008.
A unique organisation of Government of Karnataka involved in the Civil Engineering construction and creation of assets in the state.
The Head Quarters of the Corporation is at Bangalore with Zones, Divisions and Sub divisions functioning all over the state.
VISION STATEMENT
1. To be the Best and Most Efficient Public Sector Company in Karnataka
2. To be leader in construction management
3. Quality & Economical Deliverables
4. Overall superior service
MISSION STATEMENT
1. To avoid cost and time overrun
2. Quick response to customer needs
3. Credibility in everything KRIDL does and to be winners in the field
4. Committed Manpower
Bhusiri - User Manual
4
3. BHUSIRI SOFTWARE MANAGEMENT SYSTEM
Bhusiri Software Management System is a web-based application to enter and monitor the Works. It enhances in adding, viewing and updating Works details and generates various reports based on requirements. 3.1 FEATURES
1. Web based system – It is web based system and can be accessed by the officers
from anywhere.
2. User friendly system – This system is user friendly with local language support. It facilitates the users with minimum computer skill to use the system.
3. Work flow based system – It has been built with work flow based process, where
in the officers/officials have to follow the procedure/activities defined in execution of the work.
4. Uploading of the documents – The system has a provision to upload the different
documents like Administrative Approval Copy, Technical Sanction copy etc.., 5. System controls – It has been built with system controls, where ever it is possible,
so that officers cannot do the mistakes/error entries into the system
3.2 BENEFITS OF THE BHUSIRI SOFTWARE
1. Effective monitoring of the works
2. Better monitoring of funds Receipts
3. Work wise funds release
4. Physical and Financial progress of works can be captured.
5. Status of works can be know – Completion, Ongoing
6. Generation of various reports which helps to take proper decision by the Management.
Bhusiri - User Manual
5
3.3 PROCESS OF WORK FLOW
START
LOGIN
SELECT PROJECT
HOME
NEW WORK
ONGOING WORK
PROGRESS
COMPLETION DETAILS
REPORTS
Bhusiri - User Manual
6
4. BHUSIRI SOFTWARE
4.1 HOW TO LOGIN
Once the login account is created, the login name and password is sent to him/her as SMS. Using this login name and password he can open the web-site and carry out his activities
4.2 LOGIN
The access to the Bhusiri Software Management System is controlled through username and password. Hence, every authorized officer shall have a Username and Password through which he/she can login into this system. TEST Login to the website using the URL: https://164.100.133.88/testbhusiri/index.aspx with the correct username and password [Refer fig below].
TEST login can be used for the PRATICE purpose.
Login to the LIVE website using the URL: https://164.100.133.88 with the correct username and password [Refer fig below].
After Successfully login below screen will display. Project will be display based on roles. Select the
Project to go on for next page.
Bhusiri - User Manual
7
4.3 SELECT PROJECT TO OPERATE
4.4 NEW WORK
After Selecting project HOME screen will display. In the below screen you will get MENUS .
STEP 1 : Select NEW WORK
After Selecting NewWork click on Step 1-Creation of New Work(New Form-9)
Bhusiri - User Manual
8
STEP 2 :
After Selecting Step 1-Creation of New Work(New Form-9) below screen will display. Here you can
create New Work.
Creation of New Work: Step-1:
Yellow colour fields are mandatory
After filling all the relevant fields click on Next
Upload Estimate Copy Here
NOTE : Image Size should be less than 200kb
Bhusiri - User Manual
9
Step 2:
Yellow colour fields are mandatory
After filling all the relevant fields click on Next to continue
Click on Previous to go back
Upload Documents related to label shown in the above snapshot
NOTE : Image Size should be less than 200kb
Bhusiri - User Manual
10
Step-3:
Yellow colour fields are mandatory
After filling all the relevant fields click on Next to continue
Click on Previous to go back
Step -4:
Upload other work Copies Here
NOTE : Image Size should be less than 200kb
Bhusiri - User Manual
11
After filling all the relevant fields click on Save as Draft And ViewForm-9 to Save
Click on Previous to go back
Click on Exit Without Saving to Exit
Step-5:
Once the Work is saved successfully you will get Message Draft New Work Inserted
Successfully.
Bhusiri - User Manual
13
Cheque /RTGS/NEFT Entry Form Menu:
After Selecting Step 2-Cheque/RTGS/NEFT Entry Form below screen will display. Here you can Enter
Cheque /RTGS/NEFT Details.
I.e. Instrument No, Instrument Date, Instrument Amount and Instrument Issued by and Branch ,
Enter only one time any Cheque/RTGS/NEFT Details .
Bhusiri - User Manual
14
Cheque /RTGS/NEFT Entry Form Details:
Yellow color fields are mandatory
Click on SAVE button to save cheque entry
Click on RESET button to clear fields
Click on CLOSE button to exit from the current page
Upload Instrument Scanned Copy Here
NOTE : Image Size should be less than 200kb
Bhusiri - User Manual
15
Cheque Allocation Form (FORMAT-C) Menu:
After Selecting Step 3- Cheque Allocation Form (FORMAT-C) below screen will display. Here you will
get Cheque allocated Details
Bhusiri - User Manual
16
Cheque Allocation Form (FORMAT-C) Details:
Step 1:
Step-2:
Click on SELECT to view Cheque Details,
Search by Instrument No in the above textbox
Bhusiri - User Manual
17
Select Project Name and then select New Draft Work or Ongoing Work
Depending on New Draft Work or Ongoing Work works will display on below
dropdown box
Works are displayed in that list Requested amount is greater than zero
Enter requested amount in the amount filed
Yellow colour fields are mandatory
After filling all the relevant fields click on Save
Click on CLOSE button to exit from the current page
Step-3:
Click on UPDATE to modify Allocated works
Bhusiri - User Manual
18
View/Forward/Send back Form-9:
After Selecting Step 4 - View/Forward/Send back Form-9 below screen will display. Here you will get
NEW DRAFT WORKS and ONGOING WORKS.
NOTE : Click on NEW Draft Works,Ongoing Works,Returned New Draft Works and Returned Ongoing
Works will display related screen., as shown below
Bhusiri - User Manual
19
Step-1:
Step-2:
Step 3:
Here you will find list of NEW works, click on NEW DRAFT WORKS below screen will display.
Similarly if you click on ONGOING WORKS, RETURNED NEW DRAFT WORKS & RETURNED
ONGOING WORKS related Works will display
Check the Taskform, Sent Date, Task and Remarks for Task fields
Click on SELECT below screen will display, Here you will get all the Details of work like
WORKNAME, EST COST, SCHEME ETC of New Draft works
Bhusiri - User Manual
20
Yellow color fields are mandatory
Click on EXIT button to exit from the current page
Click on FOWARD / SENDBACK below you will get concern person Name and Designation [E.g.
(Deputy Director)] to forward / send back the work and click on Forward /Send back button to
move on next page or previous page.
Bhusiri - User Manual
21
On Going Works Menu:
After Selecting On Going Works click on Request for Funds for On Going Works (New Form-9)
Request For Funds For On Going Works Menu:
After Selecting Step 1- Request for Funds for On Going Works (New Form-9) below screen will
display.
Bhusiri - User Manual
22
Request For Funds For On Going Works:
Step-1:
Click on Step 1-Request for Funds for Ongoing Works below screen will display. Here you will get
list of all ongoing works.
Step-2:
Click on Select to Select Particular work for Requesting funds. Below screen will display.
Bhusiri - User Manual
23
Step-3:
Yellow colour fields are mandatory
After filling all the relevant fields click on Next
Bhusiri - User Manual
24
Yellow colour fields are mandatory
After filling all the relevant fields click on Save
Click on Previous button to go back to previous page
Click on RESET button to clear fields
Click on CLOSE button to exit from the current page
Upload Documents related to label shown in the above snapshot
NOTE : Image Size should be less than 200kb
Bhusiri - User Manual
25
Cheque /RTGS/NEFT Entry For On Going Works Menu:
After Selecting Step 2-Cheque/RTGS/NEFT Entry Form for On Going Works below screen will
display. Here you can Enter Cheque /RTGS/NEFT Details
Bhusiri - User Manual
26
Cheque /RTGS/NEFT Entry For On Going Works Details:
I.e. Instrument No, Instrument Date, Instrument Amount and Instrument Issued by and
Branch, Enter only one time any Cheque/RTGS/NEFT Details.
Yellow color fields are mandatory
Click on SAVE button to save cheque entry
Click on RESET button to clear fields
Click on CLOSE button to exit from the current page
Bhusiri - User Manual
27
Cheque Allocation Form (FORMAT-c) For On Going Works Menu:
After Selecting Step 3- Cheque Allocation Form (FORMAT-C) for On Going Works below screen will
display. Here you will get Cheque allocated Details for On Going Works.
Cheque Allocation Form (FORMAT-c) For On Going Works Details:
Step-1:
Step-2: Click on SELECT to view Cheque Details
Bhusiri - User Manual
28
Select Project Name and then select New Draft Work or Ongoing Work
Depending on New Draft Work or Ongoing Work works will display on below
dropdown box
Works are displayed in that list Requested amount is greater than zero
Enter requested amount in the amount filed
Yellow colour fields are mandatory
After filling all the relevant fields click on Save
Click on CLOSE button to exit from the current page
Click on UPDATE to modify Allocated works
Bhusiri - User Manual
29
View /Forward/Send Back Form-9 Menu:
After Selecting Step 4 - View/Forward/Send back Form-9 On Going Works below screen will display.
Here you will get NEW DRAFT WORKS and ONGOING WORKS.
NOTE : Click on NEW Draft Works,Ongoing Works,Returned New Draft Works and Returned Ongoing
Works will display related screen., as shown below
Bhusiri - User Manual
30
View /Forward/Send Back Form-9 Menu:
Step-1:
Step-2:
Here you will find list of ONGOING works, click on ongoing works below screen will display.
Similarly if you click on NEWDRAFT WORK, RETURNED NEW DRAFT WORK & RETURNED
ONGOING WORK related screen will display
Click on SELECT to get WORKCODE, WORKNAME, EST COST, SCHEME ETC of Ongoing works
Bhusiri - User Manual
31
Step-3:
Yellow color fields are mandatory
Click on EXIT button to exit from the current page
Click on FOWARD / SENDBACK below you will get concern person Name and Designation [E.g.
(Deputy Director)] to forward / send back the work and click on Forward /Send back button to
move on next page or previous page.
Bhusiri - User Manual
32
Progress Menu:
After Selecting Progress click on MRA Progress
MRA Progress Menu:
After Selecting MRA Progress below screen will display. Here you will get all MRA Work Progress
Details.
Bhusiri - User Manual
33
MRA PROGRESS DETAILS:
Step-1:
Step-2:
Click on SELECT to view MRA Work Progress Details
Select Month to enter MRA Progress for that month. After Selecting Month you will get below
screen
Bhusiri - User Manual
34
Step-3:
Yellow color fields are mandatory
Click on Submit To HQRS button to submit Progress
Click on Close button to exit from the current page
Upload progress Photo Here
NOTE : Image Size should be less than 200kb
Bhusiri - User Manual
35
On Site Progress Menu:
After Selecting OnSite Progress below screen will display. Here you will get all Tentitive Work
Progress Details.
On Site Progress Details:
Step-1:
Click on SELECT to view Tentitive Work Progress Details
Bhusiri - User Manual
36
Step-2:
Step-3:
Yellow color fields are mandatory
Click on Submit To HQRS button to submit Progress
Click on Close button to exit from the current page
Select Month to enter Tentitive Progress for that month. After Selecting Month you will get below
screen
Upload progress Photo Here
NOTE : Image Size should be less than 200kb
Bhusiri - User Manual
37
Completion Details Menu:
After Selecting Completion Details click on Completion Details
Completion Details Form:
After Selecting Completion Details below screen will display.
Bhusiri - User Manual
38
Completion Details Form Details:
Click on SAVE button to save Completed Details
Click on RESET button to clear fields
Click on CLOSE button to exit from the current page
Upload Completed Photo Here
NOTE : Image Size should be less than 200kb
Click on SELECT to select work
Bhusiri - User Manual
39
Handing Over Form Menu:
After Selecting Handling over Details below screen will display.
Bhusiri - User Manual
40
Handing Over Form Details:
Click on SAVE button to save Completed Details
Click on RESET button to clear fields
Click on CLOSE button to exit from the current page
Click on SELECT to select work
Bhusiri - User Manual
41
Final Bill Submitted To Account Form Menu:
After Selecting Final Bill Submitted to Account below screen will display.
Bhusiri - User Manual
42
Final Bill Submitted To Account Form Details:
Click on SAVE button to save Completed Details
Click on RESET button to clear fields
Click on CLOSE button to exit from the current page
Click on SELECT to select work
Bhusiri - User Manual
43
Final Bill Submitted To EA or TA Form Menu:
After Selecting Final Bill Submitted to EA or TA below screen will display.
Bhusiri - User Manual
44
Final Bill Submitted To EA or TA Form Details:
Click on SAVE button to save Completed Details
Click on RESET button to clear fields
Click on CLOSE button to exit from the current page
Click on SELECT to select work
Bhusiri - User Manual
45
Final Bill Accepted By Accounts Menu:
After Selecting Final Bill Accepted by Accounts below screen will display.
Bhusiri - User Manual
46
Final Bill Accepted By Accounts Form Details:
Click on SAVE button to save Completed Details
Click on RESET button to clear fields
Click on CLOSE button to exit from the current page
Click on SELECT to select work
Bhusiri - User Manual
47
Final Bill Accepted by EA or TA Menu:
After Selecting Final Bill Accepted by EA or TA Details below screen will display.
Final Bill Accepted by EA or TA Details:
Click on SAVE button to save Completed Details
Click on RESET button to clear fields
Click on CLOSE button to exit from the current page
Click on SELECT to select work
Bhusiri - User Manual
48
Utilization Certificate Manu:
After Selecting Utilization Certificate below screen will display.
Bhusiri - User Manual
49
Utilization Certificate Form Details:
Click on SAVE button to save Completed Details
Click on RESET button to clear fields
Click on CLOSE button to exit from the current page
Click on SELECT to select work
Bhusiri - User Manual
50
LIST OF REPORTS
STEP 1 :SELECT UTILITY MENU
Click on Change Password
Below screen will display
Bhusiri - User Manual
51
STEP 2 :
Enter New Password,Confirm new password,select hint questions and give hint answer to
change the password
Click on SAVE button to change the Password.
Click on RESET button to clear fields.
Click on CLOSE button to exit from the current page.
Please remember HINT QUESTIONS & HINT ANSWER .