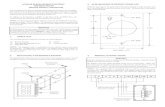BevMax 6 Media Keypad Generic Programming
Transcript of BevMax 6 Media Keypad Generic Programming

BEVMAX MODEL 5800-6
Glassfront Vender Models DN5800-6, DN5800-E6, DN3800-6, DN3800-E6 Production Run ####BL & higher
Manufactured by
Crane Merchandising Systems P.O. Drawer 719 3330 Dixie Narco Blvd. Williston, SC 29853-0719 803-266-5001 fax: 803-266-5049 Visit us on the web: www.cranems.com
English ########
BevMax 6 Keypad Programming 1st Draft
6

0
Table of Contents
PROGRAMMING ............................ 1 - 82 General ........................................................... 1 – 2 Initial Programming ............................................. 2 Quick Reference Menu Items ....................... 3 - 4 Data Recall Mode ......................................... 5 – 12 Non-Resettable Data .................................... 5 – 7 Resettable Data .......................................... 8 – 10 Events ............................................................... 11 Identification Numbers ...................................... 12 Diagnostics Mode ......................................12 – 24 Diagnostics Errors ....................................12 – 24 Test Mode ...................................................... 25 29 Test Vend ......................................................... 25 Coin Return Motor ............................................ 25 Surround Lighting Test ..................................... 26 Screen Test ...................................................... 26 Refrigeration Test ............................................. 26 Mag TeckHead Test ......................................... 27 Cashless system Test ...................................... 27 Manufacturing Tests ......................................... 27 Monetary ........................................................... 27 Port & Cup Sensors .......................................... 28 Platform Movement........................................... 28 Other Relays ..................................................... 28 Keypad test ....................................................... 29 Price Mode .......................................................... 29 By Tray 1 .......................................................... 29 By Tray 2 .......................................................... 29 By Tray 3 .......................................................... 29 By Tray 4 .......................................................... 29 By Tray 5 .......................................................... 29 By Entire Machine ............................................. 29 By Individual Selection ..................................... 29 Product Configuration Mode ....................30 – 35 Selection Config. ............................................... 30 FIFO Setup ...............................................30 – 33 UOC/EAN Codes ......................................33 – 34 Shopping Cart Setup ................................34 – 35 View Plan-O-Gram............................................ 35 Special Vend Modes ..................................35 – 44 Free Vend ................................................ 35 - 36 Winner Mode ............................................36 – 38 Combo Vends ...........................................39 – 42 Token Enable .................................................... 43 Rapid vend ........................................................ 43 MultiVend Discount ...................................43 – 44 Monetary Mode ..........................................44 – 49 Coins In/out ....................................................... 45 Bill Validator ...................................................... 46 Coin Mech. ........................................................ 46 Card reader ....................................................... 46 On Board Cashless Enable .............................. 46 Bill Acceptance ................................................. 47 Correct Chang Parms ...............................47 – 48 Card Revalue .................................................... 48 Stack Bills ......................................................... 49
System Setting Modes ............................. 49 – 58 Machine Info ............................................ 49 – 50 Time & Date ............................................. 50 – 51 Language ................................................. 51 – 52 DTS (Data Transfer System) ................... 52 – 54 Software Updates ............................................ 54 Backup/Restore ....................................... 54 – 55 Clone (copy) Config. ............................... 55 – 56 Screen Brightness ........................................... 56 LED Color ........................................................ 56 Idle Time Out ................................................... 57 Advertisements ................................................ 57 Custom Messages ................................... 57 – 58 Nightly Reboot Settings ................................... 58 Talker settings .................................................. 58 Security Code Modes ............................... 59 – 64 Enter PIN ......................................................... 59 Change Driver PIN ........................................... 59 Change Operator PIN ...................................... 59 Timed Event Modes .................................. 64 – 70 Time of Day Events ................................. 64 – 68 Backup Events ................................................. 69 Power savings Events ............................. 69 – 70 Telemetry Mode ......................................... 70 – 73 Assign Unit ............................................... 70 – 71 Ping Server .............................................. 71 – 72 Get Network Status .......................................... 72 Show Network Config .............................. 72 – 73 Load Network Config ....................................... 73 Machine Configuration Mode .................. 79 – 82 Refrigeration Settings .............................. 79 – 80 Space to Sales ................................................. 80 Picker Cup Sensor ........................................... 81 Port Sensor ...................................................... 81 Manual Key Switch .......................................... 81 Firmware Information ....................................... 82

1
VENDING MACHINE CONTROLLERS Atlas Control Board The Atlas Control Board is located on the inside of the Service Door. It controls all the logic functions of the machine. It is interchangeable between the Keypad and Touch Screen Bevmax 6 Models. It communicates with its peripherals (I/O Board, Display Board, Coin Mechanism, Bill Validator, Card Reader, Etc.) in an MDB format. It has 3 USB ports, has built in telemetry, CCM connection WLAN (Zigbee), soft boot, service button, multiple LED’s for troubleshooting, interfaces with the I/O and LED boards. Note: USB3 should be used for uploading or downloading files including firmware updates. I/O Controller The I/O Controller is the heart of the Glass Front Vender and is located on the rear wall inside the service area. After receiving the message from the Atlas Control Board to vend a particular selection, it determines the necessary steps to make that happen and then executes them. It then advises the Atlas Control Board of its status. It is USB programmable, which controls all aspects of the vender. It also contains the power supply which regulates the voltages required to operate the motors as well as the coin mechanism, digital display, and all logic functions in the vender. The machine runs on a Linux operating system. It is essentially a computer and will take a little while when you first apply power to the machine.
TOUCH KEYPAD The keypad is located on the front of the service door. It consists of a 4.25” X 2.75” (107.95 mm X 69.85 mm) matrix touch screen key pad. The touch screen keypad utilizes the numbers 1 thru 0 keys, X letter
key, √OK key, (information) key and the shopping cart key. The keypad is where the vender programming is accomplished and where the customers make their selections.
LCD DISPLAY SCREEN The LCD Display Screen is located directly above the keypad on the front of the service door and uses a 3.5” (88.9 mm) LCD screen to provide instructions and information required by the customer to purchase items as well as to the person programming the vender in conjunction with a 14 button keypad integrated in the cladding on the monetary panel of the machine.. It is used to convey information to the consumer as well as to the person programming the vender.
The Pill The Pill is what we refer to the polycarbonate front on the service door. The Pill houses the Surround Lighting, Keypad, LCD Display, Touchscreen, Integrated Payment System, and Payment Options. You must know the payment options you wish to use to have the correct Pill installed for your order. Pills may be ordered and replaced in the field as required. Pill Lighting
• Surround Lighting The Surround Lighting can be changed in programming to red, blue, or white. The Surround and LED Lighting are controlled by the LED Driver Board. Surround Lighting is powered by J7 & J8 of the LED Driver Board.
• LED Lighting The LED Lighting lights up the integrated coin and bill insert and card swipe openings. The Surround and LED Lighting are controlled by the LED Driver Board. LED Lighting is powered by J9, J16, & J18 of the LED Driver Board.
PROGRAMMING
GENERAL INFORMATION In order to fully utilize the many features of your vender it is important that you first understand the options available and procedures for programming the vending controller unit (control board). All programming, testing, and service functions are accomplished by using the keypad or touch screen in an easy to follow display prompted format. In stand alone operation there are twelve programming modes for servicing, testing, and setting up your vender. The programming modes are accessed by opening the service door and entering the 4 digit PIN number when prompted for it on the display. From the factory this PIN number is set to 3333. Once entered the LCD screen will show programming options beside the key character on keypad venders or on the touch screen on touch screen venders that needs to be pressed to access this modes menu.
DISPLAY of PRODUCTS and NUTRITIONAL INFORMATION Allows the consumer to view the product, cost, and nutritional information of the selected product before purchasing.
1. Press the products selection numbers. The display will show a picture of the product, the price of the product, Sample:

2
2. Press the as instructed to view the nutritional information of the product. Sample:
NORMAL OPERATION MESSAGES At initial power-up, the program will start just like your home computer and the LCD screen will display Crane, followed by a running list of all activities being checked during power up. The lights on vender will cycle on and off, validator if installed will cycle, coin return plunger motor will cycle, and then:
• If Errors exist, an error list will be displayed that includes the time and date of the error. To exit or escape to the home screen press the highlighted red X key.
• In No errors exist, the home screen will appear with programming menus.
INITIAL PROGRAMMING TO VIEW DATA RECALL To view a listing of the Data recorded for non-resettable sales data, resettable sales data, events, and identification numbers enter the “DATA RECALL” mode by opening the service door, entering the PIN
number, and pressing the 1 Key. Use the top and bottom of the OK Key to scroll through the multiple screens as needed to view all available menu items. Refer to the “Data Recall” programming section for descriptions of available Data that is recorded to be displayed. TO VIEW ERRORS REGISTERED To view a listing of errors along with the date and time they occurred enter the “Diagnostics” mode by opening the service door, entering the PIN number, and pressing the 2 Key. Use the top and bottom of the OK Key to scroll through the multiple screens if numerous errors have been recorded. Refer to the “Diagnostics” programming section for error descriptions, probable causes, and possible solutions for many of the errors that may display. TO TEST VENDER OPERATIONS To set the different operations of the vender enter the “Test” mode by opening the service door, entering the PIN number, and pressing the 3 Key. Follow the menu prompts or refer to the “Test” programming section in this manual for step by step instructions to perform tests for vending, coin return motor, surround lighting, screen, refrigeration, MagTech Head, cashless system, manufacturing, port & cup sensor, platform movement, relays, and keypad. TO SET PRICES To set the prices enter the “Price” mode by opening the service door, entering the PIN number, and pressing the 4 Key. Follow the menu prompts or refer to the “Price” programming section in this manual for step by step instructions. Allows you to set regular prices for an individual item, a complete tray, or the entire machine. For other pricing options you need to refer to the following programming sections: “Special Vend Modes” by pressing the 6 Key, “Timed Events”
by pressing the Key. TO SET DATE/TIME To set the date and time enter the “System Settings” mode by opening the service door, entering the PIN number, and pressing the 8 Key. Follow the menu prompts or refer to the “Time & Date” programming section in this manual for step by step instructions. TO SET NEW PIN To set a new PIN enter the “Security Codes” mode by opening the service door, entering the PIN number, and pressing the 6 Key. Follow the menu prompts or refer to the “Security Codes” programming section in this manual for step by step instructions. For all other options please refer to the programming quick reference chart on the following pages.
Nutritional Information Serving Size
Calories 240 % Daily Value
Total Fat 16g 25% Sodium 250mg 11% Total Carbohydrates 23g 8%Sugar 1g Protein 3g Not a significant source of Other nutrients

BEVMAX MEDIA – PROGRAMMING MAP SOFTWARE VERSION 10.6.10 KEYPAD
BevMax_Media_Programming_10_6_10 Page 3 of 106 08/15/2013
1. Data Recall Pg 4. Price Pg 6. Special Vend Modes Pg 8. System Settings Pg
1 Non-Resettable Sales Data 1 By Tray 1 1 Free vend 1 Machine Information 1. Overall Totals 2 By Tray 2 2 Winner Mode 2 Time & Date 2. by Tray 3 By Tray 3 1. Add Group 3 Language 3. by Product 4 By Tray 4 2. Delete Group 4 DTS (Data Transfer System) 4. Cash 5 By Tray 5 3. Edit Group 1. DTS Standby mode 5. Cashless 6 By Entire Machine 4. Winner Selections 2. DTS Audit List 6. Bill Data 7 By Individual Selection 3 Combo Vends 3. CA304/CA308 Data Type 2 Resettable Sales Data 1. Discount Type 4. Data Reset after Transfer 1. Overall Totals 5. Product Configuration 2. Add New Combo 5. Event Data Reset after Transfer 2. by Tray 1 Selection Configuration 3. Delete Promotion 6. Pass-Code Reset 3. by Product 1. Tray 1 4. Edit Promotion 7. DTS Cache Settings 4. Cash 2. Tray 2 5. Combo Vend Selection 5 Software Updates 5. Cashless 3. Tray 3 4 Token Enable 6 Backup/Restore 6. Bill Data 4. Tray 4 5 Rapid vend 7 Clone (copy) Configuration 7. Clear Data 5. Tray 5 6 Multivend Discount 1. Prepare Flash Drive 3 Events 2 FIFO Set-Up 7. Monetary 2. Create Config Clone 1. Power Losses 1. Add Group Menu 1 Coins In/Out 3. Install Config Clone 2. Door Events History 2. Delete Group 1. Stop Dispensing 4. Remove Clone from Stick 4 Identification Numbers 3. Edit FIFO Group 2. 0.05 8 Screen Brightness Mech, Validator, Cashless 4. FIFO Mappings 3. 0.10 9 LED Color
2. Diagnostics 3 UPC/EAN Codes 4. 0.25 Scroll down second screen 1 Screen Data 4 Shopping Cart Set-Up 5. Set Up Channels 2 Idle Time Out 2 Diagnostics Errors 1. Shopping Cart Size 2 Bill Validator 3 Advertisements 2. Max. Fund Amount 3 Coin Mechanism 4 Custom Messages
3. Test 5 View Plan-O-Gram 4 Card Reader 5 Nightly Reboot Settings 1 Test Vend 1. Tray 1 5 On Board Cashless Enable 6 Talker Settings 2 Coin Return Motor 2. Tray 2 6 Bill Acceptance 3 Surround Lighting Test 3. Tray 3 7 Correct Change Parms 9. Security Codes 4 Screen Test 4. Tray 4 1. Declining Balance 1 Enter PIN 5 Refrigeration System 5. Tray 5 2. Force Vend 2 Change Driver PIN 6 MagTeck Head Test 3. Accept on low change 3 Change Operator PIN 7 Cashless system test 4. Low change message 1. Details for Driver PIN 8 Manufacturing Tests 5. Credit for failed vend 2. Details for Operator PIN 9 Monetary 6. Allow consumer over pay 3. Details for Engineers PIN Scroll down for more Scroll down 4. Details for Manufacturers PIN 2 Port & Cup Sensors 2 Card revalue 3 Platform Movement 3 Stack bills 4 Other Relays 1. Wait 5 Keypad Test 2. Stack Immediately

BEVMAX MEDIA – PROGRAMMING MAP SOFTWARE VERSION 10.6.10 KEYPAD
BevMax_Media_Programming_10_6_10 Page 4 of 106 08/15/2013
i. Timed Events 1 Time of Day Events 1. Price Adjust 2. Free Vend 3. Inhibit 2 Backup Events 3 Power Savings Events
0. Telemetry 1 Assign Unit 2 Ping Server 3 Get Network Status 4 Show Network Config 5 Load Network Config
Machine Configuration
1 Refrigeration Settings 2 Space to Sales 3 Picker Cup Sensor 4 Port Sensor 5 Manual Key Switch 6 Firmware Information EVS Compliance Shelf Location Model # Scroll down second screen Hook Offset # Shelf Offset # Encoder Resolution #

BEVMAX MEDIA – PROGRAMMING MAP SOFTWARE VERSION 10.6.10 KEYPAD
BevMax_Media_Programming_10_6_10 Page 5 of 106 08/15
1. DATA RECALL……………………………Press Key 1 to bring up a list. Press the 1 Key brings up a list of the groups in this function.
Press the numeric Keys to choose a group. Choosing a group will bring up the first screen in the chosen group.
1. Non-Resettable Sales Data – Press the 1 Key to bring up a screen Press the 1 Key will bring up a screen listing the sub-groups that contain the data in this group. TECH TIP – The listings in this group are a running total and will not be reset when a DEX read is done or the “DATA CLEAR” function is used.
Press the numeric Keys to choose a Sub-Group. Choosing a Sub-Group will bring up the first screen in that Sub-Group.
1. Overall Totals – Press the 1 Key to bring up a table listing data.
Overall Totals #Sales $0.00 0Discounts $0.00 0Surcharge $0.00 0Test Vend $0.00 0Free Vend $0.00 0Token Vend $0.00 0
Data Recall 1) Non Resettable Sales Data > 2) Resettable Sales Data > 3) Events > 4) Identification Numbers >
Non Resettable Sales Data 1) Over-All Totals > 2) By Tray > 3) By Product > 4) Cash > 5) Cashless > 6) Bill Data >

BEVMAX MEDIA – PROGRAMMING MAP SOFTWARE VERSION 10.6.10 KEYPAD
BevMax_Media_Programming_10_6_10 Page 6 of 106 08/15
2. By Tray – Press the 2 Key to bring up a screen listing all trays. Press a numeric Key to select a tray and you will bring up a screen with a table listing data as shown.
Tray 1 Data #Sales $0.00 0Discounts $0.00 0Surcharges $0.00 0Test Vend $0.00 0Free Vend $0.00 0
3. By Product – Press the 3 Key to bring up a screen listing all trays Press a numeric Key to select a tray and you will bring up a screen listing the product selections on that tray.
Press a numeric Key to select an individual product selection and you will bring up a table listing dollar values and number of vends for that product. This table includes a line to include the Price of the product set in the selection. The date and time of the last vend of the selected product is displayed below the table.
Last Vend Date / Time
By Tray 1) Tray #1 > 2) Tray #2 > 3) Tray #3 > 4) Tray #4 > 5) Tray #5 >
By Product 1) Tray #1 > 2) Tray #2 > 3) Tray #3 > 4) Tray #4 > 5) Tray #5 >
Tray #1 1) 101 101> 2) 102 102> 3) 103 103> 4) 104 104> 5) 105 105> 6) 106 106> 7) 107 107> 8) 108 108> 9) 109 109>
101 # Price $0.00 Sales $0.00 0 Discounts $0.00 0 Surcharge $0.00 0 Test Vend $0.00 0 Free Vend $0.00 0

BEVMAX MEDIA – PROGRAMMING MAP SOFTWARE VERSION 10.6.10 KEYPAD
BevMax_Media_Programming_10_6_10 Page 7 of 106 08/15
4. Cash – Press the 4 Key to bring up a table listing Cash Data.
Press top and bottom of OK Key to scroll thru entire list. It has multiple screens. The last line of data on the first screen is repeated as the first line of the second screen when you scroll down.
5. Cashless – Press the 5 Key to bring up a table listing Cashless Data. Cashless #Sales $0.00 0Discounts $0.00 0Surcharge $0.00 0Revalue $0.00 0
6. Bill Data – Press the 6 Key to bring up a table listing Bill Data. The contents of the recycler unit have been listed below the table.
Recycler Contents $0.00
Cash #Cash In $0.00 ______To Cash Box $0.00 ______To Tubes $0.00 ______Bills In $0.00 ______Dispensed $0.00 ______Manual Dispensed $0.00 ______Sales $0.00 0Discounts $0.00 0Surcharge $0.00 0Over Pay $0.00 0
Bill Data In OutOne $0.00 $0.00Two $0.00 Five $0.00 $0.00Ten $0.00 Twenty $0.00 Fifty $0.00 Hundred $0.00

BEVMAX MEDIA – PROGRAMMING MAP SOFTWARE VERSION 10.6.10 KEYPAD
BevMax_Media_Programming_10_6_10 Page 8 of 106 08/15
2. Resettable Sales Data – Press the 2 Key to bring up a list Press the 1 Key will bring up a screen listing the sub-groups that contain the data in this group. TECH TIP – The listings in the resettable group are identical to the listings in the non-resettable group with the exception of the “CLEAR DATA” function which allows the totals to be set back to Zero.
Press the numeric Keys to choose a Sub-Group. Choosing a Sub-Group will bring up the first screen in the chosen Sub-Group.
1. Overall Totals – Press the 1 Key to bring up a table listing data.
Overall Totals #Sales $0.00 0Discounts $0.00 0Surcharge $0.00 0Test Vend $0.00 0Free Vend $0.00 0Token Vend $0.00 0
2. By Tray – Press the 2 Key to bring up a screen listing all trays. Press a numeric Key to select a tray and you will bring up a screen with a table listing data as shown.
Tray 1 Data #Sales $0.00 0Discounts $0.00 0Surcharges $0.00 0Test Vend $0.00 0Free Vend $0.00 0
Resettable Sales Data 1) Overall Totals > 2) By Tray > 3) By Product > 4) Cash > 5) Cashless > 6) Bill Data > 7) Clear Data >
By Tray 1) Tray #1 > 2) Tray #2 > 3) Tray #3 > 4) Tray #4 > 5) Tray #5 >

BEVMAX MEDIA – PROGRAMMING MAP SOFTWARE VERSION 10.6.10 KEYPAD
BevMax_Media_Programming_10_6_10 Page 9 of 106 08/15
3. By Product – Press the 3 Key to bring up a screen listing all trays Press a numeric Key to select a tray and you will bring up a screen listing the product selections on that tray.
Press a numeric Key to select an individual product selection and you will bring up a table listing dollar values and number of vends for that product. This table includes a line to include the Price of the product set in the selection. The date and time of the last vend of the selected product is displayed below the table.
Last Vend Date / Time 4. Cash – Press the 4 Key to bring up a table listing Cash Data.
NOTE – Press the bottom section of the OK Key to scroll thru entire list. It has multiple screens. The last line of data on the first screen is repeated as the first line of the second screen when you scroll down.
By Product 1) Tray #1 > 2) Tray #2 > 3) Tray #3 > 4) Tray #4 > 5) Tray #5 >
Tray #1 1) 101 101> 2) 102 102> 3) 103 103> 4) 104 104> 5) 105 105> 6) 106 106> 7) 107 107> 8) 108 108> 9) 109 109>
101 # Price $0.00 Sales $0.00 0 Discounts $0.00 0 Surcharge $0.00 0 Test Vend $0.00 0 Free Vend $0.00 0
Cash #Cash In $0.00 ______To Cash Box $0.00 ______To Tubes $0.00 ______Bills In $0.00 ______Dispensed $0.00 ______Manual Dispensed $0.00 ______Sales $0.00 0Discounts $0.00 0Surcharge $0.00 0Over Pay $0.00 0

BEVMAX MEDIA – PROGRAMMING MAP SOFTWARE VERSION 10.6.10 KEYPAD
BevMax_Media_Programming_10_6_10 Page 10 of 106 08/1
5. Cashless – Press the 5 Key to bring up a table listing Cashless Data. Cashless #Sales $0.00 0Discounts $0.00 0Surcharge $0.00 0Revalue $0.00 0 6. Bill Data – Press the 5 Key to bring up a table listing Bill Data. The contents of the recycler unit have been listed below the table.
Recycler Contents $0.00 7. Clear Data – Press the 7 Key to clear resettable data. Press the 7 Key will bring up a screen asking you if you are sure you want to clear the resettable data. Respond by pressing a numeric Key.
Do you really want to clear all Resettable data?
Yes No
1. Press the 1 Key for YES 3. Press the 3 Key for NO This is also the data that is cleared each time the machine successfully transmits a DEX file.
Bill Data In OutOne $0.00 $0.00Two $0.00 Five $0.00 $0.00Ten $0.00 Twenty $0.00 Fifty $0.00 Hundred $0.00
1 3

BEVMAX MEDIA – PROGRAMMING MAP SOFTWARE VERSION 10.6.10 KEYPAD
BevMax_Media_Programming_10_6_10 Page 11 of 106 08/1
3. EVENTS – Press the 3 Key to bring up a screen Press the 3 Key will bring up a screen which is divided into two sections. The top section of the screen allows you to view recorded data for each type of event.
Press the numeric Keys to bring up a list for each type of event. The Last Data Clear data would include both a manual clear and a successful DEX read.
1. Power losses – Press the 1 Key to bring up a listing of data about recorded power losses or a message of “No Power Losses” registered
The data is recorded in order of occurrence and can be a valuable diagnostic tool to determine if a power outage is the cause of a reported problem. Press the bottom or top section of the OK Key to scroll through multiple screens.
2. Door Events History – Press the 2 Key will bring up a screen listing data about recorded door events.
The data is recorded in order of occurrence and can be a valuable tool used to determine if the door has been opened and closed at a time when it should not have been.
Press the top and bottom of the OK Key to access multiple screens.
Events 1) Power Losses >2) Door Events History >Last Data Clear
Date/TimeLast Vend
Date/Time-SelectionLast Price Change
Date/TimeLast Clock Set
Date/TimeLast Health Control Event
Date/Time-Selection
Power Losses Duration Date Time1 hours 09 minutes 04/24/2013 08:260 hours 12 minutes 04/12/2013 17:30
Door Events History Event date timeOpen Door ##/##/## 00:00:00Closed Door ##/##/## 00:00:00Open Door ##/##/## 00:00:00Closed Door ##/##/## 00:00:00Open Door ##/##/## 00:00:00Closed Door ##/##/## 00:00:00

BEVMAX MEDIA – PROGRAMMING MAP SOFTWARE VERSION 10.6.10 KEYPAD
BevMax_Media_Programming_10_6_10 Page 12 of 106 08/1
4. Identification Numbers – Press the 4 Key to bring up a screen. Press the 4 Key will bring up a screen listing the ID numbers for the devices listed.
2. DIAGNOSTICS……………..Press the 2 Key to bring up a screen. Press the 2 Key will bring up a screen listing the errors along with the time and date they occurred or a message of “No Errors Registered” will display.
Diagnostics time dateCoin Tube 1 Empty 14:35 04/12/2013Cabinet not cooling 09:45 03/25/2013Coin Tube 2 Empty 17:00 02/28/2013
If necessary, use top and bottom of OK Key to scroll thru multiple screens. This screen will automatically come up when the service mode is entered if errors currently exist. You may use the X Key to back up to a previous menu in the service screens. List of many of the Errors/causes/solutions follow:
Identification Numbers Bill Validator #############Card Reader #############Coin Mechanism ############

BevMax_Media_Programming_10_6_10 Page 13 of 106 08/15/2013
Error Description Probable Cause Possible Solutions Stuck Keys Fatal. Stuck keys on keypad or shorted connections/harness. Check connectors to be properly installed.
Check harness for damage. Replace the keypad.
No Monetary Device Fatal. The control board has not been able to detect a Check connectors to be properly installed.
working monetary device. Check harness for damage. Check for faulty bill validator/harnessing. Retest without the bill validator and harnessing installed. Replace the coin mechanism.
Coin Mech No Comms. No Communications are occurring between the Check connectors to be properly installed
coin mechanism and the control board. Check harness for damage Retest without the bill validator and harnessing installed. Replace the coin mechanism.
Coin Mech ROM Error Coin Mech ROM Error Replace the coin mechanism. Coin Mech Acceptor Coin Mech Acceptor Unplugged. Check the connections within the coin mechanism Unplugged. Replace the coin acceptor.
Replace the coin Mechanism.
Coin Mech Acceptor Coins or other items are stuck in the acceptor Remove the coins or other items from the acceptor. Jammed. causing the gate to remain open. Replace the acceptor.
Replace the coin mechanism.
Coin Mech Payout Jammed. Coin pay out motor or solenoid is stuck in cycle. Check for and remove bent coins or other items causing the jam. Replace the coin mechanism.
Coin Mech Sensor Error. Bad coin mechanism sensor. Check for an item causing a blockage and remove. Replace the coin mechanism.
Coin Mech All Tubes Error. Coin mechanism not sensing any pay out tubes. Check for proper pay out cassette placement.
Replace the payout cassette. Replace the coin mechanism.

BevMax_Media_Programming_10_6_10 Page 14 of 106 08/15/2013
Error Description Probable Cause Possible Solutions Coin Mech Tube Error. Coin mechanism not sensing a payout tube. Check for proper pay out cassette placement.
Replace the payout cassette. Replace the coin mechanism.
Coin Mech Disabled. Coin mechanism has been disabled by the board Power down the machine and re-start. Remove bill validator and/or card reader from system. Replace the coin mechanism. Reset the control board. Replace the control board.
Exec Price Error. Executive coin mechanism error. Check for a price set outside of allowed parameters. Replace executive coin mechanism.
No Monetary Device. No monetary device detected by the board. Check connectors to be properly installed. Check harness for damage. Retest without the bill validator and harnessing Installed. Replace the coin mechanism.
Coin Return Motor Not Control board not sensing the presence Check the connection J6 on the I/O board to the Present. of a coin return motor. coin return motor.
Home the coin return motor. Replace the coin return motor. Check for damage to harnessing. Reset or replace the control board.
Coin Return motor Run The board has determined that the coin Check the connections to the coin return motor. Time Timeout. return motor should have arrived at home Home the coin return motor.
position, but it has not. Replace the coin return motor. Check for damage to harnessing. Reset or replace the control board.
Coin Return Motor Short Coin return motor has shorted out. Check connections and harnessing for damage. Circuit. Replace the coin return motor. Coin Return Motor Drive The coin return motor is not engaging the Check for damaged or missing drive linkage. Failure. coin return arm on the coin mechanism. Check for proper mounting of coin mechanism.
Check for damage on coin mechanism pay out parts.

BevMax_Media_Programming_10_6_10 Page 15 of 106 08/15/2013
Error Description Probable Cause Possible Solutions Low Change. The coin mechanism has reported a low or Add coins to the tubes using the coins in/out screen in
empty condition in one or more of the coin the monetary section of the service modes. pay out tubes. Do vends with coins to add coins to the tubes.
Replace coin mechanism.
No IO Comm. The control board is not communicating with Check for proper connections on the I/O board. the I/O board. Check for proper connections on the control board.
Check for damage to the harnessing. Remove the monetary devices from the system and check for restored communication. Replace the I/O board. Reset and/or replace the control board.
Please Wait. The board is asking you to wait while it completes Wait for the board to finish the operation. an ongoing operation. Re-start the machine and let it re-boot.
Remove monetary devices and re-start the machine. Reset and/or replace the control board.
No Selections Available. The control board is not sensing any motors Check for motors to be homed.
available for use. Check for motors and harnesses to be connected. Check for power to I/O board. Replace I/O board. Reset and/or replace control board.
All Selections Disabled. The control board has disabled all the motors in Check SureVend settings and operation. the machine. Check motors to be homed and connected properly.
Check for a timed event to be enabled causing the Condition. Check/replace I/O board. Reset/replace control board.
IO Board Voltage. The control board has detected improper voltage Check voltage to the machine. for I/O board operation. Check voltage to the I/O board.
Replace the I/O board.
Init Failed. The control board has failed to initialize successfully. Power down and re-start the machine. Power down, disconnect monetary devices and re-start the machine. Replace the control board.

BevMax_Media_Programming_10_6_10 Page 16 of 106 08/15/2013
Error Description Probable Cause Possible Solutions # XXX Motor Error. The board has detected a problem with a selection Check harness connection.
Motor (XXX indicates the selection involved). Check for damage to the tray harnessing. Check for damage to channel harnessing if applicable. Replace the snack motor.
Health Control Active. The control board has detected a temperature Check for clean screens and condenser. condition which is outside the allowed parameters Check for acceptable clearance behind the machine. and has stopped allowing sales of involved products. Check temperature sensor for accurate readings.
Check refrigeration system for proper function.
SureVend Comm Error. The control board is not communicating with the Check the harness connections between the (Not Applicable) SureVend board system. Can be fatal or non-fatal SureVend boards and to the I/O board at J3.
depending on SureVend settings (optional or must). Check the harnesses for damage (crushed, cut, etc.). Check the right side SureVend board to be an updated board and replace if it is not. Replace the SureVend boards.
SureVend Is Blocked. The control board has determined that a SureVend Check the delivery bin for items that may have hung (Not Applicable) Sensor is blocked. Can be fatal or non-fatal depending up and blocked a beam.
on SureVend settings (optional or must). Check harnesses and connections on the SureVend boards. Check calibration on the SureVend boards. Replace the SureVend boards.
SureVend Calibration Error. The control board has calculated a value which is Check for damage to the SureVend boards & harnesses. (Not Applicable) not possible. Can be fatal or non-fatal depending on Replace the SureVend boards.
SureVend settings. (optional or must). Anti Jackpot Error. The control board has detected multiple attempts to Check SureVend calibration. vend a product from a selection and has not seen a Check SureVend function.
successful delivery. Check motor function. # XXX Sold Out. The control board has determined that a selection is Check to see that there is product.
sold out. (XXX indicates the selection number Check SureVend calibration. involved). Check SureVend function.
Check motor function.

BevMax_Media_Programming_10_6_10 Page 17 of 106 08/15/2013
Error Description Probable Cause Possible Solutions Factory Init. An attempt to restore factory default settings has Power down, power up, try again.
been unsuccessful. Power down, remove monetary devices and try again. Replace the control board and reset.
Card Reader No Comms. The control board is not able to communicate with Check connections for the card reader. the card reader. Check for damage to the harness (cut, pinched, etc.).
Replace the card reader. Reset the control board. Replace the control board.
Card Reader Comms Error. The control board is not communicating with the Check the connections and harness for damage. Card reader. Check the settings on the board and on the reader.
Replace the reader. Reset and/or replace the board.
Bill Validator No Comms. The control board is not communicating with the Check the connections and settings for the validator. bill validator. Replace the harness.
Replace the validator.
Bill Validator Motor Error. The validator has reported an error to a drive motor Check for a broken belt or blockage. within the validator. Replace the bill validator.
Bill Validator Sensor Error. The validator has reported an error to a sensor within Check for a sensor blockage. the validator. Replace the bill validator.
Bill Validator ROM Erro. An error has been detected in a main chip in the Replace the bill validator. Validator.
Bill Validator Acceptor A jam in the bill path has been detected. Check the bill path for items that are blocking sensors. Jammed. Check to see that the bill path gates are not open.
Replace the bill validator. Bill Validator Stacker Error. An error has been reported concerning the bill box. Check the bill box to be mounted to the validator properly.
Replace the bill box. Replace the bill validator.
Bill Validator Stacker Full. The bill validator is reporting that the bill box is full Check for bills and remove them. of bills. Replace the bill box.
Replace the bill validator.

BevMax_Media_Programming_10_6_10 Page 18 of 106 08/15/2013
Error Description Probable Cause Possible Solutions Bill Validator Disabled. The control board has disabled the bill validator. Check for coins in the payout tubes of the coin
Mechanism. Check for a fault with the bill validator.
Check Winner Prize. The control board has detected a failed winner vend. Check for the presence of product. Check motor function.
POWER OFF. The control board has detected a power outage. Check the power cord and plug. Check the circuit breaker. Check the On/Off switch in the machine.
DOOR OPEN. The control board is reporting that the door has Check to see if someone has been in the machine. been opened. Check the door switch.
Check switch connections and harnessing for damage. Power Save mode. The machine is in a power save event. Let the event complete.
Modify or eliminate the event in the software settings. Return Air Temperature The control board has recorded sensor readings Check the readings for high or low temperatures. Sensor Error. that are outside of allowed parameters. Check for a defrost event.
Check for ice buildup on the evaporator.
Evaporator Temperature The control board has recorded sensor readings Check the readings for high or low temperatures. Sensor Error. that are outside of allowed parameters. Check for a defrost event.
Check for ice buildup on the evaporator. Check for evaporator fan function.
Cabinet Temperature The control board has recorded sensor readings Check the temperature readings against a Sensor Error. that are outside of allowed parameters. thermometer, placed at near the same level as the
sensor, for accuracy. Replace the sensor.
Condenser Temperature The control board has recorded sensor readings Clean screens and condenser. Sensor Error. that are nearing or outside of allowed parameters. Check to see that the machine has six inches off
clearance from the wall. Replace the sensor.
Error Description Probable Cause Possible Solutions

BevMax_Media_Programming_10_6_10 Page 19 of 106 08/15/2013
Condenser High Side Temperatures at or nearing 150 degrees are being Clean screens and condenser. Warning. Reported. Check to see that the machine has six inches off
clearance from the wall. Replace the sensor.
Condenser High Side Error. Temperatures of an unlikely nature are being Check the temperature sensor and connections. Reported (such as 999 degrees). Cooling functions Replace the temperature sensor. are stopped.
Evaporator Coil Low Side The control board has recorded sensor readings that Check for evaporator fan function. Warning. are nearing or outside of allowed parameters. Check for ice buildup on evaporator.
Check for excessive moisture.
Evaporator Coil Low Side The control board has recorded sensor readings that Check for evaporator fan function. Error. are outside of allowed parameters. Cooling functions Check for ice buildup on evaporator.
are stopped. Check for excessive moisture. Replace the temperature sensor.
IO Even Input Short. The I/O board is reporting that an even input switch Check for motor errors (out of home position) has shorted out. replace the I/O board.
IO Odd Input Short. The I/O board is reporting that an odd input switch Check for motor errors (out of home position) has shorted out. replace the I/O board.
Sold Out Machine. The control board has determined that all selections Check SureVend settings and function.
in the machine are sold out. Check for vend motor function. Check harnessing connections. Check for board function (selection configuration).
Recycler Motor Problem. A problem has been detected with a motor inside Check for an obstruction or blockage within the
the bill validator. recycler which is stopping the motor from completing its cycle. Replace the bill validator.
Recycler Sensor Problem. A problem has been detected in a sensor within Replace the recycler cassette. the recycler. Replace the bill validator.
Error Description Probable Cause Possible Solutions

BevMax_Media_Programming_10_6_10 Page 20 of 106 08/15/2013
Recycler Jam. The recycler is unable to function. Check for an obstruction or blockage which is preventing the recycler from completing its cycle. Replace the recycler cassette. Replace the bill validator.
Recycler Checksum Error. A communications error has been reported Check the bill validator harnessing for damage. between the recycler and the control board. Re-start the system to restore communication.
Replace the recycler.
Recycler Disabled. The recycler has been disabled by the control board. Check for proper function of the recycler unit (errors). Check the recycler cassette for proper installation. Replace the bill validator.
# XX Coin Mech Tube Empty. The coin mechanism is reporting that there is an Check for an empty tube and replenish. empty payout tube. (# XX indicates which tube is Check for a bad sensor. empty). Replace the coin cassette.
Replace the coin mechanism.
Bill Validator Stacker Motor An error has been reported concerning the stacker Check the bill path for a blockage preventing the Error. Motor in the bill validator. proper operation of the bill stacker motor.
Replace the bill validator.
Bill Validator Recycler Gate An error has been detected in the recycler gate Check for an blockage in the bill path preventing the Error. gate from functioning.
Replace the bill validator.
Bill Validator Recycler Tape An error has been reported in the operation of Check for a blockage in the bill path which prevents Error. the recycler tape within the recycler cassette. the tape from moving backward and/or forward.
Replace the recycler cassette. Replace the bill validator.
Optical Sensor Failure. The failure of an optical sensor within the Check the bill path for an obstruction or blockage bill validator has been detected. which prevents the optical sensor from functioning.
Replace the bill validator.
Magnetic Sensor Failure. The failure of the magnetic sensor within the Check the bill path for an obstruction or blockage bill validator has been detected. which prevents the magnetic sensor from functioning.
Replace the bill validator.
Error Description Probable Cause Possible Solutions

BevMax_Media_Programming_10_6_10 Page 21 of 106 08/15/2013
Recycler Cass Jammed. The recycler cassette is not able to move. Check for an obstruction or blockage which is preventing the cassette from moving. Replace the recycler cassette. Replace the bill validator.
Bill Validator Path Jammed. A blockage of the bill path has been reported. Check for an obstruction or blockage which is preventing the bills from moving thru the bill validator. Replace the bill validator.
Bill Validator Cashbox The bill box has become jammed and is not Check for a full bill box jammed. allowing the stacker motor to complete its cycle. Check for damaged bills blocking the operation of the stacker plate.
Replace the bill box. Replace the bill validator.
Stacker Out Of Position. The control board has detected that the stacker Check for a blockage or obstruction which is not
has stopped out of its home position. allowing the stacker motor to complete its cycle. Check for proper installation of the bill box. Replace the bill box. Replace the bill validator.
Recycler Out Of Position. The recycler is not able to accept bills. Check for proper installation of the recycler cassette. Check for an obstruction or blockage which is preventing the cassette from locking into position. Replace the recycler cassette. Replace the bill validator.
Cold Drink X Motor Failure. The control board is reporting that the X motor is Check for proper connections to the motor. not functioning. Check for damage to the harnessing.
Check for proper switch function. Check for over tightening of the motor. Replace the motor.
Cold Drink Y Motor Failure. The control board is reporting that the Y motor is Check for proper connections to the motor. not functioning. Check for damage to the harnessing.
Check for proper switch function. Check for over tightening of the motor. Replace the motor.
Error Description Probable Cause Possible Solutions

BevMax_Media_Programming_10_6_10 Page 22 of 106 08/15/2013
Cold Drink Picker Motor The control board is reporting that the picker motor Use the position test functions to test the picker motor. Failure. is not functioning. Replace the picker cup. Cold Drink Port Motor The control board is reporting that the port motor Use the port test functions to test for function Failure. is not functioning. Check wiring connections.
Check switch functions including the position cam. Replace the motor.
Cold Drink Vend Timeout. The control board is reporting that a successful vend Check for a picker cup that did not return to the home cycle has not been completed in the allowed amount position. of time. Check for a port door that did not open/close."
Cold Drink Cabinet Failure. An error that has not yet been defined. Should not be seen in a machine. Replace the control board.
Cold Drink Coin Return The control board is reporting that the coin return Check the wiring connections. Motor Failure. Motor has failed. Check for proper mounting of the motor.
Check for proper mounting of the coin mechanism. Replace the coin return motor.
Cold Drink Picker Home The control board has reported that the picker Use the position test functions to test or cycle the Failure. has failed to return to its home position at the picker back to its home position.
end of a cycle. Replace the picker cup. Cold Drink Temperature The control board is reporting that the Compare the reported temperature against a Sensor Error. temperature sensor has failed. Thermometer.
Replace the temperature sensor.
Cold Drink Cooling System The control board is reporting that the refrigeration Check for a bad temperature sensor. Not Cooling. system is not functioning. Check for other errors that would cause the
refrigeration system to have been shut down by the board.
Cold Drink Cabinet Too Hot. The control board is reporting that the cabinet is Check for an accurate temperature reading. operating at three degrees, or more, above the Check refrigeration system for proper function allowed parameter. (clean screens, condenser also distance from rear wall).
Check for proper fan operation.
Error Description Probable Cause Possible Solutions

BevMax_Media_Programming_10_6_10 Page 23 of 106 08/15/2013
Cold Drink Cabinet Too Cold. The control board is reporting that the cabinet is Check for an accurate temperature reading. operating at three degrees, or more, below the Check refrigeration system for proper function allowed parameter. (clean screens, condenser also distance from rear wall).
Check for proper fan operation.
Card Reader Manuf Trans The card reader has reported an error in Check the card reader for proper function. Error. transmitting data. Replace the card reader. Card Reader Service Error. An internal error has occurred within the card Reset the card reader and retry.
reader. Replace the card reader. Card Reader Manufact Error. An internal error has occurred within the card Reset the card reader and retry.
reader. Replace the card reader. Card Reader Failed OOS Error. An internal error has occurred within the card Reset the card reader and retry.
reader. Replace the card reader. Card Reader Comms OOS An internal error has occurred within the card Reset the card reader and retry. Error. reader. Replace the card reader. Card Reader Jam OOS Error. An internal error has occurred within the card Reset the card reader and retry.
reader. Replace the card reader. Card Reader Manufact OOS An internal error has occurred within the card Reset the card reader and retry. Error. reader. Replace the card reader. Health Check Error. The control board is reporting that an error occurred Check temperature sensors for proper function.
in the process of conducting a health check. Check the refrigeration system for function. Reset machine for another cool down period to check for proper health control function. Reset the control board to default settings and set up for another test. Replace the control board and re-test.
Heath Timer Error. The control board is reporting that an error has Reset machine for another cool down period to check. occurred in the operation of the timer during a for proper health control function. health check function. Reset the control board to default settings and set up
for another test Replace the control board and re-test.
Error Description Probable Cause Possible Solutions

BevMax_Media_Programming_10_6_10 Page 24 of 106 08/15/2013
Health Recheck Error. The control board is reporting that an error Check temperature sensors for proper function. occurred in the process of conducting a second Check the refrigeration system for function. attempt at a health check. Reset machine for another cool down period to check
for proper health control function. Reset the control board to default settings and set up for another test. Replace the control board and re-test.
Capacity Sensor Failure. An error has been reported with a sensor inside Re-start the bill validator and check function. the bill validator. Replace the bill validator.
Not Calibrated Sensor Error. An error has been reported with a sensor inside the Re-start the bill validator and check function. Bill validator. Replace the bill validator.

BevMax_Media_Programming_10_6_10 Page 25 of 106 08/15/2013
3. TEST……………….........................Press the 3 Key to bring up a screen. Press the 3 Key will bring up a screen listing the functions within the group.
Press the numeric Keys to choose a function. Choosing a function will bring up the first screen within each function. (continued SECOND SCREEN)
Press the top and bottom of the OK Key to access multiple screens. 1. Test Vend – Press the 1 Key will bring up a screen.
Insert coins, bills or tokens to increase credit amount. If an MDB cashless device is present or the onboard cashless interface is used in the machine, the user may swipe a card to establish credit to test function. Press the 1 Key opens a window allowing you to enter another selection using the numeric Keys. Press the OK Key to save. Press the 2 Key to run the selected motor. Note: The left door switch must
be pulled to the out position for the XY to move. 2. Coin Return Motor – Press the 2 Key to activate the test. Press the 2 Key will run one cycle on the coin return motor and display will show gears moving.
Test 1) Test Vend > 2) Coin Return Motor > 3) Surround Lighting Test > 4) Screen Test > 5) Refrigeration Test > 6) MagTeck Head Test > 7) Cashless system test > 8) Manufacturing Tests > 9) Monetary >
1) Monetary (repeat) > 2) Port and Cup Sensors >3) Platform Movement > 4) Other Relays > 5) Keypad Test >
Test Vend Credit $0.00 Credit Card Token 1) Select Product 101 Price $0.00 2) Start Vend >
Test 1) Test Vend > Coin Return Motor
2) Surround Lighting Test > 3) Screen Test > 4) Refrigeration System >

BevMax_Media_Programming_10_6_10 Page 26 of 106 08/15/2013
3. Surround Lighting Test – Press the 3 Key to enter the function. Press the 3 Key brings up a screen listing one option. Surround Lighting Test 1) Perform test Press the 1 Key to perform the test. The display will say “Surround Lights should change now” and the integrated payment openings lights will turn on, change colors, and turn off, then the pill light tube will turn on, change colors, then turn off.
4. Screen Test – Press the 4 Key to enter the function. Press the 4 Key will bring up a screen with four colored bands which get progressively brighter.
The colors from top to bottom are Red, Green, Blue and White. 5. Refrigeration System – Press the 5 Key to enter the function Press the 5 Key will bring up a screen which displays the data listed. Return Air is the temperature of the air inside the vender.
Refrigeration State is an unused field and does not represent anything.
Surround Lighting Test
Surround lights should change now
Test Return Air 71°F Refrigeration State 0

BevMax_Media_Programming_10_6_10 Page 27 of 106 08/15/2013
6. MagTeck Head Test – Press the 5 Key to enter the function. Press the 5 Key will bring up a screen and the top portion is asking you to swipe your card.
Swiping your card will tell you if it was a good or bad swipe and on which tracks data was detected.
7. Cashless system test – Press the 7 Key to enter the function. Press the 7 key will bring up a screen and the top portion will read “Please Swipe Card”. The bottom of the screen will tell you the most recent swipe status.
8. Manufacturing Tests – Press the 8 Key to bring up a screen. Manufacturing Use Only
Press the 8 Key will bring up a screen allowing you to set test settings.
Use the numeric Keys to set up test settings. Manufacturing Use Only This menu if of Manufacturing purposes only and should not be used in the field. Do Not Use.
9. Monetary – Press the 9 Key to bring up a screen. Press the 9 Key will bring up the screen that shows data about the coin mechanism and the bill validator. When there are empty columns with no column header, it simply means we are using a pre-built Flash table. It provides room for future data to be inserted.
MagTeck Head Test Please swipe card
Good / Bad Swipes 0 / 0 Last Swipe Information Track 1 0 Track 2 0 Track 3 0
Cashless system test Please swipe card Most recent swipe status
Manufacturing Tests 1) Set Test Price > 2) Set Test Temperature >Please use default configuration backup (from System System Settings → Backups to restore usual configuration
Monetary Coin Mechanism Coin $0.05 $0.10 $0.25 Bill Validator $1.00 $5.00 Token

BevMax_Media_Programming_10_6_10 Page 28 of 106 08/15/2013
2. Port and Cup Sensors – Press the 2 Key to bring up a screen. Data lists the current state concerning the Port Sensor. Use the numeric Keys to Change the state concerning the Port Sensor. Data lists the current state concerning the Picker Cup Sensor. Use the numeric Keys to Change the state concerning the Cup Sensor.
3. Platform Movement – Press the 3 Key to bring up a screen. Press the 3 Key will bring up a screen allowing you to turn the components on and off.
Data listed is showing the current state of the various switches as seen by the machine. Press any column #, then press OK. Press any tray #, then press OK. Press Key 3 to cycle the plunger out & back.
4. Other Relays – Press the 4 Key to bring up a screen. Press the 4 Key will bring up a screen allowing you to turn the components on and off.
Press a numeric Key will toggle the state of the chosen component between On and Off. Note: For the Lighting the side LEDs are controlled by this switch. The top LEDs are not controlled by this switch.
Pressing the red X button will exit the group of functions.
Port and Cup Sensors Port Sensor Port Open Switch Off Port Closed Switch OnSensor Off Vend Detect Off 1) Turn Port Sensor On > 2) Open Port >Picker Cup Sensor Sensor Off Vend Detect Off Picker Motor Home OnPicker Motor out Off 1) Turn Cup Sensor On > 2) Cycle Cup Plunger >
Platform Movement X Home OnY Home OnPicker Motor Home OnPicker Motor out Off Port Open Off Port Close OnDoor Switch Opened Motor Positions 10005 9919Select ‘0’ to ‘home’ the platform 1) Move X 0 2) Move Y 0 3) Cycle Cup Plunger >
Other Relays 1) Turn Lighting Off > 2) Turn Refrigeration (Fan) Off > 3) Turn Compressor On > 4) Turn Cabinet Fan On >

BevMax_Media_Programming_10_6_10 Page 29 of 106 08/15/2013
5. Keypad Test - Press the 5 Key to bring up a screen. Press the 5 Key will begin a Keypad test by asking you to press the keys in sequence to test the functionality of each key. Note: On the X and OK Keys it is important to press the portion that is illuminated (top or bottom) during the test. 4. PRICE ……………………… Press the 4 Key to bring up a pricing screen. Pricing of selections can be accomplished in three ways with the pricing screen open.
1 thru 5. BY TRAY Press a numeric Key, to select a Tray (1 to 5) and a window will open allowing you to enter a new price. Press the numeric Keys to enter a new price for all selections on the selected tray. Press the center section of the OK Key to accept the new
pricing. 6. BY ENTIRE MACHINE – Press the 6 Key to enter Price for Entire Vender. Press the numeric Key 6 to select Entire Machine, and a window will open allowing you to enter a new price using the numeric Keys. Price 6) Entire Machine $0.007) Individual Prices > Press the center section of the OK Key to accept the new pricing for entire vender. 7. BY INDIVIDUAL SELECTION – Press the 7 Key to enter Price for Individual Selection. Press the 7 Key to select Individual Prices and a tray list will come up.
Press a numeric Key to select a tray and you will bring up a screen listing the product selections on that tray.
Press a numeric Key to choose a selection will open up a window allowing you to enter a new price. Press the numeric Keys to enter a new price for the chosen selection. Press the center section of the OK Key to accept the new price.
Keypad Test Press the highlighted key.
Press X to exit.
Price 1) Price for Tray #1 $0.00 2) Price for Tray #2 $0.00 3) Price for Tray #3 $0.00 4) Price for Tray #4 $0.00 5) Price for Tray #5 $0.00 Entire Machine $0.00 Individual Price >
Individual Prices 1) Tray 1 > 2) Tray 2 > 3) Tray 3 > 4) Tray 4 > 5) Tray 5 >
Tray #1 1) 101 $0.00 2) 102 $0.00 3) 103 $0.00 4) 104 $0.00 5) 105 $0.00 6) 106 $0.00 7) 107 $0.00 8) 108 $0.00 9) 109 $0.00

BevMax_Media_Programming_10_6_10 Page 30 of 106 08/15/2013
5. PRODUCT CONFIGURATION ……..Press the 5 Key to bring up a screen. Press the 5 Key brings up a screen listing the various functions.
Press a numeric Key will bring up the first screen in the function selected.
1. Selection Configuration – Press the 1 Key to bring up a screen. Press the 1 Key will bring up a screen with a tray list.
Use the numeric Keys to choose a tray and bring up a screen listing the selections on the chosen tray. Check marks will indicate the active selections. Use the numeric Keys to check or un-check selections as needed.
2. FIFO Setup – Press the 2 Key to bring up a screen.
This screen will only show Add Group Menu if no Groups have been created. It will be expanded to include options 2, 3, and 4 after a group is added. Press the 1 Key to add a group.
Product Configuration 1) Selection Configuration > 2) FIFO Setup > 3) UPC/EAN Codes > 4) Shopping Cart Setup > 5) View Planogram >
Selection Configuration 1) Tray #1 > 2) Tray #2 > 3) Tray #3 > 4) Tray #4 > 5) Tray #5 >
Tray #1 1) 101 √ 2) 102 √ 3) 103 √ 4) 104 √ 5) 105 √ 6) 106 √ 7) 107 √ 8) 108 √ 9) 109 √
FIFO Setup 1) Add Group Menu > 2) Delete Group > 3) Edit FIFO Group > 4) FIFO Mappings >

BevMax_Media_Programming_10_6_10 Page 31 of 106 08/15/2013
1. Add Group Menu - Press the 1 Key to bring up a screen to create group(s).
The numeric Key 1 is used to save a group of selections that will operate in FIFO mode. Included selections will be listed on the right side of the Create Group window. Once the selections have been added to the group, It must be saved by pressing the 1 Key to create the group, or your work will be lost! Selecting a tray will bring up a screen that will allow you to
choose selections that will be included in the group. A group can include selections on more than one tray.
Press the 1 Key will include all selections on the tray in the group. A check will appear for each selection. Press the 2 Key will remove all selections on the tray from the group. All checks for selections will disappear. Press a numeric Key for an individual selection will check or un-check that selection. Checks will appear for selections included in the group and disappear for selections not included in the group. (continued Second Screen) The lists use more than one screen, use the top and bottom of the OK Key to scroll to the desired screen.
Once a group has been created, the original screen will be expanded to include more functions for managing the FIFO operations.
2. Delete Group – Press the 2 Key to bring up a screen listing the existing groups.
Delete Group 1) Delete Group #1 > 2) Delete Group #2 > 3) Delete Group #3 >
Add Group Menu 1) Create Group nothing selected Trays 1) Tray #1 > 2) Tray #2 > 3) Tray #3 > 4) Tray #4 > 5) Tray #5 >
Tray #1 FIFO Selections 1) Set All > 2) Clear All > 3) 101 √ 4) 102 √ 5) 103 √ 6) 104 √ 7) 105 √ 8) 106 √ Tray #1 FIFO Selections 1) 106 (repeat) √ 2) 107 √ 3) 108 √ 4) 109 √
FIFO Setup 1) Add Group Menu > 2) Delete Group > 3) Edit FIFO Group > 4) FIFO Mappings >

BevMax_Media_Programming_10_6_10 Page 32 of 106 08/15/2013
Use the numeric Keys to select the group to be deleted and a screen will come up asking if you are sure you want to delete the group.
Respond using the numeric Keys. Key 1 for Yes, and Key 3 for No.
Once a selection is made a screen will come up reminding you prices will remain the same as they were set in the FIFO group settings.
3. Edit FIFO Group – Press the 3 Key to bring up a screen listing the existing groups that you
or others have created.
Use a numeric Key to choose a group to be edited and a screen will come up which will allow you to edit the chosen group.
Use the 1 Key to save the changes made to the group.
If you do not save the changes you make by pressing the 1 Key, your work will be lost! Use the numeric Keys to select a tray to edit. Once a tray is selected a screen will come up that will allow you to edit all the selections on that tray.
Press the 1 Key will include all selections on the tray in the group. A check will appear for each selection. Press the 2 Key will remove all selections on the tray from the group. All checks for selections will disappear. Press a numeric Key for an individual selection will check or un-check that selection from the group. Checks will appear and disappear for the chosen selection.
Are you sure you want to Delete group #1?
Yes No
All individual prices will remain as they were set in the FIFO group.
OK
Edit FIFO Group 1) Edit Group #1 > 2) Edit Group #2 >
Edit FIFO Group 1) Save Group 301, 302, and 7 more> Trays 1) Tray #1 >2) Tray #2 >3) Tray #3 >4) Tray #4 >5) Tray #5 >
Tray #1 FIFO Selections 1) Set All > 2) Clear All > 3) 101 √ 4) 102 √ 5) 103 √ 6) 104 √ 7) 105 √ 8) 106 √
1 3
2

BevMax_Media_Programming_10_6_10 Page 33 of 106 08/15/2013
(continued Second Screen)
Some lists use more than one screen, use the top and bottom of the OK Key to scroll to the desired selection. Remember to return to the screen with “SAVE
GROUP” assigned to the 1 Key, using the X (delete) Key, and press the 1 Key to save the changes you have made to the group, or your changes will be lost! 4. FIFO Mappings – Press the 4 Key to bring up a tray list. Use a numeric Key to bring up a list of the selections on the selected tray.
The selection list will tell you what group each selection is assigned to, or that it is unassigned. Some selection lists use more than one screen. Use the top and bottom of the OK Key to scroll forward and backward thru the screens.
3. UPC (Universal Product Codes)/EAN(Article Numbering System) Codes – Press the 3 Key to bring up a list.
Press the 3 Key will bring up a tray list of UPC/EAN Codes. Press a numeric Key to choose a tray. Choosing a tray will bring up a screen listing all the selections on that tray.
Tray #1 FIFO Selections 1) 106 (repeat) √2) 107 √ 3) 108 √ 4) 109 √
FIFO Mappings 1) Tray #1 > 2) Tray #2 > 3) Tray #3 > 4) Tray #4 > 5) Tray #5 >
Tray # 2 FIFO Selections 201 Group #1 202 Group #1 203 Group #1 204 Group #1 205 Group #1 206 Group #1 207 Group #1 208 Group #1 209 Group #1
UPC/EAN Codes 1) Clear all Products > 2) Tray #1 > 3) Tray #2 > 4) Tray #3 > 5) Tray #4 > 6) Tray #5 >

BevMax_Media_Programming_10_6_10 Page 34 of 106 08/15/2013
The “UPC/EAN Code” will be listed on the same line as the selection. The code is the same as the selection number. Press the numeric Key for a selection will open a window that will allow you to set another code number for that selection using the numeric keypad. All UPC/EAN codes are numeric only, you cannot enter letters. You can use the “Shopping Cart” button to delete a character. Press the OK Key to accept the changes to the code, or use the delete key to back out.
Some selection lists use more than one screen. Use the top and bottom of the OK Key to scroll forward and backward thru the screens. 4. Shopping Cart Set-Up – Press the 4 Key to bring up a list. Press the 4 Key brings up a screen listing two options for setting up the shopping cart function. Shopping Cart Setup 1) Shopping cart size 3 2) Max Fund Amount $0.00 1. Shopping Cart Size – Press the 1 Key opens a window allowing you to set the maximum number of items to be placed in the shopping cart so they can be purchased in one transaction.
Shopping Cart Setup 1) Shopping cart size
32) Max Fund Amount
$0.00 Use the numeric Keys to edit the number of items that may be placed in the cart. The maximum number of items that can be placed in the cart is eight (8). Use the OK Key to accept the change.
Tray #2 1) Clear all Products > 2) 201 201 3) 202 202 4) 203 203 5) 204 204 6) 205 205 7) 206 206 8) 207 207 9) 208 208
(continued Second Screen Tray #2 1) 208 (repeat) 208 2) 209 209

BevMax_Media_Programming_10_6_10 Page 35 of 106 08/15/2013
2. Maximum Fund Amount – Press the 2 Key opens a window allowing you to set the maximum value of items placed in the shopping cart.
Shopping Cart Setup 1) Shopping cart size
32) Max Fund Amount
$0.00 The recommended value should be calculated by multiplying the number of items allowed in the cart by the highest price set in the machine. Use the numeric Keys to edit the value of the items. Use the OK Key to accept the change. 5. View Planogram – Press the 5 Key to bring up a tray list. Press the 5 Key will bring up a tray list.
Use the numeric Keys to choose a tray. Choosing a tray will bring up a screen showing you the selections on the tray along with the product codes and prices.
ADD PIC Press the X (delete) Key to back out. Custom Planograms can be downloaded in the machine from a memory stick. 6. SPECIAL VEND MODES ……Press the 6 Key to bring up a screen. Press the 6 Key will bring up a screen listing all of the functions that can be accessed within this group.
Use the numeric keys to choose a function. Use the 1 Key to toggle between On and Off for the Free Vend function. Choosing a function will bring up the first screen of the chosen function.
Please select a tray Tray 1 (1 Tray 2 (2 Tray 3 (3 Tray 4 (4 Tray 5 (5
Special Vend Modes 1) Free vend Off2) Winner Mode >3) Combo Vends >4) Token Enabled >5) Rapid Vend No 6) MultiVend Discount >

BevMax_Media_Programming_10_6_10 Page 36 of 106 08/15/2013
1. Free vend – Press the 1 Key. Press the 1 Key will toggle an entry in a window on the first screen between On and Off.
2. Winner Mode – Press the 2 Key to bring up a screen. Press the 2 Key will bring up a screen that will prompt you to press the 1 Key.
This screen has only one option at this point.
Once a group has been created, this screen will be expanded to include more options for control and editing of the group. Press the 1 Key will bring up a screen allowing you to create a group of selections to operate in the Winner Mode. It is divided into multiple sections. The 1 Key is the Save button for the group you create. If you fail to save the group you create, your work will be lost. Press the 2 Key allows you to toggle the setting between Winner and Prize. If Winner is selected, the chosen product is given and credit returned. If Prize is selected, the chosen product is given and a second product (the Prize) is also given. (continued Second Screen) Press the 3 Key allows you to determine the frequency or how often a Winner Vend happens, based on the number of successful vends completed. This window only appears if the Prize Setting has been chosen with the 2 Key. Press the 4 Key will open a live window allowing you to enter the selection number for the product that will be given as a Prize in a winner vend, using the numeric keypad.
The last section of the screen is a tray list. Use a numeric Key to choose a tray. The Key number will vary depending on your previous choice of Winner or Prize. Choosing a tray will bring up a screen that displays the selections on the chosen tray. There is a second screen.
Special Vend Modes 1) Free vend Off
Winner Mode 1) Add Group >
Add Group 1) Add New Winner Group
nothing selected > Parameters 2) Mode Prize 3) Frequency 100 4) Prize 101 Trays 6) Tray #1 > 7) Tray #2 >
Tray #2 Winner Selections 1) Set All > 2) Clear All > 3) 201 √ 4) 202 √ 5) 203 √ 6) 204 √ 7) 205 √ 8) 206 √
Tray # 2 Winner Selections 1) 206 √ 2) 207 √ 3) 208 √ 4) 209 √

BevMax_Media_Programming_10_6_10 Page 37 of 106 08/15/2013
Use the 1 Key to include all the selections on the tray in the group. Use the 2 Key to remove all selections on the tray from the group. Use the numeric Keys to choose individual selections to be included or removed from the group. There is a second screen.
Use the top and bottom of the OK Key to scroll to the desired screen. Use the numeric Keys to check or
un-check the selections to be included or removed from the group. Checked selections are the selections included in the group. Use the X (delete) Key to leave one tray so that you can enter another. Selections can be chosen for a group from all trays. Once all your choices have been entered, you MUST return to section 1 of the screen and use the 1 Key to ADD A NEW WINNER GROUP. This will save all your choices and create a group. If you fail to save the data for your group, the data will be lost! Once a group has been created, the original screen will be expanded to include more functions for managing the Winner Mode function.
2. Delete Group – Press the 2 Key to bring up a screen listing the existing groups.
Use the numeric Keys to select the group to be deleted and a screen will come up asking if you are sure you want to delete the group. Respond using the numeric Keys – Press the 1 Key for YES, and the 3 Key for NO. 3. Edit Group – Press the 3 Key to bring up a screen listing the existing groups.
Use a numeric Key to choose a group to be edited and a screen will come up which will allow you to edit the group.
Tray #2 Winner Selections 1) Set All > 2) Clear All > 3) 201 √ 4) 202 √ 5) 203 √ 6) 204 √ 7) 205 √ 8) 206 √
Tray # 2 Winner Selections 1) 206 √ 2) 207 √ 3) 208 √ 4) 209 √
Winner Mode 1) Add Group > 2)Delete Group > 3) Edit Group > 4) Winner Selections >
Delete Group 1) Delete Group #1 > 2) Delete Group #2 >
Are you sure you want to delete group #2?
Yes No
Edit Group 1) Edit Group #1 > 2) Edit Group #2 >
1 3

BevMax_Media_Programming_10_6_10 Page 38 of 106 08/15/2013
Use the 1 Key to save the changes made to the group. It is the save button for your group. Use the numeric Keys to select a tray to edit. Once a tray is selected a screen will come up that will allow you to edit all the selections on that tray. Press the 1 Key will include all selections on the tray in the group. A check will appear for each selection. Press the 2 Key will remove all selections on the tray from the group. All checks for selections will disappear. Press a numeric Key for an individual
selection will include or remove that selection from the group. Checks will appear and disappear for the chosen selection. The list uses more than one screen, use the top and bottom of the OK Key to scroll to the desired selection. Checked selections are included in the Group. When you have finished Editing, you MUST return to the screen with “SAVE GROUP” assigned to the 1 Key and press the 1 Key to save the changes you have made to the group. If you fail to save your changes, the changes will be lost! 4. Winner Selections – Press the 4 Key to bring up a screen.
Press the 4 Key will bring up a screen listing all the trays. Use a numeric Key to choose a tray.
Choosing a tray will bring up a list of the selections on that tray. The right side of the selection list will tell you what group each selection is assigned to, or that it is unassigned.
Edit Group 1) Save Group 101, 102 and 7 more> Parameters 2) Mode Prize 3) Frequency 100 4) Prize 101 Trays 5) Tray #1 >6) Tray #2 >7) Tray #3 >
Edit Group 1) Set All > 2) Clear All > 3) 201 √ 4) 202 √ 5) 203 √ 6) 204 √ 7) 205 √ 8) 206 √
Edit Group 1) 206 √ 2) 207 √ 3) 208 √ 4) 209 √
Winner Selections Mappings 1) Tray #1 > 2) Tray #2 > 3) Tray #3 > 4) Tray #4 > 5) Tray #5 >
Tray #2 Winner Selections 201 Group #1 202 unassigned 203 unassigned 204 unassigned 205 unassigned 206 unassigned 207 unassigned 208 unassigned 209 unassigned

BevMax_Media_Programming_10_6_10 Page 39 of 106 08/15/2013
3. Combo Vends – Press the 3 Key to bring up a screen. Press the 3 Key will bring up a screen listing two options.
Press the 1 Key will toggle the setting in a window between Value and Percent. This will set the way the discount is used, either a set monetary amount or as a percentage of the purchase.
Press the 2 Key will bring up a screen allowing you to create a new combo group.
The 1 Key is the save button for your Combo. If you fail to save the combo you create, your work will be lost!
1. Press the 1 Key will Add New Combo once you have created it. If you do not use this Key to SAVE YOUR WORK after you are done with all the other Keys, your work will be lost! Note: this functionality is available as long as you have selections assigned to the combo groups.
2. Press the 2 Key will toggle the active setting in the window between 2 and 3 Number of Groups in the Combo Promotion. This setting determines the number of groups of products that will be involved in the Combo. A. The 2 setting will involve two groups of products. Example – (Chips, Candy Bar) B. The 3 setting will involve three groups of products. Example – (Chips, Candy Bar, Soda) If 3 setting is selected, an additional line will appear further down in your screen. It will have the title of “Edit Group 3” and show the number selected as do the
other two groups. The numeric Keys for the functions below will also shift to reflect the additional line.
3. Press the 3 Key will open a window that will allow you to enter a Discount Percentage for the promotion using the numeric Keys. Press the OK Key to accept the new number.
4. Press the 4 Key will toggle the active setting in the window for Discount All between Yes and No. A. Selecting YES will apply the discount to each of the items in the Combo.
Combo Vends 1) Discount Type Percent 2) Add New Combo >3) Delete Promotion >4) Edit Promotion >5) Combo Vend Selection >
Add New Combo Promotion 1) Add New Combo Groups Not Selected>2) Number of Groups in 2 3) Discount Percentage 04) Discount All No 5) Edit Group 1 0 Selected>6) Edit Group 2 0 Selected>7) Enable Custom Message Yes 8) Message (only visible when 7 is set to Yes)

BevMax_Media_Programming_10_6_10 Page 40 of 106 08/15/2013
B. Selecting NO will apply the discount to only the last item in the Combo. 5. Press the 5 Key to Edit Group1 will bring up a tray list. A. Choosing a tray will bring up a screen listing all the selections on that tray. The list has more than one screen. B. The checked selections are the selections that are currently included in the group. C. Use the numeric Keys to check or un-check selections as needed. 6. Press the 6 Key to Edit Group 2 will bring up a tray list A. The editing of Group 2 is the same as for Group1.
7. Press the 7 Key to Edit Group 3 (if Number of Groups in was set to 3) will bring up a tray list. A. This option will only appear if the three group setting has been chosen previously with the two Key. B. The editing for Group 3 is the same as for Group1.
8. Press the # Key for “Enable Custom Message” will toggle the setting in the live window between Yes and No. When Yes is selected, an additional line will appear at the bottom of the screen titled “Message”. 9. Press the # Key for “Message” will open a live window allowing you to enter a custom message using the numeric keypad.
a. Press on the Keypad to cycle between alpha and numeric characters. I. The Keypad will default to lowercase alpha.
II. Press once to go to uppercase alpha.
III. Press once to go to numeric characters.
Lowercase alpha Uppercase Alpha Numeric
The Machine ID Keypad will be similar to a text type phone that does not have a full keyboard.
Example machine id entries (p = pause for .5 seconds): • Machine ID 34585
o Press twice. Press 3p4p5p8p5 then OK Key on the Keypad. • Machine ID ABC123

BevMax_Media_Programming_10_6_10 Page 41 of 106 08/15/2013
o Press once. Press 2p22p222p then once. Then 1p2p3p then OK Key on the Keypad.
10. Press the 2 Key to Validate Entries. This step will validate the Machine ID. The 1 Key is the save button for your Combo. If you fail to save the Combo you create, your work will be lost! Once a group has been created, the original screen will be expanded to include more options for control and editing of the group.
Press the 1 Key will toggle the setting in a window between Value and Percent. This will set the way the discount is used, either a set monetary amount or as a percentage of the purchase. Press the 2 Key will bring up a screen allowing you to
create Another New Combo group. The new Combo Group will be created in the same way as the first, with all the same rules in effect. Press the 3 Key will bring up a screen listing the existing groups that can be deleted. Delete Promotion 1) Delete Promotion #1 > 2) Delete Promotion #2 > Use the numeric Keys to select the group to be deleted and a screen will come up asking if you are sure you want to delete the group.
Respond using the numeric Keys – Press the 1 Key for YES and the 3 Key for NO. Press the 4 Key will bring up a screen listing the existing groups that can be edited. Use a numeric Key to choose a group to be edited and a screen will come up which will allow you to edit the group. Edit Promotion 1) Edit Promotion #1 >2) Edit Promotion #2 > Use the 1 Key to save the changes made to the group after you have finished editing. It is the save button for your group. If you fail to save the changes, the work you have done editing will be lost!
Combo Vends 1) Discount Type Percent 2) Add New Combo >3) Delete Promotion >4) Edit Promotion >5) Combo Vend Selection >
Are you sure you want to delete group #2?
Yes No
1 3

BevMax_Media_Programming_10_6_10 Page 42 of 106 08/15/2013
Use the numeric Keys to select a promotion group to edit. Once a group is selected a screen will come up that will allow you to select a tray, then a screen will come up that will allow you to edit all the selections on that tray. The list uses more than one screen, use the top and
bottom of the OK Key to scroll to the desired selection. Press the 1 Key will include all selections on the tray in the group. A check will appear for each selection. Press the 2 Key will remove all selections on the tray from the group. All checks for selections will disappear. Press a numeric Key for an individual selection will include or remove that selections from the group. Checks will appear and disappear for the chosen selection.
The list uses more than one screen, use the top and bottom of the OK Key to scroll to the desired selection. Checked selections are included in the Group. When you have finished Editing, you MUST return to the screen with “SAVE GROUP” assigned to the 1 Key and press the 1 Key to save the changes you have made to the group. If you fail to save your changes, the changes will be lost! Press the 5 Key will bring up a screen showing Combo Vend Selections or Mapping. Press the 5 Key will bring up a screen that will let you see the Combo Vend Selections.
Press the 5 Key will bring up a screen listing all the trays. Use a numeric Key to choose a tray.
Choosing a tray will bring up a list of the selections on that tray. The right side of the selection list will tell you what group each selection is assigned to, or that it is unassigned.
Edit Promotion 1) Save Promotion Save Promotion> 2) Number of Groups in 2 3) Discount Percentage 04) Discount All No 5) Edit Group 1 9 Selected>6) Edit Group 2 9 Selected>7) Enable Custom Message Yes 8) Message (only visible when 7 is set to Yes)
Edit Selections 1) Set All > 2) Clear All > 101 √ 102 √ 103 √ 104 √ 105 √ 106 √
Edit Selections 106 (repeat) √ 107 √ 108 √ 109 √
Combo Vend Selection Mapping 1) Tray #1 > 2) Tray #2 > 3) Tray #3 > 4) Tray #4 > 5) Tray #5 >
Tray #2 Combo Selections 201 Promo #1 202 Promo #1 203 Promo #1 204 Promo #1 205 Promo #1 206 unassigned 207 unassigned 208 unassigned 209 unassigned

BevMax_Media_Programming_10_6_10 Page 43 of 106 08/15/2013
4. Token Enable – Press the 4 Key to bring up a screen. Press the 4 Key will bring up a tray list. Use a numeric Key to choose a tray. Choosing a tray will bring up a screen that will allow you to include or remove selections that will work with tokens and coupons.
Press the 1 Key will include all selections on the tray to accept Token for a Vend. A check will appear for each selection. Press the 2 Key will remove all selections on the tray to accept Token for a Vend. All checks for selections will disappear. Press a numeric Key for an individual selection will include or remove that selection to accept Token for a Vend. Checks will appear and disappear for the chosen selection.
Tokens must also be enabled in the Money Menu under Bill Acceptance in order to work. Your coin mechanism and/or bill validator must be tuned and/or configured to accept the token or coupon you are using. 5. Rapid Vend – Press the 5 Key to bring up a screen. Press the 5 Key will toggle the setting in the live window between No and Yes.
1. With this set to Yes, the shopping cart is active and you can use it to purchase multiple items in one transaction. The OK Key must be used to complete the transaction. 2. With this set to No, the shopping cart is disabled and the transaction is completed when the selection is made and delivered. The OK Key is not used to complete the transaction.
6. MultiVend Discount – Press the 6 Key to bring up a screen. Press the 6 Key will toggle the setting in the live window between No and Yes. When set to No, the display will show the below message. MultiVend Discount 1) MultiVend Discount No
All selections in a cart with two or more items will be discounted by the percent
amount specified.
Token Enable 1) Tray #1 > 2) Tray #2 >3) Tray #3 >4) Tray #4 >5) Tray #5 >
Tray #2 1) Set All > 2) Clear All > 3) 201 √ 4) 202 5) 203 √ 6) 204 7) 205 √ 8) 206
Tray #21) 206 2) 207 √ 3) 208 √ 4) 209
Special Vend Modes 1) Free vend Off2) Winner Mode >3) Combo Vends >4) Token Enabled >5) Rapid Vend No 6) MultiVend Discount >

BevMax_Media_Programming_10_6_10 Page 44 of 106 08/15/2013
When set to Yes, the display will show the below message.
Press the 2 Key to open a window to allow setting the percent number to discount. Use the shopping cart key to delete last number entered. Press the OK Key to say the percent you wish to Discount MultiVends.
7. MONETARY…………………….… Press the 7 Key to bring up a screen. Press the 7 Key will bring up a screen listing all of the functions that can be accessed within this group. Use the numeric Keys to choose a function. Choosing a function will bring up the first screen for that function or toggle choices.
Bill Validator MDB Level 1. Coin Mech MDB Level 3.
Use the top and bottom sections of the OK Key to scroll to the second screen. The last entry on the first screen is repeated on the second screen.
Current settings are listed on the right side of the line.
MultiVend Discount 1) MultiVend Discount Yes 2) Percent Discount 10
All selections in a cart with two or more items will be discounted by the percent
amount specified.
Monetary 1) Coins In/Out >2) Bill Validator MDBBill Validator MDB Level 1 3) Coin Mechanism MDB Coin MechanismCoin Mech MDB Level 3 4) Card Reader No Card Reader5) Onboard Cashless Enable No 6) Bill Acceptance > 7) Correct Change Parms >
Monetary 1) Correct Change Parms >2) Card Revalue On 3) Stack Bills Wait Cash Discount None

BevMax_Media_Programming_10_6_10 Page 45 of 106 08/15/2013
1. Coins In/Out – Press the 1 Key to bring up a screen. Press the 1 Key will bring up a screen divided into two sections.
1. The top section is a table listing the type of coin, the number of coins, and the value of the coins. 2. The bottom section of the screen allows you to pay out selected coins using the numeric Keys. Press the 5 Key to Setup Channels.
Press the 1 Key will allow you to toggle the setting in the live window between On and Off. The ON setting – Enables the Auto-detection feature for the machine. The OFF setting – brings up a screen allowing you to use the numeric Keys to check and un-check the channels.
Use the 1 Key to toggle the Auto-Detection feature between On and Off. If set to Off use the numeric Keys to check and un-check the channels. The checked channels are active. The list uses more than one screen.
Use the top and bottom of the OK Key to scroll thru the list.
Coins In/Out 1) Stop dispensing >Coin Count Value0.05 0 $ 0.000.10 0 $ 0.000.25 0 $ 0.002) 0.05 > 3) 0.10 > 4) 0.25 > 5) Setup channels >
Channels Visibility 1) Autodetection Off 2) Channel #1 √ 3) Channel #2 √ 4) Channel #3 √ 5) Channel #4 √ 6) Channel #5 √ 7) Channel #6 8) Channel #7 9) Channel #8
Channels Visibility 1) Channel #8 √ 2) Channel #9 √ 3) Channel #10 √ 4) Channel #11 √ 5) Channel #12 √ 6) Channel #13 √ 7) Channel #14 8) Channel #15 9) Channel #16

BevMax_Media_Programming_10_6_10 Page 46 of 106 08/15/2013
2. Bill Validator – Press the 2 Key to toggle the setting between MDB and No Bill Validator. Press the 2 Key will allow you to toggle the setting in the live window between MDB and No Bill Validator. The current setting is displayed at the right.
3. Coin Mechanism – Press the 3 Key to bring up a screen. Press the 3 Key will bring up a screen allowing you to choose the type of coin mechanism being used.
Use the numeric Keys to select the type of coin mechanism in the machine. The checked option is active.
Use the center section of the OK Key to accept any changes.
4. Card Reader – Press the 4 Key to bring up a screen. Press the 4 Key will bring up a screen allowing you to choose the card reader type being used.
Use the numeric Keys to select the type of card reader being used in the machine. The checked option is active.
Use the center section of the OK Key to accept any changes. 5. Onboard Cashless Enable - Press the 5 Key to bring up a screen. Press the 5 Key to toggle the Cashless Enable feature between No and Yes.
Monetary 1) Coins In/Out >2) Bill Validator MDB
Monetary 1) Coins In/Out >2) Bill Validator No Bill
3) Coin Mechanism 1) No Mech √ 2) MDB Mech 3) Exec Mech
4) Card Reader 1) No Card Reader √ 2) MDB Card Reader
Monetary 1) Coins In/Out >2) Bill Validator MDBBill Validator MDB Level 1 3) Coin Mechanism MDB Coin MechanismCoin Mech MDB Level 3 4) Card Reader No Card Reader5) Onboard Cashless Enable No 6) Bill Acceptance > 7) Correct Change Parms >

BevMax_Media_Programming_10_6_10 Page 47 of 106 08/15/2013
6. Bill Acceptance – Press the 6 Key to bring up a screen. Press the 6 Key will bring up a screen that allows you to select the types of bills to be accepted by the machine.
Use the numeric Keys to check and un-check the type of bills that will be accepted by the machine. The checked bills will be accepted. The token line here must be checked for the token enabled feature in the Special Vend Modes Menu to work.
Press the X Key to return to the Monetary Menu. 7. Correct Change Parms – Press the 7 Key to bring up a screen. Press the 7 Key will bring up a screen listing all of the functions that can be accessed within this group.
1. Declining Balance – Press the 1 Key to
scroll between Yes and No. Press the 1 Key will change the setting in the live window between Yes and No. A. When the YES setting is selected, a declining balance will be allowed. This means that when money is inserted and a purchase is made, the change will be held for a period of time so that a second purchase can be made without re-inserting the money. B. When the NO setting is selected, a declining balance will not be allowed. The change will be returned without delay at the end of a successful purchase. 2. Force Vend – Press the 2 Key to scroll between Yes and No. Press the 2 Key will change the setting in the live window between Yes and No. A. When the YES setting is selected, Forced Vend will be allowed. This means no change will be returned without a purchase. B. When the No setting is selected, Forced vend is not allowed. This means change may be returned prior to purchase or selection.
Bill Acceptance 1) $ 1.00 √ 2) $ 2.00 3) $ 5.00 √ 4) $ 10.00 5) $ 20.00 6) Token
Correct Change Parms 1) Declining Balance No Yes 2) Force Vend No Yes 3) Accept on low change $0.00 4) Low change message $1.005) Credit for failed vend Return Change 6) Allow consumer overpay No Yes Second Screen 2) Card revalue Off On 3) Stack Bills >

BevMax_Media_Programming_10_6_10 Page 48 of 106 08/15/2013
3. Accept On Low Change – Press the 3 Key to bring up a screen. Press the 3 Key will open a window allowing you to enter an amount using the numeric Keys. A. This amount is the maximum amount of money that will be accepted by the machine when the coin mechanism is low on coins and may not be able to make change for a purchase. B. The default setting is $0.00 and setting an amount higher than that could cause the customer to be shortchanged. C. Bill acceptance will not be allowed if there is less change than the value of the bill available to be returned.
Once the amount has been entered, use the center section of the OK Key to accept the new amount.
4. Low Change Message – Press the 4 Key to bring up a screen. Press the 4 Key will open a window allowing you to enter an amount using the numeric Keys.
This amount is the amount of change, that when reached, will cause a low change message to be displayed on the screen.
Once the amount has been entered, use the center section of the OK Key to accept the new amount. 5. Credit for Failed Vend – Press the 5 Key to bring up a screen. Press the 5 Key will bring up a screen that allows you to set an option in the case of a failed vend.
Use the numeric Keys to check and un-check the action that will happen in the case of a failed vend. 1 = Return the credit to the customer. 2 = Hold the credit to allow another vend attempt.
6. Allow Consumer Overpay – Press the 6 Key to toggle between Yes and No. Press the 6 Key will change the setting in the live window between Yes and No. This allows you to set an option in the case there is not enough change to pay back, but will allow overpay and vend. A. When the YES setting is selected, Consumer Overpay will be allowed. This means the vender is allowed to vend with the risk of not being able to return the full amount of change. B. When the No setting is selected, Consumer Overpay is not allowed. This means the vender is not allowed to vend unless it is able to return the full amount of change.
MONETARY SECOND SCREEN 7. or 1. Correct Change Parms – Press the 7 or 1 Key to bring up a screen (Repeat). See above. 2. Card Revalue – Press the 2 Key to bring up a screen. Press the 2 Key, from the second screen of the function screen, will toggle the setting in a live window between On and Off. 1. With the setting in the ON position, a card can be re-valued. 2. With the setting in the OFF position, a card cannot be re-valued.
Correct Change Parms 5) Credit For Failed Vend 1) Return Change √ 2) Hold Credit
Card Revalue 2) Card Revalue Off On

BevMax_Media_Programming_10_6_10 Page 49 of 106 08/15/2013
3. Stack Bills – Press the 3 Key to bring up a screen. Press the 3 Key, will bring up a screen to allow you to check the option to Stack the Bill immediately or wait (hold the bill in escrow) until a selection is made. Use a numeric Key to check the setting you wish to set the vender. Use the center section of the OK Key to accept the setting. Press the X Key to return to the Home screen. 8. SYSTEM SETTINGS………….Press the 8 Key to bring up a screen. Press the 8 Key will bring up a screen that will allow you access to the functions in this group. Use the numeric Keys to choose a function. Choosing a function will bring up the first screen for that function or toggle choices. Use the top and bottom sections of the OK Key to scroll to the second screen. The last entry on the first screen is repeated on the second screen. Current settings are listed on the right side of the line.
1. Machine Information – Press the 1 Key to bring up a screen. Press the 1 Key will bring up a screen allowing you to select to set the Machine ID or set the Machine Location.
Press the 1 Key to set the Machine ID number. Use a numeric Key to choose a number to be entered in place of BevMaxG. Once the number has been entered, use the center section of the OK Key to accept the entry. Press the 2 Key to set the Machine Location. It will allow you
to enter a custom message using the numeric keypad.
1. Press on the Keypad to cycle between alpha and numeric characters. I. The Keypad will default to lowercase alpha.
II. Press once to go to uppercase alpha.
III. Press once to go to numeric characters.
Stack Bills 1) Wait √ 2) Stack immediately
System Settings 1. Machine Information > 2. Time And Date >3. Language > 4. DTS (data transfer system) > 5. Software Updates > 6. Back-up / Restore >7. Clone (copy) Configuration > 8. Screen Brightness >9. LED Color Blue
Second Screen 1. LED Color (repeated) Blue 2. Idle Time Out 30s3. Advertisements > 4. Custom Messages > 5. Nightly Reboot Settings > 6. Talker Settings >
Machine Information 1) Machine ID
BevMaxG 2) Machine Location
Location Not Set

BevMax_Media_Programming_10_6_10 Page 50 of 106 08/15/2013
Lowercase alpha Uppercase Alpha Numeric Once the location has been entered, use the center section of the OK Key to accept the entry. 2. Time and Date – Press the 2 Key to bring up a screen. Press the 2 Key will bring up a screen allowing you access to the various settings in the function.
Use the numeric Keys to choose a setting to be changed. Choosing a setting will bring up a screen allowing the setting to be altered. If the time or date is changed, the machine will re-boot on the next door closure. 1. Press the 1 Key will bring up a screen listing the Time Zones by location.
The list has multiple screens, use the top and bottom section of the OK Key to scroll thru the screens. Use the numeric Keys to choose the Time Zone to be set. Use the center of the OK Key to accept the chosen selection.
2. Press the 2 Key will bring up a screen allowing you to select the Time Format for displaying the time.
Use the numeric Keys to choose a format. The selected format will be checked. Use the center section of the OK Key to accept the chosen Format.
Time and Date 1) Time Zones Eastern 2) Time Format use 24h 3) Date Format
North American (MM/DD/YYYY)Machine will be rebooted after next door
closure if time or date gets changed 4) Time 09:33 5) Date 02/19/2013
Time and Date 1) Time Zone 1) Alaska 2) Aleutian 3) Arizona 4) Central 5) Dublin 6) East Indiana Second Screen 1) Eastern √ 2) Hawaii 3) Indiana – Starke 4) London 5) Michigan 6) Mountain
Third Screen 1) Pacific 2) Pacific – New 3) Samoa
Time and date 2) Time Format use 24h 1) Use 24 Hour (military) √ 2) Use AM / PM

BevMax_Media_Programming_10_6_10 Page 51 of 106 08/15/2013
3. Press the 3 Key will bring up a screen allowing you to select the Date Format.
Use the numeric Keys to choose a format. The selected format will be checked. Use the center section of the OK Key to accept the chosen Format.
4. Press the 4 Key will bring up a screen allowing you to set the Time. Use the numeric Keys to set the Time. Use the center section of the OK Key to accept the set Time.
5. Press the 5 Key will bring up a screen allowing you to set the Date.
Use the numeric Keys to set the Date. Use the center section of the OK Key to accept the set Date.
3. Language – Press the 3 Key to bring up a screen. Press the 3 Key will bring up a screen with language options.
Use the numeric Keys to choose a function.
Choosing a function will bring up the first screen for that function or toggle choices.
1. Press the 1 Key for Service Applications will bring up a screen that displays available languages for the service menus.
Use the numeric Keys to choose an option. The chosen option will be checked. Use the center of the OK Key to accept the option selected.
Press the 2 Key for User Interface brings up a screen listing the choices for applying languages that will display to the customers.
2. Press the 1 Key will bring up a screen listing two options.
3. Use the numeric Keys to choose a function. Choosing a function will bring up the first screen for that function. Press the 1 Key will bring up a screen allowing you to select the language that is to be enabled in User Interface applications.
Time and date 3) Date Format 1) North American (MM/DD/YYYY) √2) European (DD/MM/YYYY)
Time and Date 4) Time HH:MM5) Date 02/19/2013
Time and Date 5) Date MM/DD/YYYY
Language 1) Service Application English-US 2) User Interface >
Language 1) Service Application English-US 1) Nederlands 2) English-UK 3) English-US √
Language 1) Enable Languages > 2) Default Language English-US

BevMax_Media_Programming_10_6_10 Page 52 of 106 08/15/2013
Use the numeric Keys to choose an option. The chosen option will be checked. Use the center of the X button to accept the option selected and return to Language screen. Note: In the current version only one language
present (US English). 4. DTS (data transfer system) – Press the 4 Key to bring up a screen. Press the 4 Key will bring up a screen listing the functions in this group.
Use the numeric Keys to choose a function. Choosing a function will bring up the first screen for that function, or toggle settings. 1. Press the 1 Key will bring up a screen allowing you to choose the
way the Data is transferred.
Use the numeric Keys to choose a function. The selected option will be checked. Once the option is selected, use the center of the OK Key to accept the changes.
*Domestically the setting will typically be set for DEX.
2. Press the 2 Key will bring up a screen divided into two sections. Use the numeric Keys to select an action. Selecting an action will cause all the items in the audit list to change status to active or in-active depending on the numeric Key used.
Use the numeric Keys to change the status of individual lines. Checked lines are active This gives you the ability to shorten the DEX file. Do not remove items without checking with your DEX provider or manufacturer representative. The list uses more than one screen. Use the top and bottom sections of the OK Key to scroll thru the entire list. Audit list that is available is as follows: ID 1, ID 4, ID 5. VA 1, VA 2, VA 3. BA 1. CA 1, CA 2, CA 3,
CA 4, CA 7, CA 8, CA 9, CA 10, CA 15, CA 17, CA 22. CB 1. DA 1, DA 2, DA 3, DA 4, DA 5, DA 6, DA 10. TA 1, TA 2. PA 1, PA 2, PA 3, PA 4, PA 5, PA 7, PA 8. EA 1, EA 2, EA 3, EA 4, EA 5, E 6. MA 5. LA 1.
Enabled Languages 1) English-UK 2) English-US √ 3) Nederlands
DTS 1) DTS Standby mode DEX 2) DTS Audit List >3) CA304 / CA308 Data Type Numeric 4) Data Reset after Transfer Reset No 5) Event Data Reset after Transfer Reset No 6) Passcode Reset > 7) DTS Cache Settings >
DTS 1) DTS Standby mode DEX 1) DDCMP 2) DEX √
DTS Audit List 1) Set All > 2) Clear All > DTS Audit List 3) ID 1 √ 4) ID 4 √ 5) ID 5 √ 6) VA 1 √ 7) VA 2 √ 8) BA 1 √

BevMax_Media_Programming_10_6_10 Page 53 of 106 08/15/2013
3. Press the 3 Key will bring up a screen allowing you to choose the way to display Bill Data in these files.
Use the numeric Keys to select an option. The Currency setting will display bills as a monetary value. The Numeric setting will display bills as the number of bills.
Once the option is selected, use the center of the OK Key to accept the changes.
4. Press the 4 Key will toggle the Data reset on Transfer setting in a live window between RESET and NO.
A. If the RESET setting is active, all the resettable data will be reset to zero upon successful completion of a data transfer. B. If the NO setting is active, the resettable data will not be reset.
5. Press the 5 Key will toggle the Event Reset on Transfer setting in a live window between RESET and NO.
A. If the RESET setting is active, all the event data will be reset upon successful completion of a data transfer. B. If the NO setting is active, the event data will not be reset.
6. Press the 6 Key for Passcode Reset will bring up a screen asking if you are sure you want to reset the passcode. Respond using the numeric Keys.
A. Use the 1 Key to choose to reset the passcode. Note: This feature does not work and is being removed.
B. Use the 3 Key to choose not to reset the passcode. 7. Press the 7 Key will bring up a screen for DTS Cache Settings.
Press the 1 Key to toggle between No and Yes. When set to No, DTS Cache is disabled or off.
DTS 3) CA304/CA308 Data Type Numeric 1) Currency 2) Numeric √
Are you sure you want to Reset the passcode?
Reset No
DTS Cache Settings 1) Enable DTS Cache No Yes
This option enables DTS to build data every 5+ minutes to allow for quicker
DTS data reads.
1 3

BevMax_Media_Programming_10_6_10 Page 54 of 106 08/15/2013
When set to Yes, DTS Cache is enabled or turned on.
Press the 2 Key to display the current interval time and open the window to allow you to change the time. Press the numeric Key for the time interval you wish to use. Use the center of the OK Key to accept the time selected.
5. Software Updates – Press the 5 Key to bring up a screen. Press the 5 Key will bring up a screen with only one option.
Press the 1 Key will choose the option. Choosing the option will bring up a screen prompting further action. 1. If you have no memory stick installed in USB Port 3 – A
screen will come up stating that the flash stick was not found, Re-Plug the Stick and Re-Boot the Machine.
First select files to update OK 2. If a memory stick is installed in USB port 3 – A screen will come up listing the files available on that stick that can be used for an Up-Grade.
Use a numeric Key to choose the file to be used for the Up-Date. Use a numeric Key to Start to Up-Date. This may take several minutes. When done, shut down the machine and re-start.
It is recommended that a backup copy always be made before Up-Dating software. 6. Backup / Restore – Press the 6 Key to bring up a screen. Press the 6 Key will bring up a screen listing the available options for this function. This function is used to create, save, and re-store configuration settings within a machine.
Use the numeric Keys to choose an option. Choosing an option will bring up a screen asking if you are sure you want to complete the action.
DTS Cache Settings 1) Enable DTS Cache No Yes 2) DTS Cache Interval 5
This option enables DTS to build data every 5+ minutes to allow for quicker
DTS data reads.
Software updates 1) Start To Update >
Flash stick not found. Please replug it and reboot machine.
Item / Action 1) 6wide_2619 (BIN) 2) custom_filename (BIN) #) Start To Update
Backup/Restore 1) Make New Backup >
Backup #1 or No backups found.
2) Restore Factory Backup >
2

BevMax_Media_Programming_10_6_10 Page 55 of 106 08/15/2013
Press the 1 Key to make a new backup file. Press the 1 Key for YES, or the 3 Key for NO. 1. Use the 1 Key to make a new backup. They are listed by number. The new backup will be a copy of the currently set prices, product codes, motor pairings and any other options you have set up in the currently loaded firmware. 2. Use a numeric Key to choose the stored backup copy you wish to restore to. 3. Use a numeric Key to restore the factory backup Press the 2 Key to restore factory backup.
1. When the 1 Key has been pressed to choose YES, the restore will begin. After it has been restored the lights will come back on and you are ready to test the machine to be sure it is set the way you want it. You do not have to reboot the machine.
2. When the 3 Key has been pressed to choose NO, nothing will be changed or restored. 7. Clone (copy) Configuration – Press the 7 Key to bring up a screen. Press the 7 Key will bring up a screen listing the available options for this function. This function is used to load a memory stick that can be used to copy the current configuration settings from a machine to other machines, making them all identical. If there is no USB flash drive plugged in USB Port 1 on the Control Board, a screen will come up saying, flash stick not found, please replug it and reboot machine. 1. Prepare Flash Drive - Before attempting to copy a configuration you must create a folder named ATLAS on a USB flash drive using a computer. The USB flash drive will then need to be inserted in the USB port 1 on the Control Board. After preparing the flash stick and inserting it in the USB Port 1, press the 7 Key will bring up a screen that has only one option at this point. 2. Create Configuration Clone -
Press the 1 Key will bring up a screen that allows you to load the memory stick. There are two options:
Are you sure you want to start backup creating? It will take a
Few seconds, please wait.
Yes No
Do you want to reset all settings to defaults? (machine
will be rebooted).
Yes No
Function 1) Create Configuration Clone
1 3
1 3

BevMax_Media_Programming_10_6_10 Page 56 of 106 08/15/2013
Press the 1 Key will open a window that will allow you to give the clone a name using the numeric Keys. The stick can contain more than one clone.
Press the 2 Key will save the clone to the memory stick using the name you have given it.
Once the clone has been saved to the stick, the first screen will be expanded to include all the clones that are saved to the stick. Press a numeric Key to choose a clone will bring up a screen with two options.
3. Install/Remove Configuration Clone - Press the 1 Key will bring up a screen asking if you are sure you want to install the clone.
Press the 2 Key will bring up a screen asking if you are sure you want to remove the clone from the stick. In both cases, respond by press a numeric Key. A. Press the 1 Key for YES – and the action will be carried out. B. Press the 3 Key for NO – and the action will not be carried out. The screen will return to the previous choices. 8. Screen Brightness – Press the 8 Key to bring up a screen. Press the 8 Key will bring up a screen that has two options.
Press the 1 Key will open a window that allows you to enter a new setting for the screen brightness. 79 is the default value. Use the numeric Keys to enter a new value from 10 to 90. Use the
center of the OK Key to accept the new setting selected and change the screen brightness. Press the 2 Key will save the new value and return you to the Systems Settings Menu. 9. LED Color – Press the 9 Key to bring up a screen. Press the 9 Key will bring up a screen listing the available options for setting the LED color.
Press the numeric Key to check the desired color. The checked color will be the color used. Press the center section of the OK Key to lock in your choice and the color of the LED‘s will change and you will be returned to the menu.
Function 1) Name Clone 2) Make Clone
Function 1) Create Configuration Clone 2) Your name from 100003557 3) Another clone
Function 1) Install 2) Remove Clone From Stick
Screen Brightness 1) Screen Brightness 79 2) Save screen brightness >
9) LED Color Blue 1) Blue √ 2) White 3) Red 4) Green 5) Purple 6) Orange Second Screen 1) Yellow

BevMax_Media_Programming_10_6_10 Page 57 of 106 08/15/2013
9. or 1. LED Color – Press the 9 or 1 Key to bring up a screen. See above. 2. Idle Time Out – Press the 2 Key from the second screen to bring up a screen. Press the 2 Key, from the second menu screen, will open a window allowing you to enter a new time to set the time in seconds for idle time out to return to operation using the numeric Keys.
Use the numeric Keys to enter a new value from 15 seconds to 100 seconds. Use the center of the OK Key to lock in the new time. 30 seconds is the default time.
3. Advertisements – Press the 3 Key from the Second Screen to bring up a screen. Press the 3 Key will bring up a screen listing five options.
Use the numeric Keys to check or uncheck the options. The checked options are active. The default setting is for all five to be checked or active. This menu will show all advertisements that are currently loaded on the machine. It is not necessarily just the five listed, since the
customer may have uploaded an advertisement configuration. 4. Custom Messages – Press the 4 Key from the Second Screen to bring up a screen. Press the 4 Key will bring up a screen listing the options for messages.
Press the numeric Keys (1 or 3) to check or uncheck the option to use the message. Note: Keys 2 and 4 options only appear if Options at Key 1 and 3 are checked. Press the numeric Keys (2 or 4) to open a window allowing you to create your own message using the numeric keys. Press the 2 or 4 Key for “Message” will open a live window allowing you to enter a custom message using the numeric
keypad.
a. Press on the Keypad to cycle between alpha and numeric characters. I. The Keypad will default to lowercase alpha.
II. Press once to go to uppercase alpha.
System Settings 2) Idle Time 30s 3) Advertisements > 4) Custom Messages > 5) Nightly Reboot Settings > 6) Talker Settings >
Advertisements 1) Selection √ 2) Generic √ 3) ComboVend √ 4) Monetary Money √ 5) Monetary Cards √ 6) CreditCard Types Accept √
Custom Messages 1) Use Vending Screen Message √ 2) Vending Screen Message
( Message not Set)3) Use Idle Screen Message √ 4) Idle Screen Message
( Message not Set)

BevMax_Media_Programming_10_6_10 Page 58 of 106 08/15/2013
III. Press once to go to numeric characters.
Lowercase alpha Uppercase Alpha Numeric
5. Nightly Reboot Settings – Press the 5 Key from the Second Screen to bring up a screen. Press the 5 Key will bring up a screen listing the options for
Press the 1 Key will toggle the Enable Nightly Reboot between Yes and No. Yes will enable the Nightly Reboot to occur at the time set. No will not allow a nightly Reboot. Press the 2 Key will open a window allowing you to enter a time in HH:MM using the numeric Keys to allow the Nightly Reboot to automatically occur. Use the center of the OK Key to lock in the new time.
Press the 3 Key will open a window allowing you to enter a time in seconds using the numeric Keys to allow for idle time out to return to operation. Use the
center of the OK Key to lock in the new time. 6. Talker Settings – Press the 6 Key from the Second Screen to bring up a screen. Press the 6 Key will bring up a screen listing the options for Talker Settings.
Press the 1 Key to check or uncheck the Talker Enable option. When checked the Talker is enabled or on, when not checked the Talker is disabled or off.
Press the 2 Key will open a window allowing you to enter a Talker Volume level between 5 and 200 using the numeric Keys. Use the center of the OK Key to lock in the new Volume setting. Press the 3 Key will open a window allowing you to enter a time in seconds between 80 and 450 using the numeric Keys to set the speed of the Talker message.
Use the center of the OK Key to lock in the new Speed setting.
Nightly Reboot Settings Machine will be rebooted after next door
closure if reboot settings are changed. 1) Enable Nightly Reboot No Yes 2) Reboot Time 02:003) Idle Time Seconds 300Nightly Reboot Settings 2) Reboot Time HH:MM3) Idle Time Seconds 300
Nightly Reboot Settings 3) Idle Time Seconds 300
Talker Settings 1) Talker Enable √ 2) Talker Volume 100 3) Talker Speed 200
Talker Settings 2) Talker Volume 1003) Talker Speed 200Talker Settings 3) Talker Speed 200

BevMax_Media_Programming_10_6_10 Page 59 of 106 08/15/2013
9. SECURITY CODES……………..Press the 9 key to bring up a screen. Press the 9 key will bring up a screen listing the following options.
Use the numeric keys to choose an action. Choosing an action will bring up a screen or open a window that will allow you to complete the action. Press the 1 Key will bring up a screen asking you to enter the PIN. The default number is 3,3,3,3. This is the operator Personal Identification Number (PIN). Entering this number will bring up the service mode menu. Press the 2 Key will open a window that will allow you to change the Driver PIN. The default number is 1,1,1,1. Use the numeric Keys to enter a new 4 digit number. Use the center section of the OK Key to lock in the new number.
Press the 3 Key will open a window that will allow you to change the Operator PIN. Use the numeric Keys to enter a new 4 digit number. Use the center section of the OK Key to lock in the new
number. Entering an operator PIN of 3,3,3,3 will allow full access to all the Operators functions in the service mode as detailed in the pages of the programming section of the manual. Entering the Driver PIN of 1,1,1,1. will allow a driver limited access to the service mode functions listed as follows:
1 2 3
Data Recall
Telemetry Planogram Management
Use the numeric Keys to choose an option. Choosing an option will bring up the first screen for that option. Press the 1 Key will bring up a screen listing two options for Data Recall.
Use the numeric Keys to
choose an option. Choosing an option will bring up a screen listing data categories as described in the Data Recall section.
Security Codes 1) Enter PIN > 2) Change Driver PIN 3) Change Operator PIN
ENTER PIN _____ _____ _____ _____
Security Codes 2) Change Driver PIN 3) Change Operator PIN
Security Codes 3) Change Operator PIN
Data Recall 1) Non Resettable Sales Data Refer to Section 1 Data Recall2) Resettable Sales Data Refer to Section 1 Data Recall

BevMax_Media_Programming_10_6_10 Page 60 of 106 08/15/2013
Press the 2 Key will bring up a screen stating that this unit is currently unassigned – please log in with a higher PIN entry to assign this unit.
Telemetry This unit is currently unassigned.
Please log in with a higher level PIN entry to assign this unit.
Press the 3 Key will bring up a screen with two options.
Use the numeric Keys to choose an option. Choosing an option will bring up the first screen for that option.
Press the 1 Key will bring up a screen with three actions.
Use the numeric Keys to choose an action.
Press the 1 Key opens a window to enter a selection number to view data. Press the 2 Key moves back to the previous selection number to view its data. Press the 3 Key moves forward to the next selection number to view its data. Use the center section of the OK Key to lock in the new number. Press the X Key moves back to the Planogram Management Menu. When a selection number is entered or scrolled to, a screen will come up listing the following data about that selection. A. The name of the product, if defined. B. The Universal Product Code. C. The currently set price for the product. Press the 2 Key will bring up a screen with four actions.
Press the 1 Key opens a window to enter a selection number to view data. Press the 2 Key opens a window to enter a UPC number to view data. Press the 3 Key moves back to the previous selection number to view its data. Press the 4 Key moves forward to the next selection number to view its data. Use the center section of the OK Key to lock in the new number. Press the X Key moves back to the Planogram Management Menu.
Entering an Engineering code of 4,4,4,4. will bring up a screen similar to the Operator service screen.
Planogram Management 1) Planogram Audit > 2) Edit Planogram >
Planogram Audit 1) Selection code Undefined
Product Picture
UPC 101
$0.052) Previous Next (3
Edit Planogram 1) Selection Code 101Undefined
Product Picture
UPC 101
$0.052) UPC 101 3) Previous Next (4

BevMax_Media_Programming_10_6_10 Page 61 of 106 08/15/2013
Added options include: In the TEST mode functions, #3 in first screen and #6 in the second screen are added reliability tests, shifting the other entries down. These tests are meant for Factory Engineering use only and should not be used in the field.
Press the numeric Keys to choose a function. Choosing a function will bring up the first screen within each function.
In the Special Vend Modes functions, #6 a function called “Trade Show Vend Bypass” was added in the #5 position shifting other entries down.
Use the numeric Keys to choose a function. Use the 5 Key to toggle between On and Off for the Trade Show Vend ByPass function.
In the Security Codes Mode functions, #4 a Change Engineer PIN function was added.
Press the 4 Key will open a window that will allow you to change the Engineer PIN. Use the numeric Keys to enter a new 4 digit number. Use the center section of the OK Key to lock in the new number.
This feature is meant for Factory Engineering use only and should not be used in the field.
Test 1) Test Vend > 2) Coin Return Motor > 3) Reliability Test > 4) Surround Lighting Test > 5) Screen Test > 6) Refrigeration Test > 7) MagTeck Head Test > 8) Cashless system test > 9) Manufacturing Tests > 9) Monetary >
1) Manufacturing Tests (repeat) > 2) Monetary > 3) Port and Cup Sensors > 4) Platform Movement > 5) Other Relays > 6) Reliability Keypad Test > 7) Keypad Test >
Special Vend Modes 1) Free vend Off2) Winner Mode >3) Combo Vends >4) Token Enabled >5) Trade Show Vend ByPass No 6) Rapid Vend No 7) MultiVend Discount >
Security Codes 1) Enter PIN > 2) Change Driver PIN 3) Change Operator PIN 4) Change Engineer PIN

BevMax_Media_Programming_10_6_10 Page 62 of 106 08/15/2013
Entering a manufacturing code of 5,5,5,5 will bring up a screen used in the factory for set up and testing. This feature is meant for Factory use only and should not be used in the field.
Use the numeric Keys to choose an option. Choosing an option will bring up the first screen for that option.
Press the 1 Key will bring up a screen with the option to restore factory config and clear all Databases. Press the X Key to return to the Menu Screen.
Press the 2 key will bring up a screen with the option for Keypad Test. Press the X Key to return to the Menu Screen. Press the 3 key will bring up a screen with five options. #4 and #5 are added options. Press the X Key to return to the Menu Screen.
Press the 4 key will bring up a screen listing the options and functions for Factory Setup and Screen Brightness.
Use the numeric Keys to choose an option. Choosing an option will bring up the first screen for that option. Press the 1 Key will scroll forward through the available options of settings to adjust. Press the 2 Key will list any errors registered. Press the 3 Key will enter the option shown and allow adjustments as explained in other
sections of the programming information. Press the X Key to move backward 1 step in the menu. Press the 1 Key will scroll forward through the available options of settings to adjust. Press the 2 Key will list any errors registered. Press the 3 Key will toggle the option setting shown from No to Yes. Press the OK Key to save the setting you wish to use. Press the X Key to move backward 1 step in the menu.
1 2 3 RAM Clear
Test Security Codes
4 5 Factory Setup
Final Checkout
RAM Clear 1) Restore Factory Config >
Test 1) Keypad test >
Security Codes 1) Enter PIN > 2) Change Driver PIN 3) Change Operator PIN 4) Change Engineer PIN 5) Change Manufacturer PIN
Factory setup 1) Next Step >2) Diagnostics >Screen Brightness 3) Screen Brightness
Factory setup 1) Next Step >2) Diagnostics >EVS Compliance 3) EVS Compliant No Yes

BevMax_Media_Programming_10_6_10 Page 63 of 106 08/15/2013
Press the 1 Key will scroll to the next item available and bring up a screen with the option. Press the 1 Key will scroll forward through the available options of settings to adjust. Press the 2 Key will list any errors registered.
Press the 3 Key will enter the option shown and allow you to select the available Shelf Location Settings. Use the numeric Keys to check or uncheck the options. The checked option is active.
Press the OK Key to save selection and return to the Factory Setup menu. Press the 1 Key to scroll to the Next step. Press the X Key to move backward 1 step in the menu. Press the 4 Key to toggle the model number from 3800 to 5800.
Press the 5 Key to enter the Shelf Offset option and open a window that will allow you to change the setting. The factory default setting is 700.
Adjust Shelf (Y) Offset (up and down). To change the offset enter a new number (3310 counts = 1 inch) and press the OK key to save and display will show 1) Shelf Offset ###. Press the 1 Key to scroll to the Next step. Press the X Key to move backward 1 step in the menu.
Press the 1 Key will scroll to the next item available and bring up a screen with the option. Press the 2 Key will list any errors registered. Press the 3 Key will make the changes listed on display and
the display will move to the Next step.
Press the 3 Key enter the option shown and display will change to Platform Movement Test. Make sure the door switch is activated so that the motors are powered. If this switch is not pulled out, then the motors won’t move and nothing will happen.
Factory Setup 1) Next Step >2) Diagnostics >Machine Configuration 3) Shelf location D2 4) Model Number 3800 5800 5) Shelf Offset 700
Factory Setup 3) Shelf Location 1) D 2) D2 √ 3) E1 4) E2 5) E3 6) E4
Factory Setup (2nd screen) 3) Shelf Location 1) E5 2) E6 3) G 4) M1 5) M2
Factory Setup 1) Shelf Offset 700
Factory Setup 1) Next Step >2) Diagnostics >Set Test Defaults Press the button to set the price for all
selections to 0.00, the temperature setpoint to 50 degrees F and Rapid
3) Set Initial Defaults >
Factory Setup 1) Next Step >2) Diagnostics >Platform Movement Test 3) Move to 502 >

BevMax_Media_Programming_10_6_10 Page 64 of 106 08/15/2013
Press the 1 Key will scroll forward through the available options of settings to adjust. Press the 2 Key will list any errors registered. Press the 3 Key will toggle the option setting shown from No to Yes. Press the OK Key to save the setting you wish to use. Press the X Key to move backward 1 step in the menu.
Press the 3 Key to move the Delivery Cup from the home position to the Port opening. Make sure the door switch is activated so that the motors are powered. If this switch is not pulled out, then the motors won’t move and nothing will happen.
Press the 5 Key to enter the Hook Offset option and open a window that will allow you to change the setting. The factory default setting is 93500.
Adjust hook Offset (right and left). To change the offset enter a new number (3310 counts = 1 inch) and press the OK Key to save and display will show 4) Hook Offset #####. Press the 1 Key to scroll to the Next step. Press the X Key to move backward 1 step in the menu. Press the 1 Key and display will show Initial Setup is complete. Close door to exit program.
(Info) TIMED EVENTS….. Press the info button to bring up a screen. Press the information Key, bottom left on the numeric keypad, will bring up a screen listing the timed events options.
Use the numeric Keys to choose an option. Choosing an option will bring up the first screen for that option. 1. Press the 1 Key will bring up the first screen for Time of Day
Events.
Use the numeric Keys to choose the type of event you wish to create. Choosing a type of event will bring up the first screen for that type of event. Press the 1 Key will bring up a screen listing options for Price Adjust.
Press the 1 Key here will create an event and begin a list of saved events that can be set up as needed. If no events have been created you will see a message – There is no Price Adjust event on this machine. You can create one if it’s needed.
Use the numeric Keys to choose a created event to set up for use and another screen will come up allowing you to configure the event to fit your needs.
Factory Setup 1) Next Step >2) Diagnostics >Hook Swipe Position Test 3) Move to Swipe Position > 4) Hook Offset 93500
Factory Setup 4) Hook Offset 93500
Factory Setup Initial Setup is complete.
Timed Events 1) Time of Day Events > 2) Backup Events > 3) Power Saving Events >
Time of Day Events 1) Price Adjust > 2) Free Vend > 3) Inhibit >
Price Adjust 1) Create Event 2) Price Adjust #1 3) Price Adjust #2

BevMax_Media_Programming_10_6_10 Page 65 of 106 08/15/2013
Press the 1 Key to SAVE your settings or your work will be lost. Press the 2 Key to REMOVE the event from memory. Press the 3 Key to toggle the setting for the state of the event between ON and OFF. Press the 4 Key to toggle the setting for the frequency of the event between DAILY and WEEKLY. Press the 5 Key to open a window allowing you to use the numeric keypad to enter a time of day for the event to begin. Press the OK Key to save the time entered and return to the menu. Press the 6 Key to open a window allowing you to use the numeric keypad to enter a time of day for the event to end. Press the OK Key to save the time entered and return to the menu. Press the 7 Key to bring up a screen allowing you to choose the days of the week when the event will be active. The checked days are active. A. Use the top and bottom of the OK Key to scroll thru the screens. B. Use the 1 Key to check all the days of the week at once. C. Use the 2 Key to uncheck all the days of the week at once. D. You do not need to save the choices here, just return to the setup menu for the event by pressing the X Key and proceed. Press the 8 Key to bring up a screen that allows you to choose the type of price adjustment that is happening. Use the numeric Keys to check one. Use the center of the OK Key to lock in the choice and return to the setup menu.
Press the 9 Key to open a window that will allow you to enter percentage for the price adjustment using the numeric keypad. Use the Center section of the OK Key to lock in the new percentage and return to the menu screen.
Press the 2 Key, from the second screen, for Selections to bring up a tray list.
Price Adjust 1) Save this event >2) Remove this event > 3) Enable state On Off 4) Frequency Weekly Daily 5) Start time 00:006) Stop time 00:007) Days of week > 8) Price Adjust Type Discount9) Price Adjust Percentage 0Second Screen 1) Price Adjust Percentage (repeat) 2) Selections >
Days of week 1) Set All 2) Clear All √3) Monday 4) Tuesday 5) Wednesday 6) Thursday 7) Friday 8) Saturday Second Screen 1) Saturday (repeat)2) Sunday
Price Adjust 8) Price Adjust Type Discount1) Discount √2) Surcharge
Price Adjust 9) Price Adjust Percentage 0 Selections >

BevMax_Media_Programming_10_6_10 Page 66 of 106 08/15/2013
Use the numeric Keys to choose a tray.
Choosing a tray will bring up a screen listing all the selections on that tray. Some selection lists may use more than one screen. Use the top and bottom of the OK Key to scroll thru the entire list. Use the numeric Keys to check or un-check the selections as needed. Checked selections will be involved in the event. REMEMBER TO SAVE YOUR SETTINGS OR YOUR WORK WILL BE LOST! 2. Press the 2 Key will bring up a screen listing the options for Free Vend.
Press the 1 Key here will create an event and begin a list of saved events that can be set up as needed. Use the numeric Keys to choose a created event to set up for use and another screen will come up allowing you to configure the event to fit your needs.
Press the 1 Key to SAVE your settings or your work will be lost. Press the 2 Key to REMOVE the event from memory. Press the 3 Key to toggle the setting for the state of the event between ON and OFF. Press the 4 Key to toggle the setting for the frequency of the event between DAILY and WEEKLY.
Selections for event 1) Tray 1 > 2) Tray 2 > 3) Tray 3 > 4) Tray 4 > 5) Tray 5 > 6) Add all selections >
Tray #2 1) Add all selections 2) 201 3) 202 4) 203 5) 204 6) 205 7) 206 8) 207 9) 208 Second Screen 1) 208 (repeat) 2) 209
Time of Day Events 1) Price Adjust > 2) Free Vend > 3) Inhibit >
TimedEvents_TimeOfDayEvents_FreeVend_titl1) Create Event >
There is no Freevend event on this Machine. You can create one if it’s
Needed.
TimedEvents_TimeOfDayEvents_FreeVend_titl1) Create Event > 2) TimedEvents_EventView_e >3) TimedEvents_EventView_e > TimedEvents_TimeOfDayEvents_FreeVend_titl
1) Save This Event > 2) Remove This Event > 3) Enable State On Off 4) Frequency Weekly Daily 5) Start Time 00:006) Stop Time 00:007) Days Of Week > 8) Selections >

BevMax_Media_Programming_10_6_10 Page 67 of 106 08/15/2013
Press the 5 Key to open a window allowing you to use the numeric keypad to enter a time of day for the event to begin. Press the 6 Key to open a window allowing you to use the numeric keypad to enter a time of day for the event to end. Press the 7 Key to bring up a screen allowing you to choose the days of the week when the event will be active. The checked days are active. A. Use the top and bottom of the OK Key to scroll thru the screens. B. Use the 1 Key to check all the days of the week at once. C. Use the 2 Key to un-check all the days of the week at once.
D. You do not need to save the choices here, just return to the set up menu for the event and proceed. Press the 8 Key to bring up a tray list.
Use the numeric Keys to choose a tray. Choosing a tray will bring up a screen listing all the selections on that tray. Some selection lists will use more than one screen.
Use the top and bottom of the OK Key to scroll thru the entire list. Use the numeric Keys to check or un-check the selections as needed. Checked selections will be involved in the event. REMEMBER TO SAVE YOUR SETTINGS OR YOUR WORK WILL BE LOST!
3. Press the 3 Key will bring up a screen listing the options for Inhibit.
Press the 1 Key here will create an event and begin a list of saved events that can be set up as needed.
Use the numeric Keys to choose a created event to set up for use and another screen will come up allowing you to configure the event to fit your needs.
Days of week 1) Set All 2) Clear All 3) Monday 4) Tuesday 5) Wednesday 6) Thursday 7) Friday 8) Saturday Second Screen 1) Saturday (repeat)2) Sunday
Tray #2 1) Add all selections 2) 201 3) 202 4) 203 5) 204 6) 205 7) 206 8) 207 9) 208 Second Screen 1) 208 (repeat) 2) 209
Selections for event 1) Tray 1 2) Tray 2 3) Tray 3 4) Tray 4 5) Tray 5 6) Add all selections
Inhibit 1) Create Event >
There is no inhibit event on this machine. You can create one if it’s
needed.
Time of Day Events 1) Price Adjust > 2) Free Vend > 3) Inhibit >
Inhibit 1) Create > 2) Inhibit #1 > 3) Inhibit #2 >

BevMax_Media_Programming_10_6_10 Page 68 of 106 08/15/2013
Press the 1 Key to SAVE your settings or your work will be lost. Press the 2 Key to REMOVE the event from memory. Press the 3 Key to toggle the setting for the state of the event between ON and OFF. Press the 4 Key to toggle the setting for the frequency of the event between DAILY and WEEKLY. Press the 5 Key to open a window allowing you to use the numeric keypad to enter a time of day for the event to begin. Press the 6 Key to open a window allowing you to use the numeric keypad to enter a time of day for the event to end. Press the 7 Key to bring up a screen allowing you to choose the days of the week when the event will be active. The checked days are active. A. Use the top and bottom of the OK Key to scroll thru the screens. B. Use the 1 Key to check all the days of the week at once. C. Use the 2 Key to un-check all the days of the week at once. D. You do not need to save the choices here, just return to the set up menu for the event and proceed. Press the 8 Key to bring up a tray list.
Use the numeric Keys to choose a tray. Choosing a tray will bring up a screen listing all the selections on that tray. Some selection lists will use more than one screen.
Use the top and bottom of the OK Key to scroll thru the entire list. Use the numeric Keys to check or un-check the selections as needed. Checked selections will be involved in the event. REMEMBER TO SAVE YOUR SETTINGS OR YOUR WORK WILL BE LOST!
Inhibit Event 1) Save This Event > 2) Remove This Event > 3) Enable State On Off 4) Frequency Weekly Daily 5) Start Time 00:006) Stop Time 00:007) Days Of Week > 8) Selections >
Days of week 1) Set All 2) Clear All 3) Monday 4) Tuesday 5) Wednesday 6) Thursday 7) Friday 8) Saturday Second Screen 1) Saturday (repeat)2) Sunday
Tray #2 1) Add all selections 2) 201 3) 202 4) 203 5) 204 6) 205 7) 206 8) 207 9) 208 Second Screen 1) 208 (repeat) 2) 209
Selections for event 1) Tray 1 2) Tray 2 3) Tray 3 4) Tray 4 5) Tray 5 6) Add all selections

BevMax_Media_Programming_10_6_10 Page 69 of 106 08/15/2013
2. Press the 2 Key will bring up the first screen for Back-Up Events.
Press the 2 key will bring up a screen allowing you to set up a timed back-up of events.
Press the 1 Key to SAVE your settings or your work will be lost. Press the 2 Key to toggle the setting for the state of the event between ON and OFF. Press the 3 Key to open a window allowing you to use the numeric keypad to enter a time of day for the event to begin. Press the 4 Key to bring up a screen allowing you to choose the days of the week when the event will be active. The checked days are active. A. Use the top and bottom of the OK Key to scroll thru the screens. B. Use the 1 Key to check all the days of the week at once. C. Use the 2 Key to un-check all the days of the week at once. D. You do not need to save the choices here, just return to the set up menu for the event and proceed. REMEMBER TO SAVE YOUR SETTINGS OR YOUR WORK WILL BE LOST! 3. Press the 3 Key will bring up the first screen for Power Saving events.
Press the 3 Key will bring up a screen allowing you to set up timed power saving events.
Press the 1 Key here will create an event and begin a list of saved events that can be set up as needed. Use the numeric Keys to choose a created event to set up for use and another screen will come up allowing you to configure the event to fit your needs. Press the 1 Key to SAVE your settings or your work will be lost. Press the 2 Key to REMOVE the event from memory. Press the 3 Key to toggle the setting for the state of the event between ON and OFF. Press the 4 Key to toggle the setting for the frequency of the event between DAILY and WEEKLY.
Timed Events 1) Time of Day Events > 2) Backup Events > 3) Power Saving Events >
Backup Events 1) Save this event > 2) Enable state On Off 3) Start time 00:004) Days of week >
Days of week 1) Set All 2) Clear All 3) Monday 4) Tuesday 5) Wednesday 6) Thursday 7) Friday 8) Saturday Second Screen 1) Saturday (repeat)2) Sunday
Timed Events 1) Time of Day Events > 2) Backup Events > 3) Power Saving Events >
Power Save Events 1) Create Event > 2) Power Save #1 > 3) Power Save #2 >
Power Save Events 1) Save This Event > 2) Remove This Event > 3) Enable State On Off 4) Frequency Weekly Daily 5) Start Time 00:006) Stop Time 00:007) Days Of Week >

BevMax_Media_Programming_10_6_10 Page 70 of 106 08/15/2013
Press the 5 Key to open a window allowing you to use the numeric keypad to enter a time of day for the event to begin. Press the 6 Key to open a window allowing you to use the numeric keypad to enter a time of day for the event to end. Press the 7 Key to bring up a screen allowing you to choose the days of the week when the event will be active. The checked days are active. A. Use the top and bottom of the OK Key to scroll thru the screens. B. Use the 1 Key to check all the days of the week at once. C. Use the 2 Key to un-check all the days of the week at once. D. You do not need to save the choices here, just return to the set up menu for the event and proceed. REMEMBER TO SAVE YOUR SETTINGS OR YOUR WORK WILL BE LOST! 0. TELEMETRY……….Press the 0 Key to bring up the first screen. Press the zero “0” Key will bring up the first screen listing the telemetry options.
Use the numeric Keys to choose an option. Choosing an option will bring up the first screen for that option.
1. Press the 1 Key to Assign a Unit. ASSIGNING AN ATLAS UNIT (board) Required items for assigning an Atlas Unit via onboard Telemetry Service Mode menu: 1. A USB flash memory stick. 2. A folder must be created on the flash memory stick and named “atlas”. 3. A file must be copied and pasted in the atlas folder. (VIXConfigData.cfg) 4. The file is received by e-mail after setting up an account with Streamware. A DESCRIPTION OF THE PROCESS When the “Assign unit” Key is pressed in the service mode function named “Telemetry”, the assignment process looks for the (VIXConfigData.cfg) file in the “atlas” folder on the USB flash memory stick. 1. If the file is not present, the user is notified of this fact and the process will go no further. 2. If the file is present, it is loaded and the configuration values are compared to the currently loaded configuration values in the Atlas Board.
Days of week 1) Set All 2) Clear All 3) Monday 4) Tuesday 5) Wednesday 6) Thursday 7) Friday 8) Saturday Second Screen 1) Saturday (repeat)2) Sunday
Telemetry 1) Assign unit 2) Ping Server 3) Get Network Status 4) Show Network Config 5) Load Network Config
Assign unit Unable to find configuration file. Please
insert the flash drive with the proper configuration file.
1) Retry

BevMax_Media_Programming_10_6_10 Page 71 of 106 08/15/2013
If any of the required parameters are different, the new parameters are loaded and the machine is re-booted so that the new parameters may take effect. Once the machine has completed the re-booting process, the user will have to re-enter the service mode function named “Telemetry” to restart the Assignment process. With the new configuration values in place, and having re-entered the “Telemetry” service mode function, press the Assign unit Key will display the status and direct the user to press Keys to each step of the assignment process that follows. This will verify the customer identification and user entered fields to the server and finalize the assignment process. The process can be halted at each step if an error is encountered. Errors will be displayed to the user with as much detail as possible. In many cases, simply re-trying the current operation will successfully complete the operation, especially if the error was caused by a communications interruption. In order to re-try an operation, the user must press the back button at the top of the menu structure when the error status is displayed. Once the assignment has been completed, a “Re-boot to Complete Assignment” Key will be displayed. Wait at least 2-3 minutes before continuing to be sure that the whole process is complete. Press the Key causes the unit to re-boot and begin communicating with the DMS (Devise Management Server). In many cases the system will re-boot again after it gets the current time from the server. It sets it, and re-boots to complete the time reset process. ASSIGN STEPS - A path for success 1. Insert a prepared USB flash memory stick into the USB port 3 on the Atlas Board. 2. Enter the service mode and press the Key to go into the “Telemetry” menu. 3. Press the Key to enter the “Assign Unit” function. A. If the values in the new file on the stick are different than the current values in
the Board, the new values will be loaded into the board and the machine will be re-booted. B. After the re-boot is complete, it will be necessary to re-enter the service mode, then re-enter the “Telemetry” menu. C. From the “Telemetry” menu press the Key to re-enter the “Assign unit”
function to resume the assignment process. D. With the new configuration successfully loaded, a screen will come up displaying “Verify Customer
ID” Key. Press this Key to verify the customer ID with the server. E. When the customer ID is verified successfully, a screen will come up displaying a “Set User Fields”
Key. Press this Key to display the fields that need to have data entered by the user. F. Each user field will have a Key that will allow the user to enter or edit the data in that field. As of
now, there is only one required field that must be filled in. Press the Key for the field “Machine ID”. This will allow the user to enter the machine identification number for the machine being assigned.
Note – when assigning a Bevmax Media embedded onboard card reader for an existing Streamware Vend Max customer, you must use their machine/equipment asset number. Any other Machine ID such as the machine serial number will cause the assign process to be invalid. 4. When the user has completed entering data into the fields, a “Validate Entries” Key will appear.
Pressing this Key will send all the user fields to the server for validation. 5. When the user validation is successful, a “Finalize Assign” Key will appear. Press this Key to
finalize the assignment process with the server. 6. When the finalization process is completed, a “Re-Boot To Completed Assign” Key will appear.
Press this Key to re-start the machine, and the process will be complete.

BevMax_Media_Programming_10_6_10 Page 72 of 106 08/15/2013
2. Pressing the 2 Key will cause the machine to attempt to Ping the Server. If the machine is not able to do so, it will report “ Failed”. A ‘Failed’ status means exactly that. The attempt to communicate with the server was not successful. This can be due to the radio being unable to attach to the cellular network, a hardware error with the telemetry system, an invalid URL in the configuration file, or the server itself may be down. 3. Press the 3 Key to Get Network Status.
Get Network Status Screen Node types can be: No Mesh Network (no mesh network hardware or radio installed). Gateway (radio and mesh network hardware is installed). Client (mesh network, but no radio, is installed). Solo (radio, but no mesh network, installed). AID: is the Asset ID given to the machine when it is assigned. Network flags: is a bitmapped field showing the status of the network.
Adaptor type: shows the type of radio installed (none, CCM, GSM, CDMA, Ethernet, or undefined). Net Type: identifies the radio type that is plugged into the VMC. It will read either GSM or CDMA if a radio is present. If the radio is unplugged it will read No Adaptor. IP: is the IP address of the machine if it’s assigned. URL: is the URL for the DMS that handles the SOAP calls from the machine. ESN: is electronic serial number of the radio: Sim ID: is the ID of the SIM card in the radio. BT: is a holdover from the Bluetooth days and is not currently used. 4. Press the 4 Key to Show Network Configuration data.
Show Network Configuration Screen
URL: is the address for the DMS that handles the SOAP calls from the machine.
Telemetry 1) Assign unit 2) Ping Server 3) Get Network Status 4) Show Network Config 5) Load Network Config
Ping Server Failed
Network Status Node type : No Mesh Network (Client) AID: Network flags: (##) Last error: (0) Adaptor type: none Net type: No Adaptor Not Applicable IP : Not Applicable URL : http://STREAMWAREONLINE.COM: 8081/WANSERVICESB.ASMX Second Screen 8081/WANSERVICESB.ASMX(repeat) ESN : Not Applicable Sim ID: Not Applicable BT:
Network Configuration URL : http://STREAMWAREONLINE.COM: 8081/WANSERVICESB.ASMX GSM APN: attz.cranems.com GSM User: GSM Password: Zigbee Pan ID: (0) Zigbee Net Key Seed: (0)

BevMax_Media_Programming_10_6_10 Page 73 of 106 08/15/2013
GSM APN: is the Access Point Name used by the GSM radio. GSM User: is the username used by the GSM radio. GSM Password: is the password used by the GSM radio. Zigbee Pan ID: is one of the Zigbee parameters that identify the mesh network. Zibgee Net Key Seed: is the other Zigbee parameter used to identify the mesh network. 5. Press the 5 Key to Load Network Configuration.
If the “Flash stick not found” message is displayed, the system cannot detect that a USB stick has been inserted into the Atlas board. Make sure the USB stick is properly formatted and contains an /atlas folder.
BevMax/Merchant Media Intergraded Wireless Radio Setup
Cashless / Remote DEX / Alerts
1. Heartland / Streamware Acct - Before installing the radio for intergraded wireless function, you must establish an account with Vantiv or Heartland Payment Systems and Crane Streamware.
A. When the customer account is established, Crane Streamware will email the customer a configuration file for uploading and assigning the BevMax Media (referenced as BMM below).
2. On the BMM, check/load the Control Board software. It should be version 10.6.10 or higher.
3. On the BMM, check/set the current Time and Date.
4. Make sure the machine fully operates and vends product before proceeding.
5. On Control Board, make sure J27 has a jumper across pins 2 & 3.
6. On the BMM, set cashless reader to “Onboard Reader” A. In Service Mode, go into Monetary Menu. B. At Cashless Reader, select “Onboard Reader”
7. Radio Installation
A. On the BMM, turn OFF the power switch. B. Connect the USB cable between the Radio and USB1 on the Control board.
USB1 is located at top left of other two USB sockets facing the board. *** Very Important *** The Radio will only work in USB1, not USB2 or USB3.
C. Connect the antenna’s to the Radio D. Velcro the Radio assembly against the cover panel of the control board. E. On BMM, turn ON the power switch. F. Within a couple of minutes the LED on the radio should flash or stay lit. G. Neatly route and tie wrap all the Radio cables in order to prevent them from catching/pinching
when closing the monetary panel.
8. Download the customer configuration file on the memory stick. A. Use a blank USB memory stick and plug it into your computer.
Load Network Config Flash stick not found.

BevMax_Media_Programming_10_6_10 Page 74 of 106 08/15/2013
B. When account and machine information is established by Vantiv or Heartland and Streamware, they will email the following customer configuration file: “VixConfigData.cfg”.
C. Open up the computer drive where the USB memory stick is inserted. D. Create a new folder called “atlas” on your blank USB stick. E. Copy the emailed file “VixConfigData.cfg” and paste into the “atlas” folder.
9. Check Radio signal strength –
A. In Service menu, press ‘0’ for “Telemetry”. B. Press line number for “Show Network Status” C. The first line should show Node Type: “Gateway”. If it shows “Client” the radio is not
communicating the with board. D. Check the RSSI parameter line on screen. If the signal strength is very low (above -100 DB), you
might consider switching to a different radio type (i.e., GSM vs. CDMA or vice-versa).
10. Assigning Telemetry: A. Depress the Monetary Panel interlock switch and wait for security pin entry to appear on display.
Enter four digit pin (factory default = 3333). B. Insert USB stick into any open USB port on control board. C. At Service Menu screen, press the ‘O’ button for “Telemetry” D. In Telemetry screen, press #1 for “Assign Unit” E. The Control Board should now update the customer information from the memory stick. Once this
is complete, the BevMax Media will reboot (reboot will take 5 -7 minutes.). (Note: Wait at lease 5 minutes to fully allow upload and reboot.)
F. The following screen should appear: • Press 1 and enter the machine ID
The Machine ID Keypad will be similar to a text type phone that does not have a full keyboard. Press i button to change the keypad character function from Numeric / Alpha: Upper Case / Lower Case. Example machine ID 34585 (p= pause for .5 seconds):
Press button twice. Press 3p 4p 5p 8p 5 then OK on the Keypad. Example machine ID ABC123:
Press button once. Press 2p 22p 222p then once. Then 1p 2p 3 then OK.

BevMax_Media_Programming_10_6_10 Page 75 of 106 08/15/2013
G. Press button 2 to “Validate Entries”. This step will validate the Machine ID.
• Machine ID is validating user information • Machine ID validated and assignment complete
H. Press button 1 to reboot machine and complete assignment process.
I. Upon reboot, remove USB memory stick.
J. Test machine for wireless operation.

BevMax_Media_Programming_10_6_10 Page 76 of 106 08/15/2013
TELEMETRY – How it Works
Telemetry Devices come in 3 packages.
1. Clients – Telemetry units that only contain ZigBee chips installed to communicate to a Gateway Telemetry unit.
2. Gateways – Telemetry units that have both ZigBee chips for Mesh network communication and cell Radios (GSM or CDMA) for cell network communication.
3. Solo – Telemetry units that only contain Cell radios for cell network communication, no ZigBee ship for mesh communication.
The Navigator or merchant Media onboard Telemetry devices query the Vending machine for DEX file information on a predetermined schedule. This is done 2 times per day, generally in the AM – 2am and again in the PM – 2pm. Machine alerts are processed upon receipt by the telemetry devices and sent to the Operators VendMAX system or by email to non-VendMAX users. The Gateway Navigator or Merchant media Machine onboard Gateway device receives DEX, and machine Alert information from the Client devices on its mesh network. It then transmits the information over the cell network to Streamware Connect for storage and processing. Credit Card Transaction, data is sent to the Credit card processor (Vantiv, Heartland) for Credit card validation and processing. If the card is valid, an acknowledgement is returned to the Vending machine and the product is vended. If not, a denied acknowledgement is returned to the Vending Machine and no vend takes place until a valid card is used. The same information both Denied and Validated, are sent to Streamware Connect were it is stored in the Consumer Insight report of the specific Operator. This
1
2
3

BevMax_Media_Programming_10_6_10 Page 77 of 106 08/15/2013
report captures and stores all transaction data and the results of the transaction for both Credit cards and Cash transactions. The Operator receives monthly statements with detail on all transactions, Number of, Price per transaction, etc. from the Card Processing Company (Vantiv, Heartland). Daily Transactional data is sent from Vantiv or Heartland to the operators VendMAX system for automated reconciliation. All DEX, Machine alerts, and Transactional history is pulled from Streamware Connects server by the Operators VendMAX system and stored in the VendMAX database for processing. Streamware Connect supports the VDI Standard which allows for operability with other VMS systems that are VDI compatible. This pertains to DEX files only, VendMAX is the only VMS that performs cashless transaction reconciliation. VDI suppoty is only available for DEX file transfers to VDI compliant VMS, NOT cashless transactions. Only VendMAX provides support for Cashless reconciliation. For Merchant Media machines, all plan-o-gram, Nutritional information, and product graphics are generated by Streamware Connect. The generated output files are sent via email to the Operator for inclusion on a flashdrive for upload to the Merchant Media Machine.** Alerts received from Vending Machines are routed via email to non-VendMAX customers. **At the time of purchase, Streamware Connect sends the Operator a welcome package with all templates and instructions for filling out the plan-o-gram template and where they send it once it’s complete for processing. Definitions: DEX – stands for Data Exchange and is uniform data that allows vending machines to report information to data collection systems. Alerts – provide operators with information (Machine Alerts) about the Vending Equipment’s operations. Examples: Door open, Temperature sensing, Coin Tube Empty, Inventory levels, etc. these alerts are real-time alerts separate from DEX reports. POG – Plan-O-Gram, contains Product descriptions, UPC Codes, prices, Column/Spiral locations, MAX quantity and planned quantity for each column/spiral locations for the inventory being sold in each Vending Machine. Nutritional information – Calories, Carbohydrates, Protein, Sodium, total Fat, Saturated Fats for each product being sold in the vending machine. GSM – Global System for Mobile Communications, is used by AT&T and T-Mobile as their method for Cell communication. CDMA – Code division multiple access, is used by Verizon and Sprint at their method for Cell communication. ZigBee – is a proprietary wireless network that CMS uses for Mesh communication. This network is used for Telemetry device, Client to Gateway communication, Gateway to Client communication. Credit Card Processing – Payment processing to accept credit/debit card payments for product purchases. Using a Payment Processor such as Vantiv or Heartland provides the Operator with all the
4
5

BevMax_Media_Programming_10_6_10 Page 78 of 106 08/15/2013
services necessary to give consumers a secondary means of payment. Merchant accounts and terminal ID’s, card processing and validation and transaction processing from card Swipe to the Operators bank account. Credit Card Settlement – Better known as Credit card Reconciliation, it’s the method of balancing the amount of dollars collected and balancing it against the amount of product sold. Just like balancing your check book but totally automated using VendMAX. Streamware Connect – simply stated, Streamware Connect provides telemetry devices and infrastructure to reliably pass both Transactional and operational data about Vending machines from one software application to another, so that multiple applications can contribute to a comprehensive, networked solution. With or without a vending management system, Streamware Connect lets you manage your Media Machine content including plan-o-grams, nutritional information, pricing, and marketing content. It also lets you receive alerts – learn if your payment system doesn’t have change OR UPIR Media Machine reached your cash limit (or many other potential alerts) via email. Streamware Connect also maintains a state of the art server farm located n a remote colocation facility with redundant power, networks, and on-site support. The infrastructure serves the entire installed base of telemetry devices and the communications to and from he operators VendMAX systems. Navigator – the telemetry devices that receives information from the Vending machine and transmits the files across the cell network and internet to Streamware Connect, the Credit card Processor, and toteh Operators VendMAX or other VDI compliant VMS. VMS – Vendor Management System. A process or system for managing vending machines such as VendMAX. VDI – Vending data Interchange. A NAMA standard for monitoring 2 types of data: Transactional data includes product selection, pricing, sales, and payments while Operational data involves error messages, conditional alerts, and malfunction reporting. Media – Crane Merchandising Systems new equipment platform is the industry’s most advanced vending solution. Built on NAMA Open Standards, Media integrates the following capabilities in to one powerful solution: graphics, touch screens, consumer insights data, advertising, and promotions, social media, networking options (including machine to machine, cellular, & Ethernet), cashless payment options including mobile wallet, USB peripherals, and much more. VendMAX – our VendMAX customers can take advantage of a whole new level of business integration with Media including: route efficiency optimization, cash and cashless reconciliation, machine alert prioritization and resolution, merchandising, and many more benefits.

BevMax_Media_Programming_10_6_10 Page 79 of 106 08/15/2013
( ) MACHINE CONFIGURATION....Press the Shopping Cart Button. Pressing the Shopping Cart Button brings up a screen listing the Machine Configuration. Note: Items listed below 6) Firmware Information on this initial screen is view only and cannot be changed at this point in the programming. They are for information purposes only. They may be changed at other menu locations in the programming.
1. Refrigeration settings – Press the 1 Key. Pressing the 1 Key will bring up options for controlling the temperature and health control settings. When the health control features are not in use the control options will not appear.
Press a numeric Key to choose the desired option. Choosing the desired option will either bring up a screen or open a window to proceed. 1. Press the 1 Key will open up a window allowing
you to set a new temperature (set point) for initial pull down and reload recovery using the numeric Keys. The vender leaves the factory set at 37°F (temperature set must be between 32º and 75º F or 0º and 23.8º C). Use the center of the OK Key to lock in the new setting.
2. Press the 2 Key will open up a window allowing you to set a new temperature (set point) for storage temperature using the numeric Keys. The vender leaves the factory set at 45°F (temperature set must be between 32º and 75º F or 0º and 23.8º C). Use the center of the OK Key to lock in the new setting. Storage time must be set and Storage Temp Enabled for this Temperature setting to work.
3. Press the 3 Key will toggle Recheck Allowed from Yes to No. When set to Yes after a
“HEALTH TIME” error has occurred, the vender will recheck the cooler compartment temperature 3 times in 15-minute intervals. If the temperature drops below 41°F, the “HEALTH TIME” error is cleared and selections are re-enabled. If any recheck reads above a previous
Machine Configuration 1) Refrigeration Settings > 2) Space To sales On Off 3) Picker Cup Sensor On Off 4) Port Sensor On Off 5) Manual Key Switch > 6) Firmware Information > EVS Compliance No Shelf Location D2 Model Number 3800 5800 Second Screen Model Number (repeat) 3800 5800 Hook Offset 93500 Shelf Offset 700 Encoder Resolution 3310 counts/inch
Refrigeration Settings 1) Refrigeration Set Point 50°F 2) Storage Set Point 45°F 3) Recheck Allowed No Yes 4) Temperature Units Fahrenheit (°F) 5) Health Control >

BevMax_Media_Programming_10_6_10 Page 80 of 106 08/15/2013
reading, or if the temperature is not below 41°F by the third recheck, the “HEALTH TIME” error will remain and selections will continue to be blocked.
4. Press the 4 Key to bring up a screen that allows you to choose the type of Temperature Units you would like to display. Use the numeric Keys to check one. Use the center of the OK button to lock in the choice and return to the setup menu.
5. Press the 5 Key will bring up a screen listing the Health Control options. When enabled, if the temperature in the vender does not reach 41º F (5º C) within 30 minutes after the service door is closed, a “HEALTH TIME” error will occur and lockout the enabled selection(s) from vending until after the error is cleared. Also, if the temperature in the vender goes above 41º F (5º C) for more than 15 minutes after the initial cool down period, a “HEALTH CONTROL” error will occur and lockout the enabled selection(s) from vending until the error is cleared. To set selections for Health Control Press the 5 Key.
Use the numeric Keys to choose a tray. Choosing a tray will bring up a screen listing all the selections on that tray. Some selection lists will use more than one screen. Use the top and bottom of the OK Key to scroll thru the entire list. Use the numeric Keys to check or un-check the selections as needed. Checked selections will be involved in the event. 2. Space To Sales – Press the 2 Key. Pressing the 2 Key will bring up options for toggling the Space to Sales setting on and off.
Use the numeric keys to toggle the settings in a live window between ON and OFF for each option. The default setting for this option is ON.
Refrigeration Settings 4) Temperature Units Fahrenheit (°F) 1) Celsius (°C) 2) Fahrenheit (°F) √
Tray #2 1) Set All 2) Clear All 3) 201 4) 202 5) 203 6) 204 7) 205 8) 206 Second Screen 1) 206 (repeat) 2) 207 3) 208 4) 209
Health Control1) Tray 1 2) Tray 2 3) Tray 3 4) Tray 4 5) Tray 5
Machine Configuration 1) Refrigeration Settings > 2) Space To sales On Off 3) Picker Cup Sensor On Off

BevMax_Media_Programming_10_6_10 Page 81 of 106 08/15/2013
3. Picker Cup Sensor – Press the 3 Key. Pressing the 3 Key will bring up options for toggling the Picker (Delivery) Cup Sensor setting on and off.
Use the numeric keys to toggle the settings in a live window between ON and OFF for each option. The default setting for this option is ON. 4. Port Sensor – Press the 4 Key. Pressing the 4 Key will bring up options for toggling the Port Sensor setting on and off.
5. Manual Key Switch – Press the 5 Key. Pressing the 5 Key will bring up options for toggling the Port Sensor setting on and off.
Press a numeric Key for an individual selection will check or un-check that selection to be affected when the manual key switch override is turned to the on or off position.
1. No Vend when checked and Manual Key Switch Override is on will not allow vending of anything. 2. Free Vend when checked and Manual Key Switch Override is on will allow free vends to occur, unless the No Vend override is also checked. In that case, No Vend will override the Free Vend setting. 3. Discount when checked and Manual Key Switch Override is on will not allow Discounted vends to occur, even when discounted vends is set to occur. Discount prices may are set in Timed Events Menu or Special Vend modes Menu. 4. Block when checked and Manual Key Switch Override is on will prevent selections from being blocked. 5. Light when checked and Manual Key Switch Override is on turn the vertical lights on. 6. Refrigeration when checked and Manual Key Switch Override is on will override any power save that is in effect for the machine. In other words, it will refrigerate to the regular set point instead of the storage point.
Machine Configuration 1) Refrigeration Settings > 2) Space To sales On Off 3) Picker Cup Sensor On Off
Machine Configuration 1) Refrigeration Settings > 2) Space To sales On Off 3) Picker Cup Sensor On Off 4) Port Sensor On Off 5) Manual Key Switch >
Manual Key Switch Override 1) No Vend 2) Free Vend 3) Discount 4) Block 5) Light 6) Refrigeration

BevMax_Media_Programming_10_6_10 Page 82 of 106 08/15/2013
6. Firmware Information – Press the 6 Key. Pressing the 6 Key will bring up information for firmware for different peripherals in the machine.
Shown is a sample of what would be displayed in a vender with a Currenza C2 Coin Mech, Currenza Validator, no card reader, LE (Control) Board, control board software version, and the Kernel (Linux Operating System) version. Press the X Key to return to Machine Configuration.
Firmware Information Bill Validator SMV-US-MDB CCD 0254Card Reader No MDB Card Reader -/- -/-Onboard Disabled -/- -/-Coin Mechanism C2Pv0 1 455 NRI 0200LE Board Ver Kernel10000104000 10.6.10 2.6.34_V7.7IO Board Version 0030

BevMax_Media_Programming_10_6_10 Page 83 of 106 08/15/2013
BevMax 6 Media IO Board (CR0014121)
BEVMAX 6 DN5800-6/3800-6/5800-E6/3800-E6 IO BOARD CONNECTIONS
CONNECTION DESCRIPTION COMMENTS CONNECTION DESCRIPTION COMMENTS
P1 Power Power from AC Distribution Box FH1 & FH2 Fuse 3AMP/250V
P2 Port
P3 Motor Power Interrupt J12 Temp
P7 Refrigeration J16 MDB
P8 Y/Z Motors J18 Coin Return
P10 Switch
P14 Y/Z Motors
P15 X Motor
MDB J16
Coin Return J18
Power P1
Temp J12
Refrig P7
X Motor P15
Y/Z Motors P8
Fuse FH1 & FH2
Cup P14
Switch P10
Port P2
Motor Power Interrupt P3

BevMax_Media_Programming_10_6_10 Page 84 of 106 08/15/2013
BevMax 6 Media Atlas Board
(CR0014700 Touch; CR00###### Keypad)
BEVMAX 6 DN5800-6/3800-6/5800-E6/3800-E6 ATLAS BOARD CONNECTIONS
CONNECTION DESCRIPTION CONNECTION DESCRIPTION CONNECTION DESCRIPTION
J1 Blue J16 DEX/IRDA J36 RF ID
J2 --------- J17 Watchdog J37 Battery
J3 Console J18 Temp1 J38 ---------
J4 Aux Console J19 Temp2 J42 Cashless Bezel
J5 Service J20 USB1 & USB2
J6 Selection J22 USB3 P2 Battery
J8 Zigbee J28 Boot loader S1 Service
J9 Zigbee J30 Cab Connection S2 Master Reset
J11 Power J31 LCD Power
J12 Boot loader J34 DPS
J14 MDB J35 MSL
MDB J14
LCD Power J31
------- J38
Battery J37
Selection J6
Aux Console J4
Console J3
DPS J34
Cab Connection J30
Cashless Bezel J42
USB3 J22
Temp1 J18
RF ID J36
DEX/IRDA J16
Boot loader J12
Service J5
Zigbee J9
Zigbee J8
Battery P2 Power
J11
MSL J35
Master Reset
S2
Service S1
Blue J1
---- J2
Boot loader J28
Watchdog J17
USB2 J20
USB1 J20
Temp2 J19

BevMax_Media_Programming_10_6_10 Page 85 of 106 08/1
BEVMAX 6 5800-6/3800-6 TROUBLESHOOTING “XY” ISSUES
1. Selection will not vend. a. Does a different selection vend?
i. Perform Test Vend in TEST Menu ensure proper selection vends. ii. Check Custom Space to Sales has been enabled.
1. Check Space to Sales configuration in Machine Configuration Menu.
b. Did the gate actuate at all? i. Plunger cycled but gate but did not fully actuate.
1. Gate Sticking. a. Check plunger to target alignment in Test Menu Platform
Movement. b. Shuttle bad. c. Bent pins. d. Check gear box & follower.
2. Possible delivery cup assembly position alignment problem a. Plunger should hit approximately ¼” from top edge of
target. i. Adjust shelf offset see programming “Security
Code Menu, enter the Manufacturing Security Code 5555, go to Factory Set-up, Shelf Offset and adjust as needed”.
b. Perform vend test on selections, Test Menu, Test Vend. i. Only occurs on one column.
1. Defective target. 2. Defective gear box. 3. Defective follower.
ii. Occurs on entire shelf. 1. Shelf not secured on supports. 2. Position alignment.
iii. Occurs on same column, multiple shelves (A2, B2, C2, D2, E2).
1. Shelf not secured on supports. 2. Position alignment.
3. Plunger did not cycle fully. a. Replace plunger return spring. b. Replace delivery cup assembly. c. Replace I/O Control board.
ii. Gate did actuate 1. Product and gate mismatch. 2. Possible delivery cup assembly position alignment problem
a. Plunger should hit approximately ¼” from top edge of target.
b. Adjust shelf offset see programming “Security Code Menu, enter the Manufacturing Security Code 5555, go to Factory Set-up, Shelf Offset and adjust as needed”.
c. Perform vend test on selections. i. Only occurs on one column.
1. Defective target. 2. Defective gear box. 3. Defective follower.
3. Dirty / worn tray slide with pusher. a. Check slide with pusher, clean or replace as needed.

BevMax_Media_Programming_10_6_10 Page 86 of 106 08/1
2. Delivery Cup Assembly Plunger Issues. a. Plunger jam/dry vend.
i. Plunger return spring bad. 1. Replace plunger return spring.
ii. Syrup/dirt/broken part causing plunger to stick. 1. Replace delivery cup assembly.
iii. Software did not attempt to vend 1. Check error list in Diagnostics Menu for cause & solution.
b. Plunger Hits Chassis. i. Check tray is level and secured to tray supports. ii. Check harness connections. iii. Check X motor (bottom right).
c. Plunger Stays Out. i. Check for syrup or dirt build up. ii. Check for broken parts. iii. Replace return spring. iv. Check Harness connections.
3. Delivery Cup Assembly Will Not Go Home.
a. Is there a “Vend Timeout Error” on the display? i. If yes check lower (Y) and top far left (X) home switches.
1. In Test Menu, Platform Movement test check switch functions: a. At the home position the “Y” (lower) home switch will
register as On if switch is pressed and good. b. At the home position the “X” (top far left) home switch
will register as On if switch is pressed and good. i. Adjust the X drive belt.
4. Elevator will not move vertically.
a. Perform Test Vend in Test Menu to test movement. b. Check top door switch.
i. Is it functioning? ii. Is it being made when door is closed?
c. Check the Delivery Cup Plunger & Plunger Home Switch. i. If plunger arm is stuck out it will shut down XY delivery system. ii. If plunger arm home switch fails it will shut down XY delivery system.
d. Check the harness connector to the “Y” motor. e. Check rollers. f. Check harness and motor. g. Replace I/O Control board.
5. Elevator will not move horizontally.
a. Perform Test in Test Menu to test movement. b. Check top door switch
i. Is it functioning? ii. Is it being made when door is shut?
c. Check the lower (Y) and top far left (X) home switches. i. In Test Menu, Platform Movement test check switch functions:
1. At the home position the “Y” (lower) home switch will register as On if switch is pressed and good.
2. At the home position the “X” (top far left) home switch will register as On if switch is pressed and good.
a. Adjust the X drive belt. d. Check the Delivery Cup Plunger & Plunger Home Switch
i. If plunger arm is stuck out it will shut down XY delivery system. ii. If plunger arm home switch fails it will shut down XY delivery system.

BevMax_Media_Programming_10_6_10 Page 87 of 106 08/1
iii. Check rollers. iv. Check harness and motor. v. Replace control board.
6. Product Will Not Load From Delivery Cup Assembly To Port Assembly.
a. Perform Test Vend in Test Menu to test movement. b. Check Model # is set to correct cabinet. c. Check belt tension. d. Check Service Wall Port Door Assembly is securely installed.
7. Port Assembly On Service Door Will Not Open.
a. Perform Test in Test Menu Port and Cup Sensors to test switch. i. Port Open Switch is Off when Port Door is closed and switch is in open
position and good. ii. Port Closed Switch is On when Port Door is closed and switch is pressed
and good. b. Check for syrup or dirt build up, or debris. c. Check for broken parts. d. Replace port assembly. e. Check harness and motor. f. Replace I/O Control board.
8. Double Vend From Gate
a. Is correct gate assembly used for product being vended. b. Too many packages loaded in column. c. Check Plunger Return Spring. d. Check Cup Motor Cam. e. Check the trigger on the Plunger Assembly. f. Check the Picker Cup Ribbon Cable for bad connection or damage. g. Check the Y E Chain Harness for bad connection or damage. h. Check the X/Y E Chain Harness for bad connection damage. i. Change Y Motor Board. j. Change Delivery (Picker) Cup Base Board.
9. Package Not Sliding On Slide Assembly.
a. Vender not level. b. Trays not secured to Tray Supports. c. Slide not installed correctly. d. Slide dirty. Clean and apply Armoral or Food Grade Silicone.
10. Delivery Cup Assembly Caught On Tray
a. Check vender is level. b. Check Shelf setting. c. Check spring on Y belt is installed correctly. d. Check rollers.

BevMax_Media_Programming_10_6_10 Page 88 of 106 08/1
XY not working
Visual check. Where is picker cup located? HOME NOT HOME
Is vender plugged in? NO YES
Go to Test Menu, Platform Movement.
Pull the top door switch out.
Do a test vend with door closed. Works NO YES
Check Motor by swapping X & Y motors. YES NO
Plug in or replace as needed.
Do the Encoder counts increase & decrease when moving the XY manually? YES NO
Y Home On = Y Axis Home.
Check harnesses & connections to P8, P14, & P15 at I/O Control board are good? YES NO
Is P3 connected to I/O Control board? NO YES
Plug in connector.
Plug in Vender.
Manually move XY to HOME position.
In position test is X Home On, Y Home On, & Picker Home On Message displayed in Test menu, Platform Movement? YES NO
X Home On = X Axis Home.
Picker home On = Plunger Home.
Does XY move to HOME position using Key Pad? YES NO
Change Control Board.
Change failed Motor.
Picker Motor Home Message OFF ON
Red Light Plunger Home
Visually confirm plunger in home position YES NO
Refer to Picker Cup TS
Check top left door switch working? NO YES
Replace switch.
Is fuse in I/O Control board good? NO YES
Replace
Check, repair, replace harness. Problem solved? NO YES
See Port Door trouble shooting
Is P1 connected to I/O Control board? NO YES

BevMax_Media_Programming_10_6_10 Page 89 of 106 08/15/2013
Check X Home On Message with XY all the way to home position to the left.
Visual check. Where is picker cup located? HOME NOT HOME
In Test Menu, Platform Movement. Press “3” key to cycle plunger. Is Picker Motor Home Message with picker at the home position? YES NO
Cycle plunger multiple times to ensure proper operation.
If Plunger is stuck in the out or in position.
Refer to Delivery (Picker) Cup Troubleshooting or replace Cup Assembly.
Picker Motor Failure = In Test menu, Platform
Movement, Picker Motor message?
ON OFF

BevMax_Media_Programming_10_6_10 Page 90 of 106 08/15/2013
Manually activate the switch and message cycles on and off. YES NO
Check, repair, or replace switch or harness. Problem solved? YES NO
Replace I/O Control board.
Press the “F” key. Picker Cup goes to the home position? YES NO
X Home On message with XY all the way to the home position to the bottom left.
Does X motor run? YES NO
Check, repair, replace harness. Problem solved? YES NO
Replace I/O Control board.
Check belt and pulley.
Is the X Home message on? YES NO
Do a Vend Test with Door Closed.
“On” showing = a switch or ground wire issue.
“OFF” showing = a mechanical obstruction. NO YES Check & replace X
motor. Problem solved? YES NO
X Motor Failure = In Test Menu, Platform Movement, is X Home message?
ON OFF
Manually move cup to A9 and pull top door switch out.
Back to top of page.

BevMax_Media_Programming_10_6_10 Page 91 of 106 08/15/2013
Check, repair, or replace switch or harness. Problem solved? YES NO
Replace I/O Control board.
Y Home On message with XY all the way to the home position to the bottom left.
Does Y motor run? YES NO
Check, repair, replace harness. Problem solved? YES NO
Replace I/O Control board.
Check belt and pulley.
Is the Y Home message on? YES NO
Do a Vend Test with Door Closed.
“On” showing = a switch or ground wire issue.
“Off” showing = a mechanical obstruction. NO YES Check & replace Y
motor. Problem solved? YES NO
Y Motor Failure = In Test Menu, Platform Movement, is Y Home message?
ON OFF
Manually move cup to A9 and pull top door switch out.
Press the “F” key. Picker Cup goes to the home position? YES NO
Manually activate the switch and message cycles on and off. YES NO
Back to top of page.

BevMax_Media_Programming_10_6_10 Page 92 of 106 08/15/2013
Do the Encoder counts increase & decrease when moving the XY manually? YES NO
Encoder is bad replace Y motor.
Manually move Picker Cup to “A9” or “A6” position.
Do a test vend with door closed.
Check, repair, replace harness. Problem solved? YES NO
Replace I/O Control board.
Is the display showing X Home On or Y Home On Message? YES NO
Check for Y Home On & X Home On message. If On go to appropriate Trouble Shooting Pages. If OFF.
“0” showing is a mechanical obstruction.
Check, replace motor as needed. Problem solved? NO YES
Pull top door switch out.
Press the “F” key. Picker Cup goes to the home position? YES NO
Do a Platform Movement
test.
Run Y axis “A to E” & X axis “2 to 7” five times each. Does Picker Cup stop in correct position? YES NO
Do a vend test with door closed.
XY Slams to Top/ Right 0r Left NO YES
Go to Test Menu, Platform Movement, Motor Positions.
Connect ground wire.
Check ground wire on Y motor is connected. YES NO

BevMax_Media_Programming_10_6_10 Page 93 of 106 08/1
Picker Cup not working
Visual check. Where is picker cup located? HOME NOT HOME
Is vender plugged in? NO YES Go to Test Menu,
Platform Movement.
Pull the top left door switch out. Cycle plunger multiple times. Does it return home? YES NO
Unplug plunger home switch, Plug Y home switch in Plunger home board port to check plunger harnessing. Is Picker Home message On? YES NO
Cycle plunger and watch Pcker Motro Message, does it change? YES NO
Plug in motor.
Check, repair, or replace harness & connector. Problem solved? YES NO
Is P1 connected to I/O Control board? NO YES
Plug in connector. Plug in Vender.
Does plunger cycle? YES NO
Remove Cup bottom cover. Is motor plugged in? YES NO
Press “3” key. Is there power to the motor for 1 second (between 20 & 30 VDC)? NO YES
Check, repair, or replace, plunger, spring, & plunger home and out switches.
Replace picker motor.
Refer to Y Motor failure Trouble shooting.
Check fuse on I/O board. Good Failed
Check top left door switch working? NO YES
Replace switch.
Verify Y Home switch toggles Y Home message on/off? YES NO
Replace Cup board.
Is plunger touching shelf NO YES
Replace fuse.
Is plunger touching target? YES NO
Is plunger below target? Go to “A”
Picker Motor message is Off, go to “B”. B
A
TBD
D If the plunger is touching the shelf then the cup is in the wrong position. Trouble shoot why cup is in wrong position after
Manually push cup down off shelf. See “D” below.

BevMax_Media_Programming_10_6_10 Page 94 of 106 08/15/2013
Do a Keypad test.
Go to Test Menu, Platform Movement. Check motor Positions.. Send to home, does Y Home say On? YES NO
Check Harness, Y Motor, & I/O Board.
See XY Not Working troubleshooting.
Send cup to “A” shelf. Is cup in correct location? YES NO
Fire the plunger to ensure correct location. Repeat “A-E” cycle two to three times. Is cup in correct location? YES NO
Repeat “A-E” cycle two to three times. Does cup position get worse? YES NO
Enter Security Code Menu, enter Manufacturing Security Code 5555, go to Factory Setup, Shelf Offset setting and adjust offset as needed.
CUP AT WRONG LOCATION HIGH/LOW or Y AXIS
Close door and test vend.
Is shelf setting correct? YES NO

BevMax_Media_Programming_10_6_10 Page 95 of 106 08/15/2013
Go to Test Menu, Platform Movement. Send to home, does X Home say On? YES NO
Send cup to home position. Does it go home? YES NO
Send cup to “E2-E8” positions. Does it stop in correct position? YES NO
Is the horizontal alignment correct? YES NO
See X Axis troubleshooting.
Enter Security Code Menu, enter Manufacturing Security Code 5555, go to Factory Setup, Shelf Offset setting and adjust offset as needed.
Check Harness, Keypad, X Motor, & I/O Board.
See XY Not Working troubleshooting.
Check Harness, Keypad, X Motor, & I/O Board.
Do a Keypad test. Works? YES NO
CUP AT WRONG LOCATION LEFT /RIGHT or X AXIS
Repeat test at several locations. Does it stop in correct position? NO YES
Close door, do a test vend.
Change Keypad.

BevMax_Media_Programming_10_6_10 Page 96 of 106 08/15/2013
Close door and do a test vend with money. Does it work? YES NO
Open service door. Pull top door switch out and do a test vend with money. Does it work? YES NO
Go to Test Menu, Port & Cup Sensors, manually close the delivery port door. Does Port Close say On? YES NO
Check, repair, and replace door switch components: mounting bracket, strike plate, switch, and harness.
Is port open all the way? YES NO
Enter Test Menu, Press 2 to open port. Does the Port Open Switch change to On and the Port Close Switch change to Off? YES NO
Check, repair, and replace door close switch.
DELIVERY PORT DOOR WORKS IN FACTORY
DIAGNOSTICS BUT NOT IN SALES MODE
Check for physical obstructions.
Check, repair, and replace door open switch, harness, port motor.

BevMax_Media_Programming_10_6_10 Page 97 of 106 08/15/2013
COIN ACCEPTANCE ISSUES
PROBLEM CAUSE FIX Coins Returned to Customer With No Credit Issued
1. Coin Jam in Mech 2. Flight Deck Dirty 3. No Power to Mech
4. Coin Return Lever
Activated 5. Vender in Programming
Mode 6. Timed Event, Inhibit Set 7. Defective Coin Mech
1. Clear Jam and Test 2. Clean Flight Deck 3. Check Harness, Changer to Atlas
Board. 4. Adjust Coin Return Lever
5. Close Service Door
6. Disable Timed Event Inhibit 7. Replace Mech
Will Not Payback Coins 1. No Power to Mech 2. No Coins in Tubes 3. Tubes Programmed
Incorrectly 4. Defective Coin Mech
1. Check / Replace MDB Harness 2. Fill Coin Tubes with Coins 3. Reprogram per Manufacturer
Recommendation 4. Replace Coin Mech
DOLLAR BILL ACCEPTANCE ISSUES
PROBLEM CAUSE FIX Bill Validator will not run. Prices / tube cash conditions. Check Mech Tubes. Takes Bill in Then Rejects it Check Validator or Replace Stacks Bill while in Escrow Mode Max Price Not Yet Reached Bill Validator No Comms error listed in Diagnostics Menu, Diagnostics Errors.
Communication Error with Bill Validator. Bill Validator Reported Error.
Takes Bill, Gives No Credit Harness, Validator, Atlas Board Check or Replace Validator, Harness, Atlas Board
I/O CONTROL BOARD
PROBLEM CAUSE FIX No Power to I/O Controller. 1. AC Box 1. Replace AC box. Display blank or locked up. 1. Incorrect Input to Atlas
Controller 2. Low or Missing 24 Volts
1. Check voltage to Atlas Controller.
2. Make corrections to supply correct voltage.
Out of Order or other error codes showing on display
RAM Error Refer to Programming Section, Diagnostics, Diagnostics Errors for specific error codes and cures.
Temp out of Service No Vendable Selections

BevMax_Media_Programming_10_6_10 Page 98 of 106 08/15/2013
These charts are intended as a guide to isolate and correct most problems you might encounter. Should your machine show ‘OUT OF SERVICE”, go in the TEST MODE and press “B” to list errors.
ALL COINS ARE REJECTED
All coins are rejected.
Main Power Off / disconnected.
Blown I/O Board fuse.
Loose connection.
Apply power.
Check fuse, replace as necessary.
Check harness at Coin Mech and Atlas Board.
Jammed Coin Mech.. Clear coins.
Weak springs on changer gate.
Replace spring.
Gate partially open. Clean & reset gate.
Dirty / faulty coin sensor.
Clean / replace.
Incompatible Coin Mech.
Replace.
Defective coin mech. Replace.
Defective Atlas board. Replace.

BevMax_Media_Programming_10_6_10 Page 99 of 106 08/15/2013
ALL BILLS ARE REJECTED
Main power Off / disconnected.
Apply power.
All bills are rejected.
Blown I/O Board fuse. Check fuse replace as necessary.
Machine is out of service.
See Diagnostics Errors list to determine cause of out of service.
Loose connection. Check harness at bill validator and Atlas board.
Coin Mech low on coins.
Fill coin tubes.
Bill path obstructed / dirty.
Clear / clean path.
Wrong option switch settings.
Refer to manufacturers manual and reset.
Incompatible bill validator.
Replace.
Defective bill validator. Replace.
Defective Atlas Board. Replace.

BevMax_Media_Programming_10_6_10 Page 100 of 106 08/15/2013
INCORRECT CHANGE DISPENSED
Incorrect change dispensed.
Vend prices set incorrectly.
Check price and reset if necessary.
Coins not laying flat in tubes.
Check coin tubes, clear and reload coins..
Defective Coin Mech. Replace.
Defective Atlas board. Replace.

BevMax_Media_Programming_10_6_10 Page 101 of 106 08/15/2013
SELECTION WILL NOT VEND
Selection will not vend.
Vend price set incorrectly.
Check price and reset if necessary.
Insufficient credit. Check price, ensure credit is equal to or greater.
Product and gate mis-matched.
Check for correct product set up.
Gate sticking. Move product away from gate and do a test vend to check gate operation. Check for bent pins in gate assy.
Dirty / worn slide assy. Clean, check for flash, lubricate, replace as needed.
Loose connections. Check harness connections at I/O board, Atlas board, & motors.
Defective Plunger arm. Use Test Menu, Port & Cup Sensor to check Plunger arm, replace as needed.
Defective harness. Replace harness.
Defective I/O or atlas board.
Replace.

BevMax_Media_Programming_10_6_10 Page 102 of 106 08/15/2013
ICE / FROST ON EVAPORATOR
CONDENSATE ON OUTSIDE OF PRODUCT DOOR
COMPRESSOR WILL NOT STOP
Ice / frost on evaporator.
Condensate drain plugged.
Clear drain.
Vender not level. Level vender.
Air leak. Check product door seal and harness openings in cabinet. Check gasket seals on refrigeration unit.
Machine in direct sunlight.
Move machine.
Machine in location with relative humidity above 70%.
Move machine.
Compressor will not stop.
Defective thermostat / temp sensor.
Replace.
Defective relay. Replace.
Condensate on outside of product door.

BevMax_Media_Programming_10_6_10 Page 103 of 106 08/15/2013
COMPRESSOR WILL NOT START
Compressor will not start.
Service door open. Close service door.
Compressor is unplugged.
Plug Compressor in outlet on face of AC Distribution Box.
Defective Door interlock Switch.
Replace.
Low voltage. Check power source.
Defective thermostat / temp sensor.
Replace.
Defective stating component (capacitor, relay).
Replace.
Defective Compressor. Replace.
Troubleshooting Tip: For domestic venders use a short 15 AMP extension cord & plug the compressor directly to the wall outlet. This will bypass the AC Distribution Box. IMPORTANT: FOR TESTING PURPOSES ONLY.

BevMax_Media_Programming_10_6_10 Page 104 of 106 08/15/2013
MACHINE NOT COOLING
Machine not cooling.
Dirty or clogged condenser.
Clean.
Defective thermostat / temp semsor.
Replace.
Restricted airflow. Check rear screen for obstructions. Ensure rear of cabinet is at least 4” (10cm) away from wall.
Machine in direct sunlight.
Move machine.
Faulty product seal. Replace.
Condenser fan or evaporator fan not running.
Check blade for obstruction. Check fan circuit.
Evaporator is iced up. Check for air leaks or clogged condensate drain line.