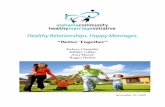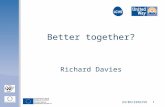Video Ads and TV Ads Work Better Together by IAB 2013 Augustine Fou
Better Together 2015 Video Making Guide
Transcript of Better Together 2015 Video Making Guide

Video
Making
Guide
Better Together 2015
Better Together Video Guide - © The Wheel
www.facebook.com/bettertogethercampaign
www.twitter.com/bettertogether0
www.bettertogether.com
Sponsored by

Welcome, to this short video guide, which has been prepared
with novice movie makers in mind.
Inside you will find a brief overview of the various elements of basic
movie-making that you will need to get started.
We are not looking for the next Spielberg so don’t be worried if you
are new to film making. The video can be filmed on a camcorder or
a smartphone (whatever is available).
The important thing we want to know is, what your organisation does
and why it matters to your community.
This guide will give tips and advise about equipment, video shooting
skills, editing and uploading your final video.
The creativity and inspiration are entirely up to you!
Let’s get started…
Better Together Video Guide - © The Wheel 2

Contents:
Better Together Video Guide - © The Wheel 3
Pg. 5-9
Pg. 10-15
Pg. 16-21
Pg. 22-33
Pg. 34-43
Pg. 44-47
Pg. 48-50
Pg. 51-59
Preparing and Planning the video
Equipment
Filming Tips and skills required
Editing on Windows Movie Maker
Editing on iMovie
Editing on YouTube
Entering the Competition
Further Resources

And remember, your video must be two minutes or less in length.
Better Together Video Guide - © The Wheel 4
We don’t mind how you put your video together or what equipment you use.
But we do want your video to answer these four key questions.
Better Together Video Competition Themes

Better Together Video Guide - © The Wheel
PREPARATION
5

Proper Preparation Prevents Poor Performance Once you have decided on your theme, it is best to format the video with;
Try to plan out exactly what sort of video footage you will need to capture in order to make your storytelling work. Be as creative as you can and try to get
a lot of variety in the shots you use.
Get inspiration from last years winners by visiting our website www.bettertogether.ie
Remember the video needs to be two minutes or less.
Better Together Video Guide - © The Wheel 6
Introduction Content Summary

Often in film making
storyboards are used. These
are sketches of the shots you
intend to get and a written
description of the shot.
This helps to explain, to
everyone, what you are
planning and help you to stay
on track. There is a template
provided on the right.
Whatever method you adopt,
just make sure you do your
planning before the cameras
start rolling!
Storyboarding Your Idea
Better Together Video Guide - © The Wheel 7

Types of Camera Shots
These are some of the basic camera shot
• Extreme Close-up- usually used in
emotional scenes.
• Close up – basic interview shot
• Mid shot- shot used to introduce a
character or interviewee.
• Mid long shot- again used to
introduce a character or
interviewee
• Long shot- often to capture an
action eg. A football game
• Extreme Long shot- often used at
the start of video to introduce a
location.
Tip: Try to hold your shot for at least 5
seconds.
Better Together Video Guide - © The Wheel 8

Tricks of the Trade
The rule of thirds
This is a trick used to make your shot look more interesting. Instead of framing someone in the centre of
the screen, frame them a third of the way either to the left or the right of
the screen.
Cutaways
These come in handy when editing, if you need to cover a cut, and also gives your video a professional feel. Cutaways are
shots which cut away from the main action and give a sense of the location.
For example, if you were interviewing a fisherman, your cutaways would be of the
boats or nets .
Better Together Video Guide - © The Wheel 9

EQUIPMENT
Better Together Video Guide - © The Wheel 10

Almost everyone today has got some sort of device capable of capturing
video. Now is the time to put those Smartphones, digital SLR cameras
and good ‘old fashioned’ camcorders to good use.
Throw in a cheap tripod (to steady your device) and you’re pretty much
ready to start rolling.
Remember: success in the Better Together Video Competition is not
about how slick your video looks. It’s about how well you communicate
the message of why we are Better Together.
Equipment
Better Together Video Guide - © The Wheel 11

Top tips for movie making on a Smartphone
Better Together Video Guide - © The Wheel 12
Smartphones are a great way of filming and often widely available.
Here are a few tips when filming on a smart phone.
• Orientation- Be sure you film in landscape mode. If you film in portrait your video
will not fit the screen when editing.
• Lighting- Smartphones will struggle in dimly lit places. Use natural light and avoid
backlighting.
• Audio- Avoid tunnels and echo-y rooms. If you are filming outside beware of the
wind, it can cause interference in the mic. It is good practice to wear headphones
when filming, that way, if there are any issues you can pick it up straight away.
• Steady shots- To avoid hand shake try to keep the camera as still as possible. Keep
your elbows as close to your body as you can and rest them on your waist. Take a
wide stance and be comfortable before you hit record. Tripods are also available for
smartphone which would help immensely with this.
• Zoom- Zoom can be very difficult to get right on a smartphone. It is often better just
to film a wide shoot and then cut to a close up, thus avoiding zooming.
• If you are running short of storage on your smartphone you can use cloud based
storage, such as Dropbox, to save your footage too. You can then download the
footage straight to your PC or Mac.

Lights, Camera, Action!
Filming with a Digital Camera or a Camcorder
• Plan shots before you go out filming.
• Carry spare batteries, headphones and memory card.
• If you have a tripod, try to use pans, (moving from left to right) and tilts,
( moving up and down). Too much movement can make the audience dizzy
so use sparingly.
• If you don’t have a tripod try to keep the camera a steady as possible. Stand
with your feet shoulder width apart, breath slowly and smoothly, with one
hand hold the camera and place your second hand underneath the base.
Keep your arms close to your body, as you will get tired if you are holding
your arms out straight.
• Have your subject facing the light to avoid harsh shadows.
• Use a variety of angles and positions- be creative!
• Most importantly have fun!
Better Together Video Guide - © The Wheel 13

No video recording device? No problem…
If you don’t have access to a video recording device or a smartphone, you
might want to consider putting together a photo montage. You can use
music or narration with your video montage to help tell your story.
Remember a picture is worth a thousand words so think visually!
You can then save your montage as a video file for entry into the 2015
Better Together Video Competition.
So easy to do…
All you need to put your photo montage together is:
• A selection of new or existing photos that will tell
a positive story about your organisation
• A PC or Mac on which you can edit the photos
together. (See video editing section below).
Every photo can tell a story. What will your story be…?
Better Together Video Guide - © The Wheel 14

Know Your Equipment
Before you go out to shoot your video, there are a few thing you need to have prepare.
It is important to familiarise yourself with your equipment. This will help everything
run smoothly when your are on location and can be a time saver. So, why not take the
initiative and familiarise yourself fully with how your kit works first.
You’ll need to know:
• How to record / end recording,
• How to use your tripod,
• How to zoom,
• How the sound / microphone works. Bring your headphones.
• How to recharge / change the batteries. Make sure you have a full battery
before you go out to shoot.
• Think about the light and sound in the location before you go out to film.
• How to save the footage either to your camera or phone.
Once you’ve mastered these functions, you can then start focusing in on the
bigger picture.
Better Together Video Guide - © The Wheel 15

SKILLS REQUIRED
Better Together Video Guide - © The Wheel 16

Ace that Interview! Interviews are pretty straight forward and can be really interesting , but you must do
your homework first.
I. Have a list of questions you want to ask (why not share these questions with
your interviewee so that they can prepare too – this isn’t Primetime after all?!)
Make sure your questions are open and do not have just yes/no answers.
II. Be ready to improvise and adapt, should the answers you receive spark new
questions. Listen to the answers and build on them.
III. Consider mimicking the pro’s by getting some ‘noddie shots’ (i.e. cut away shots
of you nodding in response to answers), along with some additional footage of
the interviewee interacting with other members of staff or similar. It all adds
extra flavour and will help you when editing as you can cover up any cuts you
will make.
IV. Another options, is to do a Vox Pop. Vox pops are a tool used to provide a
snapshot of public opinion. You simply ask the public what there thought are
on a specific issue or organisation. And edit their answers together to give an
overview of public opinion.
Better Together Video Guide - © The Wheel 17

Throw Some Light (and Sound) On Proceedings
You need to make sure that your subject matter (be that a person or a place) is
sufficiently lit, so it will be fully visible on-screen.
You will have to take the time of day and the location into consideration.
Using Natural light is best so hold interview outside or by a window insuring that the
light is on the interviewee’s face and not behind them.
The same goes for sound. Think about the location will there be loud fridges or
computers humming in the background. Will there be noise from the street.
You need to make sure that your camera can actually pick up the sound(s) that you
want to record. Wearing headphones when filming will help you control the sound.
You may need to consider purchasing a microphone which is compatible with your
video device. Don’t forget you can use copyright free music or a voice over to tell
your story as well as location sound.
Remember:- Watch out for the wind it can ruin your recording. The zoom on some
devices can also be quite noisy so be careful. 18

Seven deadly sins of film making
I. Missed Opportunities: we’ve all been there before, we reach for our
phone or camcorder to capture some magical moment unfolding
before our eyes, only to then realise that you didn’t press record.
II. Overzealous Zooming: zooming in and out on your subject can add
a flashy veneer to your video. However, excessive zooming can be a
distraction for the viewer, plus it can also lead to grainy or shaky
images.
III. Backlight Boogiemen: Don’t make the common mistake of
shooting your subject with a bright light source behind them. If you
do, then chances are good that your subject will appear as a dark
silhouette throughout your video.
IV. Camera Shots: Use a variety of shots to make your video interesting
but avoid going from a wide shot to a wide shot. Transitioning from
a wide shot to close up with make the video look more
professional.
Better Together Video Guide - © The Wheel 19

V. Audio Nightmares: Consider the level of background noise first. For
example, if your star interviewee in danger of being drowned out by a
passing troupe of trombonists, you may want to consider moving
elsewhere. Another very common audio pitfall to be aware of is windy
weather (which can sound like an approaching locomotive). If you wear
head phones when recording you will hear exactly what your device
hears, that way you can pick up any problems straight away.
VI. Shaky Shots: shaky shots will make your video look amateur and can
make an audience feel dizzy. You can avoid this by using tripod. You
can usually find them for sell online or in stores at a very reasonable cost
and are even available for iPhones and Androids.
If you can’t get your hands on a tripod use the techniques outlined
above to keep you camera a still as possible.
VII. Text: If you are adding text to your video, it needs to last long
enough for everyone to read it. The general rule is to read it twice your
self. That is the length it needs to be.
Better Together Video Guide - © The Wheel 20

Reminder –
Do Not Exceed the Video Time Limit We did already mention that your video must be two minutes or less in
length, right?
This means that any videos longer than two minutes in length will, alas, be left
on the Better Together cutting room floor.
21

EDITING
Better Together Video Guide - © The Wheel 22

When you have all your footage shot, it is time to edit it all together.
It is kind of like putting a jigsaw together.
There are quite a few different editing software packages out there
but we are going to stick to the three that or most widely available;
Windows Movie Maker, iMovie and YouTube.
When it comes to editing your video, this guide will provide you
with the basics. Below you will find instructions on how to import
your video, make basic edits, add titles and credits, and how to
publish your movie. If you want to get more techy with the editing
there are some great video tutorials in the on page 52.
For Windows Movie Maker users: pages #24-36
For iMovie users: Pages #37-43
For YouTube users: Pages #44-47
Better Together Video Guide - © The Wheel 23

Windows Movie Maker Live Tutorial
Better Together Video Guide - © The Wheel 24

Step 1 – Creating and Saving Your Project
i. Click the main file menu button
and then click Save Project As… ii. Type in a suitable name for your
project and then click Save.
IMPORTANT: to avoid any frustrating losses of data, please save your project
OFTEN. To do this, simply click the Save icon in the top left hand corner of the
window. Better Together Video Guide - © The Wheel
25

Step 2 – Adding Your Videos and Photos
i. Click the Home tab and
then click Add Videos and
Photos.
ii. Browse to your external storage device,
select the file(s) you want to import and click
Open.
Alternatively, you can just
drag and drop your video
files / photos into Movie
Maker from a file browser
window of your external
storage device.
Better Together Video Guide - © The Wheel 26

Sidebar: Behold, the Mighty Windows Movie Maker Live Timeline…
Once you have imported your video(s) into Windows Movie Maker Live, they
will automatically be displayed in your timeline (see below). Next you will
learn how to use the timeline to turn your raw video into a neatly edited
masterpiece.
Onwards…
Better Together Video Guide - © The Wheel 27

Step 3 - Splitting Video Clips & Deleting Unwanted Footage
i. Drag the black bar on your timeline to where you want to split your clips.
ii. Go the Edit tab and click Split. (To delete any unwanted clips, right click over the clip you want to delete and click Cut.)
Better Together Video Guide - © The Wheel 28

Step 4 – Spicing Things Up with a Little Music
i. On the Home tab, click the Add Music
button. (You will have an option to enter
your music from the beginning of the
video or from a specific point.)
ii. Click on the Music Tools tab at the top of the window to view a range of
music editing tools, including Fade In / Fade Out, volume controls and start
/ end points.
IMPORTANT: using non-licensed music with your video may lead to it’s removal
from Youtube. See Additional Resources section below for ‘Podsafe’ music options. Better Together Video Guide - © The Wheel 29

Step 5 – Smooth Transitions i. Select the Animations tab. Hover your mouse over any transition to see a
preview.
ii. Once you have chosen a suitable transition, click on the beginning of the
video clip (or photo) that you want to add the transition to. Then click the
transition you want to apply.
Better Together Video Guide - © The Wheel 30

Step 6 – Creating Captions
i. Click on the video clip you want to put a
caption on. Next, select the Home tab and
then click Caption.
ii. A text box will appear on the
lower part of your video clip
(or photo). Click inside the text
box and enter your caption.
If you need to change your
caption, double click on the
caption in your timeline and
then change the text in the
video preview pane. Right-click
on the caption in your timeline
and click Remove if you want
to delete it.
Better Together Video Guide - © The Wheel 31

Step 7 – Adding Titles or Credits for a Perfect Finish
i. Click on the Home tab and then click
either Title or Credits..
(Titles at the start of the video, credits at
the end). ii. A black slide will appear.
Click inside the text box and
enter your title / credit.
Note: titles automatically
display as a slow zoom and
credits as downward
scrolling text. You can use
the motion options in the
top right corner of the
Format tab to adjust these
settings.
Better Together Video Guide - © The Wheel 32

Step 8 - Saving Your Movie
i. Click on the main file menu button and then click Save movie.
ii. Select Standard-Definition (unless
you filmed in HD, in which case you
should select the appropriate option),
enter your video title and click Save.
Once your video has finished saving,
click Play to make sure your video
hits the mark.
Better Together Video Guide - © The Wheel 33

iMovie Tutorial

Step 1 – Creating and Saving Your Project
i. Upon opening iMovie click File and
New Project.
ii. Give your project a name and chose
where to store it. Easiest thing to do is to
create a new folder specifically for the
video competition.
IMPORTANT: to avoid any frustrating losses of data,
please save your project OFTEN.
Better Together Video Guide - © The Wheel 35

i. Click the File tab and
then click Import.
ii. Browse to your camera
or the folder where you have
stored your video files.
Step 2 – Adding Your Videos/Photos
Better Together Video Guide - © The Wheel 36

iMovie timeline
Once you have imported your video(s) into iMovie they will be displayed in
your timeline (See below). Here you can edit and manipulate them.
37 Better Together Video Guide - © The Wheel

Step 3 - Splitting Video Clips & Deleting Unwanted Footage
i. Move the little triangle on the timeline (known as the “Playhead”) to where
you want to divide the clip.
ii. Go the Clip tab and click Split Clip. (To delete any unwanted clips, click
the clip you want to delete and hit the Delete key.
Better Together Video Guide - © The Wheel 38

Step 4 – Spicing Things Up with a Little Music
i. Click the Music & Sound Effects button
on the iMovie toolbar
ii. You can add music from any source on your computer, including iTunes.
Simply drag the selected track into your project, just below the video timeline
IMPORTANT: using non-licensed music with your video may lead to it’s removal from
Youtube. See Additional Resources section below for ‘Podsafe’ music options. Better Together Video Guide - © The Wheel 39

Step 5 – Throwing in Some Smooth Transitions
i. Click the Transitions button in the iMovie toolbar.
ii. Select a transition and drag it to before or after the video clip
you want to add the transition to.
Better Together Video Guide - © The Wheel 40

Step 6 – Creating Captions
i. Click on the video clip you want to put a caption on. Click the Title
button in the toolbar.
iii. A text box will appear on the
lower part of your video clip (or
photo). Click inside the text
box and enter your caption.
Better Together Video Guide - © The Wheel 41
ii. Pick title style and drag it
onto the clip.

Step 7 – Credits for a Perfect Finish
i. Click on the Titles button again
but this time choose the Credits
option.
ii. Edit the credits to fit your movie
and then drag to the end of the
video.
Better Together Video Guide - © The Wheel 42

Step 8 - Saving Your Movie
Click on File and choose Finalise Project. Finalise
Project will render your project in all sizes available.
This may take some time, so you may want to do it
overnight or while you are away from the computer.
Once you have done it, you can share to iTunes,
Facebook, YouTube, etc.
Make sure to watch your full video through before
submitting it and make sure you are happy with it.
Better Together Video Guide - © The Wheel 43
When you are happy with your movie its time to save your movie
so you can put it on YouTube, Vimeo etc. for entry to the
competition.

Edit in
• You can also edit your video in
YouTube. Simply log into YouTube
go to Upload and Video Editor.
• There you can upload your clips or
photographs and make your video.
• Pull your clips down onto the
timeline.
• You can cut the clip by using the
scissors icon or but sliding the blue
bars closer together.
• Cut it to however long you require
and pull down next clip onto the
timeline.
Better Together Video Guide - © The Wheel 44

• You can add text over the clip
by pressing the Text tab.
• When editing on YouTube
there is a whole library of
copyright free music for you to
chose from. Just click on
• Drag the music onto the
timeline underneath the video
clips.
• Again drag the two blue bars
make the music the length you
want.
Better Together Video Guide - © The Wheel 45

• There are a range of filters
available. Just click on the clip
in the timeline and then select
the filter you want.
• Don’t forget to add credit to
the end of the video. Just hit
on the
Better Together Video Guide - © The Wheel 46

• The great thing about editing
in YouTube is that once you
are finished you can upload it
straight away. You just hit the
create video button on the top
right hand side of the screen.
• Congratulations! You have
edited and uploaded your entry.
There is just one final step….
Better Together Video Guide - © The Wheel 47

www.bettertogether.ie
Better Together Video Guide - © The Wheel
Entering the Better Together
Video Competition
48

Uploading Your Video
i. The first thing you must do is to
enter the 2015 Better Together Video
Competition is to upload* your video
to Youtube or Vimeo.
*You cannot upload directly to the
Better Together website, as in
previous years.
Better Together Video Guide - © The Wheel 49
ii. Once you have uploaded your
video to Youtube or Vimeo, copy
your video url and then head on over
to the Better Together website and,
well, just let us have it!
www.bettertogether.ie

Better Together Video Guide - © The Wheel 50
Key Dates
Video Competition Opens
Public Launch / Voting Opens
Video Submissions Close
Voting Closes (judging to follow)
Better Together Awards
14th September
24th September
6th November
20th November
9th December

ADDITIONAL RESOURCES
Better Together Video Guide - © The Wheel 51

Online Video Hosting
Youtube (the big one – needs no introduction):
www.youtube.com
Vimeo (online video hosting and social network website for
creatively minded people and groups): http://vimeo.com
Video Basics https://vimeo.com/videoschool/101
Video Editing Tutorials Windows Movie Maker Live Tutorial:
http://www.youtube.com/watch?v=3ZZij3NNyVg
iMovie online tutorial guides
http://multimedia.journalism.berkeley.edu/tutorials/imovie/
Better Together Video Guide - © The Wheel 52

Video Slideshow Software & Tutorials
Creating a photo montage using Windows Movie Maker Live:
http://www.youtube.com/watch?v=Ap3pE_fjmA4
A quick and easy tool for creating video slideshows online (free
version is time limited): http://www.animoto.com
More Video Editing Tutorials
Windows Movie Maker Live Tutorial:
http://www.youtube.com/watch?v=3ZZij3NNyVg
How to edit your video in iMovies:
http://www.youtube.com/watch?v=p_sZ4AeT8a4
Better Together Video Guide - © The Wheel 53

Podsafe Music (music you can use without paying royalties)
http://freemusicarchive.org
http://www.soundclick.com
Video File Converter
Convert most video files between popular formats:
http://download.cnet.com/Any-Video-Converter/3000-2194_4-
10661456.html
Better Together and The Wheel are not responsible for the
content of external websites.
Better Together Video Guide - © The Wheel 54

Better Together Video Guide - © The Wheel 55
Online Video Glossary Common online video formats
AVI - (Audio Video Interleave)- A multimedia file format developed
by Microsoft to allow synchronous audio-with-video playback.
FLV - flash video file format; used to deliver video over the Internet.
MOV - a video publishing file format developed by Apple for use with
their QuickTime video players.
WMV - (Windows Media Video)- An audio and video file encoded
for use with Windows Media Player.

Better Together Video Guide - © The Wheel 56
A – Z of Video Terms Autoplay - the function of a video player that starts play automatically.
Bandwidth - the amount of information that can be sent through an
internet connection.
Buffering Video - a buffer is a temporary holding pen in a computer's
memory for data for inputs (e.g., to software) or outputs (e.g., to a
printer) until the process can deal with it.
Captions - text that appears over a video that labels a scene, identifies
a location or person, or narrates dialogue onscreen.
Codec - (COmpressor/ DECompressor) - the technology used to
compress an audio and/ or video file for storage or transmission and
then decompress for playback.
Conversion - the operation of changing data from one format to
another so the output will be displayed in an appropriate manner for
the device.

Better Together Video Guide - © The Wheel 57
Digital Camera - A camera that does not take analog video; digital
video cameras can capture truer color and more details than analog
cameras. Digital cameras frequently use digital video tapes, internal
hard drives or memory cards.
Embed - in online video this refers to taking video from a online
video provider and transplanting it elsewhere on the web (websites,
social networking sites, etc.) through the use of HTML code.
High Definition (HD) - technically, any video that is of higher
resolution than standard definition.
MiniDV Tape - a small format digital video cassette.
Online Video - any form of digital video that is available for use over
the internet.

Better Together Video Guide - © The Wheel 58
Playlist - a sequence defining the order in which a collection of video
or audio files will be played.
Streaming Media – this refers to internet video and/or audio clips that
can play directly over the internet, without first having to be
downloaded.
Tripod - a three-legged stand for a camera to prevent unwanted
movement.
User-Generated Video (UGV) - video that is shot by a member of the
audience; non-professionally produced video.
Viral Videos - video content which has become popular through
online sharing via email, forums, blogs and other web sites.
Vlog (Video Blog) - a video enabled blog; users can post video entries
which are presented in reverse chronological order.

Better Together Video Guide - © The Wheel 59
Webcast - a non-interactive, live broadcast over the web or an online
distribution of audio and/or video to multiple viewers or listeners at
the same time.
Zoom (optical, digital) - optical zoom relies on the camera's lens to
bring the subject closer in the recorded video. Digital zoom does not
use the lens, but rather enlarges a portion of the image digitally.