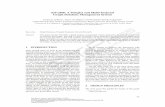Best Practices Guide · 3.1 Windows vs. Linux 3.2 Backend database 3.3 Secure the master key 3.4...
Transcript of Best Practices Guide · 3.1 Windows vs. Linux 3.2 Backend database 3.3 Secure the master key 3.4...

Access Manager Plus - Best Practices Guide
1
Best PracticesGuide

Access Manager Plus - Best Practices Guide
2
1.1 About Access Manager Plus
1.2 About the guide
2.1 Minimum system requirements
3.1 Windows vs. Linux
3.2 Backend database
3.3 Secure the master key
3.4 Take control of the database credentials
4.1 Server hardening
4.2 Use a dedicated service account
4.3 Configure a bound IP address for the webserver
4.4 Restrict webserver access by blacklisting or
whitelisting IP addresses
Overview
Recommended system configuration
Installation
Server and environmental settings
5
7
9
13
CONTENTSTABLE OF

Access Manager Plus - Best Practices Guide
3
6.1 Adding connections: Choose a convenient
method
6.2 Remove unmanaged, unwanted, and unknown
privileged accounts
6.3 Leverage the power of connection groups
7.1 Make use of access control workflows
7.2 Require users to provide reason for retrieving
passwords
7.3 Integrate Access Manager Plus with enterprise
ticketing systems
8.1 Enable users to automatically log on to remote
systems without revealing passwords in plain
text
8.2 Configure gateway settings
8.3 Leverage advanced settings for connections
8.4 Discover and configure RemoteApp for Windows
servers
Data population and management
Granular access controls
Secure remote access
20
23
25
5.1 Leverage AD/LDAP/Azure AD integration for
authentication and provisioning
5.2 Disable local authentication
5.3 Use two-factor authentication
5.4 Assign user roles based on job responsibilities
5.5 Create user groups
5.6 Remove the default user accounts
User onboarding and management16
9.1 Manage third-party access to corporate systems
Privileged access to third parties29

Access Manager Plus - Best Practices Guide
4
10.1 Avoid circulating jump server credentials
13.1 Set up disaster recovery
Data center remote access
Data redundancy and recovery
31
40
11.1 Monitor critical sessions in real time
11.2 Record every privileged session
11.3 Regularly purge recorded sessions
Session management and monitoring33
12.1 Facilitate regular internal audits
12.2 Keep a tab on select activities with instant alerts
12.3 Opt for daily digest emails to avoid inbox clutter
12.4 Send syslog messages and SNMP traps to your
event and network management systems
12.5 Purge audit records
Auditing36
14.1 Keep your installation updated
14.2 Choose your maintenance window wisely
14.3 Look for security advisories
14.4 Moving the Access Manager Plus installation
from one machine to another
Maintenance42

Access Manager Plus - Best Practices Guide
5
01Overview

Access Manager Plus - Best Practices Guide
6
1.1 About Access Manager Plus
ManageEngine Access Manager Plus is a web-based privileged session management
software that regulates access to remote systems through secure channels from a unified
console. With comprehensive auditing capabilities, it offers total visibility into all privileged
access usage, and lets enterprises manage privileged user sessions in real time, shutting the
door on access misuse. It also helps prove compliance with regulations like PCI DSS, GDPR,
NERC CIP, and SOX.
1.2 About the guide
This guide describes the best practices for getting started with Access Manager Plus in an
enterprise network. Coming from our experience of helping organizations around the world
deploy the software successfully, this guide offers instructions to IT security administrators to
set up an efficient and streamlined privileged session management software. These best
practices can be adopted during all stages—product installation, configuration, deployment,
and maintenance—and they are explained below with special focus on data security,
scalability, and performance.

Access Manager Plus - Best Practices Guide
7
Recommended system configuration
02

Access Manager Plus - Best Practices Guide
8
2.1 Minimum system requirements
Before installing Access Manager Plus, you need to evaluate the system configuration. The
minimum system requirements to run Access Manager Plus can be found here.
In general, the performance and scalability depends on the following factors:
• Number of users and groups
• Number of active connections
• Frequency of remote connections
• Number of scheduled tasks
• Storage space (free disk space available in hard drive)
Based on the above factors, the following system settings are recommended for small,
medium, and large enterprises:
Note:
We also recommend that you install Access Manager Plus on a dedicated, hardened, high-end
server for superior performance and security.
Small
(<1000 servers, <500 keys
and <500 user)
Dual Core / Core2 Duo
or above.
• 200 MB for product
• 10 GB for database
Medium
(<5000 servers, <1000 keys
and <1000 users)
Quad Core or above. 8 GB
16 GB
4 GB
• 500 MB for product
• 20 GB for database
Large
(>5000 servers, >1000 keys
and >1000 users)
Octa Core or above• 1 GB for product
• 30 GB for database
Organization Size Processor RAM Hard Disk
Hardware Requirements

Access Manager Plus - Best Practices Guide
9
Installation
03

Access Manager Plus - Best Practices Guide
10
3.1 Windows vs. Linux
Access Manager Plus can be installed on either Windows or Linux. Although the software
runs equally on both the platforms, installing on Windows provides an inherent advantage on
Active Directory integration:
Active Directory (AD) integration:
A Windows installation of Access Manager Plus can be directly integrated with AD/Azure AD
to import users and groups. Moreover, users who have logged into their Windows system
using the domain account credentials can leverage single sign-on (SSO) using the Windows
security protocol NT LAN Manager (NTLM) to automatically log in to Access Manager Plus
3.2 Backend database
Access Manager Plus provides backend support for PostgreSQL database and MS SQL server.
By default, the product comes bundled with PostgreSQL database, which is ideal for small-
and medium-sized businesses. Meanwhile, for large businesses, we highly recommend you
use MS SQL server as your backend for better scalability, performance, clustering, and disas-
ter recovery.
If you are using MS SQL server as your backend, we suggest you follow these practices:
• Access Manager Plus can communicate with the MS SQL server only over SSL, with a valid
certificate configuration. Therefore, we recommend that you have a dedicated SQL in-
stance for Access Manager Plus to avoid any conflicts or disruptions with existing databas-
es.
• While using the MS SQL server as your backend, a unique key is auto-generated for
database-level encryption and, by default, this key will be stored in the directory, in a file
named <masterkey.key>. We recommend that you move the key file to a different location
to protect it from unauthorized access.
• Use Windows authentication while configuring MS SQL server as your backend rather than
using an SQL local account.
• We recommend you use the same domain account to run both Access Manager Plus
server and MS SQL server, so that you can run SQL service and SQL agent services.
• The force encryption option should be enabled to allow all clients to connect to this SQL
instance. When this is done, all client-to-server communication will be encrypted and
clients that cannot support encryption will be denied access.
• Disable all protocols other than TCP/IP in the machine where MS SQL server is running.
• Hide this SQL instance to prevent it from being enumerated by other tools and disable
access to this database for all other users except Access Manager Plus’s service account.
• Set up firewall rules to allow access only for the required ports in the machine where the
MS SQL server is running.

Access Manager Plus - Best Practices Guide
11
3.3 Secure the master key
Access Manager Plus uses AES-256 encryption to secure passwords and other sensitive in-
formation. The key used for encryption (amp_key.key) is auto-generated and unique for ev-
ery installation. By default, this key will be stored in the <AMP_HOME/conf> directory, in a file
named <amp_key.key> . The path of this key needs to be configured in the manage_key.conf
file present in the <AMP_Installation_Folder>/conf directory. Access Manager Plus requires this
folder to be accessible with necessary permission to read the amp_key.key file when it starts
up every time. After a successful start-up, it does not need access to the file anymore and so
the device with the file can be taken offline. We highly recommend you move this key to a
different secure location and lock it down by providing read access only to Access Manager
Plus’s service account. Also, update this remote path in the manage_key.conf file so that the
product can read the encryption key during start up. You can also secure this key by storing
it in a USB drive or a disk drive. For extreme security, create script files to copy this key into a
readable location and then destroy the copy upon service start up.
3.4 Take control of the database credential
Apart from AES encryption, the Access Manager Plus database is secured through a separate
password, which is auto-generated and unique for every installation. This database password
can be securely stored in Access Manager Plus itself. However, we recommend you store
the password in some other secure location accessible to the product server. By default, the
database information, such as the JDBC URL, log in credentials, and other parameters, will be
stored in a file named database_params.conf, which is present in the directory. Although the
database is configured to not accept any remote connections, we recommend you move this
file to a secure location, restrict access, and make it available only for Access Manager Plus’s
service account. However, you will have to copy the file back to the original location (i.e., to
<AMP_Installation_Folder>/conf ) while performing the application upgrade. If you place the
database_params.conf file outside the Access Manager Plus installation folder, you need to
specify the location along with the filename in \conf\’’wrapper.conf’’ file (for Windows) or \con-
f\’’wrapper_lin.conf’’ file (for Linux). Note that the service cannot be started if the entire location
is not specified here.
• The path of this file is configured in the “wrapper.conf” file present in the directory. Edit this
file and look for the line
wrapper.java.additional.9=-Ddatabaseparams.file.
• If you are using a Linux installation, then you will have to edit the file
“wrapper_lin.conf” present in the directory.
The default path will be configured as ./../conf/database_params.conf. Move the “database_params.conf” file to a secure location and specify its path in the above file. For example,

Access Manager Plus - Best Practices Guide
12
wrapper.java.additional.9=-Ddatabaseparams.file=\\remoteserver1\tapedrive\sharedfiles\database_params.conf.
• Save the file and restart Access Manager Plus for the change to take effect.
Note:
The above steps are applicable only for PostgreSQL and MySQL. If you are using MS SQL
server as your backend, refer to section 3.2.

Access Manager Plus - Best Practices Guide
13
Server and environmental settings
04

Access Manager Plus - Best Practices Guide
14
4.1 Server hardening
By default, all components required for Access Manager Plus to function are stored in the
installation directory (ManageEngine/AMP). Therefore, we highly recommend you harden the
server where Access Manager Plus is installed. Some of the basic steps you should carry out
are as follows:
• Disable remote access to this server for all regular domain users in your organization using
domain group policies. Restrict read permissions for all regular administrators, and provide
write permissions to Access Manager Plus drive or directories for only one or two domain
administrators.
• Set up inbound and outbound firewalls to protect against incoming and outgoing traffic, re-
spectively. Using this setting, you can also specify which server ports must be opened and
used to conduct various session management operations such as remote access.
4.2 Use a dedicated service account
Create a separate service account for Access Manager Plus in your domain controller. To
begin using this service account, go to the service console (services.msc) in the server where
Access Manager Plus is installed, and review the properties. Replace the configured local sys-
tem account with the service account created. This same service account can also be used for
importing users and resources from AD.
4.3 Configure a bound IP address for the webserver
By default, Access Manager Plus’s webserver will bind to all available IP addresses of the
server in which the application is installed. Due to this, Access Manager Plus will be reachable
on any or all IP addresses with the configured port (9292). To restrict this, we recommend you
configure the web server to bind to a single IP address and receive incoming communications
from that IP address alone. The following steps can be used to configure the bound IP:
• Stop Access Manager Plus if it is running.
• Open the “server.xml” file present in the \conf folder.
• Search for this code snippet:
<Connector SSLEnabled=”true” URIEncoding=”UTF-8”acceptCount=”100” ciphers=”TLS_RSA_WITH_AES_256_CBC_SHA,TLS_RSA_WITH_AES_256_CBC_SHA256” clientAuth=”false” debug=”0”disableUploadTimeout=”true” enableLookups=”false” keystoreFile=”conf/server.key-store” keystorePass=”passtrix” maxHttpHeaderSize=”32768” maxSpareThreads=”75” maxThreads=”150”minSpareThreads=”25” port=”9292” scheme=”https” secure=”true” server=”PMP” sslProto-col=”TLS” truststoreFile=”-jre/lib/security/cacerts” truststorePass=”changeit” truststoreType=”JKS” useBodyEncoding-ForURI=”true”/>

Access Manager Plus - Best Practices Guide
15
In the above snippet, next to the value port=”9292”, add the attribute address=”127.0.0.1”.
Replace 127.0.0.1 with the actual IP address of the server that you want to use for binding.
4.4 Restrict webserver access by blacklisting or whitelisting IP addresses
Access Manager Plus can be accessed from any client system, as long as there is connectivity.
We recommend you restrict and provision only a limited number of client systems with access
to Access Manager Plus. To configure IP-based restrictions, navigate to Admin > IP Restrictions > Web Access. The IP restrictions can be set at various levels and combinations,
such as defined IP ranges or individual IP addresses. You can choose to allow web access
to specific IP ranges and addresses or alternatively, restrict access by adding them to the
blocked IP addresses field.

Access Manager Plus - Best Practices Guide
16
User onboarding and management
05

Access Manager Plus - Best Practices Guide
17
5.1 Leverage AD/LDAP/Azure AD integration for authentication and provisioning
Integrating Access Manager Plus with AD, Azure AD, or any LDAP-compliant directory can be
very useful, as it provides the following benefits:
User provisioning or deprovisioning:
With AD/LDAP/Azure AD integration, adding a user in Access Manager Plus is quick and easy.
Once integrated, you can directly import the user profiles and groups or organizational units
(OUs) from your directory to Access Manager Plus. Moreover, user account provisioning in the
product becomes a simple process. For instance, if you import an existing OU of “Database
Administrators” from your directory to Access Manager Plus, you can easily allocate the
database passwords to that imported group. On top of this, you can enable synchronization
while integrating Access Manager Plus with your directory so that any change, such as a user
newly added or moved around between OUs in your directory, will automatically reflect in
Access Manager Plus. Synchronizing Access Manager Plus with your directory will also keep
you notified when a user is permanently deleted from the corresponding user directory.
Access Manager Plus disables and locks such user accounts, and notifies you of the same
through an email and alert notification, upon which you can chose to either delete those
accounts or reactivate them.
5.1 Configuring AD settings for user onboarding and authentication.

Access Manager Plus - Best Practices Guide
18
AD authentication:
Another benefit is that you can leverage your directory’s respective authentication mechanism
and provide your users with single sign-on (SSO) options. Once you activate this option, users
will be automatically authenticated into Access Manager Plus (using NTLM-based
authentication) as long as they have already logged in to the system with their directory
credentials. Using AD credentials for Access Manager Plus authentication ensures that login
passwords are not stored locally in Access Manager Plus, since users will be directly
authenticated from the directory.
Note:
Apart from AD/Azure AD/ LDAP authentication, Access Manager Plus also supports:
• Any RADIUS (Remote Authentication Dial-In User Service)-based authentication
• Smart card public key infrastructure (PKI)/certificate authentication
• Security Assertion Markup Language (SAML)-based SSO (including Okta, Azure AD, and
Active Directory Federation Services (ADFS))
5.2 Disable local authentication
After integrating Access Manager Plus with your AD/Azure AD/LDAP-compliant directory, we
advise you disable local authentication and let users log on to Access Manager Plus using
their AD/LDAP/Azure AD credentials. To disable local authentication, navigate to Admin >
Server Settings > General Settings > User Management, and enable the checkbox Disable
local authentication. However, if you have configured a local Access Manager Plus account
for break-glass purposes, you cannot disable local authentication. In such cases, if you still
want to have only AD/LDAP/Azure AD authentication, we recommend you disable the “Forgot
Password” option in the same section (option used to reset the local authentication password
for all users in Access Manager Plus). Disabling this option will ensure users can log in to
Access Manager Plus using only their AD/LDAP/Azure AD credentials, even if local
authentication is enabled.
5.3 Use two-factor authentication
An additional protective layer of user authentication ensures that only the right people have
access to sensitive resources. Access Manager Plus provides multiple options for configuring
a second level of authentication before providing access to the product’s web interface. The
second factor options are: PhoneFactor, RSA SecurID tokens, Duo Security, Google
Authenticator, unique passwords through email, any RADIUS-compliant authentication,
Microsoft Authenticator, Okta Verify, and YubiKey. It is highly recommended that you configure
two-factor authentication for your users.

Access Manager Plus - Best Practices Guide
19
5.4 Assign user roles based on job responsibilities
After adding users, assign them proper roles. Access Manager Plus has two predefined user
roles: Administrator and Standard User. The administrator role should be restricted only to the
handful of people who need to perform user onboarding and management. Apart from the
default roles, Access Manager Plus also enables you to add custom roles from the scratch.
Click here to learn more about custom roles. For additional security, a new custom role added
by an administrator has to be approved by another administrator.
5.5 Create user groups
Organize your users into specific groups—for example, Windows administrators, Linux
administrators, technicians, etc. User grouping helps improve efficiency when sharing
resources and delegating passwords. If you’ve integrated Access Manager Plus with AD/
LDAP/Azure AD, you can import user groups directly from the directory, and use the same
hierarchical structure.
5.6 Remove the default user accounts
For security reasons, we highly recommend that you delete the default user accounts like the
admin and guest accounts in Access Manager Plus, after you have added one or more users
with the administrator role.

Access Manager Plus - Best Practices Guide
20
Data population and management
06

Access Manager Plus - Best Practices Guide
21
6.1 Adding connections: Choose a convenient method
The first step to getting started with access management in Access Manager Plus is to add
remote target systems in as “Connections” to launch secure remote connections. The quick-
est and most convenient way to do this is automated discovery of Windows and Linux remote
systems.
6.1.1 Automated discovery of Windows connections
6.1.2 Manual addition of an SSH connection
The other ways are manual addition and CSV import. Use the CSV import feature if you’ve
used another tool before switching to Access Manager Plus, or have your resource details
stored in spreadsheets.

Access Manager Plus - Best Practices Guide
22
6.2 Remove unmanaged, unwanted, and unknown privileged accounts
When you use the auto-discovery feature to inventory a Windows or Linux connection on your
network, Access Manager Plus will, by default, add every single account associated with them
as a connection. Some accounts may be unmanaged, unwanted, or orphaned. For instance,
when you add a Windows connection, all guest accounts will also be fetched.
From a security perspective, such accounts should be identified and deleted to avoid any
unforeseen vulnerabilities in the future. We recommend you keep the number of privileged
accounts at a minimum. Moreover, dumping unwanted accounts can clutter the database and
make data organization a daunting task. Therefore, it’s ideal to remove these unwanted
accounts in the target machine itself before running auto-discovery in Access Manager Plus.
6.3 Leverage the power of connection groups
Access Manager Plus lets you create connection groups to facilitate bulk edits and bulk
configuration of settings to all the connections associated with that particular group.
Connection groups can also serve as a means to combine similar types of connections under
one umbrella, and view them separately from the Connections tab.
This feature provides you the flexibility to consolidate connections that satisfy certain criteria
into a single group. Once a connection group is created, use the Group Action option to
perform bulk setting changes on all the connections that are part of the group.

Access Manager Plus - Best Practices Guide
23
Granular access controls
07

Access Manager Plus - Best Practices Guide
24
7.1 Make use of access control workflows
Access control in Access Manager Plus is a request-release mechanism that doesn’t allow
users to access remote systems directly. Instead, users have to raise a request to the IT admin
for access approval. The feature also helps you introduce various other restrictions for your
resources such as time limited access and concurrency controls. We highly recommend you
enable this feature for your critical resources.
7.1 Request-release mechanism in Access Manager Plus
Access controls can be configured by going to Manage > Connections > Connection Actions
> Edit Connection > Enable Access Control.
7.2 Require users to provide reason for retrieving passwords
By default, all access-related operations are captured in Access Manager Plus’ audit trails,
complete with timestamp and IP address details. Optionally, you can mandate users to provide
a reason for remote access. These reasons will also be recorded in the audit trails, which can
be used for cross-verification and validation in forensic investigations. Therefore, whenever a
user tries to access a connection, we recommend you mandate that they provide a credible
reason for requiring access, irrespective of whether access controls are configured. This
option can be activated under Admin > Server Settings > General Settings > Password
Retrieval.
7.3 Integrate Access Manager Plus with enterprise ticketing systems
Access Manager Plus provides the option to integrate a range of ticketing systems to
automatically validate service requests related to privileged access. The integration ensures
that users can access a remote system only with a valid ticket ID. In order to enable stronger
remote access workflow, we suggest you integrate Access Manager Plus with your enterprise
ticketing system. Currently, Access Manager Plus readily integrates with ManageEngine
ServiceDesk Plus On-Demand, ServiceDesk Plus MSP, ServiceDesk Plus, ServiceNow, and
JIRA. You can integrate Access Manager Plus with the ticketing systems mentioned above by
navigating to Admin > Session Settings > Ticketing System Integration.

Access Manager Plus - Best Practices Guide
25
Secure remote access
08

Access Manager Plus - Best Practices Guide
26
8.1 Enable users to automatically log on to remote systems without revealing passwords in plain text
After you configure auto-logon options to remotely connect to the machines, Access
Manager Plus allows users to establish a direct connection to the remote system with just a
single click, eliminating the need to copy and paste passwords. In such cases, we recommend
that you prevent users from retrieving the passwords in plain text, since it is not required. Plain
text retrieval of passwords can be disabled from Admin > Server Settings > General Settings >
Password Retrieval.
8.2 Configure gateway settings
Access Manager Plus allows you to customize gateway settings. You can edit and control the
cipher suites that are used for SSL communication, set up a different port, choose SSL
protocols to be used for securing remote connections initiated from the product, customize
HTTP header log settings, etc. To edit the gateway settings, navigate to Admin > Session
Settings > Gateway Settings. Apart from this, you can also refer to the gateway.conf file in the
path <AMP_installation_directory>\conf for a more extensive customization and for other
technical details.
8.2 Configuring gateway settings

Access Manager Plus - Best Practices Guide
27
8.3 Leverage advanced settings for connections
Access Manager Plus offers advanced configuration settings for connections that can be
customized to improve the speed and performance of the remote connections initiated from
within the product. These enhancements are available for SSH, RDP, and VNC connections for
centralized configuration and ease of use. All the settings changes made here will be applied
locally on the remote system too. Some of the advanced settings include keyboard layout,
desktop backgrounds, map drives, remote audio support, etc.
To configure these settings for a connection, click the Actions drop-down beside any
connection name and choose Advanced Settings. To configure the settings in bulk, select the
required connections and click Advanced Settings from the More Actions drop-down menu.
Click here to learn more about the advanced settings.
8.3 Advanced settings for RDP
8.4 Discover and configure RemoteApp for Windows servers
Note:
You need to install the required RemoteApps on the remote target servers to use this feature.

Access Manager Plus - Best Practices Guide
28
Apart from launching direct connections to remote systems, you can allow users to connect
to particular apps that are configured as RemoteApps in the target systems. You can either
automatically discover RemoteApps configured in the target Windows systems, or manually
add them in Access Manager Plus. Configuring RemoteApps for Windows connections makes
managing privileged RDP sessions more secure, as it limits a user’s access to the particular
application that is launched, instead of the entire remote desktop. For example, consider that
if you’ve whitelisted an app, say SQL Studio, for a particular user. Now, when the user
launches a session, it will automatically open SQL Studio and the user can only use that
application. They cannot see the taskbar or navigate to any other area or perform any other
operation other than using SQL Studio.
8.4 Connecting to a RemoteApp during an RDP

Access Manager Plus - Best Practices Guide
29
Privileged access to third parties
09

Access Manager Plus - Best Practices Guide
30
9.1 Manage third-party access to corporate systems
Most often, third parties such as contractors, consultants, and vendors require access to
corporate IT resources for various contractual duties and other business needs. When you
provide privileged access to a third party, we always recommend you provision them only with
temporary access, restricted with time stipulations and minimum necessary privileges. On top
of that, here are a few more suggested practices to follow while sharing critical information
with third parties:
• Since contractors connect remotely to your resources, add all your third parties as users in
Access Manager Plus and require them to establish direct sessions to target systems only
through Access Manager Plus.
• After configuring auto-logon for the resource, the best practice approach is to share the
login credentials without displaying the passwords in plain text.
• Also, configure access control workflows for such resources. This helps implement time
limits for access to the systems.
• Oversee sessions regularly to detect any trace of malicious behavior and instantly adopt
remediation measures.
• When you end a contract with a vendor, immediately execute password resets for all the
connections that they had access to—either manually, or with the help of a password
management tool—and update the connection passwords in Access Manager Plus.

Access Manager Plus - Best Practices Guide
31
Data center remote access
10

Access Manager Plus - Best Practices Guide
32
10.1 Avoid circulating jump server credentials
Normally, connecting to remote data center resources is a lengthy process, since direct
access is restricted from a security perspective. To overcome these access barriers, users
usually hop through jump servers before ultimately connecting to the target device. This
process of multiple hops requires users to provide separate credentials for each jump server
to launch a data center connection. Circulating all the credentials among users to facilitate a
remote data center connection is not a secure practice. Instead, you can use the landing
server configuration feature to force your users to connect to data centers only through
Access Manager Plus. The application provides secure, one-click, and automated access to
the data center resources via RDP and SSH jump servers (single jump server for Windows and
multiple jump servers for Linux). This eliminates the need for manual authentication at every
hop. Access Manager Plus lets you to store all the jump server credentials in a single,
centralized console.

Access Manager Plus - Best Practices Guide
33
Session management and monitoring
11

Access Manager Plus - Best Practices Guide
34
11.1 Monitor critical sessions in real time
Access Manager Plus offers session shadowing, which can be used to establish dual controls
on privileged sessions. Use this feature to monitor remote sessions in real time and
supervise user activity. Dual controls are helpful to provide remote assistance and thwart
malicious activities. If you are an admin, you can track critical sessions launched from the
application by joining active sessions and observing concurrently, without affecting the end
user. You can join an active session by navigating to Connections > Sessions > Join. When
a user launches a remote session, multiple users can join the same session and collaborate.
This can be done by navigating to Connections > Sessions, and clicking on Collaborate
beside the required active session. Session collaboration will be especially useful for trouble-
shooting as all the users will be able to control the mouse cursor and work collaboratively in
the same RDP or SSH session. In case any suspicious activity is detected, you can terminate
the session immediately to avoid any misuse of privileged access. This can be done by
navigating to Audit > User Sessions, and clicking on Terminate beside the required session.
11.2 Record every privileged session
By default, Access Manager Plus records all RDP, VNC, SSH, and SQL sessions launched from
the application. We recommend that you configure session recording for all the privileged
sessions, and customize the external storage location by navigating to Admin > Session
Settings > Session Recording. All the recorded sessions will be displayed under Connections
> Sessions > Completed. You can trace sessions using any detail such as the name of the
connection, the user who launched the session, or the time at which the session was
launched.
11.2 Configuring session recording for RDP, VNC, SSH and SQL connections

Access Manager Plus - Best Practices Guide
35
11.3 Regularly purge recorded sessions
If your organization is large, with a comprehensive range of resources for which session
recording is enabled, the recorded sessions will naturally grow at a faster rate. If you do not
need recordings that are older than a specified number of days, we recommend you purge
them to keep the disk space free. You can also store these recordings in the local drive, so
they can be moved elsewhere. If you want to delete a selective session or the chat history of
a particular session, you can do so by navigating to Admin > Session Settings > Session
Recording > Purge Recorded Sessions. To purge the records that are older than a specified
number of days, enter the number under Purge recorded sessions that are more than __ days
old. You can disable purging by leaving the text field empty or by entering “0” as the value.

Access Manager Plus - Best Practices Guide
36
Auditing
12

Access Manager Plus - Best Practices Guide
37
12.1 Facilitate regular internal audits
Use Access Manager Plus’ audit trails to instantly record all events around privileged account
operations, user logon attempts, scheduled tasks, and completed tasks. With these data, you
can facilitate regular internal audits and forensic investigations, easily discovering who
accessed what resource, where, and when.
12.1 Connection-based audit trails in Access Manager Plus
12.2 Keep a tab on select activities with instant alerts
Access Manager Plus also lets you send instant email notifications to chosen recipients when
certain events take place. This option is very handy to stay constantly updated on what your
users are doing. We recommend you configure alerts for important operations such as new
user addition, connection deletion, and so on. Email alerts at the operational level can be
enabled by going to Audit > Connection Audit (for example) > Audit Actions > Configure
Audit.
12.3 Opt for daily digest emails to avoid inbox clutter
If you have enabled alerts and updates for a number of connections, your inbox may overflow
with notification emails. In case this occurs, you can choose to receive a daily digest email at
the end of each day with a consolidated list of notifications, if hourly updates are not a priority.

Access Manager Plus - Best Practices Guide
38
12.4 Send syslog messages and SNMP traps to your event and network management systems
If you use a third-party SIEM tool in your organization, you can integrate Access Manager Plus
with the tool to send syslog messages for the various events that occur during the operation
of Access Manager Plus. You can do this by navigating to Admin > Session Settings > SNMP
Traps / Syslog Settings. You can control the specific events for which notifications should be
raised from Audit > Configure Audit.
12.4.1 Configuring syslog messages
12.4.2 Configuring SNMP traps
Optionally, you can also integrate your network management tool with Access Manager Plus
to receive SNMP traps. This will help you acquire a holistic view of privileged access, along
with overall network activity, from a central location.

Access Manager Plus - Best Practices Guide
39
12.5 Purge audit records
Naturally, when each and every operation is audited, the audit records grow at a faster rate.
If you do not need audit records older than a specified number of days, you can purge them.
This can be configured by navigating to Audit > Connection Audit (for example) > Audit
Actions > Configure Audit > Purge Connection Audit Records. By default, the purge option
will be disabled with the days set to zero (0).

Access Manager Plus - Best Practices Guide
40
Data redundancy and recovery
13

Access Manager Plus - Best Practices Guide
41
13.1 Set up disaster recovery
Data stored in Access Manager Plus’ database is of critical importance. In the unlikely event
of a production setup glitch, all data could be lost. So, disaster recovery is essential. The
application provides provisions for both live data backup and automated periodic backups
through scheduled tasks. Choose the method that suits your organization best. Also, ensure
that the configured destination directory for the backup is in a secure remote location.

Access Manager Plus - Best Practices Guide
42
Maintenance
14

Access Manager Plus - Best Practices Guide
43
14.1 Keep your installation updated
The Access Manager Plus team regularly releases upgrade packs containing enhancements
and fixes. Ideally, major upgrades are released once a quarter, while minor upgrades may be
announced once every month. These upgrade packs will also contain updates for the Tomcat
webserver, PostgreSQL database, and JRE that come bundled with the product. To keep your
Access Manager Plus installation properly maintained for optimum performance, we
recommend you download and apply upgrade packs for Access Manager Plus as and when
they are released.
Updating the Windows OS where Access Manager Plus is installed:
When you have Windows patches to install in the Access Manager Plus server, follow the
following steps:
1. Open Services console (services.msc) and stop the Access Manager Plus service.
2. Take a copy of the entire Access Manager Plus directory and store in any other machine as
a backup. If the server is a virtual machine, just take a snapshot.
3. Now, update Windows OS. You can refer to this documentation for guidance.
14.2 Choose your maintenance window wisely
In order to apply upgrade packs, Access Manager Plus has to be temporarily stopped.
Therefore, we highly recommend you schedule the maintenance window during weekends or
non-business hours. If you cannot avoid carrying out an upgrade during work hours, you can
alert your users before the upcoming maintenance operation.
14.3 Look for security advisories
If any security vulnerabilities are discovered in the product, fixes are immediately provided
through upgrade packs. A security advisory is also sent to the customer email address that
you have registered with us. Keep an eye on that email address to ensure you do not miss any
advisories from us. Whenever you receive one, act as advised in the email.
14.4 Moving the Access Manager Plus installation from one machine to another
To move the Access Manager Plus installation from one machine to another, follow the
procedure detailed below:
1. Stop Access Manager Plus service from the services console if it’s running.
2. Copy the entire Access Manager Plus installation folder from one machine to another.
3. Install Access Manager Plus on the new machine to run as service. In this option, you will
not be able to uninstall the program through Windows, or add or remove the programs
console. If you want to re-install anytime, just delete the entire installation folder.

Access Manager Plus - Best Practices Guide
44
For more information, refer to this section of our help documentation.
Note:
Do not remove the existing installation of Access Manager Plus until you have ensured the
new installation works fine. This ensures you will have a valid backup ready, in case you need
to overcome disasters or data corruption during the move.
Email: [email protected]
Phone: +1-925-924-9500