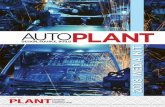BENTLEY AUTOPLANT STRUCTURAL -...
Transcript of BENTLEY AUTOPLANT STRUCTURAL -...

BENTLEY® AUTOPLANT STRUCTURAL
3D S T R U C T U R AL M O D E L I N G Version 8.5
BENTLEY SYSTEMS INC.
WWW.BENTLEY.COM
TUTORIAL

COPYRIGHT INFORMATION
TRADEMARKS
Bentley and the “B” Bentley logo are registered trademarks and Bentley SELECT is a registered service mark of Bentley Systems, Incorporated or Bentley Software, Inc.
AutoPLANT is a registered trademark of Rebis. Rebis is a wholly owned subsidiary of Bentley Systems, Incorporated.
Windows is a registered trademark of Microsoft Corporation. AutoCAD is a registered trademark of Autodesk, Inc. Adobe, the Adobe logo, Acrobat, the Acrobat logo are registered trademarks of Adobe Systems Incorporated. Oracle is a registered trademark of Oracle Corporation.
Other brands and product names are the trademarks of their respective owners.
COPYRIGHTS
Information in this manual is subject to change without notice and does not represent a commitment on the part of Bentley Systems Incorporated. The software in this document is furnished under a license agreement or a non-disclosure agreement. It is against the law to copy the software on any medium except as specifically allowed in the license or non-disclosure agreement. No part of this manual may be reproduced or transmitted in any form or by any means, electronic or mechanical, including photocopying or recording, for any purpose without the written permission of Bentley Systems, Incorporated. If this manual is being received electronically, you may print one copy for each licensed user, to whom the manual relate, for informational, non-commercial purposes, provided that any copy of this document (or any portion thereof) contains this copyright notice.
1997-2003 Rebis. All rights reserved. (the copyright date is changed as needed to reflect dated changes to the documenation)
AutoPLANT 1997 Rebis.
Unpublished rights reserved under the copyright laws of the United States and international treaties. All rights reserved.
DAA024290-1/0001

AutoPLANT® STRUCTURAL Tutorial i
TABLE OF CONTENTS
CHAPTER 1: INTRODUCTION
WHAT IS STRUCTURAL? ........................................................................................... 1-2
HELP AND DOCUMENTATION................................................................................... 1-3 HTML HELP AND PDF TUTORIAL FILES....................................................... 1-3 HELP/DOCUMENT UPDATES........................................................................ 1-3
TECHNICAL SUPPORT AND SERVICES ................................................................... 1-4 PRINTING HELP/TUTORIAL FILES ............................................................... 1-3 TECHNICAL SUPPORT.................................................................................. 1-4 SELECT SERVICES ONLINE ......................................................................... 1-4 SELECT PRIVILEGES .................................................................................... 1-5 BENTLEY CONSULTING................................................................................ 1-6 BENTLEY INSTITUTE..................................................................................... 1-6 THE BENTLEY INTEGRATION NETWORK.................................................... 1-6
DOCUMENTATION CONVENTIONS .......................................................................... 1-7
PART I: AUTOPLANT STRUCTURAL MODELER TUTORIAL
CHAPTER 2: DRAWING SET UP
OVERVIEW.................................................................................................................. 2-2
STARTING STRUCTURAL.......................................................................................... 2-2
SYSTEM SETTINGS ................................................................................................... 2-3
WORK FRAMES.......................................................................................................... 2-4
SELECTING VIEWS .................................................................................................... 2-7
CUTTING PLANES...................................................................................................... 2-8 PRINCIPLES OF CUT PLANES ...................................................................... 2-9
GLOBAL SETTINGS.................................................................................................. 2-10

TABLE OF CONTENTS
AutoPLANT® STRUCTURAL Tutorial ii
CHAPTER 3: INSERTING SHAPES
BUILDING THE FIRST FRAME SECTION ...................................................................3-2
INSERTING THE SUPPORTING SHAPES ..................................................................3-2
INSERTING A CROSSBAR..........................................................................................3-6
TRIMMING/CUTING TO FIT ........................................................................................3-7
COPYING FRAMES.....................................................................................................3-8
CONNECTING THE FRAMES .....................................................................................3-9
CREATING BASE PLATES........................................................................................3-10
DRILLING THE BASE PLATES FOR ANCHOR BOLTS.............................................3-12
CHAPTER 4: MODIFYING SHAPES, LOGICAL LINKS, AND DISPLAY CLASSES
CREATING A KNEE BRACE ..............................................................................................4-2
TRIMMING THE BRACES ..................................................................................................4-4
DISPLAY CLASSES..........................................................................................................4-5
COPING A CROSS MEMBER.............................................................................................4-6
LOGICAL LINKS/MAKING CHANGES..................................................................................4-7
ADDING A HAUNCH.........................................................................................................4-9
CHAPTER 5: STRUCTURAL ELEMENTS
STRUCTURAL ELEMENT PURLIN COURSE ........................................................................5-2
CREATING THE PERPENDICULAR FRAME JOISTS ..............................................................5-4
STAGGERING THE OBJECTS ............................................................................................5-7
CONNECTING THE SHAPES .............................................................................................5-8
COLLISION TEST ............................................................................................................5-9
STRUCTURAL ELEMENT STAIRCASE ..............................................................................5-10
STRUCTURAL ELEMENT HANDRAIL ................................................................................5-14
CONCLUSION ...............................................................................................................5-16

TABLE OF CONTENTS
AutoPLANT® STRUCTURAL Tutorial iii
PART II: AUTOPLANT STRUCTURAL 3D TUTORIAL
CHAPTER 6: END PLATES, ANGLE CLIPS, SHEAR PLATES, RIBS & STATIC BRACING
OVERVIEW..................................................................................................................... 6-2
PLACING END PLATES.................................................................................................... 6-2
ADDING A STATIC BRACE ............................................................................................... 6-5
ADDING AN END PLATE CONNECTION............................................................................ 6-10
ADDING AN END PLATE TO A FLANGE CONNECTION ....................................................... 6-11
ADDING A WEB ANGLE CONNECTION ............................................................................ 6-12
ADDING A SHEAR PLATE CONNECTION.......................................................................... 6-13
ADDING RIBS OR STIFFENERS ...................................................................................... 6-15
CHAPTER 7: GROUPING, POSITIONING, AND PARTS LIST
CONSTRUCTION GROUPS............................................................................................... 7-2 GROUP CREATION............................................................................................. 7-3 GROUP PARTS .................................................................................................. 7-4 EDIT AND CONTROL........................................................................................... 7-4 FIND GROUPS ................................................................................................... 7-5 GROUP EXERCISES ........................................................................................... 7-5
POSITIONING ................................................................................................................. 7-7
CREATING A PARTS LIST ................................................................................................ 7-9 PROCESSING PARTS LISTS .............................................................................. 7-11
CHAPTER 8: THE 2D DETAIL CENTER
CREATING A PARTS LIST ................................................................................................ 8-2 DETAIL STYLES ................................................................................................. 8-3
ASSIGNING ITEMS TO A DETAIL STYLE AND CREATING A DETAIL DRAWING ........................ 8-4
CREATING A PART DETAIL .............................................................................................. 8-7
AUTOMATIC UPDATING OF DETAIL DRAWINGS AFTER MODEL CHANGES............................ 8-8

TABLE OF CONTENTS
AutoPLANT® STRUCTURAL Tutorial iv

AutoPLANT® STRUCTURAL Tutorial 1-1
INTRODUCTION
Welcome to Bentley® AutoPLANT® STRUCTURAL, a 3D integrated structural application that makes it easier than ever to produce and maintain intelligent, three-dimensional structural models. STRUCTURAL combines speed and power into an intuitive, graphical interface that makes the process of creating models easier than ever. For information related to the use of a specific command or function refer to the on-line help.
WHAT IS STRUCTURAL? 1-2
HELP AND DOCUMENTATION 1-3
TECHNICAL SUPPORT AND SERVICES 1-4
DOCUMENTATION CONVENTIONS 1-7
1

INTRODUCTION WHAT IS STRUCTURAL?
AutoPLANT ® STRUCTURAL Tutorial 1-2
WHAT IS STRUCTURAL?
AutoPLANT STRUCTURAL utilizes the latest AutoCAD ARX technology. The program architecture takes advantage of 32-bit processing, and enables you to produce intelligent, three-dimensional production models under demanding deadline constraints.
Note STRUCTURAL is a powerful addition to AutoDesk’s popular AutoCAD drafting package, and is fully compatible with AutoCAD 2002 and 2004 working in the Windows NT 4.0 SP6a, 2000 SP3, and XP 5.1 environments, ONLY!
STRUCTURAL may be purchased in either a MODELER only version, or a 3D version, which includes all of the features and functionality included in MODELER. This Tutorial has been divided into two parts. Part I contains exercises that can be completed with either the MODELER or full 3D version of the application, while Part II can only be completed if you have purchased the full 3D version.

INTRODUCTION HELP AND DOCUMENTATION
AutoPLANT ® STRUCTURAL Tutorial 1-3
HELP AND DOCUMENTATION
In an effort to provide you with the best application support in the industry, Bentley documentation is provided electronically in the form of HTML help files and Adobe Acrobat Reader PDF files. This important decision was made to provide a method of quickly updating users with the latest program additions or modifications. Since this information is provided electronically, users can simply download the latest help files from our web site, without the delay to update and reprint hard copy documentation.
A Reference Manual is installed with your software in Adobe® Acrobat® PDF format. You can view/print the Reference Manual via the AutoPLANT 3D > Tutorials > Structural Reference selection from your Windows Start menu. A PDF version of this tutorial is also available in the same Start menu folder.
HTML HELP AND PDF TUTORIAL FILES
All AutoPLANT help is provided in the latest HTML help format. This tutorial is provided electronically in Adobe Acrobat PDF format. The capability to view HTML help is automatically built into the Windows 98, Windows 2000, and Windows XP operating systems. Users with Windows NT 4.0 must have Internet Explorer 4.x or later installed and functioning. To view the PDF files you must have Adobe Acrobat Reader v.4.x or later installed and functioning. You can download these applications via the following urls.
+ Adobe Acrobat Reader: http://www.adobe.com/products/acrobat/readstep2.html
+ Microsoft Internet Explorer: http://www.microsoft.com/windows/ie/downloads/ie6/default.asp
All applications provide a Help/Contents menu selection, which will display the relevant help for that application. In most instances, primary application help may also be directly launched via the AutoPLANT 3D folder in your Windows Start menu.
HELP/DOCUMENT UPDATES
If you have a connection established with an Internet provider, access the http://docs.bentley.com web page for the latest documentation downloads.
Downloads will be provided in the form of self-extracting zip files. When you download an update, simply save the file to the directory where the old help files reside, and then run the downloaded executable.

INTRODUCTION TECHNICAL SUPPORT AND SERVICES
AutoPLANT ® STRUCTURAL Tutorial 1-4
TECHNICAL SUPPORT AND SERVICES
Bentley’s Professional Services organization is dedicated to optimizing and supporting engineering environments worldwide. This trained team of experts provides users of Bentley technology a host of technical services that helps project teams leverage architectural and engineering information.
Bentley SELECT is your premier service and technology program. The most comprehensive offering of its kind, Bentley SELECT streamlines the delivery and support of Bentley products into one convenient program for its members.
TECHNICAL SUPPORT
At the heart of Bentley's support initiative is Bentley SELECT, the most comprehensive service and technology subscription program of its kind. With a commitment to its users unequalled in its industry, Bentley streamlines the delivery and support of its products to Bentley SELECT subscribers.
Organizations whose competitive advantage stems from continuous improvement rely on Bentley SELECT to increase their employees' skills in employing Bentley products and, ultimately, improve their bottom line.
Bentley users not currently subscribed to Bentley SELECT should visit the Contacts Page at http://www.bentley.com/corporate/contacts/ for technical support information.
SELECT SERVICES ONLINE
SELECT services Online is an all-encompassing repository of technical information and support channels. At SELECT services Online, members can access:
+ Downloads
+ Support tools
+ Interactive support
+ Docs and publications
+ Account information
+ Developer support
+ Project services

INTRODUCTION TECHNICAL SUPPORT AND SERVICES
AutoPLANT ® STRUCTURAL Tutorial 1-5
SELECT PRIVILEGES
PRODUCT UPDATES AND UPGRADES
Bentley SELECT members receive free updates and upgrades for all Bentley products covered by SELECT as soon as they are available, via Web downloads and MySELECT CD.
AROUND-THE-CLOCK TECHNICAL SUPPORT
Priority telephone, and E-mail ensure member access to support anytime, anywhere--with a guaranteed response in under four hours.
Email: [email protected]
Phone: U.S. and Canada 1-800-BENTLEY Europe, Middle East, and Africa (+31) 023 5560555
Priority telephone, and E-mail ensure member access to support anytime, anywhere.
U.S. AND CANADA
Phone: +1-800-BENTLEY Email: [email protected]
EUROPE, MIDDLE EAST, AND AFRICA
Phone: (+31) 023 5560555 Email: [email protected]
ASIA-PACIFIC
Phone: +61 3 9697 8637 1800 500 227 (within Australia) 0800 500 874 (within New Zealand) Email: [email protected]
EXCLUSIVE LICENSING OPTIONS
SELECT licensing offers several automatic options that lower the total cost of technology ownership. They include SELECTserver licensing, subscription licensing and home-use licensing.
DISCOUNTS ON TRAINING AND CONSULTING SERVICES
Bentley SELECT also offers discounts on Bentley Institute courses and Bentley Consulting services.

INTRODUCTION TECHNICAL SUPPORT AND SERVICES
AutoPLANT ® STRUCTURAL Tutorial 1-6
BENTLEY CONSULTING
Bentley Consulting specializes in assisting organizations in:
+ Exploiting technology
+ Optimizing workflows
+ Helping project team members be their most productive
With the know-how that only comes from years of practical experience, Bentley Consulting team members--located around the globe--work with firms to determine best practice standards and assist in implementing a plan to guide their people, methods and technology. The result for you: your project team will work smarter, faster and with higher quality results.
BENTLEY INSTITUTE
The Bentley Institute provides ongoing training courses to help organizations achieve maximum productivity through professional growth.
+ Training courses are delivered at authorized Bentley Institute Centers worldwide.
+ Professional Series courses focus on training on Bentley's Engineering Configurations. These courses are delivered at Bentley facilities and taught by qualified faculty members who have industry as well as application expertise.
THE BENTLEY INTEGRATION NETWORK
The Bentley Integration Network comprises more than 1,000 professionals dedicated to accelerating the e-transformation of the engineering industry. This global network:
+ Implements the most advanced engineering information creation and management tools
+ Utilizes best practices to deliver bottom-line, business benefits
+ Extends the power of engineering intelligence to architects, engineers, partners, clients and owners.
Its comprehensive suite of services ranges from high-level consulting to improve business process to customized development, implementation, training and support.

INTRODUCTION DOCUMENTATION CONVENTIONS
AutoPLANT ® STRUCTURAL Tutorial 1-7
DOCUMENTATION CONVENTIONS
The following conventions are maintained throughout this Tutorial in order to emphasize menu selections, user-interaction, file names, and other standards.
Convention Description
NOTE: Precedes information of general importance.
HINT: Precedes optional time-saving information.
WARNING: Precedes information about actions that should not be performed under normal operating conditions.
FILENAMES Directory paths and file names are italicized. Example: \AT-EQP directory, AUTOEXEC.BAT file.
Program Code Excerpts from text or basic script files, script variables, and statements appear in the font shown.
INPUT Commands or information that must be manually entered is bolded in the font shown.
Menu & Buttons
Menu commands and dialog buttons appear in a sans serif font that stands out from normal body text. Example: After selecting the File menu, press the OK button in the dialog.
Dialogs Field_Name
Dialog and database table names are italicized. Example: The Preferences dialog.
Select Indicates that the command must be executed from a menu or dialog.
Pick Indicates an item (component or point) that may be picked on a drawing.
Throughout this Tutorial, the menu command sequence required to execute a command will be explicitly defined in the text, while the associated toolbar button is presented in the left margin.

INTRODUCTION DOCUMENTATION CONVENTIONS
AutoPLANT ® STRUCTURAL Tutorial 1-8

AutoPLANT® STRUCTURAL Tutorial
AUTOPLANT STRUCTURAL MODELER TUTORIAL
The first part of this tutorial introduces the functionality provided in the AutoPLANT STRUCTURAL MODELER application ONLY. It will introduce many of the primary features and functions of this application. If you have purchased the full 3D STRUCTURAL application, then all of the MODELER functionality is automatically included.
CHAPTER 2: DRAWING SET UP
CHAPTER 3: INSERTING SHAPES
CHAPTER 4: MODIFYING SHAPES, LOGICAL LINKS, AND DISPLAY CLASSES
CHAPTER 5: STRUCTURAL ELEMENTS
I

AUTOPLANT STRUCTURAL MODELER TUTORIAL
AutoPLANT ® STRUCTURAL Tutorial

AutoPLANT® STRUCTURAL Tutorial 2-1
DRAWING SETUP
This chapter explains how to start AutoPLANT STRUCTURAL and assign initial drawing and system settings.
OVERVIEW 2-2
STARTING STRUCTURAL 2-2
SYSTEM SETTINGS 2-3
WORK FRAMES 2-4
SELECTING VIEWS 2-7
CUTTING PLANES 2-8
GLOBAL SETTINGS 2-10
2

DRAWING SETUP OVERVIEW
AutoPLANT® STRUCTURAL Tutorial 2-2
OVERVIEW
This chapter explains how to start AutoPLANT and load the STRUCTURAL application. It also provides a brief tour of the interface, and introduces options available to control the model display.
STARTING STRUCTURAL
This section explains how to start the AutoPLANT Plant Design system and load the STRUCTURAL application.
> TO START STRUCTURAL
1. Install and authorize the security as instructed in Chapter 1 of this Tutorial.
2. From the Windows Start menu, select Programs > AutoPLANT 3D > Plant Design to start AutoCAD and load the AutoPLANT Plant Design environment as shown below.
3. The AutoPLANT menu and toolbar have been added, which provide access to an integrated set of AutoPLANT plant design applications and utilities. Press the Structural button to launch the application. You can also start STRUCTURAL from the menu by selecting AutoPLANT > Structural.
Select this icon to load theSTRUCTURAL application.

DRAWING SETUP SYSTEM SETTINGS
AutoPLANT® STRUCTURAL Tutorial 2-3
SYSTEM SETTINGS
A few system settings specific to steel construction processes such specifications as dimensioning and detail style should be defined prior to starting an AutoPLANT STRUCTURAL work session.
1. Select Zoom > Views > Isometric Overview from the Structural menu to change the display to an isometric view. The Structural application is not actually loaded until you execute a command.
2. The system will prompt with the Measurement Unit dialog shown below. Enable the Metric radio button and then press OK to specify Metric units of measurement for this Tutorial.
3. The PROXYGRAPHICS system variable controls whether proxy graphics are to be created in addition to the STRUCTURAL objects when working with this application. Saving proxy graphics with the drawing will enable viewing of the STRUCTURAL objects when using only AutoCAD without AutoPLANT loaded. Saving proxy graphics with the drawing will also increase the drawing size (0 = create no proxy graphics, 1 = create proxy graphics). Type PROXYGRAPHICS and then press Enter, then type 0 and press Enter to turn Proxy Graphics OFF for this session.
4. Type DDUNITS and then press Enter to display the dialog shown below. Set the parameters as indicated and then press OK to close the dialog.

DRAWING SETUP WORK FRAMES
AutoPLANT® STRUCTURAL Tutorial 2-4
WORK FRAMES
A STRUCTURAL model should be initiated by creating one or more work frames. These work frames facilitate spatial 3D orientation significantly because they can depict the basic system dimensions (e.g., axes dimensions) in the form of design aid objects as well as automatically create the associated UCS systems of the views defining the work frame. You can change the view with a simple click of the mouse.
STRUCTURAL offers parametric creation of rectangular shapes and traditional hanger frames as well as geometry for cylindrical, segmented, pyramidal, or tapered steel constructions.
It is possible to create as many work frames and UCS systems with associated views as desired. This requires a different group name for each system.
> TO CREATE A RECTANGULAR WORKFRAME
1. Select Additions > Workframe from the Structural menu to display the following prompts:
Pick Origin of Workframe or right Mousebutton for UCS Origin Type 0,0,0 and press Enter to define the workframe origin.
Enter X-Axis Turn Ortho ON (F8), then pick a point any distance in the positive-X direction to define the X-axis.
2. The Workframes dialog displays as shown below. Click on the Rectangular tab, then define the rectangular workframe parameters as shown below.

DRAWING SETUP WORK FRAMES
AutoPLANT® STRUCTURAL Tutorial 2-5
3. You will now create an axis label to improve orientation within the work frame. Click on the Axis Descriptions tab, then set the parameters as shown below.
4. Press OK to draw the workframe. Select Zoom > Views > Isometric Overview from the Structural menu to display the workframe as shown below.
5. Picking a magenta-colored line on the workframe illustrates that you are dealing with areas and not simple lines. These areas may be edited as STRUCTURAL 3D objects. If this type of object is moved or copied, the associated properties and UCS system are retained. The object is drawn on the PS_FRAME layer, which is write-protected by default.

DRAWING SETUP WORK FRAMES
AutoPLANT® STRUCTURAL Tutorial 2-6
6. Pick a magenta-colored line on the top of the workframe, then click your right mouse button to display the context menu. Select APS Properties to display the dialog shown below.
The defaults assigned on the View tab may be set via the Global Settings context menu described later in this chapter. Press Cancel to close this dialog.
7. Select a yellow-colored line, then APS Properties, the original dialog used to define the workframe will display. Press Cancel to close this dialog.
Note Workframes that cannot be defined with these dialogs may be defined using standard AutoCAD lines. The associated definition areas for the UCS systems can be created subsequently using STRUCTURAL commands.

DRAWING SETUP SELECTING VIEWS
AutoPLANT® STRUCTURAL Tutorial 2-7
SELECTING VIEWS
The Choose View command enables you to select the views defined via the workframes, or to add new views to the selection list.
> TO CHANGE VIEWS
1. Select Zoom > Views > Choose View from the Structural menu or Viewtools toolbar to display the dialog shown below.
2. When you select a view from the list, the Set View and Set UCS buttons will be enabled at the bottom of the dialog. The Set View button sets the selected view (cutting plane activated), while the Set UCS button sets the selected UCS only (the view remains the same).
3. When you are finished experimenting with these options, select Zoom > Views > Isometric Overview from the Structural menu to return to an isometric display view of the workframe.

DRAWING SETUP CUTTING PLANES
AutoPLANT® STRUCTURAL Tutorial 2-8
CUTTING PLANES
Working with 3D model can quickly turn complex, especially if many parts are spatially stacked. STRUCTURAL offers a command to hide parts in front of and behind the current work plane – the cut plane. This facilitates the design process by enabling you to display only the objects that are approximately in the same work plane and prevents the accidental manipulation of stacked shapes. The term approximately is used here to specify that only objects within the cutting plane distance of 500mm are visible to the front and rear. When selecting one of the defined views or an object view, such objects are automatically hidden, provided that you have not turned off this command globally.
The following figure illustrates the effect of this command in practical application:

DRAWING SETUP CUTTING PLANES
AutoPLANT® STRUCTURAL Tutorial 2-9
PRINCIPLES OF CUT PLANES
When the Cut Plane function is active, only those parts of the work frame are shown that are located within the limits of the cut plane distance. The cut plane distance is the distance between imaginary de-limitation in front of and behind the active UCS plane. This command may be selectively activated or deactivated to permit viewing the depths of all parts simultaneously for a general overview of the component parts in the model. The quickest method to check alignments is to use the Clipplane > Flip option. This toggle may be used to activate and deactivate the cutting planes with a simple mouse click.
When you have selected the Cut Plane command, you can make the following selection by typing or by clicking the noted toolbar button. These options are also available via the Clipplane submenu.
COMMAND TOOLBAR KEY-IN DESCRIPTION
Clip Plane Off
OFF The clip plane command is deactivated. All component parts are shown. When switching to another view, the command is activated again, provided that it has not been turned off globally.
Clip Plane On
ON The clip plane command is activated. Only those component parts that are located within the delimitation are shown. If the command has been turned off globally, it is turned on again when switching to another view.
Clip Plane On/Off (Global)
FLIP The clip plane command is alternately switched on or off globally. This command makes sense when you do not want to work with the clip plane command for a long time.
Distance
DISTANCE Input of the clip plane distances. First, enter the rear distance and then the front distance. When entering the distance 0, no clip planes are created. When switching to one of the standard views, these values are overwritten.

DRAWING SETUP GLOBAL SETTINGS
AutoPLANT® STRUCTURAL Tutorial 2-10
GLOBAL SETTINGS
STRUCTURAL assigns drawing defaults that control the display of structural objects. Of course, any of these settings for either individual or multiple objects may also be edited after the insertion.
1. Click anywhere within the drawing area, then click your right-mouse button to display the context menu.
2. Select AutoPLANT STRUCTURAL > Options to display the dialog shown below. This dialog contains several tabs that enable you to assign the setting used during drawing creation. Refer to the on-line help for more information on these settings.
3. Press OK to close the dialog.

AutoPLANT® STRUCTURAL Tutorial 3-1
INSERTING SHAPES
In this chapter, you will start to build the tutorial model. General shape insertion techniques will be introduced.
BUILDING THE FIRST FRAME SECTION 3-2
INSERTING THE SUPPORTING SHAPES 3-2
INSERTING A CROSSBAR 3-6
TRIMMING/CUTING TO FIT 3-7
COPYING FRAMES 3-8
CONNECTING THE FRAMES 3-10
CREATING BASE PLATES 3-11
DRILLING THE BASE PLATES FOR ANCHOR BOLTS 3-13
3

INSERTING SHAPES BUILDING THE FIRST FRAME SECTION
AutoPLANT® STRUCTURAL Tutorial 3-2
BUILDING THE FIRST FRAME SECTION
In general, there are two different methods of inserting shapes:
+ Insertion with the cross-section of the shape located within the current UCS ( the length is specified with parameters).
+ Insertion by indicating the start and end points (via coordinates, picking, object snap, or line specification).
The position of a shape can be preset via the basic position, 90 degrees, etc. or directly when inserting the shape by selecting the Select Position option from the Options section of the AutoPLANT STRUCTURAL Shape Selection Straight dialog.
INSERTING THE SUPPORTING SHAPES
The following procedure illustrates these techniques by placing a crossbar and two supporting flanges.
> TO PLACE THE FIRST SUPPORTING DIN-HEB 200
1. ZOOM into the workframe as illustrated below.

INSERTING SHAPES INSERTING THE SUPPORTING SHAPES
AutoPLANT® STRUCTURAL Tutorial 3-3
2. First you will insert a DIN-HEB 200 support at the front left of the workframe. Select Std. Shapes from the Structural menu to display the dialog shown below.
3. Select the Shape Type DIN-HEB. Notice that the Shape Size list changes to display only those sizes available for the selected Shape Type. Select HE 200 B from the Shape Size list as shown.
4. In the Options area, enable the Select Position check box as shown.
5. Notice the insertion points available for the selected shape in the dialog graphic. You can change the insertion point that will be used to insert the shape by clicking on the desired point in the graphic. For this example, select the circle at the top center location of the flange. Notice that the circle highlights in red.
6. There are several methods available to insert a shape, which are indicated by the buttons that appear at the bottom of the dialog. When you have set the parameters as shown above, insert the shape and define its length by pressing the Line button. Respond to the prompts as follows:
Pick the desired Point <Line>: Pick any point on the left front vertical workframe line that begins at grid coordinate 1A.

INSERTING SHAPES INSERTING THE SUPPORTING SHAPES
AutoPLANT® STRUCTURAL Tutorial 3-4
7. The following prompt appears to enable you to orient the shape about the selected end points.
Hit Left-Hand Mousebutton to Rotate the Shape in Position or Enter to Accept:
You can toggle the orientation of the shape by pressing the left mouse button until the desired position is shown. When the shape is positioned as shown below, press the right mouse button to complete the placement.
8. Notice that the following prompt displays.
Pick the desired Point <Line>:
Immediately after a shape placement, STRUCTURAL enables you to place another shape using the same placement parameters. Press Enter to end the command at this time.

INSERTING SHAPES INSERTING THE SUPPORTING SHAPES
AutoPLANT® STRUCTURAL Tutorial 3-5
You will now add another supporting DIN-HEB 200 to the other side of the workframe.
> TO PLACE THE SECOND SUPPORTING HEB 200
1. Select Std. Shapes from the Structural menu. Notice that the same parameters used to place the previous shape appear as the defaults.
2. Press Line to place another DIN-HEB 200 using these parameters.
3. Respond to the prompts as follows:
Pick the desired Point <Line>: Pick any point on the right front vertical workframe line that begins at grid coordinate 2A.
4. The following prompt appears to enable you to orient the shape about the selected end points.
Hit Left-Hand Mousebutton to Rotate the Shape in Position or Enter to Accept:
Click the left mouse button to toggle the orientation of the shape until it is positioned as shown below, then press the right mouse button to complete the placement. Press Enter to terminate the command.

INSERTING SHAPES INSERTING A CROSSBAR
AutoPLANT® STRUCTURAL Tutorial 3-6
INSERTING A CROSSBAR
In this section, you will insert a crossbar between the two supporting shapes.
> TO INSERT THE CROSSBAR
1. Select Std. Shapes from the Structural menu to display the placement dialog.
2. Select the DIN-HEA Shape Type, and HE 200 A Shape Size as shown in the following figure.
3. Ensure that the insertion point highlighted in the graphic is selected at the top center of the flange as the previous placements.
4. When the other parameters are set as shown in the figure above, press Line.
5. Respond to the prompts as follows:
Pick the desired Point <Line>: Pick any point on the front top horizontal line running between grid coordinates 1A and 2A.

INSERTING SHAPES TRIMMING/CUTING TO FIT
AutoPLANT® STRUCTURAL Tutorial 3-7
6. The following prompt appears to enable you to orient the shape about the selected end points.
Hit Left-Hand Mousebutton to Rotate the Shape in Position or Enter to Accept:
Toggle the orientation of the shape until it is positioned as shown in the following figure, then press the right mouse button to complete the placement. Press Enter to terminate the command.
TRIMMING/CUTING TO FIT
In this section, you will trim/cut to fit the DIN-HEA 200 cross member where it intersects each DIN-HEB 200 column.
1. Select Manipulate > Extend > Trim to Object from the Structural menu, then respond as follows:
Select shape to cut or ESC for more Shapes to cut: Select the cross member HEA 200.
Select shape on which to cut: Select either column HEB-200.
2. Repeat this process to trim the cross member to fit the other column as shown below.

INSERTING SHAPES COPYING FRAMES
AutoPLANT® STRUCTURAL Tutorial 3-8
COPYING FRAMES
In this section, you will use the APS Copy command to make a copy of the frame at frame location B1/B2.
> TO COPY THE FRAME
1. Select Copy > Move > Copy Y Direction from the Structural menu.
2. Respond to the prompts as follows:
Select objects: Select the two columns HEB-200 and the crossbar member HEA 200, and then press Enter.
Pick Basepoint or displacement: Pick the endpoint of the front frame.
Pick second point of displacement: Pick the endpoint at the base of frame location B1.
3. The copied frame appears as shown below.

INSERTING SHAPES COPYING FRAMES
AutoPLANT® STRUCTURAL Tutorial 3-9

INSERTING SHAPES CONNECTING THE FRAMES
AutoPLANT® STRUCTURAL Tutorial 3-10
CONNECTING THE FRAMES
In this section, you will connect the front and rear frames at the top on each side. This will be accomplished using a new command for steel shape selection and the 2-Point insertion method.
> TO CONNECT THE FRAMES
1. Select Others > Pick Shape from the Structural menu, then respond as follows:
Select desired Shape: Pick the front crossbar member HEA 200 to display the dialog shown below.
2. Press the 2 Point insertion method button, then respond to the prompts as follows:
Pick the Shape Start Point: To select this point, press the PS Shapepoint snap and then pick near the top of the front left HEB 200 column at
coordinate A1.
Pick the Shape End Point: To select this point, press the PS Shapepoint snap and then pick near the top of the back left HEB 200 column at
coordinate B1.
Hit Left-Hand Mousebutton to Rotate the Shape in Position or Enter to Accept: When the member appears as shown in the following figure, press Enter.

INSERTING SHAPES CREATING BASE PLATES
AutoPLANT® STRUCTURAL Tutorial 3-11
3. Repeat this process to connect the frames on the right side between columns A2 and B2 as shown below.
CREATING BASE PLATES
In this section, you will create base plates for the columns using STRUCTURAL's free plates. This will be accomplished in two steps: Step 1 will involve shape manipulation, and Step 2 will add the free plate.
Note The Base Plate command is not provided with AutoPLANT STRUCTURAL Modeler, but is included in the full AutoPLANT STRUCTURAL 3D application.
> TO CREATE BASE PLATES
1. Select Manipulate > Shorten Via Offset from the Structural menu.
Pick shape at the End to be shortened: Pick a point near the base of any of the columns.
Insert value of changing length < 0.0>: Type 25 and press Enter to shorten the selected column.
Pick shape at the End to be shortened: Pick a point near the base of the remaining four columns to shorten them by 25mm, then press Enter to end the
command.

INSERTING SHAPES CREATING BASE PLATES
AutoPLANT® STRUCTURAL Tutorial 3-12
2. You will now add base plates to the foot of the columns. Select Plates… from the Structural menu to display the dialog shown below.
3. Assign the dialog parameters as shown above. Be sure to pick the insertion point at the center of the bitmap graphic in the dialog, then press Insert. Respond to the prompts as follows:
Pick Insertpoint of the Rectangular Plate Use the PS Shapepoint Osnap then pick a point near the bottom end of one of the columns.
4. The plate will be placed on the bottom of the selected column and the Plates/Polyplates dialog will display to enable you to place more plates using the same parameters. Use the PS Shapepoint Osnap to place base plates on the bottom end of the three remaining columns as shown in the following figure. Press Cancel when you have added all four plates to close the dialog.

INSERTING SHAPES DRILLING THE BASE PLATES FOR ANCHOR BOLTS
AutoPLANT® STRUCTURAL Tutorial 3-13
DRILLING THE BASE PLATES FOR ANCHOR BOLTS
In this section, you will learn how to drill the base plates and insert anchor bolts.
> TO DRILL THE BASE PLATES AND INSERT ANCHOR BOLTS
1. Select Drill from the Structural menu to display the dialog shown below.
2. Assign the dialog parameters as indicated above, and then press the Insert position tab.
3. Assign the dialog parameters as indicated above, and then press the Single button.

INSERTING SHAPES DRILLING THE BASE PLATES FOR ANCHOR BOLTS
AutoPLANT® STRUCTURAL Tutorial 3-14
4. Respond to the prompts as follows:
Select the Object to be Drilled: Pick any of the column base plates.
Pick the Insertion point of Drill Pattern: Use the PS Shapepoint Osnap and pick the bottom end of the column to place drill the plate as shown below.
5. Repeat this procedure for the three remaining plates, then press End to close the dialog.

AutoPLANT® STRUCTURAL Tutorial 4-1
MODIFYING SHAPES, LOGICAL LINKS, AND DISPLAY CLASSES
In this chapter, you will learn about display classes and how to make changes via program established logical links.
CREATING A KNEE BRACE 4-2
TRIMMING THE BRACES 4-4
DISPLAY CLASSES 4-5
COPING A CROSS MEMBER 4-6
LOGICAL LINKS/MAKING CHANGES 4-7
ADDING A HAUNCH 4-9
4

MODIFYING SHAPES, LOGICAL LINKS, AND DISPLAY CLASSES CREATING A KNEE BRACE
AutoPLANT® STRUCTURAL Tutorial 4-2
CREATING A KNEE BRACE
In this section, you will insert steel along the existing steel to create a knee brace. This will require more extensive use of the STRUCTURAL Osnap functions as well as the Choose View command.
> TO CREATE A KNEE BRACE
1. Select Choose View from the Structural menu.
2. Select Front View W1_FRONT, then press Set UCS.
3. Select Std. Shapes from the Structural menu to display the dialog shown below.
4. Select the HEA 200 shape and size, then assign the remaining parameters as indicated. Make sure to pick the center point of the graphic as the insertion point.
5. Press the 2 Point insertion button, then respond to the prompts as follows:
Pick the Shape Start Point: Press the STRUCTURAL Osnap toolbar button PS Relativpoint.
Pick Base Point for Relative Point: Press the STRUCTURAL Osnap toolbar button PS Shapepoint.

MODIFYING SHAPES, LOGICAL LINKS, AND DISPLAY CLASSES CREATING A KNEE BRACE
AutoPLANT® STRUCTURAL Tutorial 4-3
Pick Base Point for Relative Point: psppt of Pick a point on the upper end of the front left column at grid A1.
Pick Second Point for Relative Point: Type @0,-1000 and press Enter.
Pick the Shape End Point: Press the STRUCTURAL Osnap toolbar button PS Relativpoint.
Pick Base Point for Relative Point: of Press the STRUCTURAL Osnap toolbar button PS Shapepoint.
Pick Base Point for Relative Point: Pick a point on the upper end of the front left column at grid A1.
Pick Second Point for Relative Point: Type @1000,0 and press Enter.
Hit Left-Hand Mousebutton to Rotate the Shape in Position or Enter to Accept: Press Enter to accept the default orientation as drawn.
6. Repeat this process to insert a knee brace on the opposite side of the front frame as shown below.
Hint For the other knee brace enter @0,-1000 for the relative distance of the first point, then @-1000,0 for the relative distance of the second point.
7. Select Overview from the Structural menu to reset the UCS.

MODIFYING SHAPES, LOGICAL LINKS, AND DISPLAY CLASSES TRIMMING THE BRACES
AutoPLANT® STRUCTURAL Tutorial 4-4
TRIMMING THE BRACES
In this section, you will trim the members placed in the previous section where they meet the columns and the HEA 200 cross member.
> TO TRIM THE BRACES
1. First, ZOOM in around the front frame.
2. Select Manipulate > Extend > Trim to Object from the Structural menu.
Select shape to cut or ESC for more Shapes to cut: Select one of the new knee braces
Select shape on which to cut: Select the column.
3. Repeat this process to trim the brace to the crossbar, then the brace on the other side of the frame to the column and crossbar as shown below.

MODIFYING SHAPES, LOGICAL LINKS, AND DISPLAY CLASSES DISPLAY CLASSES
AutoPLANT® STRUCTURAL Tutorial 4-5
DISPLAY CLASSES
As you develop your model, you need to control which shapes as displayed to make the model easier to visualize. Layer and component parts spanning across construction groups can be collected and combined in display classes, which then can be shown or hidden as needed. Furthermore, individual objects can also be hidden using this function's Hide Parts and Display All options to achieve a clearer layout and better overview. AutoPLANT STRUCTURAL offers this option with the available visibility classes.
Note These two commands do not clash with one another, which means that objects made invisible with Hide Classes are shown again with Display Classes. Objects inactivated with Hide Parts are shown again with Display All.
> TO DEFINE DISPLAY CLASSES
1. Select Display Classes > Dialog from the Structural menu to display the following dialog.
2. Double-click on the first record in the list to display the dialog shown below.
Type Front Axis and then press OK. Define additional display classes Rear Axis, Left Axis, Right Axis, Stringers, Stairs and Handrail.
3. Select Front Axis from the list, then press Assign. Select all component parts of the front frame within the drawing. Repeat this process for Rear Axis and select all objects on the back frame. Assign the left and right members that connect the front and right axis to the Left Axis and Right Axis, respectively.

MODIFYING SHAPES, LOGICAL LINKS, AND DISPLAY CLASSES COPING A CROSS MEMBER
AutoPLANT® STRUCTURAL Tutorial 4-6
4. You can test which objects are members of a class by selecting the class in the dialog, then pressing Hide Classes. Re-display the class list by selecting the class and pressing Display Classes. If you accidentally assign a part to a class, you can display the class list, then select the class name and press Delete. Select the part that you want to remove from the list, then press Enter. You can press Assign as often as you like to add additional parts to a list.
5. As you progress through the modeling of your structure, you should return often to the Display Classes dialog and add the new members to their respective display class.
COPING A CROSS MEMBER
In this section, you will learn how to use the Manipulate > Cope option to cope the members that connect the front and rear frames.
> TO COPE THE CONNECTING MEMBERS
1. Move to a Overview 4 view of the model, then Zoom Window around the front-left junction as shown in the figure on the following page.
2. Select Manipulate > Cope.
3. Respond to the prompts as follows:
Select the Shape, where you wish to add Cope: Select the left cross member shape DIN-HEA-200.
Select shape on which to cut: Select the support shape DIN-HEB-200.
4. Enter the notch parameters as shown below.

MODIFYING SHAPES, LOGICAL LINKS, AND DISPLAY CLASSES LOGICAL LINKS/MAKING CHANGES
AutoPLANT® STRUCTURAL Tutorial 4-7
5. Press OK to cope the member as shown in the following figure.
6. Perform the same task on the other end of the same member, as well as both ends of the other connecting member.
LOGICAL LINKS/MAKING CHANGES
Once a joint is built, you can dynamically change its parameters so that any and all changes will impact connecting members where required. To do this, you will utilize STRUCTURAL's Logical Link functionality. You will modify the copes just placed so that they are cut to exactly match the associated columns curvature.
> TO CHANGE PROPERTIES VIA THE LOGIC LINK
1. Select Zoom > Views > Isometric Overview from the Structural menu. Select one of the crossbars DIN-HEA 200 that connects the front and rear frames, then click your right mouse button. Select APS Properties. Select the LogLinks tab to display the Shape Properties dialog shown below.

MODIFYING SHAPES, LOGICAL LINKS, AND DISPLAY CLASSES LOGICAL LINKS/MAKING CHANGES
AutoPLANT® STRUCTURAL Tutorial 4-8
2. The Num. Of Links field indicates that there are two links associated with the shape selected. The arrow buttons enable you to scroll through the logical links. STRUCTURAL will highlight the items associated by the current link. Press the right-arrow (>>) button until the crossbar and front DIN-HEB 200 support are highlighted, then press Modify.
3. Change the parameters on the Cope dialog as shown below, then press OK to update.
4. When you return to the LogLinks tab, press the right-arrow (>>) button until the crossbar and back DIN-HEB 200 support are highlighted, then press Modify. Change the parameters as indicated in the previous dialog, then press OK.
5. Press OK to close the Shape Properties dialog.
6. Repeat these changes for the crossbar and rear support and for the connections on the right side of the frame using the same parameter values shown in the dialog above.

MODIFYING SHAPES, LOGICAL LINKS, AND DISPLAY CLASSES ADDING A HAUNCH
AutoPLANT® STRUCTURAL Tutorial 4-9
ADDING A HAUNCH
The last item to be added here will be a haunch. You will add a haunch to the rear axis, on each end of the DIN-HEA 200 cross member.
> TO ADD A HAUNCH
1. Select Connection > Haunch from the Structural menu.
2. Respond to the prompts as follows:
Pick the Shape you wish to connect to the Haunch (+ALT Key for Bottom Chord) or ESC for a free Haunch
Pick the rear HEA 200 cross member.
Select support shape or <RETURN> for no support shape Pick the left rear HEB 200 column as the support shape.
3. nter the Haunch dialog parameters as shown below
4. Press OK to draw the haunch as shown below.
5. Perform the same operation on the other end of the rear HEA 200 shape.

MODIFYING SHAPES, LOGICAL LINKS, AND DISPLAY CLASSES ADDING A HAUNCH
AutoPLANT® STRUCTURAL Tutorial 4-10
6. When you have finished adding the two haunches, add both of them to the Rear Axis display class.

AutoPLANT® STRUCTURAL Tutorial 5-1
STRUCTURAL ELEMENTS
In this chapter, you will build the platform, staircase, and handrail.
STRUCTURAL ELEMENT PURLIN COURSE 5-2
CREATING THE PERPENDICULAR FRAME JOISTS 5-4
STAGGERING THE OBJECTS 5-7
CONNECTING THE SHAPES 5-8
COLLISION TEST 5-9
STRUCTURAL ELEMENT STAIRCASE 5-10
STRUCTURAL ELEMENT HANDRAIL 5-14
CONCLUSION 5-16
5

STRUCTURAL ELEMENTS STRUCTURAL ELEMENT PURLIN COURSE
AutoPLANT® STRUCTURAL Tutorial 5-2
STRUCTURAL ELEMENT PURLIN COURSE
You will need to create a type of skeletal structure from DIN IPE 160 to be able to construct the platform during the next few steps. In order to shorten work steps, you will use the structural element Purlin Course.
1. Select Displayclasses > Dialog, then select all of the display classes in the list and press Hide Classes. This will hide all display classes so that only the grid of the work frame remains visible. Press Close.
2. Since the alignment of the shape is always parallel to the x-axis of the current UCS, you must correctly position the UCS on the surface of the purlin course to be created. as shown below. Select Zoom Views > Choose View from the Structural menu. Select W1_TOP view and then press Set UCS. Notice that the UCS icon has now moved to the top left corner of the front frame.
3. You also need to rotate the UCS so that the x-axis is aligned lengthwise as shown below. Type UCS and press Enter. Respond to the prompts as follows:
Enter an option [New/Move/orthoGraphic/Prev/Restore/Save/Del/Apply/?/World] <World>: Type Z and press Enter to specify a rotation about the Z-axis.
Specify rotation angle about Z axis <90>: Type 90 and press Enter to rotate the UCS 90 degrees about the Z-axis.
4. From the Structural Elements toolbar, press the Purlin icon from the last cascading toolbar menu.
5. Create the purlin course by indicating the two diagonal points PT1 and PT2 in the Figure above.

STRUCTURAL ELEMENTS STRUCTURAL ELEMENT PURLIN COURSE
AutoPLANT® STRUCTURAL Tutorial 5-3
6. Define the Purlin Common tab as shown below.
7. Click on the Dimensions tab, then define the dimension properties as shown below.
8. Next, click on the Shapes tab and define the shapes properties as shown below.
9. Press OK to draw the course as shown below.

STRUCTURAL ELEMENTS CREATING THE PERPENDICULAR FRAME JOISTS
AutoPLANT® STRUCTURAL Tutorial 5-4
Note The properties of the structural element can be loaded and edited subsequently by selecting the yellow lines, then APS Properties from the context menu. Furthermore, the dimensions of the purlin course can be changed as well by picking its grips.
10. The yellow lines should be deleted since the structural element itself is no longer required for further processing, and only the purlins remain to be manipulated. This prevents repeated loading of the structural object properties, updates the basic settings, and changes made to the purlins are lost. Delete the yellow lines now.
CREATING THE PERPENDICULAR FRAME JOISTS
Since the platform still needs some diagonal members before completion, the next step consists of creating a perpendicular frame of joists. You will use DIN-IPE 120 aligned on the grid with a spacing of 500 mm. The fastest way to create these objects is to use the structural element purlin course.
> TO CREATE THE DIAGONAL MEMBERS
1. Type UCS and press Enter. To rotate the UCS back 90-degrees, type Z and press Enter, then type - 90 and press Enter.
2. From the Structural Elements toolbar, press the Purlin icon from the last cascading toolbar menu.
3. Create the purlin course by picking two diagonal points. Pick the first point on the top left front corner of the frame and the second point on the top right corner of the B-axis as shown in the figure below.

STRUCTURAL ELEMENTS CREATING THE PERPENDICULAR FRAME JOISTS
AutoPLANT® STRUCTURAL Tutorial 5-5
4. Define the Purlin Shape properties as shown below.
5. Define the Purlin Dimension properties as shown below.

STRUCTURAL ELEMENTS CREATING THE PERPENDICULAR FRAME JOISTS
AutoPLANT® STRUCTURAL Tutorial 5-6
6. Now define the Common properties as shown below.
7. Press OK to draw the perpendicular frame joists, then press the TopView toolbar button to view the drawing as shown below.
8. Delete the structural object (yellow) lines.

STRUCTURAL ELEMENTS STAGGERING THE OBJECTS
AutoPLANT® STRUCTURAL Tutorial 5-7
STAGGERING THE OBJECTS
In this section, you will stagger the objects to create a gridded joist pattern. The DIN-IPE 120 should be staggered, which means they have to be separated at the DIN-IPE 160 crossing points and a section has to be deleted alternately.
> TO STAGGER THE IPE 120 FRAME JOISTS
1. Zoom in around the drawing as shown in the previous figure. Select Display Classes > Dialog from the Structural menu. Display all of the classes by selecting them and pressing Display Classes, then press Close to exit the dialog.
2. Select Manipulate > Dialog from the Structural menu.
3. Press Divide, then select all seven (7) DIN-IPE 120 frame joist objects to be separated and press Enter.
4. You will be prompted to pick the dividing point on each DIN-IPE 160 object. You can use the STRUCTURAL PS Shapepoint OSNAP to define these points. From the Structural Osnap toolbar, press the PS Shapepoint button. Move your cursor over one of the intersection points between each DIN-IPE 120 and DIN-IPE 160 shape, when the tooltip Shape Mid/End displays, pick the point. You only have to do this once for each DIN-IPE 160 shape. STRUCTURAL will automatically locate and divide the other DIN-IPE 120 shapes where they overlap the DIN-IPE 160 shapes.
5. When you are finished dividing the DIN-IPE 120 shapes, Erase every second shape section as shown below.
6. Select Zoom > Views Isometric Overview from the Structural menu.
In the following exercises, the individual shape sections will be connected with the DIN-IPE 160 in a variety of ways. You will utilize new commands as well as previously used commands.

STRUCTURAL ELEMENTS CONNECTING THE SHAPES
AutoPLANT® STRUCTURAL Tutorial 5-8
CONNECTING THE SHAPES
Now that you have staggered the objects, you will cope these where they intersect. You will add the same cope to all of the joints for the sake of simplicity.
> TO COPE THE SHAPES
1. Select Manipulate > Cope from the Structural menu. Respond to the prompts as follows:
Select the Shape, where you want to add Cope: Start on the left side by picking one of the DIN-IPE120 shapes.
Select shape on which to cut: Pick the left cross member DIN-HEA-200.
2. When the Cope dialog displays, enter the parameters as shown below.
3. Press OK to cope the shape. Repeat this process to apply the same cope to all members except at the locations indicated on the three beams in the figure below. Don't forget to cope the DIN-IPE-160 shapes against the front and rear crossbars. You will collision test these three in the next section.

STRUCTURAL ELEMENTS COLLISION TEST
AutoPLANT® STRUCTURAL Tutorial 5-9
4. Add all of the members added from these exercises to the Stringers display class.
COLLISION TEST
When inserting shapes or when fitting connections - you might find that shapes inadvertently overlap. This can also happen in cases where you "might have lost track of things" due to a large number of diagonally placed shapes in a small design area. STRUCTURAL provides a Collision Detection function in the Additions menu that checks your complete work frame or elements of the construction for these overlaps.
After selecting the command, then you can enter a minimal collision volume in the Collision Check dialog that displays. Then, after selecting the parts to be checked, the collision check is carried out immediately.
The minimal collision volume has the effect that overlaps in this area are not reported as collisions to prevent an overly extreme accuracy caused by construction tolerances. All shapes, where a collision has been determined, will be highlighted. The overlap volume of these objects is also highlighted in a different color for monitoring reasons. Now you can find the overlapping shapes and correct the errors.
> TO TEST FOR COLLISIONS
1. Selection Additions > Collision Detection, then, press press Enter to accept the default collision volume.
2. Create a window that encompasses all of the members just created as part of the Purlin course then press Enter to accept the selection...
3. Notice that STRUCTURAL highlights the collision objects, while the overlap volume of these objects is indicated by a different color. This indicates that you have not coped the three joist members that were skipped in the previous exercise.

STRUCTURAL ELEMENTS STRUCTURAL ELEMENT STAIRCASE
AutoPLANT® STRUCTURAL Tutorial 5-10
4. You can reinstate the original shape colors using AutoPLANT STRUCTURAL's Regenerate command (type PS_REGEN), or by simply performing an undo on the collision test.
5. Cope these three members, then re-run the collision test to ensure that all of these collisions have been resolved.
STRUCTURAL ELEMENT STAIRCASE
A staircase is to be created on the right side of the platform. A structural element can be utilized to create the basic settings easily and rapidly. The structural element can then be deleted and the staircase can be adapted to our individual needs.
Our example creates an individual connection at the upper end of the staircase for the platform.
> TO BUILD A STAIRCASE
1. Zoom in around the upper right corner where the back frame's DIN HEA 200 crossbar joins the support.
2. Select Std. Shapes from the Structural menu. Select a DIN U 200 shape and the top left insertion point as shown below.

STRUCTURAL ELEMENTS STRUCTURAL ELEMENT STAIRCASE
AutoPLANT® STRUCTURAL Tutorial 5-11
3. Press 2 Point insertion, then respond to the prompts as follows:
Pick the Shape Start Point: Pick the magenta-colored top right corner of the frame at this joint.
Pick the Shape Endpoint: Type @1500<0 and press Enter.
4. Repeat this process to place another DIN U 200 800mm toward the front of the frame as shown in the figure below. Pick the bottom-left of the shape as the insertion point in the dialog placement graphic.
5. Zoom Out to view the entire model.
6. Select the Stairs option from the Structural Elements toolbar, then respond to the prompts as follows:
Pick Startpoint of the Stairs Use an exact coordinate point by typing 4925,-463,225 and pressing Enter.
Pick direction of the stairs Pick a point along the positive y-axis to define the run direction.
7. Enter the stair case parameters as shown on the following tabs of the dialog below:

STRUCTURAL ELEMENTS STRUCTURAL ELEMENT STAIRCASE
AutoPLANT® STRUCTURAL Tutorial 5-12
8. No changes are needed in the second Platforms tab. Now press Handrailsettings on the Handrail tab to display the dialog shown below. Assign the handrail parameters on each tab as shown in the following figures.

STRUCTURAL ELEMENTS STRUCTURAL ELEMENT STAIRCASE
AutoPLANT® STRUCTURAL Tutorial 5-13
9. No changes are required in the Position, End Form or Kick Plate tabs. Press OK to return to return to the previous dialog, and then press OK again to draw the staircase as shown in the following figure.
10. Delete the structural element (yellow box).
11. Assign all of the stair parts to the Stairs display class.

STRUCTURAL ELEMENTS STRUCTURAL ELEMENT HANDRAIL
AutoPLANT® STRUCTURAL Tutorial 5-14
STRUCTURAL ELEMENT HANDRAIL
The platform model is to receive a handrail at its edge. For this purpose STRUCTURAL offers the structural object Handrail, which may be used to quickly create the "skeletal structure" of such a handrail.
A polyline is the foundation of every handrail. This line can extend within the plane as well as spatially (3D). A handrail can thus be constructed easily and without problems across several planes.
A structural element is generated in a similar manner as for the purlin course element covered earlier in this chapter. Dimensions and appearance of the handrail can be changed subsequently either by pulling on the grips on screen or by loading the properties parameters.
Of course, all utilized objects of the handrail can be edited, entered into the parts list, and detailed as well.
> TO CREATE A HANDRAIL
1. Select Choose View. Select view W1_Top, then press the Set UCS button.
2. Create a polyline located 50mm from the edge of the platform as illustrated below.
3. From the Structural Structuralobjects toolbar, select the Handrail toolbar icon.
4. Select the polyline drawn above to display the Handrail dialog shown in the following figure.
5. Define the handrail Dimensions, Shapes, Position, and Connection information on the tabs as shown in the following figures.

STRUCTURAL ELEMENTS STRUCTURAL ELEMENT HANDRAIL
AutoPLANT® STRUCTURAL Tutorial 5-15
6. There are no changes in the Kick Plate or End form tabs. Press OK to draw the handrail as shown below.

STRUCTURAL ELEMENTS CONCLUSION
AutoPLANT® STRUCTURAL Tutorial 5-16
7. Delete the handrail structural element (yellow outline of handrail structure) so that the handrail can be further detailed. For example, outlets have to be placed where the railing head or knee-high guard rails and newel pots intersect one another.
8. Assign all of the handrail parts to the Handrail display class.
CONCLUSION
This completes Part I of this Tutorial. This is also the dividing point in the Tutorial between functionality available in both APS Modeler and 3D and that only available in APS 3D. Part II will begin exercises that require the APS 3D product and will not work if you have only purchased APS Modeler authorization.

AutoPLANT® STRUCTURAL Tutorial
AUTOPLANT STRUCTURAL 3D TUTORIAL
The first part of this tutorial introduces the functionality provided in the AutoPLANT STRUCTURAL 3D application ONLY. You will not be able to complete this tutorial if you have not purchased the STRUCTURAL 3D Module. You must have completed Part I of this tutorial to continue.
CHAPTER 6: END PLATES, ANGLE CLIPS, SHEAR PLATES, RIBS & STATIC BRACING
CHAPTER 7: GROUPS, POSITIONING, A ND PARTS LIST
CHAPTER 8: 2D DETAIL CENTER
II

AUTOPLANT STRUCTURAL 3D TUTORIAL
AutoPLANT® STRUCTURAL Tutorial

AutoPLANT® STRUCTURAL Tutorial 6-1
END PLATES, ANGLE CLIPS, SHEAR PLATES, AND STATIC BRACING
The exercises found in the remaining chapters of this Tutorial can be completed with an AutoPLANT STRUCTURAL 3D application authorization ONLY.
OVERVIEW 6-2
PLACING END PLATES 6-2
ADDING A STATIC BRACE 6-5
ADDING AN END PLATE CONNECTION 6-10
ADDING AN END PLATE TO A FLANGE CONNECTION 6-11
ADDING A WEB ANGLE CONNECTION 6-12
ADDING A SHEAR PLATE CONNECTION 6-13
ADDING RIBS OR STIFFENERS 6-15
6

END PLATES, ANGLE CLIPS, SHEAR PLATES, AND STATIC BRACING OVERVIEW
AutoPLANT® STRUCTURAL Tutorial 6-2
OVERVIEW
All exercises found in the remaining chapters of this Tutorial may only be completed if you have purchased authorization for the AutoPLANT STRUCTURAL 3D application.
To begin the 3D exercises, you will first perform a few modifications to the existing model. You will remove some of the structural items placed in the APS Modeling Tutorial, then use the enhanced features provided in APS 3D. Once this has been accomplished, you will progress through one example of each type of connection. The connections covered are End Plates, Web Angles, Shear Plates, and Static Bracing.
PLACING END PLATES
In this section, you will erase the two knee braces on the front axis, then add two end plate connections in their place. The End Plate option is only available in APS 3D.
> TO PLACE END PLATES
1. Use the AutoCAD ERASE command to remove the two knee braces in the front axis.
2. Select Connection > Endplate from the Structural menu. Respond to the prompts as follows:
Select the Shape to connect Pick the front crossbar DIN-HEA 200 as the connection shape
Select support shape or <RETURN> for no support shape Pick the left connecting DIN-HEB 200 as the support shape.
The last manipulated plate connection is created automatically, and the Structural Endplate Connection dialog displays to enable you to edit the specifications as desired.

END PLATES, ANGLE CLIPS, SHEAR PLATES, AND STATIC BRACING PLACING END PLATES
AutoPLANT® STRUCTURAL Tutorial 6-3
3. Select the Moment tab, which contains all connection variations defined for the respective shapes according to the local standard. Select IH 1A 20 16, and then set the other tab parameters as shown in the following figure. You will not import the predefined values but modify them instead.
4. Select the Dimensions tab, which is where the connection parameters of the selected standard rigid plate are listed. Modify the dialog parameters as shown below.

END PLATES, ANGLE CLIPS, SHEAR PLATES, AND STATIC BRACING PLACING END PLATES
AutoPLANT® STRUCTURAL Tutorial 6-4
5. Press the Template button to save the plate connection as a template before exiting the dialog. This will enable you to reload the connection again at another time and place it without having to re-specify all of the parameters. Type PLATE01 in the Name field as show below, then press Save. Press OK to exit the dialog.
6. Press OK on the Plate connection dialog to complete the connection as shown below.
7. ZOOM to the right junction point and attach the same plate connection as created previously. Since nothing has been changed in the dialog, the fitting plate is available immediately after the command has been executed.
8. Select Connection > Endplate. Respond to the prompts as follows:
Select the Shape to connect Pick the crossbar DIN-HEA 200 as the connection shape
Select support shape or <RETURN> for no support shape Pick the right DIN-HEB 200 as the support shape.

END PLATES, ANGLE CLIPS, SHEAR PLATES, AND STATIC BRACING ADDING A STATIC BRACE
AutoPLANT® STRUCTURAL Tutorial 6-5
9. Select the Dimensions tab, then press the Template button. Select the PLATE01 template created previously, then press Load. The parameter values defined for this template will propagate the dialog fields. Press OK to draw the plate as shown in the following figure.
ADDING A STATIC BRACE
In this section, you will add the static brace to the front axis. APS 3D provides both static and dynamic brace connection options to create a brace using system lines and boundary edges.
> TO INSERT STATIC BRACING
1. You will first use STRUCTURAL construction lines to create an 100mm long auxiliary line running parallel to the lower base boundary line. To move to a front view of the model select Choose View, then selecting the W1_FRONT view and press Set View.
2. Select Construction Lines > Dialog to display the dialog shown below.

END PLATES, ANGLE CLIPS, SHEAR PLATES, AND STATIC BRACING ADDING A STATIC BRACE
AutoPLANT® STRUCTURAL Tutorial 6-6
3. Set the dialog parameters as shown above, then press OK. Respond to the prompts as follows:
Pick desired Direction Reference Line: Pick any point on the yellow lower base boundary line as shown below.
Pick approximate place of line: Type NEA and press Enter, then pick any point on this line again.
Press Enter to terminate the command and draw the construction line as shown below.
4. You will now use STRUCTURAL commands to draw diagonal lines across the corners. First turn SNAP and OSNAP mode OFF. Type LINE and press Enter, then respond to the prompts as follows:
Specify first point: Press the PS Intersection Without Z Osnap button from the Structural Osnap toolbar.
Pick First Line for Virtual Intersection: Pick any point on the new yellow construction line near the left column.
Pick Second Line for Virtual Intersection: Pick the right vertical line of the left column.
Specify next point or [Undo]: Press the PS Intersection Without Z Osnap button from the Structural Osnap toolbar.
Pick First Line for Virtual Intersection: Pick a point on the bottom line of the DIN-HEB-200 crossbar.
Pick Second Line for Virtual Intersection: Pick a point on the left most line of the end plate on the right support, and then press Enter to complete the line
placement.
5. Repeat this process to draw a diagonal line from the bottom right to the upper left as shown in the following figure.

END PLATES, ANGLE CLIPS, SHEAR PLATES, AND STATIC BRACING ADDING A STATIC BRACE
AutoPLANT® STRUCTURAL Tutorial 6-7
6. Select Connection > Static Bracings to display the following dialog.
7. Enter the dialog parameters shown above. Set the Shape Key by pressing the Standard Shape button, then selecting the DIN WINKEL GLEICH Shape Type and L70x7 Shape Size.
8. When you have the dialog parameters defined as shown above, press the Bracing button to insert the brace. To insert the first brace you must specify the system line (line that defines the brace path) and the boundary edge(s). To place the brace from the bottom left to the top right, respond to the prompts as follows (refer to the following figure to locate these points):
Pick System Line of Brace Member <Line>,Point: Pick the diagonal system line (PT1)
Pick Border Line of Brace Member or Return for End <Line>,Back,Point: Pick the construction line (PT2) to define the first boundary for this brace edge.

END PLATES, ANGLE CLIPS, SHEAR PLATES, AND STATIC BRACING ADDING A STATIC BRACE
AutoPLANT® STRUCTURAL Tutorial 6-8
Pick Border Line of Brace Member or Return for End <Line>,Back,Point: Pick the outer edge of the support member (PT3) to define the second boundary for this brace edge.
Pick Border Line of Brace Member or Return for End <Line>,Back,Point: Pick the outer edge of the connection plate (PT4) to define the first boundary for this brace edge.
Pick Border Line of Brace Member or Return for End <Line>,Back,Point: Pick the outer edge of the crossbar member (PT5) to define the second boundary for this brace edge.
9. When you are finished selecting these points, click your right mouse button to accept them. The Shapelength Standard dialog displays, indicating the length of the brace. Press OK to place the brace.
10. You will now be prompted to select the boundary lines for the gusset plates for each end of the brace. For this exercise, simply press Enter at each of the prompts to place gusset plates at each end of the brace as shown in the following figure. Gusset plates and brace bars are bolted together automatically.

END PLATES, ANGLE CLIPS, SHEAR PLATES, AND STATIC BRACING ADDING A STATIC BRACE
AutoPLANT® STRUCTURAL Tutorial 6-9
11. The Bracings dialog displays after your press Enter to enable you to use these same settings to place another brace. To brace the other diagonal, press Bracing then respond to the prompts as follows (refer to the figure above to locate the points indicated):
Pick System Line of Brace Member <Line>,Point: Pick the diagonal system line (PT1)
Pick Border Line of Brace Member or Return for End <Line>,Back,Point: Pick the construction line (PT2) to define the first boundary for this brace edge.
Pick Border Line of Brace Member or Return for End <Line>,Back,Point: Pick the outer edge of the support member (PT3) to define the second boundary for this brace edge.
Pick Border Line of Brace Member or Return for End <Line>,Back,Point: Pick the outer edge of the connection plate (PT4) to define the first boundary for this brace edge.
Pick Border Line of Brace Member or Return for End <Line>,Back,Point: Pick the outer edge of the crossbar member (PT5) to define the second boundary for this brace edge.
12. When you are finished selecting these points, click your right mouse button to accept them. The Shapelength dialog displays indicating the length of the brace. Press OK.
13. You will now be prompted to select the boundary lines for the gusset plates for each end of the brace. For this exercise, simply press Enter at each of the prompts to place gusset plates at each end of the brace. Press OK to close the Bracing dialog. The model appears as shown below.

END PLATES, ANGLE CLIPS, SHEAR PLATES, AND STATIC BRACING ADDING AN END PLATE CONNECTION
AutoPLANT® STRUCTURAL Tutorial 6-10
ADDING AN END PLATE CONNECTION
In this section, you will add an end plate connection at the web where the two DIN-HEA 200 shapes connect the front axis.
> TO ADD AN END PLATE CONNECTION AT THE WEB
1. Select Overview 1 from the Structural Viewtools toolbar to return the front/right isometric view. ZOOM into the area where the left connecting cross member connects with the front left support.
2. Select Connection > End Plate from the Structural menu.
Select the Shape to connect Pick the left DIN-HEA 200 that connects the front and rear frames as the shape to get the end plate.
Select support shape or <RETURN> for no support shape Pick the front left DIN-HEB 200 as the support shape.
3. Press the Dimensions tab and assign the parameters as indicated below:
4. Press OK to place the end plate.
5. Repeat this placement on the right side of the model where the right DIN-HEA 200 connects the front right support member.

END PLATES, ANGLE CLIPS, SHEAR PLATES, AND STATIC BRACING ADDING AN END PLATE TO A FLANGE CONNECTION
AutoPLANT® STRUCTURAL Tutorial 6-11
ADDING AN END PLATE TO A FLANGE CONNECTION
In this section, you will add end plates as End Plate to Flange connections. They will be added on the same DIN-HEA 200 connecting members as the previous end plate exercises, but on the back end where the beams meet the left and right rear columns.
These connections were originally placed as copes. You will use the Logical Links function to remove the cope so that you can then add the end plate.
> TO ADD AN END PLATE
1. Pick the left DIN-HEA 200 connecting shape, then click your right mouse button and select APS Properties.
2. Select the LogLinks tab, then use the << and >> arrow buttons to move to the cope where this member meets the back column. The DIN-HEA 200 and supporting DIN-HEB-200 will be highlighted and the Linktyp field on the LogLinks tab will display the value Cope.
3. When you have the desired link selected, press the Delete button. Press OK to remove the cope from the member and close the dialog.
4. Select Connection > End Plate from the Structural menu.
Select the Shape to connect Pick the left DIN-HEA 200 as the connection shape
Select support shape or <RETURN> for no support shape Pick the back left DIN-HEB 200 support shape.
5. Set the dialog parameters as indicated below.
6. Press OK to add the end plate.

END PLATES, ANGLE CLIPS, SHEAR PLATES, AND STATIC BRACING ADDING A WEB ANGLE CONNECTION
AutoPLANT® STRUCTURAL Tutorial 6-12
7. Delete the cope on the other back axis connection, then add the same end plate.
ADDING A WEB ANGLE CONNECTION
In this section, you will progress into the joist making up the deck of the structure in order to insert a web angle clip.
> INSERT THE WEB ANGLE CONNECTIONS
1. It may be easier to perform this exercise if you first hide the Handrail display class. Move to a top view.
2. Select Connection > Web Angle. Respond to the prompts as follows:
Select the Shape to connect Pick the first IPE 160, which runs from the front axis to the rear axis.
Select support shape or <RETURN> for no support shape Pick the DIN HEA 200 crossbar in the front as the supporting shape.
3. Select the DIN_WINKEL_UNGLEICH from the Shape Class list, then select L150*75*9 from the list of shapes. Define the remaining dialog parameters as shown below.

END PLATES, ANGLE CLIPS, SHEAR PLATES, AND STATIC BRACING ADDING A SHEAR PLATE CONNECTION
AutoPLANT® STRUCTURAL Tutorial 6-13
4. Press Clone to copy the web angle connection to the neighboring shapes. The following prompt displays:
Select the web-angle which you want to clone or <ESC> to connect multiple elements: Press the Esc key, then type C and press Enter and draw a crossing window around the connections where the
other web angles are to be attached.
The web angle will be cloned for the other connections as shown from the top view below. Press OK when you are done.
5. Repeat this process for the notch and web angle connections on the other end of the IPE 160s.
6. Add the new drawing elements to the Stringers display class.
ADDING A SHEAR PLATE CONNECTION
In this section, you will add a shear plate connection between two of the inner joist.
1. You only need to perform this step if you did not cope all of the IPE 200 ends in Part I of this Tutorial. Cope each of the remaining IPE 120 ends using the Manipulate > Cope command and Clone.
2. Select Connection > Shear Plates. Respond to the prompts as follows:
Select the Shape to connect Pick an IPE 120.
Select support shape or <RETURN> for no support shape Pick the IPE 160 that you want to connect it to.
3. Enter the Shear Plate parameters as shown in the following figure.

END PLATES, ANGLE CLIPS, SHEAR PLATES, AND STATIC BRACING ADDING A SHEAR PLATE CONNECTION
AutoPLANT® STRUCTURAL Tutorial 6-14
4. Press Clone. Press ESC, then select the remaining IPE 120s that connect to the IPE 160 that you selected above, then select the IPE 160 to place the shear plates and press Enter. Repeat the cloning process to place shear plates at the other open IPE 120 to IPE 160 connections.
5. Now include all component parts of the now completed platform in the corresponding visibility class.

END PLATES, ANGLE CLIPS, SHEAR PLATES, AND STATIC BRACING ADDING RIBS OR STIFFENERS
AutoPLANT® STRUCTURAL Tutorial 6-15
ADDING RIBS OR STIFFENERS
In this section, you will first add end plates, then insert ribs to the stair support members.
> TO ADD END PLATES
1. Select the Connection > Endplate. Select the stair member as the shape to connect, then select the back U200 shape as the support shapes.
Note You may need to use the Display Classes option to hide the stair handrails to better view this section.
2. Set the dialog parameters as indicated below, and then press OK to place the end plate.
3. Repeat this process for the opposite stair member.
4. Next, place endplates where the front U200 support connects to the stair member. Be sure to select the U200 support as the shape to connect, then the stair member as the support shape.
5. When the dialog appears, use the same settings as shown above then press OK to place the endplate.
6. Repeat the process for the opposite stair member. Your drawing should appear as shown below.

END PLATES, ANGLE CLIPS, SHEAR PLATES, AND STATIC BRACING ADDING RIBS OR STIFFENERS
AutoPLANT® STRUCTURAL Tutorial 6-16
7. Select the Connection > End Plate option to bolt the U200 shape to the back frame as shown in the following figure using the following placement parameters.

END PLATES, ANGLE CLIPS, SHEAR PLATES, AND STATIC BRACING ADDING RIBS OR STIFFENERS
AutoPLANT® STRUCTURAL Tutorial 6-17
You will now attach ribs to the U200 shapes as stiffeners. Ribs are inserted by determining the shape where the ribs are to be created and indicate the insertion point.
All other dimensions of the plates can be specified via parameters. Ribs can be inserted either vertically to the shape or in an oblique position.
> TO INSERT RIBS
1. Select Additions > Stiffeners from the Structural menu.
2. Respond to the prompts as follows:
Pick Shape where you want to create Stiffeners Pick the U200 shape as indicated in the following figure.
Pick Insertion Midpoint of Stiffeners: Pick the insertion point shown in the following figure.

END PLATES, ANGLE CLIPS, SHEAR PLATES, AND STATIC BRACING ADDING RIBS OR STIFFENERS
AutoPLANT® STRUCTURAL Tutorial 6-18
3. When the Stiffener dialog displays, define the parameters as shown below, then press OK to place the stiffener as shown above.
4. Use the Copy > Move menu commands to copy the rib as shown in the previous figure.
5. Repeat this procedure to place ribs at the other areas as shown below.

AutoPLANT® STRUCTURAL Tutorial 7-1
GROUPING, POSITIONING, AND PARTS LIST
This chapter introduces grouping, positioning, and generation of a parts list.
CONSTRUCTION GROUPS 7-2
POSITIONING 7-7
CREATING A PARTS LIST 7-9
7

GROUPING, POSITIONING, AND PARTS LIST CONSTRUCTION GROUPS
AutoPLANT® STRUCTURAL Tutorial 7-2
CONSTRUCTION GROUPS
STRUCTURAL automatically groups certain associative objects (such as the haunches and end plates) if you enable the Form Group option in the placement dialog. Various single components, bolts and special parts, can be combined to form groups, (i.e., a support with welded end plates and stiffener). Certain functions apply to the complete group, even if you only select part of the group (i.e., the function Copy). The group structure is taken into account for the parts lists and when the work frame is automatically transformed into 2D workshop drawings. Many of the settings can be done separately for material groups and single components.
AutoPLANT STRUCTURAL material groups consist of a main part and the associated accessory parts. You can choose any assignment (e.g., an assignment applying to defined functions). Automatic assignment is possible also. These material groups consist of those parts that are delivered to the site in a pre-assembled condition. Such a combination is recommended but not mandatory. You can decide the best method to combine the parts.
The Group Administration dialog shown below displays by selecting Groups > Groups Dialog.

GROUPING, POSITIONING, AND PARTS LIST CONSTRUCTION GROUPS
AutoPLANT® STRUCTURAL Tutorial 7-3
A function may be executed by clicking the desired button. Many of the functions can also be executed by entering PS_GROUP and the parameter as indicated in the following tables. Certain material groups are selected automatically in order to allow for improved speed.
GROUP CREATION
Parts can be combined to form groups and detach such groups by using the functions described here. It is also possible to store material groups and to take them over into other drawings. The structure will remain unchanged.
Note In this case you need special functions. The AutoCAD standard commands for blocks cannot be used!
The following table describes the group commands in the Group production area of the dialog.
Create Group: BNEW
You can assign parts to material groups by using this function.
Click the main part of the material group and then select the parts to be assigned.
The parts to be assigned can also be selected in a field. The main part that may have been selected twice and other construction lines are ignored in this case. Only steel or special parts can be selected for a group. The part’s new selection is ignored if it already belongs to a group.
Subsequent adding of parts is also possible, see Group Parts.
Dissolve Groups: BDEL
A group can be detached by using this function.
To do so, click on any part of the group. Removal of single parts from the group is also possible, see Group Parts.
Export Group: A group can be exported and stored in a file as can external block (like an AutoCAD 'WBLOCK'). It can be inserted into another drawing by using Import Groups. The group structure will remain unchanged. The procedure is the same as the AutoCAD command Wblock. When prompted, select objects by clicking on any part of the group.
Import Group: A stored group can be inserted into your drawing by using of this function. The existing group structure is maintained, when the Explode Blocks after Insertion check box has been enabled, or if you explode the imported block using PS_EXPLODE. Do not use the AutoCAD command for this task!
Adopt Main Part Info: The data of the main part is accepted as group data for the parts lists. Subsequent modification of this data is possible, see Edit and Control.
Explode Blocks after Insertion
Enable this check box to automatically explode the group after insertion: The structure of the group remains unchanged.

GROUPING, POSITIONING, AND PARTS LIST CONSTRUCTION GROUPS
AutoPLANT® STRUCTURAL Tutorial 7-4
GROUP PARTS
Subsequent adding of parts to a group or removal from a group is possible. The following table describes the options available in the Group Parts area of the dialog.
Add to Group: BINSERT
Parts are added to a group by using of this function. The complete group will be selected when you click any part of the group. Further Accessory Parts can be added by clicking on them.
Remove from Group: BREMOVE
Parts are removed from a group using this function. The complete group will be selected when you click any part of the group. Click on the parts to be removed.
EDIT AND CONTROL
The functions in the Edit and Control area of the dialog enable checking of the created group, carrying out settings, and modifying group data for the parts lists.
Edit Group Data: BEDIT
This function shows the group data You can enter the data of the selected group for the parts lists in the left fields. The position in the field Posnum has been taken over from the main part, provided the Take Main Part Info field was selected. Subsequent modification of the position number is possible. You can see the outer dimensions and the total weight of the group on the right. This field can also be selected by using the AutoCAD command Change Properties, when you select a part that belongs to the group (additional tab Group).
Check if Equal: Groups of the same position are checked for equality in this function. Select Main Parts of the group to be checked. If the program finds groups with the same position number but with different structure, indices are added to the position numbers. This will differentiate them. Since in case of automatic positioning equal shapes are given equal position numbers, groups may have equal positions, although they have different accessory parts, if these shapes are the main parts and Take Main Part Info was selected.
Check Groups: BCHECK
This function checks whether all the groups have a main part. When a group without a main part is detected, this group is deleted. Groups without main part may occur when the main part was deleted and the group has not been detached.
Delete Groups: You can delete all parts of a group with this function. Click on any part of the group to do this.
Display Groups: Use this function to show all hidden component groups. You can also use the command Regenerate.
Count Groups: All groups in the drawing are counted and displayed in the Number of Groups in Drawing field.

GROUPING, POSITIONING, AND PARTS LIST CONSTRUCTION GROUPS
AutoPLANT® STRUCTURAL Tutorial 7-5
Change Mode: You decide whether a group is to be loaded completely when selecting a part of it or whether the parts shall remain independent with this function. Click on any part of the group. The mode will change according to your selection, and the current status will be displayed in the command line.
Hide Groups: You can hide all parts of a group by using this function. Click any part of the group to do this. By using the command Regenerate, you can recall the parts.
Highlight Orphans:
If this field is checked, all valid groups are hidden according to the specifications when checking a group. Parts that belong to no group are marked in color. Use the command Global Settings > Colors to specify what colors to apply. Colored markings are removed once you assign the parts to a group or when you select the command Regenerate.
FIND GROUPS
Hiding groups can be used to search for groups. Enter the position numbers of the groups to be searched in the Search Numbers field and then press the Search Groups button.
Select the parts to be searched (in most cases, you will select all of the parts in a field) and confirm your selection by pressing the Enter key or the right mouse button. Only those groups whose position numbers you have entered will remain visible.
By using the command Regenerate, you can recall the other groups.
Several position numbers can be entered at the same time, provided they are separated by a decimal point. Complete position areas must be separated by a hyphen. If you search the positions No. 5 and 7 or 17 through 28, you enter the value 5,7,17-28 in the Search Numbers field.
GROUP EXERCISES
This exercise will show you which component parts have already been assigned to a group by AutoPLANT STRUCTURAL.
> TO VIEW GROUPS
1. Select Groups > Groups Dialog from the Structural menu.
2. Enable the Highlight Orphans check box.
3. Press the Check Groups button on the Structural Group Manager dialog. Notice that all parts in the model that belong to a group are now hidden. The bracing bars are maintained as individual parts, which do NOT belong to a group.
4. Select Display Classes > ProSteel 3D Regen to make the hidden component parts visible.

GROUPING, POSITIONING, AND PARTS LIST CONSTRUCTION GROUPS
AutoPLANT® STRUCTURAL Tutorial 7-6
5. In our model, STRUCTURAL has automatically created eleven groups. You can check the number of groups defined in the model by pressing the Count Groups button on the Structural Group Manager dialog. The number of groups defined will appear at the bottom of the dialog in the Number of Groups in Drawing field.
6. Notice in the figure below that the plate connections are automatically assigned to the same group as the crossbars. To check whether these group assignments have been made properly, press the Hide Group button on the Structural Group Manager dialog, then select one of the crossbars and press Enter. Notice that the plate connections and the crossbar member are hidden from view.
7. Select Displayoptions > Display to redisplay the hidden group objects.

GROUPING, POSITIONING, AND PARTS LIST POSITIONING
AutoPLANT® STRUCTURAL Tutorial 7-7
POSITIONING
All objects have to be positioned before it is possible to start the automatic finishing process as well as creating the parts list. Use the Display commands to check whether all component parts are actually visible, because only visible parts are going to be collected during the positioning process.
Please note the terminology difference between position number and position flag. A position number is assigned to the shape after the positioning process has taken place and is accessible under Component Part Properties > Data. When a position flag is set, these data are read and written to the position flag.
1. Select Positioning > Positioning Dialog from the Structural menu to display the dialog shown below. Set the dialog parameters as shown.

GROUPING, POSITIONING, AND PARTS LIST POSITIONING
AutoPLANT® STRUCTURAL Tutorial 7-8
2. Press Options to display the following dialog. The criteria assigning the position number are set within this dialog. Please take note of the individual explanations using the integrated online help. Set the parameters as shown below, then press OK.
3. Press Automatic, then select all objects visible on the screen. Press Enter to accept the selection.
4. The result of the positioning is displayed in a dialog window as shown below. A consecutive number is listed in the first column and the assigned position number is listed in the second. This list should not be confused with the parts list but rather serves to inform the user.

GROUPING, POSITIONING, AND PARTS LIST CREATING A PARTS LIST
AutoPLANT® STRUCTURAL Tutorial 7-9
5. Press OK to assign all objects a position number, which can be viewed at any time by selecting an element, then pressing your right mouse button and selecting APS Properties. This value is displayed on the Data tab. If the drawing contains construction groups, their position numbers can be viewed via the Group tab.
CREATING A PARTS LIST
Parts lists are created in AutoPLANT STRUCTURAL in two steps. The first step consists of incorporating all parts to be listed in a parts list within a dBase file. The parts list in this file is sort of a "rough draft," which means that the component parts are not grouped or sorted and all data of the component parts is in an unchangeable order.
The dBase file can be opened by Microsoft Excel and thus serves as the basis for the external further processing of any parts list.
Either all parts or only those positioned or defined in construction groups can be included in this file. Bolts have a special status.
> TO CREATE A PARTS LIST
1. Select Additions > Create Partlist Database. Enter the project information in the dialog displayed as shown below.

GROUPING, POSITIONING, AND PARTS LIST CREATING A PARTS LIST
AutoPLANT® STRUCTURAL Tutorial 7-10
2. Press OK to display the dialog shown below. Set the check boxes as shown in the Options and Bolts dialog groups.
3. Press the File button and enter the name for the parts list into the dialog displayed (e.g., TUTOR), then press Save.
Warning Please make sure NOT to edit the name and path directly in the line where the current path is displayed instead ALWAYS use the File button.
4. Press With Bolts button and select all objects on the screen and then press Enter. Consequently, these objects will be removed from the screen one after the other. This serves as a visual control, to make sure that all parts have really been positioned, since only those removed have been entered into the parts list.
5. A dialog will display showing the partlist .DBF file and the parts assigned to it. Close this dialog for now. You will learn more about it in the next section.
6. Regenerate the drawing with PS_REGEN to make all objects visible again.

GROUPING, POSITIONING, AND PARTS LIST CREATING A PARTS LIST
AutoPLANT® STRUCTURAL Tutorial 7-11
PROCESSING PARTS LISTS
AutoPLANT STRUCTURAL's new form generator makes it possible to create parts list with any layout and format imaginable.
A specific list definition created with the List&Label form generator is assigned to the dBase file created during the first step, which contains the object data.
This list definition offers a variety of parts list templates and enables you to edit an existing template or create your very own. A parts list template may contain free texts or texts with placeholders and image files may be assigned or tables formatted.
The list definition in turn may contain placeholders for project data, which are recorded in the header. This means a list definition can be utilized for different projects without having to change the project data within the list definition for each different project. Please consult the List&Label online help for further details about creating parts lists forms. For our training object, we are limiting ourselves to using a form template containing the current project data.
> TO PROCESS A PARTS LIST
1. Select Additions > Create Partlist from the Structural menu.
2. Select File > Open from the dialog displayed. Navigate to the ..\STRUCTURAL\PARTLIST directory, then select the TUTOR.DBF created in the previous exercise and press Open.
3. Select Settings > Edit PartList definition to open the form generator. To illustrate the processes better, open the template SampleGroup1.lst. The size and position of the table elements can be changed by dragging them to the desired location. Double-click on any element to format that element. New elements are created using the buttons on the left edge of the form builder window. Close the form builder at this time.
4. Select Settings > Edit Drawing Information Table to open the header file and enter the project data as shown in the following figure. These data can be imported into text fields of the parts list form using placeholders. Enter the desired information, then press OK.

GROUPING, POSITIONING, AND PARTS LIST CREATING A PARTS LIST
AutoPLANT® STRUCTURAL Tutorial 7-12
5. The options in the Delivery menu may be used to specify whether the construction group parts are sorted as a construction group list, as an individual parts list, or if All Parts are to be displayed in the parts list. Previously defined filters may be used or a bolt list may be created as well.
6. Select Delivery > Select Constructiongroup list.
7. Depending on the output mode, a prompt to select the desired parts list form appears. Select the form ConstructionGroup.lst, then press Open.
8. Select Preview from the Direct to list, then press Start to generate the report. The parts list will appear in a preview window as shown in the following figure.
9. Close the Preview window, then select File > End when you are done.

GROUPING, POSITIONING, AND PARTS LIST CREATING A PARTS LIST
AutoPLANT® STRUCTURAL Tutorial 7-13

GROUPING, POSITIONING, AND PARTS LIST CREATING A PARTS LIST
AutoPLANT® STRUCTURAL Tutorial 7-14

AutoPLANT® STRUCTURAL Tutorial 8-1
THE 2D DETAIL CENTER
This chapter introduces the 2D Detail Center, and explains how to assign items to a detail style and create a detail drawing, create a part detail, and automatically update a detail drawing after model changes.
CREATING A PARTS LIST 8-2
ASSIGNING ITEMS TO A DETAIL STYLE AND CREATING A DETAIL DRAWING8-4
CREATING A PART DETAIL 8-7
AUTOMATIC UPDATING OF DETAIL DRAWINGS AFTER MODEL CHANGES 8-8
8

THE 2D DETAIL CENTER CREATING A PARTS LIST
AutoPLANT® STRUCTURAL Tutorial 8-2
CREATING A PARTS LIST
Now that the structure is complete, you need to detail out the model. This will include, but is not limited to Frame details, part details, connection details and auxiliary views. The 2D Detail Center is provided with AutoPLANT STRUCTURAL 3D. The detail center provides all of the tools necessary to create the aforementioned views automatically.
This section provides an overview of the 2D Detail Center. In subsequent sections you will create and process an actual frame detail, and a single piece part detail. You will also modify the model and have APS automatically update your detail sheet.
First, you need to load the Detail Center. With the current model open and APS 3D loaded, access the 2D Detail Center by selecting 2D > Detailcenter.
Note The model should be “positioned” prior to opening the detail center. This is not required but will make the format of the detail center much easier to follow.
Refer to the figure below as you review the different aspects of the detail center.
List of Detail Styles
Main Entry (group)
Sub Entry (Piece Part)
List of Elements
Additional Options
Action Button
Function/option buttons Working Level

THE 2D DETAIL CENTER CREATING A PARTS LIST
AutoPLANT® STRUCTURAL Tutorial 8-3
+ Working Level: There are three different levels of the detailing process. The Parts level is where you associate the parts and frames to a detail style. The Views level is where details are processed to generate the actual detail view required. The Insert level is where the processed details are passed in order to insert them into a detail sheet.
+ List of Detail Styles: In this area you will find the detail styles needed to automatically dimension the different parts, frames, etc. These may be customized.
+ Action Button(s): This button is used to process the item to the next working level of detailing. It is activated by simply dragging the part onto the button.
+ Function/Option Buttons: These buttons are used to define the appearance and behavior of the detail center. This is where the properties of the physical detail center are set.
+ List of Elements: Here you will find a list of all parts in the model along with the different views automatically generated from the workframe.
DETAIL STYLES
Detail styles offer you decisive influence over the style of the detailing. It is here that you determine what is to be dimensioned, how to dimension it, what texts to include, whether to attach position flags, weld symbols and much more.
Over 200 parameters are available to define the appearance of your detail drawings. You can save and load these styles individually or as a group. You also have the ability to export them so that they can be shared among all AutoPLANT STRUCTURAL 3D users.
Your main task consists of defining the main styles needed for detailing. This is done once. After assigning a part or frame to a style, the program offers you the ability to preview the part before processing the detail any further. This way you can adjust the settings of the detail style to suit your needs. This tutorial will not go into detail to describe all of the settings available within a detail style. Take time to learn the settings and make changes to the styles, preview the part, and make adjustments as required. This process, though daunting, will result in a detail drawing that meets your drawing standards. Once defined and saved the detail style will be available forever and all future detailing will literally take only minutes.

THE 2D DETAIL CENTER ASSIGNING ITEMS TO A DETAIL STYLE AND CREATING A DETAIL DRAWING
AutoPLANT® STRUCTURAL Tutorial 8-4
ASSIGNING ITEMS TO A DETAIL STYLE AND CREATING A DETAIL DRAWING
Now that the 2D Detail center is open you will begin by assigning a detail style to one of your workframe views. This is a simple matter of using Windows' drag and drop functionality.
1. In the Current parts list select View W1_TOP, which is the TOP view of your workframe. While still holding down the left mouse button, drag the view name over the Overview detail style in the Current Styles area of the dialog and release your left mouse button. It's that simple. The View W1_TOP frame drawing has now been assigned a detail style. Note also that the icon to the left of the View W1_TOP frame now has a black check mark on it. This denotes that this item has been assigned a detail style.
2. Select the Views tab. This tab now shows the definition of the detail just passed to this section. The detail is not complete at this time. It is waiting for you to preview the detail. This is accomplished by expanding the view of the detail by clicking on the “+” sign next to the view name (View W1_TOP). Select the actual view, W1_TOP,M1:50, by picking on it once. With the cursor on the highlighted view click your right mouse button to display the context menu shown below.
3. Select Preview to display a preview of the top frame in a separate AutoCAD window. Close the preview by clicking on the kill (“X”) button in the upper right hand corner of the window. To modify the style, right-click the detail again to access the context menu. Select Modify detailstyle to edit the style. In the Global tab, remove the check mark next to With Posflags in the Display section of the dialog as shown below.

THE 2D DETAIL CENTER ASSIGNING ITEMS TO A DETAIL STYLE AND CREATING A DETAIL DRAWING
AutoPLANT® STRUCTURAL Tutorial 8-5
4. Press OK to save the detail style changes. Preview the detail again and note the changes, then close the preview window. You are now ready to process the view onto the next platform.
5. Now that you are satisfied with the detail appearance you can tell AutoPLANT STRUCTURAL to process the view into an actual detail block for insertion into a detail drawing sheet. This is accomplished from the Views tab by selecting the View W1_TOP with your left mouse button and then holding it down while dragging the detail up and onto the Action Button (2D shown at left). The button will turn from green to red indicating that you can now release the left mouse button. The 2D Detail Center will now automatically process the detail into a detail block.
6. The next step is to create a new drawing that contains a border. This will be your detail sheet where your details will be placed. The 2D Detail Center provides tools to assist in this process. With the model still open, from the AutoCAD main menu select File > New to create a new AutoCAD drawing. When prompted, select Metric units and then press OK. Type PROXYGRAPHICS and press Enter, then type 0 and press Enter to turn this setting off. Type DDUNITS and press Enter, then set Decimal Type with Millimeters as the Units. Immediately after creating the file we will need to save the file so that it has a unique name. Select File > Saveas and enter a unique name. You are now ready to insert a border into your detail drawing.
7. To insert a border, select 2D > Insert Drawing Border from the Structural menu to display the dialog shown below. You must now define a drawing frame. For this tutorial you will use an APS default border.

THE 2D DETAIL CENTER ASSIGNING ITEMS TO A DETAIL STYLE AND CREATING A DETAIL DRAWING
AutoPLANT® STRUCTURAL Tutorial 8-6
8. Enable the Format A1 Variant 1 format. With this checked press the Assign button to display the dialog shown below.
9. Enable the Format A1 radio button in the Size area. Press the Select button to browse to the REBIS\FORMAT directory on your system and select the A1QUER.DWG format and press Open. Click into and then out of the X Size and Y Size text boxes and they will automatically be propagated with the size of the border. Click into the Note text box and type a name for this drawing frame (e.g., A1 SIZE). Press OK to return to the Drawing Border Manager dialog.
10. Ensure that the Model Space radio button is enabled, and the Scale is set to 1. Press Load to load the drawing frame into your drawing. Save the detail.
11. The last step in processing your detail is to actually insert the detail into your drawing. This is accomplished with drag and drop functionality. Click on the Insert tab of the detail center. From the Current Folders list select your model. This will activate and display all details created for this model in the Current details area of the dialog tab as shown below.

THE 2D DETAIL CENTER CREATING A PART DETAIL
AutoPLANT® STRUCTURAL Tutorial 8-7
12. First select the new detail drawing window to make it active, then select the W1_TOP detail and drag it onto the Action Button (Insert button shown at left) and release the left mouse button. A ghost image of the detail will now be attached to your mouse cursor. Pick a point on your detail drawing to insert the detail. Save the detail drawing.
CREATING A PART DETAIL
In this section, you will detail another part of the model. You will actually detail one single beam.
1. Click on the Parts tab.
2. Select one of the styles in the Current DetailStyles area of the tab. Right click on the selected style, then select the Load detailstyle option. Select the Shapes.sty detail style from the dialog displayed, then press Open. This will load the detail style and make it available in the Current DetailStyles area of the dialog.
3. In the Current parts area, click on one of the Main Entry parts and expand the view using the “+” sign next to the group part until you expose a group that contains one of the IPE 160 joist.
4. As before, select the IPE 160 beam in the detail center and drag it onto the Shapes detail style and release the mouse button.
5. You will now process this detail through the detail center. Click on the Views tab and process the new IPE 160 part by dragging it onto the 2D Action Button.
6. Click on the Insert tab. You will need to select your model name again in order to see the newly created detail block.
7. Drag the IPE 160 detail block onto the Insert action button, then into your detail sheet drawing.

THE 2D DETAIL CENTER AUTOMATIC UPDATING OF DETAIL DRAWINGS AFTER MODEL CHANGES
AutoPLANT® STRUCTURAL Tutorial 8-8
AUTOMATIC UPDATING OF DETAIL DRAWINGS AFTER MODEL CHANGES
Now that you have a detail drawing created, you will go back to the model and make a change to one of the members. In doing so, you will see how easily that AutoPLANT STRUCTURAL 3D can automatically update your 2D detail drawings.
1. Make your model the active window. Select the member that you detailed in the previous exercise and edit the member and change its size. In the example, you detailed an IPE 160 and you will change this to an IPE 200. Do this by picking the member and hitting the right mouse button. From the context menu choose APS Properties. In the View tab change the size of the member to IPE 200 and then press OK. Save the model.
2. Close the 2D Detail Center. Immediately re-open the detail center by choosing 2D > Detailcenter. Note that under the Parts tab the items that have been modified are now shown in red. This is your indication that the 2D detail drawings no longer match the model.
3. Select both flagged details (use the Ctrl key to pick more than one), then with the cursor over one of the details hit the right mouse button to access the context menu. From the context menu select Update Only Changed 2D Drawings. Switch to the detail drawing and note that the frame and piece part details are updated to reflect the change in the model.
4. The last step is to save the detail drawing and refresh the 2D Detail Center display to show the parts as matching the model. Refreshing the 2D Detail Center can be accomplished by picking any one of the now red details, clicking your right mouse button and then selecting Reset Modify Flag. When prompted "Do you really want to reset all modify flags in you model," respond by picking Yes. Note that the flags for the two details will now reset as an indication that the details match the model.