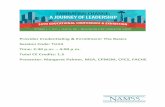Benefits Portal Enrollment – Full-Time Employees...
Transcript of Benefits Portal Enrollment – Full-Time Employees...

Benefits Portal Enrollment – Full-Time Employees
Enrollment Steps Screen Shots 1. Sign in (Option a, b, or c)
a. Single Sign On (SSO) i. Log into MySLCC
ii. Navigate to the Employee Tab of MySLCC.
iii. Click on the Benefit Enrollment link underneath the Employee Dashboard. (When using this link, you may be asked to also sign into your SLCC Microsoft Office 365 account.)
b. Direct Login i. Go to the link
https://slccbenefits.hrintouch.com ii. To log in please use the following:
Username = “SLCC” + “ID#” Example: SLCCS00123456. Temporary Password = SSN with dashes. Example: 999-99-9999
iii. Create a new password
c. App
i. Install the Benefitplace App from Google Play or the Apple App Store
ii. Reset your password via Direct Login before you use the Mobile App
iii. Enter our company code: SLCCBenefits iv. To log in please use the following:
Username = “SLCC” + “ID#” -- Example: SLCCS00123456. Password: Newly created password

Enrollment Steps Screen Shots 2. Click on the Click here to enroll in Benefits button
3. Click on Get Started
4. Answer the Tobacco and Nicotine question. This is only
used for Critical Illness through the Hartford to establish the cost.

Enrollment Steps Screen Shots 5. Click on Add dependents and add your dependent’s
information (if applicable)
6. Review your medical coverage
7. Add dependents to your medical plan (if applicable).
Make sure the dependents show green; this means they are covered. If they show as white, they will not be covered

Enrollment Steps Screen Shots 8. Choose a medical plan by selecting Select Plan or select
decline coverage.
a. If you selected a High Deductible Health Plan,
answer the Health Savings Account Questions
9. Review or select your dependents and click Select Plan
to enroll in the dental plan or select decline coverage.

Enrollment Steps Screen Shots 10. Review or select your dependents and click Select Plan
to enroll in the vision plan or select decline coverage.
11. Enroll in a Flexible Spending Plan (if you selected the
Traditional Plan) see 11a or select decline coverage. OR Health Savings Account (if you selected the High Deductible Health Plan) see 11b or select decline coverage.
a. Click Select Plan for Flexible Spending Account
and Enter the total amount you want for the year in your FSA or select decline coverage.

Enrollment Steps Screen Shots b. Agree or Disagree to the Health Savings Account
Acknowledgement if you chose the High Deductible Plan
i. Answer the Medicare Acknowledgement
Question
ii. If you want the Health Savings Account,
click yes. If not, click no you do want the account.

Enrollment Steps Screen Shots iii. Decide if you want to contribute to your
HSA
iv. Say how much and how often you want
to contribute to the HSA if you selected Custom Amount
12. Enroll in the Dependent Care Flexible Spending Account
by clicking Select Plan and choose the amount you want for the year or select decline coverage.

Enrollment Steps Screen Shots 13. Review the summary of benefits you enrolled in so far
and click save.
14. Click Begin Enrollment or review your Life Insurance
Coverage
15. Click Add Beneficiary and Select the Beneficiary type
(Person, Organization, Trust, or Estate) or review beneficiaries
16. Choose a beneficiary from your dependents list or select
Enter New Beneficiary to edit your beneficiaries

Enrollment Steps Screen Shots 17. Choose Primary or Secondary for Beneficiary Type.
Choose a percent in Allocation. To add more beneficiaries, click Add Beneficiary
18. Review your Accidental Death & Dismemberment
Insurance Plan.
19. Review Supplemental, Spouse and Child Life Insurance
20. Review Supplemental, Spouse, and Child Accidental
Death & Dismemberment (AD&D). You must select additional if you want to add this coverage on your spouse, partner, or children

Enrollment Steps Screen Shots 21. Review the Supplemental Life insurance and AD&D
Summary and click save. Review Long-Term Disability
22. Begin or edit Enrollment for Critical Illness Coverage
23. Begin or edit Enrollment for Hospital Indemnity

Enrollment Steps Screen Shots 24. Begin or edit Enrollment for Accident Coverage. Review
the Illness, Hospital, and Accident Insurance Summary and click Save
25. Click Begin Enrollment for Identity Protection Coverage
or select decline coverage.
26. Select who you want covered on the Identity Protection
Plan and click Select Plan or select decline coverage. Review your coverage and select save.
27. Click Begin Enrollment for Legal Insurance or select
decline coverage.

Enrollment Steps Screen Shots 28. Review who you want covered and pick which Legal
Insurance plan you want by clicking Select Plan or select decline coverage. Review coverage and click save.
29. Enter an email address, your current policy provider, and
when your current policy expires to have Liberty Mutual send you a quote for home and auto insurance
30. Click Complete Enrollment
31. Review Plan Enrollments and click Benefit Detail Report

Enrollment Steps Screen Shots 32. Review Enrollment
33. Click Proceed to Payment for your Self-Pay Benefits (if
applicable)
34. Click on Shop & Offers from the main menu if you want
to enroll in Pet Insurance.

Enrollment Steps Screen Shots 35. Click on Shop Nationwide Pet Insurance
36. Scroll Down to Enroll
37. Your enrollment is complete and don’t forget to log out
Contact the Benefits Office for Questions: 801-957-4704 or 801-957-3877