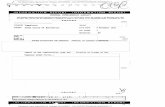State Contract 9985-24 Uniformed Un-Armed & Armed Security Guard
Benefits Administrator’s ManualRevised: 12.9.2019 SEBB MY Account Manual Chapter 3: Page: 10...
Transcript of Benefits Administrator’s ManualRevised: 12.9.2019 SEBB MY Account Manual Chapter 3: Page: 10...

Benefits Administrator’s Manual Chapter 3
Managing employee accounts

Revised: 12.9.2019 SEBB MY Account Manual Chapter 3: Page: 2
Contents
Employee enrollment.................................................................................................................................... 4
Dual enrollment ........................................................................................................................................ 4
Benefit enrollment .................................................................................................................................... 5
Employees anticipated to work at least 630 hours per school year ..................................................... 5
Employees eligible under locally negotiated criteria ............................................................................ 5
Manually add a newly eligible employee record .......................................................................................... 6
Manually create an employee record: ...................................................................................................... 7
Entering foreign addresses ................................................................................................................... 9
Enrollment documents awaiting review ..................................................................................................... 10
Processing rejected OCR’d forms ............................................................................................................ 10
Dependent verification ............................................................................................................................... 11
Dependent eligibility ............................................................................................................................... 11
Dependent verification requirements ................................................................................................ 11
Verifying the dependent ......................................................................................................................... 12
Special open enrollment ............................................................................................................................. 15
Verify a special open enrollment event .................................................................................................. 16
Search for an employee record ................................................................................................................... 17
Manage an employee’s record ................................................................................................................... 18
Print a Statement of Insurance ............................................................................................................... 20
Employee enrollment.................................................................................................................................. 22
Employee ................................................................................................................................................ 22
When employees can enroll and make changes ................................................................................ 22
Enroll an employee and their dependents ................................................................................................. 23
Add eligible dependents ......................................................................................................................... 23
Extended dependent............................................................................................................................... 26
Dependent with a disability during the SEBB Program’s first annual open enrollment (10/1/2019-11/15/2019) ............................................................................................................................................ 27
Dependent with a disability .................................................................................................................... 29
Tobacco use premium surcharge attestations ....................................................................................... 30
Spouse or state-registered domestic partner coverage premium surcharge......................................... 30
Long-Term Disability (LTD) insurance ..................................................................................................... 33
Coverage elections .................................................................................................................................. 34
Summary of Coverage Elections ......................................................................................................... 37
Update an employee’s account .................................................................................................................. 38

Revised: 12.9.2019 SEBB MY Account Manual Chapter 3: Page: 3
Correct an employee’s Social Security number ...................................................................................... 38
Correct a dependent’s Social Security number ...................................................................................... 39
Change the employee’s address, email address and/or phone numbers .............................................. 40
Change the dependent’s address, email address and/or phone numbers ............................................ 41
Make changes to an employee’s account ................................................................................................... 42
Annual open enrollment ......................................................................................................................... 42
Special Open Enrollment......................................................................................................................... 42
Change plans and add/remove dependents ....................................................................................... 43
Transfer an employee ................................................................................................................................. 48
Losing SEBB organization ........................................................................................................................ 48
Gaining SEBB organization ...................................................................................................................... 49
Termination coverage and/or employment ............................................................................................... 52
Reinstatement ............................................................................................................................................. 54

Revised: 12.9.2019 SEBB MY Account Manual Chapter 3: Page: 4
Employee enrollment
Employees must complete enrollment (online or paper form) indicating their enrollment elections, including the election to waive medical. Enrollment elections and dependent verification documents must be received as follows:
Annual open enrollment– No later than the last day of open enrollment. The initial open enrollment will be October 1, 2019 through November 15, 2019.
Newly eligible employees – No later than 31 days after the date the employee becomes eligible for benefits. (Generally the first day of work).
Special open enrollment – No later than 60 days after the date of the event that triggered the special open enrollment.
Dual enrollment
Dual enrollment in SEBB coverage is not permitted for employees or dependents. (WAC 182-31-070)
When an employee or dependent is added to SEBB My Account, the system searches for existing enrollment. If the employee or dependent is already in the SEBB medical, dental, or vision coverage, enrollment will not be allowed.
An eligible employee may waive SEBB medical and enroll as a dependent under their spouse, state-registered domestic partner, or parent’s account. The employee cannot waive dental or vision.
If an employee is anticipated to work at least 630 hours per school year (WAC 182-08-040) at two different SEBB organizations, the employee must choose to enroll under only one SEBB organization.
If an employee is anticipated to meet the requirements of locally negotiated eligibility (WAC 182-30-130) at two different SEBB organizations, the employee must choose to enroll under only one SEBB organization.
If an employee is anticipated to be eligible for benefits under both WAC 182-08-040 and WAC 182-30-130, the employee is eligible under WAC 182-31-040.
If a record is uploaded for an employee who is already in SEBB My Account, you will receive a duplicate record message on the error file. If you manually enter an employee who is already in SEBB My Account, you will receive the following message:

Revised: 12.9.2019 SEBB MY Account Manual Chapter 3: Page: 5
Benefit enrollment
Employees anticipated to work at least 630 hours
per school year
Employees eligible based on
locally negotiated criteria
Medical Medical
Dental Dental
Vision Vision
Basic Life and AD&D and
Supplemental Life and AD&D
Basic Life and AD&D
Not eligible for supplemental life and AD&D
Basic and Supplemental Long-Term Disability Not eligible
Medical Flexible Spending Arrangement (FSA) Not eligible
Dependent Care Assistance Program (DCAP) Not eligible
Employees anticipated to work at least 630 hours per school year
If the SEBB organization must receive the newly eligible employee’s elections no later than 31 days after the date of eligibility, the employee will be defaulted as follows: Uniform Medical Plan (UMP) Achieve 1, Uniform Dental Plan, MetLife vision plan, basic life, and basic LTD as a single subscriber (no dependents enrolled). In addition, the employee will be defaulted to incur the $25 monthly tobacco use premium surcharge in addition to the monthly medical premiums
The employee will automatically be defaulted in SEBB My Account on day 32.
Elections submitted to the SEBB organization through SEBB My Account or paper form:
Medical, dental and vision elections
Valid dependent verification documents, if employee is enrolling dependents
Supplemental long-term disability
Elections submitted directly to the carrier:
MetLife through the MetLife My Benefits portal or paper form
Medical Flexible Spending Arrangement (FSA) and Dependent Care Assistance Program (DCAP) elections
- Annual open enrollment – Navia Benefits Solutions website or paper form
- Newly eligible employee or special open enrollment – paper form
Employees eligible under locally negotiated criteria
SEBB organizations who have locally negotiated benefits must:
Provide a current ratified collective bargaining agreement (CBA), and information on all eligible employees under the CBA to HCA by the start of the school year.

Revised: 12.9.2019 SEBB MY Account Manual Chapter 3: Page: 6
Offer all of, and only, the SEBB benefits listed in the chart above to employees and their dependents.
Provide an employer contribution as described in WAC 192-30-130.
May only consider employees whose services are substantially in the performance of essential governmental functions, but not in the performance of commercial activities qualify as essential governmental functions to be eligible.
Must notify HCA each time the CBA is renegotiated.
The SEBB organization must receive the newly eligible employee’s elections no later than 31 days after the date of eligibility, the employee will be defaulted as follows: Uniform Medical Plan (UMP) Achieve 1, Uniform Dental Plan, MetLife vision plan, and basic life as a single subscriber (no dependents enrolled). In addition, the employee is defaulted to incur the $25 monthly tobacco use premium surcharge in addition to the monthly medical premium.
The employee will automatically be defaulted in SEBB My Account on day 32.
Elections submitted to the SEBB organization:
Medical, dental, and vision elections
Valid dependent verification documents, if employee is enrolling dependents
Manually add a newly eligible employee record
Manually adding an employee record requires SEBB My Account Admin or Edit access.
The employee record must exist in SEBB My Account in order for the employee to create a login and enroll themselves and their family in benefits.
This record can be created by uploading an eligibility file (see Chapter 2 for instructions) or by manually creating a record.
When entering data:
An asterisk indicates the field is required.
If formatting is correct, the box will be outlined in green, if the formatting is incorrect the box will be outlined in red. Make the correction to save the record.

Revised: 12.9.2019 SEBB MY Account Manual Chapter 3: Page: 7
Manually create an employee record:
1. Log into SEBB My Account.
2. From the Administrative dashboard, click ‘Manage subscribers’.
3. Click ‘Add new subscriber’.
4. Enter the employee’s social security number in the SSN field. Format xxxxxxxxx.
5. Click the button next to the Benefit eligibility date, select the date the employee became eligible to apply for benefits. Format mm/dd/yyyy. (See Chapter 1 of this manual for a definition of the eligibility date.)

Revised: 12.9.2019 SEBB MY Account Manual Chapter 3: Page: 8
6. Click ‘Next’.
Do not include special characters or accent marks in a name. For example, enter OHara instead of O’Hara.
7. Enter the employee’s Last name, First name, and Middle name (Middle name is not required).
8. The SSN field will be populated with the SSN entered on the first page.

Revised: 12.9.2019 SEBB MY Account Manual Chapter 3: Page: 9
9. Enter the email address, if available. Otherwise, leave blank.
10. Enter a Suffix, if applicable. Otherwise, leave blank.
11. Enter the Birth date.
12. Select the Birth sex from the drop-down. The choices include: Male and Female.
13. Enter the employee’s home phone number and work phone number, if available. Otherwise, leave blank.
14. Enter the employee’s hire date.
15. The Benefit eligibility date will be pre-populated with the date entered on the previous page. This date will start the 31-day clock for the employee to make plan selections.
16. ‘Anticipated 630 hours/year’, select ‘Yes’ or ‘No’ from the drop-down.
17. Enter the employee’s monthly salary. You do not need to update this field when the employee’s salary changes.
18. Enter the date of hire. The format is mm/dd/yyyy. The date of hire may be the same as or different than the date of eligibility.
19. ‘Is the employee represented?’, select ‘Yes’ or ‘No’ from the drop-down.
20. Enter the employee’s Residential Address, including the county if the employee lives in Washington. Use USPS punctuation standards. A complete guide to USPS standards is available at: http://pe.usps.com/text/pub28/welcome.htm.
This is the address all mailings will be sent to, unless the employee adds a mailing address.
Entering foreign addresses
In the State field, if the address is:
In Canada, enter the Canadian Province (see chart below)
A military address, enter the military state code (see chart below)
Any other country, enter ‘ZZ’
Canadian Province Codes:
AB Alberta NU Nunavut
BC British Columbia ON Ontario
MB Manitoba PE Prince Edward Island
NB New Brunswick QC Quebec
NL Newfoundland and Labrador SK Saskatchewan
NT Northwest Territories YT Yukon
NS Nova Scotia

Revised: 12.9.2019 SEBB MY Account Manual Chapter 3: Page: 10
Military State Codes:
AA Armed Forces (the Americas)
AE Armed Forces Europe
AP Armed Forces Pacific
Select the country from the drop-down menu.
21. Click ‘Submit changes’. The employee record is ready for the employee to log in and make their plan selections. If the employee fails to submit their elections within the required 31 days of their date of eligibility, the employee is automatically defaulted into: UMP Achieve 1, Uniform Dental Plan, and MetLife Vision plan, and will also pay the $25 tobacco use premium surcharge in addition to the monthly medical premium
Enrollment documents awaiting review
Reviewing enrollment documents requires SEBB My Account Admin or Edit access.
Employees may choose to enroll via a paper enrollment form instead of using SEBB My Account. If you receive paper enrollment forms by the required deadline, review the form to ensure all required information is included and is legible.
There are three options to handle paper enrollment forms:
Manually enter the enrollment into SEBB My Account. Refer to ‘Manually add a newly eligible employee’.
Fax the Employee Enrollment form to the SEBB Program (360-725-0771).
Mail the Employee Enrollment form to The SEBB Program, PO Box 42720, Olympia, WA 98504-2720.
If you choose to fax or mail the form, it will be processed through the Optical Character Recognition (OCR) software (see below). However, if the form is incomplete or illegible, the form will be rejected and moved to SEBB My Account ‘enrollment docs waiting review’ for your reconciliation. To expedite the enrollment process, the recommendation is to manually enter the enrollment.
Processing rejected OCR’d forms
If a form is rejected by the OCR software, review the form for missing or illegible information.
You can either:
Enroll the employee manually, or
Have the employee complete a new form and submit the form to the SEBB Program through fax or mail. The form will processed through the OCR software and reviewed again for completeness or legibility

Revised: 12.9.2019 SEBB MY Account Manual Chapter 3: Page: 11
Dependent verification
Verifying dependents requires SEBB My Account Admin or Edit access.
Dependent eligibility
Eligible dependents include:
Legal Spouse. Former spouses are not eligible upon finalization of a divorce or annulment.
State-registered domestic partner, as defined in RCW 26.60.020(1) and substantially equivalent legal unions from other jurisdictions as defined in RCW 26.60.090. Former state-registered domestic partners are not eligible upon dissolution or termination of a partnership.
Children through the last day of the month of their 26th birthday.
- Children based on establishment of a parent-child relationship as described in RCW 26.26.101, unless parental rights have been terminated.
- Stepchildren (not legally adopted). Children of the spouse or state-registered domestic partner. The stepchild’s relationship ends on the same date of the divorce, annulment, dissolution, termination, or death.
- Children for whom the subscriber has assumed legal obligation for total or partial support in anticipation of adoption.
- Children specified in a court order or divorce decree for whom the subscriber has a legal obligation to provide health coverage.
- Children with a developmental or physical disability that renders the child incapable of self-sustaining employment and is chiefly dependent on subscriber for support. The disability must occur prior to age 26. Certification by The SEBB Program is required once the child turns 26 years of age.
- Children in legal custody or legal guardianship of the subscriber or the subscriber’s spouse or state-registered domestic partner (Extended Dependent). This does not include foster children unless the employee, employee’s spouse or state-registered domestic partner has assumed legal obligation for total or particle support in anticipation of adoption. Certification is required by The SEBB Program.
Dependent verification requirements
Employees must provide verification documents when they add dependents to medical, dental, and/or vision coverage. A spouse or state-registered domestic partner, where the legal union or state-registration is from a state other than Washington, the SEBB Program must review and determine if the union is ‘substantially equivalent’ to the State of Washington domestic partnership. The employee should not upload the documents in SEBB My Account. Instead, the employee should provide the benefits administrator with the dependent verification documents. The documents should be sent to the SEBB Program through FUZE or fax.
The verification documents must be received within the deadline for the enrollment –
Annual open enrollment – no later than the last day of open enrollment

Revised: 12.9.2019 SEBB MY Account Manual Chapter 3: Page: 12
Newly eligible employees – no later than 31 days after the date of eligibility
Special open enrollment – no later than 60 days after the date of the event
Valid dependent verification documents are outlined in SEBB Administrative Policy 31-1.If you have any questions as to what is acceptable dependent verification, contact Outreach and Training through FUZE or call 1-800-700-1555.
The dependent is not enrolled until the verification process has been completed.
Note: The HCA auditors will conduct auditing review of dependent verification completed by the third party vendor and the SEBB organizations. Approvals or denials may change based on their determination.
Verifying the dependent
1. From the Admin dashboard, select the ‘Dependent Verification’ tile. A list of employees with dependents requiring verification displays.

Revised: 12.9.2019 SEBB MY Account Manual Chapter 3: Page: 13
2. Click on the + next to the employee and dependent to be verified. The screen expands to include the document that was uploaded.
3. Click on the document icon to open the document. Review and verify the document is valid, legible and complete. Refer to SEBB Administrative Policy 31-1 for valid dependent verification documents.
Note: If you encounter a document that fails to load. Right-click on the little icon in the upper left corner. Select ‘Open in new tab’. The DV document opens in a new tab for review.
When the employee uploads dependent verification documents, if the employee selected the document applies to multiple dependents checkbox, the document will display for each dependent to be verified.
The document will automatically be deleted from SEBB My Account once the dependent is verified. However, due to HCA auditing review, documents may be kept in another database until review is completed.
If the verification is denied, the document will remain for 180 days as the employee can appeal the denial.

Revised: 12.9.2019 SEBB MY Account Manual Chapter 3: Page: 14
4. To verify the dependent, click the checkbox next to Verify.
Select the Verification Status from the drop-down menu. Choices include:
Verified Employee submitted valid documents, dependent is verified
Verified Exempt Verified where at least one of the partners is age 62 or older
Verified Not WA Registration Verified any other state equivalent of a state-registered domestic partnership
Verified WA Registration Verified WA registration
5. Select the ‘Document type’ from the drop-down menu.
6. To deny the dependent, click on the checkbox next to Deny. The screen expands to display a Verification status, Denied date and Document type.
Select the status from the ‘Verification status’ dropdown menu. Choices include:
Denied The dependent is not eligible, based on WAC 182-31-140
Illegible Not able to read the document – poor quality, not in English
Incomplete All required documents were not submitted
Invalid The document is not valid
No DV document provided Employee did not provide documents or provided documents after the deadline.

Revised: 12.9.2019 SEBB MY Account Manual Chapter 3: Page: 15
7. The Denied date will default to today’s date.
8. Select the ‘Document type’ from the drop-down menu.
9. Click ‘Submit changes’.
Special open enrollment
Approval or denial of a special open enrollment requires SEBB My Account Admin or Edit access.
Certain life events trigger a special open enrollment which allows employees to make changes outside of the annual open enrollment. Changes made must be allowable, correspond to, and be consistent with the event that created the special open enrollment.
To make changes, the employee must submit their changes, proof of the qualifying event, and any dependent verification (if dependent is added) no later than 60 days from the date of the event.
Changes are effective the first day of the month following the receipt of the form or request in SEBB My Account for most events.
Refer to SEBB Administrative Policy 45, Addendum 45-2A for a list of special open enrollment events, allowable changes, valid proof of the event, and effective dates.

Revised: 12.9.2019 SEBB MY Account Manual Chapter 3: Page: 16
If dependents were added during a special open enrollment, in addition to verifying the special open enrollment event with proof of the event, the dependent must be verified. If the special open enrollment event is approved, go to the ‘Dependent verification’ tile to verify the dependents.
Verify a special open enrollment event
1. From the Admin dashboard, select the ‘Special open enrollment verification’ tile. A list of requested special open enrollments displays.
2. Select the ‘+’ next to the name of the employee.
3. Review the proof of the event. Approve or deny. Acceptable proof of the event is included in SEBB Administrative Policy 45-2, Addendum 45-2A. If you have question about the proof submitted, contact Outreach and Training through FUZE.
4. If the employee added dependents as part of the special open enrollment event, go to the ‘Dependent verification’ section of the manual and follow instructions to verify the dependent(s).

Revised: 12.9.2019 SEBB MY Account Manual Chapter 3: Page: 17
Search for an employee record
Search requires SEBB My Account Admin, Edit, or Read only access.
1. Log into SEBB My Account.
2. From the Administrative dashboard, click on Manage subscribers.
3. Enter the employee’s First name, Last name, or last 4 of the SSN in the Search field. Click ‘Search’. Results are returned based on the criteria entered.
4. Select the checkbox next to the employee’s name.
5. Click ‘Manage associated subscriber. Use the tabs to view/change the employee’s record.
6. The employee has access to make most of these changes through SEBB My Account. However, employees not comfortable with technology may choose to submit a form to their benefits administrator. These tabs allow you to make the requested enrollment or changes for the employee.

Revised: 12.9.2019 SEBB MY Account Manual Chapter 3: Page: 18
Employment – Use this tab to change the anticipation of hours/year, represented or non-represented, terminate an employee’s employment, terminate an employee’s benefits, and transfer an employee to another SEBB organization.
Current coverage – Use this tab to view plan enrollment, dependents enrolled on the account, attestations, and to print a Statement of Insurance.
Coverage election – Use this tab to make changes to the employee’s medical, dental, and vision plan elections, and the employee’s and their dependent’s enrollment.
Supplemental coverage – Use this tab to enroll an employee in supplemental long-term disability (LTD).
Attestations – Use this tab to view or change the employee’s and their dependents’ attestations.
Members – Use this tab to view and add dependents.
Upload – Use this tab to upload and associate dependent verification and proof of a special open enrollment event.
Special Open Enrollment – Use this tab to create a special open enrollment event for an employee.
Profile – Use this tab to update the employee’s email address, phone number(s), and residential, mailing, and billing addresses.
Manage an employee’s record
Record management requires SEBB My Account Admin or Edit access.
1. Log into SEBB My Account.
2. Search for the employee from the ‘Manage subscriber’ tab. For instruction on how to search, refer to the ‘Search for an employee record’ section of this manual.
3. Select the checkbox next to the employee’s name.

Revised: 12.9.2019 SEBB MY Account Manual Chapter 3: Page: 19
4. Click ‘Manage associated subscriber’.

Revised: 12.9.2019 SEBB MY Account Manual Chapter 3: Page: 20
Print a Statement of Insurance
The Statement of Insurance shows the employee’s current enrollment and elections, including dependents enrolled on the account. The Statement of Insurance does not show changes to the account that have not become effective. Note: The HCA auditors will conduct auditing review of dependent verification completed by the third party vendor and the SEBB organizations. Approvals or denials may change based on their determination.
Employees have the ability to log into SEBB My Account and print the Statement of Insurance themselves.
1. Log into SEBB My Account. Follow the steps in ‘Manage an employee’s record’ section of this manual to access the employee’s record.
2. From the Current coverage tab, click ‘Statement of Insurance’.

Revised: 12.9.2019 SEBB MY Account Manual Chapter 3: Page: 21
3. If the statement does not open automatically, click the PDF in the tray at the bottom lower left of your screen. Choose ‘Open’.
4. Print or save the document for the employee.

Revised: 12.9.2019 SEBB MY Account Manual Chapter 3: Page: 22
Employee enrollment
Employee
Employees should be encouraged to manage their benefits through SEBB My Account. However, employees who do not have access to a computer, tablet or smart phone have the ability to submit an Employee Enrollment form or an Employee Change form to the SEBB organization benefits administrator.
When you receive an enrollment or a change form from an employee you may handle these in one of two ways:
Manually enter the enrollment/change into SEBB My Account for the employee.
Fax (360-725-0771) or mail (Health Care Authority, PO Box 42684, Olympia, WA 98504-2864) the form to HCA attention SEBB Program Outreach and Training. HCA will process the form through Optical Character Recognition (OCR) software. Refer to the ‘Enrollment documents awaiting review’ section of this manual.
Note: Do not send the forms through FUZE. Creating an electronic version can affect the ability of the OCR software to correctly process the form.
When employees can enroll and make changes
Medical, dental and vision: Employees may enroll in and make changes to their medical, dental and vision plans at the following times:
When they are newly eligible or regaining eligibility for the employer contribution for benefits. The employee must submit their elections no later than 31 days after their date of eligibility or the date they regain eligibility to enroll in or waive medical coverage.
Employees may waive if they are enrolled in other employer-sponsored coverage, TRICARE, or Medicare. (See the Eligibility Terminology section of this manual for additional explanation) Employees must enroll in an employer-paid dental and vision plan.
During annual open enrollment each year. Changes must be submitted no later than the last day of the annual open enrollment. (See the Eligibility Terminology section of this manual for additional explanation)
If the employee has a life event that triggers a special open enrollment. Changes must be submitted no later than 60 days after the date of the event. Proof of the event is required. Changes must be consistent with event that affects eligibility for coverage. (See the Eligibility Terminology section of this manual for additional explanation)
Life/Accidental Death and Dismemberment (AD&D) insurance and Long-Term Disability (LTD) insurance: Employees are automatically enrolled in employer-paid basic life/AD&D and basic LTD insurance. They may enroll in supplemental life/AD&D and LTD at the following times:
Supplemental life, up to the guaranteed issue amounts without evidence of insurability no later than 31 days after their date of eligibility.
Supplemental LTD no later than 31 days after their date of eligibility.

Revised: 12.9.2019 SEBB MY Account Manual Chapter 3: Page: 23
New enrollment and changes may be made at any time during the year, but evidence of insurability and carrier approval will be required for some changes.
Enroll an employee and their dependents
Enrolling members requires SEBB My Account Admin or Edit access.
1. Log into SEBB My Account. Follow the steps in ‘Manage an employee’s record’ section of this manual to access the employee’s record.
2. Select the ‘Manage associated subscriber’ button. The employee’s record displays.
Add eligible dependents
1. Click the ‘Members’ tab.
2. Click ‘Add dependent’. A ‘New’ line is added under Members associated with this account.

Revised: 12.9.2019 SEBB MY Account Manual Chapter 3: Page: 24
3. Click the ‘+’ next to ‘New’.
Do not include special characters or accent marks in a name. For example, enter OHara instead of O’Hara.
4. Enter the Last Name, First Name, Middle Name (optional) and the Social Security Number.
If the employee does not have the dependent’s social security number, select the ‘This person currently has no social security number’ checkbox. The system will assign a temporary SSN. Follow-up with the employee to obtain a valid SSN for the dependent.
5. If the dependent has a suffix, add the suffix.
6. Enter the date of birth.
7. Select the birth sex from the drop-down. The choices include ‘Male’ or ‘Female’.
8. If the dependent’s address is different than the employee, uncheck the ‘Residential Address is the same as subscriber’ checkbox. If the address is the same go to step 10.
9. Enter the address including the county if the dependent lives in Washington. Use USPS punctuation standards. A complete guide to USPS standards is available at: http://pe.usps.com/text/pub28/welcome.htm.
Foreign addresses – In the State field enter ‘ZZ’ if the address is outside the US and Canada. For a Canadian address, enter the Canadian Provence code. See the chart below.

Revised: 12.9.2019 SEBB MY Account Manual Chapter 3: Page: 25
Canadian Province Codes:
AB Alberta NU Nunavut
BC British Columbia ON Ontario
MB Manitoba PE Prince Edward Island
NB New Brunswick QC Quebec
NL Newfoundland and Labrador SK Saskatchewan
NT Northwest Territories YT Yukon
NS Nova Scotia
Military addresses – In the state field enter the appropriate military state code. See chart below.
Military State Codes:
AA Armed Forces (the Americas)
AE Armed Forces Europe
AP Armed Forces Pacific
10. From the ‘Relation to Subscriber’ dropdown, select the relationship. The choices include:
Child
Extended dependent
Spouse/state-registered domestic partner
Step child (not adopted)
11. From the ‘Qualifying Reason’ dropdown, select the reason. The choices include:
Dependent (not disabled or extended)
Disabled child
Extended child
Married spouse
State-registered domestic partner
12. Click “Submit changes”. A message displays indicating proof of the dependents’ eligibility is required.

Revised: 12.9.2019 SEBB MY Account Manual Chapter 3: Page: 26
13. Click “Submit Changes” again. The dependents information will collapse with just their name and an indication the dependent is pending verification.
14. Repeat steps 2 through 10 for each dependent.
Extended dependent
If the employee is adding an Extended Dependent. The employee must include the Extended Dependent Certification form and a copy of the court order. The SEBB Program will review the attachments and make a determination to approve or deny the dependent.
1. Add the extended dependent as you would any other dependent.
2. From the ‘Relationship to subscriber’ drop down, select Extended dependent.

Revised: 12.9.2019 SEBB MY Account Manual Chapter 3: Page: 27
3. From the ‘Qualifying reason’ drop down, select Extended dependent.
4. Click ‘Upload verification documents’ to add the Extended Dependent Certification form and the court order to the account. The documents may also be sent through FUZE or faxed to 360-725-0771.
5. ‘Submit changes’.
6. The SEBB Program will review the documents and approve or deny the dependent.
7. The SEBB Program will notify the employer and the employee of the approval or denial. If denied, the employee has the right to appeal.
Dependent with a disability during the SEBB Program’s first annual open enrollment (10/1/2019-11/15/2019)
The process for adding a dependent with disabilities will be a little different for this initial enrollment. Find the section (A, B, C, or D) that best fits the employee’s situation and follow the appropriate steps.
A. Employee and certified dependent with disability are currently enrolled in the Public Employees Benefits Board (PEBB) Program coverage
For employees currently enrolled in PEBB, the PEBB Program certification for a dependent child age twenty-six or older will be migrated to SEBB My Account through data transmission.
No initial certification will be required for these dependent children if the certification established through the PEBB Program is current.
The recertification of the dependent child’s disability status will be set to occur based on the date the current PEBB Program certification is set to end.
Follow steps 1, 2, 3, 5, and 6 under the Dependent with disability section of this manual.
Note: The child must be enrolled on to the employee’s new SEBB health plan. This process does not replace the need to request that the dependent be added to the employee’s benefits.
B. Employee and certified dependent with disability are currently enrolled in your SEBB Organization’s health plan
For employees not currently enrolled in PEBB benefits, the SEBB organization payroll/benefits administrators are authorized to attest to the dependent child’s disability status if the child is currently enrolled under the SEBB organization’s current group health plan based on eligibility as a dependent child age 26 or older with a disability.
The attestation may be based on the following:
Existing school district, educational service district, or charter school enrollment record, finding the dependent child eligible at age 26 or older based on disability that occurred prior to age 26; OR
Visual verification of a document from the school district’s, educational service district’s, or charter school’s current health plan finding the dependent child at age 26 or older based on disability that occurred prior to age 26.

Revised: 12.9.2019 SEBB MY Account Manual Chapter 3: Page: 28
For a child with a disability who will turn twenty-six on or before December 31, 2019, the SEBB Organization can continue to verify and attest through December 31, 2019.
A subscriber with a child age twenty-six or older whose disability status is provided through attestation will be required to certify the child through the SEBB Program’s certification process described in Policy 36-1 in subsections (1),(2),(4), (5), and (8) in calendar year 2020. The SEBB Program or the applicable SEBB Program’s medical plan will send the subscriber notification of this requirement in advance of the certification deadline.
Follow steps 1, 2, 3, 5, and 6 under the Dependent with disability section of this manual.
C. Employee’s dependent with disabilities is not currently enrolled in a PEBB Program health plan or is unable to obtain an attestation from the SEBB Organization
For employees not currently enrolled in a PEBB benefits and who are unable to obtain an attestation from the SEBB organization as described in B above, the employee requesting enrollment of a dependent child age twenty-six or older is required to certify the child through the SEBB Program’s certification process:
The child was not previously certified under a SEBB organization’s group health plan; OR
The child was previously denied by a school district health plan; OR
The child will turn 26 between October 1, 2019 and December 31, 2019 and has not been previously certified by the SEBB organization group health plan prior to December 31, 2019. The employee must submit the Dependent with Disabilities Certification form on or before December 31, 2019.
Follow all steps under the Dependent with disability section of this manual.
D. Employee’s dependent with disabilities turns 26 on or after January 1, 2020
For the child who will turn 26 on or after January 1, 2020, the employee is required to certify the child through the SEBB Program’s certification process if the employee elects to retain the child’s enrollment on their SEBB account.
Follow all steps under the Dependent with disability section of this manual.

Revised: 12.9.2019 SEBB MY Account Manual Chapter 3: Page: 29
Dependent with a disability
During this first annual open enrollment period, please review the instructions in the Dependent with a disability during the SEBB Program’s first annual open enrollment section of this manual to determine the process prior to entering the dependent in SEBB My Account.
If the employee is adding a dependent with disabilities, age 26 or older, the employee must submit the Certification of Dependent with a Disability form and dependent verification document.
1. Add the dependent with disability as you would any other dependent.
2. From the ‘Relationship to subscriber’ drop down, select ‘Child’ or ‘Step child’, as appropriate.
3. From the ‘Qualifying reason’ drop down, select ‘Disabled child’.
4. Send or have the employee send the Certification of Dependent with Disabilities form to the carrier or the SEBB Program, as directed on the form. Certification forms directed to the SEBB Program, as directed on the form, may be sent through FUZE or faxed to 360-725-0771.
5. Click on ‘Upload verification documents’ to add dependent verification document(s) to the account.
6. ‘Submit changes’.
7. The SEBB Program will review the documents and approve or deny the dependent.
8. The SEBB Program will notify the employer and the employee of the approval or denial.

Revised: 12.9.2019 SEBB MY Account Manual Chapter 3: Page: 30
Tobacco use premium surcharge attestations
The employee must attest to whether they and their enrolled dependents have used tobacco products within the past two months.
Employees may attest at any time. However, if the employee does not attest to the tobacco use for themselves and each dependent age 13 and older the employee is enrolling under their coverage, the employee will be charged a monthly $25 tobacco use premium surcharge in addition to their monthly medical premiums.
The default for employees and dependents age 13 and older is ‘Yes’.
1. Select ‘Yes’ or ‘No’ for the employee and each dependent, based on their attestation.
2. If the response is ‘Yes’, enter the date tobacco use began.
3. The effective date of the attestation will be:
Newly eligible employees and employees regaining eligibility – the effective date is the same date as the effective date of Medical coverage.
Change in tobacco use status – the effective date is as follows:
- A change that results in a premium surcharge will begin the first day of the month following the status change. If that day is the first of the month, the change is effective that day.
- A change that results in removing the premium surcharge will begin the first day of the month following receipt of the attestation. If that day is the first of the month, the change begins that day.
Spouse or state-registered domestic partner coverage premium surcharge
If the employee enrolled a spouse or state-registered domestic partner, the employee must also attest to the spouse or state-registered domestic partner coverage premium surcharge. However, if the employee does not attest to the spouse or state-registered domestic partner coverage premium

Revised: 12.9.2019 SEBB MY Account Manual Chapter 3: Page: 31
surcharge, the employee will be charged a monthly $50 premium surcharge in addition to their medical premium.
1. Enter the employee’s responses to the spouse or state-registered domestic partner coverage premium surcharge questions.
When ‘No’ is selected for any of the questions, a response is not required for the remainder of the questions.
2. If the employee responded ‘Yes’ to all of the spousal premium surcharge question, they may complete the spousal plan calculator available on the SEBB website.
3. If the employee submitted the spousal plan calculator and requested the employer determine whether the employee will pay the spouse or state-registered domestic partner premium surcharge, access the online calculator and enter the information from the calculator the employee submitted into the online version. The calculator determines if the employee will pay the surcharge.
4. If the calculator was used to make the determination, the question responses should all be ‘Yes’. The calculator response should be entered using the ‘Yes/No’ radio buttons below the questions.

Revised: 12.9.2019 SEBB MY Account Manual Chapter 3: Page: 32
5. Click on ‘Continue’, the Attestation change alert displays.
6. Click ‘OK’ to confirm each of the attestation responses.
7. Click ‘Confirm’ to indicate the attestations are correct. Click ‘Cancel’ to change the attestations.

Revised: 12.9.2019 SEBB MY Account Manual Chapter 3: Page: 33
Long-Term Disability (LTD) insurance
1. Select the ‘Supplemental coverage’ tab.
2. If the employee indicated they would like to enroll in Supplemental LTD, select the checkbox.
3. Enter the effective date of the Supplemental LTD. Enter the first of the month following the signature date on the form.

Revised: 12.9.2019 SEBB MY Account Manual Chapter 3: Page: 34
Coverage elections
All employees may select from plans based on the county they live in.
Exception: Additional plan options may be available if an employee works in a district that:
Straddles county lines
Is in a county that borders Idaho or Oregon.
SEBB My Account will present all options to the employee based on the criteria above.
1. Select the ‘Coverage Elections’ tab.
2. Select the checkbox next to the Medical plan the employee chose to enroll in or select the ‘Waive medical coverage’ checkbox if the employee chose to waive coverage.
3. Select the checkbox next to the Dental plan the employee has selected. Employees may not waive employer-paid dental. The employee may choose to enroll or not enroll dependents.
4. Select the checkbox next to the Vision plan the employee selected. Employees may not waive employer-paid vision. The employee may choose to enroll or not enroll dependents.

Revised: 12.9.2019 SEBB MY Account Manual Chapter 3: Page: 35
5. Supplemental life and AD&D insurance are administered through MetLife.
Basic life and Accidental Death and Dismemberment (AD&D) is displayed. Eligible employees are automatically enrolled in this employer-paid coverage.
The employee may:
Submit a MetLife Enrollment/Change form directly to MetLife, or
Enroll in or change their supplemental life and AD&D insurance through the MetLife portal (employee must create an account in the MetLife portal to enroll and change online). Note: the employee must be entered into SEBB My Account before they can access the MetLife portal. When the employee is uploaded or entered into SEBB My Account, HCA will send their eligibility to MetLife. Once MetLife uploads the employee into their system, the employee can enroll in supplemental coverage and name there beneficiaries online.
6. If the employee added eligible dependents, select ‘Yes’ or ‘No’ from the drop-down for each of the types of coverage the employee selected for each dependent. Note: Employees may choose to enroll dependents in any combination of Medical, Dental, and Vision.

Revised: 12.9.2019 SEBB MY Account Manual Chapter 3: Page: 36
7. Click ‘continue’. Accept the employees’ elections.
8. Click ‘Accept’. Confirm the employees’ elections.

Revised: 12.9.2019 SEBB MY Account Manual Chapter 3: Page: 37
9. Click ‘Confirm’. The option to download a Summary of ‘Coverage Elections’ displays.
Summary of Coverage Elections
10. Click ‘Download’ to download/print a summary of the elections. This shows changes employees made to their account, but are not effective yet. Note: Dependents added will show, but may not be enrolled if dependent is not successfully verified.

Revised: 12.9.2019 SEBB MY Account Manual Chapter 3: Page: 38
Update an employee’s account
This requires SEBB My Account Admin or Edit access.
The following updates may be made by the employee at any time during the year.
Correct an employee’s Social Security number
Every effort should be made to enter a valid Social Security number (SSN) at the time of enrollment.
Note: It is very important to promptly key accurate SSNs (or other applicable TINs) for employees and dependents. SSNs must be used when preparing Internal Revenue Service (IRS) Forms 1095. IRS can assess significant employer penalties if SSNs are inaccurate or missing from forms provided to employees or filed with IRS (Internal Revenue Code 6721 and 6722).
If it is not possible to do at that time or the number is entered incorrectly, the record may be updated later. Employees cannot update their own SSN in SEBB My Account.
1. Log into SEBB My Account. Follow the steps in ‘Manage an employee’s record’ section of this manual to access the employee’s record.
2. Select the ‘Manage associated subscriber’ button. The employee’s record displays.
3. Select the ‘Employment’ tab.
4. Make the change to the SSN and any other available fields.
5. Click ‘Submit changes’.

Revised: 12.9.2019 SEBB MY Account Manual Chapter 3: Page: 39
Correct a dependent’s Social Security number
Every effort should be made to enter a valid Social Security number at the time of enrollment. If it is not possible to do so, once a valid SSN is received, update the record.
Note: It is very important to promptly key accurate SSNs (or other applicable TINs) for employees and dependents. SSNs must be used when preparing Internal Revenue Service (IRS) Forms 1095. IRS can assess significant employer penalties if SSNs are inaccurate or missing from forms provided to employees or filed with IRS (Internal Revenue Code 6721 and 6722).
Employees can update their dependents’ SSN in SEBB My Account.
1. Log into SEBB My Account. Follow the steps in ‘Manage an employee’s record’ section of this manual to access the employee’s record.
2. Select the ‘Manage associated subscriber’ button. The employee’s record displays.
3. Select the ‘Members’ tab.
4. Click the ‘+’ next to the dependent’s name.

Revised: 12.9.2019 SEBB MY Account Manual Chapter 3: Page: 40
5. If the ‘This person currently has no Social Security number’ checkbox is selected. Click to remove the checkmark.
6. Enter or correct the Social Security number.
7. Click “Submit changes”. A message displays indicating proof of the dependents’ eligibility is required.
8. Click “Submit changes”.
Change the employee’s address, email address and/or phone numbers
Employees can update their email address and phone numbers in SEBB My Account.
Employees cannot update their address(es). The employee must submit the address change to their Benefits Administrator to be updated in SEBB My Account. This will ensure the employees’ address is corrected in both your payroll system and in SEBB My Account.
1. Log into SEBB My Account. Follow the steps in ‘Manage an employee’s record’ section of this manual to access the employee’s record.
2. Select the ‘Manage Associated Subscriber’ button. The employee’s record displays.
3. Select the ‘Profile’ tab.

Revised: 12.9.2019 SEBB MY Account Manual Chapter 3: Page: 41
4. Click the ‘+’ next to the address you want to update.
5. Enter the updated address.
6. Repeat steps if additional addresses need to be updated.
7. Click ‘Submit changes’.
Change the dependent’s address, email address and/or phone numbers
Employees cannot update their dependent’s address(es). The employee must submit the address change to their Benefits Administrator to be updated in SEBB My Account.
1. Log into SEBB My Account. Follow the steps in ‘Manage an employee’s record’ section of this manual to access the employee’s record.
2. Select the ‘Manage associated subscriber’ button. The employee’s record displays.
3. Click the ‘Members’ tab.
4. If the ‘Residential address is the same as subscriber’ checkbox is selected, click to unselect the checkbox. The residential address fields open.
5. Enter the dependent’s address.

Revised: 12.9.2019 SEBB MY Account Manual Chapter 3: Page: 42
6. Click ‘Submit changes’. A message displays indicating proof of the dependents eligibility is required.
7. Click “Submit changes”.
Make changes to an employee’s account
Employees may make changes to their account each year during annual open enrollment or throughout the year when the employee experiences a life event that triggers a special open enrollment.
Annual open enrollment
Changes made during annual open enrollment are effective January 1 of the following year. The employee must submit the changes no later than the last day of open enrollment.
During annual open enrollment employees may:
Change medical, dental, and vision plans.
Return from waive status without proof of loss (Premium surcharge attestation(s) are required).
Waive medical coverage if they have other employer-based medical, TRICARE, or Medicare.
Add eligible dependents without proof of loss (dependent verification and premium surcharge attestation(s) are required).
Remove dependents
Change premium payment plan (IRC Section 125) waiver status.
Change the IRC tax status of a dependent.
Enroll or reenroll in a Medical Flexible Spending Arrangement (FSA) and/or Dependent Care Assistance Program.
Attest or reattest to the spouse or state-registered domestic partner premium surcharge, if applicable. Employees will be notified if they need to reattest during annual open enrollment.
Special Open Enrollment
Certain life events allow employees to make changes to their account (like health plan or enrolling a dependent) outside of annual open enrollment.
The employee must provide proof of the event and dependent verification if adding dependents. SEBB Administrative Policy 45-2, Addendum 45-2A provides guidance on allowable changes and required proof of the event.

Revised: 12.9.2019 SEBB MY Account Manual Chapter 3: Page: 43
Change plans and add/remove dependents
1. Log into SEBB My Account. Follow the steps in ‘Manage an employee’s record’ section of this manual to access the employee’s record.
2. Select the ‘Manage associated subscriber’ button. The employee’s record displays.
3. Select the ‘Life change’ tab. From the drop-down, select the life event that triggered the special open enrollment.
4. Enter the date of the event.
5. Select ‘Submit’. The event displays.
6. Select the checkbox next to the event. A list of allowable actions becomes available. These options will change based on the type of event.

Revised: 12.9.2019 SEBB MY Account Manual Chapter 3: Page: 44
7. Select the change the employee wants to make to expand the option.
8. Select the first step. In the example above, ‘Add dependents’ is the first step.
9. Choose the ‘Add dependent’ button. A ‘New’ line displays.
10. Click on the + to enter the required data into the fields.

Revised: 12.9.2019 SEBB MY Account Manual Chapter 3: Page: 45
11. Enter the required demographic information. If the employee does not have the dependent’s Social Security number, select the ‘This person has no social security number’ checkbox. The system will assign a temporary SSN. Follow-up with the employee to obtain a valid SSN for the dependent.
Note: It is very important to promptly key accurate SSNs (or other applicable TINs) for employees and dependents. SSNs must be used when preparing Internal Revenue Service (IRS) Forms 1095. IRS can assess significant employer penalties if SSNs are inaccurate or missing from forms provided to employees or filed with IRS (Internal Revenue Code 6721 and 6722).
12. Choose the relationship to the subscriber from the drop-down. Select the qualifying reason from the drop-down.
13. ‘Submit changes’. A message displays indicating proof of the dependents’ eligibility is required.
13. Click ‘Submit changes’ again. The dependents information will collapse with just their name and an indication the dependent is pending verification displaying.
14. Select the second step. In the example, upload the dependent verification documents and proof of the event.

Revised: 12.9.2019 SEBB MY Account Manual Chapter 3: Page: 46
15. Click ‘Select files…’ Browse to the documents. Select ‘Open’. The documents are uploaded.
16. Select the document type from the drop-down.
17. Select the checkbox next to the dependent(s) the document applies to.
18. Click ‘Upload document.’ The Confirmation of proof of eligibility message displays. Click ‘OK.’

Revised: 12.9.2019 SEBB MY Account Manual Chapter 3: Page: 47
19. Select the next step in the process. In our example it is premium surcharge attestations.
20. Select the tobacco use attestation from the drop-down. Dependents under the age of 13 will default to ‘No’. All others will default to ‘Yes’.
21. If the response to tobacco use was ‘Yes’, enter start date of tobacco use in the ‘Date started’ field.
22. If the employee added a spouse, enter the employee’s responses to the spousal attestation questions.
23. Select ‘Continue’. The attestation alerts display. Select ‘OK’ to the alerts.
24. The confirmation displays. ‘Confirm’ the surcharges.

Revised: 12.9.2019 SEBB MY Account Manual Chapter 3: Page: 48
Transfer an employee
Transferring an employee to another SEBB organization requires SEBB My Account Admin or Edit access.
Employees transferring between SEBB organizations within the same month or a consecutive month will have uninterrupted coverage if the employee is eligible for SEBB benefits in the position they are leaving and are anticipated to be eligible in the new position.
The employee’s elections for benefits remain the same.
Losing SEBB organization
1. Log into SEBB My Account. Follow the steps in ‘Manage an employee’s record’ section of this manual to access the employee’s record.
2. Select the ‘Manage associated subscriber’ button. The employee’s record displays.
3. Select the ‘Employment’ tab.

Revised: 12.9.2019 SEBB MY Account Manual Chapter 3: Page: 49
4. In the ‘Transfer subscriber’ section, enter the last day of work for the employee in the Termination effective date field.
5. Click the gray ‘Transfer subscriber’ bar.
Gaining SEBB organization
After the SEBB organization has transferred their former employee out, the employee’s new SEBB organization has the ability to claim that employee’s record.
1. Log into SEBB My Account.

Revised: 12.9.2019 SEBB MY Account Manual Chapter 3: Page: 50
2. From the Administrative dashboard, click ‘Manage subscribers’. The ‘Manage members’ page opens.
3. Click ‘Add new subscriber’. The Add subscriber fields display.
4. Enter the employee’s Social Security number in the SSN field.
5. Click the calendar button adjacent to the Benefit Eligibility Date field, select the date the employee became eligible to apply for benefits. Format mm/dd/yyyy. (See the Eligibility Terminology section of this manual).

Revised: 12.9.2019 SEBB MY Account Manual Chapter 3: Page: 51
6. Click ‘Next’. The ‘Transfer record found’ message displays.
7. Click ‘Claim’. The employee record opens. Review and update information if necessary.
8. Select the ‘Eligibility reason’ from the drop-down menu.
9. Select ‘Yes’ or ‘No’ to ‘Anticipated 630 hours/year.

Revised: 12.9.2019 SEBB MY Account Manual Chapter 3: Page: 52
10. Enter the employee’s first day of work in the ‘Hire date’ field.
11. Click ‘Submit changes’.
Termination coverage and/or employment
Including: Employment ending, death of the employee, authorized unpaid leave, layoff due to lack of funds or an organizational change, retirement, and loss of eligibility.
1. Log into SEBB My Account. Follow the steps in ‘Manage an employee’s record’ section of this manual to access the employee’s record.
2. Select the ‘Manage associated subscriber’ button. The employee’s record displays.
3. Select the ‘Employment’ tab.

Revised: 12.9.2019 SEBB MY Account Manual Chapter 3: Page: 53
4. In the ‘Terminate subscriber’ section, select the reason for the termination from the drop-down menu.
Termination reasons
Employment ending/ineligible position
Termination – gross misconduct
Approved LWOP
Layoff
Death
Applying for disability retirement
Employee waives/dependent voluntarily terminates
USERRA or educational leave
Reversion due to layoff
5. Enter the last day the employee worked in the ‘Termination date’ field.
Benefits end the last day of the month in which the employee was eligible for benefits. For example, an employee retires effective June 20, enter June 20 in the ‘Termination date’ field. Benefits will continue until the end of the month in which the employee terminated. In this example benefits would end June 30.
6. If the employee is also terminating employment, select the ‘Also terminate employment?’ checkbox.
7. Click the gray ‘terminate coverage’ bar.

Revised: 12.9.2019 SEBB MY Account Manual Chapter 3: Page: 54
Reinstatement
Including: Employees returning from approved leave.
1. Log into SEBB My Account. Follow the steps in ‘Manage an employee’s record’ section of this manual to access the employee’s record.
2. Select the ‘Manage associated subscriber’ button. The employee’s record displays.
3. Select the ‘Employment’ tab.
4. From the Eligibility reason drop-down, select ‘Newly eligible member’ from the Eligibility reason drop-down menu.
5. Enter the benefits eligibility date. This is the date the employee returned to work.
6. Click ‘Submit changes’.