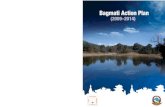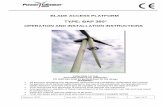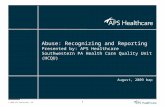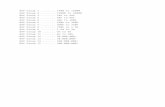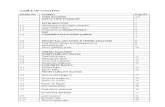Benefits Access for Plan Sponsors (BAP)—Quick Tips · Benefits Access for Plan Sponsors...
Transcript of Benefits Access for Plan Sponsors (BAP)—Quick Tips · Benefits Access for Plan Sponsors...
-
Benefits Access for Plan Sponsors (BAP)—Quick Tips Benefits Access for Plan Sponsors (BAP) is Wespath’s online benefit plan administration tool. BAP enables you to add and maintain records for your participants. BAP features three main pages—Conference, Organization, and Participant—which connect you with key information and the functions necessary to complete your tasks. Below is an overview of what is available on each page. The table below outlines which tasks can be completed in each module.
Conference Page Organization Page Participant PageReports: Generate conference or organization specific data extracts and participant service record and years of service reports.
Batch-Upload: Upload files in order to modify multiple participant records at a time. Profile Actions: Enter life events and access Benefits Access for Participants. (page 11)
To Do: Access new participants and clergy from outside the annual conference for which service and compensation needs to be entered. (page 8)
Notes: Displays additional information about the participant, if applicable.
Contribution Remittance: Access details of monthly conference-remitted plan contributions and premiums or access Contribution Management, Wespath’s online billing tool.
Participant and Related Individual: Add and maintain indicative and contact information for a participant and his or her related individuals
Add New Participant: Enter indicative data for a new participant. (page 2) Membership: Maintain clergy membership details. (page 3) Conference/Organization: View the conference or organization profile. Service and Compensation: Add new service and/or compensation or edit inaccurate service details.
(page 4)
Contacts: View conference office or organization contacts as well as assigned Wespath support staff. Plan Enrollments : View, waive, or update benefit plan enrollments and participant contribution elections. (page 10)
Adoption Agreements: Displays elections of sponsored Wespath-administered programs. Future Dated Events: Manage participant changes effective at a later date. (page 12) Employees: Lists all clergy or lay participants actively serving the conference or organization.
Clergy Retirement Manager: Manage eligible-to-retire clergy Service and Compensation: Add Moving Expense Payment
(page 13)
Additional information available in this document
1901 Chestnut AvenueGlenview, Illinois 60025-16041-800-851-2201wespath.org
4645/100418
http://www.wespath.org
-
The following instructions demonstrate how to add a new participant. New participants without service and compensation will appear under “To Do”.
Adding a New Participant
To Add New Participant: 1. On your Conference or Organization page, open Add New Participant 2. Enter the required personal information (e.g., name and birth date) and click Save After saving ,you will be redirected to the participant page Continue to Add Membership and Add Service and Compensation, as applicable.
Back to Menu
1
2
Benefits Access for Plan Sponsors (BAP)—Quick Tips Page 2 of 15
-
To Add Membership: 1. On the participant page under Membership, click Add 2. Enter the required membership information (e.g., effective date and membership type) 3. OPTIONAL - If the participant’s appointment, including appointment percentage and compensation, are to be retained. Select the checkbox next to “This will retain the current, active service record(s).” 4. Click Save
To Edit Membership 1. Click Edit next to the inaccurate membership record 2. Update the membership information (e.g., membership type) and click Save
1
2
3
4
Membership: Add or Edit Membership
Use the Membership module to enter new membership status and/or conference membership. You can also edit incorrect information here.
Back to Menu
Benefits Access for Plan Sponsors (BAP)—Quick Tips Page 3 of 15
-
Use the Service and Compensation module to enter new compensation for current services.
To Add Compensation For Current Services: 1. On the participant page under Service and Compensation, click Add 2. Select Compensation 3. Enter the required compensation information (e.g., effective date and compensation components) and click Save Note: Compensation for participants with multiple services may be entered separately. Simply enter the applicable information for one or more services leaving the other services blank.
1 2
Service and Compensation: Add Compensation Back to Menu
3
Benefits Access for Plan Sponsors (BAP)—Quick Tips Page 4 of 15
-
Use the Service and Compensation module to add new service and compensation, including changes in appointment percentage.
To Add New Service and Compensation: 1. On the participant page under Service and Compensation, click Add 2. Select Service 3. Select New (Single) as the type of record being added and enter the required service and compensation information (e.g., effective date, service details, and compensation components, if applicable) and click Save
Note: Participants experiencing a change in appointment percentage or hours worked (i.e., full-time to part-time or vice versa) require a new service record. Use Add Service and Compensation in these situations.
Back to Menu
Service and Compensation: Add Service and Compensation
3
1
2
Benefits Access for Plan Sponsors (BAP)—Quick Tips Page 5 of 15
-
To Add Multiple Appointments:
1. For the first appointment, follow the steps to Add New Service and Compensation 2. For the second appointment, click Add again and select Service 3. Select New (Multiple) as the type of record being added. Enter the service details for the second appointment and click Save Repeat steps 2-3 for each additional appointment
Service and Compensation: Add Multiple Appointments
Use the Service and Compensation module to add multiple appointments.
Back to Menu
3
2
Benefits Access for Plan Sponsors (BAP)—Quick Tips Page 6 of 15
-
To Edit Service or Compensation:
1. Click Edit next to the incorrect service record 2. Update the service and/or compensation information (e.g., employer/organization or compensation components) and click Save Note: Use Edit only when the information was entered incorrectly for the entire effective date period of the service. Use Add for changes effective as of a subsequent date.
Service and Compensation: Edit Service or Compensation
Use the Service and Compensation module to edit inaccurate service or compensation information.
Back to Menu
1
2
Benefits Access for Plan Sponsors (BAP)—Quick Tips Page 7 of 15
-
To Release a Participant to Another Conference: 1. On the participant page under Service and Compensation, click Add. Select Service and choose 346.1 as the type of record being added. Enter the required information (e.g., effective date and responsible conference) and click Save. To Receive a Participant from Another Conference: 2. On the conference page under To Do, select the participant’s name You will be redirected to the participant page
Use the Service and Compensation and To Do modules to manage clergy appointed under Discipline ¶346.1.
To Do: Appointments under Discipline ¶346.1 Back to Menu
1
2
Benefits Access for Plan Sponsors (BAP)—Quick Tips Page 8 of 15
-
To Add Service and Compensation for a Participant from Another Conference: A. If the effective date is in the past, 1. Click Edit next to the 346.1 record. 2. Change the Service Type to Active. Enter the applicable information and click Save. 3. Click Add and select Compensation to enter the compensation information and click Save.
The 346.1 record will be replaced with the applicable Discipline ¶346.1 appointment information.
B. If the effective date is in the future, 4. Click Add and select Service to enter the applicable service and compensation information and click Save
The green, 346.1 record will be replaced with the applicable appointment information. Click Cancel to remove the information and return to the 346.1 record.
Use Add New Service and Add Compensation to complete the process for clergy appointed under Discipline ¶346.1.
To Do: Appointments under Discipline ¶346.1 Back to Menu
1
4
2
3
If the effective date is in the past
If the effective date is in the future
Benefits Access for Plan Sponsors (BAP)—Quick Tips Page 9 of 15
-
To waive plan participation: 1. On the participant page, open Plan Enrollments 2. Click Edit next to the applicable plan name 3. Enter the required information (e.g., action and effective date) and click Save
3
The Plan Enrollments module is used to view current plan eligibility, to enter waivers of plan participation, and to update participant contribution elections.
Maintain Plan Enrollments: Waivers and Contribution Elections Back to Menu
To update participant contribution elections: 4. Click Edit next to the applicable plan ID and service 5. Enter the required information (e.g., effective date, type, and value) and click Save
5
1
4
Benefits Access for Plan Sponsors (BAP)—Quick Tips Page 10 of 15
-
To enter a life event: 1. On the participant page, select the participant’s name in the top, left corner 2. Select the applicable life event (i.e., termination, death, or retirement*) *for lay participants only 3. Follow the prompts to enter the required information and click Save This same menu provides access to the participant’s information in Benefits Access for Participants, Wespath’s online participant account management tool.
Events that impact the entire participant record (e.g., termination) are entered using links available from the main participant menu.
Profile Actions: Enter Life Events Back to Menu
1 2
Benefits Access for Plan Sponsors (BAP)—Quick Tips Page 11 of 15
-
The following instructions relate to managing changes effective at a later date.
Future Dated Events Back to Menu
To Add A Future Dated Event: 1. Simply add the new information in the normal manner using an effective date greater than today's date To Cancel A Future Dated Event: 2. Cancel future dated events if the pending event will no longer occur in the future or if you need to change the information within the future event.
1
2
Benefits Access for Plan Sponsors (BAP)—Quick Tips Page 12 of 15
-
Use the Service and Compensation module to enter moving expense payments for the current tax year.
To Add Moving Expense Payments: 1. On the participant page under Service and Compensation, click “Add“ 2. Select “Moving Expense” 3. Enter the Moving Expense Payment amount and click “Save” 4. BAP will automatically calculate the Parsonage Value of Moving Expense Payment, if any, and provide the Total Moving Expense Amount Note: Moving expense payments for participants with multiple appointments may be entered separately. Simply enter the applicable information for one or more appointments and leave the others blank.
1
2
Service and Compensation: Add Moving Expense Payment
3
Back to Menu
Benefits Access for Plan Sponsors (BAP)—Quick Tips Page 13 of 15
-
To View Moving Expense Payments:
1. With the service and compensation details expanded, click the “Moving Expense Payments” link to display any previously entered records Note: Click “View” next to the Moving Expense Payments in the Reports module of the conference or organization page to retrieve a list of all moving expense payments.
Service and Compensation: View Moving Expense Payments
Use the Service and Compensation module to view moving expense payment information.
1
Back to Menu
Benefits Access for Plan Sponsors (BAP)—Quick Tips Page 14 of 15
-
To Edit Moving Expense Payments:
1. Click “Edit” next to the applicable service record 2. Click Moving Expense Payments to expand the previously entered records 3. Update the Moving Expense Payment amount and click Save Note: Use Edit only when a moving expense payment amount was already entered for the current month. Use Add for new or subsequent moving expense payments.
Service and Compensation: Edit Moving Expense Payments
Use the Service and Compensation module to edit moving expense payment information.
1
2
3
Back to Menu
Benefits Access for Plan Sponsors (BAP)—Quick Tips Page 15 of 15