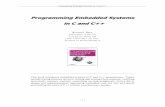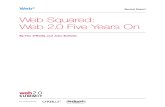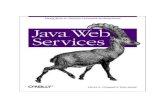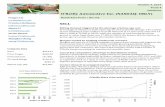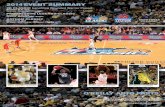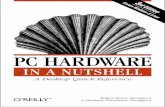BeIDE Projects - O'Reilly Media · The BeIDE is the Be integrated development environment—to...
Transcript of BeIDE Projects - O'Reilly Media · The BeIDE is the Be integrated development environment—to...

31
Chapter 2
In this chapter:• Development
Environment FileOrganization
• Examining anExisting BeIDEProject
• Setting Up a NewBeIDE Project
• HelloWorld SourceCode
22.BeIDE Projects
The BeOS CD-ROM includes the BeIDE—Be’s integrated development environ-ment (IDE) that’s used for creating Be applications. This programming environ-ment consists of a number of folders and files, the most important of which arementioned in this chapter. In the early stages of your Be programming studies, thefolder of perhaps the most interest is the one that holds sample code. Within thisfolder are a number of other folders, each holding a Be-supplied project. A projectis a collection of files that, when compiled, results in a single Be application. Thebest way to understand just what a project consists of is to take a long look at anexisting Be project. That’s exactly what I do in this chapter.
After examining an existing project, you’ll of course want to create your own. Alarge part of this chapter is devoted to the steps involved in doing that. Here you’llsee how to organize classes into header files and source code files, and how theresource file fits into the scheme of things.
Development Environment FileOrganizationYou’ll find that an overview of how the many BeIDE items are organized will bebeneficial as you look at existing BeIDE example projects and as you then start towrite your own BeOS program.
The BeIDE Folders
When the BeIDE is installed on your hard drive, the folders and files that make upthis programming environment end up in a pair of folders named develop andapps on your boot drive.

32 Chapter 2: BeIDE Projects
The /boot/develop folder
In the develop folder you’ll find folders that hold header files, libraries, and devel-oper tools. Figure 2-1 shows the contents of the develop folder (on a PowerPC-based machine—a BeOS installation on an Intel-based machine results in oneadditional folder, the tools folder). This figure also shows the apps folder. The appsfolder holds over a dozen items, though in Figure 2-1 you just see a single item(the Metrowerks folder, discussed later).
In the develop folder the lib folder holds a number of library files that can belinked to your own compiled code. The act of creating a BeIDE project (discussedlater) automatically handles the adding of the basic libraries (libroot.so and libbe.soat this writing) to the project. As a novice Be programmer, this automatic addingof libraries to a new project is beneficial—it shields you from having to know thedetails of the purpose of each library. As you become proficient at programmingfor the BeOS, though, you’ll be writing code that makes use of classes notincluded in the basic libraries—so you’ll want to know more about the librariesincluded in the develop/lib folder. Of course you could simply add libraries whole-sale to a project to “play it safe,” but that tack would be a poor one—especially forprogrammers developing BeOS applications that are to run on Intel machines. OnIntel, all libraries in a project will likely be linked during the building of an appli-cation—even if the program uses no code from one or more of the project’s librar-ies. The resulting application will then be unnecessarily large, or will includedependencies on libraries that are not needed.
The develop folder headers holds the header files that provide the BeIDE compilerwith an interface to the software kits. Within the headers folder is a folder namedbe. Within that folder you’ll find one folder for each software kit. In any one ofthese folders are individual header files, each defining a class that is a part of one
Figure 2-1. Some of the key folders and files used in BeOS programming

Development Environment File Organization 33
kit. For instance, the BWindow class is declared in the Window.h header file in theinterface folder. The complete path to that file is /boot/develop/headers/be/inter-face/Window.h.
The etc folder in the develop folder contains additional developer tools. As of thiswriting, the primary component in this folder is files used by programmers whoprefer a makefile alternative to BeIDE projects. To build an application withoutcreating a BeIDE project, copy the makefile template file from this folder to thefolder that holds your source code files. Then edit the copied makefile to includethe names of the files to compile and link. In this book, I’ll focus on the BeIDEproject model, rather than the makefile approach, for creating an application.
The tools folder in the develop folder is found only on Intel versions of the BeOS.This folder contains the x86 (Intel) compiling and linking tools and the debugger.
The /boot/apps/Metrowerks folder
Of most interest in the /boot/apps folder is the Metrowerks folder. The BeIDE wasoriginally an integrated development environment that was created and distrib-uted by a company named Metrowerks. Be, Inc. has since taken over develop-ment and distribution of the BeIDE. Though Be now owns the BeIDE, installationof the environment still ends up in a folder bearing Metrowerks’ name.
In the Metrowerks folder can be found the BeIDE application itself. The BeIDE isthe Be integrated development environment—to develop an application, youlaunch the BeIDE and then create a new project or open an existing one.
Also in the Metrowerks folder are a number of subdirectories that hold various sup-porting files and tools. The plugins folder holds BeIDE plugins that enhance thecapabilities of the BeIDE. The stationery folder contains the basic stationery usedin the creation of a new BeIDE project (stationery being a file that tells the BeIDEwhich files (such as which libraries) to include, and what compiler and linker set-tings to use in a new project). The tools folder contains the compiler and linker(on the PowerPC version of the BeOS) or links to the compiler and linker (on theIntel version of the BeOS). On the PowerPC version of the BeOS, you’ll find acouple of other folders in the Metrowerks folder: the debugger folder (which holdsthe PowerPC debugger, of course) and the profiling folder (which holds somePowerPC profiling tools).
The sample-code folder
Included on the BeOS CD-ROM, but not automatically placed on your hard driveduring the installation of the BeOS, is the sample-code folder. If you elected tohave optional items included during the BeOS installation, this folder may be on

34 Chapter 2: BeIDE Projects
your hard drive. Otherwise, look in the optional folder on the BeOS CD-ROM forthe sample-code folder and manually copy it to your hard drive.
The sample-code folder holds a number of Be-provided projects. Each project,along with the associated project files, is kept in its own folder. A Be applicationstarts out as a number of files, including source code files, header files, and aresource file (I have much more to say about each of these file types throughoutthis chapter).
Examining an Existing BeIDE ProjectThe development of a new program entails the creation of a number of files col-lectively called a project. Taking a look at an existing project is a good way to getan overview of the files that make up a project, and is also of benefit in under-standing how these same files integrate with one another. Because my intent hereis to provide an overview of what a project consists of (as opposed to exploringthe useful and exciting things that can be accomplished via the code within thefiles of a project), I’ll stick to staid and familiar ground. On the next several pagesI look at the HelloWorld project.
You’ve certainly encountered a version of the HelloWorld program—regardless ofyour programming background. The Be incarnation of the HelloWorld applicationperforms as expected—the phrase “Hello, World!” is written to a window.Figure 2-2 shows what is displayed on your screen when the HelloWorld programis launched.
You may encounter a number of versions of the HelloWorld project—there’s onein the sample-code folder, and you may uncover other incarnations on Be CD-ROMs or on the Internet. So that you can follow along with me, you might want touse the version I selected—it’s located in its own folder in the Chapter 2 folder ofexample projects. Figure 2-3 shows the contents of this book’s version of the Hel-loWorld folder.
As shown in Figure 2-3, when developing a new application, the general practiceis to keep all of the project’s files in a single folder. To organize your ownprojects, you may want to create a new folder with a catchy name such asmyProjects and store it in the /boot/home folder—as I’ve done in Figure 2-3. To
Figure 2-2. The window displayed by the HelloWorld program

Examining an Existing BeIDE Project 35
begin experimenting, you can copy this book’s HelloWorld example folder to yourown project folder. That way you’re sure to preserve the original, working versionof this example.
Project File
A Be application developed using the BeIDE starts out as a project file. A projectfile groups and organizes the files that hold the code used for one project. By con-vention, a project file’s name has an extension of .proj. It’s general practice to givethe project file the same name the application will have, with the addition of anunderscore and then ppc for a PowerPC-based project or an underscore and thenx86 for an Intel-based project. In Figure 2-3, you can see that for the HelloWorldproject there are two versions of the project file: HelloWorld_ppc.proj andHelloWorld_x86.proj.
To open a project file, you can either double-click on its icon or start the BeIDEapplication and choose Open from the File menu. In either case, select the projectthat’s appropriate for the platform you’re working on. When a project file isopened, its contents are displayed in a project window. As shown in Figure 2-4, aproject window’s contents consist of a list of files.
Figure 2-3. The files used in the development of a Be application

36 Chapter 2: BeIDE Projects
The files listed in a project window are the files to be compiled and linkedtogether to form a single executable. This can be a combination of any number ofsource code, resource, and library files. The HelloWorld project window holdsthree source code files and one resource file, each of which is discussed in thischapter. The project window also lists one or more libraries. The number of librar-ies varies depending on whether you’re working on a PowerPC version or an Intelversion of a project. Figure 2-4 shows the PowerPC version of the HelloWorldproject. In this project, the glue-noinit.a, init_term_dyn.o, and start_dyn.o librar-ies collectively make up the Be runtime support library that handles the dynamiclinking code used by any Be application. An Intel project doesn’t list these librar-ies—they’re linked in automatically. The libroot.so library handles library manage-ment, all of the Kernel Kit, and the standard C library. The libnet.so library han-dles networking, while the libbe.so library is a shared library that contains the C++classes and the global C functions that encompass many of the other kits. An Intelproject lists only the libbe.so library—the other two libraries are always automati-cally linked in. The Be kits hold the software that make up much of the BeOS, sothis library is a part of the Be operating system rather than a file included with theBeIDE environment.
Library filenames will be prefaced with an indicator as to theproject’s target platform (the platform on which the resulting applica-tion is to run). Figure 2-4 shows a project targeted for the PowerPC(Power Macintosh or BeBox) platform.
Figure 2-4. The project window for the PowerPC version of the HelloWorld project

Examining an Existing BeIDE Project 37
Project activity is controlled from the Project menu located in the project windowmenubar. In Figure 2-5, you see that this menu is used to add files to and removefiles from a project. From this menu, you can compile a single file, build an appli-cation, and give a built application a test run. In the “Setting Up a New BeIDEProject” section, you’ll make use of several of the menu items in the Project menu.
Of the many items in the Project menu, the Run/Debug item is the most impor-tant. Figure 2-5 shows that this bottom menu item is named Run—but this sameitem can instead take on the name Debug. When the menu item just above thisone says Enable Debugger, then the Run/Debug item is in the Run mode. Whenthe menu item just above instead says Disable Debugger, then the Run/Debugitem is in the Debug mode. In either case, choosing Run or Debug causes all ofthe following to happen:
• Compile all project files that have been changed since the last compilation(which may be none, some, or all of the files in the project)
• Link together the resulting object code
• Merge the resource code from any resource files to the linked object code tomake (build) an executable (an application)
• Launch the resulting application in order for you to test it (if no compile orlink errors occurred)
Figure 2-5. The Project menu in the menubar of a BeIDE project window

38 Chapter 2: BeIDE Projects
If the Run/Debug menu is in Debug mode, then the last step in the above listtakes place in the debugger. That is, the application is launched in the appropri-ate debugger (MWDebug-Be for PowerPC projects and bdb for Intel projects).Many of the other items in the Project menu carry out a subset of the operationsthat are collectively performed by the Run/Debug item.
If you haven’t compiled any Be source code yet, go ahead and give it a try now.Open the HelloWorld project file. To avoid the debugger during this first test,make sure the Project menu item just above the Run/Debug item says EnableDebugger (select the item if it doesn’t say that). Now choose Run from the Projectmenu to compile the project’s code and run the resulting HelloWorld application.
Source Code and Header Files
The BeOS is a C++ application framework, so your source code will be written inC++ and saved in source code files that have an extension of .cpp. To open anexisting source code file that is a part of a project, double-click on the file’s namein the project window. That’s what I did for the HelloWorld.cpp file that’s part ofthe HelloWorld project—the result is shown in Figure 2-6.
Figure 2-6. The source code window for the HelloWorld.cpp source code file

Examining an Existing BeIDE Project 39
Most of your code will be kept in source code files. Code that might be commonto more than one file may be saved to a header file with an extension of .h. Whileyou can keep a project’s code in as few or as many source code and header filesas desired, you’ll want to follow the way Be does things in its examples.
Project file organization convention
Be example projects organize source code into files corresponding to a conven-tion that’s common in object-oriented programming. The declaration, or specifier,of an application-defined class exists in its own header file. The definitions, orimplementations, of the member functions of this class are saved together in a sin-gle source code file. Both the header file and the source code file have the samename as the class, with respective extensions of .h and .cpp.
There’s one notable exception to this naming convention. A project usuallyincludes a header file and source code file with the same name as the project (andthus the same name as the application that will be built from the project). Theheader file holds the definition of the class derived from the BApplication class.The source code file holds the implementations of the member functions of thisBApplication-derived class, as well as the main() function.
File organization and the HelloWorld project
Now let’s take a look at the HelloWorld project to see if it follows the above con-vention. Because this example is based on a project from Be, Inc., you can guessthat it does, but you’ll want to bear with me just the same. The point here isn’t tosee if the HelloWorld project follows the described system of organizing files, it’sto examine an existing project to clarify the class/file relationship.
Back in Figure 2-4 you saw that the HelloWorld project window displays thenames of three source code files: HelloView.cpp, HelloWindow.cpp, and Hel-loWorld.cpp. While it’s not obvious from the project window, there is also aheader file that corresponds to each of these source code files (opening a sourcecode file and looking at its #include directives reveals that information). Accord-ing to the previous discussion, you’d expect that the HelloView.h file holds a list-ing for a class named HelloView. Here’s the code from that file:
// -----------------------------------------------------------// HelloView.h
class HelloView: public BView {
public: HelloView(BRect frame, char *name);virtual void AttachedToWindow();virtual void Draw(BRect updateRect);};

40 Chapter 2: BeIDE Projects
Looking at the code in the HelloView.cpp file, we’d expect to see the implementa-tions of the three member functions declared in the HelloView class definition.And we do:
// -----------------------------------------------------------// HelloView.cpp
#include "HelloView.h"
HelloView::HelloView(BRect rect, char *name) : BView(rect, name, B_FOLLOW_ALL, B_WILL_DRAW){ ...}
void HelloView::AttachedToWindow(){ ...}
void HelloView::Draw(BRect updateRect){ ...}
As you can see from the HelloView.cpp listing, I’m saving a little ink by not show-ing all of the code in the project’s files. Nor do I describe the code I do show.Here I’m only interested in demonstrating the relationship between a project’s filesand the classes defined by that project. I do, however, take care of both of thoseomissions at the end of this chapter in the “HelloWorld Source Code” section.
I said I wouldn’t discuss the HelloWorld source code here. Out ofdecency to the very curious, though, I will make a few quick com-ments. You’re familiar with the SimpleApp example that was intro-duced in Chapter 1, BeOS Programming Overview. That exampledefined two classes. One was named SimpleWindow and wasderived from the BWindow class. It was used to display a window.The second class was named SimpleApplication and was derivedfrom the BApplication class. Every Be program needs to definesuch a class. The HelloWorld example discussed here defines simi-lar classes named HelloWindow and HelloApplication. It alsodefines a third class named HelloView, which is derived from theBView class. Before writing or drawing to a window, a programmust define a view—an area in the window to which drawingshould be directed. The SimpleApp program didn’t draw to its win-dow, so it didn’t need a class derived from the BView class.

Examining an Existing BeIDE Project 41
The second source code file shown in the project window in Figure 2-4 is Hello-Window.cpp. This file has a corresponding header file named HelloWindow.h. Inthis file we expect to find the declaration of a class named HelloWindow—and wedo:
// -----------------------------------------------------------// HelloWindow.h
class HelloWindow : public BWindow {
public: HelloWindow(BRect frame);virtual bool QuitRequested();};
The HelloWindow.cpp file contains the source code for the two HelloWindowmember functions, HelloWindow() and QuitRequested():
// -----------------------------------------------------------// HelloWindow.cpp
#include "HelloWindow.h"
HelloWindow::HelloWindow(BRect frame) : BWindow(frame, "Hello", B_TITLED_WINDOW, B_NOT_RESIZABLE | B_NOT_ZOOMABLE){ ...}
bool HelloWindow::QuitRequested(){ ...}
Earlier I stated that the header file that bears the name of the project should holdthe declaration of the project’s application class—the class derived from theBApplication class. Here you see that the HelloWorld.h header file does indeedhold this declaration:
// -----------------------------------------------------------// HelloWorld.h
class HelloApplication : public BApplication {
public: HelloApplication();};
The source code file with the name of the project should hold the code for theimplementation of the member functions of the application class as well as themain() function. HelloWorld.cpp does hold the following code.

42 Chapter 2: BeIDE Projects
// -----------------------------------------------------------// HelloWorld.cpp
#include "HelloWindow.h"#include "HelloView.h"#include "HelloWorld.h"
int main(){ ... ...}
HelloApplication::HelloApplication() : BApplication("application/x-vnd.Be-HLWD"){ ... ...}
While I omitted the code that makes up the body of each member function ofeach class in the HelloWorld project, you may still have picked up on similaritiesbetween the HelloWorld source code and the source code of the Chapter 1 exam-ple, SimpleApp. In the section “HelloWorld Source Code” I point out all of thesimilarities and discuss the differences.
In looking at existing source code, you may encounter aBApplication constructor argument that’s four characters betweensingle quotes rather than a long, double-quoted MIME string. Thefour-character method is the old way of supplying a signature to anapplication, and is dated. The newer MIME string format is dis-cussed in more detail later in this chapter.
Resources and the Resource File
It’s nice to sum up a programming concept in a single sentence, as in “a pointer isa reference to a specific area in memory.” Unfortunately, such conciseness isn’talways possible. Such is the case with the subject of resources. I’ll begin with ashort summation—“a resource is code that represents one element of a pro-gram”—but adding clarity to that vague explanation necessitates a couple of para-graphs.
The “element of a program” I speak of is usually thought of as one part, or entity,of a program’s graphical user interface. For instance, some operating systems makeit easy to represent a window or menu as a resource. But a resource doesn’t haveto represent something graphical. For instance, an application’s signature—a short,

Examining an Existing BeIDE Project 43
unique string that helps the operating system differentiate the application from allother applications—is anything but graphical. Yet it can be a resource. While anapplication’s signature isn’t graphical in nature, the way in which it can be createdand edited can be thought of as graphical. For instance, one could imagine a sim-ple editor that had a Create Application Signature menu item which, whenselected, displayed a text box in which a short string was typed. The editor wouldthen be responsible for saving these typed characters as a resource. So it turns outthat rather than representing something that is itself graphical, a resource is usu-ally something that can be created and edited graphically.
Being graphically editable is typically one trait that makes an element a candidateto be represented by a resource. Since some programmer will have to design aspecial editor that is capable of graphically editing a resource, another require-ment is that the element be something common to most or all programs.
You’ve just read that different program elements exist as resources for a variety ofreasons. An application’s icon is a good example. First, an icon is a small picture,so it of course is an entity that lends itself to being easily edited graphically. Sec-ond, all applications have an icon that is used to represent the application on thedesktop, so it made sense for someone to expend the effort to create an editorcapable of editing icons. Finally, the BeOS needs the data that defines an applica-tion’s icon even when the application isn’t running, so that it can display the iconon the desktop at all times.
There are different types of resources, and the BeOS keeps track of these differenttypes by using a different 32-bit integer for each resource type. As a convenienceto programmers, a four-character constant is often used to define this integer. Con-sider the icon that represents an application on the desktop. The data that definesthis icon exists as a resource, and its type is ‘ICON.’ Most programmers find it eas-ier to remember the four-character constant ‘ICON’ than the numerical value thisconstant represents.
While a resource type is surrounded in single quotes in this bookand in Be documentation as well, the quotes aren’t a part of theresource type—a resource type is simply the four characters (or anactual 32-bit numerical value). The quotes are used only to make itobvious that a resource type is being discussed. This is importantbecause a resource type can be in lowercase, and it can include aspace or spaces. Placing an icon type in quotes sets it apart from therest of the text that appears with it.

44 Chapter 2: BeIDE Projects
Application-information resource
There’s one other reason that a certain part of a program will exist as a resource—a reason unrelated to the graphical nature of the element or its ability to be editedgraphically. Because of the way in which resources are stored in an executable,resource information is available to the BeOS even when the application isn’trunning. The BeOS needs some information about an application in order tobe able to effectively communicate with it. This information can be kept togetherin a single resource of type ‘APPI’ (for “application information”) in the applica-tion. An ‘APPI’ resource consists of the following pieces of information about anapplication:
Launch BehaviorThe launch characteristics of a Be application can fall into one of three catego-ries. Single launch is the typical behavior—no matter how many times a userdouble-clicks on the application’s icon, only one instance of the executable isloaded into memory and executed (that is, double-clicking on an application’sicon a second time has no effect). It’s possible for two versions of a singlelaunch application to end up in memory if the user makes a duplicate of theoriginal executable and then double-clicks on each. Exclusive launch is abehavior that restricts this from occurring. Under no circumstance can two ver-sions of a program execute at the same time. Multiple launch is a behaviorthat allows any number of instances of a single copy of a program to executesimultaneously.
Background AppAn application can forego a user interface and run in the background only. Ifan application is marked as a background app, it behaves in this way andwon’t be named in the Deskbar.
Argv OnlyAn application can be excluded from receiving messages from the BeOS (referto Chapter 1 for an introduction to messages). Marking an application as argvonly means that the only information the application receives comes from theargc and argv command-line arguments that can be optionally passed to theprogram’s main() routine.
SignatureEach application has a string that lets the BeOS view the application as uniquefrom all others. Obviously, no two applications should share the same signa-ture. For your own test programs, the signature you choose isn’t too impor-tant. Should you decide to distribute one of your applications to the Be com-munity, though, you’ll want to put a little effort into selecting a signature. Be’srecommended format is “application/x-vnd.VendorName-ApplicationName”.

Examining an Existing BeIDE Project 45
Replacing VendorName with your company’s name should provide a uniquesignature for your application.
Here I’ll look at ‘APPI’ information for an existing project that already includes aresource file. In this chapter’s “Setting Up a New BeIDE Project” section you’ll findinformation on creating a resource file and editing its ‘APPI’ information. To viewthe ‘APPI’ information in a project’s resource file, double-click on its name in theproject window. That launches the FileTypes application (which can also belaunched by choosing it from the preferences folder in the Be menu) and openstwo windows. Figure 2-7 shows the main window of FileTypes.
To view or edit an application’s ‘APPI’ resource information, work in the second ofFileTypes’ two windows. Figure 2-8 shows this window for the HelloWorld appli-cation.
The application’s launch behavior is determined based on which of the threeLaunch radio buttons is on—Single Launch, Multiple Launch, or Exclusive Launch(only one can be on at any given time).
Whether or not the application is a background app is determined by the status ofthe Background App checkbox. Whether or not the application is capable ofreceiving messages is determined by the status of the Argv Only checkbox. Whilethese two items appear grouped together in the Application Flags area, they aren’trelated. Neither, either, or both can be checked at the same time.
Figure 2-7. The main FileTypes window

46 Chapter 2: BeIDE Projects
An application’s signature is based on the MIME string you enter in the signatureedit box of the FileTypes window. If a signature appears here, the string passed tothe BApplication constructor will be ignored (refer to Chapter 1). If no signa-ture appears here, the string passed to the BApplication constructor will beused. Thus, by entering a string in the FileTypes window, you’re making theBApplication constructor argument immaterial. Figure 2-8 shows the signaturefor the HelloWorld application used throughout this chapter.
If you make any changes to a project’s resource file, save them by choosing Savefrom the File menu of FileTypes (the File menu’s other item, Save into ResourceFile, is discussed in the “Setting Up a New BeIDE Project” section of this chapter).
Icon resource
An icon could be described within source code (and, in the “old days,” that was infact how icons were described), but the specification of individual pixel colors insource code is difficult and tedious work. Rather than attempting to specify thecolors of each pixel of an icon from within source code, a BeOS application’s iconcan be created using a special graphical editor built into the FileTypes application.
The graphical editor in FileTypes is used in a manner similar to the way you use agraphics paint program—you select a color from a palette of colors and then use a
Figure 2-8. Viewing the ‘APPI’ information for the HelloWorld application

Setting Up a New BeIDE Project 47
pencil tool to click on individual pixels to designate that they take on that color.See Figure 2-9 to get an idea of what the graphical editor in FileTypes looks like.
In FileTypes you simply draw the icon. You can then save the icon to a project’sresource file so that each time an application is built from the project, your icon ismerged with the application (and becomes the icon viewed on the desktop by theuser). To view or edit the icon stored in the resource file of an existing project,you first double-click on the resource filename in the project window to open theresource file. After FileTypes opens the resource file, double-click on the smallicon box located at the upper right of the FileTypes window; you’ll see the win-dow shown in Figure 2-9.
Setting Up a New BeIDE ProjectIn the previous section, you read that an application starts as a Be project. The Beproject consists of a project file, source code files, header files, libraries, anda resource file. The project file itself doesn’t hold any code; it serves as a means toorganize all the other files in the project. The project file also serves as the project
Figure 2-9. The icon editing window and palettes displayed by FileTypes

48 Chapter 2: BeIDE Projects
“command center” from which you compile code and build and test the execut-able. A close look at the HelloWorld project clarified many of these concepts.
When you set out to develop your own application, you’ll find that you may beable to save some effort if you don’t start from scratch, but instead duplicate afolder that holds the files of an existing project. Consider this scenario: I want tocreate a very simple children’s game—perhaps a tic-tac-toe game. I know that theHelloWorld project results in a program that displays a single window and drawsto it. That represents a good part of what my game will need to do, so it makessense for me to base my game on the HelloWorld project, and then modify andadd to the HelloWorld source code as needed. If your program will be a complexone, or one for which you can’t find a similar “base” program to start with, thisapproach won’t be as fruitful. In such cases you’ll want to start with a new project.
In this section, I’ll discuss each step of the process of setting up a new project firstin general terms. I’ll also carry out each step using the HelloWorld project to pro-vide a specific example. So you see, I had good reason for devoting the previousseveral pages to a look at the HelloWorld project. While I use the small Hel-loWorld project for simplicity, the steps discussed on the following pages applyjust as well to projects of a much larger scale.
In the above paragraphs, I refer to using code written by others.Before doing that you’ll of course want to make sure that you’reallowed to do so! The BeOS CD-ROM comes with a number ofexample projects that fall into the category of projects that are avail-able for your own personal use. The source code that makes up theexample projects is copyright Be, Inc., but Be, Inc. has granted unre-stricted permission for anyone to use and alter any of this sourcecode. I’ve taken advantage of this fact and used these projects as thebasis for the numerous examples that appear in this book. In turn,you’re free to use without restrictions the example code in this bookfor your own projects.
The following is an overview of the major steps you’ll carry out each time you cre-ate a new project. While on the surface it may appear that performing these stepsinvolves a lot of work, you’ll find that after you’ve set up a few new projects theprocess becomes quite routine, and doesn’t take much time at all. All of the stepsare discussed in the sections that follow this list.
1. Find an existing project that is used to build a program that has similarities tothe program you’re to develop.
2. Duplicate the existing project folder and its contents.

Setting Up a New BeIDE Project 49
3. Open the new project folder and change the names of the project, sourcecode, header, and resource files to names that reflect the nature of the projectyou’re working on.
4. Open the newly renamed project and drag the renamed source code files andresource file from the folder and drop them into the project window.
5. Remove the now obsolete source code and resource filenames from theproject window.
6. Edit the name of the constants in the #ifndef directive in the header files andthe #includes in the source files.
7. Test the project’s code by building an application (here you’re verifying thatthe original source code is error-free before you start modifying it)
8. If there are library-related errors, create a new project (which will automati-cally include the most recent versions of each library) and add the sourcecode files and resource file to the new project.
9. If there are compilation errors, correct the source code that caused the errors.
10. Open the header files and change application-defined class names in theheader files to names that make sense for the project you’re working on.
11. Change all usage of application-defined class names in the source files tomatch the changes you made in the header files.
12. Open the resource file using FileTypes and modify any of the ‘APPI’ resourceinformation and the icon.
13. Set the name for the executable to be built.
14. Build a new application from the modified BeIDE project.
No new functionality will have been added to the program that gets built from thenew project—it will behave identically to the program that results from the origi-nal project. So why go through the above busy-work? Executing the above stepsresults in a new project that includes source code files that define and use classeswith new names—names that make sense to you. This will be beneficial when youstart the real work—implementing the functionality your new program requires.
The above list isn’t an iron-clad set of steps you must follow. Otherprogrammers have their own slightly (or, perhaps, very) differentguidelines they follow when starting a new project. If you’re new tothe BeIDE, the BeOS, or both, though, you might want to follow mysteps now. As you get comfortable with working in a project-basedprogramming environment, you can vary the steps to match yourpreferred way of doing things.

50 Chapter 2: BeIDE Projects
Selecting and Setting Up a Base Project
As mentioned, you’ll get off to the best start in your programming endeavor byfinding a project that matches the following criteria:
• The application that is built from the original project has several features com-mon to the program you’re to develop.
• You have access to the project and all its source code and resource files.
• It’s made clear that the project’s source code can be modified and redistrib-uted, or you have the developer’s permission to do so.
Once you’ve found a project that meets the above conditions, you’ve performedStep 1 from the previous section’s numbered list.
Step 2 involves creating a copy of the project folder and its contents. After doingthat, rename the new folder to something appropriate for the project you’reembarking upon. Usually a project folder has the same name that the final applica-tion that gets built from the project will have. Here I’m making a new projectbased on the HelloWorld project only for the sake of providing a specific exam-ple, so after duplicating the HelloWorld folder, I’ll simply change the name of thefolder from HelloWorld copy to MyHelloWorld (each of these folders can be foundin the Chapter 2 examples folder available on the O’Reilly web site).
Step 3 is the renaming of the project-related files. Double-click on the new folderto reveal its contents. Click on the name of any one of the header files and type anew name for the file. For my new MyHelloWorld project I’ll rename the Hello-View.h, HelloWindow.h, and HelloWorld.h header files to MyHelloView.h, MyHel-loWindow.h, and MyHelloWorld.h, respectively. Next, rename the source code files(so, for example, HelloWorld.cpp becomes MyHelloWorld.cpp) and the resourcefile (here, from HelloWorld.rsrc to MyHelloWorld.rsrc). Now rename the projectfile. Again, choose a name appropriate to the project. Typically, the project file hasthe same name the application will have, with an extension of x86.proj or ppc.projadded. I’ll change the PowerPC version of the HelloWorld project by updating theproject filename from HelloWorld_ppc.proj to MyHelloWorld_ppc.proj.
Steps 4 and 5 are performed to get the project to recognize the newly named files.After the name changes are made, double-click on the project file to open it. Theproject window will appear on your screen. If you renamed a file from the desk-top, the project file that includes that file will list it by its original, now invalid,name. That necessitates adding the file by its new name and removing the origi-nal file from the project. To add the newly named files, select them from the desk-top (click on each) and drag and drop them into the project window. In theproject window, drag each to its appropriate group (for instance, place MyHel-loWorld.cpp in the Sources group). To remove the original files from the project,

Setting Up a New BeIDE Project 51
select each and choose Remove Selected Items from the Project menu. For theMyHelloWorld project, the resulting project window looks like the one shown inFigure 2-10.
Testing the Base Project
The new project now has newly named files in it, but these files hold the codefrom the original project. Before adding new functionality to the code, verify that itcompiles without error (this is Step 7 from the previous list). Before compiling thecode, though, perform Step 6—update the #includes at the top of each sourcecode file so that they match the new names of the header files. For example, nearthe top of MyHelloView.cpp is this #include:
#ifndef HELLO_VIEW_H#include "HelloView.h"#endif
I’ve changed the HelloView.h header file to MyHelloView.h, so this #includeneeds to be edited. While I’m doing that, I’ll change HELLO_VIEW_H to the moreappropriate MY_HELLO_VIEW_H (though I could leave this as is—it’s simply a con-stant I define in the MyHelloView.h header file).
#ifndef MY_HELLO_VIEW_H#include "MyHelloView.h"#endif
Because I changed the name of the constant HELLO_VIEW_H in the MyHelloView.cpp source file, I need to change this same constant in the MyHelloView.h headerfile. Originally the header file contained this code:
#ifndef HELLO_VIEW_H#define HELLO_VIEW_H
Figure 2-10. The MyHelloWorld project window with renamed files in it

52 Chapter 2: BeIDE Projects
Now that code should look like this:
#ifndef MY_HELLO_VIEW_H#define MY_HELLO_VIEW_H
Finally, test the code by choosing Run from the Project menu. Later, if you experi-ence compilation errors after you’ve introduced changes to the original code,you’ll know that the errors are a direct result of your changes and not related toproblems with the original code.
If the building of an application is successful, Steps 8 and 9 are skipped. If theattempt to build an application results in library-related errors (such as a library“file not found” type of error), you’re probably working with a project createdunder a previous version of the BeIDE. The easiest way to get the proper librariesinto a project is to follow Step 8—create a new project based on one of the Be-supplied project stationeries. A new BeIDE project file can be created by choosingNew Project from the File menu of an existing project. When you do that, the NewProject dialog box appears to let you choose a project stationery from which thenew project is to be based. The project stationery is nothing more than a templatethat specifies which libraries and project settings are best suited for the type ofproject you’re creating. Here are definitions of the more important stationeries:
BeAppStationery that links against the standard libraries applications need.
EverythingAppStationery that links against all of the Be libraries.
KernelDriverA basic template for writing a kernel driver.
SharedLibStationery used to create a basic library or add-on, this links against the basicBe libraries.
BeSTLStationery used to create an application that includes the C++ standard librar-ies (including STL and the basic iostream functions).
In Figure 2-11, I’m choosing the BeApp project stationery under the ppc heading inorder to create a project that’s set up to generate a Be application targeted for thePowerPC platform (the list of project stationeries you see may differ depending onthe version of the BeOS you’re using and the processor (PowerPC or Intel) in yourmachine). Note that when creating a new project you’ll want to uncheck the Cre-ate Folder checkbox in the New Project dialog box and specify that the newproject end up in the folder that holds all the renamed files.

Setting Up a New BeIDE Project 53
The act of creating a new project doesn’t provide you with any source code filesor a resource file—you’ll need to repeat Step 4. That is, drag and drop the neces-sary files from the desktop folder to the new project window.
If the building of an application results in compilation errors, now’s the time tocorrect them. This is Step 9. Only after you successfully build an application doesit make sense to start making changes to the project’s source code.
Preliminary Code Changes
You’ll of course be making changes to the source code in the source code files.The most interesting of these changes will be the ones that turn the original codeinto code that results in an application that is distinctly your own. First, however,you need to make some preliminary source code changes. You’ve changed thenames of the files, including the header files, so you’ll need to search for andchange header file references in the source code files. You’ll also want to changethe names of the classes already defined to match the names you’ve given to theheader files.
Header file code changes
Step 10 in the list of new project setup tasks is the changing of application-definedclass names in the header files. Begin the changes by opening any one of theheader files. The quickest way to do that is to click on the small arrow icon to theright of one of the source code filenames in the project window. Doing that dis-plays a menu that lists the header files included in the selected source code file.To open a header file, simply select it from this popup menu. With a header fileopen, make the following changes to the code.
Figure 2-11. Choosing a stationery on which to base a new project

54 Chapter 2: BeIDE Projects
• Add the new name of the file to the file’s description comment section.
• If you haven’t already done so, rename the application-defined constant that isused in the #ifndef and #define preprocessor directives.
• Rename the file’s application-defined class.
• Rename the class constructor to match the new name you’ve give to the appli-cation-defined class.
The above steps are carried out in the same way regardless of the project you startwith. To provide a specific example of how these changes are implemented, I’llchange the HelloView.h header file from the HelloWorld project. The followinglisting shows the original version of the HelloView.h file. Refer to it in the discus-sion that follows the listing.
// ----------------------------------------------------------- HelloView.h Copyright 1995 Be Incorporated, All Rights Reserved.
#ifndef HELLO_VIEW_H#define HELLO_VIEW_H
#ifndef _VIEW_H#include <View.h>#endif
class HelloView : public BView {
public: HelloView(BRect frame, char *name);virtual void AttachedToWindow();virtual void Draw(BRect updateRect);};
#endif
// -----------------------------------------------------------
The first change to the header file, the altering of the file’s descriptive comment,needs little discussion. You may want to leave the original name intact as a cour-tesy to the original author. I’ve done that in the MyHelloView.h file (the listing ofwhich follows this discussion).
The HELLO_VIEW_H constant is defined to eliminate the possibility of the code inthis header file being included more than once in the same source code file. Ear-lier I changed its name to MY_HELLO_VIEW_H to reflect the new name I’ve given tothis header file (MyHelloView.h):
#ifndef MY_HELLO_VIEW_H#define MY_HELLO_VIEW_H

Setting Up a New BeIDE Project 55
The _VIEW_H constant is a BeOS-defined constant (it’s used to ensure that theBeOS header file View.h doesn’t get included multiple times) so it can be left as is.If you aren’t clear on the usage of the #ifndef preprocessor directive in Be files,refer to the “Header Files and Preprocessor Directives” sidebar.
The original class defined in the HelloView.h file was named HelloView. I’verenamed that class to MyHelloView to match the name I’ve given the header file. Ialso changed the name of the class constructor from HelloView() toMyHelloView(). All of lines of code that include changes are shown in bold inthe following listing of MyHelloView.h:
// ----------------------------------------------------------- MyHelloView.h Dan Parks Sydow 1999
Based on source code from: HelloView.h Copyright 1995 Be Incorporated, All Rights Reserved.// -----------------------------------------------------------
#ifndef MY_HELLO_VIEW_H#define MY_HELLO_VIEW_H
#ifndef _VIEW_H#include <View.h>#endif
class MyHelloView : public BView {
public: MyHelloView(BRect frame, char *name);virtual void AttachedToWindow();virtual void Draw(BRect updateRect);};
#endif
// -----------------------------------------------------------
Notice that I’ve stopped short of making any substantial changes to the applica-tion-defined class. While you may be tempted to “get going” and start adding newmember functions to a class, it’s best to wait. First, make all the name changes inthe header files. Then update the source code files so that any usage of applica-tion-defined classes reflects the new names (that’s discussed next). Finally, verifythat everything works by compiling the code. Only after you’re satisfied that all thepreliminaries are taken care of will you want to start making significant changes tothe code.

56 Chapter 2: BeIDE Projects
For the MyHelloWorld project, I’d repeat the above process on the MyHelloWin-dow.h and MyHelloWorld.h header files.
#endif source code file code changes
After you make the changes to the header files, it’s time to update the source codefiles—this is Step 10 in the list of new project setup steps. Begin by double-click-ing on one of the source code filenames in the project window. Then make thefollowing changes to the code:
Header Files and Preprocessor DirectivesIn a large project that consists of numerous source code files and header files,the potential for a source code file to include the same header file more thanonce exists. Consider three files from a large project: source file S1.cpp andheader files H1.h and H2.h. If S1.cpp includes both H1.h and H2.h, and H1.hincludes H2.h, then S1.cpp will include the code from H2.h twice (once directlyand once indirectly via H1.h). Such an event results in a compilation error that,given the dependency of the files, can be difficult to remedy.
To coordinate the inclusion of header file code in source code files, Be projectstypically use the “if not defined” (#ifndef) preprocessor conditional directiveto define a constant in a header file and to check for the definition of that con-stant in a source code file. This is a standard technique used by many C andC++ programmers—if you’re familiar with it, you can feel free to skip theremainder of this sidebar.
A header file in a Be project begins by checking to see if a particular constantis defined. If it isn’t defined, the header file defines it. Because all the remainingcode in the header file lies between the #ifndef and the #endif directives,if the constant is already defined, the entire contents of the header file areskipped. Here’s that code from the HelloWorld project’s HelloView.h headerfile:
#ifndef HELLO_VIEW_H#define HELLO_VIEW_H// class declaration#endif
Before including a header file, a source code file checks to see if the constantdefined in the header file is in fact defined. If it isn’t defined, the source codefile does include the header file. Here’s that code from the HelloView.cppsource code file:
#ifndef HELLO_VIEW_H#include "HelloView.h"

Setting Up a New BeIDE Project 57
• Add the new name of the file to the file’s description comment section.
• Rename the application-defined constant that is used in the #ifndef and#define preprocessor directives to match the renamed constant in the corre-sponding header file.
• Rename any header filenames that follow #include directives to match therenamed header files.
• Rename all occurrences of any application-defined classes to match therenamed classes in the other project header files.
As with header files changes, the source code file changes listed above apply toany project. Again, I’ll use a file from the HelloWorld project to provide a specificexample. The following listing shows the original version of the HelloView.cpp file:
// ----------------------------------------------------------- HelloView.cpp Copyright 1995 Be Incorporated, All Rights Reserved.// -----------------------------------------------------------
#ifndef HELLO_VIEW_H#include "HelloView.h"#endif
HelloView::HelloView(BRect rect, char *name) : BView(rect, name, B_FOLLOW_ALL, B_WILL_DRAW){ ...}
void HelloView::AttachedToWindow(){ ...}
void HelloView::Draw(BRect updateRect){ ...}
// -----------------------------------------------------------
Next you’ll see the edited version of HelloView.cpp—it’s now the code for a filenamed MyHelloView.cpp. Because there are no occurrences of any application-defined class names in the code in the bodies of any of the member functions, I’veomitted that code for brevity.
// ----------------------------------------------------------- MyHelloView.cpp Dan Parks Sydow

58 Chapter 2: BeIDE Projects
1999
Based on source code from: HelloView.cpp Copyright 1995 Be Incorporated, All Rights Reserved.// -----------------------------------------------------------
#ifndef MY_HELLO_VIEW_H#include "MyHelloView.h"#endif
MyHelloView::MyHelloView(BRect rect, char *name) : BView(rect, name, B_FOLLOW_ALL, B_WILL_DRAW){ ...}
void MyHelloView::AttachedToWindow(){ ...}
void MyHelloView::Draw(BRect updateRect){ ...}
// -----------------------------------------------------------
These steps need to be repeated for each source code file in the project. As youdo that, note that a source code file may include occurrences of application-defined classes other than the class defined in the corresponding header file. Con-sider this snippet from the original HelloWorld.cpp file:
HelloApplication::HelloApplication() : BApplication("application/x-vnd.Be-HLWD"){ HelloWindow *aWindow; HelloView *aView; BRect aRect;
Here you see that the constructor for the application-defined HelloApplicationclass declares variables of two different application-defined classes: HelloWindowand HelloView. After renaming the HelloWorld.cpp file to MyHelloWorld.cpp, thechanges to the above snippet would turn it into code that looks like this:
MyHelloApplication::MyHelloApplication() : BApplication("application/x-vnd.dps-myworld"){ MyHelloWindow *aWindow; MyHelloView *aView; BRect aRect;

Setting Up a New BeIDE Project 59
The astute reader will have noticed that I slipped an extra change in the abovesnippet. If you didn’t spot it, look at the parameter to the BApplication() con-structor. Later in this chapter you’ll see that I also use the FileTypes application toplace this same signature in the project’s resource file.
A quicker way to make the changes
You may have found all this talk about manually editing header files and sourcecode files a little disconcerting. Before your level of frustration rises too high, it’stime for me to make a confession. There is a shortcut to poring over page afterpage of code to track down occurrences of class names that need to be changed—a shortcut I didn’t mention at the onset of the “Preliminary Code Changes” sec-tion. The BeIDE has a search and replace utility that makes finding and replacingnames (such as constants and class names) a snap.
Before discussing how to quickly make global changes to all of the files in aproject, I’ll answer the one question that’s on your mind: Why did I bother withthe drawn-out explanation of exactly what changes to make if everything could bedone with a few mouse clicks? I went laboriously through all the changes so thatyou’d know what you’re changing and why.
Now, here’s a revised method for changing the names of constants, files, andclasses that appear in the header files and source code files of a project:
1. Choose Open from the BeIDE main menu in the dock and open a header file.
2. Choose Find from the Search menu of the opened header file.
3. Set up the Find window to search the project’s source code files and headerfiles.
4. Enter a name to change in the Find box and the name to replace it with in theReplace box of the Find window.
5. Click on the Find button in the Find window.
6. After verifying that the found text should indeed be replaced, click on theReplace & Find button in the Find window.
7. Repeat Step 6 until all occurrences of the name have been found andchanged.
8. Repeat Steps 4 though 8 for each name to be changed.
You can speed things up by using the Replace All button once in place of theReplace & Find button several times. However, it’s safer to use the Replace & Findbutton so that you can take a quick look at each name the BeIDE is changing.
If you want to perform a multiple-file search, the file icon located on the left sideof the Find window must be displaying two files and the Find window must be

60 Chapter 2: BeIDE Projects
expanded as shown in Figure 2-12. If the file icon is displaying a single file, clickon the icon (it toggles between one and two files). If the Find window isn’texpanded (the Multi-File Search section won’t be visible), click on the small bluearrow located to the left of the file icon (the arrow expands and collapses the Findwindow).
With the Find window set for multiple-file searching, specify which files are to beincluded in a search. Check the Sources checkbox to designate that all of thesource code files listed in the project window are to be searched. To specify thatthe header files also be included in the search, you’ll be tempted to check theProject Headers checkbox. At this point, however, the BeIDE doesn’t know thatthe project source code files will be including the renamed header files—so itwon’t know to add the desired files to the Multi-File Search list. Instead, click onthe Others button. In the Select a File to Search window that appears, Shift-clickon the names of each of the renamed header files. That is, hold down the Shiftkey and successively click the mouse button while the cursor is over each headerfilename in the window’s list of files. Click the Add button, then the Done button.
To quickly change a name, enter the name to change in the Find box, enter thenew name in the Replace box, and click the Replace All button. The BeIDE willsearch all the project files for the name to find and replace each occurrence withthe new name. For my MyHelloWorld project I began by searching for the con-stant HELLO_VIEW_H and replacing it with the new constant MY_HELLO_VIEW_H.
Figure 2-12. The BeIDE Find window set up to search all of a project’s files

Setting Up a New BeIDE Project 61
You can see in Figure 2-12 that the Find window is set up to perform that act.When done (it will only take a moment), enter another name and another newname in the Find and Replace boxes and again click on the Replace All button.Repeat these steps until all of the necessary changes have been made.
A click on the Replace All button quickly searches all of the files in a project andreplaces all hits with new text. That makes the BeIDE Find facility a very power-ful utility—too powerful if you aren’t sure what you’re changing. Hence my rea-soning for describing this technique after the discussion on just what needs to bechanged in the files of a project. Now, if you make a mistake that results in anerror when you compile the project’s code, you’ll know where to look and whatto look for to remedy the errors.
Testing the changes
After making all the changes to a project, compile the code by choosing Makefrom the Project menu in the project window’s menubar. This menu item com-piles all touched files and then builds a new version of the application. A touchedfile is one that has been edited since the last time the file was compiled. Beforemoving on to the “real” code changes—the possibly extensive changes and addi-tions you’ll be making to implement your program’s functionality—you’ll want toverify that the “cosmetic” changes you’ve just made didn’t introduce any errors.
Editing the Resource File
You’ll want to give your application a unique signature and its own icon. The‘APPI’ and ‘ICON’ resources are both located in the project’s resource file, so theFileTypes application is involved in both these acts.
Changing the signature
To edit the signature to be merged with the application built from the new project,double-click on project’s resource file. This launches the FileTypes application andopens a window that holds ‘APPI’ information (refer back to Figure 2-8 for anexample). To complete Step 12 of the new project setup process, modify the‘APPI’ information as needed. Most likely this will involve nothing more thanentering a new, unique signature to be assigned to the application that makes useof the resource file. For the MyHelloWorld project, I changed the signature in theMyHelloWorld.rsrc file to application/x-vnd.dps-myworld.
After changing the signature, you can choose Save from the File menu of the File-Types window to save the change—but don’t close the window just yet.

62 Chapter 2: BeIDE Projects
Changing the icon
To modify the icon housed in the resource file, double-click on the icon boxlocated in the upper right corner of the Application Type window. Then drawaway. That, in brief, is the rest of Step 12.
The Tracker—the software that allows you to work with files and launch applica-tions in the BeOS—displays icons in one of two sizes: 32 pixels by 32 pixels or 16pixels by 16 pixels. The larger size is the more commonly used, but you’ve seenthe smaller size on occasion. For example, the active application displays itssmaller icon in the area you click on to reveal the items in the main menu. Foreach icon resource, you’ll draw both the larger and smaller variants. At the topright of the window back in Figure 2-9, you’ll see the editing area for both vari-ants of the icon in the HelloWorld.rsrc file. Clicking on either icon displays anenlarged, editable view of that icon in the editing area.
In the top right area of the window, you’ll see a total of four actual-size icons. Youcan refer to these views to see how the 32-by-32 version and the 16-by-16 versionwill look on the desktop. There are two views of each sized icon to demonstratehow each looks normally and when selected (a selected icon has extra shadingadded by the BeOS).
You’ll treat the large and small versions of an icon separately—editing one ver-sion has no effect on the other version. IconWorld will assign the larger version aresource type of ‘ICON’ and the smaller version a resource type of ‘MICN’ (for“mini-icon”). Because each icon has both a large and small version, IconWorld willsave the two versions of the icon as a single unit.
You’ll of course want to replace the original icon with one of your own creation.To do that, use the drawing tools and color palette to erase the old icon and drawa new one. Creating an icon in FileTypes is a lot like creating a small picture in apaint program, so you’re on familiar ground here. If you aren’t artistically inclined,at least draw a simple icon that distinguishes your program from the other pro-gram icons on your desktop. When done, click on the smaller editing area andthen draw a smaller version of the icon. That’s what I did for the MyHelloWorldexample I’m working on. I show off my creative abilities back in Figure 2-9.
If you’re developing a program that will be distributed to others (rather than onethat will be for your personal use only), you can find or hire someone else todraw a 32-pixel-by-32-pixel and a 16-pixel-by-16-pixel picture for you at a latertime.
When you’re done with the new icon, choose Save from the File menu of theIcon-O-Matic window, then close the Icon-O-Matic window. Now choose Save

Setting Up a New BeIDE Project 63
from the File menu of the FileTypes window. Close the FileTypes window. Thiscompletes Step 12.
Setting Project Preferences
Besides keeping track of the files that hold what will become a program’s execut-able code, a project also keeps track of a variety of project settings. The font inwhich source code is displayed and the types of compilation errors to be dis-played are just two examples of project settings. There’s a good chance that mostof the copied project’s settings will be fine just as they are. You will, however,want to make one quick change. Step 13 specifies that you need to set the nameof the application about to be built—you do that in the Settings window.
To display the project Settings window, choose Settings from the Window menu inthe project file. On the left side of the window that appears is a list that holds avariety of settings categories. Click on the xxx Project item under the Project head-ing in this list (where xxx specifies the target, such as PPC for PowerPC). The Set-tings window responds by displaying several project-related items on the right sideof the window.
From the displayed items you’ll set the name that will be assigned to the applica-tion that gets built from the project. The MyHelloWorld project is used to build aprogram that gets the name MyHelloWorld. Note that while the file type may looklike a program signature (they’re both MIME strings), the two aren’t the same. Thefile type specifies the general type of file being created, such as a Be application.The file signature (assigned in the FileTypes window, as discussed earlier) gives anapplication a unique signature that differentiates the file from all other applica-tions.
After changing the information in the File Name field, click the Save button. This isthe only setting change you need to make, though you’re of course free to explorethe Settings window by clicking on any of the other setting topics in the list.
Testing the Changes
After making all your changes, you’ll want to test things out—that’s the last step inmy list of how to create a new project. Choose Run from the Project menu in theproject window’s menubar. This will cause the BeIDE to:
1. Compile any files that have been touched (altered) since the last build.
2. Link the compiled code to build an application.
3. Merge resources from the resource file with the built application.
4. Run the application.

64 Chapter 2: BeIDE Projects
To verify that your changes to the resource file were noted by the BeIDE, return tothe desktop and look in your project folder. There you should find your newapplication, complete with its own icon. Figure 2-13 shows the MyHelloWorldfolder as it looks after my test build of a PowerPC version of the program.
The MyHelloWorld folder in Figure 2-13 shows one folder and two files that I hadno hand in creating. The (Objects) folder holds, obviously enough, the object codethat the BeIDE generated when compiling the project’s source code. The .xMAPand .xSYM files were generated by the BeIDE during the building of the project’sapplication. The files in the (Objects) folder and the .xMAP and .xSYM files aren’tdirectly of use to you—they’re used by the BeIDE during linking and debugging. IfI were working on a PC and did a build of an Intel version of the MyHelloWorldprogram, my project folder would look a little different. There’d be no .xMAP or.xSYM files, as these are PowerPC-only. Instead, the information in these files(namely the symbol table and the debugging information for the application)would be contained in the ELF binary itself. There might also be a number of .dfiles, which are temporary dependency files the compilers create (and which maybe better disposed of in a future release of the BeOS).
Figure 2-13. The MyHelloWorld project folder after building an application

HelloWorld Source Code 65
What’s Next?
After reading this section you know how to create a project that’s ready for yourown use. Now you need to make the source code changes and additions that willcut the ties from the original project on which you’re basing your new program.So you need to know a lot more about writing BeOS code. The next section startsyou in that direction, and the remainder of this book takes you the rest of the way.
HelloWorld Source CodeIn the previous section, you saw that a new BeIDE project is usually based on anexisting project. Once you have a mastery of BeOS programming, you’ll be able tolook at existing projects and recognize which one or ones result in a program thatbears some similarity to the program you intend to develop. Until that time, itmakes sense to use a small project such as the HelloWorld project as your startingpoint. If you follow my advice and do that, your new project will hold theHelloWorld source code. You got a glimpse of some of that code earlier in thischapter. Because you’ll be modifying the HelloWorld source code, you’ll find itbeneficial to have a good understanding of that code. This section provides youwith that.
The HelloWorld/SimpleApp/MyHelloWorldConnection
The HelloWorld project defines three classes: HelloView, HelloWindow, andHelloApplication. Two of these classes, HelloWindow and Hello-Application, bear a strong resemblance to the SimpleWindow and Simple-Application classes from the SimpleApp example that was introduced inChapter 1. Actually, the opposite is true—the SimpleApp classes are based on theHelloWorld classes.
To create the SimpleApp project, I started with the HelloWorld project. I then fol-lowed this chapter’s steps for renaming the project files and renaming the applica-tion-defined classes. If you think that my following a Chapter 2 process while writ-ing Chapter 1 was a good trick, just wait—there’s more! I then wrote SimpleAppsuch that it became a simplified version of the HelloWorld program. Not manybooks can lay claim to simplifying what is traditionally the most basic program thatcan be written for an operating system.
In order to keep this book’s first example small and simple, I deleted the Hello-View.cpp and HelloView.h files and removed any references to the class that wasdefined and implemented in those two files—the HelloView class. I also strippedout the #ifndef and #define preprocessor directives to further simplify things.

66 Chapter 2: BeIDE Projects
Now that the relationship between the Chapter 1 SimpleApp example projectand the Be-supplied HelloWorld project has been established, where does theMyHelloWorld project fit in? As you saw in this chapter, the MyHelloWorld projectalso came about by duplicating the HelloWorld project. I renamed the files and theapplication-defined classes, but I left all the other code intact. Building an applica-tion from the MyHelloWorld project results in a program indistinguishable fromthe application that gets built from the HelloWorld project (except for the look ofthe application’s icon).
In this section I describe the code that makes up the HelloWorld project. At theend of this section I make a few minor changes to this code. When I do that I’lluse the MyHelloWorld project so that I can leave the original HelloWorld projectuntouched, and so that I can justify the time I invested in making the MyHel-loWorld project!
HelloWorld View Class
A view is a rectangular area in which drawing takes place. Drawing is an impor-tant part of almost all Be programs, so views are important too. Views are dis-cussed at length in Chapter 4, Windows, Views, and Messages, so I’ll spare you thedetails here. I will, however, provide a summary of views so that you aren’t in thedark until you reach the fourth chapter.
A view can encompass the entire content area of a window—but it doesn’t haveto. That is, a window’s content area can consist of a single view or it can bedivided into two or more views. Note that a view has no visible frame, so when Isay that a window can be divided, I’m referring to a conceptual division—the userwon’t be aware of the areas occupied by views in a window.
A view serves as an independent graphics environment, or state. A view has itsown coordinate grid so that the location at which something is drawn in the viewcan be kept independent of other views that may be present in a window. A viewhas a large set of drawing characteristics associated with it, and keeps track of thecurrent state of these characteristics. The font used to draw text in the view andthe width of lines that are to be drawn in the view are two examples of thesecharacteristics.
The information about a single view is stored in a view object, which is of theBView class (or a class derived from the BView class). The BView class is a part ofthe Interface Kit.
When a window is created, it doesn’t initially have any views attached to (associ-ated with) it. Because drawing always takes place in a view and never directly in awindow, any program that draws must define a class derived from the BView

HelloWorld Source Code 67
class. When the program creates a new window object, it will also create a newBView-derived object and attach this view object to the Window object.
A class derived from the BView class will typically define a minimum of three vir-tual member functions. That is, such a class will override at least three of the manyBView member functions. These functions are the constructor function, theAttachedToWindow() function, and the Draw() function. The HelloView classdefined in the HelloWorld project does just that:
class HelloView : public BView {
public: HelloView(BRect frame, char *name);virtual void AttachedToWindow();virtual void Draw(BRect updateRect);};
These member functions, along with several other BView member functions, arediscussed at length in Chapter 4. Here I’ll provide only a brief overview of each.
The purpose of the constructor is to establish the size of the view and, optionally,provide a name for the view (NULL can be passed as the second parameter). If awindow is to have only a single view, then the first parameter to the constructor isa rectangle of the same size as the content area of the window the view is to beattached to.
The HelloView constructor does nothing more than invoke the BView class con-structor. When a HelloView view object is created by the HelloWorld program,the program passes to the HelloView constructor the size and name the view is tohave. The HelloView constructor will in turn pass that information on to theBView constructor (as the rect and name parameters). The third BView construc-tor parameter describes how the view is to be resized as its window is resized.The Be constant B_FOLLOW_ALL sets the view to be resized in tandem with anyresizing of the window. The final BView constructor parameter determines thetypes of notifications the view is to receive from the system. The Be constantB_WILL_DRAW means that the view should be notified when the visible portions ofthe view change (and an update is thus necessary).
HelloView::HelloView(BRect rect, char *name) : BView(rect, name, B_FOLLOW_ALL, B_WILL_DRAW){}
You might not be able to fully initialize a view object when creating it—somecharacteristics of the view may be dependent on the window the view becomesattached to. Thus the existence of the BView member functionAttachedToView(). This function is automatically called by the operating systemwhen the view is attached to a window (covered ahead in the discussion of the

68 Chapter 2: BeIDE Projects
HelloWorld’s application class). The characteristics of the view should be includedin the implementation of AttachedToWindow().
The HelloView version of AttachedToWindow() sets the font and font size thatare to be used for any text drawing that takes place within the view:
void HelloView::AttachedToWindow(){ SetFont(be_bold_font); SetFontSize(24);}
The SetFont() and SetFontSize() functions are member functions of theBView class. The function names make the purpose of each obvious, so I won’toffer any more information here. You will, however, find plenty of information ondrawing strings in Chapter 5, Drawing.
In Chapter 1 you saw member functions invoked via an object—as in theSimpleWindow object invoking the BWindow member function Show():
aWindow->Show();
In the AttachedToWindow() member function you see that the BView memberfunctions SetFont() and SetFontSize() are invoked without the use of anobject.
As a C++ programmer, it should be obvious how a member func-tion can be invoked in this way. If it isn’t, read on. The implementa-tion of a member function results in a routine that can be invokedby any object of the type of class to which the function belongs.Therefore, the code that makes up a member function can operateon any number of objects. When a member function includes codethat invokes a different member function (as the HelloView mem-ber function AttachedToWindow() invokes the BView memberfunction SetFont()), it is implicit that the invocation is acting onthe current object. So no object prefaces the invocation.
The BView class includes a Draw() member function that automatically gets calledwhen the window a view is attached to needs updating. The system keeps track ofthe views that are attached to a window, and if more than one view object isattached to a window, the Draw() function for each view object is invoked. TheDraw() function should implement the code that does the actual drawing in theview.
The HelloView version of Draw() simply establishes the starting position for draw-ing a string of text and then draws that string.

HelloWorld Source Code 69
void HelloView::Draw(BRect updateRect){ MovePenTo(BPoint(10, 30)); DrawString("Hello, World!");}
HelloWorld Window Class
In Chapter 1, you received an overview of the BWindow class and classes derivedfrom it, so I won’t go on at length about those topics here. In fact, I’ll barely dis-cuss the HelloWindow class at all. If you need a refresher on defining a classderived from BWindow, refer back to the SimpleApp example in Chapter 1—thereyou’ll find that the SimpleWindow class consists of the same two member func-tions (a constructor and the QuitRequested() function) as the HelloWindowclass.
class HelloWindow : public BWindow {
public: HelloWindow(BRect frame);virtual bool QuitRequested();};
In the SimpleApp project, the only thing the SimpleWindow class constructor doesis invoke the BWindow class constructor. That’s true for the HelloWindow classconstructor as well. The first parameter to the BWindow constructor, which comesfrom the HelloWindow constructor, sets the size of the window. The secondparameter is a string that is used as the window’s title. The SimpleWindow classpasses the string “A Simple Window,” while the HelloWindow class passes themore appropriate string “Hello.” The third parameter is a Be-defined constant thatspecifies the type of window to be displayed. The final parameter defines thebehavior of the window. The SimpleWindow class passes the constant B_NOT_RESIZABLE, while the HelloWindow class passes the result of combining two con-stants, B_NOT_RESIZABLE and B_NOT_ZOOMABLE.
HelloWindow::HelloWindow(BRect frame) : BWindow(frame, "Hello", B_TITLED_WINDOW, B_NOT_RESIZABLE | B_NOT_ZOOMABLE){}
You’ve already seen the code that makes up the QuitRequested() function. Inthe Chapter 1 SimpleApp project, I left this routine from the HelloWorld projectunchanged. Recall from that chapter that the purpose of overriding this BWindowmember function is to cause a mouse click on a window’s close button to not onlyclose the window, but to quit the application as well:
bool HelloWindow::QuitRequested(){

70 Chapter 2: BeIDE Projects
be_app->PostMessage(B_QUIT_REQUESTED); return(true);}
HelloWorld Application Class
All programs must define a class derived from the BApplication class. Like theSimpleApp’s SimpleApplication class, the HelloWorld’s HelloApplicationclass consists of just a constructor:
class HelloApplication : public BApplication {
public: HelloApplication();};
For the implementation of the SimpleApplication constructor, I started with theHelloApplication constructor, then stripped out the view-related code. As youlook at the HelloApplication constructor you should recognize much of thecode:
HelloWindow *aWindow;...BRect aRect;
aRect.Set(20, 30, 180, 70);aWindow = new HelloWindow(aRect);......aWindow->Show();
This snippet begins by declaring a window variable and a rectangle variable. Next,the boundaries of the rectangle that sets the window’s size are established. Then anew window object (an object of the HelloWindow class) is created. Finally, theBWindow member function Show() is invoked to display the new window. Thecode I omitted from the above snippet is the HelloApplication constructor’sview-related code:
HelloView *aView;
aRect.OffsetTo(B_ORIGIN);aView = new HelloView(aRect, "HelloView");
aWindow->AddChild(aView);
In the above snippet, the size of the rectangle object isn’t changed, but its existingboundaries (as set by the prior call to the BRect member function Set()) are off-set. The one parameter in the BRect member function OffsetTo() is the loca-tion to move the upper-left corner of the rectangle to. The constant B_ORIGIN tellsOffsetTo() to shift the rectangle aRect from its present location such that its

HelloWorld Source Code 71
upper-left corner aligns with the origin—the point (0, 0). This has the effect ofchanging the aRect coordinates from (20, 30, 180, 70) to (0, 0, 160, 40). Thedetails of the coordinate system, by the way, are presented in Chapter 4. Next, anew HelloView object is created. The HelloView constructor sets the size of theview to aRect and the name of the view to “HelloView.” Finally, the windowobject aWindow invokes the BWindow member function AddChild() to attach theview to itself. Recall that in order for a view to be of use, it must be attached to awindow; in order for drawing to take place in a window, it must have a viewattached to it.
You’ve seen the implementation of the HelloApplication constructor in bits andpieces. Here it is in its entirety:
HelloApplication::HelloApplication() : BApplication("application/x-vnd.Be-HLWD"){ HelloWindow *aWindow; HelloView *aView; BRect aRect;
aRect.Set(20, 30, 180, 70); aWindow = new HelloWindow(aRect);
aRect.OffsetTo(B_ORIGIN); aView = new HelloView(aRect, "HelloView");
aWindow->AddChild(aView);
aWindow->Show();}
You may have noticed that after the window object is created, no drawing appearsto take place. Yet you know that the string “Hello, World!” gets drawn in the win-dow. Recall that the updating of a window has the effect of calling the Draw()member function of any views attached to that window. When aWindow invokesthe BWindow Show() member function, the window is displayed. That forces anupdate to occur. That update, in turn, causes the aView object’s Draw() methodto be invoked. Look back at the implementation of the HelloView class Draw()member function to see that it is indeed this routine that draws the string.
HelloWorld main() Function
When I wrote the main() routine for SimpleApp, the only changes I made to theHelloWorld version of main() involved changing HelloApplication referencesto SimpleApplication references. For the details of what main() does, referback to Chapter 1. I’ll summarize by saying that main() performs the mandatory

72 Chapter 2: BeIDE Projects
creation of a new application object, then starts the program running by invokingthe BApplication member function Run():
int main(){ HelloApplication myApplication;
myApplication.Run();
return(0);}
Altering the Source Code
To implement the functionality required of your own program, you’ll no doubtmake some changes and substantial additions to the code of whatever project youstart with. After reading a few more chapters, you’ll know the details of how todraw just about anything to a window and how to add controls (such as buttons)to a window. At that point you’ll be ready to make large-scale revisions of exist-ing code. While at this early point in the book you may not feel ready to makesweeping changes to Be code, you should be ready to make at least minor revi-sions. In this section, I’ll do that to the HelloWorld project.
I’ll leave the HelloWorld project intact and instead make the changes to a dupli-cate project—a project I’ve name MyHelloWorld. If you haven’t followed the stepsin this chapter’s “Setting Up a New BeIDE Project” section, do so now. Besidesgetting experience at starting a new project, you’ll bring yourself to the pointwhere you can follow along with the code changes I’m about to make. Here theyare:
• Change the text that is drawn in the window
• Change the window’s title
• Add a zoom button to the window’s tab
• Change the size of the window
At the top of Figure 2-14, you see the original window from the HelloWorld pro-gram, while at the bottom of the figure you see the new window from the MyHel-loWorld program.
The drawing that takes place in the MyHelloWorld window is done by theMyHelloView Draw() member function. A call to the BView member functionDrawString() writes the string “Hello, World!” to the window. Changing this oneDrawString() parameter to “Hello, My World!” will cause this new string to bedrawn to the window instead. The affected line is in the MyHelloView.cpp file, andis shown here in bold type:

HelloWorld Source Code 73
void MyHelloView::Draw(BRect updateRect){ MovePenTo(BPoint(10, 30)); DrawString("Hello, My World!");}
The change to the window’s title and the addition of a zoom button to the win-dow are both taken care of in the MyHelloWindow class constructor, so I’ll openthe MyHelloWindow.cpp file. MyHelloWindow() invokes the BWindow construc-tor. The second parameter in the BWindow constructor defines the window’s title,so changing that parameter from “Hello” to “My Hello” handles the window titlechange. The last parameter in BWindow() is a Be-defined constant, or combina-tion of Be-defined constants, that defines the behavior of the window. In the origi-nal HelloWindow class, this parameter was a combination of the constants thatspecified that the window be drawn without a resize knob and without a zoombutton (B_NOT_RESIZABLE | B_NOT_ZOOMABLE). I’ll change this parameter to theone constant B_NOT_RESIZABLE so that a window created from theMyHelloWindow class will be without a resize knob, but will now have a zoombutton:
MyHelloWindow::MyHelloWindow(BRect frame) : BWindow(frame, "My Hello", B_TITLED_WINDOW, B_NOT_RESIZABLE){}
The final change I’ll make to the code that came from the HelloWorld project willchange the size of the program’s window. The MyHelloApplication constructoruses a BRect object to define the size of the window, so I’ll go to this function inthe MyHelloWorld.cpp file to make the change. In the following version ofMyHelloApplication(), I’ve changed the coordinates of the rectangle objectaRect from (20, 30, 180, 70) to (20, 30, 230, 100) in order to set up a windowthat’s a little larger than the one used in the original HelloWorld program.
Figure 2-14. The window from HelloWindow (top) and MyHelloWindow (bottom)

74 Chapter 2: BeIDE Projects
MyHelloApplication::MyHelloApplication() : BApplication("application/x-vnd.dps-myworld"){ MyHelloWindow *aWindow; MyHelloView *aView; BRect aRect;
aRect.Set(20, 20, 240, 90); aWindow = new MyHelloWindow(aRect);
aRect.OffsetTo(B_ORIGIN); aView = new MyHelloView(aRect, "MyHelloView");
aWindow->AddChild(aView);
aWindow->Show();}
I can compile all the MyHelloWorld project files, build a new version of theMyHelloWorld program, and run that program by choosing Run from the Projectmenu in the menubar of the MyHelloWorld project window. If I’ve done every-thing correctly, the program will display a window that looks like the one at thebottom of Figure 2-14.